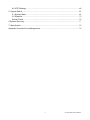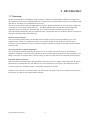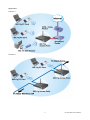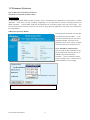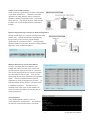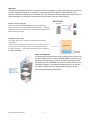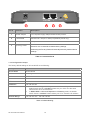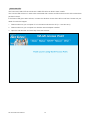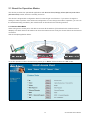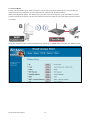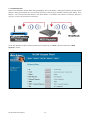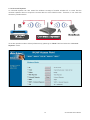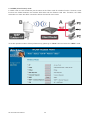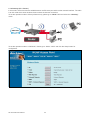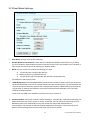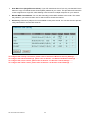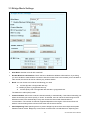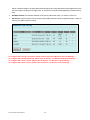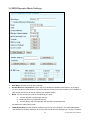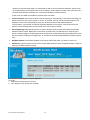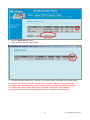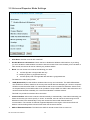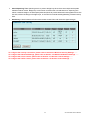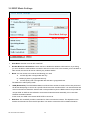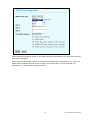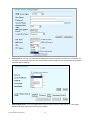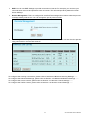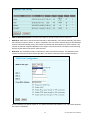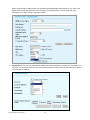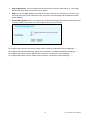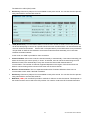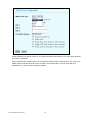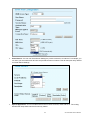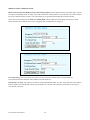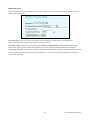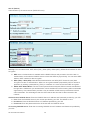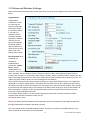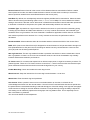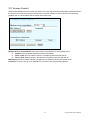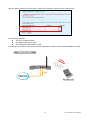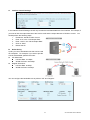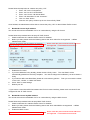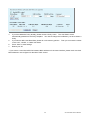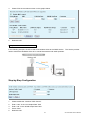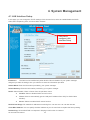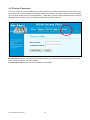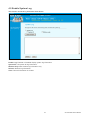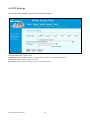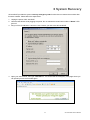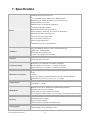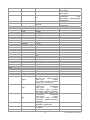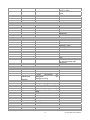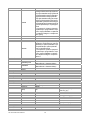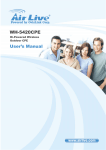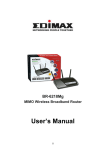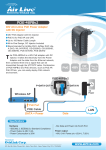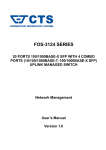Download AirLive WL-5470POE WLAN access point
Transcript
WL-5470POE 54Mbps PoE Multi-Function Wireless AP User’s Manual Declaration of Conformity We, Manufacturer/Importer OvisLink Corp. 5F., NO.6, Lane 130, Min-Chuan Rd., Hsin-Tien City, Taipei County, Taiwan Declare that the product 802.11b/g Multi-Function Wireless Access Point AirLive WL-5470POE is in conformity with In accordance with 89/336/EC Directive and 1999/5 EC-R & TTE Directive Clause Description ■ EN 300 328 v1.7.1 Electromagnetic compatibility and Radio spectrum Matters (ERM); Wideband transmission equipment operating in the 2.4GHz ISM band And using spread spectrum modulation techniques; Part 1:technical Characteristics and test conditions Part2:Harmonized EN covering Essential requirements under article 3.2 of the R&TTE Directive (2006-10) ■ EN 301 489-1 V1.6.1 Electromagnetic compatibility and Radio spectrum Matters (ERM); (2005-09) Electromagnetic compatibility(EMC) standard for radio equipment and ■ EN 301 489-17 V1.2.1 Services; Part 17:Specific conditions for wideband data and (2002-08) HIPERLAN equipment ■ EN 50371:2002 Generic standard to demonstrate the compliance of low power Electronic and electrical apparatus with the basic restrictions related to human exposure to electromagnetic field (10MHz – 300GHz) -General public ■ EN 50392:2004 Generic standard to demonstrate the compliance of electronic and electrical apparatus with the basic restrictions related to human exposure to electromagnetic fields (0Hz – 300GHz ) ■ EN 60950-1:2001+A11 Safety for information technology equipment including electrical :2004 business equipment ■ CE marking Manufacturer/Importer Signature : Name : Position/ Title: Albert Yeh Vice President (Stamp) Date: 2008/10/15 AirLive WL-5470POE CE Declaration Statement Country cs Česky [Czech] Declaration OvisLink Corp. tímto prohlašuje, že tento AirLive WL-5470POE je ve shodě se základními požadavky a dalšími příslušnými ustanoveními směrnice 1999/5/ES. da Dansk [Danish] Undertegnede OvisLink Corp. erklærer herved, at nl følgende udstyr AirLive WL-5470POE overholder Nederlands [Dutch de væsentlige krav og øvrige relevante krav i direktiv 1999/5/EF. Hierbij verklaart OvisLink Corp. dat het toestel AirLive WL-5470POE in overeenstemming is met de essentiële eisen en de andere relevante bepalingen van richtlijn 1999/5/EG. de Deutsch [German] Hiermit erklärt OvisLink Corp., dass sich das mt Gerät AirLive WL-5470POE in Übereinstimmung Malti [Maltese] mit den grundlegenden Anforderungen und den übrigen einschlägigen Bestimmungen der Richtlinie 1999/5/EG befindet. Hawnhekk, OvisLink Corp, jiddikjara li dan AirLive WL-5470POE jikkonforma mal-ħtiġijiet essenzjali u ma provvedimenti oħrajn relevanti li hemm fid-Dirrettiva 1999/5/EC. et Eesti [Estonian] Käesolevaga kinnitab OvisLink Corp. seadme AirLive WL-5470POE vastavust direktiivi 1999/5/EÜ põhinõuetele ja nimetatud direktiivist tulenevatele teistele asjakohastele sätetele. Az OvisLink Corporation kijelenti, hogy az AirLive WL-5470POE megfelel az 1999/05/CE irányelv alapvető követelményeinek és egyéb vonatkozó rendelkezéseinek. en English Hereby, OvisLink Corp., declares that this AirLive pl WL-5470POE is in compliance with the essential Polski [Polish] requirements and other relevant provisions of Directive 1999/5/EC. Niniejszym OvisLink Corp oświadcza, że AirLive WL-5470POE jest zgodny z zasadniczymi wymogami oraz pozostałymi stosownymi postanowieniami Dyrektywy 1999/5/EC. es Español [Spanish] Por medio de la presente OvisLink Corp. declara pt que el AirLive WL-5470POE cumple con los Português requisitos esenciales y cualesquiera otras [Portuguese] disposiciones aplicables o exigibles de la Directiva 1999/5/CE. OvisLink Corp declara que este AirLive WL-5470POE está conforme com os requisitos essenciais e outras disposições da Directiva 1999/5/CE. el ΜΕ ΤΗΝ ΠΑΡΟΥΣΑ OvisLink Corp. ΔΗΛΩΝΕΙ Ελληνική [Greek] ΟΤΙ AirLive WL-5470POE ΣΥΜΜΟΡΦΩΝΕΤΑΙ ΠΡΟΣ ΤΙΣ ΟΥΣΙΩΔΕΙΣ ΑΠΑΙΤΗΣΕΙΣ ΚΑΙ ΤΙΣ ΛΟΙΠΕΣ ΣΧΕΤΙΚΕΣ ΔΙΑΤΑΞΕΙΣ ΤΗΣ ΟΔΗΓΙΑΣ 1999/5/ΕΚ. Country lt Lietuvių [Lithuanian] hu Magyar [Hungarian] sl Slovensko [Slovenian] Declaration Šiuo OvisLink Corp. deklaruoja, kad šis AirLive WL-5470POE atitinka esminius reikalavimus ir kitas 1999/5/EB Direktyvos nuostatas. OvisLink Corp izjavlja, da je ta AirLive WL-5470POE v skladu z bistvenimi zahtevami in ostalimi relevantnimi določili direktive 1999/5/ES. fr Par la présente OvisLink Corp. déclare que sk OvisLink Corp týmto vyhlasuje, že AirLive Français [French] l'appareil AirLive WL-5470POE est conforme aux Slovensky [Slovak] WL-5470POE spĺňa základné požiadavky a všetky exigences essentielles et aux autres dispositions príslušné ustanovenia Smernice 1999/5/ES. pertinentes de la directive 1999/5/CE it Italiano [Italian] Con la presente OvisLink Corp. dichiara che questo AirLive WL-5470POE è conforme ai requisiti essenziali ed alle altre disposizioni pertinenti stabilite dalla direttiva 1999/5/CE. lv Ar šo OvisLink Corp. deklarē, ka AirLive Latviski [Latvian] WL-5470POE atbilst Direktīvas 1999/5/EK būtiskajām prasībām un citiem ar to saistītajiem noteikumiem. sv Svenska [Swedish] fi Suomi [Finnish] OvisLink Corp vakuuttaa täten että AirLive WL-5470POE tyyppinen laite on direktiivin 1999/5/EY oleellisten vaatimusten ja sitä koskevien direktiivin muiden ehtojen mukainen Hér með lýsir OvisLink Corp yfir því að AirLive Íslenska [Icelandic] WL-5470POE er í samræmi við grunnkröfur og aðrar kröfur, sem gerðar eru í tilskipun 1999/5/EC. Härmed intygar OvisLink Corp. att denna AirLive no OvisLink Corp erklærer herved at utstyret AirLive WL-5470POE står I överensstämmelse med de Norsk [Norwegian] WL-5470POE er i samsvar med de grunnleggende väsentliga egenskapskrav och övriga relevanta krav og øvrige relevante krav i direktiv 1999/5/EF. bestämmelser som framgår av direktiv 1999/5/EG. A copy of the full CE report can be obtained from the following address: OvisLink Corp. 5F, No.6 Lane 130, Min-Chuan Rd, Hsin-Tien City, Taipei, Taiwan, R.O.C. This equipment may be used in AT, BE, CY, CZ, DK, EE, FI, FR, DE, GR, HU, IE, IT, LV, LT, LU, MT, NL, PL, PT, SK, SI, ES, SE, GB, IS, LI, NO, CH, BG, RO, TR Regulatory Information Federal Communication Commission Interference Statement This equipment has been tested and found to comply with the limits for a Class B digital device, pursuant to Part 15 of the FCC Rules. These limits are designed to provide reasonable protection against harmful interference in a residential installation. This equipment generates, uses and can radiate radio frequency energy and, if not installed and used in accordance with the instructions, may cause harmful interference to radio communications. However, there is no guarantee that interference will not occur in a particular installation. If this equipment does cause harmful interference to radio or television reception, which can be determined by turning the equipment off and on, the user is encouraged to try to correct the interference by one of the following measures: - Reorient or relocate the receiving antenna. - Increase the separation between the equipment and receiver. - Connect the equipment into an outlet on a circuit different from that to which the receiver is connected. - Consult the dealer or an experienced radio/TV technician for help. FCC Caution: To assure continued compliance, (example - use only shielded interface cables when connecting to computer or peripheral devices) any changes or modifications not expressly approved by the party responsible for compliance could void the user’s authority to operate this equipment. This device complies with Part 15 of the FCC Rules. Operation is subject to the following two conditions: (1) This device may not cause harmful interference, and (2) this device must accept any interference received, including interference that may cause undesired operation. IMPORTANT NOTE FCC Radiation Exposure Statement: This equipment complies with FCC radiation exposure limits set forth for an uncontrolled environment. This equipment should be installed and operated with minimum distance 20cm between the radiator & your body. This transmitter must not be co-located or operating in conjunction with any other antenna or transmitter. Copyright Statement No part of this publication may be reproduced, stored in a retrieval system, or transmitted in any form or by any means, whether electronic, mechanical, photocopying, recording or otherwise without the written consent of OvisLink Corp. Windows™ 95/98 and Windows™ 2000 are trademarks of Microsoft® Corp. Pentium is trademark of Intel. All copyright reserved. 1 WL-5470 POE User’s Manual Table of Contents 1. Introduction...........................................................................................................................4 1.1 Overview .....................................................................................................................4 1.2 Firmware Features .....................................................................................................6 1.3 Installing WL-5470POE ..............................................................................................9 1.3.1 Package Content..............................................................................................9 1.3.2 Hardware Presentation ....................................................................................9 1.3.3 Configuration Setups .................................................................................... 10 1.3.4 Hardware Connection ................................................................................... 11 2. Operation Mode ................................................................................................................ 13 2.0 Change Operation Mode......................................................................................... 14 2.1 About the Operation Modes .................................................................................... 14 2.1 About the Operation Modes .................................................................................... 15 2.1.1 Access Point Mode ....................................................................................... 15 2.1.2 Client Mode ................................................................................................... 16 2.1.3 Bridge Mode .................................................................................................. 17 2.1.4 WDS Repeater .............................................................................................. 18 2.1.5 Universal Repeater ....................................................................................... 19 2.1.6 WISP (Client Router) mode .......................................................................... 20 2.1.7 WISP + Universal Repeater mode ............................................................... 21 2.1.8 Gateway (AP + Router)................................................................................. 22 3. Wireless Settings .............................................................................................................. 23 3.1 Access Point Mode Settings.................................................................................... 23 3.2 Client Mode Settings ............................................................................................... 25 3.3 Bridge Mode Settings .............................................................................................. 27 3.4 WDS Repeater Mode Settings................................................................................ 29 3.5 Universal Repeater Mode Settings ......................................................................... 32 3.6 WISP Mode Settings ............................................................................................... 34 3.7 WISP + Universal Mode Settings............................................................................ 38 3.8 Gateway Mode (AP + Router) Settings .................................................................. 42 3.9 Wireless Security..................................................................................................... 47 3.10 Advanced Wireless Settings ................................................................................. 51 3.11 Access Control ....................................................................................................... 53 3.12 QoS Traffic Control ................................................................................................ 54 4. System Management ........................................................................................................ 62 4.1 LAN Interface Setup ................................................................................................ 62 4.2 Upgrade Firmware................................................................................................... 64 4.3 Save / Reload Settings............................................................................................ 65 4.4 Change Password ................................................................................................... 66 4.5 Enable System Log ................................................................................................. 67 WL-5470 POE User’s Manual 2 4.6 NTP Settings............................................................................................................ 68 5. System Status ................................................................................................................... 69 5.1 System Data ............................................................................................................ 69 5.2 Statistics................................................................................................................... 70 Active Clients ................................................................................................................. 70 6 System Recovery ............................................................................................................... 71 7. Specification ...................................................................................................................... 72 Appendix Command Line Management............................................................................... 74 3 WL-5470 POE User’s Manual 1. Introduction 1.1 Overview AirLive WL-5470POE is an IEEE802.11b/g compliant 11 Mbps & 54 Mbps Ethernet Wireless Access Point. The Wireless Access Point is equipped with two 10/100 M Auto-sensing Ethernet ports for connecting to LAN and also for cascading to next Wireless Access Point. AirLive WL-5470POE provides 64/128bit WEP encryption, WPA and IEEE802.1x which ensures a high level of security to protect users’ data and privacy. The MAC Address filter prevents the unauthorized MAC Addresses from accessing your Wireless LAN. Your network security is therefore double assured. The web-based management utility is provided for easy configuration that your wireless network connection is ensured to be always solid and hassle free. Wireless Client Isolation The WL-5470POE features the new Wireless Client Isolation function previous available only in more expensive APs. When you enable this function, the wireless clients will not be able to see each other. Therefore, it is an important function for office and Hotspot operator to protect the security between different wireless users. ACK Timeout and TX Power Regulation The WL-5470POE features ACK timeout function to let you adjust the timeout value for long distance operation. In addition, 5-level TX power adjustment let you match different antennas for law compliance. The ability to set lower TX output power is also crucial if you want to match the AP with external power amplifier. Extended Security Features The WL-5470POE supports WEP, WPA and WPA2 security functions. In addition, WPA enterprise for 802.1x authenticator are featured for AP and WDS mode. The combination of Encryption, Hide SSID and Access Control ensures your wireless network is completely secured from intruder. Whether it's for office or home environment, the AirLive 802.11g family bring you the maximum performance and security for today's high speed wireless network. WL-5470 POE User’s Manual 4 Application Example 1 Example 2 5 WL-5470 POE User’s Manual 1.2 Firmware Features AirLive Wireless AP Firmware Features The Most Powerful AP Firmware Ever! WL-5470POE As the leading global WISP solution provider, AirLive understands the application environments of WISP operators. As a result, we are constantly upgrading our AP’s firmware to meet the changing demand of WISP operators. The firmware adds high end features not commonly found in the AP of this class. The AirLive multi-function Access Points not only work for long distance application, they work much better than the competitions. 8 Wireless Operation Modes The AirLive WL-5470POE can operate in 8 different wireless modes. It can work as a Wireless Router, AP, Client, Repeater, Bridge, and much more. Whether it is for home, office, or WISP; the AirLive AP has a solution for you. Up to 400mW of Output Power* AirLive’s high quality hardware let the AP expand its RF output power up to 26dBm using South American firmware. That’s 4 times the output power of regular AP! It means much greater distance and coverage. * For South America only. Not available for other regions. WL-5470 POE User’s Manual 6 Traffic Control QoS Function Traffic Control is a great tool to control the bandwidth of the WISP subscribers. Therefore, the WISP operators can offer different class of connection speeds for different subscription fees - just like the ADSL service! The AirLive advance Traffic Control firmware can control the bandwidth by Interface or IP/MAC. Dynamic Signal Survey Function for Antenna Alignment Having trouble align your antenna correctly to the other outdoor AP? The AirLive Wireless Signal Survey function tells you the receiving signal strength dynamically as your antenna turns. It automatically refreshes itself in the process, therefore, making antenna alignment much simpler than before. Wireless Site Survey Connection Wizard During a new WISP service installation, the installer will need to find out which outdoor AP provide the best signal in the area for connection. The AirLive wireless site survey function provides one step setup for this process. First, the site survey page shows which AP has the strongest the signal. Then the installer performs antenna alignment by using the signal survey function. At last, the installer simply clicks on “connect” button to establish connection. The site survey is available even in AP mode, so the installer can check the channels used by surrounding APs to avoid interferences. Telnet Function Some WISP operators prefer to use CLI command line for configurations. The firmware provides full command line feature via Telnet. 7 WL-5470 POE User’s Manual SSH login WL-5470POE provides SSH secure connection for remote management. The program SSH (Secure Shell) is a secure replacement for telnet. It provides an encrypted channel for logging into WL-5420POE over a network, executing commands on WL-5470POE from your workstation. SSH provides strong host-to-host and user authentication as well as secure encrypted communications over an insecure Internet. Wireless Client Isolation AirLive firmware’s Client Isolation function protects the security and privacy of each individual subscriber. Therefore, subscriber does not need to worry about hacker attacks in the same wireless network. Emergency Recovery How many times your machine crashed and lost access completely? The AirLive’s Emergency web server function means you can recover your AP even during if the machine failed during a firmware upgrade. This greatly reduces the service loading for WISP operators. Power over Ethernet For applications that require user to put a network device (such as AP) in a place where there is no electrical outlet available, the Power over Ethernet is the best solution. Power over Ethernet allows both data and electricity to be transmitted over a Cat.5 UTP/STP cable at up to 100 meter of distance. This allows electronic devices to be placed in the outdoor or difficult to reach places, while utilizing the power source and the Ethernet network indoor. WL-5470 POE User’s Manual 8 1.3 Installing WL-5470POE This section describes the installation procedure for the WL-5470POE. It starts with a summary of the content of the package you have purchased, followed by steps of how to power up and connect the WL-5470POE. Finally, this section explains how to configure a Windows PC to communicate with the WL-5470POE. 1.3.1 Package Content The WL-5470POE package contains the following items: 9 9 9 9 9 One WL-5470POE main unit One 12V DC power adapter Indoor detachable Omni Antenna x 1 One CD of the WL-5470POE Quick Start Guide 1.3.2 Hardware Presentation LED # Function Color Status Description Power Power indication Green Solid Power is being applied to this product. Status Firmware executions indicator Green On and Off Turns solid green when the device is booting, after boot successfully, the light turn off. LAN port activity Green Solid Turns solid green when connected and associated to at least a client station. Blinking Receiving/Sending data Link/Act WEP/WPA Encryption Status Green Solid Turns solid orange when wireless security is enabled. MAC Ctrl MAC Ctril Status Green Solid Turns solid light when MAC Control is enabled. Bridge / Repeater Bridge Repeater indicator Green Solid Turn solid light when Bridge or Repeater is enabled. Link activity Green Blinking An active station is connected to the corresponding LAN port. LAN 1 LAN 2 Table 1: LED Indicators 9 WL-5470 POE User’s Manual A ○ Item # B ○ C ○ D ○ Function Description A Power Adaptor 12V 1A power supply adaptor delivered with product. B 1/PoE/WAN 802.3af PoE LAN port or WAN port(Gateway Mode only) C LAN port 2 LAN port D (Factory) Reset Press over 3 seconds to reboot this device. Press for over 10 seconds to restore factory settings. Performing the Factory Reset will erase all previously entered device settings. Table 2: Connection Ports 1.3.3 Configuration Setups The factory default settings of WL-5470POE are as following: Settings Default Value Device Name WL-5470POE Radio 802.11b/g SSID airlive Channel 11 WEP Disabled IP Address 192.168.100.252 DHCP Server ¾ ¾ DHCP IP Range In AP, Client, Bridge, WDS Repeater and Universal Repeater mode, the default DHCP Server is disabled, please set your PC's IP to the same subnet as the AP to access the AP. In WISP, WISP + Universal Repeater and Gateway mode, the default DHCP server is enabled. Please restart your PC to renew the IP address. 192.168.100.100 ~ 192.168.100.200 Table 3: Default Setting WL-5470 POE User’s Manual 10 1.3.4 Hardware Connection Note: Before you starting hardware connection, you are advised to find an appropriate location to place the Access Point. Usually, the best place for the Access Point is at the center of your wireless network, with line of straight to all your wireless stations. Also, remember to adjust the antenna; usually the higher the antenna is placed; the better will be the performance. 1. Connect to your local area network: connect an Ethernet cable to one of the Ethernet port (LAN1 or LAN2) of this Wireless Access Point, and the other end to a hub, switch, router, or another wireless access point. 2. Power on the device: connect the included AC power adapter to the Wireless Access Point’s power port and the other end to a wall outlet. Note: If you want to use PoE, please note that the PoE port is in port 1 and it is compatible with 802.3af standard (48VDC). 802.3af Power over Ethernet port 11 WL-5470 POE User’s Manual .Check the LED: The Power and LAN # LED should be ON. LAN# LED will even blink if there is traffic. The Link/Act LED will be on in static when associated with a station and blink whenever this AP receives data packets in the air. If the Status LED glows after self-test, it means the Wireless Access Point fails on self test. Please ask your dealer for technical support. 1 Please make sure your computer IP is in the same subnet as the AP (i.e. 192.168.100.x). 2 Please make sure your computer has wireless network adapter installed. 3 Open the web browser and enter http://192.168.100.252/. WL-5470 POE User’s Manual 12 2. Operation Mode The WL-5470POE device provides all 8 modes of wireless operational applications with: Mode Radio LAN 1 LAN 2 AP AP LAN LAN Client Client LAN LAN Bridge WDS LAN LAN WDS Repeater WDS + AP LAN LAN Universal Repeater AP + Client LAN LAN WISP Client Router LAN LAN Client Router + AP LAN AP+ Router WAN WISP + Universal Repeater Gateway 13 LAN LAN WL-5470 POE User’s Manual 2.0 Change Operation Mode WL-5470POE is default in AP mode. If the mode had been changed, click the “Mode” button to change back. To change operation Mode: 1. Click on “Mode“ 2. Select Operation Mode in the main page 3. Reboot device 4. Click Setup for detail configuration After reboot, click “Setup” for detail configuration Select Operation Mode and reboot the system WL-5470 POE User’s Manual 14 2.1 About the Operation Modes This device provides four operational applications with Access Point, Bridge, Client (Ad-hoc) and Client (Infrastructure) modes, which are mutually exclusive. This device is shipped with configuration that is functional right out of the box. If you want to change the settings in order to perform more advanced configuration or even change the mode of operation, you can use the web-based utility provided by the manufacturer as described in the following sections. 2.1.1 Access Point Mode When acting as an access point, this device connects all the stations (PC/notebook with wireless network adapter) to a wired network. All stations can have the Internet access if only the Access Point has the Internet connection. See the sample application below. To set the operation mode to Access Point, please go to “Mode” field and select the “AP” mode. 15 WL-5470 POE User’s Manual 2.1.2 Client Mode If set to Client (Infrastructure) mode, this device can work like a wireless station when it’s connected to a computer so that the computer can send packets from wired end to wireless interface. Refer to the illustration below. This station (AP1 plus the connected computer 1) can associate to another Access Point (AP2), and then can have the Internet access if the other Access Point (AP2) has the Internet connection. To set the operation mode to Client (Infrastructure), please go to “Mode”field and select the “Client” mode. WL-5470 POE User’s Manual 16 2.1.3 Bridge Mode The WDS (Wireless Distributed System) function let this access point acts as a wireless LAN access point and repeater at the same time. Users can use this feature to build up a large wireless network in a large space like airports, hotels and schools …etc. This feature is also useful when users want to bridge networks between buildings where it is impossible to deploy network cable connections between these buildings. To set the operation mode to Client (Infrastructure), please go to “Mode” field and select the “Bridge” mode. 17 WL-5470 POE User’s Manual 2.1.4 WDS Repeater Refer to the illustration below. While acting as Bridges, AP1 (with Station 1 being associated to) and AP2 (with Station 2 being associated) can communicate with each other through wireless interface (with WDS). Thus Station 1 can communicate with Station 2 and both Station 1 and Station 2 are able to access the Internet if only AP1 or AP2 has the Internet connection. To set the operation mode to Client (Infrastructure), please go to “Mode” field and select the “WDS Repeater” mode. WL-5470 POE User’s Manual 18 2.1.5 Universal Repeater An universal repeater can also extend the wireless coverage of another wireless AP or router. But the universal repeater does not require the remote device to have WDS function. Therefore, it can work with almost any wireless device. To set the operation mode to Client (Infrastructure), please go to “Mode” field and select the “Universal Repeater” mode. 19 WL-5470 POE User’s Manual 2.1.6 WISP (Client Router) mode In WISP mode, the AP will behave just the same as the Client mode for wireless function. However, router functions are added between the wireless WAN side and the Ethernet LAN side. Therefore, the WISP subscriber can share the WISP connection without the need for extra router. To set the operation mode to Client (Infrastructure), please go to “Mode” field and select the “WISP” mode. WL-5470 POE User’s Manual 20 2.1.7 WISP + Universal Repeater mode In this mode, the AP behaves virtually the same as the WISP mode, except one thing: the AP can also send wireless signal to the LAN side. That means the AP can connect with the remote WISP AP and the indoor wireless card, and then provide IP sharing capability all at the same time! To set the operation mode to Client (Infrastructure), please go to “Mode” field and select the “WISP + Universal Repeater” mode. 21 WL-5470 POE User’s Manual 2.1.8 Gateway (AP + Router) In this mode, router functions are added between one Ethernet port and the other network interface. The radio is an AP mode which allow wireless client to share the internet connection. To set the operation mode to Client (Infrastructure), please go to “Mode” field and select the “Gateway” mode. To set the operation mode to “GW Mode”, Please go to “Mode Æ GW” and click the Setup button for configuration. WL-5470 POE User’s Manual 22 3. Wireless Settings This section guides you to configure the mode of the Radio interface. 3.1 Access Point Mode Settings ¾ Alias Name: Another name for WL-5470POE. ¾ Disable Wireless LAN Interface: Check the box to disable the Wireless LAN Interface, by so doing, you won’t be able to make wireless connection with this Access Point in the network you are located. In other words, this device will not be visible by any wireless station. ¾ Band: You can choose one mode of the following you need. ~ 2.4GHz (B): 802.11b supported rate only. ~ 2.4GHz (G): 802.11g supported rate only. ~ 2.4GHz (B+G): 802.11b supported rate and 802.11g supported rate. The default is 2.4GHz (B+G) mode. ¾ SSID (Network ID): The SSID differentiates one WLAN from another; therefore, all access points and all devices attempting to connect to a specific WLAN must use the same SSID. It is case-sensitive and must not exceed 32 characters. A device will not be permitted to join the BSS unless it can provide the unique SSID. An SSID is also referred to as a network name because essentially it is a name that identifies a wireless network. In this mode, the SSID is provided for client connection. ¾ Channel Number: Allow user to set the channel manually or automatically. If set channel manually, just select the channel you want to specify. If “Auto” is selected, user can set the channel range to have Wireless Access Point automatically survey and choose the channel with best situation for 23 WL-5470 POE User’s Manual communication. The number of channels supported depends on the region of this Access Point. All stations communicating with the Access Point must use the same channel. ¾ Wireless Client Isolation: This is to separate wireless client if needed. Wireless clients can not communicate to each other if the field is enabled. ¾ Site Survey: Site survey helps to find out available access point around. You can also check to prevent using same SSID or channel with other AP. To configure the security connection, please refer to Section 3.9 Wireless Security Settings …… To configure the Advanced Settings, please refer to Section 3.10 Advanced Wireless Settings …… To configure the access control, please refer to Section 3.11 Access Control Settings …… To configure the Traffic Control, please refer to Section 3.12 Access Control Settings …… WL-5470 POE User’s Manual 24 3.2 Client Mode Settings ¾ Alias Name: Another name for WL-5470POE. ¾ Disable Wireless LAN Interface: Check the box to disable the Wireless LAN Interface, by so doing, you won’t be able to make wireless connection with this Access Point in the network you are located. In other words, this device will not be visible by any wireless station. ¾ Band: You can choose one mode of the following you need. ~ 2.4GHz (B): 802.11b supported rate only. ~ 2.4GHz (G): 802.11g supported rate only. ~ 2.4GHz (B+G): 802.11b supported rate and 802.11g supported rate. The default is 2.4GHz (B+G) mode. ¾ SSID (Network ID): The SSID differentiates one WLAN from another; therefore, all access points and all devices attempting to connect to a specific WLAN must use the same SSID. It is case-sensitive and must not exceed 32 characters. A device will not be permitted to join the BSS unless it can provide the unique SSID. An SSID is also referred to as a network name because essentially it is a name that identifies a wireless network. In this mode, the SSID is the available remote Access Point to connect to. ¾ Channel Number: Allow user to set the channel manually or automatically. If set channel manually, just select the channel you want to specify. If “Auto” is selected, user can set the channel range to have Wireless Access Point automatically survey and choose the channel with best situation for communication. The number of channels supported depends on the region of this Access Point. All stations communicating with the Access Point must use the same channel. 25 WL-5470 POE User’s Manual ¾ Auto Mac Clone (Single Ethernet Client): If your ISP restricts service to PCs only, use the MAC Clone feature to copy a PC Media Access Control (MAC) address to your router. This procedure will cause the router to appear as a single PC, while allowing online access to multiple computers on your network. ¾ Manual MAC Clone Address: You can also manually provide MAC address to the router. This solves the problem if you have more than one PC which need to access the internet.. ¾ Site Survey: Site survey helps to find out available access point around. You can also check to prevent using same SSID or channel with other AP. To configure the security connection, please refer to Section 3.9 Wireless Security Settings …… To configure the Advanced Settings, please refer to Section 3.10 Advanced Wireless Settings …… To configure the access control, please refer to Section 3.11 Access Control Settings …… To configure the Traffic Control, please refer to Section 3.12 Access Control Settings …… WL-5470 POE User’s Manual 26 3.3 Bridge Mode Settings ¾ Alias Name: Another name for WL-5470POE. ¾ Disable Wireless LAN Interface: Check the box to disable the Wireless LAN Interface, by so doing, you won’t be able to make wireless connection with this Access Point in the network you are located. In other words, this device will not be visible by any wireless station. ¾ Band: You can choose one mode of the following you need. ~ 2.4GHz (B): 802.11b supported rate only. ~ 2.4GHz (G): 802.11g supported rate only. ~ 2.4GHz (B+G): 802.11b supported rate and 802.11g supported rate. The default is 2.4GHz (B+G) mode. ¾ Channel Number: Allow user to set the channel manually or automatically. If set channel manually, just select the channel you want to specify. If “Auto” is selected, user can set the channel range to have Wireless Access Point automatically survey and choose the channel with best situation for communication. The number of channels supported depends on the region of this Access Point. All stations communicating with the Access Point must use the same channel. ¾ 802.1d Spanning Tree: Spanning tree is to prevent bridge loop when there are multiple active paths between network nodes. Bridge loop could cause connection fail or broadcast storm. Spanning tree 27 WL-5470 POE User’s Manual allows a network design to include spare (redundant) links to provide automatic backup paths if an active link fails, without the danger of bridge loops, or the need for manual enabling/disabling of these backup links. ¾ AP MAC Address: Fill the MAC address of the remote WDS node which you want to connect to. ¾ Site Survey: Use this button to find out the remote WDS node and check the signal strength. It helps to build up you WDS network correctly. To configure the security connection, please refer to Section 3.9 Wireless Security Settings …… To configure the Advanced Settings, please refer to Section 3.10 Advanced Wireless Settings …… To configure the access control, please refer to Section 3.11 Access Control Settings …… To configure the Traffic Control, please refer to Section 3.12 Access Control Settings …… WL-5470 POE User’s Manual 28 3.4 WDS Repeater Mode Settings ¾ Alias Name: Another name for WL-5470POE. ¾ Disable Wireless LAN Interface: Check the box to disable the Wireless LAN Interface, by so doing, you won’t be able to make wireless connection with this Access Point in the network you are located. In other words, this device will not be visible by any wireless station. ¾ Band: You can choose one mode of the following you need. ~ 2.4GHz (B): 802.11b supported rate only. ~ 2.4GHz (G): 802.11g supported rate only. ~ 2.4GHz (B+G): 802.11b supported rate and 802.11g supported rate. The default is 2.4GHz (B+G) mode. ¾ SSID (Network ID): Provide SSID for wireless client survey and connection. The SSID differentiates one WLAN from another; therefore, all access points and all devices attempting to connect to a specific 29 WL-5470 POE User’s Manual WLAN must use the same SSID. It is case-sensitive and must not exceed 32 characters. A device will not be permitted to join the BSS unless it can provide the unique SSID. An SSID is also referred to as a network name because essentially it is a name that identifies a wireless network. In this mode, the SSID is provided for wireless client connection. ¾ Channel Number: Allow user to set the channel manually or automatically. If set channel manually, just select the channel you want to specify. If “Auto” is selected, user can set the channel range to have Wireless Access Point automatically survey and choose the channel with best situation for communication. The number of channels supported depends on the region of this Access Point. All stations communicating with the Access Point must use the same channel. ¾ 802.1d Spanning Tree: Spanning tree is to prevent bridge loop when there are multiple active paths between network nodes. Bridge loop could cause connection fail or broadcast storm. Spanning tree allows a network design to include spare (redundant) links to provide automatic backup paths if an active link fails, without the danger of bridge loops, or the need for manual enabling/disabling of these backup links. ¾ AP MAC Address: Fill the MAC address of the remote WDS node which you want to connect to. ¾ Site Survey: Use this button to find out the remote WDS node and check the signal strength. It helps to build up you WDS network correctly. You can also use the Signal survey for alignment. To do this, 1. Select the surveyed device in the list. 2. The “Signal Survey” button then enabled. WL-5470 POE User’s Manual 30 3. Click on “Signal Survey” button. 4. A pop up page shows the signal strength. 5. The signal strength refresh every 3 seconds, you can then change your antenna for a better signal. To configure the security connection, please refer to Section 3.9 Wireless Security Settings …… To configure the Advanced Settings, please refer to Section 3.10 Advanced Wireless Settings …… To configure the access control, please refer to Section 3.11 Access Control Settings …… To configure the Traffic Control, please refer to Section 3.12 Access Control Settings …… 31 WL-5470 POE User’s Manual 3.5 Universal Repeater Mode Settings ¾ Alias Name: Another name for WL-5470POE. ¾ Disable Wireless LAN Interface: Check the box to disable the Wireless LAN Interface, by so doing, you won’t be able to make wireless connection with this Access Point in the network you are located. In other words, this device will not be visible by any wireless station. ¾ Band: You can choose one mode of the following you need. ~ 2.4GHz (B): 802.11b supported rate only. ~ 2.4GHz (G): 802.11g supported rate only. ~ 2.4GHz (B+G): 802.11b supported rate and 802.11g supported rate. The default is 2.4GHz (B+G) mode. ¾ SSID (Network ID): Provide SSID for wireless client survey and connection. The SSID differentiates one WLAN from another; therefore, all access points and all devices attempting to connect to a specific WLAN must use the same SSID. It is case-sensitive and must not exceed 32 characters. A device will not be permitted to join the BSS unless it can provide the unique SSID. An SSID is also referred to as a network name because essentially it is a name that identifies a wireless network. This field is to provide for wireless client connection. ¾ Channel Number: Allow user to set the channel manually or automatically. If set channel manually, just select the channel you want to specify. If “Auto” is selected, user can set the channel range to have Wireless Access Point automatically survey and choose the channel with best situation for communication. The number of channels supported depends on the region of this Access Point. All stations communicating with the Access Point must use the same channel. ¾ SSID of Extended Interface: This field is the SSID of remote Access Point to connect to. WL-5470 POE User’s Manual 32 ¾ 802.1d Spanning Tree: Spanning tree is to prevent bridge loop when there are multiple active paths between network nodes. Bridge loop could cause connection fail or broadcast storm. Spanning tree allows a network design to include spare (redundant) links to provide automatic backup paths if an active link fails, without the danger of bridge loops, or the need for manual enabling/disabling of these backup links. ¾ Site Survey: Use this button to find out the remote Access Point and check the signal strength. To configure the security connection, please refer to Section 3.9 Wireless Security Settings …… To configure the Advanced Settings, please refer to Section 3.10 Advanced Wireless Settings …… To configure the access control, please refer to Section 3.11 Access Control Settings …… To configure the Traffic Control, please refer to Section 3.12 Access Control Settings …… 33 WL-5470 POE User’s Manual 3.6 WISP Mode Settings Client Mode Settings Router Settings ¾ Alias Name: Another name for WL-5470POE. ¾ Disable Wireless LAN Interface: Check the box to disable the Wireless LAN Interface, by so doing, you won’t be able to make wireless connection with this Access Point in the network you are located. In other words, this device will not be visible by any wireless station. ¾ Band: You can choose one mode of the following you need. ~ 2.4GHz (B): 802.11b supported rate only. ~ 2.4GHz (G): 802.11g supported rate only. ~ 2.4GHz (B+G): 802.11b supported rate and 802.11g supported rate. The default is 2.4GHz (B+G) mode. ¾ SSID (Network ID): The SSID differentiates one WLAN from another; therefore, all access points and all devices attempting to connect to a specific WLAN must use the same SSID. It is case-sensitive and must not exceed 32 characters. A device will not be permitted to join the BSS unless it can provide the unique SSID. An SSID is also referred to as a network name because essentially it is a name that identifies a wireless network. In this mode, the SSID is the remote WISP CPE to connect to. ¾ WAN Port: WL-5470POE provides 4 methods for client to access the internet. This depends on the location and the service which the ISP provides. You need to contact the ISP for detail information. WL-5470 POE User’s Manual 34 Some ISP/WISP has special inquire for TTL feature that did not decrease the TTL value when pass the first router of ISP/WISP. When using PPPoE for WAN access, WL-5470POE provides flexible configuration for TTL value. The default value is 255 and does not have to change in a normal situation. You can check with your ISP/WISP if TTL value causes connection problem. 35 WL-5470 POE User’s Manual ¾ Virtual Server: You can use Virtual Server Settings to provide connection on internet. For example, you can have your own web server at home and provide access on internet. This will need port 80 by default for Virtual Server Settings. ¾ Special Application: This is to enable internet service such as sound, video and so on. The routing firewall often stops these services for security reason. WL-5470 POE User’s Manual 36 ¾ DMZ: You can use DMZ Settings to provide connection on internet. For example, you can have your own web server at home and provide access on internet. This will need port 80 by default for Virtual Server Settings. ¾ Remote Management: This is to configure WL-5470POE be managed from internet. Note that port 80 is always used by web service. You can change the port to prevent conflict. ¾ Site Survey: Site survey helps to find out available access point around. You can also check to prevent using same SSID or channel with other AP. To configure the security connection, please refer to Section 3.9 Wireless Security Settings …… To configure the Advanced Settings, please refer to Section 3.10 Advanced Wireless Settings …… To configure the access control, please refer to Section 3.11 Access Control Settings …… To configure the Traffic Control, please refer to Section 3.12 Access Control Settings …… 37 WL-5470 POE User’s Manual 3.7 WISP + Universal Mode Settings Repeater Mode Settings Router Settings ¾ Alias Name: Another name for WL-5470POE. ¾ Disable Wireless LAN Interface: Check the box to disable the Wireless LAN Interface, by so doing, you won’t be able to make wireless connection with this Access Point in the network you are located. In other words, this device will not be visible by any wireless station. ¾ Band: You can choose one mode of the following you need. ~ 2.4GHz (B): 802.11b supported rate only. ~ 2.4GHz (G): 802.11g supported rate only. ~ 2.4GHz (B+G): 802.11b supported rate and 802.11g supported rate. The default is 2.4GHz (B+G) mode. ¾ SSID (Network ID): The SSID differentiates one WLAN from another; therefore, all access points and all devices attempting to connect to a specific WLAN must use the same SSID. It is case-sensitive and must not exceed 32 characters. A device will not be permitted to join the BSS unless it can provide the unique SSID. An SSID is also referred to as a network name because essentially it is a name that identifies a wireless network. In this mode, the SSID is the remote WISP CPE to connect to. ¾ Site Survey: Site survey helps to find out available access point around. You can also check to prevent using same SSID or channel with other AP. WL-5470 POE User’s Manual 38 ¾ SSID of Extended Interface: This field is the SSID of remote Access Point to connect to. ¾ WAN Port: Allow user to set the channel manually or automatically. If set channel manually, just select the channel you want to specify. If “Auto” is selected, user can set the channel range to have Wireless Access Point automatically survey and choose the channel with best situation for communication. The number of channels supported depends on the region of this Access Point. All stations communicating with the Access Point must use the same channel. ¾ WAN Port: WL-5470POE provides 4 methods for client to access the internet. This depends on the location and the service which the ISP provides. You need to contact the ISP for detail information. Some ISP/WISP has special inquire for TTL feature that did not decrease the TTL value when pass the first router of ISP/WISP. 39 WL-5470 POE User’s Manual When using PPPoE for WAN access, WL-5470POE provides flexible configuration for TTL value. The default value is 255 and does not have to change in a normal situation. You can check with your ISP/WISP if TTL value causes connection problem. ¾ Virtual Server: You can use Virtual Server Settings to provide connection on internet. For example, you can have your own web server at home and provide access on internet. This will need port 80 by default for Virtual Server Settings. WL-5470 POE User’s Manual 40 ¾ Special Application: This is to enable internet service such as sound, video and so on. The routing firewall often stops these services for security reason. ¾ DMZ: You can use DMZ Settings to provide connection on internet. For example, you can have your own web server at home and provide access on internet. This will need port 80 by default for Virtual Server Settings. ¾ Remote Management: This is to configure WL-5470POE be managed from internet. Note that port 80 is always used by web service. You can change the port to prevent conflict. To configure the security connection, please refer to Section 3.9 Wireless Security Settings …… To configure the Advanced Settings, please refer to Section 3.10 Advanced Wireless Settings …… To configure the access control, please refer to Section 3.11 Access Control Settings …… To configure the Traffic Control, please refer to Section 3.12 Access Control Settings …… 41 WL-5470 POE User’s Manual 3.8 Gateway Mode (AP + Router) Settings Important Notice: When change to Gateway mode, the LAN 2 becomes to WAN port. AP Mode Settings Router Settings ¾ Alias Name: Another name for WL-5470POE. ¾ Disable Wireless LAN Interface: Check the box to disable the Wireless LAN Interface, by so doing, you won’t be able to make wireless connection with this Access Point in the network you are located. In other words, this device will not be visible by any wireless station. ¾ Band: You can choose one mode of the following you need. ~ 2.4GHz (B): 802.11b supported rate only. ~ 2.4GHz (G): 802.11g supported rate only. ~ 2.4GHz (B+G): 802.11b supported rate and 802.11g supported rate. WL-5470 POE User’s Manual 42 The default is 2.4GHz (B+G) mode. ¾ Site Survey: Site survey helps to find out available access point around. You can also check to prevent using same SSID or channel with other AP. ¾ SSID (Network ID): The SSID differentiates one WLAN from another; therefore, all access points and all devices attempting to connect to a specific WLAN must use the same SSID. It is case-sensitive and must not exceed 32 characters. A device will not be permitted to join the BSS unless it can provide the unique SSID. An SSID is also referred to as a network name because essentially it is a name that identifies a wireless network. In this mode, the SSID is provided for client connection. ¾ Channel Number: Allow user to set the channel manually or automatically. If set channel manually, just select the channel you want to specify. If “Auto” is selected, user can set the channel range to have Wireless Access Point automatically survey and choose the channel with best situation for communication. The number of channels supported depends on the region of this Access Point. All stations communicating with the Access Point must use the same channel. ¾ Wireless Client Isolation: This is to separate wireless client if needed. Wireless clients can not communicate to each other if the field is enabled. ¾ Site Survey: Site survey helps to find out available access point around. You can also check to prevent using same SSID or channel with other AP. WAN Port (LAN1): WL-5470POE provides 4 methods for client to access the internet. This depends on the location and the service which the ISP provides. You need to contact the ISP for detail information. ¾ 43 WL-5470 POE User’s Manual Some ISP/WISP has special inquire for TTL feature that did not decrease the TTL value when pass the first router of ISP/WISP. When using PPPoE for WAN access, WL-5470POE provides flexible configuration for TTL value. The default value is 255 and does not have to change in a normal situation. You can check with your ISP/WISP if TTL value causes connection problem. WL-5470 POE User’s Manual 44 ¾ Virtual Server: You can use Virtual Server Settings to provide connection on internet. For example, you can have your own web server at home and provide access on internet. This will need port 80 by default for Virtual Server Settings. ¾ Special Application: This is to enable internet service such as sound, video and so on. The routing firewall often stops these services for security reason. 45 WL-5470 POE User’s Manual ¾ DMZ: You can use DMZ Settings to provide connection on internet. For example, you can have your own web server at home and provide access on internet. This will need port 80 by default for Virtual Server Settings. ¾ Remote Management: This is to configure WL-5470POE be managed from internet. Note that port 80 is always used by web service. You can change the port to prevent conflict. Dynamic DNS: Dynamic DNS (DDNS) allows you to create a hostname that points to your dynamic IP or static IP address or URL. WL-5470POE provide Dynamic DNS client using DynDNS, please visit http://www.dyndns.org for detail. Ping: You can enable to the “Response to WAN Ping” to allow remotely ping your WL-5470POE. DoS Setting: In WL-5470POE, a denial-of-service attack (DoS attack) can block or limit the system sending network flood to your local computer. Diagnostics: The nslookup command can be used in diagnostics to find the IP addresses of a particular computer, using DNS lookup. The name means "name server lookup". The most common version of the program is included as part of the BIND package. URL Filtering: The URL filter database is used for internet filtering that blocks access to unwanted web content by URLs. MAC Filtering: Enables you to allow or deny Internet access to users within the LAN based upon the MAC address of their network interface. IP Filtering: The IP filter function enables you to define a minimum and maximum IP address range filter; all IP addresses falling within the range are not allowed Internet access ¾ ¾ ¾ ¾ ¾ ¾ ¾ To configure the security connection, please refer to Section 3.9 Wireless Security Settings …… To configure the Advanced Settings, please refer to Section 3.10 Advanced Wireless Settings …… To configure the access control, please refer to Section 3.11 Access Control Settings …… To configure the Traffic Control, please refer to Section 3.12 Access Control Settings …… WL-5470 POE User’s Manual 46 3.9 Wireless Security Here you can configure the security of your wireless network. Selecting different method will enable you to have different level of security. Please note that by using any encryption, by which data packet is encrypted before transmission to prevent data packets from being eavesdropped by unrelated people, there may be a significant degradation of the data throughput on the wireless link. WL-5470POE provides WEP, WPA-PSK (TKIP), WPA2-PSK (AES) and WPA2-PSK (AES) security policy. WEP WEP allows you to use data encryption to secure your data from being eavesdropped by malicious people. It allows 2 types of key: 64 (WEP64) and 128 (WEP128). You can configure up to 4 keys using either ASCII or Hexadecimal format. Key Settings: The length of a WEP64 key must be equal to 5 bytes and a WEP128 key is 13 bytes Default Tx Key: You have to specify which of the four keys will be active. Once you enable the WEP function, please make sure that both the WL-5470POE and the wireless client stations use the same key. Some wireless client cards only allow Hexadecimal digits for WEP keys. Please note that when configuring WEP keys, a WEP128 ASCII key looks like “This is a key”(13 characters), while a WEP128 Hex key looks like “546869732069732061206b6579”(26 HEX) (hexadecimal notation are 0-9 and A-F). 47 WL-5470 POE User’s Manual WPA-PSK (TKIP) / WPA-PSK (AES) Wi-Fi Protected Access (WPA) with Pre-Shared Key (PSK) provides better security than WEP keys. It does not require a RADIUS server in order to provide association authentication, but you do have to enter a shared key for the authentication purpose. The encryption key is generated automatically and dynamically. There are two encryption types TKIP and CCMP (AES). While CCMP provides better security than TKIP, some wireless client stations may not be equipped with the hardware to support it. Pre-shared Key: This is an ASCII string with 8 to 63 characters. Please make sure that both the WL-5470POE and the wireless client stations use the same key. Group Key Life Time: A group key is used for multicast/broadcast data, and the re-key interval is time period that the system will change the group key periodically. The shorter the interval is, the better the security is. The default is 300 sec. WL-5470 POE User’s Manual 48 WPA2-PSK (AES) Enter the Pre-shared Key to initiate WPA2 security. All devices try to access the network should have the matching encryption key. Pre-shared Key: This is an ASCII string with 8 to 63 characters. Please make sure that both the WL-5470POE and the wireless client stations use the same key. Encryption Type: There are two encryption types TKIP and CCMP (AES). While CCMP provides better security than TKIP, some wireless client stations may not be equipped with the hardware to support it. Group key Life Time: A group key is used for multicast/broadcast data, and the re-key interval is time period that the system will change the group key periodically. The shorter the interval is, the better the security is. The default is 300 sec. 49 WL-5470 POE User’s Manual 802.1X (Radius) Authentication by the remote server (RADIUS Server). Security: You can select None, WEP, WPA (TKIP), WPA (AES), WPA2 (AES), WPA2 Mixed method for data encryption. ~ WEP: 802.1x Authentication is enabled and the RADIUS Server will proceed to check the 802.1x Authentication, and make the RADIUS server to issue the WEP key dynamically. You can select WEP 64bits or WEP 128bits for data encryption. ~ WPA (TKIP) / WPA (AES): WPA-RADIUS authentication use WPA (Wi-Fi Protect Access) data encryption for 802.1x authentication. WPA is an encryption standard proposed by WiFi for advance protection by utilizing a password key (TKIP) or certificate. It is more secure than WEP encryption. ~ WPA2-AES / WPA2-Mixed: The two most important features beyond WPA to become standardized through 802.11i/WPA2 are: pre-authentication, which enables secure fast roaming without noticeable signal latency. Pre-authentication provides a way to establish a PMK security association before a client associates. The advantage is that the client reduces the time that it's disconnected to the network. Authentication RADIUS Server: Enter the RADIUS Server IP address and Password provided by your ISP. ~ Port: Enter the RADIUS Server’s port number provided by your ISP. The default is 1812. ~ IP Address: Enter the RADIUS Server’s IP Address provided by your ISP. ~ Password: Enter the password that the AP shares with the RADIUS Server. Accounting RADIUS Server: Enter the Accounting RADIUS Server IP address and Password provided by your ISP. WL-5470 POE User’s Manual 50 3.10 Advanced Wireless Settings When click on Advanced Setup button under client mode, a pop-up window appears and show parameter as follow: Fragmentation: Fragmentation mechanism is used for improving the efficiency when high traffic flows along in the wireless network. If your 802.11g Wireless LAN PC Card often transmit large files in wireless network, you can enter new Fragment Threshold value to split the packet. The value can be set from 256 to 2346. The default value is 2346. RTS Threshold: RTS Threshold is a mechanism implemented to prevent the “Hidden Node” problem. “Hidden Node” is a situation in which two stations are within range of the same Access Point, but are not within range of each other. Therefore, they are hidden nodes for each other. When a station starts data transmission with the Access Point, it might not notice that the other station is already using the wireless medium. When these two stations send data at the same time, they might collide when arriving simultaneously at the Access Point. The collision will most certainly result in a loss of messages for both stations. Thus, the RTS Threshold mechanism provides a solution to prevent data collisions. When you enable RTS Threshold on a suspect “hidden station”, this station and its Access Point will use a Request to Send (RTS). The station will send an RTS to the Access Point, informing that it is going to transmit the data. Upon receipt, the Access Point will respond with a CTS message to all station within its range to notify all other stations to defer transmission. It will also confirm the requestor station that the Access Point has reserved it for the time-frame of the requested transmission. If the “Hidden Node” problem is an issue, please specify the packet size. The RTS mechanism will be activated if the data size exceeds the value you set.. The default value is 2347. Warning: Enabling RTS Threshold will cause redundant network overhead that could negatively affect the throughput performance instead of providing a remedy. This value should remain at its default setting of 2347. Should you encounter inconsistent data flow, only minor modifications of this value are recommended. WL-5470 POE User’s Manual 51 Beacon Interval: Beacon Interval is the amount of time between beacon transmissions. Before a station enters power save mode, the station needs the beacon interval to know when to wake up to receive the beacon (and learn whether there are buffered frames at the access point). Data Rate: By default, the unit adaptively selects the highest possible rate for transmission. Select the basic rates to be used among the following options: Auto, 1, 2, 5.5, 11or 54 Mbps. For most networks the default setting is Auto which is the best choice. When Auto is enabled the transmission rate will select the optimal rate. If obstacles or interference are present, the system will automatically fall back to a lower rate. Preamble Type: A preamble is a signal used in wireless environment to synchronize the transmitting timing including Synchronization and Start frame delimiter. In a "noisy" network environment, the Preamble Type should be set to Long Preamble. The Short Preamble is intended for applications where minimum overhead and maximum performance is desired. If in a "noisy" network environment, the performance will be decreased. Broadcast SSID: Select enabled to allow all the wireless stations to detect the SSID of this Access Point. IAPP: IAPP (Inter Access Point Protocol) is designed for the enforcement of unique association throughout a ESS (Extended Service Set) and a secure exchange of station’s security context between current access point (AP) and new AP during handoff period. 802.11g Protection: The 802.11g standard includes a protection mechanism to ensure mixed 802.11b and 802.11g operation. If there is no such kind of mechanism exists, the two kinds of standards may mutually interfere and decrease network’s performance. Tx Power Level: For countries that impose limit on WLAN output power, it might be necessary to reduce TX (transmit) power. There are 7 TX Power Levels to choose from — select a level to make sure that the output power measured at the antenna end will not exceed the legal limit in your country. Enable WatchDog: Check and enable this watch dog function. Watch Interval: Setup the interval time for watch dog function between 1 to 60 mins. Watch Host: Enter the watch dog host ip address. Ack timeout: When a packet is sent out from one wireless station to the other, it will waits for an Acknowledgement frame from the remote station. If the ACK is NOT received within that timeout period then the packet will be re-transmitted resulting in reduced throughput. If the ACK setting is too high then throughput will be lost due to waiting for the ACK Window to timeout on lost packets. By having the ability to adjust the ACK setting we can effectively optimize the throughput over long distance links. This is especially true for 802.11a and 802.11g networks You can set as default for auto adjustment. WL-5470 POE User’s Manual 52 3.11 Access Control When Enable Wireless Access Control is checked, only those clients whose wireless MAC addresses listed in the access control list can access this Access Point. If the list contains no entries with this function being enabled, then no clients will be able to access this Access Point. Wireless Access Control Mode: Select the Access Control Mode from the pull-down menu. ~ Disable: Select to disable Wireless Access Control Mode. ~ Allow Listed: Only the stations shown in the table can associate with the AP. ~ Deny Listed: Stations shown in the table won’t be able to associate with the AP. MAC Address: Enter the MAC Address of a station that is allowed to access this Access Point. Comment: You may enter up to 20 characters as a remark to the previous MAC Address. 53 WL-5470 POE User’s Manual 3.12 QoS Traffic Control What is Traffic Control QoS? Traffic Control is a great tool to control the bandwidth of the WISP subscribers. Therefore, the WISP operators can offer different class of connection speeds for different subscription fees just like the ADSL service! The AirLive advance firmware can control the bandwidth by Interface or IP/MAC. What type of Traffic Bandwidth Control does the firmware offer? The Traffic Bandwidth limits the “Maximum Data Rate”. There are 2 types of Traffic Control it offers. Interface Control The interface QoS controls the data rate at the WLAN and LAN interfaces. Therefore, all traffics are controlled the same way. This type of traffic control is suitable when AP is used as a Client AP in “Client Mode” and WISP mode. So WISP can control the maximum data rate Individual IP/MAC Control The AP can set the maximum data rate for each IP or MAC addresses. This type of traffic control is most suitable for outdoor AP in “AP” or “Gateway” mode. What is the Output Rate? The “Output Rate” is the data speed out of an interface. There are 3 types Output Rate supported by the AP 1. LAN Output Rate: This is the speed of the traffic out of the LAN port. In gateway mode, the LAN Output Rate includes both the wired LAN and WLAN interface. 2. WLAN Output Rate: This is the speed of the traffic out of the Wireless LAN 3. WAN Output Rate: This is the speed of the traffic out of the WAN port. In WISP mode, the WAN Output Rate also includes the WLAN interface. WL-5470 POE User’s Manual 54 The AP’s Web UI will tell you which types of output rate it supports, it differs in each wireless mode. In the following example: z The AP is in Gateway Mode z The WAN Output Rate is 128K z The LAN/WLAN Output Rate is 1024K In this setup, the notebook users get an upstream bandwidth of 128K and downstream bandwidth of 1024K. 55 WL-5470 POE User’s Manual Configure the Traffic Control QoS From the Mode Setting page, please choose the “Traffic Control(QoS)” on the bottom of the list. Once you click on the “setup” button, a new window will pop-up with the Traffic Control settings. They are divided into “A”, “B”, “C”, “D” section for further explanations. This section is the “Interface Control” session. You must disable the “interface Traffic Control” if you want to use the “IP/MAC Traffic Control” A This section is for defining the “Policy” of “Individual IP/MAC Traffic Control”. Once a policy is defined, it can be chosen as template in IP/MAC Traffic Control Settings B This section is to configure the bandwidth by IP address. You can control more than one IP address. C This section is to configure the bandwidth by MAC address. You can control more than one MAC address. D WL-5470 POE User’s Manual 56 A. Interface Control Settings: In the Interface Control Settings, the AP only controls the total bandwidth limit of an interface. For example, if you want to limit the output data rate of the LAN to 512K and the output data rate of WLAN to 1024K. You should perform the following steps: 1. Enable the “Interface Traffic Control 2. Enter “512” in the “LAN Output Rate” 3. Enter “1024” in the “WLAN Output Rate” 4. Click on “Save” 5. Reboot the AP. B. Define Policy A policy is a set of bandwidth rules that can be used as a template. For example, if you want to provide 2 kinds of bandwidth speed to the users: z VIP Subscriber: LAN Out Rate: 512 Kbps WLAN Out Rate: 1024 Kbps z Regular Subscriber: LAN Out Rate: 64 Kbps WLAN Out Rate: 512 Kbps You can configure the bandwidth rule as policies “VIP” and “Regular”. 57 WL-5470 POE User’s Manual Please follow the step below to create a new policy “VIP” 1. Enter “VIP” for the “PolicyName” 2. Enter “512” for the “LAN Out Rate” 3. Enter “1024” for the “WLAN Out Rate” 4. Enter “VIP Subscriber” for the “Comment” 5. Click on “Save” button 6. Now the “VIP” policy will show up in the “Current Policy Table” Once finished, the administrator will be able to choose the policy “VIP” for their IP/MAC Traffic Control. C. Bandwidth Control by IP address You can set the maximum bandwidth of a PC or a subscriber by using the IP Control. Please follow the procedure below to setup IP Traffic Control 1. Please make sure the “Interface Traffic Control” is disabled 2. Before you start, please check the following area to see which client IPs are supported. It differs between each mode. Please check this part to find out what IP addresses are supported. It varies between each mode 3. 4. 5. 6. 7. Enable the IP Control If you have defined a Policy already, please choose a Policy name. The “Out Rates” will be automatically pasted from the Policy template. You cannot change the Out Rates if you have chosen a Policy If you want to define new Data Rate, please do not choose any policies. Then you can enter the values in the “LAN”, “WLAN”, or “WAN” Out Rates. Press “Save” to save settings Reboot your AP. * If you want to control the traffic flow between the IPs in the same interface, please make sure both IPs are configured for the IP Traffic Control. D. Bandwidth Control by MAC address You can set the maximum bandwidth of a PC or a subscriber by using the MAC Control. Please follow the procedure below to setup MAC Traffic Control 1. Please make sure the “Interface Traffic Control” is disabled 2. Before you start, please check the following area to see which client MACs are supported. It differs between each mode. 3. Enable the MAC Control WL-5470 POE User’s Manual 58 Please check this part to find out what IP addresses are supported. It varies between each mode 4. 5. 6. 7. If you have defined a Policy already, please choose a Policy name. The “Out Rates” will be automatically pasted from the Policy template. You cannot change the Out Rates if you have chosen a Policy If you want to define new Data Rate, please do not choose any policies. Then you can enter the values in the “LAN”, “WLAN”, or “WAN” Out Rates. Press “Save” to save settings Reboot your AP. * If you want to control the traffic flow between MAC addresses in the same interface, please make sure both MAC addresses are configured for the MAC Traffic Control. 59 WL-5470 POE User’s Manual Application Example Example1: AP Mode Traffic Control In this example, the AP is installed outdoor to provide Internet service. There are 2 different type of Internet service offered by the WISP: z VIP Service: Upstream Data Rate: 512 Kbps Downstream Data Rate: 1024 Kbps z Regular Service: Upstream Data Rate: 64 Kbps Downstream Data Rate: 512 Kbp The Subscriber’s information is as followed: Subscriber A z VIP Service z MAC Address of the PC or Wireless Client: 00:04:6F:11:11:11 Subscriber B z Regular Service z MAC Address of the PC or Wireless Client: 00:04:6A:88:88:88 Step-by-Step Configuration 1. 2. Please disable the “Interface Traffic Control” On the Policy, please add the “VIP” and “Regular” policies as shown on the graph below 3. Please enable the “MAC Control” WL-5470 POE User’s Manual 60 4. Please fill in the 2 entries as shown on the graphic below 5. Reboot the AP Example2: Client Mode Traffic Control In the following example, the AP is used as the wireless client to the WISP Service. The Service provider need to restrict the bandwidth of the AP to 1024K Downstream and 128K Upstream. Step-by-Step Configuration 1. 2. 3. 4. 5. Please enable the “Interface Traffic Control” Enter “1024” in the “LAN Output Rate” field Enter “128” in the “WLAN Output Rate” field Press “Save” Reboot the AP 61 WL-5470 POE User’s Manual 4. System Management 4.1 LAN Interface Setup In this page, you can change the TCP/IP settings of this Access Point; select to enable/disable the DHCP Client, 802.1d Spanning Tree, and Clone MAC Address. Click her to configure LAN Interface Setup IP Address: This field can be modified only when DHCP Client is disabled. If your system manager assigned you static IP settings, then you will have to enter the information provided. Subnet Mask: Enter the information provided by your system manager. Default Gateway: Enter the information provided by your system manager. DHCP: Select Disable, Client or Server from the pull-down menu. ~ Disable: Select to disable DHCP server function. ~ Client: Select to automatically get the LAN port IP address from ISP (For ADSL/Cable Modem). ~ Server: Select to enable DHCP server function. DHCP Client Range: WL-5060AP IP addresses continuing from 192.168.100.1 to 192.168.100.253 Clone MAC Address: You can specify the MAC address of your Access Point to replace the factory setting. Disable Ping: WL-5470POE did not response LAN ping if this function is checked. 62 WL-5470 POE User’s Manual Port Number: The default http port of the web management interface. You can change the port number to prevent unexpected access. Enable SSH: Except telnet, WL-5470POE provides SSH for secure command line management. You can enable the feature here. This device supports SSH2 for advanced security. Some of your devices could need to fix its IP address for convenience; you can record these IP to prevent conflict. This can be done by Add DHCP Static Lease Client. MAC Address: You have to fill the MAC address of the device which you want to record in WL-5470POE. Lease IP Address: And assign IP address to the MAC address. 63 WL-5470 POE User’s Manual 4.2 Upgrade Firmware To Upgrade Firmware: 1. Download the latest firmware from your distributor and save the file on the hard drive. 2. Start the browser, open the configuration page, click on Other, and click “Upgrade Firmware” to enter the Upgrade Firmware window. Enter the new firmware’s path and file name (i.e. C:\FIRMWARE\firmware.bin). Or, click the “Browse” button, find and open the firmware file (the browser will display to correct file path). 3. Click Reset to clear all the settings on this page. Or click Upload to start the upgrade. WL-5470 POE User’s Manual 64 4.3 Save / Reload Settings This function enables users to save the current configurations as a file (i.e. config.dat) To load configuration from a file, enter the file name or click Browse… to find the file from your computer. Save Settings to File: Click “SAVE” to save the current configuration to file. When prompted the upper left screen, select “Save this file to disk”, and the upper right screen will prompt you a dialog box to enter the file name and the file location. Load Settings From File: Click “Browse”… if you want to load a pre-saved file, enter the file name with the correct path and then click on Upload. Or click Browse… to select the file. Reset: Click to restore the default configuration. 65 WL-5470 POE User’s Manual 4.4 Change Password For secure reason, it is recommended that you set the account to access the web server of this Access Point. Leaving the user name and password blank will disable the protection. The login screen prompts immediately once you finish setting the account and password. Remember your user name and password for you will be asked to enter them every time you access the web server of this Access Point. New Password: Set your new password. Password can be up to 30 characters long. Password can contain letter, number and space. It is case sensitive. Confirm Password: Re-enter the new password for confirmation. WL-5470 POE User’s Manual 66 4.5 Enable System Log This function can list all log information about device. Enable Log: Enabled or Disabled display system log information. System All: List system all log information. Wireless Only List: wireless log information only. Refresh: Refresh log information. Clear: Clear all information in window. 67 WL-5470 POE User’s Manual 4.6 NTP Settings This function can set system time from local computer or Internet. Current Time: Setting system time Enable NTP client update: Enable or Disable setting system from Internet NTP Server. Time Zone Select: Select system time zone. NTP Server: Select NTP Server by Server List or Manual Input. WL-5470 POE User’s Manual 68 5. System Status System status shows device’s current configuration and operation status. To check the status, click the “Status” bottom on the title bar. 5.1 System Data System data highlights the current configuration of the device. System System shows the alive time when device boots up and the current firmware version installed in the device. Wireless Wireless shows the current wireless operation mode, MAC address (Physical Address), wireless band, SSID, channel number, encryption method and associated clients of wireless interface. LAN Configuration LAN configuration shows the configuration of the Local Area Network interface. Internet Configuration Internet Configuration shows the current situation of internet connection. 69 WL-5470 POE User’s Manual 5.2 Statistics Statistics shows the total packets pass through the interface. Active Clients This feature shows the information of wired and wireless client connects to the device. WL-5470 POE User’s Manual 70 6 System Recovery WL-5470POE provides the system recovery emergency code function that can restore the machine after firmware crashed. Please follow the steps below: 1. Unplug the power of WL-5470POE. 2. Hold the reset button while plugging the power. Do not release the reset button until the "Status" LED goes off. 3. Set your PC's IP address to 192.168.1.100. Connect your PC to the WL-5470POE. 4. Open your web browser, then type "192.168.1.6". You should see the emergency code page where you can upload your AirLive firmware again. 71 WL-5470 POE User’s Manual 7. Specification 54Mbps Multi-function POE AP 2 x 10/100Mbps ports, 4MB Flash, 16MB SDRAM 20dBm(EU) or 26dBm(South America) Output Power R-SMA antenna connector IEEE802.3af PoE standard compliance* 8 Wireless Operation Modes Feature Bandwidth Control and Signal Survey Client Isolation, Watchdog, and TX Power Regulation SSH2/HTTP/Telnet managements DHCP Relay Agent Supported Up to 40 Access Control List ACK Timeout Adjustment Watchdog, and TX Power Regulation Hardware 2 x 10/100Mbps LAN Port, LAN1 1 with 802.3af PoE 4MB Flash, 16MB SDRAM Reversed SMA Antenna Port Power, LAN, WLAN LED indicators Antenna 2 dBi detachable Dipole Antenna Reversed SMA Connector Frequency Range USA (FCC) 11 Channels: 2.412GHz~2.462GHz Europe (ETSI) 13 Channels : 2.412GHz~2.472GHz Japan (TELEC) 14 Channels :2.412GHz~2.483GHz Modulation Technique 11g Orthogonal Frequency Division Multiplexing (64QAM, 16QAM, QPSK, BPSK) 11b Direct Sequence Spread Spectrum (CCK, DQPSK, DBPSK) Data Rate: 54, 48, 36, 24, 18,11, 5.5, 2, 1 Mbps Output Power 18dBm Adjustable in 4 levels WISP Mode DHCP, PPTP, L2TP, PPPoE ISP Authentication Support Wireless Client function as WAN WISP mode is not the same router mode To configure the WISP mode, you PC must be connected to the LAN port Security 64/128-bit WEP WPA/WPA2-PSK support 802.1x Radius Support WPA Enterprise support in AP/WDS mode Configuration Web/telnet/SSH2 Management WDS (Bridge, Client, Repeater) mode WL-5470 POE User’s Manual 72 Hide ESSID 802.1x MAC Access Control MAC Access Table Wireless Client Isolation SSID, Channel, RTS Threshold, Frag Threshold Environmental Operating temperature: 0~60℃ Operating humidity (non-condensing): 20~80% Storage temperature: -20~65℃ Storage humidity: 95% Max Power Supply DC12V / 48VDC(802.3af, LAN 1) EMI FCC, CE Product Weight (g) 180 g Product Size ( L x W x H (mm) ) 135 x 100 x 26mm 73 WL-5470 POE User’s Manual Appendix Command Line Management WL-5470POE provides telnet and Secure Shell (SSH) for remote management. You can use telnet or some free software such as putty (http://www.chiark.greenend.org.uk/~sgtatham/putty/download.html) as telnet/SSH client. Refer to the following table for detail. All commands will tack effect only after reboot [Mode] Wireless Mode sys operation [Mode] Basic Settings wlan alias active chid essid rssid band mode clone encrypt wds <0:AP|1:Client|2:Bridge|3:WDS Repeater|4:Universal Repeater|5:WISP|6:WISP+Unive rsal Repeater|7:Gateway> [string] [on|off] [channel_id|auto] [essid] [rssid] [b|g|bg] [client <infrastructure|adhoc>] [mac_addr|auto|manual] [both|wlan|wan] peer disp add [mac] delete [id] clearall [off] wep [64|128] <ascii|hex> <key> wpa [tkip|aes] <pass|hex> <key> [gklt] wpa2 [mixed|aes] <pass|hex> <key> [gklt] encrypt stp isolation [on|off] [on|off] wlan alias [Mode] Site Survey wlan survey [string] connect [id] (only support in Client, WISP, Universal Repeater Mode, WISP + Universal Repeater Mode ) [Mode] Security wlan auth security [open|share|auto] encrypt WL-5470 POE User’s Manual [off] wep [64|128] <ascii|hex> <1:key1|2:key2|3:key3|4:key4 > <key> 74 wpa [tkip|aes] <pass|hex> <key> [gklt] wpa2 [mixed|aes] <pass|hex> <key> [gklt] [off|on <port> <ip_addr> <password> <wep [64|128]|wpa [tkip|aes]|wpa2 [mixed|aes]>] [on|off] [off|on <port> <ip_addr> <password>] 1x preauth account [Mode] Advanced Settings wlan preamble bssid iapp protect11g fragment rts beacon inactivity datarate txpower watchdog [Mode] Access Control wlan acl wlan [long|short] [on|off] [on|off] [on|off] <256~2346> <0~2347> <20~1024> <100~60480000> <0~12> <1~10> [off|on <interval:1~60> <host>] disp off allow deny add [mac] delete [id] clearall [Mode] Wan Port wan clone dns static dhcp pppoe pptp l2tp link [mac_addr] [auto|manual] [ip_addr <netmask> <gateway>] [on|release|renew] <username> <password> [svname 0|1 <service_name>] <auth_type> <mppe> <mtu_value> dynwan dynpppoe [connect 0|1 <timeout>|2] <ip [server_ip]|url [server_url]> <username> <password> <auth_type> <mppe> <mtu_value> [static <ip_addr> <netmask> <gateway>|dynamic] <ip [server_ip]|url [server_url]> <username> <password> <auth_type> <mppe> <mtu_value> [static <ip_addr> <netmask> <gateway>|dynamic] <timeout> auth_type: 0. PAP 1. CHAP 2. MSCHAP 3. MSCHAP2 mppe: 0. none 1. 40bits 2. 56bits 3. 128bits [status|set <mode>] 75 WL-5470 POE User’s Manual protocol server passthruvpn passthruvpn passthruvpn [Mode] Virtual Servers ip nat sys status access ipsec <0:disabled|1:enabled> pptp <0:disabled|1:enabled> l2tp <0:disabled|1:enabled> icmp <0:disabled|1:enabled> server disp delete [id] clearall add <ser_ip> <server> [proto <from_port [to_port]>] server: 0. Customize 1. Web, 2. FTP, 3. POP3, 4. SMTP, 5. DNS, 6. Telnet proto: 1. TCP+UDP, 2. TCP, 3. UDP [Mode] Special Applications ip nat service disp sap1 [on|off|clear|edit <name> <in_proto> <in_from_port> <in_to_port> <trig_proto> <trig_from_port> <trig_to_port>] sap2 [on|off|clear|edit <name> <in_proto> <in_from_port> <in_to_port> <trig_proto> <trig_from_port> <trig_to_port>] sap3 [on|off|clear|edit <name> <in_proto> <in_from_port> <in_to_port> <trig_proto> <trig_from_port> <trig_to_port>] sap4 [on|off|clear|edit <name> <in_proto> <in_from_port> <in_to_port> <trig_proto> <trig_from_port> <trig_to_port>] sap5 [on|off|clear|edit <name> <in_proto> <in_from_port> <in_to_port> <trig_proto> <trig_from_port> <trig_to_port>] sap6 [on|off|clear|edit <name> <in_proto> <in_from_port> <in_to_port> <trig_proto> <trig_from_port> <trig_to_port>] sap7 [on|off|clear|edit <name> <in_proto> <in_from_port> <in_to_port> <trig_proto> <trig_from_port> <trig_to_port>] sap8 [on|off|clear|edit <name> <in_proto> <in_from_port> <in_to_port> <trig_proto> WL-5470 POE User’s Manual 76 <trig_from_port> <trig_to_port>] proto: 1. TCP+UDP, 2. TCP, 3. UDP [Mode] Remote Management sys server access port access web <0:disabled|1:enabled> web <portnum> telnet <0:disabled|1:enabled> [Mode] URL Filtering ip urlfilter customize disp add [string] delete [id] clearall [Mode] MAC Filtering ip macfilter customize disp add [mac_addr] delete [id] clearall [Mode] IP Filtering ip ipfilter customize disp add [ip_addr] <1:tcp+udp|2:tcp|3:udp> delete [id] clearall [Mode] Traffic Control(Qos) qos disableif enableif addpolicytab disableip enableip addiptab disablemac enablemac addmactab show delallpolicy delallip delallmac delpolicy delip delmac [Mode] DoS Setting dos disabledos lanoutput [output rate] wanoutput [output rate] [Policy Name][LAN Rate][WAN Rate][[Comment]] Out Out [PolicyName][IP][[Comment]] [PolicyName][MAC][[Comment]] policytab iptab mactab [Policy] [IP] [MAC] 77 WL-5470 POE User’s Manual enabledos enable <clearall>[Packets/Second]<sele ctall>[Packets/Second]<sysflood syn>[Packets/Second]<sysfloodfi n>[Packets/Second]<sysfloodud p>[Packets/Second]<sysfloodic mp>[Packets/Second]<persrcipfl oodsyn>[Packets/Second]<persr cipfloodfin>[Packets/Second]<pe rsrcipfloodudp>[Packets/Second] <persrcipfloodicmp><tcpudpport scan ><icmpsmurf><ipland><ipspoof> <ipteardrop><pingofdeath><tcps can><tcpsynwithdata><udpbomb ><udpechochargen><srcipblockt ime >[sec] disable <sysfloodsyn><sysfloodfin><sysf loodudp><sysfloodicmp><persrci pfloodsyn><persrcipfloodfin><pe rsrcipfloodudp><persrcipfloodic mp><tcpudpportscan ><icmpsmurf><ipland><ipspoof> <ipteardrop><pingofdeath><tcps can><tcpsynwithdata><udpbom b><udpechochargen><srcipbloc ktime > [Mode] Dynamic DNS ddns enabledyndns enabletzo <Domain Name><User Name/Email><Password/Key> <Domain Name><User Name/Email><Password/Key> disableddns result [Status] Statistics ip status [Status] Active Wireless Client Table wlan association [TCP/IP] LAN Interface Setup ip address subnetmask gateway dhcp [addr] [netmask] [addr] [client|server|relay <server_ip>] on off client [start_ip <end_ip>] status dns server [ip1 <ip2> <ip3>] status [Reboot] Reboot System reboot [Other] Password WL-5470 POE User’s Manual 78 sys password (if [pw] is empty, then clear the password) [pw] [Other] Save / Reload Setting save factorydefault [Other] NTP sys ntp showcurrenttime setcurrenttime enablentp timezoneselect ntpserver <yyyy/mm/dd/hh/MM/ss> <zone num> <servernum> manualipsetting <ip> disablentp [Other] System Log sys log disable enablesysall enablewlanonly clear 79 [showsysall] [showwlanonly] WL-5470 POE User’s Manual