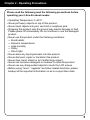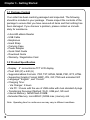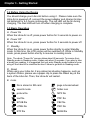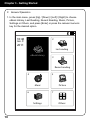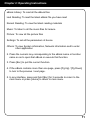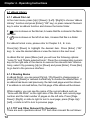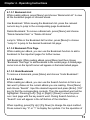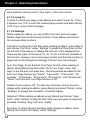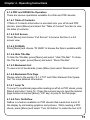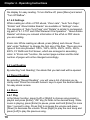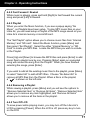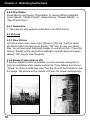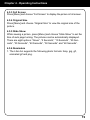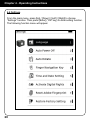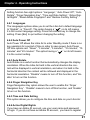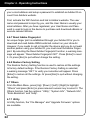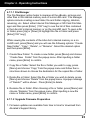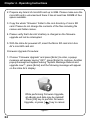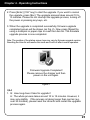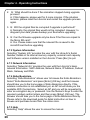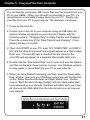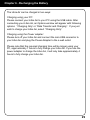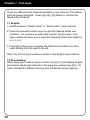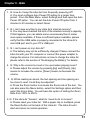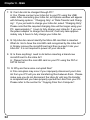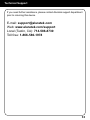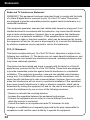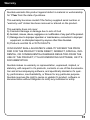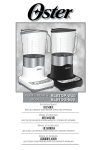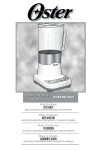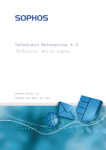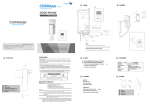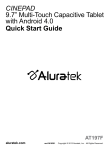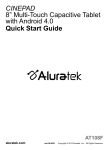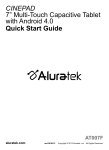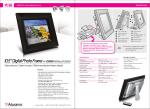Download Aluratek AEBK02FB e-book reader
Transcript
eBook Reader with built-in WiFi Instructional Manual aluratek.com AEBK02FB mnl M10190 Copyright © 2011 Aluratek, Inc. All Rights Reserved. Table of Contents Chapter 1 - Statement 04 Chapter 2 - Operating Precautions 05 Chapter 3 - Getting Started 3.1 Package Content 3.2 Product Specification 3.3 Product Layout and Functionalities 3.4 Before Using the Device 3.5 Basic Operation 06 06 06 07 09 09 Chapter 4 - Operating Instruction 4.1 eBook Library 4.1.1 eBook File List 4.1.2 Reading Books 4.1.3 TXT and Other Relevant File Operation 4.1.3.1Bookmark List 4.1.3.2 Bookmark This Page 4.1.3.3 Undo Bookmark 4.1.3.4 Search 4.1.3.5 Jump To 4.1.3.6 Settings 4.1.4 PDF and EPUB File Operation 4.1.4.1 Table of Content 4.1.4.2 Full Screen 4.1.4.3 Fit Width 4.1.4.4 Hide Title Bar 4.1.4.5 Bookmark List 4.1.4.6 Bookmark This Page 4.1.4.7 Jump To 4.1.4.8 Turn On Reflow 4.1.4.9 Settings 4.2 Last Reading 4.3 Recent Reading 4.4 Music 4.4.1 Play 4.4.2 Fast Forward / Fast Backward 4.4.3 Playlist 4.4.4 Removing a Playlist 12 12 12 12 12 13 13 13 13 14 14 15 15 15 15 15 15 15 15 15 16 16 16 16 16 16 16 17 4.4.5 Turn Off LCD 4.4.6 Play Modes 4.4.7 Reminders 4.5 Pictures 4.5.1 View Picture 4.5.2 Rotate 4.5.3 Full Screen 4.5.4 Original Size 4.5.5 Slide Show 4.5.6 Reminders 4.6 Settings 4.6.1 Languages 4.6.2 Auto Power Off 4.6.3 Auto Rotate 4.6.4 Finger Navigation Key 4.6.5 Time and Date Setting 4.6.6 Register Adobe ID 4.6.7 Reset Adobe Fingerprint 4.6.8 Restore Factory Setting 4.7 Others 4.7.1 Utility 4.7.1.1 File Manager 4.7.1.2 Upgrade Firmware 4.7.2 System Information 4.7.3 Network Information 4.7.4 Kobo Webstore 4.7.5 Help 17 18 18 18 18 18 19 19 19 19 20 21 21 21 21 21 21 22 22 22 22 23 23 26 26 26 26 Chapter 5 - Copying Files from Computer 27 Chapter 6 - Recharging the Battery 29 Chapter 7 - Text Input 30 Chapter 8 - Q&A 31 Technical Support Statements Warranty 33 34 35 Chapter 1 - Statement Thank you for choosing Aluratek’s® LIBRE AIR eBook Reader. In addition to making sure only quality materials are used for manufacturing, Aluratek® is also dedicated to provide the best customer satisfaction and support. The goal of Aluratek is to embody “Simple Elegance” in every product it designs, manufactures and sells. The product focus of Aluratek is to bring simple yet elegant connectivity solutions to the consumers to enhance their consumer electronics, communications and computing experience. Each product is carefully designed with the consumer in mind. Each product is solution-driven to address the need of the consumers and deliberately planned to provide the ultimate user experience. Read this guide thoroughly and follow the installation and operation procedures carefully to prevent any damage to the unit and / or any of the devices it connects to. This user manual may contain technical or typesetting errors; therefore, Aluratek, Inc. will update it in irregular basis with amendment added in new released version. Aluratek, Inc. reserves the rights of anytime improvement or updates for its product and software. All the information included in this user manual is under copyright protection. All rights reserved. Any form of copying or translation without formal authorization is not allowed. For any differences between the user manual contents and your Libre Air ebook reader, Aluratek, Inc. reserves the ultimate right for explanation. Operation is subject to the following two conditions: (1) this device may not cause interference, and (2) this device must accept any interference, including interference that may cause undesired operation of the device. This Class B digital apparatus complies with Canadian ICES-003. (Cet appareillage digital de Classe B est conforme au ICES-003 canadien.) 4 Chapter 2 - Operating Precautions Please read the following read the following precautions before operating your Libre Air ebook reader: • Operating Temperature: 0~40°C. • Never put heavy objects on top of this product. • Never insert objects into port, card slot or earphone jack. • Dropping this product onto the ground may lead to damage or fault. Please power off immediately. Do not continue to use the damaged product. • Never use this product under the following conditions: ─ Electrostatic ─ Extreme temperatures ─ High humidity ─ Dusty ─ Direct light • Never allow any liquid permeate into this product. • Never dismount, repair or transform this product. • Never drop, bend, distort or let it suffer large impact. • Never use corrosive detergent or cleanser to clean this product. • Never use any sharp-ended objects to touch the LCD screen. • Before using “reset”, “upgrade” and other related functions, please backup all the important information so as to re-input them later. 5 Chapter 3 - Getting Started 3.1 Package Content Your order has been carefully packaged and inspected. The following should be included in your package. Please inspect the contents of the package to ensure that you have received all items and that nothing has been damaged. If you discover a problem, please contact us immediately for assistance. • Libre AIR eBook Reader • USB Cable • Earphones • Hand Strap • Carrying Case • Power Adapter • Quick Start Guide • Download Guide • Warranty / Registration Card 3.2 Product Specification • Display: 5” monochrome TFT LCD display • Pixel: 480 (W) x 640 (H) • Supported eBook Formats: PDF, TXT, EPUB, MOBI, PRC, RTF, HTML • Supporting Graphic Format: BMP, JPG, GIF, PNG and animated GIF • Language: “English”, and “French” • Charging Time: - Via Charger: 3 hours - Via PC: 3 hours with the use of USB cable with dual standard A plugs • Transferring Document Method: Wi-Fi, USB port, SD card • Internal Memory: NAND flash 512MB • Extended Memory: microSDHC (32GB max.) memory slot Note: Operating time for continuous use may vary in different conditions. 6 Chapter 3 - Getting Started 3.3 Product Layout and Functionalities LED Zoom Previous Page Next Page Up / Down / Left / Right Keypad Home Menu Numeric Keys Navigation Sensor Return / Back 7 Chapter 3 - Getting Started 3.3 Product Layout and Functionalities Reset WiFi On / Off Hand Strap Hole Mini USB Port SD Card Slot 8 Earphone Jack Power Chapter 3 - Getting Started 3.4 Before Using the Device You should charge your Libre Air before using it. Please make sure the Libre Air is powered off, connect the power adapter and charge its internal batteries for 4-5 hours continuously. The red LED will be on during charging, The Red LED will turn off when charging is complete. 3.5 Basic Operation A. Power On When the Libre Air is off, press power button for 3 seconds to power on. B. Power Off When the Libre Air is on, press power button for 3 seconds to power off. C. Standby When the Libre Air is on, press power button shortly to enter Standby mode. At this time, the LCD screen will be switched off. While in Standby mode, press power button shortly to resume to reading mode. Note: The whole “Power On” process takes about 40 seconds. To resume from Standby mode to Reading mode, it takes only about 3 seconds. If you plan to take a break from reading, it is suggested that you enter Standby mode instead of powering off the Libre Air to minimize the time it takes to get back to Reading mode. D. Reset While using your Libre Air, if any abnormal situation happens, such as a system freeze, please use a paper clip to press the Reset key at the back of the Libre Air. Then, the Libre Air will restart. E. Icons file is stored in SD card page is bookmarked search mode folder icon picture file MP3 file text file PDF file EPUB file FB2 file HTML file PRC file RTF file MOBI file 9 Chapter 3 - Getting Started F. General Operation 1. In the main menu, press [Up] / [Down] / [Left] / [Right] to choose eBook Library, Last Reading, Recent Reading, Music, Picture, Settings or Others, and press [Enter] or press the relevant numeric key for the desired option. 10:46 Jan. 9 1 2 2011 Last reading eBook Library 3 Recent reading 4 5 Music 7 6 Settings 10 Picture Others Chapter 2: Operating Instructions eBook Library: To read all the eBook files Last Reading: To read the latest eBook file you have read Recent Reading: To view the latest reading materials Music: To listen to all the music files for leisure Picture: To view all the picture files Settings: To set all the parameters of device Others: To view System information, Network information and to enter other application 2. Press the numeric key corresponding to the eBook name or function name so as to open that eBook or execute that function. 3. Press [Esc] to quit the current function. 4. If the eBook contains more than one page, press [Pg Up] / [Pg Down] to turn to the previous / next page. 5. In any interface, press and hold [Esc] for 3 seconds to return to the main menu or press [Home] to return to main menu. 11 Chapter 4 - Operating Instructions 4.1 eBook Library 4.1.1 eBook File List In the main menu, press [Up] / [Down] / [Left] / [Right] to choose “eBook Library” function and press [Enter] (“OK” key) or press relevant Numeric key to enter an eBook function and choose the books folder. If icon is shown on the title bar, it means that file is stored in the Micro SD card. If icon is shown on the left of an item, it means that this is a folder. For eBook format icons, please refer to Chapter 3.5, E. Icon. Press [Up] / [Down] to highlight the desired item. Press [Enter] (“OK” key) to view the desired eBook or view the items in the next level. In eBook file list, press [Menu] and you will see the following options: “Jump To” and “Delete selected book”. Press the corresponding numeric key on the right side of the device to execute the relevant item. Alternatively, select it by pressing [Up] or [Down] and press [Enter]. Press [Esc] to go back to the previous interface. 4.1.2 Reading Books In eBook file list, you can press [Pg Up] / [Pg Down] to change page or press [Up] / [Down] or relevant number key to choose the desired item. If an eBook has been read previously, the last read page would be shown. If an eBook is not read before, the first page of the eBook will be shown. While reading, you can see the name of the current eBook such as “Gone with the Wind” on the right side of the title bar, and current page number and the total number of pages on the left side. Press [Page Down] / [Right], or slide to right to turn to next page; press [Page Up] / [Left], or slide to left to turn to previous page. 4.1.3 TXT and Other Relevant File Operation There are such operations about TXT and other relevant file as follows: 12 Chapter 4 - Operating Instructions 4.1.3.1 Bookmark List While reading eBook, press [Menu] and choose “Bookmark List” to view all the bookmark pages of relevant ebook. Use Bookmark: While viewing the Bookmark list, press the relevant numeric key to jump to the corresponding page bookmarked. Delete Bookmark: To remove a Bookmark, press [Menu] and choose “Delete Selected Item” or “Delete All items” Jump to: While in the Bookmark list function, press [Menu] to choose “Jump to” to jump to the desired bookmark list page. 4.1.3.2 Bookmark This Page While reading an eBook, you can use the Bookmark function to add a bookmark to the important pages for further review. Add Bookmark: While reading eBook, press [Menu] and then choose “Bookmark This Page” to add bookmark to the current page. A folded page corner icon on the top-left corner will appear on the bookmarked pages. 4.1.3.3 Undo Bookmark To remove a bookmark, press [Menu] and choose “Undo Bookmark”. 4.1.3.4 Search While reading an eBook, you can use the Search function to find a certain word / phrase on the current eBook you are reading. Press [Menu] and choose “Search”. Input the desired keyword and press [Enter] (“OK” key) to find the corresponding contents. Then the searched word will be highlighted. Pressing [Left] / [Up] or [Right] / [Down] to view the previous / next page with the key search word. During Search function, a “Search” icon will appear in the left bottom of the interface. When inputting, press [Pg Up] / [Pg Down] to change the input method. Press numeric key “0” or “1” to display the symbols. For the operation of 13 Chapter 4 - Operating Instructions input methods, please refer to “Text Input” in this user manual. 4.1.3.5 Jump To To jump to a particular page, press [Menu] and select “Jump To”. Press a Numeric key “0-9” to enter the desired page number and press [Enter] (“OK” key) to jump to the that page. 4.1.3.6 Settings While reading an eBook, you can set the Font size, Auto turn page, Rotate, Alignment and Encoding functions. Press [Menu] and choose the corresponding functions. Font Size: To adjust the Font Size while reading an eBook, press [Menu] and choose “Font Size” under “Settings” or press the [Zoom] key on the top left side of the device to change the font size of the displayed text. There are Six types of font sizes (12, 16, 18, 20, 24 and 32) available in this function. However, the current page number and the total number of pages will not be changed accordingly if the font size has changed. Auto Turn Page: To set the Auto Turn Page function while reading an eBook, press [Menu] and then select “Auto Turn Page” under “Settings” to set the auto turn page time. The time periods available for the Auto Turn Page function are “Never”, “5 seconds”, “10 seconds”, “20 seconds”, “30 seconds”, “40 seconds”, “50 seconds”, and “60 seconds”. “Never” turns the Auto Turn Page function is Off. Rotate (if auto-rotate is off): To rotate the orientation of the Libre Air’s display while reading an eBook, press [Menu] and select “Rotate” under “Settings” to change the orientation of content display. Alignment: While reading an eBook, press [Menu] and choose “Alignment” under “Setting” to align the text. There are two types of alignment provided including “Align Left” and “Justify”. Encoding: To adjust the text encoding while reading an eBook, press [Menu] and choose “Encoding” under “Settings”. 14 Chapter 4 - Operating Instructions 4.1.4 PDF and EPUB File Operation There are various operations available for ePub and PDF ebooks: 4.1.4.1 Table of Contents If Table of Contents information is encoded onto your ePub and PDF ebooks, press [Menu] and select the “Table of Content” function to view the table of contents. 4.1.4.2 Full Screen Press [Menu] and choose “Full Screen” to browse the files in a full screen view. 4.1.4.3 Fit Width Press [Menu] and choose “Fit Width” to browse the files in suitable width. 4.1.4.4 Hide Title Bar To hide the Title Bar, press [Menu] and select “Hide Title Bar”. To show the Title bar again, press [Menu] and select “Show Title Bar”. 4.1.4.5 Bookmark List To view a list of bookmarks, press [Menu] and select “Bookmark List”. 4.1.4.6 Bookmark This Page Please refer to the section “4.1.3 TXT and Other Relevant File Operation” for more detailed information. 4.1.4.7 Jump To To Jump To a particular page while reading an ePub or PDF ebook, press [Menu] and select “Jump To”. Press the numeric keys to input the desired page number and press [Enter] (“OK” key) to jump to the that page. 4.1.4.8 Turn On Reflow Reflow is a feature available on PDF ebooks that maximizes text to fit the display by eliminating graphics and pictures. While reading a PDF ebook, press [Menu] and select “Turn On Reflow” to make the text to fit 15 Chapter 4 - Operating Instructions the display for easy reading. To turn Reflow off, press [Menu] and select “Turn Off Reflow”. 4.1.4.9 Settings While reading an ePub or PDF ebook, “Zoom rate”, “Auto Turn Page”, “Rotate” and “About Adobe Reader” are available in “Settings” menu. The operation of “Auto Turn Page” and “Rotate” is similar to corresponding part of “4.1.3 TXT and Other Relevant File Operation”. “About Adobe Reader” will show you relevant information of the ePub or PDF ebook you are reading. Zoom rate: While reading an eBook, press [Menu] and choose “Zoom rate” under “Settings” to change the font size of the files. There are nine types of font size provided: 100%, 150%, 200%, 250%, 300%, 350%, 400%, Fit Width and Full Screen, which are arranged in ascending order. In “Zoom rate” function, the current page number and the total number of pages will not be changed accordingly. 4.2 Last Reading By selecting “Last Reading”, the ebook that you last read will be opened. 4.3 Recent Reading By selecting “Recent Reading”, you will view a list of ebooks you recently read. Press the relevant numeric keys to open the desired eBook for easy ebook access. 4.4 Music 4.4.1 Play In the Music function, press [Left] or [Right] to choose song preset in playlist and press [Enter] (“OK” key) to listen to the desired song. While music is playing, press [Enter] to pause, press and hold [Enter] for more than 1 second to stop. Press [Up] to increase the volume and press [Down] to decrease the volume. Press [Right] to play the next song and press [Left] to play the previous song. 16 Chapter 4 - Operating Instructions 4.4.2 Fast Forward / Rewind While music is playing, press and hold [Right] to fast forward the current song and press [Left] to Rewind. 4.4.3 Playlist When you enter the Music function, if you see a popup saying “No Music”, no Playlists have been setup. To play MP3 music files on your Libre Air, you will need setup a Playlist of the MP3 songs saved on your Libre Air’s internal memory or microSD card. The “Set Playlist” option allows you to choose music files from “Internal Memory” and “SD card”. Select the Music function, press [Menu] and then select “Set Playlist”. Select the either “Internal Memory” or “SD Card” to locate you MP3 files. Locate the MP3 files you wish to include in the Playlist. Press [Up] and [Down] to browse the MP3 titles and press [Enter] to add music flies to playlist one by one. Pressing [Enter] again on a selected song will remove the song from the Playlist. When you have finished selecting the songs, press [Enter]. If you wish to add all the existing music files to the playlist, press [Menu] to select “Select All” to add all MP3 files. Choose “De-Select All” to remove all MP3 files from the Playlist. When a file is in the playlist, a“ ” is shown on the left side. 4.4.4 Removing a Playlist While viewing a playlist, press [Menu] and you will see the options to “Remove Selected Item” or “Remove All Items”. “Remove Selected Item” allows you to remove any item highlighted, and “Remove All Items” allows you to remove all the items in the playlist. 4.4.5 Turn Off LCD To save power while playing music, you may turn off the Libre Air’s LCD by pressing [Power]. When the LCD is off, press any key to turn on the LCD 17 Chapter 4 - Operating Instructions 4.4.6 Play Modes Press [Menu] and choose “Play Modes” to choose different playback mode options: “Shuffle Playlist”, “Repeat Song”, “Repeat Playlist”, or “Play Playlist Once”. 4.4.7 Reminders 1. The Libre Air only supports audio files in the MP3 format. 4.5 Pictures 4.5.1 View Picture In Picture main menu, press [Up] / [Down] or [Pg Up] / [Left] to select the Photo folder and then press [Enter] (“OK” key) to view your photo files. You will see small thumbnail images of your photo files. Press [Pg Down] / [Right], or [Pg Up] [Left] to highlight a specific photo and press [Enter] (“OK” key) to view the photo. 4.5.2 Rotate (if auto-rotate is off) If the Auto Rotate function is disabled, you can manually change the a picture’s orientation while viewing a photo file. Press [Menu] and choose “Rotate” to rotate to landscape view. Turn the Libre Air horizontally to view the image. The picture will be resized to fit the LCD screen automatically. 18 Chapter 4 - Operating Instructions 4.5.3 Full Screen Press [Menu] and choose “Full Screen” to display the picture in full screen. 4.5.4 Original Size Press [Menu] and choose “Original Size” to view the original size of the picture. 4.5.5 Slide Show While viewing a picture, press [Menu] and choose “Slide Show” to set the time of auto page turning. The pictures can be automatically displayed. There are eight options: “Never”, “5 Seconds”, “10 Seconds”, “20 Seconds”, “30 Seconds”, “40 Seconds”, “50 Seconds” and “60 Seconds”. 4.5.6 Reminders 1. The Libre Air supports the following photo formats: bmp, jpg, gif, animated gif and png. 19 Chapter 4 - Operating Instructions 4.6 Settings From the main menu, press [Up] / [Down] / [Left] / [Right] to choose “Settings” function. Then press [Enter] (“OK” key) to enter setting function. The following function menu will appear. 20 Chapter 4 - Operating Instructions Setting function has eight options: “Language”, “Auto Power Off”, “Auto Rotate”, “Finger Navigation Key”, “Time and Date Setting”, “Active Digital Rights”, “Reset Adobe Fingerprint” and “Restore Factory Setting”. 4.6.1 Languages The Languages options allow you to set the Libre Air’s default language to “English”, or “French”. The option having a “ ” on its left means it is the current language setting. Press the relevant key to change the setting. Press [Esc] to quit without changing the setting 4.6.2 Auto Power Off Auto Power Off allows the Libre Air to enter Standby mode if there is no key operation for a period of time in order to save power. Auto Power Off time options are: “Never”, “3 minutes”, “5 minutes”, “10 minutes”, “15 minutes” and “20 minutes”. The option having a “ ” on its left means it is the current setting. 4.6.3 Auto Rotate Auto Rotate is a useful function that automatically changes the display orientation. When the Libre Air held in the vertical direction the content will be displayed in vertical orientation, and when it is held in the horizontal direction the content will be reflowed and displayed in the horizontal orientation. “Disable” means to turn off this function, and “Enable” to turn on this function. 4.6.4 Finger Navigation Key Finger Navigation Key option allows the user to enable the “Finger Navigation Key”. “Disable” means to turn off this function, and “Enable” to turn on this function. 4.6.5 Time and Date Setting This option allows you to configure the time and date on your Libre Air. 4.6.6 Active Digital Rights If you have an Adobe ID account, use your user name and password to login. If you do not have an Adobe ID account, you have to register 21 Chapter 4 - Operating Instructions your e-mail address and setup a password to establish an Adobe ID account from Adobe’s website. First, activate the WiFi function and link to Adobe’s website. The user name and password is input by you, and the User Name is usually your email address. After you have registered, your User Name and Password is used to login in the device to purchase and download eBooks or execute relevant actions. 4.6.7 Reset Adobe Fingerprint An unique finger print is established through your Adobe ID for you to download and read Adobe DRM-restricted content on your Libre Air. However, if you needs to sell or transfer the device and you do not want another person using your Adobe ID, you must reset the Adobe Fingerprint. By selecting the Reset Adobe Fingerprint function, a warning message will appear: “Reset Adobe Fingerprint OK?”. Press [Enter] to reset it. Or press [Esc] to quit without change the setting. 4.6.8 Restore Factory Setting The Restore Factory Setting function is used to restore all the settings to factory default settings. If the Restore Factory Setting is selected, a warning message “OK?” to verify your selection will appear. Press [Enter] to restore all the settings. Or press [Esc] to quit without changing the setting. 4.7 Others From the Main Menu, press [Up] / [Down] / [Left] / [Right] to highlight “Others” and press [Enter] or press relevant numeric key to select it. The Others function, has five options: “Utility”, “System Info”, “Network Info”, “Kobo Bookstore” and “Help”. 4.7.1 Utility In Utility function, the “File Manager” and “Upgrade Firmware” options are available. 22 Chapter 4 - Operating Instructions 4.7.1.1 File Manager The File Manager option helps to manage all the eBooks, pictures and other files in the internal memory and on a microSD card. File Manager options include creating a new folder, file and folder copying, deletion, renaming, etc. Select either Internal File Manager or SD Card File Manager and then press [Enter] (“OK” key) to see the list of files contained in the Libre Air’s internal memory or on the microSD card. To open a file or folder, press [Up] or [Down] to highlight the file or folder and press [Enter](“OK” key)]. While viewing the contents of the Libre Air’s internal memory or a microSD card, press [Menu] and you will see the following options: “Create New Folder”, “Copy”, “Delete”, or “Rename”. Select the desired option and then press [Enter]. 1. Create New Folder: To create a new folder, press [Menu] and choose “Create New Folder” from the popup menu. After inputting a folder name, press [Enter] to confirm. 2. Copy file or folder: Select the file or folder you wish to copy, press [Menu] and choose “Copy” from the popup menu and follow the instructions shown to choose the destination for the copied file or folder. 3. Delete file or folder: Select the file or folder you wish to delete, press [Menu] and choose “Delete” from the popup menu. A popup message of “Delete?” will be shown. Press [Enter] to delete. 4. Rename file or folder: After choosing a file or folder, press [Menu] and choose “Rename” from the popup menu. After inputting a new file name or folder name, press [Enter] to confirm. 4.7.1.2 Upgrade Firmware Preparation 1. Firmware updates are available from time to time for download from Aluratek’s Support library. 23 Chapter 4 - Operating Instructions 2. Prepare any brand of microSD card up to 8GB. Please make sure the microSD card is unlocked and there it has at least has 500MB of free space available. 3. Copy the whole “firmware” folder to the root directory of micro SD card. Please do not change the contents of the files including file names and folder names. 4. Please verify that Libre Air’s battery is charged so the firmware upgrade will not be interrupted. 5. With the Libre Air powered off, insert the Micro SD card into Libre Air’s microSD card slot. Firmware Upgrade Procedure: 1. Choose “Firmware Upgrade” and press [Enter] to enter, a popup message will appear saying “OK?”, press [Enter] to continue. Another popup message will appear asking “System Message Reboot and upgrade now?”, press [Enter] and the following message will appear on the Libre Air’s display: While performing Firmware Upgrade, all eBooks and data may be deleted! Press [OK] key to perform Firmware Upgrade, or press [ ] key to cancel. Figure 1 24 Chapter 4 - Operating Instructions 2. Press [Enter] (“OK” key) to start the upgrade. If you want to cancel the upgrade, press [Esc]. The upgrade process takes around 10 to 15 minutes. Please do not interrupt the upgrade process, turning off the power or pressing any keys, etc. 3. When the upgrade is completed successfully, firmware upgrade completed screen will be shown (as Fig. 2). Now, press [Reset] by using a toothpick or paper clips to reset the Libre Air. The firmware upgrade process is now completed. Note: The position of the startup screen logo may vary by firmware upgrade version. Resetting the Libre Air will resolve this issue and it will not affect normal operation. Firmware Upgrade Completed! Please remove the charger and then power on the unit again. Figure 2 Q&A 1. Q: How long does it take for upgrade? A: The whole process takes around 10 to 15 minutes. However, it may vary slightly. If the process is taking longer than normal (e.g. over 30 minutes), please reset the Libre Air and restart the upgrade process again. 25 Chapter 4 - Operating Instructions 2. Q: What should be done if the animation stopped during upgrade process? A: If this happens, please wait for 5 more minutes. If the situation remains, please reset the Libre Air and restart the upgrade process again. 3. Q: Will the original files be corrupted if upgrade is performed? A: Normally, the original files would not be corrupted. However, to afeguard your data, please backup your files before upgrading. 4. Q: Can the firmware upgrade only be done if the files are copied to the Micro SD card? A: Yes. Please make sure that the relevant file is saved to the microSD card before upgrading. 4.7.2 System Information Selecting “System Info” provides the user with the Libre Air’s Serial Number, details of its internal memory capacity, external card capacity and Software version installed on the Libre Air. Press [Esc] to quit. 4.7.3 Network Information Selecting “Network Info” provides the user with the Libre Air’s basic network information: MAC Address, Network Name, IP Address, Subnet Mask, Gateway and DNS. 4.7.4 Kobo Bookstore Selecting “Kobo Bookstore” allows user to browse the Kobo Bookstore. Select “Kobo Bookstore” and press [Enter] (OK key) and the browser should take you to the home page of Kobo Bookstore directly. If the wireless connection is not established yet, an AP list will show you the available WiFi Connections. Select an AP and you will be requested to enter an encryption key or password. Use the Numeric Keys to enter the required numbers and/or letters and then press [Enter] (OK key). The browser should take you to the home page of Kobo Bookstore directly. Please refer to the download guide for detail instruction on how to browse and purchase books from the online store. 4.7.5 Help Selecting “Help” allows the user to access the manual. 26 Chapter 5 - Copying Files from Computer You can transfer you photos, MP3 music files and free ebooks from your PC to your LIBRE. When your Libre Air is connected to your PC, it is recognized as a removable storage device by your PC. Simply copy your files from your PC to your Libre Air. The operation is as below: 1. Power on the Libre Air. 2. Connect your Libre Air to your computer using its USB cable. An Options window will appear on your Libre Air’s display with the following options: “Charging Only” or “Data Transfer and Charging”. Press the numeric key [2] for “Data Transfer and Charging”. Press [Enter] (OK key) to confirm. 3. Then, click START on your PC, open “MY COMPUTER” or COMPU ER, and the Libre Air’s internal memory will appear as a “Removable Disk” icon. If a microSD card is inserted into the Libre Air, the microSD card will appear as a separate “Removable Disk” icon. 4. Double click the “Removable Disk” icon to open and view the folders and files contained in those memory sources. Use Windows explorer to copy, paste, or move files from your PC to your Libre Air. 5. When you have finished managing your files, close the “Removable Disk” window. Now go to your Windows system tray and double-click on the “Safely Remove Hardware and Eject Media” icon. Doubleclick on “Eject file-back Storage Gadget” with the “Removable Disk” icon representing your Libre Air. Windows will safely eject your Libre Air. Remove the USB cable from the Libre Air and you can now use your Libre Air. 27 Chapter 5 - Copying Files from Computer To format a microSD card inserted in your Libre Air: 1. Connect your Libre Air to your computer using its USB cable. An Options window will appear on your Libre Air’s display with the following options: “Charging Only” or “Data Transfer and Charging”. Press the numeric key [2] for “Data Transfer and Charging”. Press [Enter] (OK key) to confirm. 2. Then, click START on your PC, open “MY COMPUTER” or COMPUTER, and the microSD card inserted into the Libre Air will appear as a “Removable Disk” icon. 3. Right-click the “Removable Disk” and select “Format” from the option menu. A Format Removable Disk window will appear, under File system, select FAT or FAT32 and verify that “Quick Format” is checked. 4. Click “Start” to format the microSD card. When formatting is complete, close the format window. 28 Chapter 6 - Recharging the Battery The Libre Air can be charged in two ways: Charging using your PC: Please connect your Libre Air to your PC using the USB cable. After connecting your Libre Air, an Options window will appear with following options: “Charging Only’ or “Data Transfer and Charging”. If you just wish to charge your Libre Air, select “Charging Only”. Charging using the Power adapter: Please turn off your Libre Air and connect the mini-USB connector to your Libre Air and plug the Power Adapter to the a wall outlet. Please note that the required charging time will be longer using your PC, approximately 7 hours to fully charge your Libre Air. If you use the power adapter to charge the Libre Air, it will only take approximately 4 hours to fully charge your Libre Air. 29 Chapter 7 - Text Input There are different input methods available on our Libre Air. The default input language is English. Press [Pg Up] / [Pg Down] to change the desired input method. 7.1 English 1. Switch between “Capital Letter” or “Small Letter” input methods. 2. Press the relevant numeric keys to input the desired letters and numbers. For example, pressing the numeric key [2] under “eng” input method will allow you to input the following letters and numbers: a, b, c or 2. 3. Press [Esc] allows you to delete the letters and numbers you have input starting from the right to the left. Note: The French input method is similar to the English input method. 7.2 Punctuations While using input method, press numeric key [0] or [1] to display English punctuation marks and characters. Pressing the number keys [0] or [1] cycles through the different choices until the desired option appears. 30 Chapter 8 - Q&A 1. Q: How do I keep the Libre Air from frequently powering off? A: You must configure Auto Power Off setting to a longer time period. From the Main Menu, select Settings and then open the Auto Power Off option. You can set the Auto Power Off option from 3 minutes to 30 minutes or select Never. 2. Q: I can’t save any files to my Libre Air’s internal memory? A: You may have reached the limit of the internal memory’s capacity. If this happens, you can delete some unnecessary files to make more space available. If there is sufficient space available, please verify that the USB cable is properly connected to the Libre Air’s mini-USB port and to your PC’s USB port. 3. Q: I can’t power on my Libre Air? A: The battery may not be sufficiently charged. Please connect the Libre Air with your PC computer or connect the power adapter to charge the device. For instructions on how to charge the Libre Air, please refer to the section of “Recharging the Battery” for details. 4. Q: Why is the volume too loud or too quiet when playing music? A: Please adjust the volume by pressing [Up] and [Down], [Up] means to increase the volume, [Down] means to decrease the volume. 5. Q: While reading an ebook, the text spacing and line spacing are too close to read. Could they be adjusted? A: Press the Zoom button to increase the Zoom rate of the text. You can also press the Menu button, select the Settings option and then select the Zoom Rate. You will have the option of setting the Zoom Rate from 100% to 400%. 6. Q: If the Libre Air “freezes”, what do I need to do to recover? A: Please reset your Libre Air. With a paper clip or toothpick, press the Reset button on the back of the Libre Air. The Libre Air will r start and return to normal operation. 31 Chapter 8 - Q&A 7. Q: Can Libre Air be charged through PC? A: Yes. Please connect your Libre Air to your PC using the USB cable. After connecting your Libre Air, an Options window will appear with following options: “Charging Only’ or “Data Transfer and Charging”. If you just wish to charge your Libre Air, select “Charging Only”. Please note that the required charging time will be longer using your PC, approximately 7 hours to fully charge your Libre Air. If you use the power adapter to charge the Libre Air, it will only take approximately only 4 hours to fully charge your Libre Air. 8. Q: My Libre Air cannot identify the Micro SD card that is inserted. What do I do to have the microSD card recognized by the Libre Air? A: Simply remove the microSD card and then re-insert it into your Libre Air. It is not required to power off your Libre Air. 9. Q: Is there anything I need to do before inserting a brand-new microSD card to the Libre Air? A: Please format the microSD card on your PC using the FAT or FAT32 format. 10. Q: Why are there some corrupted files? A: File corruption may occur if you improperly disconnect your Libre Air from your PC will you are transferring files between them. Please make sure you do not disconnect the Libre Air until any file transfer is completed and you have properly ejected the Libre from your PC. Please refer to the section for “Copying Files from Computer”. 32 Technical Support If you need further assistance, please contact Aluratek support department prior to returning this device. E-mail: [email protected] Web: www.aluratek.com/support Local (Tustin, CA): 714-586-8730 Toll free: 1-866-580-1978 33 Statements Radio and TV Interference Statement: WARNING!!! This equipment has been tested and found to comply with the limits of a Class B digital device, pursuant to part 15 of the FCC rules. These limits are designed to provide reasonable protection against harmful interference in a residential installation. This equipment generates, uses and can radiate radio frequency energy and, if not installed and used in accordance with the instruction, may cause harmful interference to radio communications. However, there is no guarantee that interference will not occur in a particular installation. If this equipment does cause harmful interference to radio or television reception, which can be determined by turning the equipment off and on, the user is encouraged to try to correct the interference by whatever measures may be required to correct the interference. FCC, IC Statement: This device complies with part 15 of the FCC Rules. Operation is subject to the following two conditions: (1) This device may not cause harmful interference, and (2) this device must accept any interference received, including interference that may cause undesired operation. This device has been tested and found to comply with the limits for a Class B digital device, pursuant to Part 15 of the FCC Rules. These limits are designed to provide reasonable protection against harmful interference in a residential installation. This equipment generates, uses and can radiated radio frequency energy and, if not installed and used in accordance with the instructions, may cause harmful interference to radio communications. However, there is no guarantee that interference will not occur in a particular installation If this equipment does cause harmful interference to radio or television reception, which can be determined by turning the equipment off and on, the user is encouraged to try to correct the interference by one or more of the following measures: - Reorient or relocate the receiving antenna. - Increase the separation between the equipment and receiver. - Connect the equipment into an outlet on a circuit different from that to which the receiver is connected. - Consult the dealer or an experienced radio/TV technician for help. Changes or modifications not expressly approved by the party responsible for compliance could void the user‘s authority to operate the equipment. 34 Warranty Aluratek warrants this product against defect in material or workmanship for 1 Year from the date of purchase. This warranty becomes invalid if the factory-supplied serial number or “warranty void” sticker has been removed or altered on the product. This warranty does not cover: A) Cosmetic damage or damage due to acts of God B) Accident, misuse, abuse, negligence or modification of any part of the product. C) Damage due to improper operation or maintenance, connection to improper equipment, or attempted repair by anyone other than Aluratek. D) Products sold AS IS or WITH FAULTS. IN NO EVENT SHALL ALURATEK’S LIABILITY EXCEED THE PRICE PAID FOR THE PRODUCT FROM DIRECT, INDIRECT, SPECIAL, INCIDENTAL, OR CONSEQUENTIAL DAMAGES RESULTING FROM THE USE OF THE PRODUCT, IT’S ACCOMPANYING SOFTWARE, OR IT’S DOCUMENTATION. Aluratek makes no warranty or representation, expressed, implied, or statutory, with respect to it’s products, contents or use of this documentation and all accompanying software, and specifically disclaims it’s quality, performance, merchantability, or fitness for any particular purpose. Aluratek reserves the right to revise or update it’s product, software or documentation without obligation to notify any individual or entity. 35 Aluratek, Inc. 14831 Myford Rd. Tustin, CA 92780 [email protected] 714.586.8730 • office 714.586.8789 • fax