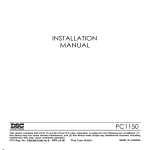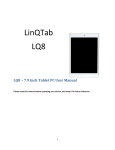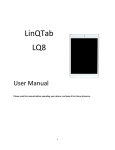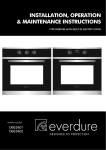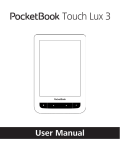Download Binatone HOMESURF TABLET 8 - 2 User guide
Transcript
USER GUIDE HomeSurf Tablet 8 Warning Before operating this set, please read these instructions carefully Use only the power adaptor supplied with your product. Binatone Helpline: 0845 345 9677 (UK), 1300 768 112 (Australia), +91 7503011385 (India) WELCOME 1 WELCOME Thank you for purchasing our product! You can use the HomeSurf Tablet to: • Surf the web via wireless connection • Send and receive emails • Listen to music via loud speaker, audio amplifier or earphone • View pictures, videos and slideshows • Search and view YouTube videos • Read and download eBooks • Set alarm clock • Calculator • Download, Install and play games • Download, Install and Use Android Applications This product is guaranteed for 12 months from the date of purchase shown on your sales receipt. The Guarantee does not cover damage by misuse or negligence, or by excessive voltages - for example, lightning. Please keep your sales (till) receipt - this is your guarantee. You should also keep the original packaging material. The Binatone Help Line is available from 9.00am ~ 5.00 pm, Mondays to Fridays, 0845 345 9677 for UK, 0818762092 for Eire (Local call rate). Please read this user guide carefully before using the product so that you can fully enjoy its performance and functions. We hope you enjoy using our product. Note Before you can surf the Internet, send and receive emails, download content and applications etc., you must join a Wi-Fi network that is connected to the Internet. For more information on how to make a wireless connection, see Making a Wireless Connection on page 33. 2 IMPORTANT Only use the power adapter supplied. Binatone Helpline: 0845 345 9677 (UK), 1300 768 112 (Australia), +91 7503011385 (India) 3 WHAT'S IN THE BOX? 3 WHAT'S IN THE BOX? The product pack includes: • • • • • • • 4 HomeSurf Tablet with stylus pen and docking station Docking station (for charging and audio amplifying) UK/VDE power adapter (for charging) USB cable (for data transfer only) Earphone User’s Guide Quick Start Guide Binatone Helpline: 0845 345 9677 (UK), 1300 768 112 (Australia), +91 7503011385 (India) OVERVIEW OF THE PRODUCT 4 OVERVIEW OF THE PRODUCT 4.1 Front 1 Charge LED 2 Microphone 3 Speakers Turns Red when charging b • • • • • 5 O • Press to open the options list. • Press and hold (about 10 seconds) to calibrate the touch screen. • Press and hold (about 3 seconds) to launch onscreen keyboard. Press again to hide the keyboard. 6 H • Press to return to the home screen. • Press and hold for 1 second to switch between tasks. 4 Press to return to previous screen. Press to hide the onscreen keyboard. Press to exit a dialog box, options menu or notifications panel. Press to cancel an operation. Press and hold to access Bookmarks, Most visited and History during web browsing. Binatone Helpline: 0845 345 9677 (UK), 1300 768 112 (Australia), +91 7503011385 (India) 5 OVERVIEW OF THE PRODUCT 7 8 + - Press to increase volume. Press to reduce volume. Note , , , and touch of the finger. BO H + - are capacitive sensing keys that can be activated with a light The LED lights up in blue when you power on the HomeSurf Tablet. 4.2 Side P U Press to power up or down 3 Micro SD card slot Insert your micro SD card 4 Power connector Plug in the power adaptor for charging 5 Q 1 2 4.3 • Plug in the USB cable for connection to a PC for data transfer. Note The USB port is for data transfer with a PC only. You cannot use it for charging. Plug in a 2.5mm headset to listen to music and watch videos Basic operations of your Homesurf Tablet You can operate the HomeSurf Tablet by touching the surface of the display using the Stylus pen (included) or with your finger. 6 Binatone Helpline: 0845 345 9677 (UK), 1300 768 112 (Australia), +91 7503011385 (India) OVERVIEW OF THE PRODUCT 4.3.1 Using the stylus pen The stylus pen is tucked away inside a holder on the top left of your HomeSurf Tablet. To remove the stylus, simply pull out the pen. Whenever you want to replace the stylus back into the holder, make sure that the clip is facing up and the pen is inserted with the tip first. Then, gently push the stylus into the holder. Familiarize yourself with the stylus actions until you can navigate the various screens on your HomeSurf Tablet. 4.3.2 Using your finger Action Function Operations Tap • Select onscreen items such as application and settings icons • Select onscreen buttons. • Type using the onscreen keyboard • Gently tap an item on the screen to select the item that you wish to activate. Binatone Helpline: 0845 345 9677 (UK), 1300 768 112 (Australia), +91 7503011385 (India) 7 OVERVIEW OF THE PRODUCT Tap and hold • Tap an item on the screen and hold in • Open the available options place for 2-3 seconds. for an item, for example, tap and hold a contact or a link on a web page. (Think of this as using the right-click button on a mouse). Drag • Move items on the screen or • Apply light pressure against an item on the screen then, without raising your shift the view on the screen. finger or the stylus, move it across the screen until you have reached the target position. Slide • Quickly move vertically or • Apply light pressure on the screen then, horizontally across the screen. without raising your finger, swipe vertically or horizontally across the screen until you have reached the target screen position. Flick • Quickly browse a list of items in a vertical direction. • Flick is similar to slide, except that flick involves swiping the screen in lighter and quicker strokes. 4.3.3 Calibrate the touch screen 1 Press and hold O for about 10 seconds to start touch screen calibration. 2 Use the stylus pen to press the center of the cross "+" as accurately as possible in the four corners of the screen, and finally at the center of the screen. 3 After touch screen calibration, your HomeSurf Tablet will save the new touch screen data. This process might take up to a few minutes. 4.3.4 Status Icons The icons in the status bar at the top of the screen give you information on the current status of your HomeSurf Tablet. Icon Description Battery is fully charged Battery low Battery is charging SD card is inserted Wireless connection is on Alarm clock is set 8 Binatone Helpline: 0845 345 9677 (UK), 1300 768 112 (Australia), +91 7503011385 (India) OVERVIEW OF THE PRODUCT New email Downloading in progress Speaker is muted Song is playing USB connection is on 4.3.5 Notifications panel When the status bar displays a STATUS icon, tap and hold the status bar and slide downward to open the notifications panel. Tap Clear to clear notifications. O and tap Notifications to open the Notifications panel. To hide the notifications panel, press b or tap and hold the bottom bar of the You can also press notifications panel and then slide upward. Binatone Helpline: 0845 345 9677 (UK), 1300 768 112 (Australia), +91 7503011385 (India) 9 Table of contents 1 WELCOME........................................................................................ 3 2 IMPORTANT ..................................................................................... 3 3 WHAT'S IN THE BOX?..................................................................... 4 4 OVERVIEW OF THE PRODUCT ...................................................... 5 4.1 4.2 4.3 5 Front ..................................................................................................5 Side ...................................................................................................6 Basic operations of your Homesurf Tablet ........................................6 GETTING STARTED ...................................................................... 14 5.1 5.2 5.3 5.4 5.5 5.6 5.7 5.8 5.9 5.10 5.11 Attaching your Homesurf Tablet to the docking station..............................................................................................14 Charging your HomeSurf Tablet......................................................14 Inserting a memory card..................................................................16 Removing a memory card ...............................................................16 Switching on your HomeSurf Tablet................................................16 Switching off your HomeSurf Tablet................................................17 Home Screen ..................................................................................17 Extended Home Screen ..................................................................17 Program Launcher...........................................................................18 Set Date and Time ..........................................................................18 Screen Rotation...............................................................................22 6 Applications on your HomeSurf Tablet....................................... 23 7 USB Connection ............................................................................ 24 7.1 7.2 8 Personalizing your HomeSurf Tablet .......................................... 26 8.1 8.2 9 Connecting Homesurf Tablet to a PC..............................................24 Disconnecting Homesurf Tablet from a PC .....................................25 Display.............................................................................................26 Sound ..............................................................................................30 Using the onscreen keyboard ...................................................... 31 9.1 9.2 9.3 9.4 9.5 Enter text and numbers ...................................................................31 Switch between input modes...........................................................31 Accept or Reject Dictionary Suggestions ........................................31 Edit text ...........................................................................................32 Calibrate the touch screen ..............................................................32 10 Making a Wireless Connection .................................................... 33 10.1 10 Register your HomeSurf Tablet to a Wi-Fi Network ........................33 Binatone Helpline: 0845 345 9677 (UK), 1300 768 112 (Australia), +91 7503011385 (India) 11 Using the Web Browser ................................................................ 35 11.1 11.2 11.3 11.4 11.5 11.6 11.7 11.8 11.9 11.10 11.11 11.12 Open Browser .................................................................................35 Setting your home page ..................................................................35 Open a web page ............................................................................36 Refresh a web page ........................................................................36 Zoom in and out of a webpage........................................................37 Open a new browser window ..........................................................37 Finding text within a webpage .........................................................38 Selecting links in web pages ...........................................................38 Downloading unknown applications from the web ..........................39 Manage bookmarks.........................................................................40 Customize Browser Options............................................................41 Exit Browser Application..................................................................42 12 Reading and Managing emails..................................................... 42 12.1 12.2 12.3 12.4 12.5 12.6 12.7 12.8 12.9 12.10 12.11 12.12 12.13 12.14 Open Email......................................................................................42 Set up the first email account on your HomeSurf Tablet.................42 Set up another email account..........................................................45 Account settings ..............................................................................45 Compose and send email messages ..............................................47 Read messages ..............................................................................48 Open an attached file ......................................................................49 Check for new messages ................................................................49 Reply to email messages ................................................................49 Delete an email message................................................................49 Forward an email message .............................................................50 Mark message as unread................................................................50 Delete an email account..................................................................50 Exit Email Application......................................................................51 13 Listening to Music......................................................................... 51 13.1 13.2 13.3 13.4 13.5 13.6 13.7 13.8 13.9 13.10 13.11 Listen to Music on your HomeSurf Tablet .......................................51 Open Music application ...................................................................51 Music Library ...................................................................................52 Playback controls ............................................................................52 Search for a song ............................................................................53 Party Shuffle all songs.....................................................................53 Turn party shuffle off .......................................................................53 Create playlists................................................................................53 Mute/Unmute music playback .........................................................55 Set current song as background music ...........................................55 Exit Music application......................................................................55 Binatone Helpline: 0845 345 9677 (UK), 1300 768 112 (Australia), +91 7503011385 (India) 11 14 Viewing Photos and Creating your own slideshows ................. 56 14.1 14.2 14.3 14.4 14.5 14.6 14.7 14.8 14.9 14.10 14.11 14.12 14.13 14.14 14.15 14.16 Open Gallery ...................................................................................56 View pictures and videos.................................................................56 View pictures in full screen..............................................................56 Rotate picture ..................................................................................57 View pictures as slideshow .............................................................58 Modify display size of pictures and videos ......................................58 Modify sort order of pictures and videos .........................................59 View picture and video details.........................................................59 View pictures & videos in landscape mode .....................................59 Crop a picture..................................................................................59 Send pictures using Email application.............................................60 Watch videos...................................................................................61 Send videos using Email application...............................................61 Delete a picture ...............................................................................61 Use Picture as wallpaper.................................................................61 Exit Gallery ......................................................................................63 15 Downloading and Reading eBooks ............................................. 63 15.1 15.2 15.3 15.4 15.5 15.6 Open Aldiko.....................................................................................63 Download Free eBooks using Aldiko...............................................64 Book Navigation ..............................................................................65 Importing EPUB files into Aldiko bookshelf .....................................67 Settings ...........................................................................................67 Exit Aldiko........................................................................................68 16 Performing Calculations.............................................................. 68 16.1 16.2 16.3 17 Open Calculator ..............................................................................68 Perform Calculations .......................................................................68 Exit Calculator .................................................................................69 Using the tDigitalClock ............................................................... 70 17.1 17.2 17.3 17.4 17.5 Open tDigitalClock...........................................................................70 Set Alarm Clock...............................................................................70 Deactivate Alarm Clock ...................................................................71 Change Font Setting .......................................................................71 Exit tDigitalClock .............................................................................71 18 Installing Android applications.................................................... 71 19 Installing non-Android applications ............................................ 72 20 Removing applications from HomeSurf Tablet .......................... 73 12 Binatone Helpline: 0845 345 9677 (UK), 1300 768 112 (Australia), +91 7503011385 (India) 21 ES File Explorer............................................................................. 73 21.1 21.2 21.3 21.4 21.5 21.6 21.7 21.8 21.9 21.10 21.11 21.12 Open ES File Explorer.....................................................................74 Open file as .....................................................................................74 Select all files in a directory.............................................................74 Create a new folder .........................................................................74 Rename a file ..................................................................................75 Copy a file to another location.........................................................75 Move a file to another location ........................................................75 Delete a file .....................................................................................75 Compress a file ...............................................................................75 Change Orientation .........................................................................76 Modify View Settings in ES File Explorer ........................................76 Exit ES File Explorer .......................................................................76 22 ES Task Manager........................................................................... 77 22.1 22.2 Open ES Task Manager..................................................................77 Exit ES Task Manager.....................................................................77 23 Main settings of your HomeSurf Tablet ...................................... 78 23.1 Exit Settings ....................................................................................78 24 HELP/TROUBLESHOOTING ......................................................... 79 25 IF YOU NEED HELP....................................................................... 80 26 SAFETY INSTRUCTIONS .............................................................. 80 26.1 Replacing batteries..........................................................................81 27 CLEANING THE DEVICE ............................................................... 81 28 DISPOSAL OF THE DEVICE (ENVIRONMENT) ........................... 81 29 GUARANTEE AND SERVICE ........................................................ 82 30 FCC Statement............................................................................... 82 31 TECHNICAL SPECIFICATIONS .................................................... 83 32 DECLARATION OF CONFORMITY ............................................... 84 Binatone Helpline: 0845 345 9677 (UK), 1300 768 112 (Australia), +91 7503011385 (India) 13 GETTING STARTED 5 5.1 GETTING STARTED Attaching your Homesurf Tablet to the docking station The supplied docking station is also charging station and audio amplifier for your Homesurf Tablet. Simply place your Homesurf Tablet on the docking station as shown in the illustration. 5.2 Charging your HomeSurf Tablet Your HomeSurf Tablet comes with an integrated rechargeable battery. New batteries are not charged when shipped. Before you start using your HomeSurf Tablet, you need to charge the battery. Follow the steps below to connect your HomeSurf Tablet to the power outlet and charge the battery. 1 Plug one end of the AC power adaptor into the power jack on your HomeSurf Tablet or the docking station. 14 Binatone Helpline: 0845 345 9677 (UK), 1300 768 112 (Australia), +91 7503011385 (India) GETTING STARTED 2 Plug the other end into a power outlet. The charge LED turns red to indicate charging. OR Notes • The Red charging LED will light up when the battery is charging. • Once the battery is fully charged, the charging LED will turn OFF. • If your HomeSurf Tablet is totally out of battery, it may take a while before you can power up your HomeSurf Tablet. • Battery performance depends on your usage patterns. Tips to improve battery performance As the device has a large screen, it will consume a lot of power. To extend battery life, you can consider the following: 1 Reduce display brightness: From the home screen, press (reduce brightness); O and tap Settings > Sound & display > Brightness 2 Reduce web search: From the home screen, press and tap Settings > Wireless controls > Wi-Fi settings > Network notification (disable); O 3 Turn off Wi-Fi: From the home screen, press off Wi-Fi). O and tap Settings > Wireless controls > Wi-Fi (turn Binatone Helpline: 0845 345 9677 (UK), 1300 768 112 (Australia), +91 7503011385 (India) 15 GETTING STARTED 5.3 Inserting a memory card Your HomeSurf Tablet supports micro SD cards. You can operate music, pictures, files and applications on the HomeSurf Tablet through a memory card. When no MicroSD card inserted, your HomeSurf Tablet will read the internal memory. 1. Insert the memory card into the card slot in the direction as indicated above until it clicks into place. 5.4 Removing a memory card When the HomeSurf Tablet is off 1. Push in the memory card. The memory card will pop out from its slot. When the HomeSurf Tablet is on 1. Press and tap Settings. 2 Tap SD card & internal storage and tap Unmount SD card. O 3. Push in the memory card. The memory card will pop out from its slot. 5.5 Switching on your HomeSurf Tablet Press and hold P and release when the blue power LED turns ON. It takes about 1 minute for your HomeSurf Tablet to boot up. 16 Binatone Helpline: 0845 345 9677 (UK), 1300 768 112 (Australia), +91 7503011385 (India) GETTING STARTED 5.6 Switching off your HomeSurf Tablet 5.7 Home Screen Press and hold P and release when the screen shuts down. To return to the home screen at anytime, press Tip You can also press 5.8 H. b continuously until you return to the home screen. Extended Home Screen The extended home screen lets you add more shortcuts and widgets on your HomeSurf Tablet so that you can access the widgets and applications conveniently from the home screen. There are two additional home screens apart from the main home screen. Drag the stylus pen or slide your finger horizontally across the screen to go to the left or right side of the main home screen. Binatone Helpline: 0845 345 9677 (UK), 1300 768 112 (Australia), +91 7503011385 (India) 17 GETTING STARTED 5.9 Program Launcher Program Launcher Tap Program Launcher to enter the applications window of your HomeSurf Tablet. 5.10 Set Date and Time 1 Press O. 2 Tap Settings. 3 Tap to select Date & time. 4 Tap Set Date. Tap + or - on each date field to change the Month, Day and Year. 5 Tap Set to confirm the date setting. 18 Binatone Helpline: 0845 345 9677 (UK), 1300 768 112 (Australia), +91 7503011385 (India) GETTING STARTED 6 Tap to select Set time. Tap + or - on each time field to change the Hours and Minutes. 7 Tap AM/PM to select AM (morning) or PM (afternoon). Tip This option is available only when 24-hour format is off. 8 Tap Set to confirm the time setting. 9 Press b to exit and return to the Home Screen. 5.10.1 Set Time Zone 1 Press O. 2 Tap Settings. 3 Tap to select Date & time. 4 Tap Select time zone. Binatone Helpline: 0845 345 9677 (UK), 1300 768 112 (Australia), +91 7503011385 (India) 19 GETTING STARTED 5 Slide your finger vertically across the screen to find your location. 6 Tap to select your time zone. TIP To sort the time zones in alphabetical order, press O and tap Sort alphabetically. 5.10.2 Set Time Format 1 Press O. 2 Tap Settings. 3 Tap to select Date & time. 4 Tap Use 24-hour format to activate or deactivate 24-hour format. 20 Binatone Helpline: 0845 345 9677 (UK), 1300 768 112 (Australia), +91 7503011385 (India) GETTING STARTED Tip Use 24-hour format is activated when ✓appears next to the option. 12-hour format is activated when ✓disappears. 5.10.3 Set Date Format 1 Press O. 2 Tap Settings. 3 Tap to select Date & time. 4 Tap Select date format. 5 Tap to select the date format that you want to use. Binatone Helpline: 0845 345 9677 (UK), 1300 768 112 (Australia), +91 7503011385 (India) 21 GETTING STARTED 5.11 Screen Rotation The HomeSurf Tablet has a tilt or orientation sensor, which detects if you are holding it in Portrait or Landscape mode. The screen is adjusted accordingly. Note Some applications (for example, Home screen) do not support automatic screen rotation. Tip Automatic screen rotation is enabled by default. 5.11.1 Enable/Disable automatic screen orientation 1 Press O. 2 Tap Settings > Sound & display. 3 Tap Orientation to disable automatic screen rotation. Tip Automatic screen rotation is disabled when ✓disappears. 22 Binatone Helpline: 0845 345 9677 (UK), 1300 768 112 (Australia), +91 7503011385 (India) Applications on your HomeSurf Tablet To enable automatic screen rotation again, tap to select Orientation. 6 Applications on your HomeSurf Tablet The following applications are included with your HomeSurf Tablet. Tap Program Launcher and then tap any application icon to launch the application. Aldiko Download and read eBooks. Browser Browse any website over a Wi-Fi network. page 35 Calculator Perform simple and advanced calculations. page 68 ES File Explorer A file manager that allows you to browse files and folders stored on your HomeSurf Tablet and micro SD card. page 63 page 73 ES Task Manager This Android program helps you free memory, kill task, close page 77 all the running applications, and speed up your HomeSurf Tablet. Email Send and receive email using your existing email accounts. page 42 Gallery A library of all the images and videos on your HomeSurf Tablet. page 56 iDigitalClock Set alarm to remind you of your appointments. page 70 Music Listen to music. page 51 Settings Adjust all the settings of the HomeSurf Tablet in one convenient place. Set your wallpaper, screen brightness, and settings for network, mail, web, music, video, photos, and more. Set auto-lock and a passcode for security. page 78 Binatone Helpline: 0845 345 9677 (UK), 1300 768 112 (Australia), +91 7503011385 (India) 23 USB Connection 7 USB Connection 7.1 Connecting Homesurf Tablet to a PC 1 Plug one end of the USB cable to the USB port on your Homesurf Tablet and plug the other end to your PC. USB connected is displayed on your Homesurf Tablet and Notifications panel. 2 Press appears on the O and then tap Notifications to open the notifications panel. 3 In the notifications panel, tap USB connected and then tap Mount. The internal memory or the MicroSD card memory on your Homesurf Tablet will be mounted as a removable disk on your PC, by which you can read and write files between your Homesurf Tablet and the PC. Note When a MicroSD card is inserted, the PC will only read the MicroSD card content. 24 Binatone Helpline: 0845 345 9677 (UK), 1300 768 112 (Australia), +91 7503011385 (India) USB Connection 7.2 Disconnecting Homesurf Tablet from a PC 1 On your Homesurf Tablet, press notifications panel. O and then tap Notifications to open the 2 In the notifications panel, tap Turn off USB Storage and then tap Turn Off. 3 Disconnect the USB cable from both your Homesurf Tablet and PC. Binatone Helpline: 0845 345 9677 (UK), 1300 768 112 (Australia), +91 7503011385 (India) 25 Personalizing your HomeSurf Tablet 8 8.1 Personalizing your HomeSurf Tablet Display 8.1.1 Change Wallpaper 1 From the home screen, press O and then tap Wallpaper. 2 Tap to select Pictures (pictures in your memory card) or Wallpaper gallery (preset wallpapers on your HomeSurf Tablet). Tip If you select Wallpaper gallery, simply slide horizontally across the pictures to browse them. Tap to select a wallpaper and then tap Set wallpaper. 26 Binatone Helpline: 0845 345 9677 (UK), 1300 768 112 (Australia), +91 7503011385 (India) Personalizing your HomeSurf Tablet You will see that the background image is now changed to the picture you have selected. 3 If you select Pictures, tap to select your desired picture. 4 A crop box will appear at the center of the picture. To resize the picture, tap and hold the edge of the crop box, and drag inward or outward. To move the crop box to another area on the picture, tap and hold inside the crop box, then drag it to the desired position. 5 Tap Save to set the picture as wallpaper. You will see that the background image is now changed to the picture you have selected. Binatone Helpline: 0845 345 9677 (UK), 1300 768 112 (Australia), +91 7503011385 (India) 27 Personalizing your HomeSurf Tablet 8.1.2 Adjust Screen Brightness 1 From the home screen, press Brightness. O and then tap Settings > Sound & display > 2 Slide across the brightness control bar to reduce or increase screen brightness and tap OK to confirm. 8.1.3 Set screen timeout You can adjust the delay before the screen turns dim for power saving automatically. 1 From the home screen, press timeout. O and then tap Settings > Sound & display > Screen 2 Tap to select 30 seconds, 1 minute, 2 minutes, 10 minutes or Never timeout. 8.1.4 Re-arrange the icons on your home screen 1 Tap and hold the icon that you wish to re-arrange until it wiggles. 2 Slide to the position on which you wish to place the icon. 3 Release when the icon is correctly placed. 8.1.5 Add shortcuts to your home screen 1 Tap Program Launcher. 2 Tap and hold an application icon until it wiggles. 3 Drag the icon to the home screen. A shortcut of the application will be automatically created and placed on the home screen. 28 Binatone Helpline: 0845 345 9677 (UK), 1300 768 112 (Australia), +91 7503011385 (India) Personalizing your HomeSurf Tablet 8.1.6 Remove items from your home screen 1 Tap and hold the item until it wiggles. The Program Launcher will change into a recycle bin. 2 Drag it into Program Launcher. The Recycle Bin turns red and the item is removed. 8.1.7 Add Widgets to your home screen 1 From the home screen, press O. 2 Tap Add > Widgets. 3 You will be given a list of Widgets to add to your home screen. Binatone Helpline: 0845 345 9677 (UK), 1300 768 112 (Australia), +91 7503011385 (India) 29 Personalizing your HomeSurf Tablet 4 Tap to select the widget that you wish to add to the home screen. You will see that the widget is now on your home screen. 8.1.8 Add Folders to your home screen 1 From the home screen, press O. 2 Tap Add > Folders. 3 Tap New folder or select a folder. A new folder is now added to your home screen. 8.1.9 Add items to the folders on your home screen 1 Tap and hold the item until it wiggles. 2 Drag the item to the folder in which you wish to place the item. 8.2 Sound 8.2.1 Set media volume 1 From the home screen, press O. 2 Tap Settings > Sound & display > Media volume. 3 Slide across the volume control bar to reduce or increase media volume and tap OK to confirm. 30 Binatone Helpline: 0845 345 9677 (UK), 1300 768 112 (Australia), +91 7503011385 (India) Using the onscreen keyboard 9 Using the onscreen keyboard Your HomeSurf Tablet features a Qwerty keyboard by which the keys arrangement are exactly the same as that of a standard English computer keyboard. The onscreen keyboard lets you enter text, such as passwords, filenames, email messages, etc. It appears automatically when you launch certain applications or when you tap on a text or number field. To hide the onscreen keyboard, press 9.1 b. Enter text and numbers 1 Tap on a text or number field to bring up the keyboard. 2 When entering texts or numbers, each letter or number appear above the key you have pressed. 9.2 Switch between input modes Tap ABC (lower case), ⇑ (upper case), ?123 (number), or ALT (symbols) on the onscreen keyboard to switch between different input modes. Long press on the onscreen keyboard to show the accented characters. 9.3 Accept or Reject Dictionary Suggestions Depending on the application you are using, the HomeSurf Tablet uses a dictionary to suggest corrections or complete the word you are typing. To accept the suggested word, simply tap on the suggested entry. To reject the suggested word, simply continue typing. Binatone Helpline: 0845 345 9677 (UK), 1300 768 112 (Australia), +91 7503011385 (India) 31 Using the onscreen keyboard 9.4 Edit text Tap and hold on the word you have typed to activate the following edit text options: Select all Select text Cut all Copy all Input Method 9.5 Calibrate the touch screen 1 Press and hold O for about 10 seconds to start touch screen calibration. 2 Use the stylus pen to press the center of the cross "+" as accurately as possible in the four corners of the screen, and finally at the center of the screen. 3 After touch screen calibration, your HomeSurf Tablet will save the new touch screen data. This process might take up to a few minutes. 32 Binatone Helpline: 0845 345 9677 (UK), 1300 768 112 (Australia), +91 7503011385 (India) Making a Wireless Connection 10 Making a Wireless Connection Before you can surf the Internet, send and receive emails, download content and applications etc., you must join a Wi-Fi network that is connected to the Internet. For Wi-Fi networks that are not secured with a PIN code, you can easily connect to them and access the Internet freely. However, for Wi-Fi networks that are secured with password, you need to have the password to access the Internet. 10.1 Register your HomeSurf Tablet to a Wi-Fi Network 1 From the homescreen, press O. 2 Tap Settings > Wireless controls. 3 Tap Wi-Fi to turn on wireless connection. appears in the Wi-Fi checkbox. 4 Tap Wi-Fi settings. Your Homesurf Tablet will start to scan for the networks within range and display a list of available Wi-Fi networks. 5 Tap the Wi-Fi network that you want your Homesurf Tablet to be connected with. If the network is not secured with a password, your Homesurf Tablet will start to establish a link with it. If is a secured network, you will be prompted to select the security option (for networks secured with WEP) and enter the wireless password. Binatone Helpline: 0845 345 9677 (UK), 1300 768 112 (Australia), +91 7503011385 (India) 33 Making a Wireless Connection Tip If you are not sure about the network security option, try with the Share option and see if your connection to the network is successful. If this doesn’t work, try the Open option. Make sure that you have entered the correct password. (To cross check your password, tap on Show password. checkbox as indicated below) 6 Tap on the password field to launch the onscreen keyboard. Enter the password and tap Connect. 7 Your Homesurf Tablet will start to establish a link to the network. Once a connection established, “Connected” will appear below the name of the Wi-Fi network. 8 Press H to return to the home screen. will appear on the status bar of your home screen. You can now use the Internet function. 34 Binatone Helpline: 0845 345 9677 (UK), 1300 768 112 (Australia), +91 7503011385 (India) Using the Web Browser Note The connection speed is dependent on the capability of the Wi-Fi network. Once you have joined a Wi-Fi network manually, your HomeSurf Tablet will automatically connect to it whenever the network is in range. If more than one previously used network is in range, your HomeSurf Tablet will join the one last used. 11 Using the Web Browser YOU MUST JOIN A WI-FI NETWORK THAT IS CONNECTED TO THE INTERNET BEFORE YOU CAN SURF THE WEB VIA THE BROWSER APPLICATION. SEE PAGE 33 ON HOW TO JOIN A WI-FI NETWORK. You can use the Browser to surf the web. The Browser is fully optimized and comes with advanced features that let you enjoy Internet browsing on your HomeSurf Tablet. 11.1 Open Browser Tap Program Launcher > Browser. 11.2 Setting your home page By default, the home page is www.google.com 1 To set another home page, press O and tap More. 2 Tap Settings > Set home page. 3 In the Set home page dialog box, tap on the URL input field to launch the onscreen keyboard. 4 Enter the web address of the home page and tap Done. Binatone Helpline: 0845 345 9677 (UK), 1300 768 112 (Australia), +91 7503011385 (India) 35 Using the Web Browser 5 Tap OK to confirm. 11.3 Open a web page 1 In the Browser window, press O and tap Go. 2 Enter the web address in the URL field using the onscreen keyboard and tap Go. Note As you enter the address, matching web page addresses will appear on the screen. Tap an address to go directly to that web page or continue to enter the web page address. 11.4 Refresh a web page 1 On the web page, press 36 O. Binatone Helpline: 0845 345 9677 (UK), 1300 768 112 (Australia), +91 7503011385 (India) Using the Web Browser 2 Tap Refresh. 11.5 Zoom in and out of a webpage 1 Launch the zoom control by sliding across the screen in one direction. 2 Tap the zoom control icon to zoom in and zoom out. 11.6 Open a new browser window You can open multiple browser windows and switch between different web pages. 1 In the Browser window, press O and tap New Window. A new browser window opens and enters the home page. Binatone Helpline: 0845 345 9677 (UK), 1300 768 112 (Australia), +91 7503011385 (India) 37 Using the Web Browser 11.6.1 Switch between browser windows 1 In the Browser window, press O and tap Windows. 2 Tap to select the browser window you wish to display. 11.7 Finding text within a webpage 1 When viewing a webpage, press O and then tap More > Find on page. 2 Tap on the input field to launch the onscreen keyboard. 3 Enter the text using the onscreen keyboard and tap Done. The matching texts are highlighted on the screen. 4 Tap < or > to go to the previous or next matching text. 11.8 Selecting links in web pages 11.8.1 Web page links 1 Tap and hold the link. A pop-up menu opens 2 Tap to select Open, Open in new window, Bookmark link, Save link, Share link or Copy link URL. 11.8.2 Email links 1 Tap and hold the link. A pop-up menu opens. 38 Binatone Helpline: 0845 345 9677 (UK), 1300 768 112 (Australia), +91 7503011385 (India) Using the Web Browser 2 Tap to select Send email or Copy. If you select Send email, the Email application will launch automatically. 3 Enter the recipient and subject using the onscreen keyboard and tap Next. 4 Enter the message and then tap Send to send the email, Save as draft or Discard. (For more information on composing and sending email messages, see Compose and send email messages on page 47.) Tip If you exit the email application without saving the message you have composed, the message will be automatically saved as draft in the Draft folder of your default email account. 11.9 Downloading unknown applications from the web Before you can download web applications, you must first enable downloading from the Settings menu. 1 Press O, and then tap Settings > Applications. 2 Tap Unknown sources to enable or disable the downloading of unknown applications. When enabledm, ✓appears next to the option. Warning! Applications downloaded from the web can be from unknown sources. To protect your HomeSurf Tablet and personal data, download applications only from trusted sources. 11.9.1 View your downloads 1 In the Browser window, press O and then tap More > Downloads. Binatone Helpline: 0845 345 9677 (UK), 1300 768 112 (Australia), +91 7503011385 (India) 39 Using the Web Browser 11.10 Manage bookmarks You can store as many bookmarks as you want on your HomeSurf Tablet. 11.10.1Bookmark a web page 1 In the Browser window, go to the web page you want to bookmark. 2 Press O and then tap Bookmarks. The bookmark option opens. 3 Tap Add bookmark and enter the bookmark name. 4 Edit the location if needed. 5 Tap OK. 11.10.2Open a bookmark 1 In the Browser window, press O and then tap Bookmarks. The bookmark option opens. 2 Tap to select the bookmark to open it. 40 Binatone Helpline: 0845 345 9677 (UK), 1300 768 112 (Australia), +91 7503011385 (India) Using the Web Browser 11.11 Customize Browser Options You can customize the Browser to suit your browsing preferences by setting the display, privacy, and security options. In the Browser window, press and then tap More > Settings to modify the following browser settings according to your preference. O Page content settings Text size Default zoom Text encoding Block pop-up windows Load images Auto-fit pages Enable JavaScript Open in background Set home page Privacy settings Clear cache Clear history Accept cookies Clear all cookie data Remember form data Clear form data Security settings Remember passwords Clear passwords Show security warnings Advanced settings Enable Gears Gears settings Reset to default When ✓appears next to the option, the setting is enabled. To disable, tap the option again. Binatone Helpline: 0845 345 9677 (UK), 1300 768 112 (Australia), +91 7503011385 (India) 41 Reading and Managing emails 11.12 Exit Browser Application Do one of the following: • Press • Press b until you return to the home screen. H. 12 Reading and Managing emails YOU MUST JOIN A WI-FI NETWORK THAT IS CONNECTED TO THE INTERNET BEFORE YOU CAN SURF THE WEB VIA THE BROWSER APPLICATION. SEE PAGE 33 ON HOW TO JOIN A WI-FI NETWORK. The Email application lets you send and receive emails and it works with most popular email systems such as Google mail, Yahoo mail as well as POP3 and IMAP accounts. Free email accounts such as www.google.com/mail, www.aol.com, etc. are available online if you do not have an email account. 12.1 Open Email Tap Program Launcher > Email. 12.2 Set up the first email account on your HomeSurf Tablet 1 Tap Program Launcher > Email. 2 In Your Accounts window, tap Next. 3 Enter your Email address and tap Next. 42 Binatone Helpline: 0845 345 9677 (UK), 1300 768 112 (Australia), +91 7503011385 (India) Reading and Managing emails 4 Enter your Password and tap Next. 5 Tap to select POP3 account or IMAP account. Note If the account type you want to set up is not in the HomeSurf Tablet database, you will be asked to use Manual Setup. For example, you need to enter the following to set up a Gmail account: POP3 server = pop.gmail.com Port = 995 Security = SSL (if available) SMTP server = smtp.gmail.com Port = 465 Security = SSL (if available) Authentication = Yes It is recommended that you get all the necessary information for the email account such as incoming/outgoing server settings before you proceed. Binatone Helpline: 0845 345 9677 (UK), 1300 768 112 (Australia), +91 7503011385 (India) 43 Reading and Managing emails Incoming server settings example: Outgoing server settings example: 6 Tap OK or Next. 44 Binatone Helpline: 0845 345 9677 (UK), 1300 768 112 (Australia), +91 7503011385 (India) Reading and Managing emails The email application will start to verify your incoming and outgoing server settings. 7 Enter the Account name (optional) and Your name (optional) to be displayed on outgoing messages, and then tap Done. The email application will start to load your messages. It might take a few minutes for the messages to load completely. Notes When you have set up an email account, the account will open by default when you open Email. If you have set up more than one email account, the email accounts will appear in Your accounts list. Tap to select the account you wish to access. 12.3 Set up another email account Do one of the following: O and then tap Add account. • If you are in Your accounts list screen, press • If you are in an email account, press and then tap Account settings > Add another account. Follow the onscreen instructions to set up your email account. O 12.4 Account settings 12.4.1 Edit Account name 1 Tap Program Launcher > Email. 2 Press O and tap Account settings > Account name. 3 Enter your account name and tap OK. Binatone Helpline: 0845 345 9677 (UK), 1300 768 112 (Australia), +91 7503011385 (India) 45 Reading and Managing emails 12.4.2 Edit Your name 1 Tap Program Launcher > Email. 2 Press O and tap Account settings > Your name. 3 Enter your name and tap OK. 12.4.3 Set default email account 1 Tap Program Launcher > Email. 2 Press O and tap Account settings > Default account. ✓ appears next to the option. Your emails will be sent from this account by default. 12.4.4 Set email check frequency 1 Tap Program Launcher > Email. 2 Press O and tap Account settings > Email check frequency. 3 Tap to select Every 5 minutes, Every 10 minutes, Every 15 minutes, Every 30 minutes or Every hour. 12.4.5 Set email notification on status bar 1 Tap Program Launcher > Email. 2 Press O and tap Account settings > Email notifications. ✓ appears next to the option. When a new email arrives, a notification will appear on the status bar of your HomeSurf Tablet. 12.4.6 Set Ringtone for the arrival of new emails 1 Tap Program Launcher > Email. 2 Press O and tap Account settings > Select ringtone. 3 Tap to select a ringtone from the list, Default ringtone or Silent. 4 Tap OK to confirm. 12.4.7 Modify incoming server settings 1 Tap Program Launcher > Email. 2 Press 46 O and tap Account settings > Incoming settings. Binatone Helpline: 0845 345 9677 (UK), 1300 768 112 (Australia), +91 7503011385 (India) Reading and Managing emails 3 Modify the settings and tap Next to check and activate your new settings. 12.4.8 Modify outgoing server settings 1 Tap Program Launcher > Email. 2 Press O and tap Account settings > Outgoing settings. 3 Modify the settings and tap Next to check and activate your new settings. 12.5 Compose and send email messages You can send an email message to anyone who has an email address. You can send the message to one person or to a group of people. 1 Tap Program Launcher > Email. 2 Press O and tap Compose. Binatone Helpline: 0845 345 9677 (UK), 1300 768 112 (Australia), +91 7503011385 (India) 47 Reading and Managing emails 3 Enter the message recipientís email address in the To field and tap Next. Tip If you are sending the email to several recipients, separate the email addresses with a comma. You can add as many message recipients as you want. If you want to send a carbon copy (Cc) or a blind carbon copy (Bcc) of the email to other recipients, press and then tap Add Cc/Bcc:. O 4 Enter the subject in the Subject field and tap Next. 5 Compose your message and tap Done. 6 Tap Send to send the message. Note Tap Save as draft to save the message as a draft or tap Discard to delete the message you have just composed. Tip If you exit the email application without saving the message you have composed, the message will be automatically saved as draft in the Draft folder of your email account. 12.6 Read messages 1 Tap Program Launcher > Email. 48 Binatone Helpline: 0845 345 9677 (UK), 1300 768 112 (Australia), +91 7503011385 (India) Reading and Managing emails The available mailboxes will be displayed. 2 Tap to select a mailbox. The messages will be displayed. 3 Tap to select the message you want to view. 12.7 Open an attached file You can open and view some types of files and images attached to messages you receive. Tap the attachment. It downloads to HomeSurf Tablet and then opens. If the format of an attached file is not supported by HomeSurf Tablet, you can see the name of the file but you can’t open it. 12.8 Check for new messages In the mailbox window, press O and tap Refresh. 12.9 Reply to email messages 1 Tap Program Launcher > Email. 2 Tap to select the mailbox. 3 Tap to select the email you want to reply. 4 Tap Reply or Reply all to reply to the email. 12.10 Delete an email message 1 Tap Program Launcher > Email. 2 Tap to select the mailbox. Binatone Helpline: 0845 345 9677 (UK), 1300 768 112 (Australia), +91 7503011385 (India) 49 Reading and Managing emails 3 Tap to select the email you want to delete. 4 Tap Delete to delete the email. 12.11 Forward an email message 1 Tap Program Launcher > Email. 2 Tap to select the mailbox. 3 Tap to select the email you want to forward. 4 Press O and tap Forward to forward the email. 5 Enter the message recipientís email address in the To field and tap Next. Tip If you are sending the email to several recipients, separate the email addresses with a comma. You can add as many message recipients as you want. If you want to send a carbon copy (Cc) or a blind carbon copy (Bcc) of the email to other recipients, press and then tap Add Cc/Bcc:. O 6 Enter the subject in the Subject field, tap Next. 7 Compose your message and tap Done. 8 Tap Send to forward the message. Note Tap Save as draft to save the message as a draft or tap Discard to delete the message you have just composed. Tip If you exit the email application without saving the message you have composed, the message will be automatically saved as draft in the Draft folder of your email account. 12.12 Mark message as unread 1 Tap Program Launcher > Email. 2 Tap to select the mailbox. 3 Tap to select the email you want to mark as unread. 4 Press O and tap Mark as unread. 12.13 Delete an email account 1 Tap Program Launcher > Email. O 2 Press and tap Accounts. In Your Accounts window, tap and hold on the email account that you wish to delete. 50 Binatone Helpline: 0845 345 9677 (UK), 1300 768 112 (Australia), +91 7503011385 (India) Listening to Music 3 Tap Remove account to delete the account. 12.14 Exit Email Application Do one of the following: • Press • Press b until you return to the home screen. H. 13 Listening to Music The Music application lets you play digital audio files stored in the internal memory or memory card. IMPORTANT You must copy your audio files to the HomeSurf Tablet before you launch the music application. 13.1 Listen to Music on your HomeSurf Tablet 13.1.1 With earphone You can plug in a earphone (not included) to listen to music. • Insert the earphone jack into the earphone jack of your HomeSurf Tablet. 13.1.2 Using the speaker on your HomeSurf Tablet 13.2 Open Music application Tap Program Launcher > Music. Binatone Helpline: 0845 345 9677 (UK), 1300 768 112 (Australia), +91 7503011385 (India) 51 Listening to Music 13.3 Music Library Your music is organized into different categories such as Albums, Artists, Songs and Playlists. Tap to select a category and tap a song in the category to start playback. 13.4 Playback controls Tap to select songs from the list. Tap to turn shuffle on and off. (Shuffle is off when button is gray.) Tap to cycle through the repeat modes: Repeat all songs, Repeat current song, Don’t repeat. Tap to pause or to resume playing the song. Tap to rewind. 52 Binatone Helpline: 0845 345 9677 (UK), 1300 768 112 (Australia), +91 7503011385 (India) Listening to Music Tap Note Press to forward. - or + to adjust the playback volume If you do not see the playback controls, tap on the screen to show the playback controls. Tips To go back to the music library during music playback, press O and tap Library. To go back to the playback window from the music library, tap the screen. 13.5 Search for a song 1 From the main music library, press icon at the bottom of O and tap Search. 2 Tap on the input field to launch the onscreen keyboard. 3 Enter the song name and tap icon. A list of songs related to the song name is displayed. Tap to select and playback the song. 13.6 Party Shuffle all songs 1 From the main music library, press O and tap Party shuffle. 13.7 Turn party shuffle off 1 In the playback window, press O. 2 Tap Party shuffle off. 13.8 Create playlists You can use playlists to organize your music files. You can create as many playlists as you want on your HomeSurf Tablet. 1 In the playback window, press O. 2 Tap Add to playlist. Binatone Helpline: 0845 345 9677 (UK), 1300 768 112 (Australia), +91 7503011385 (India) 53 Listening to Music 3 Tap to select New. 4 Enter playlist name and tap Save. 13.8.1 Add song to current playlist 1 In the playback window, press O. 2 Tap Add to playlist. 3 Tap Current playlist. 13.8.2 Play the songs in a playlist 1 From the main music library, tap Playlists. 2 Tap to select a playlist. The screen displays a list of songs in the playlist. 54 Binatone Helpline: 0845 345 9677 (UK), 1300 768 112 (Australia), +91 7503011385 (India) Listening to Music 3 Tap to select a song to playback or press the playlist. O and tap Shuffle all to shuffle all songs in 13.8.3 Add songs to a playlist 1 From the main music library, tap to select a category from which you wish to add songs to the playlist. Tip Select Songs category to show all the available songs. 2 Tap to select the song you wish to add to the playlist. 3 In the playback window, press O, and then tap Add to playlist. 4 Tap to select the playlist that you wish to add the song to. 13.8.4 Remove a song from playlist 1 From the main music library, tap Playlists. 2 Tap to select the playlist from which you wish to remove a song. 3 Tap and hold the song you wish to remove. A pop-up options menu appears. 4 Tap Remove to remove the song from the playlist. 13.8.5 Delete a playlist 1 From the main music library, tap Playlists. 2 Tap and hold the playlist that you wish to delete. A pop-up options menu appears. 3 Tap Delete to delete the playlist. 13.9 Mute/Unmute music playback 1 In the playback window, press 2 To unmute, press O and then tap More > Mute to mute music playback. O and then tap More > Mute Off. 13.10 Set current song as background music In the playback window, press O and then tap More > Use as background music. 13.11 Exit Music application Do one of the following: • Press • Press b until you return to the home screen. H. Binatone Helpline: 0845 345 9677 (UK), 1300 768 112 (Australia), +91 7503011385 (India) 55 Viewing Photos and Creating your own slideshows 14 Viewing Photos and Creating your own slideshows The Gallery application lets you view photos, images and playback videos. IMPORTANT You must copy your photos, images and video files to the memory card and insert into the HomeSurf Tablet before you launch the gallery application. 14.1 Open Gallery Tap Program Launcher > Gallery. If you have stored your files in folders on the memory card, the Gallery application will display these folders as separate albums. Note Depending on the number of pictures stored on the memory card, it may take a while for Gallery to load the pictures on the screen. 14.2 View pictures and videos When viewing pictures in Gallery, swipe up, down, left or right to view more albums. 14.3 View pictures in full screen 1 Tap on a thumbnail to view the picture in full screen. 56 Binatone Helpline: 0845 345 9677 (UK), 1300 768 112 (Australia), +91 7503011385 (India) Viewing Photos and Creating your own slideshows 2 Tap on the picture in full screen to launch the navigation and zoom controls. 3 Tap < or > to view the previous or next picture in the album. 4 Tap + to zoom in or - to zoom out. 14.4 Rotate picture 1 When viewing a picture, press O and then tap Rotate. Binatone Helpline: 0845 345 9677 (UK), 1300 768 112 (Australia), +91 7503011385 (India) 57 Viewing Photos and Creating your own slideshows 2 Tap to select Rotate left or Rotate right. 14.5 View pictures as slideshow 1 In the main Gallery window, tap to open the album where the pictures you want to view as a slideshow are in. 2 Tap to select a picture. 3 Press O and tap Slideshow. 14.5.1 Set slideshow interval 1 In the main Gallery window, press O and tap Settings. 1 Tap Slideshow interval and tap to select 2 seconds, 3 seconds or 4 seconds. 14.5.2 Set slideshow transition 1 In the main Gallery window, press O and tap Settings. 2 Tap Slideshow transition and tap Fade in & out, Slide left - right, Slide up - down or Random selection. 14.5.3 Enable Slideshow Shuffling 1 In the main Gallery window, press O and tap Settings. 2 Tap Shuffle slides to play slideshow in random order. 14.6 Modify display size of pictures and videos You can select the display size of your pictures and videos. 1 In the main Gallery window, press 58 O and tap Settings. Binatone Helpline: 0845 345 9677 (UK), 1300 768 112 (Australia), +91 7503011385 (India) Viewing Photos and Creating your own slideshows 2 Tap Display size and tap Large or Small. Note For best video playback performance, convert your video to a resolution of 720 x 480 pixels, in H.264 or X.264 format. You may download freeware (for example, the freeware “Any Video Converter”) to convert your videos before copying them into your Homesurf Tablet. 14.7 Modify sort order of pictures and videos You can select the sort order of your pictures and videos. 1 In the main Gallery window, press O and tap Settings. 2 Tap Sort order and tap Newest first or Newest last. 14.8 View picture and video details 1 In the main Gallery window, tap to open the album that contains the pictures you want to view details. 2 Tap to select a picture. O and tap More > Details. Tap b to exit. 3 Press 4 14.9 View pictures & videos in landscape mode Turn your HomeSurf Tablet sideways to view the picture in landscape mode. The picture automatically adjusts its orientation. Note The Orientation check box in Settings > Sound & display needs to be selected for the screen orientation to change automatically. 14.10 Crop a picture 1 When viewing a picture in full screen, press O and then tap Crop. The cropper tool appears. 2 Do one of the following: • To adjust the cropper size, tap and hold the edge of the cropper tool. When the cropper arrows appear, drag inward to or outward from the center of the cropper to resize it. Binatone Helpline: 0845 345 9677 (UK), 1300 768 112 (Australia), +91 7503011385 (India) 59 Viewing Photos and Creating your own slideshows • To move the cropper to another area on the picture, tap and hold inside the cropper, then drag it to the desired position. 3)Tap Save to apply the changes to the picture. Note The cropped picture is saved in the storage card as a copy. The original picture remains unchanged. 14.11 Send pictures using Email application 1 In the main Gallery window, tap to open the album that contains the pictures you want to send via email. 2 Tap to select a picture. 3 Press O and tap Share. The picture is automatically added as an attachment to an email message. Note If you have multiple email accounts, the default email account will be used. 4 Add your recipient, enter subject, compose your message, and then tap Send. Tip If you exit the email application without saving the message you have composed, the message will be automatically saved as draft in the Draft folder of your default email account. For more information on composing and sending email messages, see Compose and send email messages on page 47. 60 Binatone Helpline: 0845 345 9677 (UK), 1300 768 112 (Australia), +91 7503011385 (India) Viewing Photos and Creating your own slideshows 14.12 Watch videos 1 In the main Gallery window, tap a video album and then tap the video you want to watch. The video will start to start playback. 14.13 Send videos using Email application 1 In the main Gallery window, tap to open the album that contains the videos you want to send. 2 Tap to select a video. 3 Press O and tap Share. The video is automatically added as an attachment to an email message. Note If you have multiple email accounts, the default email account will be used. 4 Add your recipient, enter subject, compose your message, and then tap Send. Tip If you exit the email application without saving the message you have composed, the message will be automatically saved as draft in the Draft folder of your default email account. For more information on composing and sending email messages, see Compose and send email messages on page 47. 14.14 Delete a picture 1 In the main Gallery window, tap to open the album that contains the picture you want to delete. 2 Tap to select a picture. 3 Press O and tap Delete. 4 Tap OK to confirm delete. 14.15 Use Picture as wallpaper You can use a picture as wallpaper. 1 Tap Program Launcher > Gallery. 2 Tap to select a picture. Binatone Helpline: 0845 345 9677 (UK), 1300 768 112 (Australia), +91 7503011385 (India) 61 Viewing Photos and Creating your own slideshows 3 Press O and tap More > Set as. An image position box will appear at the center of the picture. 4 To resize the picture, tap and hold the edge of the box, and drag inward or outward. To move the box to another area on the picture, tap and hold inside the box, then drag it to the desired position. 5 Tap Save to confirm. The picture will be set as the wallpaper of your HomeSurf Tablet. 6 Press b to exit. Note Keep the file size of the wallpaper to 300kbytes or smaller. 62 Binatone Helpline: 0845 345 9677 (UK), 1300 768 112 (Australia), +91 7503011385 (India) Downloading and Reading eBooks 14.16 Exit Gallery Do one of the following: • Press • Press b until you return to the home screen. H. 15 Downloading and Reading eBooks Aldiko is an e-book reader application for Android devices. It comes pre-loaded with Sun Tzu’s Art of War and H. G. Well’s The Invisible Man. However, you can also browse and load any books available on Feedbooks right from the application. The site contains thousands of public domain and creative commons works. 15.1 Open Aldiko Tap Program Launcher > Aldiko. Binatone Helpline: 0845 345 9677 (UK), 1300 768 112 (Australia), +91 7503011385 (India) 63 Downloading and Reading eBooks 15.2 Download Free eBooks using Aldiko 1 In the main screen, tap Download Books. 2 Tap Free Public Domain Books or Free Original Books. The application displays the thumbnails of the covers. 3 Tap the desired title. 64 Binatone Helpline: 0845 345 9677 (UK), 1300 768 112 (Australia), +91 7503011385 (India) Downloading and Reading eBooks 4 Tap Download. Your HomeSurf Tablet begins to download the book in the background. Once the download is complete, you will get a notification, and the book will appears on the bookshelf. 15.3 Book Navigation There are several ways to navigate through your book: Fling • Fling your finger to the left anywhere on the screen to turn to the next page. • Fling to the right to turn back to the previous page Tap • Tap on the right half of the screen to turn to the next page. • Tap on the left half of the screen to turn back to the previous page. Volume Buttons • Press • Press - to turn to the next page. + to turn to the previous page. Binatone Helpline: 0845 345 9677 (UK), 1300 768 112 (Australia), +91 7503011385 (India) 65 Downloading and Reading eBooks When reading an eBook, you can press O to open a menu with a number of options: Content displays the chapters in the book. Bookmarks allows you to create and use bookmarks in the book. Show Progress displays the section you are in, a thumbnail of the cover and a bar displaying the overall progress and the progress within the chapter. 66 Binatone Helpline: 0845 345 9677 (UK), 1300 768 112 (Australia), +91 7503011385 (India) Downloading and Reading eBooks Day/Night toggles between a day time theme and a night theme. 15.4 Importing EPUB files into Aldiko bookshelf You can import EPUB files into your Aldiko bookshelf. 1 Copy your EPUB files into your memory card (in the eBooks/import/ folder). 2 Select the Import option on the application’s home screen and it will automatically scan and import your books. 15.5 Settings You can customize the Look and Feel as well as the Scrolling behavior of your HomeSurf Tablet when reading an eBook. Color Themes. You can set the Font Color, Background Color and Link Color for two themes; Day and Night. Font & Layout. You can choose the Font Family including Arial, Georgia (default), Courier, Times New Roman and Verdana. You can also choose the point size and weight (Light, Normal, Bold and Bolder). You can select the Line Spacing (1-3, defaults to doublespaced) and the horizontal and vertical margin. Navigation. You can change the navigation keys, page turn speed and choose whether to display the progress bar. Brightness. You can set the brightness, and choose the shortcut swipe to set brightness while reading. Display Orientation. You can lock or unlock display orientation while reading. Binatone Helpline: 0845 345 9677 (UK), 1300 768 112 (Australia), +91 7503011385 (India) 67 Performing Calculations 15.6 Exit Aldiko Do one of the following: • Press • Press b until you return to the home screen. H. 16 Performing Calculations You can use the Calculator to perform simply and advanced arithmetical calculations. 16.1 Open Calculator Tap Program Launcher > Calculator. 16.2 Perform Calculations Tap on the numbers and mathematical operators to perform simple calculations. 68 Binatone Helpline: 0845 345 9677 (UK), 1300 768 112 (Australia), +91 7503011385 (India) Performing Calculations O and tap Advanced panel to access advanced operators such as sin, cos, tan, Press log etc. To clear calculation histories, tap =. 16.3 Exit Calculator Do one of the following: • Press • Press b until you return to the home screen. H. Binatone Helpline: 0845 345 9677 (UK), 1300 768 112 (Australia), +91 7503011385 (India) 69 Using the tDigitalClock 17 Using the tDigitalClock 17.1 Open tDigitalClock 1 Tap Program Launcher > tDigital Clock. 17.2 Set Alarm Clock 1 Tap Program Launcher > tDigitalClock. 2 Press O and tap Alarm. 3 Tap the Off button in Turn on alarm option to activate the alarm clock. 4 Tap Time and tap + or - to set the hour and minute of the alarm time and tap OK. 5 Tap Alarmtone and select the alarm ringtone from the Ringtone list or Audio file list and tap OK. 6 Tap Repeat to select the days of the week that you wish the alarm to ring and tap OK. 7 Tap Snooze to select the snooze duration and tap OK. 8 Tap Message and enter the message to be displayed on the alarm screen and tap OK. 9 Tap Close to exit. Note ✓ indicates that the option is activated. Note When the alarm rings, tap Snooze or Dismiss to snooze or dismiss the alarm. 70 Binatone Helpline: 0845 345 9677 (UK), 1300 768 112 (Australia), +91 7503011385 (India) Installing Android applications 17.3 Deactivate Alarm Clock 1 Tap Program Launcher > tDigitalClock. 2 Press O and tap Alarm. 3 Tap the On button in Turn on alarm option to activate the alarm clock. 17.4 Change Font Setting 1 Tap Program Launcher > tDigitalClock. 2 Press O and tap Font setting. 3 Select your preferred font color for the clock and date and tap Preview to preview your setting (press to return to font setting window) or tap OK to confirm. b 17.5 Exit tDigitalClock Do one of the following: • Press • Press b until you return to the home screen. H. 18 Installing Android applications 1 Download .apk files from www.androidfreeware.org or any other similar site to your computer. 2 Copy the .apk files into a memory card. 3 Insert the memory card into your HomeSurf Tablet. Binatone Helpline: 0845 345 9677 (UK), 1300 768 112 (Australia), +91 7503011385 (India) 71 Installing non-Android applications 4 Browse the .apk files through ES File Explorer and install them. 19 Installing non-Android applications To install applications from other sources, you need go to the Settings menu to enable downloading from Unknown sources. 1 From the home screen, press O and then tap Settings > Applications. 2 Tap Unknown sources to enable or disable the downloading of unknown applications. When enabled, ✓ appears next to the option. 3 Also go to Settings > SD Card and Phone Storage > Disable Use for USB Storage. 72 Binatone Helpline: 0845 345 9677 (UK), 1300 768 112 (Australia), +91 7503011385 (India) Removing applications from HomeSurf Tablet Note All downloaded applications are saved to the storage card. Before you download an application from the web, make sure that you have installed a storage card on your HomeSurf Tablet. See Inserting a memory card on page 16 on how to install a storage card. Warning! Applications downloaded from the web can be from unknown sources. To protect your HomeSurf Tablet and personal data, download applications only from trusted sources such as Android Market. 20 Removing applications from HomeSurf Tablet 1 From the home screen, press O. 2 Tap Settings > Applications > Manage Applications. A list of applications appear. 3 Tap to select the application you wish to uninstall and tap Uninstall. 21 ES File Explorer ES File Explorer is a free file manager for Android devices. It allows you to browse files and folders stored on your HomeSurf Tablet, sdcard, LAN and FTP. You can also copy/paste, rename, delete, create folder, send files as email attachment and install applications using ES File Explorer. Your HomeSurf Tablet supports only one storage memory each time. When no MicroSD card is inserted, it will read from the internal memory. Once a MicroSD card is inserted, only the card memory will be read. In this case, you cannot copy files from internal storage to the MicroSD card. The internal memory cannot be read even though you remove the MicroSD card. To activate internal memory again, you have to power On/Off the tablet after the MicroSD card is removed. Binatone Helpline: 0845 345 9677 (UK), 1300 768 112 (Australia), +91 7503011385 (India) 73 ES File Explorer 21.1 Open ES File Explorer Tap Program Launcher > ES File Explorer. Tap to browse the files and folders in your HomeSurf Tablet or SD card. Tap to go to the root directory. Tap to search for files or folders. Tap to go to the previous directory or folder. For more information on the short cut keys, tap More > Help Center, and tap help. for 21.2 Open file as 1 Tap and hold the file you wish to open. A pop-up menu appears. 2 Tap Open As and select Text, Audio, Image or Video. 21.3 Select all files in a directory 1 Go to the directory that you want to select all files. 2 Press MENU, tap Operations > Select All. 21.4 Create a new folder 1 Go to the location that you wish to create a new directory. 2 Press MENU, then tap New. 3 Tap to select Folder. 4 Enter Folder Name and tap OK. 74 Binatone Helpline: 0845 345 9677 (UK), 1300 768 112 (Australia), +91 7503011385 (India) ES File Explorer Note You can only create new folders in the SD card directory. 21.5 Rename a file 1 Tap and hold the file you wish to rename. A pop-up menu appears. 2 Tap Rename. 3 Enter the new file name and tap OK. 21.6 Copy a file to another location 1 Tap and hold the file you wish to copy. A pop-up menu appears. 2 Tap Copy to copy the file. 3 Go to another folder or directory that you wish to place a copy of the file. 4 Press O and tap Operations > Paste to paste the file into the new location. 21.7 Move a file to another location 1 Tap and hold the file you wish to move. A pop-up menu appears. 2 Tap Cut. 3 Go to the folder or directory that you wish to place the file. 4 Press O and tap Operations > Paste to paste the file into the new location. 21.8 Delete a file 1 Tap and hold the file you wish to delete. A pop-up menu appears. 2 Tap Delete and tap OK to delete the file. 21.9 Compress a file 1 Tap and hold the file you wish to compress. A pop-up menu appears. 2 Tap Compress. 3 Enter a name for the compress file, select the compression mode and tap OK. Binatone Helpline: 0845 345 9677 (UK), 1300 768 112 (Australia), +91 7503011385 (India) 75 ES File Explorer 21.9.1 View file details 1 Tap and hold the file you wish to view details. A pop-up menu appears. 2 Tap Properties. 3 Tap OK to close the information box. 21.10 Change Orientation 1 In ES File Explorer window, press O and tap More. 2 Tap to select Flip orientation. 21.11 Modify View Settings in ES File Explorer 1 In ES File Explorer window, press O and tap Settings. 2 You can then modify the following settings: Display Settings Theme Settings Layout Settings File Settings View Settings View Size Sort By Directory Home Directory App Backup Directory 21.12 Exit ES File Explorer Do one of the following: • Press • Press 76 b until you return to the home screen. H. Binatone Helpline: 0845 345 9677 (UK), 1300 768 112 (Australia), +91 7503011385 (India) ES Task Manager 22 ES Task Manager This Android program helps you free memory, kill task, close all the running applications, and speed up your HomeSurf Tablet. 22.1 Open ES Task Manager 1 Tap Program Launcher > ES Task Manager. A list of current Task will be displayed. 2 To clear a selected task, tap the task and then tap the button Kill Selected. 3 Tap Refresh to display all current tasks again. 4 Tap Kill All to clear all current tasks. 22.2 Exit ES Task Manager Do one of the following: • Press • Press b until you return to the home screen. H. Binatone Helpline: 0845 345 9677 (UK), 1300 768 112 (Australia), +91 7503011385 (India) 77 Main settings of your HomeSurf Tablet 23 Main settings of your HomeSurf Tablet O From the home screen, press and then tap Settings. You can then modify the different settings on your HomeSurf Tablet. Wireless controls Configure your HomeSurf Tabletís wireless connections, such as Wi-Fi Sound & display Set the HomeSurf Tablet and notification ring tones, or set the screen brightness and screen timeout. Security & location Set My Location and screen unlock. Applications Manage applications and install new programs. SD card & Internal storage Show the available storage card memory (when MicroSD card is inserted) or HomeSurf Tablet memory (when no MicroSD card is inserted). Date & time Set date, time, time zone & formats Locale & text Select locale (language and region), text input and auto-correction Search Manage search settings and history Accessibility Manage accessibility options About Device View legal info, device status, software version 23.1 Exit Settings Do one of the following: • Press • Press 78 b until you return to the home screen. H. Binatone Helpline: 0845 345 9677 (UK), 1300 768 112 (Australia), +91 7503011385 (India) HELP/TROUBLESHOOTING 24 HELP/TROUBLESHOOTING My HomeSurf Tablet does not turn on. • Make sure that the power adapter is securely connected • Make sure that you are using the power adapter that was included with your HomeSurf Tablet. • Make sure that the HomeSurf Tablet is turned on. See Switching on your HomeSurf Tablet on page 16 on how to turn on your HomeSurf Tablet. My HomeSurf Tablet does not recognize the memory card. • Make sure that you have inserted a certified memory card. • Make sure that you have inserted the memory card correctly. See Inserting a memory card on page 16 on how to insert a memory card. • With your memory card inserted, power off and reset the device. My HomeSurf Tablet shows a low-battery warning The HomeSurf Tablet is low on power and needs to be charged before you can use it. See Charging your HomeSurf Tablet on page 14 on how to charge your HomeSurf Tablet. I cannot access the web Check the wireless signal indicator in the status bar at the top of the screen. If there is no signal, you are not connected. For information about joining a Wi-Fi network, see Making a Wireless Connection on page 33. The display freezes or does not respond Press and hold P for 5 seconds to turn HomeSurf Tablet off and turn it on again. There is no sound coming from the HomeSurf Tablet • Unplug and reconnect the headset. Make sure that the connector is pushed in all the way. • The volume may be deactivated or set too low. See Set media volume on page 30 on how to adjust the volume on your HomeSurf Tablet. I can’t open an attachment in an email The file type may not be supported. You may download and install applications that may support the file type. Binatone Helpline: 0845 345 9677 (UK), 1300 768 112 (Australia), +91 7503011385 (India) 79 IF YOU NEED HELP... My email could not be delivered due to connection to the server on port 25 timed out You may need to change the port setting on an outgoing mail server for one of your email accounts. 25 IF YOU NEED HELP... The Binatone Helpline is available from 9.00 am to 5.00 pm, Mondays to Fridays, please call 0845 345 9677 for UK Australia customer service number 1300 768 112 or email to [email protected] India customer service number +91 7503011385 or email to [email protected] 26 SAFETY INSTRUCTIONS • Please remove the earphones immediately when lightning occurs; • Do not use the earphone at high volume to prevent hearing damage; • Do not let the product come into contact with liquid. If it gets into water, switch off the product immediately as continuous use may cause fire or electric shock; • Do not expose the product to extreme high temperatures or humidity; • Electrical equipment can cause serious injury if you use it when you are wet or standing in water; • Do not use the product near explosives or flammable gas as it may cause explosion; • Do not let any metal or combustible materials get into the product through the memory card slot or USB slot, as this may cause fire or electric shock; • The product is a precision electronic device. Handle it with care as the screen may become damaged when dropped; • Unauthorised disassembling of the product in any manner may damage the device, and is not covered by the warranty. • Do not place the product close to anything with strong magnetic power. Strong magnets may cause malfunction to the product or the screen. In addition, do not use the product close to strong radio waves as this may damage the data in the product. • Please insert the memory card correctly. If the memory card cannot be inserted, please check whether the product supports it or the card is inserted in the correct direction. • Forced insertion may damage the product. 80 Binatone Helpline: 0845 345 9677 (UK), 1300 768 112 (Australia), +91 7503011385 (India) CLEANING THE DEVICE 26.1 Replacing batteries CAUTION RISK OF EXPLOSION IF BATTERY IS REPLACED BY AN INCORRECT TYPE. DISPOSE OF USED BATTERIES ACCORDING TO THE INSTRUCTIONS. If you think the battery needs replacing, please call the Binatone Helpline: 0845 345 9677 for UK, 0818762092 for Eire (Local call rate). 27 CLEANING THE DEVICE • Do not clean any part of the product with thinners or other solvents and chemicals as this may cause permanent damage to the product which is not covered by the warranty. • When necessary, clean it with a damp cloth. • Keep your product away from hot, humid areas or strong sunlight, and do not let it get wet. • Every effort has been made to ensure high standards of reliability for your product. However, if something does go wrong, please do not try to repair it yourself ñ contact Customer Service for assistance. 28 DISPOSAL OF THE DEVICE (ENVIRONMENT) At the end of the product lifecycle, you should not dispose of this product with normal household waste. Take this product to a collection point for the recycling of electrical and electronic equipment. The symbol on the product, user’s guide and/or box indicates this. Some of the product materials can be re-used if you take them to a recycling point. By reusing some parts or raw materials from used products you make an important contribution to the protection of the environment. Please contact your local authorities in case you need more information on the collection points in your area. Binatone Helpline: 0845 345 9677 (UK), 1300 768 112 (Australia), +91 7503011385 (India) 81 GUARANTEE AND SERVICE 29 GUARANTEE AND SERVICE This product is guaranteed for 12 months from the date of purchase shown on your sales receipt. The Guarantee does not cover damage by misuse or negligence, or by excessive voltages — for example, lightning. Please keep your sales (till) receipt — this is your guarantee. You should also keep the original packaging material. 30 FCC Statement This device complies with Part 15 Subpart B of the FCC Rules. Operation is subject to the following two conditions: (1) this device may not cause harmful interference, and (2) this device must accept any interference received, including interference that may cause undesired operation. This equipment has been tested and found to comply with the limits for a Class B digital device, pursuant to Part 15 Subpart B of the FCC Rules. These limits are designed to provide reasonable protection against harmful interference in a residential installation. This equipment generates, uses, and can radiate radio frequency energy, and if not installed and used in accordance with the instructions, may cause harmful interference to radio communications. However, there is no guarantee that interference will not occur in a particular installation. If this equipment does cause harmful interference to radio or television reception, which can be determined by turning the equipment off and on, the user is encouraged to try to correct the interference by one or more of the following measures: • Reorient or relocate the receiving antenna. • Increase the separation between the equipment and receiver. • Connect the equipment into an outlet on a circuit different from that to which the receiver is connected. • Consult the dealer or an experienced radio/TV technician for help. WARNING You are cautioned that changes or modifications not expressly approved by the party responsible for compliance could void your authority to operate the equipment. IMPORTANT NOTE: Radiation Exposure Statement: This equipment complies with FCC radiation exposure limits set forth for an uncontrolled environment. End users must follow the specific operating instructions for satisfying RF exposure compliance. To maintain compliance with FCC RF exposure compliance requirements, please follow operation instruction as documented in this manual. This 82 Binatone Helpline: 0845 345 9677 (UK), 1300 768 112 (Australia), +91 7503011385 (India) TECHNICAL SPECIFICATIONS equipment complies with FCC / IC RSS-210 radiation exposure limits set forth for an uncontrolled environment. This equipment should be installed and operated with minimum distance 20cm between the radiator & your body. FCC and Industry Canada This device complies with Industry Canada and FCC Rules. Operation is subject to the following two conditions: (1) this device may not cause harmful interference, and (2) this device must accept any interference received, including interference that may cause undesired operation. Canadian DOC statement • This Class B digital apparatus complies with Canadian ICES-003. • Cet appareil numrique de la classe B est conforme la norme NMB-003 du Canada. 31 TECHNICAL SPECIFICATIONS Display screen 8" 4:3 800x600 pixels Supported image formats Jpeg Supported video formats 720x480 H.264 or X.264 format Internal storage 2GB Supported MicroSD card up to 16GB Built-in battery capacity Li-polymer rechargeable battery Speaker output 1W x 2 on Tablet, 2W x 1 on Docking unit Power supply DC5.5V Operating temperature 0 - 40ºC Storage temperature 0 - 40ºC Binatone Helpline: 0845 345 9677 (UK), 1300 768 112 (Australia), +91 7503011385 (India) 83 DECLARATION OF CONFORMITY 32 DECLARATION OF CONFORMITY Binatone Telecom PLC 2!Bqtmfz!Xbz! Mpoepo! OX3!8IG! Vojufe!Ljohepn! Ejbm;!,55!)1*!319!:66!3815! EC Declaration of Conformity We the manufacturer / Importer : Binatone Telecom Plc 1 Apsley Way London NW2 7HF! United Kingdom Declare under our sole responsibility that the following product Android Tablet Homesurf Tablet 7/Homesurf Tablet 8 China Binatone Type of equipment: Model Name: Country of Origin: Brand: complies with the essential protection requirements of R&TTE Directive 1999/5/EC on the approximation of the laws of the Member States relating to Radio Spectrum Matters, the Council Directive /108/EC on the approximation of the laws of the Member States relating to electromagnetic compatibility (EMC) and the European Community Directive 2006/95/EC relating to Electrical Safety. Assessment of compliance of the product with the requirements relating to the essential requirements according to Article 3 R&TTE was based on Annex III of the Directive 1999/5/EC and the following standard: Radio Spectrum: EMC: SAR Electrical Safety: EN 300328 V1.7.1:2006-10 EN 301489-1:V1.8.1:2008-04 EN 301489-17:V1.3.2;2008-04 EN 50385:2002 EN 60950-1/A11:2004 The product is labelled with the European Approval Marking CE as show. Any Unauthorized modification of the product voids this Declaration. Manufacturer / Importer (signature of authorized person) Signature: Position: Engineering Manager Full Name: Ifosz!Mfvoh Date: 22 Sep 10 84 Binatone Helpline: 0845 345 9677 (UK), 1300 768 112 (Australia), +91 7503011385 (India)