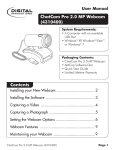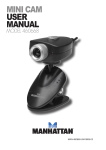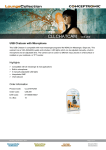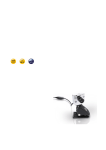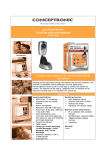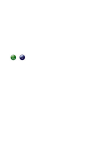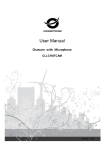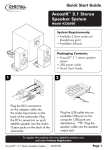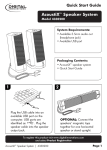Download Micro Innovations ChatCam
Transcript
User’s Guide ChatCam™ Webcam Model 4310100 System Requirements: • IBM or Compatible PC with Windows XP/SP2/Vista / Win7 • USB port • Tray loading CD-ROM Drive ® ® Packaging Contents: • Webcam • ooVoo™ and Install CD • Quick Start Guide Contents Installing the Software .............................................. 2 Installing your New Webcam ................................... 5 Capturing a Photograph .......................................... 6 Capturing a Video .................................................. 6 Setting the Webcam Options .................................... 8 Webcam Features .................................................. 11 Maintaining Your Webcam ..................................... 11 ChatCam Webcam | 4310100 Page 1 User’s Guide Installing the Software 1 Insert the CD into the CD drive. Note: If the install screen does not launch automatically, open the folders on the CD and double-click the setup.exe file. DIgital Innovations, LLC | Arlington Heights, IL 2 The Micro Innovations software install window will appear. Select Webcam Driver to begin the installation. 3 The InstallShield® Wizard will guide you through the rest of the Webcam Driver installation. Click Next to continue. ® Page 2 User’s Guide ChatCam™ Webcam | 4310100 4 The software will automatically choose a default destination folder, or you may choose the destination folder yourself. Click Next to continue. 5 Click Install to begin the installation of the Webcam Software. 6 When the Webcam Software has completed installation, click Finish to exit the wizard. Proceed to Step 7 to install the ooVoo™ Software. Page 3 User’s Guide DIgital Innovations, LLC | Arlington Heights, IL 7 The Micro Innovations software install window will still be active on the desktop. Select ooVoo™ Software to begin the installation. 8 The ooVoo™ InstallShield® Wizard screen will appear. Click Next to begin the installation of the ooVoo™ Software. 9 The software will automatically choose a default destination folder, or you may choose the destination folder yourself. Click Install to continue. ® Page 4 User’s Guide 10 Follow the instructions on the screen to create your ooVoo™ account. Use the ooVoo™ login screen to sign-in to begin chatting with your camera. Restart your computer after completing the software installation proceedures. Installing your New Webcam 2 1 Plug in microphone cable to microphone jack, and USB cord into an available USB port on the computer. USB ports are identified as . Mount webcam above the computer monitor or use on your desk as a standalone camera. 3 4 Ball Joint Rotate the ball joint to adjust the angle of view. ChatCam™ Webcam | 4310100 Use the switch on the cord to adjust the LED brightness on the webcam’s face. Page 5 User’s Guide Capturing a Photograph 1 Launch VideoCap from your desktop. Click on Capture. Click on Snap Shot. After the image has been captured, it will open in your default photo viewing application. Capturing a Video 1 Launch VideoCap from your desktop. Click on Capture. Click on Start Capture. DIgital Innovations, LLC | Arlington Heights, IL Page 6 User’s Guide 2 The very first time you are recording video, the Set Capture File window will appear. Navigate to your desired destination, choose a file name, and click Save. Note: This step will be skipped if this is not your first time capturing video. ChatCam™ Webcam | 4310100 3 Click OK to start capturing video. 4 To stop capturing video, click on Capture. Click on Stop Capture. Page 7 User’s Guide Setting Webcam Options The software has many options available to personalize your settings. DIgital Innovations, LLC | Arlington Heights, IL 1 To select or change the folder where your videos will be automatically saved, click on File and then select Set Capture File. 2 Navigate to the desired folder and click OK. The default folder is My Documents. 3 The Devices menu allows you to switch between your currently installed video, photo, or audio capturing devices (if applicable). 4 The Preview option allows you to view on your screen what the camera is currently seeing. It is selected as a default. Page 8 User’s Guide Setting Webcam Options 5 The Audio Format... option includes sound selection options for capturing audio. Some options may not be available or may be automatically selected. 6 The Effect option brings up a screen to select various display effects including effects, frames, animations, and text. The Effect options can also be accessed by clicking the icon on your desktop. 7 The Audio Capture Filter... includes additional options for capturing audio. Some options may not be available or may be automatically selected. ChatCam™ Webcam | 4310100 Page 9 User’s Guide 8 The Video Capture Filter... includes options to set brightness, contrast, hue, etc. by sliding the bars or typing in a number. Some options may not be available or may be automatically selected. 9 The Video Capture Pin... includes stream formatting options. Some options may not be available or may be automatically selected. 10 DIgital Innovations, LLC | Arlington Heights, IL In addition to capturing videos and pictures, the Capture menu allows you to set a time limit on your videos. Click Set Time Limit. Page 10 User’s Guide Webcam Features LEDs Lens Focus Adjust LED Brightness Ball Joint Clip/Stand Microphone Out USB Out Maintaining Your Webcam Regular maintenance ensures a longer product life and minimizes the chance of causing damage to your webcam. • Always disconnect the webcam before cleaning it. • Clean the lens with a lint-free cloth. • Do not try to repair any part of this product. For technical support please visit www.digitalinnovations.com/support.html ChatCam™ Webcam | 4310100 Page 11