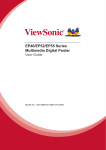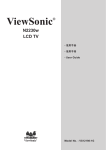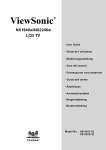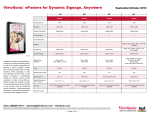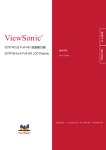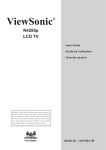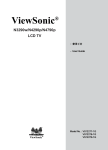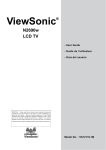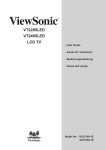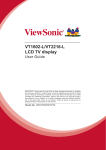Download Viewsonic Graphic Series EP2202R
Transcript
EP2202r_EP3202r_EP4602r_EP5202r - User Guide Multimedia Digital Poster Model No.: VS13865 VS13585 VS13586 VS13587 Compliance Information FCC Statement This device complies with part 15 of FCC Rules. Operation is subject to the following two conditions: (1) this device may not cause harmful interference, and (2) this device must accept any interference received, including interference that may cause undesired operation. This equipment has been tested and found to comply with the limits for a Class B digital device, pursuant to part 15 of the FCC Rules. These limits are designed to provide reasonable protection against harmful interference in a residential installation. This equipment generates, uses, and can radiate radio frequency energy, and if not installed and used in accordance with the instructions, may cause harmful interference to radio communications. However, there is no guarantee that interference will not occur in a particular installation. If this equipment does cause harmful interference to radio or television reception, which can be determined by turning the equipment off and on, the user is encouraged to try to correct the interference by one or more of the following measures: • Reorient or relocate the receiving antenna. • Increase the separation between the equipment and receiver. • Connect the equipment into an outlet on a circuit different from that to which the receiver is connected. • Consult the dealer or an experienced radio/TV technician for help. Warning: You are cautioned that changes or modifications not expressly approved by the party responsible for compliance could void your authority to operate the equipment. For Canada • This Class B digital apparatus complies with Canadian ICES-003. • Cet appareil numérique de la classe B est conforme à la norme NMB-003 du Canada. CE Conformity for European Countries The device complies with the EMC Directive 2004/108/EC and Low Voltage Directive 2006/95/EC. ViewSonic i EP2202r_EP3202r_EP4602r_EP5202r Declaration of RoHS Compliance This product has been designed and manufactured in compliance with Directive 2002/95/ EC of the European Parliament and the Council on restriction of the use of certain hazardous substances in electrical and electronic equipment (RoHS Directive) and is deemed to comply with the maximum concentration values issued by the European Technical Adaptation Committee (TAC) as shown below: Proposed Maximum Concentration Actual Concentration Lead (Pb) 0.1% < 0.1% Mercury (Hg) 0.1% < 0.1% Cadmium (Cd) 0.01% < 0.01% Hexavalent Chromium (Cr6+) 0.1% < 0.1% Polybrominated biphenyls (PBB) 0.1% < 0.1% Polybrominated diphenyl ethers (PBDE) 0.1% < 0.1% Substance Certain components of products as stated above are exempted under the Annex of the RoHS Directives as noted below: Examples of exempted components are: 1. Mercury in compact fluorescent lamps not exceeding 5 mg per lamp and in other lamps not specifically mentioned in the Annex of RoHS Directive. 2. Lead in glass of cathode ray tubes, electronic components, fluorescent tubes, and electronic ceramic parts (e.g. piezoelectronic devices). 3. Lead in high temperature type solders (i.e. lead-based alloys containing 85% by weight or more lead). 4. Lead as an allotting element in steel containing up to 0.35% lead by weight, aluminium containing up to 0.4% lead by weight and as a cooper alloy containing up to 4% lead by weight. ViewSonic ii EP2202r_EP3202r_EP4602r_EP5202r Important Safety Instructions 1. 2. 3. 4. 5. Read these instructions completely before using the equipment. Keep these instructions in a safe place. Heed all warnings. Follow all instructions. Do not use this equipment near water. Warning: To reduce the risk of fire or electric shock, do not expose this apparatus to rain or moisture. 6. D o not block any ventilation openings. Install the equipment in accordance with the manufacturer’s instructions. 7. Do not install near any heat sources such as radiators, heat registers, stoves, or other devices (including amplifiers) that produce heat. 8. Do not attempt to circumvent the safety provisions of the polarized or grounding-type plug. A polarized plug has two blades with one wider than the other. A grounding type plug has two blades and a third grounding prong. The wide blade and the third prong are provided for your safety. If the plug does not fit into your outlet, consult an electrician for replacement of the outlet. 9. Protect the power cord from being tread upon or pinched, particularly at the plug, and the point where if emerges from the equipment. Be sure that the power outlet is located near the equipment so that it is easily accessible. 10. Only use attachments/accessories specified by the manufacturer. 11. Use only with a cart, stand, tripod, bracket, or table specified by the manufacturer, or sold with the apparatus. When a cart is used, use caution when moving the cart/ apparatus combination to avoid injury from tip-over. 12. Unplug this equipment when it will be unused for long periods of time. 13. Refer all servicing to qualified service personnel. Service is required when the unit has been damaged in any way, such as: if the power-supply cord or plug is damaged, if liquid is spilled onto or objects fall into the unit, if the unit is exposed to rain or moisture, or if the unit does not operate normally or has been dropped. ViewSonic iii EP2202r_EP3202r_EP4602r_EP5202r Copyright Information © Copyright ViewSonic Corporation, 2011. All rights reserved. ViewSonic, the three birds logo, OnView, ViewMatch, and ViewMeter are registered trademarks of ViewSonic Corporation. Disclaimer:ViewSonic Corporation shall not be liable for technical or editorial errors or omissions contained herein; nor for incidental or consequential damages resulting from furnishing this material, or the performance or use of this product. In the interest of continuing product improvement, ViewSonic Corporation reserves the right to change product specifications without notice. Information in this document may change without notice. No part of this document may be copied, reproduced, or transmitted by any means, for any purpose without prior written permission from ViewSonic Corporation. Product Registration To meet your future needs, and to receive any additional product information as it becomes available, please register your product on the Internet at: www.viewsonic.com. For Your Records Product Name: EP2202rEP3202r/EP4602r/EP5202r ViewSonic 22”/32”/46”/52” Multimedia Digital Poster Model Number: VS13865/VS13585/VS13586/VS13587 Document Number: EP2202r_EP3202r_EP4602r_EP5202r_UG_ENG Rev. 1A 06-10-10 Serial Number: ______________________________________________ Purchase Date: ______________________________________________ Product disposal at end of product life ViewSonic respects the environment and is committed to working and living green. Thank you for being part of Smarter, Greener Computing. Please visit ViewSonic website to learn more. USA & Canada: http://www.viewsonic.com/company/green/recycle-program/ Europe: http://www.viewsoniceurope.com/uk/support/recycling-information/ Taiwan: http://recycle.epa.gov.tw/recycle/index2.aspx ViewSonic iv EP2202r_EP3202r_EP4602r_EP5202r Contents Part 1 Remote Control/Menu Introduction............................................................. 2 1.1 Use Instructions................................................................................................................... 2 1.2 Packing List......................................................................................................................... 2 1.3 Function Introduction........................................................................................................... 2 1.4 Remote Control................................................................................................................... 3 1.5 Menu Operation Instructions............................................................................................... 4 Part 2 ePoster Manager Express Software Function Instructions....................... 12 2.1 Installation and Operation Method...................................................................................... 12 2.2 ePoster Manager Express Network Client Overview.......................................................... 20 2.3 Content and Use Method.................................................................................................... 21 Part 3 Network setting..............................................................................................29 Part 4 Technical Data................................................................................................37 3.1 Specifications...................................................................................................................... 37 ViewSonic EP2202r_EP3202r_EP4602r_EP5202r Part 1 Remote Control/Menu Introduction 1.1 Use Instructions This product can play programs of JPG, MP3 formats. For your convenience, most operations of the product can be done with the remote control and software. To New User: Before turning on the power, please make sure that the power cord and multi-media card are properly installed. When turned on, the product will automatically play programs. If no program is available, it will display the main menu or the boot screen. Advice from manufacturer: 1. The basic parameters of the product have been set in the factory, usually only the network settings may be changed. 2. Digital poster generally has a built-in memory, which needs not be taken out. 3. The media files are placed in the folder of the memory card. 4. Do not install or use the product in places close to water or when it is wet. 5. Recommend images of resolutions as follows: EP2202r/EP3202r: 1366 x 768, EP4602r/ EP5202r: 1920 x 1080. 1.2 Packing List 1. 2. 3. 4. 5. Multimedia Digital Posterx 1 Power cord x 1 CD (User Manual and software) x 1 Remote Control x 1 Key x 1 If there is any damage or missing part, please contact your dealer in time. 1.3 Function Introduction 1. Built-in 2GB memory with storage capacity of thousands of high-definition pictures 2. Display high-definition pictures and play music simultaneously as a replacement of traditional light box and poster 3. Built-in multiple image switch mode ViewSonic 2 EP2202r_EP3202r_EP4602r_EP5202r 4. Terminal media pack and playback schedule browse 5. Support scrolling text 6. Powerful supporting ePoster Manager Director software for your easy edit, upload, management operations 7. Super multi-period time switch set by day or week 8. Image play interval and switch effects can be freely set by the software 9. Content encryption to prevent illegal advertising 10.Store multiple playlists and play at scheduled time 11.Easier and more convenient program updating. Send playlist to playback terminal through network or USB automatically. 1.4 Remote Control ViewSonic 3 EP2202r_EP3202r_EP4602r_EP5202r 1.5 Menu Operation Instructions Currently, the digital poster has 6 menu functions: System Setup, Network Setup, Setup Date &Time, On/Off Setup, Volume Setup, Display Setup, File Management and Exit Menu. The menu interface is shown in Fig. 1-1. Under the main menu interface are decoder board program version No., and date and time. Date Time Version No. Fig. 1-1 When the digital poster is turned on or stops playing advertisement, it will display the current media pack name, memory card capacity, date, time and version No, as shown in Fig. 1-2. Fig.1-2 ViewSonic 4 EP2202r_EP3202r_EP4602r_EP5202r A. System Setup Press Setup button to enter the menu setup interface. Press Up, Down buttons to select System Setup, and press Play button to display System Setup options. There are 5 options available in all: OSD Language, Clock Display, Scroll Text Display, Restore Default Setting and Return to Main Menu. 1. OSD Language: Chinese, English 2. 3. 4. 5. Fig.1-3 Clock Display: Upper Right, Upper Left, Lower Right, Lower Left, Off Scroll Text Display: Scroll text On or Off. USB: On or Off Restore Default Setting: Restore the menu settings to default default. Default Settings: OSD Language: English Clock Display: Off Scroll Text Display: On USB: On Default Volume:25 On/Off Setup: Same setting (Normal On) Image Setup: Brightness: 50, Contrast: 50, Saturation: 50 Note: To reset to default settings, you should stop playing programs before restoring to default parameters. After system setup restoration, all setup parameters such as image, On/ Off Time Setup will be reset except the current time. ViewSonic 5 EP2202r_EP3202r_EP4602r_EP5202r B. Network Setup: The terminal has been set before delivery from factory. You cannot change Machine ID or MAC Address. You can set Server IP and Get IP Type according to the current network environment through the remote control. Press Setup button to enter menu setup home page. Press Up, Down buttons to select Network Setup, and press Play button to display Network Setup options. There are totally 5 options available: Server IP, Machine ID, MAC Address, Get IP Type and Return to Main Menu. Fig. 1-4 1. Server IP: Select Server IP menu, and press PLAY button to confirm. If you need to modify the Server IP address, you can press Left arrow to display the numeric soft keyboard. Use the navigation buttons on the remote control to select numbers on the keyboard. On the soft keyboard, “ ” means “clear” while “ ” means “confirm and exit”. Fig. 1-5 ViewSonic Fig. 1-6 6 EP2202r_EP3202r_EP4602r_EP5202r 2. Machine ID: Machine ID is the serial number (SN) of the terminal and can only be viewed. Fig. 1-7 3. MAC Address: This information can only be viewed. 4. Get IP Type: DHCP and Static IP available. The former can obtain an IP address automatically; the latter can be specified through the soft keyboard. Fig.1-8 Fig.1-9 5. Save and Restart: Select the Save and Restart menu to save your settings. ViewSonic 7 EP2202r_EP3202r_EP4602r_EP5202r C. Setup Date & Time The Setup Date & Time interface is shown as in Fig. 1-10. To change settings, Use Left and Right buttons to select Year, Month, Day, Hour or Minute. When one option is selected, press Up and Down buttons to specify the values. After changes are made, press Left and Right buttons to select Update Date/Time to save and display. Press Play button to save and display. Fig.1-10 D. Power On/Off Timer Setup: Three settings available: Normal On, Normal Off and Time On/Off Normal On: The digital poster will be on when the power is on. Normal Off: The digital poster will be off when the power is on. When you exit the menu after setting the function, it will turn off automatically 5 seconds later and remain off. Time On/Off: Three groups of time switch function available. Fig.1-11 ViewSonic 8 EP2202r_EP3202r_EP4602r_EP5202r “Same Setting” sets the same value from Monday to Sunday. For example: On at 8:00, Off at 22:00 “Week Mode” sets different values for each day in a week. You can set to Time On/Off from Monday to Friday, set Saturday and Sunday to Normal Off according to the requirement that some buildings are not open on weekends. You can also make overnight settings. “Same Setting”: Use Up and Down buttons to select Same Setting, and press Play button to display Same Setting options. Fig.1-12 “Week Mode”: Press Setup button to enter the menu setup interface. In Main Menu interface, press Up and Down buttons to select On/Off Setup as shown in Fig. 1-13 and Fig. 1-14: Fig. 1-13 Fig. 1-14 Note: You can Time On/Off function according to actual operation needs. The digital poster is defaulted to Normal On. After factory default reset it is also set to Normal On. ViewSonic 9 EP2202r_EP3202r_EP4602r_EP5202r E. Volume Setup Press Setup button to enter the menu setup interface. In Main Menu interface, press Up and Down buttons to select Volume Setup as shown in Fig. 1-15: Fig. 1-15 F. Display Setup Brightness, Contrast and Saturation can be set in Display Setup as shown in Fig.1-16. Fig.1-16 G. File Management Press Setup button to enter the menu setup interface. Press Up and Down buttons to select File Management, and press Play button to display File Management options. There are 2 options available in all: Media File Management and Disk Format. ViewSonic 10 EP2202r_EP3202r_EP4602r_EP5202r Fig. 1-17 1. Media File Management: *. SCH and *. IMP files available. SCH file is schedule management file; IMP file is playback program pack. Press Play button, and click View Details to view the content. 2. Disk Format: Press Up and Down buttons to select Disk Format to format your disk. ViewSonic 11 EP2202r_EP3202r_EP4602r_EP5202r Part 2 ePoster Manager Express Software Function Instructions Before using this software, you need to install. NET runtime environment. You can download the program from Microsoft website by following the address below or install it directly from the User Manual CD (Dotnetfx.exe). The following is the download page for Microsoft. NET Framework 2.0. 2.1 Installation and Operation Method Install the software package to a specified directory, e.g. under the root directory Disk C. Open this directory, and select the ePoster application as shown below, then double click to run the program. (Please reference the Quick Start Guide for more information.) 2.1.1 Function Introduction: EPOSTER MANAGER EXPRESS aims at helping you use ePoster digital poster terminal more conveniently. You can prepare playlist and schedule on graphical interfaces, making file management easier and simpler. EPOSTER MANAGER EXPRESS provides digital poster media package IMP, music synchronous slideshow ISS, interactive information slideshow ISS and smart card creation functions. ViewSonic 12 EP2202r_EP3202r_EP4602r_EP5202r 2.1.2 Scroll Text: 1. Create a new xxx.txt file and edit the subtitles you want to display 2. When editing your media package, select the scrolling text checkbox, and click the Browse button to select the path of “.txt” text file 3. You can add a scroll text to each media pack 2.1.3 Menu Introduction: 1. File: New, Open, Close, Save, Save As, Exit. 2. Tools: Options, Preview Settings, Account Management, Account Assistant, Language 1) Options: Image interval and transition custom settings 2) Preview Settings: Preview display effect, screen resolution. j 14:3:1024 x 768, 1600 x 1200 k 16:9:1366 x 768, 1920 x 1080 l 16:10:1440 x 900, 1680 x 1050, 1920 x 1200 ViewSonic 13 EP2202r_EP3202r_EP4602r_EP5202r 3) Account Management: Register user account. 4) Account Assistant: Add common administrator account used for managing one or more terminal groups. (Available when logging in Player Center) The default password is 111111. You can change the password after logging in. 5) Language: English, Chinese . ViewSonic 14 EP2202r_EP3202r_EP4602r_EP5202r 2.1.4 IMP: Support classic digital poster playlist mode. One image with one sound effect. Automatically judge whether to rotate new images; A: Views: Picture Display Mode Details mode Thumbnail mode Icon mode B: New: Add images only Click “Add Images” of the software: add your selected images to the right box, to edit the images added. 1) Image file selection window supports multiple selections. Hold down the Ctrl key and click the images you want, and then click “Add Images” to add multiple images at a time. 2) Currently the image file selection window is active. Press Ctrl + A key to select all images, and click “Add Images” to add all the images at a time. C: Edit Function Introduction 1. New: Create new IMP or ISS File 2. Open: Open IMP or ISS files saved previously 3. Close: Close edited file or file being edited 4. Split: Restore the packaged IMP or ISS files to separate image file 5. Save: Save IMP or ISS file 6. Append: Add new programs to the list 7. Edit: Edit list files: j Select image file path k Select audio file path l Interval: 2s-180s m Switch Mode: You can select multiple image transition effects. It is defined effect by default. ViewSonic 15 EP2202r_EP3202r_EP4602r_EP5202r 8. Delete: Delete your selected file 9. Up: Sort your selected files in ascending order 10.Down: Sort your selected files in descending order 11.Preview: Preview the list currently being edited, view playback effect 2.1.5 ISS: Music Synchronous Slideshow ISS: ISS: Display images synchronously at the time when music starts to achieve automatic explanation function. ISS supports two music synchronous modes: 1) Single track synchronous mode: displays corresponding images at preset time point with one piece of music as base. 2) Background music mode: display images in a continuous loop according to preset time interval with multiple pieces of music as background music. A: Single track synchronous mode: One single piece of music can be played with different images at different time points. 1. Operation Procedures: 1) New: Select single track synchronous mode 2) Add one piece of music 3) Add one image from the left. The insertion point of the first image is 00:00:00 by default 4) Then press Play to play music. If you want to insert one more image, press Pause and insert another image. The insertion point of the second image is the time point where Pause is pressed. 5) To insert another image again, repeat the procedures above. 16 ViewSonic EP2202r_EP3202r_EP4602r_EP5202r 6) If the insertion point is not set, it is 2S by default. 7) Preview: You can check whether the insertion point is accurate. If it needs to be adjusted, you can double-click the image to modify. 2. Edit ISS Items: Double-click the images you want to edit, the interface will display as shown below. 1) You can change the image file path 2) Edit the image’s insertion point: 00:00:00 --- 00: 06:24 3) Transition mode: Change image transition mode B: Background music mode: Play image and music in a continuous loop separately. ViewSonic 17 EP2202r_EP3202r_EP4602r_EP5202r 1. Operation Procedures: 1) Add Images: Add images from the left box. 2) Add music files: Add files directly from music pool 3) Delete: Delete your selected music files directly 4) Up, Down: Sort music playback order 2. Edit ISS Items: Double click the images you want to edit, the interface will display as shown below. 1) You can change the image file path 2) Edit music playback time 3) Transition mode: Change image transition mode 2.1.6 ePoster Manager Express Create Card Function: Create CF card or USB disk through ePoster Manager Express platform directly. The system will automatically write cards. Manual copy operation is not necessary. ViewSonic 18 EP2202r_EP3202r_EP4602r_EP5202r 1. Font Library: Latin-1, GB2312 by default. 2. USB import options: Before writing to disk, format CF card; Configure system parameters checkbox : j Check: Write terminal parameters to U disk when creating card. k Uncheck: Not write 3. System Parameters Setting: Set the parameters of the terminal without using the remote control. OSD Language: English and Chinese (“中文”) Clock Display: Off, Upper Right, Upper Left, Lower Right, Lower Left, Scroll Text Display: On or Off. Parameter Settings: Brightness, Contrast, Saturation. (50 by default; Selectable Range: 0----100) Timer mode: Common Mode, Week Mode. 4. Schedule: Operations about ePoster Manager Express schedule/ time period: 1) Schedule checkbox unchecked: Automatically play media files in the order they are added 2) Schedule checkbox checked: Valid to all time periods when Date ----/--/--, Time--:-unchecked. 3) Add schedule period: No overlapping is allowed in date period and time period. A red exclamation mark will appear when error occurs. 4) When corresponding date or time period is available, play the corresponding media. When not, play the media in blank time period; 5) Double-click schedule item to edit schedule; 6) Save schedule: Save the set schedules. Load schedule: Open previously set schedules. 19 ViewSonic EP2202r_EP3202r_EP4602r_EP5202r 5. Media: 1) For blank date time period, at least one media should be added. When no media playback is available for corresponding date or time period, media in blank time period will automatically play in a continuous loop; 2) Add media: Corresponding schedule must be chosen before you add media. The added media will be played during corresponding schedule time period; 3) Delete media: Delete selected media. Multiple media files can be deleted from media box in Create Card interface. You can select multiple files by pressing Ctrl or using Shift+ Up / Down buttons; 4) Up/Down: Adjust media playback order in schedule period; 5) 30 schedules at most. Each schedule can have 10 media at most added. No more than 30 media can be imported. 6. Write to a disk: 1) Single or multiple disks can be chosen. Error will occur when no disk is available. 2) Click “Write to a disk”, information will be written to a disk. Two file folders available in the disk: iMedia and iSystem. iMdia will be used to store IMP and schedule file; iSystem used to store font library. 2.2 ePoster Manager Express Network Client Overview EPOSTER MANAGER EXPRESS Network Client is a platform where you can log in server using WEB, upload and manage media files. You can remotely log in server through the platform to easily view your machine status, view or edit playback schedule, play media file list, enabling remote management of terminals. When ePoster starts running, the following window will display. ViewSonic 20 EP2202r_EP3202r_EP4602r_EP5202r Please choose the Player Center shown in red box above to enter ePoster Manager Express network client interface as shown in the figure below. 2.3 Content and Use Method In the following we will describe the content and use method of ePoster Manager Express network client in details. 2.3.1. Content ePoster Manager Express Network Client includes the following main parts: Local Folder List, Local File List, Tool Bar, Terminal Quick View, Terminal Information View, Terminal Control /Details Column 2.3.2. Account Register When you use the client for the first time, please register an account and make sure ePoster Manager server is running.(Detail see part 3). After successful registration you can use the account to log in and operate as administrator. First click the “Config” button, set the Server IP in the Server IP field in the pop-up interface, click “OK” button to save. Click Tools -> Account Manager to display the following interface. Fill out the form as required and submit to complete registration. ViewSonic 21 EP2202r_EP3202r_EP4602r_EP5202r 1. Configuration rules on account management serial number (SN) and registration number (KEY): One SN is assigned to each terminal. SN/KEY are required when applying for account registration and creating terminal using EPOSTER MANAGER EXPRESS. a) One SN/KEY can apply for one account only. SN/KEY with opened accounts should not apply for account registration again; b) Only one SN/KEY can be allocated to one terminal. The SN/KEY used for adding terminal in an account cannot be used to apply for account registration again. If a terminal is deleted, the SN/KEY used by this terminal will be released and activated. You can use it to reapply for opening an account; 2. Organization: Customer Name is not unique and can be repeated. 3. Administrator ID: Unique identifier for user account. E-mail address is required. One e-mail address can be used to register only one account. Administrator ID is used as a super administrator login name of the account; 4. All fields with * are required. ViewSonic 22 EP2202r_EP3202r_EP4602r_EP5202r 2.3.3. Configuration Before you log in Player Center, please click the “Config” button in Tool Bar to configure. (Marked in red box below) Click Config button to pop up the Config interface as shown below. In this interface, set server IP, automatically refresh interval, enter the registered user name and password, and set timeout lock. Click OK to complete the configuration, or click Cancel not to configure. 2.3.4. Login After completing configuration, click the Login button to access your server. The dialog box shown below will pop up after you click “Login”. You can directly click the Login button here to use the username and password specified in configuration to log in your server, or click the Reset button and enter new user name and password to log in. Click the Cancel button not to log in. ViewSonic 23 EP2202r_EP3202r_EP4602r_EP5202r 2.3.5. Button Toolbar The interface will appear as shown below after you log in. 1. New: Create new terminal group or create new terminal in selected terminal group 1) New terminal group: Complete the terminal group name and description as shown in the interface below. 2) New terminal: Complete the terminal name, serial number (SN)/registration number (KEY) and description as shown in the interface below. ViewSonic 24 EP2202r_EP3202r_EP4602r_EP5202r 2. Delete: Delete the selected terminal group or terminal. When one terminal group is deleted, all terminals in this terminal group will also be simultaneously deleted. 3. View: Select terminal list view the window display mode - Grid Mode lists terminal status information - Card Mode displays terminal status information in the way of simple card 4. Refresh: Refresh real-time terminal status information 5. Config: Configure server connection parameters 6. Change Password: Change the login password of current account (as shown in the figure below) 7. Exit Account: Log out, exit Player Center ViewSonic 25 EP2202r_EP3202r_EP4602r_EP5202r 2.3.6. Terminal Quick View/Terminal Information View As shown in the figure above, the current login administrator account appears on the top of Terminal Quick View box. The main part displays tree view terminal groups managed by the current administrator as shown in “Test 1”. The figure 5 in brackets following terminal group name represents the total number of terminal in the terminal group. The terminal groups with terminals connected to server group will be marked with color icons. The login terminals will also be marked with color icons. All the other terminal groups and terminals without logging in will display in gray. Click to select terminal groups and the detailed information of each terminal in terminal groups will display in Grid Mode or Card Mode (depending on your selection) in Terminal Information View, as shown below Grid Mode Card Mode Indicates that the current terminal is off line Indicates that the current terminal is on line Indicates the current terminal status. Indicates the login machine IP. Indicates the last login time of the terminal. Indicates the last logout time of the terminal. Indicates the current online time of the terminal. ViewSonic 26 EP2202r_EP3202r_EP4602r_EP5202r 2.3.7. Terminal Control/Details Column As shown below, click the terminal group under Terminal Quick View, playback schedule will display in Terminal Control/Details Column. Click to select one schedule from schedule list, the media list corresponding to this schedule will display in left media column. Click Add under Schedule box on the left part of the figure above. The Modify button can edit selected schedules. The Remove button can delete the currently selected schedules and media. (Please refer to schedule for details.) Add/Edit Schedule Click to select one schedule, and then click the Add button under the media box, the dialog box will appear for you to add media. Select an IMP file and select to open it as shown below Add Media ViewSonic 27 EP2202r_EP3202r_EP4602r_EP5202r Select one media under the media box to delete, move up/down or to conduct other operations. Click the Save button on the right to show the progress of media uploading. During uploading, the schedule in the schedule column on the left in the figure above will display in yellow font, indicating it has not been saved yet, as shown in the figure above. When the uploading is completed, the left schedule will display in green font, indicating it has been saved, as shown in the figure above. The terminal will update playlist and media about every 5 minutes in synchronization with server. Click Apply on the right to display the interface as shown above. You can apply all schedules of a selected terminal group to all terminal groups. ViewSonic 28 EP2202r_EP3202r_EP4602r_EP5202r Part 3 Network setting Please follow below procedure to install and setup ePoster Manager server, ePoster manager Express and ePoster Display 1 Install server application Before installation, make sure the port 80 of ePoster server is not occupied, and then open the port 80 of server’s firewall. Start installing application, and then follow the wizard to install the application to ePoster server. 2 Import serial number 1. Open HTTP://Server IP Address/ePoster (”Server IP Address” is base the actual server’s IP address) in web browser. Input administrator account name: admin, the default password: 123456, click “login” button to login server. 2. Click “SN” as show in the red square of image above: ViewSonic 29 EP2202r_EP3202r_EP4602r_EP5202r 3. Click “browse” as show in the red square of image above. 4. Click the serial number database fi le (.txt) to open. Remark: the serial number database fi le is in CD wizard(“SN” folder) or provided by manufacturer or distributor. 5. Click “import” as show in the red square of image above. ViewSonic 30 EP2202r_EP3202r_EP4602r_EP5202r 6. Import serial number finished. 3 Terminal setup 1. Power on terminal, during main screen (If it is playing program then press “stop” to quit) to press “setup” button on remote to call out the main menu, then choose “Network Setup” 2. Choose “Server IP” ViewSonic 31 EP2202r_EP3202r_EP4602r_EP5202r 3. Input the Server IP address, click “confi rm”, and then click “Return” to quit. 4. Under “Network Setup” menu to choose “Get IP Type”, and then choose “DHCP” to get the IP address dynamically. Under “Network Setup” menu choose “Save and Reboot” 5. 4 Install ePoster Manager Express application Start installing application, choose language and then follow the wizard to fi nish installation. ViewSonic 32 EP2202r_EP3202r_EP4602r_EP5202r 5 Make playlist 1. Open ePoster Manager Express, choose the fi le with media content from local disc driver under the browse window. 2. Choose the media content in local disc under browse window, then click “Add Images” to add into playlist. 3. Click “Save”, input the fi le name to save the playlist. ViewSonic 33 EP2202r_EP3202r_EP4602r_EP5202r 6 Upload playlist 1. Click “player Center”, Click “Confi g”, input server IP address 2. In the “Tool” menu to choose “Account Manager”, fi ll the account information to register, after fi nish click “Submit”. (Regarding how to use the serial number and register code please refer to user manual) 3. Click “Player Center”, click “Confi g”, input registered account name and password. ViewSonic 34 EP2202r_EP3202r_EP4602r_EP5202r 4. Click “Login”, input the account name and password and then click “OK” to login play center. 5. After login, choose the terminal group need to upload playlist, click the “Add” button as in the red square of image left. 6. In the popup window to choose playlist fi le and then click it to open. ViewSonic 35 EP2202r_EP3202r_EP4602r_EP5202r 7. Click “Save” button to save setting. 8. When the playlist shows in the red square of image below and the “Status” is “Saved” then it means upload successfully. The terminal will automatically download the playlist 5 minutes later after it uploaded successfully to start playing. 9. ViewSonic 36 EP2202r_EP3202r_EP4602r_EP5202r Part 4 Technical Data 3.1 Specifications EP2202rEP3202r/EP4602r/EP5202r Display and Sound EP2202r 21.6” TFT LCD 9:16 aspect ratio 768 x 1366 native resolution Built-in stereo speakers 2W+2W EP3202r 32” TFT LCD 9:16 aspect ratio 768 x 1366 native resolution Built-in stereo speakers 2W+2W EP4602r 46” TFT LCD 9:16 aspect ratio 1080 x 1920 native resolution Built-in stereo speakers 5W+5W EP5202r 52” TFT LCD 9:16 aspect ratio 1080 x 1920 native resolution Built-in stereo speakers 5W+5W Image format support JPG Audio codec support MP3 Software management LAN – ePoster Manager Express USB direct update Network Connectivity and I/O Ports Ethernet: RJ45 Port USB storage host (Type A) Digital Poster Features Remote update content and schedule by Ethernet High definition photo and music playback Real-time clock for playback scheduling Multiple photo transition effect Scroll ticker Local storage Attached 2GB CF card as memory Memory expansion port: replace by CF ViewSonic 37 EP2202r_EP3202r_EP4602r_EP5202r Accessories Documentation CD Quick start guide Wall mount kit (EP3202r only) Remote control Key Power supply 100~240V AC Power consumption EP2202r 60W (max) EP3202r 145W (max) EP4602r 240W (max) EP5202r 280W (max) Environmental Operating temperature: 0 – 40° C / 32 – 104° F Humidity: 5 – 85% @ 40° C / 32 – 104° F non-condensing Dimensions (WxHxD) Net/Gross Weight EP2202r 380 x 670 x 30.7mm (14.96” x 26.38” x 1.21”) Net Weight: 28.66 lbs / 13.0 kg Gross weight: 35.27 lbs / 16.0 kg EP3202r 490x800x87.2mm (19.29” x 31.50” x 3.43”) Net Weight: 62.83 lbs / 28.5 kg Gross weight: 66.14 lbs / 30.0 kg EP4602r 706mm x 1700 mm x 450 mm (27.80 x 66.93” x 17.72”) Net weight: 264.55 lbs / 120 kg Gross weight: 286.60 lbs / 130k EP5202r 804mm x 1950mm x 450mm (31.65” x 76.77” x 17.72) Net weight: 291.01 lbs / 132 kg Gross weight: 330.69 lbs /150 kg Certifications ViewSonic CE, FCC, ICES003 and RoHS 38 EP2202r_EP3202r_EP4602r_EP5202r Customer Support For technical support or product service, see the table below or contact your reseller. Note: You will need the product serial number. Country/ Region Web Site Telephone Email Australia/New Zealand www.viewsonic.com.au AUS= 1800 880 818 NZ= 0800 008 822 [email protected] Canada www.viewsonic.com T (Toll-Free)= 1-866-463-4775 T (Toll)= 1-424-233-2533 F= 1-909-468-3757 [email protected] Europe www.viewsoniceurope.com www.viewsoniceurope.com/uk/support/call-desk/ Hong Kong www.hk.viewsonic.com T= 852 3102 2900 [email protected] India www.in.viewsonic.com T= 1800 11 9999 [email protected] Ireland (Eire) www.viewsoniceurope. com/uk/ www.viewsoniceurope.com/ uk/support/call-desk/ service_ie@ viewsoniceurope.com www.kr.viewsonic.com T= 080 333 2131 [email protected] www.viewsonic.com/la/ T= 0800-4441185 [email protected] www.viewsonic.com/la/ T= 1230-020-7975 [email protected] www.viewsonic.com/la/ T= 01800-9-157235 [email protected] www.viewsonic.com/la/ T= 001-8882328722 [email protected] Korea Latin America (Argentina) Latin America (Chile) Latin America (Columbia) Latin America (Mexico) Renta y Datos, 29 SUR 721, COL. LA PAZ, 72160 PUEBLA, PUE. Tel: 01.222.891.55.77 CON 10 LINEAS Electroser, Av Reforma No. 403Gx39 y 41, 97000 Mérida, Yucatán. Tel: 01.999.925.19.16 Other places please refer to http://www.viewsonic.com/la/soporte/index.htm#Mexico Latin America (Peru) Macau www.viewsonic.com/la/ T= 0800-54565 [email protected] www.hk.viewsonic.com T= 853 2870 0303 [email protected] ap.viewsonic.com/me/ Contact your reseller [email protected] Puerto Rico & Virgin Islands www.viewsonic.com T= 1-800-688-6688 (English) T= 1-866-379-1304 (Spanish) F= 1-909-468-3757 [email protected] [email protected]” Singapore/ Malaysia/ Thailand www.viewsonic.com.sg T= 65 6461 6044 [email protected] South Africa ap.viewsonic.com/za/ Contact your reseller [email protected] United Kingdom www.viewsoniceurope. com/uk/ www.viewsoniceurope.com/ uk/support/call-desk/ service_gb@ viewsoniceurope.com United States www.viewsonic.com T (Toll-Free)= 1-800-688-6688 T (Toll)= 1-424-233-2530 F= 1-909-468-3757 [email protected] Middle East ViewSonic 39 EP2202r_EP3202r_EP4602r_EP5202r Limited Warranty VIEWSONIC Multimedia Digital Poster What the warranty covers: ViewSonic warrants its products to be free from defects in material and workmanship, under normal use, during the warranty period. If a product proves to be defective in material or workmanship during the warranty period, ViewSonic will, at its sole option, repair or replace the product with a like product. Replacement product or parts may include remanufactured or refurbished parts or components. How long the warranty is effective: ViewSonic Multimedia Digital Poster are warranted for 1 year for all parts excluding the light source and 1 year for labor from the date of the first customer purchase. Who the warranty protects: This warranty is valid only for the first consumer purchaser. What the warranty does not cover: 1. Any product on which the serial number has been defaced, modified or removed. 2. Damage, deterioration or malfunction resulting from: a. Accident, misuse, neglect, fire, water, lightning, or other acts of nature, unauthorized product modification, or failure to follow instructions supplied with the product. b. Repair or attempted repair by anyone not authorized by ViewSonic. c. Any damage of the product due to shipment. d.Removal or installation of the product. e. Causes external to the product, such as electric power fluctuations or failure. f. Use of supplies or parts not meeting ViewSonic’s specifications. g. Normal wear and tear. h.Any other cause which does not relate to a product defect. 3. Any product exhibiting a condition commonly known as “image burn-in” which results when a static image is displayed on the product for an extended period of time. 4. Removal, installation, and set-up service charges. How to get service: 1. For information about receiving service under warranty, contact ViewSonic Customer Support (please refer to Customer Support page). You will need to provide your product’s serial number. 2. To obtain warranted service, you will be required to provide (a) the original dated sales slip, (b) your name, (c) your address, (d) a description of the problem, and (e) the serial number of the product. 3. Take or ship the product freight prepaid in the original container to an authorized ViewSonic service center or ViewSonic. 4. For additional information or the name of the nearest ViewSonic service center, contact ViewSonic. Limitation of implied warranties: There are no warranties, express or implied, which extend beyond the description contained herein including the implied warranty of merchantability and fitness for a particular purpose. Exclusion of damages: ViewSonic’s liability is limited to the cost of repair or replacement of the product. ViewSonic shall not be liable for: 1. Damage to other property caused by any defects in the product, damages based upon inconvenience, loss of use of the product, loss of time, loss of profits, loss of business opportunity, loss of goodwill, interference with business relationships, or other commercial loss, even if advised of the possibility of such damages. 2. Any other damages, whether incidental, consequential or otherwise. 3. Any claim against the customer by any other party. Effect of state law: This warranty gives you specific legal rights, and you may also have other rights which vary from state to state. Some states do not allow limitations on implied warranties and/or do not allow the exclusion of incidental or consequential damages, so the above limitations and exclusions may not apply to you. Sales outside the U.S.A. and Canada: For warranty information and service on ViewSonic products sold outside of the U.S.A. and Canada, contact ViewSonic or your local ViewSonic dealer. The warranty period for this product in mainland China (Hong Kong, Macao and Taiwan Excluded) is subject to the terms and conditions of the Maintenance Guarantee Card. For users in Europe and Russia, full details of warranty providedcan be found in www.viewsoniceurope.com under Support/Warranty Information. 4.3: ViewSonic Multimedia Digital Poster LW01 Rev. 1A 06-10-10 ViewSonic 40 EP2202r_EP3202r_EP4602r_EP5202r