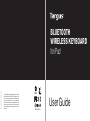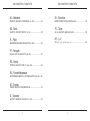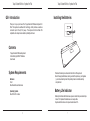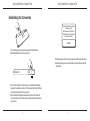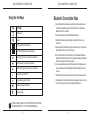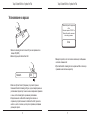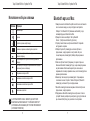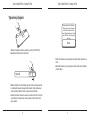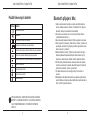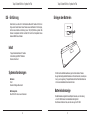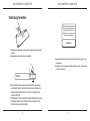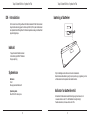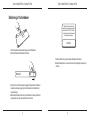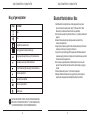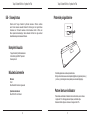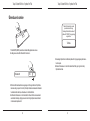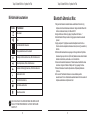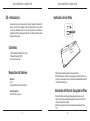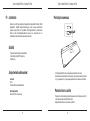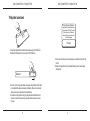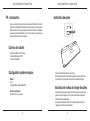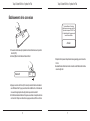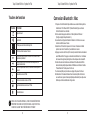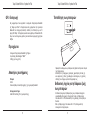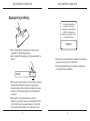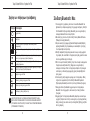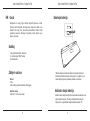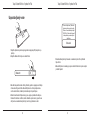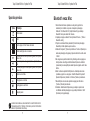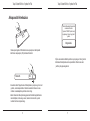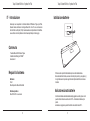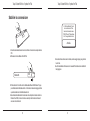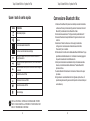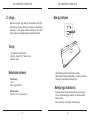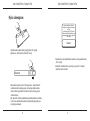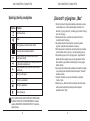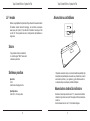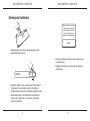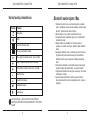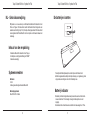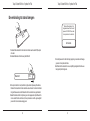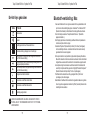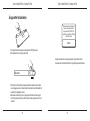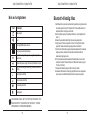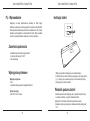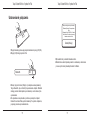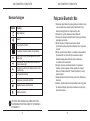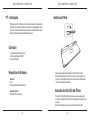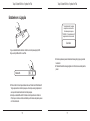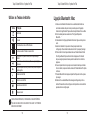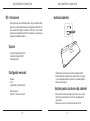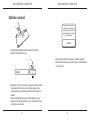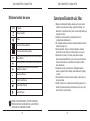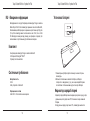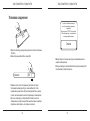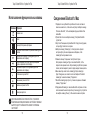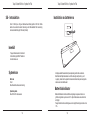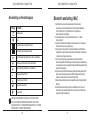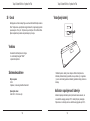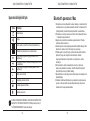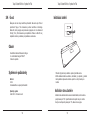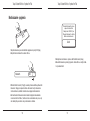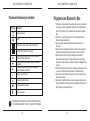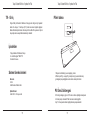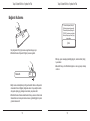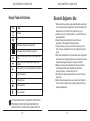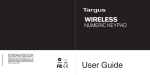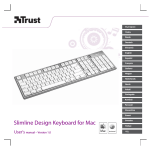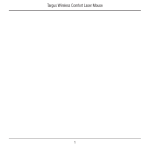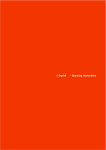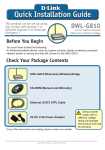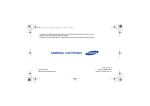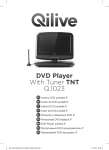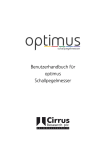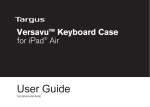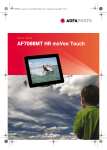Download Targus iPad Bluetooth Keyboard, NO
Transcript
410-2189-203A / AKB32UK BLUETOOTH WIRELESS KEYBOARD for iPad ©2011 Manufactured or imported by Targus Europe Ltd., Feltham, Middlesex TW14 8HA, UK. All rights reserved. Targus is either a registered trademark or trademark of Targus Group International, Inc. in the United States and/or other countries. Features and specifications are subject to change without notice. All trademarks and registered trademarks are the property of their respective owners. N2953 QD ID : B015144 User Guide Targus Bluetooth Wireless Keyboard for iPad Targus Bluetooth Wireless Keyboard for iPad Table of Contents FI – Suomi BLUETOOTH LANGATON NÄPPÄIMISTÖ iPadille ..................................48 GB – English BLUETOOTH WIRELESS KEYBOARD for iPad .............................................6 BG – Български (език) БИЗЖИЧНА BLUETOOTH КЛАВИАТУРА за iPad ...........................12 CZ – Ceština FR – Français CLAVIER SANS ΑΣΥΡΜΑΤΟ ΠΛΗΚΤΡΟΛΟΓΙΟ HR – Hrvatski DE – Deutsch HU – Magyar BLUETOOTH-TASTATUR DK – Dansk Bluetooth trådløst tastatur EE – Eesti JUHTMETA BLUETOOTH til iPad KLAVIATUUR ES – Español für iPad .................................24 ..................................................30 iPadi-ile ........................36 TECLADO INALÁMBRICO BLUETOOTH para iPad .................................42 2 pour iPad GR – ΕλληνικάΠληροφορίες BEZDRÁTOVÁ BLUETOOTH KLÁVESNICE PRO iPad .....................................18 KABELLOSE FIL BLUETOOTH ..............................54 για iPad ..................60 BEŽIČNA BLUETOOTH TIPKOVNICA za iPad ........................................66 VEZETÉK NÉLKÜLI BLUETOOTH iPad BILLENTYŰZET ...........................72 IT – Italiano TASTIERA BLUETOOTH WIRELESS per IPad .................................78 LT – Lietuviškai „BLUETOOTH“ BELAIDĖ KLAVIATŪRA, skirta „iPad“ ....................................84 LV – Latviešu iPad paredzētā BLUETOOTH BEZVADU TASTATŪRA .............................90 3 Targus Bluetooth Wireless Keyboard for iPad Targus Bluetooth Wireless Keyboard for iPad NL – Nederlands SK – Slovenčina NO – Norsk TR – Türkçe PL – Polski AR – العربية BLUETOOTH DRAADLOOS TOETSENBORD voor iPad ............................96 BLUETOOTH TRÅDLØST TASTATUR for iPad ........................................102 BEZPRZEWODOWA KLAWIATURA BLUETOOTH do iPada .........................108 BEZDRÔTOVÁ BLUETOOTH KLÁVESNICA pre iPad ......................................144 iPad için BLUETOOTH KABLOSUZ KLAVYE ............................................150 iPad لوحة مفاتيح السلكية تعمل بالبلوتوث لجهاز.........................................................156 PT – Português TECLADO SEM FIOS BLUETOOTH para iPad .......................................114 RO – Român TASTATURĂ BLUETOOTH FĂRĂ FIR pentru iPad .................................120 RU – РусскийИнформация БЕСПРОВОДНАЯ КЛАВИАТУРА С КАНАЛОМ BLUETOOTH для iPad .....126 SE – Svenska TRÅDLÖST BLUETOOTH TANGETBORD för iPad ..........................................132 SI – Slovensko BLUETOOTH BREZŽIČNA TIPKOVNICA za iPad .................................138 4 5 Targus Bluetooth Wireless Keyboard for iPad GB - Introduction Targus Bluetooth Wireless Keyboard for iPad Installing the Batteries Thank you for your purchase of the Targus Bluetooth Wireless Keyboard for iPad. This keyboard uses Bluetooth technology which provides a seamless connection up to 33 feet (10 m) away. This keyboard is iPad and Mac OS compatible. Its compact size is ideal for portability and travel. Contents • Targus Bluetooth Wireless Keyboard • 2 x AAA Energizer® MAX® Batteries • User Guide System Requirements Hardware • iPad • Mac Bluetooth enabled device 1 Remove the battery cover located on the bottom of the keyboard. 2 Insert the supplied batteries, making sure that the positive (+) and negative (-) ends of each battery match the polarity indicators inside the battery compartment. Battery Life Indicator Operating System • Mac OS X v10.4 or later • Battery life indicator will blink twice every second when the power level drops below 15%. Replace the batteries as soon as possible. • Keyboard will shut down when power level is below 10%. 6 7 Targus Bluetooth Wireless Keyboard for iPad Targus Bluetooth Wireless Keyboard for iPad Establishing the Connection “Bluetooth Keyboard” would like to pair with your iPad. Enter the passkey “XXXXXX” on “Bluetooth Keyboard”, followed by the return or enter Key. CT CONNE ON OFF Cancel 1. Turn on the keyboard by sliding the power button to the ON position. 2. Switch ON the Bluetooth function of your iPad. 5. Enter the passkey shown on the pop up message, followed by the enter key. 6. Bluetooth Keyboard is now connected with your iPad and the blue light will stop flashing. ON Bluetooth 3. Press the Connect button on the back of your Targus Bluetooth Wireless Keyboard to enable discovery mode. The low power indicator light will flash blue when the keyboard is in discovery mode. 4. Once the Bluetooth keyboard is listed as a found device in the bluetooth menu on the iPad, tap on the name and you will be prompted to enter a pass key as shown. 8 9 Targus Bluetooth Wireless Keyboard for iPad Using the Hot Keys Key Function Home Screen Search iPad will enter Photo Frame mode Show and hide the Keyboard on your display Rewind or go to previous song, movie, or slideshow Play or pause songs, movies, or slideshows Fast Forward or go to next song, movie, or slideshow Targus Bluetooth Wireless Keyboard for iPad Bluetooth Connection: Mac 1. Go to the Bluetooth icon located on your desktop or in the system bar and click the icon to begin setup. Select “Turn Bluetooth On” to activate the Bluetooth function on your Mac. 2. Scroll down the list and select “Set up Bluetooth Device...” 3. The Bluetooth Setup Assistant will begin. Please follow the on-screen instructions. 4. Select “keyboard” and click continue to proceed with setup. Your keyboard will need to be in “discovery” mode to connect. 5. Press the Connect button on the back of your Targus Bluetooth Wireless Keyboard to enable discovery mode. The low power indicator light will flash blue when the keyboard is in discovery mode. 6. Your computer will begin to search for the keyboard. Once the keyboard is found, it will show up in the list. Highlight “Bluetooth Keyboard” and press continue. Mute the sound on the iPad 7. The Bluetooth keyboard will now begin pairing. Click continue to proceed. Decrease the volume on the iPad 8. Congratulations. Your Bluetooth keyboard is setup and ready to use. You can choose to set up another device or click Quit to exit setup. Increase the volume on the iPad Lock your display FOR MAC USER, PLEASE SET UP YOUR OWN HOT KEYS INSIDE “KEYBOARD SHORTCUT” OF “SYSTEM PREFERENCES”. 10 11 Targus Bluetooth Wireless Keyboard for iPad BG - Въведение Targus Bluetooth Wireless Keyboard for iPad Монтиране на батериите Благодарим, че закупихте безжичната Bluetooth клавиатура за iPad Targus. Клавиатурата използва Bluetooth технология, осигуряваща безпроблемна връзка на разстояние до 10m (33 фута). Съвместима е с iPad и Mac OS. Компактният й размер е идеален за пътуване и пренос. Съдържание • Безжична Bluetooth клавиатура Targus • Батерии 2 x AAA Energizer® MAX® • Ръководство на потребителя Системни изисквания Хардуер • iPad • Bluetooth устройство за Mac Операционна система • Mac OS X v10.4 или по-нова 12 1. Отстранете капака на отделението за батерии от долната страна на клавиатурата. 2. Поставете доставените батерии, като се уверите, че положителният (+) и отрицателният (-) краища съвпадат с индикаторите за поляритет в отделението за батерии. Индикатор за заряд на батериите • Индикаторът за заряд на батерията примигва два пъти в секунда при падане на нивото на захранването под 15%. Сменете батериите възможно най-бързо. • Клавиатурата преустановява работа, когато нивото на захранването падне под 10%. 13 Targus Bluetooth Wireless Keyboard for iPad Targus Bluetooth Wireless Keyboard for iPad Установяване на връзка “Bluetooth Keyboard” търси връзка с iPad. Въведете паролата “XXXXXX” за “Bluetooth Keyboard” и натиснете return или друг клавиш. CT CONNE ON OFF Отказ 1. Включете клавиатурата като плъзнете бутона на захранването в позиция ON (ВКЛ.). 2. Включете функцията Bluetooth на iPad. 5. Въведете паролата, която се показва в изскачащото съобщение и натиснете клавиша enter. 6. При това Bluetooth клавиатурата се свързва към iPad и започва да примигва синия светлинен индикатор. ON Bluetooth 3. Натиснете бутона Connect (Свързване) от долната страна на безжичната Bluetooth клавиатура Targus, за да активирате режим на разпознаване. Индикаторът за ниско ниво на захранването примигва в синьо, когато клавиатурата е в режим на разпознаване. 4. След включването на Bluetooth клавиатурата в списъка на откриваните устройства в менюто за Bluetooth на iPad, докоснете името й и, както е показано, ще получите подсказващо съобщение да въведете парола. 14 15 Targus Bluetooth Wireless Keyboard for iPad Използване на бързи клавиши Клавиш Функция Начален екран Търсене iPad влиза в режим на фото кадър. Показване и скриване на клавиатурата на дисплея Превъртане или преминаване към предишно изпълнение, филм или слайдшоу Възпроизвеждане или пауза в изпълнения, филми или слайдшоу Бързо превъртане напред или преминаване към следващо изпълнение, филм или слайдшоу Заглушаване на звука на iPad Намаляване на силата на звука на iPad Увеличаване на силата на звука на iPad Заключване на дисплея ЗА ПОТРЕБИТЕЛИТЕ НА МАС. МОЖЕТЕ ДА НАСТРОИТЕ СОБСТВЕНИ БЪРЗИ КЛАВИШИ ОТ “KEYBOARD SHORTCUT” (СИСТЕМНИ БЪРЗИ КЛАВИШИ) ИЛИ “SYSTEM PREFERENCES” (СИСТЕМНИ ПРЕПРАТКИ) 16 Targus Bluetooth Wireless Keyboard for iPad Bluetooth връзка: Мас 1. Намерете иконата за Bluetooth на работния плот или в системната лента и кликнете върху нея, за да стартирате настройката. Изберете “Turn Bluetooth On” (Включване на Bluetooth), за да активирате функцията Bluetooth на Mac. 2. Превъртете списъка и изберете “Set up Bluetooth Device...”(Настройка на Bluetooth устройство) 3. Стартират напътствия за настройка на Bluetooth. Следвайте инструкциите на екрана. 4. Изберете “keyboard” (клавиатура) и натиснете бутона за продължение, за да продължите с настройката. За да се осъществи връзка, клавиатурата трябва да бъде в режим на разпознаване. 5. Натиснете бутона Connect (Свързване) от задната страна на безжичната Bluetooth клавиатура Targus, за да активирате режим на разпознаване. Светлинният индикатор за ниско ниво на захранването започва да примигва в синьо, когато клавиатурата е в режим на разпознаване. 6. Компютърът започва да търси клавиатурата. След намиране я показва в списъка. Откройте “Bluetooth Keyboard” (Bluetooth клавиатура) и натиснете бутона за продължение. 7. Bluetooth клавиатурата започва свързване. Натиснете бутона за продължение, за да продължите. 8. Поздравления. Bluetooth клавиатурата е настроена и готова за употреба. Можете да изберете да настроите друго устройство или да натиснете Quit (Изход), за да излезете от настройките. 17 Targus Bluetooth Wireless Keyboard for iPad CZ - Úvod Targus Bluetooth Wireless Keyboard for iPad Instalace baterií Děkujeme, že jste zakoupili Targus bezdrátovou Bluetooth klávesnici pro iPad. Tato klávesnice využívá technologii Bluetooth, která poskytuje bezproblémové připojení až na vzdálenost 10m. Tato klávesnice je kompatibilní s iPad a Mac OS. Její kompaktní velikost je ideální pro přenos nebo cestování. Obsah • Targus bezdrátová Bluetooth klávesnice • 2 x AAA Energizer® MAX® baterie • Uživatelská příručka Systémové požadavky Hardware • iPad • Mac Bluetooth podporující zařízení Operační systém • Mac OS X v10.4 nebo pozdější 18 1. Odstraňte kryt baterie umístěný na spodní straně klávesnice. 2. Vložte dodané baterie, ujistěte se, že kladná (+) a záporná (-) strana každé baterie baterie se shoduje s polaritou vyznačenou uvnitř prostoru pro baterie. Indikátor životnosti baterie • Indikátor životnosti baterie bude blikat každé 2 vteřiny, pokud úroveň výkonu klesne pod 15 %. Baterie vyměňte co nejdříve. • Klávesnice se vypne, pokud je úroveň výkonu pod 10 %. 19 Targus Bluetooth Wireless Keyboard for iPad Targus Bluetooth Wireless Keyboard for iPad Vytvoření připojení „Bluetooth Keyboard” („Bluetooth klávesnice”) by se ráda spárovala s vaším iPad. Na „Bluetooth Keyboard” („Bluetooth klávesnici”) vložte heslo „XXXXXX”, dále klávesa zpět nebo Enter. CT CONNE ON OFF Storno 1. Klávesnici zapněte posunutím vypínače do polohy ON (ZAPNUTO). 2. Zapněte funkci Bluetooth na vašem iPad. 5. Vložte klíč zobrazený na automaticky otevíraném hlášení, dále klávesa Enter. 6. Bluetooth klávesnice je nyní připojena k vašemu iPad a modrý indikátor přestane blikat. Bluetooth ON 3. Stisknutím tlačítka Connect (Připojit) na zadní straně vaší Targus bezdrátové Bluetooth klávesnici aktivujete režim odhalení. Když je klávesnice v režimu odhalení, indikátor nízkého výkonu začne modře blikat. 4. Jakmile je Bluetooth klávesnice uvedená v bluetooth nabídce v iPad jako nalezené zařízení, klepněte na název a budete vyzváni k zadání klíče, jak je ukázáno. 20 21 Targus Bluetooth Wireless Keyboard for iPad Použití klávesových zkratek Klávesa Funkce Domovská obrazovka Vyhledávat iPad vstoupí do režimu Foto rámeček Zobrazení a skrytí klávesnice na vašem displeji Převinout zpět nebo jít na předchozí skladbu, film nebo prezentaci Přehrát nebo pozastavit skladby, filmy nebo prezentace Převinout dopředu nebo jít na další skladbu, film nebo prezentaci Vypnutí zvuku na iPad Snížení hlasitosti na iPad Zvýšení hlasitosti na iPad Uzamčení displeje Targus Bluetooth Wireless Keyboard for iPad Bluetooth připojení: Mac 1. Jděte na ikonu Bluetooth umístěnou na ploše nebo liště a kliknutím na ikonu zahájíte nastavení. Výběrem „Turn Bluetooth On” („Zapnout Bluetooth”) aktivuje funkci Bluetooth na vašem Mac. 2. Posunujte se na seznamu dolů a zvolte „Set up Bluetooth Device...” („Nastavit Bluetooth zařízení...) 3. Spustí se asistent nastavení Bluetooth. Držte se pokynů na obrazovce. 4. Zvolte „keyboard” („klávesnice”) a kliknutím na „continue” („pokračovat”) pokračujete v nastavení. Pro připojení je potřeba, aby klávesnice byla v režimu „discovery” („odhalení”). 5. Stisknutím tlačítka „Connect” („Připojit”) na zadní straně vaší Targus bezdrátové Bluetooth klávesnice aktivujete režim odhalení. Když je klávesnice v režimu odhalení, indikátor nízkého napětí bliká modře. 6. Počítač začne vyhledávat klávesnici. Jakmile je klávesnice nalezena, zobrazí se na seznamu. Zvýrazněte „Bluetooth Keyboard” („Bluetooth klávesnice”) a stiskněte „continue” („pokračovat”) 7. The Bluetooth keyboard will now begin pairing. Click continue to proceed. 8. Blahopřejeme. Vaše Bluetooth klávesnice je nastavená a připravená k použití. Můžete se rozhodnout nastavit další zařízení nebo kliknutím na „Quit” („Ukončit”) opustíte nastavení. PRO UŽIVATELE MAC, NASTAVTE VAŠE VLASTNÍ KLÁVESOVÉ ZKRATKY V „KEYBOARD SHORTCUT” („KLÁVESOVÁ ZKRATKA”) NA „SYSTEM PREFERENCES” („SYSTÉMOVÝCH PREFERENCÍCH”) 22 23 Targus Bluetooth Wireless Keyboard for iPad DE - Einführung Targus Bluetooth Wireless Keyboard for iPad Einlegen der Batterien Vielen Dank, dass Sie sich für die Kabellose Bluetooth-Tastatur für iPad von Targus entschieden haben. Diese Tastatur verwendet Bluetooth-Technologie, die Ihnen eine drahtlose Verbindung bis zu 10m (33ft) Entfernung bietet. Die Tastatur ist kompatibel mit iPad und Mac OS. Durch ihre Kompaktheit ist sie ideal zum Mitführen auf Reisen. Inhalt • Targus Kabellose Bluetooth-Tastatur • 2 x AAA Energizer® MAX® Batterien • Benutzerhandbuch Systemanforderungen Hardware • iPad • Bluetooth-fähiges Mac-Gerät Betriebssystem • Mac OS X v10.4 oder neuere Versionen 24 1. Entfernen Sie die Batterieabdeckung an der Unterseite der Tastatur. 2. Legen Sie die mitgelieferten Batterien ein. Stellen Sie sicher, dass die positiven (+) und negativen (-) Pole jeder Batterie mit den Polaritätsindikatoren im Inneren des Batteriefachs übereinstimmen. Batterieladeanzeige • Die Batterieladeanzeige blinkt zwei Mal pro Sekunde, wenn die Ladung unter 15% fällt. Ersetzen Sie die Batterie baldmöglichst. • Die Tastatur schaltet sich ab, wenn die Ladung unter 10% fällt. 25 Targus Bluetooth Wireless Keyboard for iPad Targus Bluetooth Wireless Keyboard for iPad Verbindung herstellen “Bluetooth-Tastatur” würde sich gern mit Ihrem iPad verbinden. Geben Sie den Schlüsselcode “XXXXXX” bei “Bluetooth-Tastatur” ein, gefolgt von Return- oder Eingabetaste. CT CONNE ON OFF Abbrechen 1. Schalten Sie die Tastatur ein, indem Sie die Powertaste auf die AN-Position schieben. 2. Schalten Sie die Bluetoothfunktion Ihres iPad AN. 5. Geben Sie den Schlüsselcode in die Pop Up- Nachricht ein, gefolgt von der Eingabetaste. 6. Die Bluetooth-Tastatur ist jetzt mit mit Ihrem iPad verbunden, und das blaue Licht hört zu blinken auf. ON Bluetooth 3. Drücken Sie die Verbindungstaste auf der Rückseite Ihrer Targus Kabellosen Bluetooth-Tastatur, um den Erkennungssmodus zu aktivieren. Der Niedrige-Energie-Indikator blinkt blau, wenn sich die Tastatur im Erkennungsmodus befindet. 4. Wird die Bluetooth-Tastatur als ein entdecktes Gerät im Bluetoothmenü des iPad gezeigt, tippen Sie auf den Namen. Sie werden aufgefordert, einen Schlüsselcode, wie gezeigt, einzugeben. 26 27 Targus Bluetooth Wireless Keyboard for iPad Verwendung von Schnellzugrifftasten Taste Funktion Startbildschirm Suche iPad geht in Bilderrahmenmodus Blenden Sie die Tastatur auf Ihrer Anzeige ein und aus Spulen Sie zurück oder gehen Sie zum vorherigen Titel, Film oder zur vorherigen Diashow Spielen oder pausieren Sie Titel, Filme oder Diashows Schneller Vorlauf oder gehen Sie zum nächsten Titel, Film oder zur nächsten Diashow Stummschalten des iPad Verringern Sie die Lautstärke des iPad Erhöhen Sie die Lautstärke des iPad Sperren der Anzeige Targus Bluetooth Wireless Keyboard for iPad Bluetooth-Verbindung: Mac 1. Gehen Sie zum Bluetooth-Symbol auf Ihrem Desktop oder in der Systemleiste und klicken Sie das Symbol, um die Einrichgung zu beginnen. Wählen Sie “Bluetooth einschalten”, um die Bluetoothfunktion Ihres Mac zu aktivieren. 2. Scrollen Sie auf der Liste herunter und wählen Sie “Bluetooth-Gerät einrichten...” 3. Der Bluetooth-Einrichtungsassistent startet. Bitte folgen Sie den Anweisungen auf dem Bildschirm. 4. Wählen Sie “Tastatur” und klicken Sie Fortfahren, um mit der Einrichtung fortzufahren. Ihre Tastatur muss sich, um sich verbinden zu können, im “Erkennungsmodus” befinden. 5. Drücken Sie die Verbindungstaste auf der Rückseite Ihrer Targus Kabellosen Bluetooth-Tastatur, um den Erkennungsmodus zu aktivieren. Der Niedrige-Energie-Indikator blinkt blau, wenn sich die Tastatur im Erkennungsmodus befindet 6. Ihr Computer beginnt mit der Suche nach der Tastatur. Ist die Tastatur gefunden, wird sie in der Liste angezeigt. Markieren Sie “BluetoothTastatur” und klicken Sie Fortfahren. 7. Die Bluetooth-Tastatur beginnt jetzt, sich zu verbinden. Klicken Sie “weiter” um fortzufahren. 8. Herzlichen Glückwunsch. Ihre Bluetooth-Tastatur ist eingeichtet und betriebsbereit. Sie können ein anderes Gerät anschließen oder Verlassen klicken, um das Setup zu verlassen. FÜR MAC-Nutzer: BITTE RICHTEN SIE IHRE EIGENEN Schnellzugrifftasten UNTER “TASTATUR SHORTCUT” IN “SYSTEMPRÄFERENZEN” EIN. 28 29 Targus Bluetooth Wireless Keyboard for iPad DK - Introduktion Targus Bluetooth Wireless Keyboard for iPad Isætning af batterier Tak for at du har købt Targus Bluetooth trådløst tastatur til iPad. Dette tastatur bruger trådløs teknologi og kan forbindes op til 33 fod (10 m) væk. Dette tastatur er kompatibelt med iPad og Mac OS. Dets kompakte størrelse gør det ideelt til at tage med dig på rejse. Indhold • Targus Bluetooth trådløst tastatur • 2 x AAA Energizer® MAX® Batterier • Brugsvejledning Systemkrav 1. Fjern batterilågen som sidder under bunden af tastaturet. 2. Isæt de leverede batterier og sørg for, at de positive (+) og negative (-) ender af batterierne matcher polerne indeni batterirummet. Hardware • iPad • Mac apparat med Bluetooth Indikator for batterilevetid Operativsystem • Mac OS X v10.4 eller nyere • Indikatoren for batteriernes levetid blinker to gange hvert sekund, når niveauet kommer under 15%. Skift batterierne hurtigst muligt. • Tastaturet slukker, når niveauet når under 10%. 30 31 Targus Bluetooth Wireless Keyboard for iPad Targus Bluetooth Wireless Keyboard for iPad Etablering af forbindelser “Bluetooth Keyboard” (bluetooth tastatur) vil gerne parres med din iPad. Indtast kodeord “XXXXXX” på “Bluetooth Keyboard” (bluetooth tastatur) efterfulgt af enter knappen. CT CONNE ON OFF Annuller 1. Tænd for tastaturet ved at skyde knappen hen på ON (tændt). 2. Tænd på ON på din iPads Bluetooth funktion. 5. Tast kodeordet vist i pop-op beskeden efterfulgt af enter tasten. 6. Bluetooth tastaturet er nu forbundet med in iPad og det blå lys stopper med at blinke. ON Bluetooth 3. Tryk på Connect (forbind) knappen bagpå dit Targus Bluetooth trådløse tastatur for at aktivere søgningen. Strømindikatoren vil blinke blåt, når tastaturet søger. 4. Når Bluetooth tastaturet er fundet og står i bluetooth menuen på din iPad, tappes på navnet, og du skal taste et kodeord som vist. 32 33 Targus Bluetooth Wireless Keyboard for iPad Brug af genvejstaster Knap Funktion Hjem Søg iPad går til fotorammefunktion Viser og gemmer tastaturet på dit display Spring bagud eller gå til forrige sang, film eller slideshow Afspil eller pause sange, film eller slideshows Spring fremad eller gå til næste sang, film eller slideshow Fjern lyden på din iPad Skru ned for lyden på iPad Targus Bluetooth Wireless Keyboard for iPad Bluetoothforbindelse: Mac 1. Gå til Bluetooth ikonet på dit skrivebord eller på systembarren og klik på ikonet for at starte opsætningen. Vælg “Turn Bluetooth On” (tænd Blueetooth) for at aktivere Bluetooth funktionen på din Mac. 2. Rul ned i listen og vælg “Set up Bluetooth Device...” (opsætning af Bluetooth apparat) 3. Bluetooth Setup Assistant (opsætningsassistenten) starter. Følg instrukserne på skærmen. 4. Vælg “keyboard” (tastatur) og klik for at fortsætte opsætningen. Dit tastatur skal være på “discovery” (søgning) for at forbinde. 5. Tryk på Connect (forbind) bagpå dit Targus Bluetooth trådløse tastatur for at aktivere søgningsfunktionen. Indikatoren for lavt batteriniveau lyser blåt, når tastaturet står på søgefunktion. 6. Din computer søger efter tastaturet. Når tastaturet er fundet, vises det på listen. Fremhæv “Bluetooth Keyboard” (bluetooth tastatur) og tryk på fortsæt. 7. Bluetooth tastaturet parres nu. Tryk fortsæt for at gå videre. 8. Tillykke. Dit Bluetooth tastatur er sat op og klar til brug. Du kan vælge at opsætte et andet apparat eller klikke på Quit (afslut) for at afslutte. Skru op for lyden på iPad Lås dit display FOR MAC BRUGERE: OPSÆT VENLIGST DINE EGNE GENVEJSTASTER I “KEYBOARD SHORTCUT” (TASTATURGENVEJE) I “SYSTEM PREFERENCES” (SYSTEMPRÆFERENCER). 34 35 Targus Bluetooth Wireless Keyboard for iPad EE - Sissejuhatus Targus Bluetooth Wireless Keyboard for iPad Patareide paigaldamine Täname teid Targus Bluetooth juhtmeta klaviatuuri iPad-ile ostmise eest. Antud klaviatuur kasutab Bluetooth tehnoloogiat, mis tagab ühtlase ühenduse kuni 10 meetri raadiuses. Antud klaviatuur sobib nii iPad-i, kui Mac-i operatsioonisüsteemiga. Selle väikesed mõõtmed on väga sobivad teisaldamiseks ja reisile kaasa võtmiseks. Komplekti kuulub • Targus Bluetooth juhtmeta klaviatuur • 2 x AAA Energizer® MAX® patareid • Kasutusjuhend Nõuded süsteemile Riistvara • iPad • Mac Bluetooth funktsiooniga seade 1. Eemaldage klaviatuuri all asuv patareide kate. 2. Pange oma kohale kaasas olevad patareid jälgides, et iga patarei pluss (+) ja miinus (-) otsad langeks kokku patarei pesas olevate märgistega. Patarei laetuse indikaator Operatsioonisüsteem • Mac OS X v10.4 või hilisem • Patarei laetuse indikaator hakkab kord sekundis vilkuma, kui voolutase langeb alla 15%. Vahetage patareid nii pea, kui võimalik välja. • Klaviatuur lülitub välja, kui voolutase on langenud alla 10%. 36 37 Targus Bluetooth Wireless Keyboard for iPad Targus Bluetooth Wireless Keyboard for iPad Ühenduse loomine “Bluetooth klaviatuur” sooviks paaristuda teie iPad-iga. Sisestage “Bluetooth klaviatuuril” pääsuvõti “XXXXXX” ning vajutage nuppu Enter. CT CONNE ON OFF Tühista 1. Toitelülitit ON (SEES) asendisse lükates lülitage klaviatuur sisse. 2. Lülitage sisse oma iPad-i Bluetooth funktsioon. 5. Sisestage hüpiksõnumis näidatud pääsuvõti ning vajutage seejärel sisestamisnupule. 6. Bluetooth klaviatuur on nüüd ühendatud teie iPad-iga ning sinine lamp lõpetab vilkumise. ON Bluetooth 3. Otsimisrežiimi akviteerimiseks vajutage oma Targus Bluetooth juhtmeta klaviatuuri taga nupule Connect (Ühenda). Madala voolutaseme indikaator hakkab siniselt vilkuma, kui klaviatuur on otsimisrežiimis. 4. Kui Bluetooth klaviatuur on toodud ära iPad-i bluetooth menüü avastatud seadmete nimekirjas, tippige sisse oma nimi ning teil palutakse näidatud moel sisestada pääsuvõti. 38 39 Targus Bluetooth Wireless Keyboard for iPad Kiirklahvide kasutamine Klahv Funktsioon Koduekraan Otsi iPad läheb režiimi Fotokaader Näita ja peida klaviatuuri oma ekraanil Keri tagasi või mine eelmisse laulu, filmi või slaidiseanssi Esita või peata laule, filme või slaidiseansse Keri edasi või mine järgmisse laulu, filmi või slaidiseanssi Summuta iPad-i heli iPad-i heli vähendamine Targus Bluetooth Wireless Keyboard for iPad Bluetooth ühendus: Mac 1. Minge oma töölaual või süsteemiribal asuvale Bluetooth ikoonile ning klõpsake ikoonil seadistamise alustamiseks. Valige oma Mac-il Bluetooth funktsiooni aktiveerimiseks „Turn Bluetooth On“. 2. Kerige mööda loendit alla ning valige „Set up Bluetooth Device...“ 3. Käivitub Bluetooth Setup Assistant. Järgige palun ekraanile kuvatavaid juhiseid. 4. Valige „keyboard“ ning klõpsake seadistamise jätkamiseks Continue. Ühenduse loomiseks peab teie klaviatuur olema „discovery“ (avastamine) režiimis. 5. Otsimisrežiimi akviteerimiseks vajutage oma Targus Bluetooth juhtmeta klaviatuuri taga nupule Connect (Ühenda). Madala voolutaseme indikaator hakkab siniselt vilkuma, kui klaviatuur on otsimisrežiimis. 6. Teie arvuti hakkab otsima klaviatuuri. Pärast klaviatuuri leidmist ilmub see loendisse. Valige oma “Bluetooth Keyboard” ning vajutage Continue. 7. Bleutooth klaviatuur hakkab nüüd paaristuma. Klõpsake jätkamiseks Continue. 8. Õnnesoovid! Teie Bluetooth klaviatuur on seadistatud ja valmis kasutamiseks. Teil on võimalik valida seadistamiseks mõni teine seade või klõpsata seadistamisest väljumiseks Quit. iPad-i heli suurendamine Ekraani lukustamine MAC-I KASUTAJAD: PALUN SEADISTAGE OMA KIIRKLAHVID VALIKU “SYSTEM PREFERENCES” JAOTISES “KEYBOARD SHORTCUT”. 40 41 Targus Bluetooth Wireless Keyboard for iPad ES - Introducción Targus Bluetooth Wireless Keyboard for iPad Instalación de las Pilas Le agradecemos que haya adquirido el Teclado Inalámbrico Bluetooth de Targus para iPad. Este teclado utiliza tecnología Bluetooth que permite la conexión inalámbrica hasta 10 m (33 pies) de distancia. Este teclado es compatible con iPad y el sistema operativo Mac. Su tamaño compacto es ideal para transportarlo y viajar. Contenido • Teclado Inalámbrico Bluetooth de Targus • 2 Pilas AAA Energizer® MAX® • Manual de Instrucciones Requisitos del Sistema Hardware • iPad • Dispositivo Mac con Bluetooth activado 1. Retirar la tapa de las pilas situada en la base del teclado. 2. Instalar las pilas suministradas, comprobando que el extremo positivo (+) y negativo (-) de cada pila coincide con las señales de polaridad del interior del compartimento de las pilas. Indicación del Nivel de Carga de las Pilas Sistema Operativo • Mac OS X v10.4 o superior • El indicador del nivel de carga de las pilas parpadeará dos veces cada segundo cuando el nivel de carga de las pilas sea inferior al 15%. Deberá sustituir las pilas lo antes posible. • El teclado se apagará cuando el nivel de carga de las pilas sea inferior al 10%. 42 43 Targus Bluetooth Wireless Keyboard for iPad Targus Bluetooth Wireless Keyboard for iPad Establecer la Conexión El “Teclado Bluetooth” se quiere asociar con su iPad. Introduzca la contraseña “XXXXXX” en “Teclado Bluetooth”, y a continuación pulse la tecla retorno o intro. CT CONNE ON OFF Cancelar 1. Encienda el teclado apretando el botón de conexión hacia la posición ON. 2. ACTIVAR la función Bluetooth del iPad. 5. Introduzca la contraseña que aparece en el mensaje y a continuación pulse la tecla enter (intro). 6. El Teclado Bluetooth está ahora conectado al iPad y la luz azul dejará de parpadear. ON Bluetooth 3. Pulse el botón de Connect (Conexión) situado en la parte posterior del Teclado Inalámbrico Bluetooth de Targus para activar el modo de búsqueda. La luz indicadora de baja carga parpadeará en azul cuando el teclado esté en el modo búsqueda. 4. Cuando el teclado Bluetooth aparezca en la lista de dispositivos hallados del menú bluetooth menu del iPad, pulse en el nombre y le solicitará que introduzca una contraseña. 44 45 Targus Bluetooth Wireless Keyboard for iPad Utilización de las Teclas de Acceso Rápido Tecla Función Pantalla Inicial Buscar iPad está en el modo de Portarretratos Ver y ocultar el Teclado en la pantalla Retroceder o ir a la anterior canción, película o presentación de diapositivas Reproducir o pausa en canciones, películas, o presentación de diapositivas Avanzar o ir a la siguiente canción, película o presentación de diapositivas Cancelar el sonido del iPad Disminuir el volumen del iPad Incrementar el volumen del iPad Bloquear la pantalla Targus Bluetooth Wireless Keyboard for iPad Conexión Bluetooth: Mac 1. Diríjase al icono Bluetooth situado en el escritorio o la barra del sistema y haga clic sobre el icono para iniciar la configuración. Seleccione “Turn Bluetooth On” (“Activar Bluetooth”) para activar la función Bluetooth del Mac. 2. Desplácese por la lista y seleccione “Set up Bluetooth Device...” (“Configurar el Dispositivo Bluetooth...”) 3. El Asistente de Instalación del Bluetooth se activará. Siga las instrucciones de la pantalla. 4. Seleccione “keyboard” (“teclado”) y haga clic en continuar para proseguir con la configuración. El teclado deberá estar en el modo “búsqueda” para conectarse. 5. Pulse el botón Connect (Conexión) situado en la parte posterior del Teclado Inalámbrico Bluetooth de Targus para activar el modo búsqueda. La luz indicadora de baja carga parpadeará en azul cuando el teclado esté en el modo de búsqueda. 6. El ordenador comenzará a buscar el teclado. Cuando encuentre el teclado, aparecerá indicado en la lista. Seleccione “Bluetooth Keyboard” (“Teclado Bluetooth”) y pulse continue (continuar). 7. El teclado Bluetooth iniciará la asociación. Haga clic en continue (continuar) para proseguir. 8. Enhorabuena. El Teclado Bluetooth ya está configurado y listo para ser utilizado. Puede configurar otro dispositivo o hacer clic en Quit (Salir) para abandonar la configuración. LOS USUARIOS DE MAC DEBERÁN CONFIGURAR SUS TECLAS DE ACCESO RÁPIDO EN “KEYBOARD SHORTCUT” (“ACCESO RÁPIDO TECLADO”) DE “SYSTEM PREFERENCES” (¨PREFERENCIAS DEL SISTEMA¨). 46 47 Targus Bluetooth Wireless Keyboard for iPad FI - Johdanto Targus Bluetooth Wireless Keyboard for iPad Paristojen asennus Kiitos kun hankit Targus Bluetooth langattoman näppäimistön iPadille. Tämä näppäimistö käyttää Bluetooth-teknologiaa, joka tarjoaa saumattoman yhteyden jopa 33 jalan (10 m) päähän. Tämä näppäimistö on yhteensopiva iPadin ja Mac OS-käyttöjärjestelmän kanssa. Sen kompakti koko on ihanteellinen kannettavuuden ja matkailun kannalta Sisältö • Targus Bluetooth langaton näppäimistö • 2 x AAA Energizer® MAX® paristoa • Käyttöopas Järjestelmävaatimukset Laitteisto • iPad • Bluetoothilla varustettu Mac laite Käyttöjärjestelmä • Mac OS X v10.4 tai uudempi 48 1. Poista näppäimistön pohjassa sijaitsevan paristolokeron kansi. 2. Aseta mukana tulevat paristot, varmistaen, että jokaisen pariston positiivinen (+) ja negatiivinen (-) napa vastaa paristolokeron polaarisuusosoittimia. Paristovirran osoitin • Paristovirran osoitin välkkyy kahdesti joka sekunti kun virtataso putoaa 15% alle. Vaihda paristot mahdollisimman pian. • Näppäimistö sammuu kun virtataso on alle 10%. 49 Targus Bluetooth Wireless Keyboard for iPad Targus Bluetooth Wireless Keyboard for iPad Yhteyden luominen “Bluetooth Keyboard” (Bluetoothnäppäimistö”) haluaisi liittyä iPadiisi. Anna salasana “XXXXXX” kohdassa “Bluetooth Keyboard” (Bluetoothnäppäimistö), ja paina seuraavaksi rivinvaihtonäppäintä. CT CONNE ON OFF Peruuta 1. Käynnistä näppäimistö liu’uttamalla virtakytkin asentoon ON (PÄÄLLÄ). 2. Käännä iPadisi Bluetooth-toiminto asentoon ON (PÄÄLLÄ). 5. Anna ponnahdusikkunassa annettu salasana, paina sitten rivinvaihtonäppäintä. 6. Bluetooth-näppäimistö on nyt yhdistetty iPadiisi ja sininen valo lopettaa välkkymisen. ON Bluetooth 3. Paina Connect (Yhteys) painiketta, joka sijaitsee Targus Bluetooth langattoman näppäimistösi takana luodaksesi etsintätilan. Alhaisen virran ilmaisin välkkyy sinisenä kun näppäimistö on etsintätilassa. 4. Kun Bluetooth-näppäimistö näkyy löydettynä laitteena iPadisi Bluetoothvalikossa, kosketa nimeä ja sinua pyydetään antamaan salasana, kuten kuvassa. 50 51 Targus Bluetooth Wireless Keyboard for iPad Pikanäppäinten käyttäminen Näppäin Toiminto Näyttöruutu Hae iPad siirtyy Photo Frame (Kuvakehys) tilaan Näytä ja piilota näppäimistö näytölläsi Kelaa taaksepäin tai mene edelliseen lauluun, elokuvaan tai diaesitykseen Toista tai tauota lauluja, elokuvia tai diaesityksiä Kelaa eteenpäin tai siirry seuraavaan lauluun, elokuvaan tai diaesitykseen Mykistä iPadin ääni. Alenna iPadin äänenvoimakkuutta. Targus Bluetooth Wireless Keyboard for iPad Bluetooth-liitäntä: Mac 1. Mene työpöydälläsi tai järjestelmäpalkissa sijaitsevaan Bluetooth-ikoniin, ja klikkaa ikonia aloittaaksesi asennuksen. Valitse “Turn Bluetooth On” (“Käännä Bluetooth päälle”) aktivoidaksesi Macisi Bluetooth-toiminnon. 2. Vieritä listaa alaspäin ja valitse “Set up Bluetooth Device...” (“Asenna Bluetooth-laite...”) 3. Bluetooth-asennusapu käynnistyy. Ole hyvä ja seuraa ruudulla näkyviä ohjeita. 4. Valitse “keyboard” (“näppäimistö”) ja paina Jatka-painiketta jatkaaksesi asennusta. Näppäimistösi täytyy olla “etsi” tilassa, jotta se voisi liittyä. 5. Paina Connect (Yhdistä) painiketta Targus Bluetooth langattoman näppäimistösi takana mahdollistaaksesi etsintätilan. Alhaisen virran osoitin välkkyy sinisenä kun näppäimistö on etsintätilassa. 6. Tietokoneesi alkaa etsiä näppäimistöä. Kun näppäimistö löytyy, se näkyy listassa. Korosta “Bluetooth Keyboard” (“Bluetooth-näppäimistö”) ja paina Jatka. 7. Bluetooth-näppäimistö aloittaa nyt liittymisen. Klikkaa Jatka jatkaaksesi. 8. Onnittelut. Bluetooth-näppäimistösi on asennettu ja käyttövalmis. Voit valita toisen laitteen asennuksen tai klikata Lopeta poistuaksesi asennustilasta. Korota iPadin äänenvoimakkuutta. Lukitse näyttösi MAC-KÄYTTÄJÄ, OLE HYVÄ JA OHJELMOI OMAT PIKANÄPPÄIMESI KOHDASSA “KEYBOARD SHORTCUT” (“NÄPPÄIMISTÖN OIKOPOLUT” OTSAKKEEN “SYSTEM PREFERENCES” (“JÄRJESTELMÄMIELTYMYKSET) ALLA. 52 53 Targus Bluetooth Wireless Keyboard for iPad FR - Introduction Targus Bluetooth Wireless Keyboard for iPad Installation des piles Nous vous remercions d’avoir acheté ce clavier sans fil Bluetooth pour iPad. Il utilise la technologie Bluetooth permettant de communiquer sans fil jusqu’à une distance de 10 m. Il est plus spécifiquement destiné à l’iPad et est compatible avec le système d’exploitation Ma. Son format compact vous permet de le transporter partout avec vous, facilement. Contenu de la boîte • Clavier sans fil Bluetooth® de Targus • 2 x piles AAA Energizer® MAX® • 1 x manuel d’utilisateur Configuration système requise Matériel • iPad • Un appareil Mac compatible Bluetooth Système d’exploitation • Mac OS X v10.4 ou supérieure 54 1. Ouvrez le compartiment de pile sous le clavier. 2. Insérez les deux piles fournies dans leur logement, en respectant le sens des polarités (+) et (-) indiquées à l’intérieur du compartiment de piles. Indicateur de niveau de charge des piles • L’indicateur de niveau de charge clignote deux fois par seconde lorsque les piles ne sont plus chargées qu’à 15% de leur capacité totale. Remplacez alors les piles le plus vite possible. • Le clavier cesse totalement de fonctionner lorsque les piles se sont plus chargées qu’à 10% de leur capacité totale. 55 Targus Bluetooth Wireless Keyboard for iPad Targus Bluetooth Wireless Keyboard for iPad Établissement de la connexion “Un clavier Bluetooth” cherche à établir une connexion avec votre iPad. Tapez le mot de passe “XXXXXX” sur le “clavier Bluetooth” et appuyez sur la touche Retour ou Entrer. CT CONNE ON OFF Annuler 1. Poussez le commutateur principal de marche/arrêt du clavier sur la position marche (ON). 2. Activez (ON) la fonction Bluetooth de votre iPad. 5. Tapez le mot de passe indiqué dans le message et appuyez sur la touche Entrer. 6. le clavier Bluetooth est maintenant connecté à votre iPad et le témoin bleu cesse de clignoter. ON Bluetooth 3. Appuyez sur la touche Connect (Connexion) situé à l’arrière de votre clavier sans fil Bluetooth de Targus pour activer le mode Recherche. L’indicateur de niveau de charge des piles bleu clignote lorsque ce mode est actif. 4. L’iPad détecte le clavier Bluetooth et ajoute une entrée correspondante dans son bluetooth. Tapez sur cette entrée. La page suivante s’affiche sur l’écran. 56 57 Targus Bluetooth Wireless Keyboard for iPad Touches de fonction Touche Fonction Page d’accueil Recherche L’iPad passe en mode Cadre de photo. Affiche/cache le clavier sur l’écran. Retour en arrière ou revient à la chanson, à la vidéo ou au diaporama précédent. Lecture de la chanson, de la vidéo ou du diaporama, ou pause dans la lecture. Avance ou passe à la chanson, à la vidéo ou au diaporama suivant. Désactive le son sur l’iPad. Diminue le volume sonore sur l’iPad. Targus Bluetooth Wireless Keyboard for iPad Connexion Bluetooth : Mac 1. Cliquez sur l’icône Bluetooth depuis le Bureau ou la barre d’état système. Sélectionnez “Turn Bluetooth On” (Activer Bluetooth) pour activer la fonction Bluetooth sur votre Mac. 2. Parcourez la liste jusqu’à sélectionner “Set up Bluetooth Device...” (Configurer périphérique Bluetooth...) 3. L’assistant de configuration Bluetooth démarre. Conformez-vous aux instructions affichées sur l’écran. 4. Sélectionnez “Clavier” et cliquez sur Continuer. Votre clavier doit être positionné en mode “recherche” pour établir la connexion. 5. Appuyez sur la touche Connect (Connexion) situé à l’arrière de votre clavier sans fil Bluetooth de Targus pour activer le mode Recherche. L’indicateur de niveau de charge des piles clignote en bleu lorsque ce mode est actif. 6. Votre ordinateur recherche la souris Bluetooth. Il la détecte et l’affiche dans la liste des périphériques Bluetooth. Mettez en surbrillance l’entrée “Clavier Bluetooth” et cliquez sur Continuer. 7. Le clavier est prêt pour procéder au couplage. Cliquez sur Continuer. 8. Félicitations ! Votre clavier Bluetooth est connecté et prêt à fonctionner. Le cas échéant, ajoutez d’autres périphériques Bluetooth puis cliquez sur Quitter pour fermer la fenêtre de configuration. Augmente le volume sonore sur l’iPad. Verrouille l’écran. POUR LES UTILISATEURS MAC, VOUS POUVEZ DÉFINIR VOS PROPRES TOUCHES DE FONCTION DANS LA SECTION “RACCOURCIS CLAVIER” DES “RÉFÉRENCES SYSTÈME”. 58 59 Targus Bluetooth Wireless Keyboard for iPad GR - Εισαγωγή Targus Bluetooth Wireless Keyboard for iPad Τοποθέτηση των μπαταριών Σας ευχαριστούμε που αγοράσατε το ασύρματο πληκτρολόγιο Bluetooth της Targus για iPad. Το πληκτρολόγιο αυτό χρησιμοποιεί την τεχνολογία Bluetooth που παρέχει απρόσκοπτη σύνδεση σε απόσταση έως και 10 μέτρα (33 πόδια). Το πληκτρολόγιο αυτό είναι συμβατό με iPad και Mac OS. Λόγω του συνεπτυγμένου μεγέθους του είναι ιδανικό για φορητή χρήση και ταξίδια. Περιεχόμενα • Ασύρματο πληκτρολόγιο Bluetooth της Targus • 2 μπαταρίες AAA Energizer® MAX® • Οδηγός για τον χρήστη Απαιτήσεις συστήματος Υλισμικό • iPad • Συσκευή Mac με δυνατότητα χρήσης της τεχνολογίας Bluetooth Λειτουργικό σύστημα • Mac OS X έκδοσης 10.4 ή μεταγενέστερης 60 1. Αφαιρέστε το κάλυμμα των μπαταριών που βρίσκεται στην κάτω πλευρά του πληκτρολογίου. 2. Τοποθετήστε τις παρεχόμενες μπαταρίες, φροντίζοντας ο θετικός (+) και ο αρνητικός (-) πόλος της καθεμιάς να αντιστοιχούν με τις σχετικές ενδείξεις που υπάρχουν μέσα στο διαμέρισμά τους. Ενδεικτική λυχνία για τη διάρκεια ζωής των μπαταριών • Η ενδεικτική λυχνία για τη διάρκεια ζωής των μπαταριών θα αρχίσει να αναβοσβήνει δύο φορές το δευτερόλεπτο όταν η στάθμη ισχύος πέσει κάτω από το 15%. Αντικαταστήστε τις μπαταρίες το συντομότερο δυνατόν. • Όταν η στάθμη ισχύος πέσει κάτω από το 10%, θα τερματιστεί η λειτουργία του πληκτρολογίου. 61 Targus Bluetooth Wireless Keyboard for iPad Targus Bluetooth Wireless Keyboard for iPad Δημιουργία της σύνδεσης Το πληκτρολόγιο Bluetooth θέλει να συγχρονιστεί με το iPad σας. Πληκτρολογήστε το κλειδί πρόσβασης «XXXXXX» στο «Πληκτρολόγιο Bluetooth» και, στη συνέχεια, πιέστε το πλήκτρο Return ή Enter. CT CONNE ON OFF Ακύρωση 1. Θέστε το πληκτρολόγιο σε λειτουργία φέρνοντας συρτά το κουμπί τροφοδοσίας στη θέση ON (Ενεργοποιημένο). 2. Δώστε τη ρύθμιση ON (Ενεργοποιημένη) στη λειτουργία Bluetooth του iPad σας. 5. Πληκτρολογήστε το κλειδί πρόσβασης που εμφανίζεται στο αναδυόμενο μήνυμα και, στη συνέχεια, πιέστε το πλήκτρο Enter. 6. Το πληκτρολόγιο Bluetooth έχει πλέον συνδεθεί με το iPad σας και η μπλε λυχνία θα πάψει να αναβοσβήνει. ON Bluetooth 3. Πιέστε το κουμπί Connect (Σύνδεση) στην πίσω πλευρά του ασύρματού πληκτρολογίου σας Bluetooth της Targus για να ενεργοποιηθεί η λειτουργία εντοπισμού. Όταν το πληκτρολόγιο περάσει στη λειτουργία εντοπισμού, η ενδεικτική λυχνία χαμηλής ισχύος θα αναβοσβήσει σε μπλε χρώμα. 4. Μόλις εμφανιστεί το πληκτρολόγιο Bluetooth ως μία από τις παρατιθέμενες εντοπισμένες συσκευές στο μενού Bluetooth στο iPad, χτυπήστε απαλά πάνω στο όνομα και θα εμφανιστεί η προτροπή να πληκτρολογήσετε κλειδί πρόσβασης με τον υποδεικνυόμενο τρόπο. 62 63 Targus Bluetooth Wireless Keyboard for iPad Χρήση των πλήκτρων πρόσβασης Πλήκτρο Λειτουργία Αρχική οθόνη Αναζήτηση Το iPad θα περάσει στη λειτουργία Photo Frame (Πλαίσιο φωτογραφίας). Εμφάνιση και απόκρυψη του πληκτρολογίου στην οθόνη ενδείξεών σας Επιστροφή ή μετάβαση στο προηγούμενο τραγούδι, την προηγούμενη ταινία ή την προηγούμενη προβολή διαφανειών Αναπαραγωγή ή παύση αναπαραγωγής τραγουδιών, ταινιών ή προβολής διαφανειών Γρήγορη προώθηση ή μετάβαση στο επόμενο τραγούδι, την επόμενη ταινία ή την επόμενη προβολή διαφανειών Σίγαση του ήχου στο iPad Μείωση της έντασης του ήχου στο iPad Αύξηση της έντασης του ήχου στο iPad Κλείδωμα της οθόνης ενδείξεών σας ΑΝ ΕΙΣΤΕ ΧΡΗΣΤΗΣ MAC, ΣΑΣ ΠΑΡΑΚΑΛΟΥΜΕ ΝΑ ΡΥΘΜΙΣΕΤΕ ΤΑ ΔΙΚΑ ΣΑΣ ΠΛΗΚΤΡΑ ΠΡΟΣΒΑΣΗΣ ΜΕΣΩ ΤΗΣ ΕΠΙΛΟΓΗΣ KEYBOARD SHORTCUT (ΣΥΝΤΟΜΕΥΣΗ ΠΛΗΚΤΡΟΛΟΓΙΟΥ) ΣΤΗΝ ΚΑΡΤΕΛΑ SYSTEM PREFERENCES (ΠΡΟΤΙΜΗΣΕΙΣ ΣΥΣΤΗΜΑΤΟΣ). 64 Targus Bluetooth Wireless Keyboard for iPad Σύνδεση Bluetooth: Mac 1. Για να αρχίσετε τις ρυθμίσεις, κάντε κλικ στο εικονίδιο Bluetooth που βρίσκεται στην επιφάνεια εργασίας ή στη γραμμή συστήματος. Επιλέξτε Turn Bluetooth On (Ενεργοποίηση Bluetooth) για να ενεργοποιηθεί η λειτουργία Bluetooth στον υπολογιστή Mac. 2. Με κύλιση προς τα κάτω στη λίστα επιλέξτε Set up Bluetooth Device... (Ρύθμιση συσκευής Bluetooth…). 3. Θα γίνει εκκίνηση της εφαρμογής Bluetooth Setup Assistant (Βοηθός ρύθμισης Bluetooth). Σας παρακαλούμε να ακολουθήσετε τις οδηγίες που παρουσιάζονται στην οθόνη. 4. Επιλέξτε keyboard (πληκτρολόγιο) και κάντε κλικ για να προχωρήσετε στη ρύθμιση. Για να συνδεθεί το πληκτρολόγιό σας θα χρειαστεί να είναι σε λειτουργία Discovery (εντοπισμού). 5. Πιέστε το κουμπί Connect (Σύνδεση) στην πίσω πλευρά του ασύρματού πληκτρολογίου σας Bluetooth της Targus για να ενεργοποιηθεί η λειτουργία εντοπισμού. Όταν το πληκτρολόγιο περάσει στη λειτουργία εντοπισμού, η ενδεικτική λυχνία χαμηλής ισχύος θα αναβοσβήσει σε μπλε χρώμα. 6. Ο υπολογιστής σας θα αρχίσει να ψάχνει για το πληκτρολόγιο. Μόλις το βρει, θα το εμφανίσει στη λίστα. Επιλέξτε Bluetooth Keyboard (Πληκτρολόγιο Bluetooth) και πιέστε την επιλογή Continue (Συνέχεια). 7. Θα αρχίσει πλέον η διαδικασία συγχρονισμού του πληκτρολογίου Bluetooth. Για να προχωρήσετε, κάντε κλικ στην επιλογή Continue (Συνέχεια). 8. Συγχαρητήρια. Το πληκτρολόγιο Bluetooth ρυθμίστηκε και είναι έτοιμο για χρήση. Μπορείτε να επιλέξετε να συνεχίσετε με τη ρύθμιση κάποιας άλλης συσκευής ή να κάνετε κλικ στην επιλογή Quit (Έξοδος) για έξοδο από τις ρυθμίσεις. 65 Targus Bluetooth Wireless Keyboard for iPad HR - Uvod Targus Bluetooth Wireless Keyboard for iPad Umetanje baterija Zahvaljujemo na kupnji Targus bežične Bluetooth tipkovnice za iPad. Tipkovnica koristi Bluetooth tehnologiju koja omogućava bežičnu vezu dometa do 33 stope (10 m). Tipkovnica je kompatibilna s iPadom i Mac operativnim sustavom. Zahvaljujući kompaktnoj veličini, idealna je za prijenos i putovanja. Sadržaj • Targus bežična Bluetooth tipkovnica • 2 x AAA Energizer® MAX® baterije • Korisničke upute Zahtjevi sustava Hardver • iPad • Mac uređaj s ugrađenom Bluetooth tehnologijom Operativni sustav • Mac OS X v10.4 ili novija verzija 66 1. Skinite poklopac spremnika za baterije s donje strane tipkovnice. 2. Umetnite priložene baterije pazeći da pozitivni (+) i negativni (-) pol svake baterije odgovaraju oznakama polariteta u spremniku. Indikator stanja baterija • Indikator stanja baterija zasvijetlit će dvaput svake sekunde kada u baterijama ostane manje od 15% snage. Zamijenite baterije što prije. • Tipkovnica će se ugasiti kada snaga baterija padne ispod 10%. 67 Targus Bluetooth Wireless Keyboard for iPad Targus Bluetooth Wireless Keyboard for iPad Uspostavljanje veze “Bluetooth Keyboard” (Bluetooth tipkovnica) želi se spojiti s vašim iPadom. Unesite aktivacijski ključ “XXXXXX” na “Bluetooth Keyboard” i zatim pritisnite povratnu tipku ili tipku Enter. CT CONNE ON OFF Odustani 1. Uključite tipkovnicu pomicanjem gumba za napajanje ON (uključeno) u poziciju. 2. Uključite Bluetooth funkciju na vašem iPadu. ON Bluetooth 5. Unesite aktivacijski ključ naveden u zasebnom prozorčiću i pritisnite tipku Enter. 6. Bluetooth tipkovnica sada je spojena s vašim iPadom te će plavo svjetlo prestati treperiti. 3. Za aktiviranje načina rada otkriće, pritisnite gumb za spajanje sa stražnje strane vaše Targus bežične Bluetooth tipkovnice. Kada je tipkovnica u načinu rada otkriće, indikator prazne baterije će treperiti plavo. 4. Nako što se Bluetooth tipkovnica pojavi u popisu pronađenih uređaja u Bluetooth izborniku na iPadu, kratko dotaknite njezin naziv i pojavit će se zahtjev da unesete aktivacijski ključ, kao što je prikazano na slici. 68 69 Targus Bluetooth Wireless Keyboard for iPad Uporaba prečaca Tipka Funkcija Početni ekran Traži iPad će prijeći u Photo Frame način rada Prikaži i sakrij tipkovnicu na zaslonu Premotaj unazad ili idi na prethodnu pjesmu, film ili prikaz slika u nizu Reproduciraj ili zaustavi pjesme, filmove ili prikaz slika u nizu Premotaj unaprijed ili idi na sljedeću pjesmu, film ili prikaz slika u nizu Isključi zvuk na iPadu Stišaj glasnoću na iPadu Pojačaj glasnoću na iPadu Zaključaj zaslon Targus Bluetooth Wireless Keyboard for iPad Bluetooth veza: Mac 1. Idite do Bluetooth ikone smještene na vašoj radnoj površini ili u sistemskoj traci i kliknite na nju kako bi započelo postavljanje. Odaberite “Turn Bluetooth On” (Uključi Bluetooth) za pokretanje Bluetooth funkcije na vašem Mac računalu. 2. U padajućem popisu odaberite “Set up Bluetooth Device...” (Postavi Bluetooth uređaj) 3. Pojavit će se Bluetooth Setup Assistant (Pomoćnik za postavljanje Bluetootha). Molimo slijedite upute na ekranu. 4. Odaberite “Keyboard” (Tipkovnica) i kliknite na “Continue” (Nastavi) za nastavak postavljanja. Za spajanje, tipkovnica treba biti u načinu rada “otkriće”. 5. Za omogućavanje načina rada otkriće, pritisnite gumb za spajanje sa stražnje strane vaše Targus bežične Bluetooth tipkovnice. Indikator prazne baterije će zasvijetliti plavo kada tipkovnica prijeđe u način rada otkriće. 6. Vaše će računalo započeti tražiti tipkovnicu. Kada tipkovnica bude pronađena, pojavit će se na popisu. Označite “Bluetooth Keyboard” (Bluetooth tipkovnica) i kliknite na “Continue” (Nastavi) za nastavak. 7. Bluetooth tipkovnica će sada započeti sa spajanjem. Kliknite na “Continue” (Nastavi) za nastavak. 8. Čestitamo. Vaša Bluetooth tipkovnica je postavljena i spremna za rad. Možete odabrati postavljanje novog uređaja ili kliknuti na “Quit” (Odustani) za kraj postavljanja. KORISNICI MAC UREĐAJA, MOLIMO NAPRAVITE VLASITE PREČACE POD “KEYBOARD SHORTCUT” (PREČACI TIPKOVNICE) UNUTAR “SYSTEM PREFERENCES” (PREFERENCIJE SUSTAVA). 70 71 Targus Bluetooth Wireless Keyboard for iPad HU - Bevezetés Targus Bluetooth Wireless Keyboard for iPad Az elemek behelyezése Köszönjük, hogy a Targus vezeték nélküli Bluetooth iPad-billentyűzetet vásárolta meg. Ez a Bluetooth-billentyűzet legfeljebb 10 m távolságig használható. iPad és Mac OS készülékekhez alkalmas. Kis mérete miatt ideális hordozható alkalmazásokban és utazáshoz. Tartalom • Targus Bluetooth vezeték nélküli billentyűzet. • 2 x AAA Energizer® MAX® elem. • Használati útmutató. Rendszerkövetelmények Hardver • iPad • Bluetooth használatára alkalmas Mac eszköz Operációs rendszer • Mac OS X v10.4 vagy újabb 72 1. Vegye le a billentyűzet alján található elemtartó fedelét. 2. Helyezze be a mellékelt elemeket, ügyelve arra, hogy az elemek pozitív (+) és negatív (-) pólusa az elemtartó jelöléseinek megfelelő irányban legyen. Elemkapacitás-jelző • Az elemkapacitás-jelző másodpercenkét kétszer felvillan, ha az elemek kapacitása 15% alá csökken. Ilyenkor a lehető leghamarabb cserélje ki az elemeket. • Ha a kapacitás 10% alá csökken, a billentyűzet automatikusan kikapcsolódik. 73 Targus Bluetooth Wireless Keyboard for iPad Targus Bluetooth Wireless Keyboard for iPad A kapcsolat létrehozása “Bluetooth Keyboard” kapcsolódni szeretne az iPad-hez. Írja be az “XXXXXX” jelszót, majd nyomja meg a “return” vagy “enter” gombot. CT CONNE ON OFF Megszakítás 1. A bekapcsoló gombot ON állásba tolva kapcsolja be a billentyűzetet. 2. Az iPad-en kapcsolja be (ON) a Bluetooth-funkciót. 5. Írja be az üzenetben látható jelszót és nyomja meg az “enter” gombot. 6. A Bluetooth-billentyűzet ezzel kapcsolódott az iPad-hez és a kék jelzőfény villogása megszűnik. ON Bluetooth 3. A vezeték nélküli Targus Bluetooth billentyűzeten nyomja meg a Connect gombot, ezzel bekapcsolódik a felderítés üzemmód. Ebben az üzemmódban az elemkapacitás-jelző kék színnel villog. 4. Amint a Bluetooth-billentyűzet megjelenik az iPad által megtalált készülékek listájában, érintse meg a nevét, ekkor az ábra szerinti, a jelszó beírását kérő üzenet jelenik meg. 74 75 Targus Bluetooth Wireless Keyboard for iPad A funkciógombok használata Gomb Funkció Kezdőképernyő Keresés iPad fényképkeret-üzemmódba kapcsolása A képernyőbillentyűzet megjelenítése és elrejtése. Gyors lejátszás visszafelé, vagy vissza az előző dalra, filmre vagy diabemutatóra. Dal, film vagy diabemutató lejátszása vagy megállítása. Gyors lejátszás előre, vagy tovább a következő dalra, filmre vagy diabemutatóra. iPad hangjának kikapcsolása. iPad hangerejének csökkkentése. iPad hangerejének növelése. Targus Bluetooth Wireless Keyboard for iPad Bluetooth-kapcsolat: Mac 1. Az asztalon vagy az eszközsoron a Bluetooth-ikonra kattintva indítsa el a beállítást. A “Turn Bluetooth On” választásával kapcsolja be a Mac Bluetooth-funkcióját. 2. Görgesse lefelé a listát és válassza a “Set up Bluetooth Device...” sort. 3. A Bluetooth-beállító segédprogram jelenik meg. Kövesse a képernyőn megjelenő utasításokat. 4. Válassza a “keyboard” lehetőséget és a “continue” gombra kattintva folytassa a telepítést. A csatlakoztatáshoz a billentyűzetnek felderítésüzemmódban kell lennie. 5. A vezeték nélküli Targus Bluetooth-billentyűzet hátoldalán nyomja meg a Connect gombot, ekkor a billentyűzet felderítés-üzemmódba kerül. Ebben az üzemmódban az elemkapacitás-jelző kék színnel villog. 6. A számítógép keresni kezdi a billentyűzetet. Ha megtalálta, akkor a billentyűzet megjelenik a listában. Álljon a “Bluetooth Keyboard” sorra és kattintson a “continue” gombra. 7. A Bluetooth-billentyűzet megkezdi a párosítást. A folytatáshoz kattintson a “continue” gombra. 8. Gratulálunk! A Bluetooth-billentyűzet beállítása befejeződött és készen áll a használatra. Folytathatja további készülékek beállításával, vagy a Quit gombra kattintva kiléphet a beállítómenüből. Képernyő zárolása. MAC ESETÉN: KÉRJÜK, A “SYSTEM PREFERENCES” MENÜ “KEYBOARD SHORTCUT” MENÜPONTJÁBAN ÁLLÍTSA BE A SAJÁT FUNKCIÓGOMBJAIT. 76 77 Targus Bluetooth Wireless Keyboard for iPad IT - Introduzione Targus Bluetooth Wireless Keyboard for iPad Istallazione batterie Grazie per aver acquistato la Tastiera Bluetooth Wireless Targus per iPad. Questa tastiera utilizza la tecnologia Bluetooth che offre una connessione ininterrotta fino a 33 piedi (10 m). Questa tastiera è compatibile con iPad e Mac. Le sue dimensioni compatte la rendono ideale per il trasporto e il viaggio. Contenuto • Tastiera Bluetooth Wireless Targus • 2 batterie AAA Energizer® MAX® • Guida utent Requisiti di sistema Hardware • iPad • Mac dispositivo Bluetooth abilitat Sistema operativo • Mac OS X v10.4 o successiv 78 1. Rimuovere il coperchio delle batterie posto sul retro della tastiera. 2. Inserire le batterie fornite, assicurandovi che i poli positivo (+) e negativo (-) di ogni batteria corrispondano agli indicatori di polarità all’interno del vano batterie Indicatore durata batterie • L’indicatore della durata della batteria lampeggerà due volte ogni secondo quando il livello di carica scende sotto il 15%.. Sostituire le batterie al più presto. • La tastiera si spegnerà quando il livello di carica è inferiore al 10% 79 Targus Bluetooth Wireless Keyboard for iPad Targus Bluetooth Wireless Keyboard for iPad Stabilire la connessione La “Tastiera Bluetooth” vorrà sincronizzarsi con l’iPad. Inserire la chiave di accesso “XXXXXX” sulla “Tastiera Bluetooth”, seguita dal tasto Invio CT CONNE ON OFF Annulla 1. Accendere la tastiera facendo scorrere il tasto di accensione sulla posizione ON. 2. Attivare la funzione Bluetooth dell’iPad 5. Inserire la chiave di accesso mostrata, sul messaggio pop up, seguita dal tasto Invio. 6. La Tastiera Bluetooth adesso è connessa all’iPad e la luce blu smetterà di lampeggiare ON Bluetooth 3. Premere il tasto Connetti sul retro della tastiera Bluetooth Wireless Targus per abilitare la modalità rilevamento. L’indicatore in basso lampeggerà in blu quando la tastiera è in modalità rilevamento. 4. Quando la tastiera Bluetooth è elencata come dispositivo rilevato nel menù Bluetooth sull’iPad, toccare il nome e sarete pronti ad inserire la chiave di accesso come mostrato. 80 81 Targus Bluetooth Wireless Keyboard for iPad Usare i tasti di scelta rapida Tasto Funzione Schermata principale Ricerca iPad accederà alla modalità Foto Mostra e nasconde la tastiera sul display Riavvolge o va alla canzone, al film o allo scorrimento immagini precedente Riproduce o mette in pausa le canzoni, i film o lo scorrimento immagini Avanza o va alla canzone, al film o allo scorrimento immagini successivi Disabilita l’audio sull’iPad Diminuisce il volume sull’iPad Aumenta il volume sull’iPad Targus Bluetooth Wireless Keyboard for iPad Connessione Bluetooth: Mac 1. Andare sull’icona Bluetooth presente sul desktop o sulla barra di sistema e cliccare sull’icona per iniziare la configurazione. Selezionare “Accendi Bluetooth” per attivare la funzione Bluetooth sul Mac. 2. Scorrere la lista e selezionare “Configurazione dispositivo Bluetooth…” 3. Si avvierà l’Assistente di setup del Bluetooth. Seguire le istruzioni sullo schermo. 4. Selezionare “tastiera” e cliccare su continua per procedere alla configurazione. Sarà necessario che la tastiera sia in modalità “rilevamento” per connettersi. 5. Premere il tasto Connetti sul retro della tastiera Bluetooth Wireless Targus per abilitare la modalità rilevamento. L’indicatore in basso lampeggerà in blu quando la tastiera è in modalità rilevamento. 6. Il computer inizierà la ricerca della tastiera. Dopo che la tastiera è stata trovata, verrà mostrata nella lista. Evidenziare “Tastiera Bluetooth” e premere continua. 7. La tastiera Bluetooth inizierà la sincronizzazione. Cliccare continua per procedere. 8. Congratulazioni. La tastiera Bluetooth è configurata e pronta all’uso. È possibile scegliere se configurare un altro dispositivo o cliccare Uscire per uscire dal setup. Blocca il display PER GLI UTENTI MAC, SI PREGA DI CONFIGURARE I PROPRI TASTI DI SCELTA RAPIDA ALL’INTERNO DI “SCORCIATOIA TASTIERA” IN “PREFERENZE DI SISTEMA”. 82 83 Targus Bluetooth Wireless Keyboard for iPad LT - Įžanga Targus Bluetooth Wireless Keyboard for iPad Baterijų įstatymas Dėkojame, kad įsigijote „Targus Bluetooth“ belaidę klaviatūrą, skirtą „iPad“. Šioje klaviatūroje naudojama „Bluetooth“ technologija, kuri užtikrina sklandų prisijungimą iki 10 metrų atstumu. Klaviatūra suderinama su „iPad“ ir MAC operacine sistema. Ji kompaktiško dydžio, todėl puikiai tinka keliaujant. Turinys • „Targus Bluetooth“ belaidė klaviatūra • AAA dydžio „Energizer® MAX®“ baterijos (2 vnt.) • Naudotojo vadovas Reikalavimai sistemai Techninė įranga • „iPad“ • Mac su įjungta „Bluetooth“ Operacinė sistema • „Mac OS X v10.4“ ar naujesnė versija 84 1. Nuimkite baterijų skyriaus dangtelį klaviatūros apačioje. 2. Įdėkite baterijas, tinkamai atsukę teigiamą (+) ir neigiamą (-) kiekvienos baterijos polių pagal indikatorius baterijų skyrelyje. Baterijų lygio indikatorius • Kai baterijos išsenka tiek, kad jose lieka mažiau negu 15 % energijos, kas 2 sek. mirksės baterijų lygio indikatorius. Kuo greičiau pakeiskite baterijas naujomis. • Kai liks mažiau negu 10 % energijos, klaviatūra išsijungs. 85 Targus Bluetooth Wireless Keyboard for iPad Targus Bluetooth Wireless Keyboard for iPad Ryšio užmezgimas „Bluetooth Keyboard“ („Bluetooth“ klaviatūra) leis suporuoti jūsų prietaisą su „iPad“. Įveskite kodą „XXXXXX“ į „Bluetooth Keyboard“ („Bluetooth“ klaviatūra), tada paspauskite klavišą „Return“ (grįžti) arba „Enter“ (įvesti). CT CONNE ON OFF Atšaukti 1. Įjunkite klaviatūrą, pastumdami jungiklį į padėtį „ON“ (įjungta). 2. Įjunkite savo „iPad“ prietaiso „Bluetooth“ funkciją. ON Bluetooth 5. Įveskite kodą, rodomą iššokančiame pranešime, ir paspauskite klavišą „Enter“ (įvesti). 6. „Bluetooth“ klaviatūra dabar yra sujungta su jūsų „iPad“, ir mėlynas indikatorius nustos mirksėti. 3. Paspauskite mygtuką „Connect“ (prisijungti) savo „Targus Bluetooth“ belaidės klaviatūros galinėje pusėje, kad įsijungtų aptikimo režimas. Žemo maitinimo lygio indikatorius mirksės mėlynai, kai bus įjungtas aptikimo režimas. 4. Kai „Bluetooth“ klaviatūra pateikiama kaip aptiktas prietaisas „iPad Bluetooth“ meniu, bakstelėkite pavadinimą ir pamatysite paraginimą įvesti kodą (kaip pavaizduota). 86 87 Targus Bluetooth Wireless Keyboard for iPad Sparčiųjų klavišų naudojimas Klavišas Funkcija Pagrindinis ekranas Ieškoti „iPad“ įjungiamas nuotraukos rėmelio režimas Ekrane rodoma arba slepiama klaviatūra Greitai pereinama atgal į ankstesnę dainą, filmą ar skaidrių demonstraciją Grojamos dainos, leidžiami filmai ar skaidrių demonstracijos arba leidimas pristabdomas Greitai pereinama pirmyn į kitą dainą, filmą ar skaidrių demonstraciją „iPad“ garso išjungimas „iPad“ garso sumažinimas „iPad“ garso padidinimas Ekrano užrakinimas Targus Bluetooth Wireless Keyboard for iPad „Bluetooth“ prijungimas: „Mac“ 1. Pereikite į „Bluetooth“ piktogramą darbastalyje arba sistemos juostoje ir spustelėkite ant jos, norėdami pradėti sąranką. Pasirinkite „Turn Bluetooth On“ (įjungti „Bluetooth“), norėdami įjungti „Bluetooth“ funkciją savo „Mac“ įrenginyje. 2. Pereikite sąrašu žemyn ir pasirinkite „Set up Bluetooth Device...“ (nustatyti „Bluetooth“ prietaisą). 3. Bus paleistas „Bluetooth Setup Assistant“ (sąrankos pagalbinė programa). Vykdykite ekrane pateikiamus nurodymus. 4. Pasirinkite keyboard ir spustelėkite, norėdami tęsti sąranką. Klaviatūra turi veikti aptikimo režimu („discovery“), kad būtų galima ją prijungti. 5. Paspauskite mygtuką „Connect“ (prisijungti) savo „Targus Bluetooth“ belaidės klaviatūros galinėje pusėje, kad įsijungtų aptikimo režimas. Žemo maitinimo lygio indikatorius mirksės mėlynai, kai bus įjungtas aptikimo režimas. 6. Jūsų kompiuteris pradės klaviatūros paiešką. Kai klaviatūra bus aptikta, ji bus parodyta sąraše. Išryškinkite „Bluetooth Keyboard“ („Bluetooth“ klaviatūra) ir tęskite. 7. „Bluetooth“ klaviatūra bus suporuota. Norėdami tęsti, spauskite „Continue“ (tęsti). 8. Sveikiname, jūsų „Bluetooth“ klaviatūra nustatyta ir paruošta naudoti. Galite pasirinkti nustatyti kitą prietaisą arba išeiti iš sąrankos spustelėdami „Quit“ (išeiti). „MAC“ NAUDOTOJAMS: NUSTATYKITE SAVO SPARČIUOSIUS KLAVIŠUS FUNKCIJOS „SYSTEM PREFERENCES“ (sistemos ypatybės) PARAMETRE „KEYBOARD SHORTCUT“ (klaviatūros spartieji klavišai). 88 89 Targus Bluetooth Wireless Keyboard for iPad LV - Ievads Targus Bluetooth Wireless Keyboard for iPad Akumulatoru uzstādīšana Paldies, ka iegādājāties iPad paredzēto Targus Bluetooth bezvadu tastatūru! Šī tastatūra izmanto Bluetooth tehnoloģiju, kas nodrošina nevainojamu savienojumu pat 33 pēdu (10 m) attālumā. Šī tastatūra ir saderīga ar iPad un Mac OS. Tās kompaktais lielums ir ideāli piemērots pārnēsāšanai un ceļojumiem. Saturs • Targus Bluetooth bezvadu tastatūra • 2 x AAA Energizer® MAX® akumulatori • Lietošanas pamācība Sistēmas prasības Aparatūra • iPad • Mac Bluetooth iespējota ierīce Operētājsistēma • Mac OS X v10.4 vai jaunāka 90 1. Noņemiet akumulatora vāciņu, kas atrodas tastatūras apakšējā daļā. 2. Ievietojiet komplektā iekļautos akumulatorus, pārliecinoties, ka katra akumulatora pozitīvais (+) un negatīvais (-) gals atbilst akumulatora nodalījuma iekšpusē esošajiem polaritātes rādītājiem. Akumulatora darbmūža indikators • Barošanas līmenim pazeminoties zem 15 %, akumulatora darbmūža indikators mirgos divreiz sekundē. Pēc iespējas drīzāk nomainiet akumulatorus. • Kad barošanas līmenis ir zem 10 %, tastatūra izslēgsies. 91 Targus Bluetooth Wireless Keyboard for iPad Targus Bluetooth Wireless Keyboard for iPad Savienojuma izveidošana “Bluetooth tastatūra” vēlas izveidot pāra savienojumu ar jūsu iPad. Ievadiet pieejas atslēgu “XXXXXX” “Bluetooth tastatūrai”, pēc tam atgriešanās vai ievadīšanas atslēgu. CT CONNE ON OFF Atcelt 1. Ieslēdziet tastatūru, barošanas pogu pabīdot ieslēgšanas pozīcijā. 2. Ieslēdziet iPad Bluetooth funkciju. 5. Ievadiet uznirstošajā ziņojumā redzamo pieejas atslēgu, pēc tam ievadīšanas atslēgu. 6. Tagad Bluetooth tastatūra ir savienota ar iPad un zilā gaismiņa pārtrauks mirgot. ON Bluetooth 3. Lai iespējotu atklāšanas režīmu, nospiediet pogu Connect (Savienot) Targus Bluetooth bezvadu tastatūras aizmugurē. Kad tastatūra ir atklāšanas režīmā, mirgos zemas jaudas indikatora gaismiņa zilā krāsā. 4. Kad Bluetooth tastatūra ir norādīta kā atrastā ierīce iPad Bluetooth izvēlnē, uzsitiet uz nosaukuma un jums tiks prasīts ievadīt pieejas atslēgu, kā parādīts tālāk. 92 93 Targus Bluetooth Wireless Keyboard for iPad Karsto taustiņu izmantošana Taustiņš Funkcija Sākumekrāns Meklēt iPad atvērs fotorāmīša režīmu Rādīt un paslēpt tastatūru displejā Attīt vai pāriet uz iepriekšējo dziesmu, filmu vai slīdrādi Atskaņot vai pauzēt dziesmas, filmas vai slīdrādes Pārtīt vai pāriet uz nākamo dziesmu, filmu vai slīdrādi Izslēgt iPad skaņu Samazināt iPad skaļumu Palielināt iPad skaļumu Targus Bluetooth Wireless Keyboard for iPad Bluetooth savienojums: Mac 1. Dodieties uz Bluetooth ikonu, kas atrodas darbvirsmā vai sistēmas joslā, un noklikšķiniet uz ikonas, lai sāktu iestatīšanu. Atlasiet “Ieslēgt Bluetooth”, lai Mac aktivizētu Bluetooth funkciju. 2. Ritiniet sarakstu uz leju un atlasiet “Iestatīt Bluetooth ierīci...” 3. Tiks ieslēgts Bluetooth uzstādīšanas palīgs. Lūdzu, izpildiet ekrānā redzamās instrukcijas. 4. Atlasiet “tastatūra” un noklikšķiniet uz Turpināt, lai pārietu uz iestatījumu. Lai izveidotu savienojumu, tastatūrai ir jābūt “atklāšanas” režīmā. 5. Lai iespējotu atklāšanas režīmu, nospiediet pogu Connect (Savienot) Targus Bluetooth bezvadu tastatūras aizmugurē. Kad tastatūra ir atklāšanas režīmā, mirgos zemas jaudas indikatora gaismiņa zilā krāsā. 6. Dators sāks meklēt tastatūru. Kad tastatūra atrasta, tā būs redzama sarakstā. Iezīmējiet “Bluetooth tastatūra” un nospiediet Turpināt. 7. Tagad Bluetooth tastatūra sāks veidot pāru savienojumu. Lai turpinātu, noklikšķiniet uz Turpināt. 8. Apsveicam! Bluetooth tastatūra ir iestatīta un gatava lietošanai. Varat izvēlēties iestatīt citu ierīci vai noklikšķiniet uz Iziet, lai izietu no iestatījuma. Bloķēt displeju MAC LIETOTĀJAM — LŪDZU, IESTATIET SAVUS KARSTOS TAUSTIŅUS IEKŠPUSĒ “SISTĒMAS PREFERENČU” “TASTATŪRAS SAĪSNE”. 94 95 Targus Bluetooth Wireless Keyboard for iPad NL - Gebruiksaanwijzing Targus Bluetooth Wireless Keyboard for iPad De batterijen inzetten Wij danken u voor uw aankoop van dit draadloze Bluetooth-toetsenbord voor iPad van Targus. Dit toetsenbord werkt met Bluetooth-technologie die een naadloze verbinding tot op 10 m (33 voet) afstand garandeert. Dit toetsenbord is verenigbaar met iPad en MacOs. Het is compact van formaat en ideaal voor onderweg. Inhoud van de verpakking • Draadloos Bluetooth-toetsenbord van Targus • 2 batterijen van het type AAA Energizer® MAX® • Gebruiksaanwijzing Systeemvereisten Hardware • iPad • Mac-apparaat met geactiveerde Bluetooth 1. Verwijder het batterijdeksel op de onderzijde van het toetsenbord. 2. Zet de meegeleverde batterijen met de positieve (+) en negatieve (-) polen volgens de aanduidingen correct in het batterijenvak. Batterij-indicator Besturingssysteem • Mac OS X v10.4 of later • De batterij-indicator knippert twee keer per seconde wanneer het stroomniveau minder dan 15% bedraagt. Vervang de batterijen dan zo snel mogelijk. • Het toetsenbord schakelt uit wanneer het stroomniveau lager dan 10% is. 96 97 Targus Bluetooth Wireless Keyboard for iPad Targus Bluetooth Wireless Keyboard for iPad De verbinding tot stand brengen “Bluetooth-toetsenbord” wil koppelen met uw iPad. Voer het paswoord “XXXXXX” in en druk dan op de return- of entertoets. CT CONNE ON OFF Annuleren 1. Schakel het toetsenbord in door de stroomtoets naar de stand ON (aan) te schuiven. 2. Schakel de Bluetooth-functie van je iPad AAN. 5. Voer het paswoord in dat in het opengesprongen venster wordt aangegeven en druk op de entertoets. 6. Het Bluetooth-toestenbord is nu aan je iPad gekoppeld en het blauwe lampje stopt met knipperen. ON Bluetooth 3. Druk op de toets Connect (verbinden) op de achterzijde van je Draadloze Bluetooth-toetsenbord om de zoekmodus te activeren. De stroomindicator knippert blauw wanneer het toetsenbord in de zoekmodus is geschakeld. 4. Nadat het toetsenbord in de lijst van gevonden apparaten op het Bluetoothmenu van de iPad is verschenen, tikt u op de naam en wordt u gevraagd het paswoord in te voeren als aangegeven. 98 99 Targus Bluetooth Wireless Keyboard for iPad De Hot Keys gebruiken Toets Functie Thuisvenster Zoeken De iPad gaat de modus Fotovenster binnen Het toetsenbord op je display tonen of verbergen Terugspoelen of terugkeren naar voorgaande muzieknummer, film of diavoorstelling Muzieknummers, films of diavoorstellingen weergeven of de weergave tijdelijk onderbreken Snel vooruitspoelen of overgaan naar volgende muzieknummer, film of diavoorstelling Het geluid van de iPad uitzetten Het volume van de iPad zachter zetten Het volume van de iPad harder zetten Targus Bluetooth Wireless Keyboard for iPad Bluetooth-verbinding: Mac 1. Ga naar het Bluetooth-icoon op je bureaublad of in de systeembalk en klik op het icoon om de instelling te beginnen. Selecteer “Turn Bluetooth On” (Bluetooth inschakelen) om de Bluetooth-functie op je Mac te activeren. 2. Verrol in de lijst en selecteer “Set up Bluetooth Device...” (Bluetoothapparaat instellen...). 3. Het hulpprogramma voor de instelling van Bluetooth start op. Gelieve de instructies op het scherm te volgen. 4. Selecteer “Keyboard” (toetsenbord) en klik op “Continue” (verdergaan) om de instelling te voltooien. Je toetsenbord moet in de zoekmodus zijn geschakeld om te kunnen koppelen. 5. Druk op de toets Connect (verbinden) op de achterzijde van je Draadloze Bluetooth-toetsenbord om de zoekmodus te activeren. De stroomindicator knippert blauw wanneer het toetsenbord in de zoekmodus is geschakeld. 6. Je computer begint nu te zoeken naar het toetsenbord. Het toetsenbord verschijnt in de lijst nadat het is gevonden. Highlight “Bluetooth Keyboard” (Bluetooth-toetsenbord) en klik op “Continue” (verdergaan). 7. Het Bluetooth-toetsenbord wordt nu gekoppeld. Klik op “Continue” (verdergaan) om verder te gaan. 8. Gefeliciteerd. Uw Bluetooth-toetsenbord is ingesteld en klaar voor gebruik. U kunt nog andere apparaten instellen of op “Quit” (verlaten) klikken om de instellingmodus te verlaten. De display vergrendelen VOOR MAC-GEBRUIKERS: GELIEVE JE EIGEN HOT KEYS IN TE STELLEN VIA “TOETSENBORD SHORT-CUT” OF “SYSTEEMVOORKEUREN”. 100 101 Targus Bluetooth Wireless Keyboard for iPad NO - Introduksjon Targus Bluetooth Wireless Keyboard for iPad Installering av batteriene Takk for at du kjøpte dette Targus Bluetooth Trådløse Tastaturet for iPad. Dette tastaturet bruker bluetooth-teknologi, noe som gir en sømløs tilkobling opp til 10 m (33 fot) unna. Dette tastaturet er kompatibelt med iPad og Mac OS. Dets kompakte størrelse er ideelt for mobilitet og reiser. Innhold • Targus Bluetooth Trådløst tastatur • 2 x AAA Energizer® MAX® Batterier • Brukerveiledning Systemkrav Maskinvare • iPad • Mac Bluetooth-aktivert enhet Operativsystem • Mac OS X v10,4 eller senere 102 1. Fjern batteridekselet som er plassert under på tastaturet. 2. Sett i medfølgende batterier. Påse at de positive (+) og negative (-) endene på hvert batteri samsvarer med polaritetene i batteriavdelingen. Indikator for batterinivå • Batteri-indikatoren vil blinke to ganger hvert sekund når batterinivået er under 15%. Bytt ut batteriene så så fort som mulig. • Tastaturet vil slutte å fungere når batterinivået er under 10%. 103 Targus Bluetooth Wireless Keyboard for iPad Targus Bluetooth Wireless Keyboard for iPad Å opprette forbindelse “Bluetooth Keyboard” (tastaturet) ønsker å pare med din iPad. Angi passordet “XXXXXX” på tastaturet, fulgt av Return (Tilbake) eller Enter-tasten. CT CONNE ON OFF Avslutt 1. Skru på tastaturet ved å skyve strømknappen til ON (PÅ)-posisjon. 2. Skru på Bluetooth-funksjonen på din iPad. 5. Angi passordet som vist i popup-beskjeden, fulgt av Enter-tasten. 6. Tastaturet er nå tilkoblet med din iPad, og det blå lyset vil slutte å blinke. ON Bluetooth 3. Trykk på Connect (tilkobling)-knappen på baksiden på tastaturet for å aktivere oppdagelse-modus. Indikatorlyset for lavt batterinivå vil blinke blått når tastaturet er i oppdagelse-modus. 4. Når tastaturet er listet opp som en oppdaget enhet i bluetooth-menyen på din iPad, trykk på navnet og du vil bli forespurt om å angi et passord som vist nedenfor. 104 105 Targus Bluetooth Wireless Keyboard for iPad Bruk av hurtigtastene Tast Funksjon Hjem-skjerm Søk iPad vil gå til Bilderamme-modus. Vis og skjul tastaturet på displayet Spol tilbake eller gå til foregående sang, film eller lysbildefremvisning Spill av eller pause sanger, filmer eller lysbildefremvisninger Spol fremover eller går til neste sang, film eller lysbildefremvisning Demp lyden på din iPad Targus Bluetooth Wireless Keyboard for iPad Bluetooth-tilkoblig: Mac 1. Gå til Bluetooth-ikonet på skrivebordet eller i systemlinjen og klikk på ikonet for å starte oppsettet. Velg “Turn Bluetooth On” (Skru på Bluetooth) for å aktivere Bluetooth-funksjonen på din Mac. 2. Rull ned på listen og velg “Set up Bluetooth Device... (Sett opp Bluetoothenhet…). 3. Bluetooth-oppsettet vil starte. Følg instruksjonene på skjermen. 4. Velg “keyboard” (Tastatur) og klikk “Continue” (Fortsett) for å fortsette oppsettet. Tastaturet må være i oppdage-modus for å koble til. 5. Trykk Connect (Koble til)-knappen på baksiden på tastaturet for å aktivere oppdage-modus. Indikatoren for lavt batterinivå vil blinke blått når tastaturet er i oppdage-modus. 6. PCen din vil starte søket etter tastaturet. Når tastaturet er funnet, vil den vise listen. Fremhev “Bluetooth Keyboard” (Bluetooth-tastatur), og trykk “Continue” (Fortsett). 7. Tastaturet vil nå starte paringen. Klikk Continue (Fortsett). 8. Gratulerer. Ditt tastatur er nå satt opp og klart til bruk. Du kan velge å sette opp en annen enhet eller klikke Quit (Avslutt) for å gå ut av oppsettet. Senk volumet på din iPad Øk volumet på din iPad Lås displayet FOR BRUKERE AV MAC, SETT OPP DITT EGET PASSORD I “KEYBOARD SHORTCUT” (SNARVEIER FOR TASTATUR) I “SYSTEM PREFERENCES” (SYSTEMPREFERANSER). 106 107 Targus Bluetooth Wireless Keyboard for iPad PL - Wprowadzenie Targus Bluetooth Wireless Keyboard for iPad Instalacja baterii Dziękujemy za zakup bezprzewodowej klawiatury do iPada Targus. Klawiatura wykorzystuje technologię łączności bezprzewodowej Bluetooth, która zapewnia bezproblemowe połączenie z urządzeniem do 10 m (33 stóp). Klawiatura jest kompatybilna z urządzeniami iPad i Mac. Dzięki niewielkim rozmiarom, urządzenie idealnie nadaje się do podróży i transportu. Zawartość opakowania • Klawiatura bezprzewodowa Targus Bluetooth • 2 x baterie AAA Energizer ® MAX ® • Instrukcja obsługi Wymagania systemowe Wymagania sprzętowe • iPad • urządzenie obsługujące technologię Mac Bluetooth System operacyjny • Mac OS X 10.4 lub nowszy 108 1. Zdjąć pokrywę baterii znajdującą się na spodzie klawiatury. 2. • Umieścić baterię w komorze baterii, upewniając się, że bieguny baterii (+) i (-) znajdują się w położeniu zgodnym z oznaczeniami polaryzacji znajdującymi się w komorze baterii. Wskaźnik poziomu baterii • Wskaźnik poziomu baterii, zapalający się z częstotliwością dwóch razy na sekundę, informuje, że poziom naładowania baterii spadł poniżej 15%. Należy natychmiast wymienić akumulatory. • Klawiatura wyłącza się, jeżeli poziom naładowania baterii spada poniżej 10%. 109 Targus Bluetooth Wireless Keyboard for iPad Targus Bluetooth Wireless Keyboard for iPad Ustanawianie połączenia Rozpocznie się proces synchronizacji “Klawiatury Bluetooth” z urządzeniem iPad. Wprowadzić kod “XXXXXX” na “klawiaturze Bluetooth” i zakończyć operację klawiszem enter lub return. CT CONNE ON OFF Cancel (Anuluj) 1. Włączyć klawiaturę przesuwając włącznik zasilania do pozycji ON (WŁ). 2. Włączyć (ON) funkcję łączności iPod. 5. Wprowadzić kod i potwierdzić klawiszem enter. 6. Wskaźnik stanu baterii przestaje świecić na niebiesko po zakończeniu procesu synchronizacji klawiatury Bluetooth z iPadem. ON Bluetooth 3. Wcisnąć przycisk Connect (Połącz) z tyłu bezprzewodowej klawiatury Targus Bluetooth, aby uruchomić tryb wyszukiwania urządzeń. Wskaźnik niskiego poziomu baterii zapali się na niebiesko po uruchomieniu trybu wyszukiwania. 4. Po wyświetleniu nazwy klawiatury na liście wyszukanych urządzeń Bluetooth na ekranie iPada, wybrać klawiaturę. Po wyborze urządzenia, pojawi się polecenie wprowadzenia kodu. 110 111 Targus Bluetooth Wireless Keyboard for iPad Klawisze funkcyjne Klawisz Funkcja Ekran podstawowy Szukanie iPod w trybie Photo Frame Wyświetlanie i ukrywanie klawiatury na wyświetlaczu Cofanie w tył lub wybór poprzedniego utworu, filmu lub pokazu zdjęć. Odtwarzanie lub wstrzymywanie odtwarzania utworów, filmów lub pokazu zdjęć. Przewijanie w przód lub wybór następnego utworu, filmu lub pokazu zdjęć. Wyciszanie dźwięku iPada. Zmniejszanie poziomu głośności iPada. Zwiększanie poziomu głośności iPada. Blokada wyświetlacza Targus Bluetooth Wireless Keyboard for iPad Połączenie Bluetooth: Mac 1. Zlokalizować ikonę Bluetooth na pasku systemowym i kliknąć na ikonę w celu wywołania okna ustawień. Wybrać “Włącz Bluetooth”, aby aktywować funkcję Bluetooth w urządzeniach typu Mac. 2. Rozwinąć listę i wybrać “Ustawienia urządzeń Bluetooth...” 3. Pojawi się okno Asystenta ustawień Bluetooth. Wykonywać polecenia pojawiające się na ekranie. 4. Wybrać “klawiaturę” i kliknąć ikonę kontynuacji ustawień. Synchronizacja wymaga włączenia w klawiaturze funkcji “wykrywania urządzeń”. 5. Wcisnąć przycisk Connect (Połącz) z tyłu bezprzewodowej klawiatury Targus Bluetooth, aby uruchomić tryb wyszukiwania urządzeń. Wskaźnik niskiego poziomu baterii zapali się na niebiesko po uruchomieniu trybu wyszukiwania. 6. Komputer rozpocznie wyszukiwanie klawiatury. Po wyszukaniu klawiatury, jej nazwa pojawi się na liście wyszukanych urządzeń. Zaznaczyć “Klawiaturę Bluetooth” (“Bluetooth Keyboard”) i wcisnąć ikonę kontynuacji. 7. Klawiatura Bluetooth rozpocznie proces synchronizacji. Kliknąć ikonę kontynuacji. 8. Gratulacje. Klawiatura Bluetooth została skonfigurowana i jest gotowa do użytkowania. Można wybrać kolejne urządzenie lub wybrać ikonę opuszczenia ustawień. UŻYTKOWCY MAC KONFIGURUJĄ KLAWISZE FUNKCYJNE W USTAWIENIACH “SKRÓTÓW KLAWISZY” W “USTAWIENIACH SYSTEMOWYCH”. 112 113 Targus Bluetooth Wireless Keyboard for iPad PT - Introdução Targus Bluetooth Wireless Keyboard for iPad Instalar as Pilhas Obrigado por adquirir o Teclado sem Fios Bluetooth para iPad da Targus. Este teclado utiliza a tecnologia Bluetooth que permite uma ligação fiável até 33 pés ( 10 m) de distância. Este teclado é compatível com iPad e Mac OS. O seu tamanho compacto é ideal para portabilidade e viagens. Conteúdo • Teclado Sem Fios Bluetooth Targus • 2 x Pilhas AAA Energizer® MAX® • Manual do Utilizador Requisitos do Sistema Hardware • iPad • Dispositivo Mac com Bluetooth activo Sistema Operativo • Mac OS X v10.4 ou posterior 114 1. Remova a tampa das pilhas localizada na parte inferior do teclado. 2. Insira as pilhas fornecidas, certificando-se de que os pólos positivo (+) e negativo (-) de cada pilha coincidem com os indicadores de polaridade no interior do compartimento das pilhas. Indicador da Vida Útil das Pilhas • O indicador da Vida Útil das Pilhas irá piscar duas vezes a cada segundo quando o nível de potência for inferior a 15%. Substitua as pilhas assim que possível. • O teclado irá desligar-se quando o nível das pilhas for inferior a 10%. 115 Targus Bluetooth Wireless Keyboard for iPad Targus Bluetooth Wireless Keyboard for iPad Estabelecer a Ligação “Teclado Bluetooth” pretende emparelhar com o seu iPad. Introduza a palavra-passe “XXXXXX” no “Teclado Bluetooth”, seguido da tecla return ou enter. CT CONNE ON OFF Cancelar 1. Ligue o teclado fazendo deslizar o botão de corrente para a posição ON. 2. Ligue a função Bluetooth no seu iPad. 5. Introduza a palavra-passe mostrada na mensagem pop up, seguida da tecla enter. 6. O Teclado Bluetooth está agora ligado com o iPad e a luz azul irá parar de piscar. ON Bluetooth 3. Prima o botão Connect na parte traseira do seu Teclado Sem Fios Bluetooth Targus para activar o modo de pesquisa. A luz de pouca carga irá piscar em azul quando o teclado estiver em modo de pesquisa. 4. Assim que o teclado Bluetooth for listado como dispositivo encontrado no iPad, toque no nome e ser-lhe-à solicitado que introduza uma palavra-passe conforme mostrado. 116 117 Targus Bluetooth Wireless Keyboard for iPad Utilizar as Teclas de Atalho Tecla Função Ecrã Inicial Procurar O iPad irá entrar no modo Photo Frame Mostrar e ocultar o Teclado no seu monitor Retroceder ou ir para a música, filme ou apresentação anterior Reproduzir ou colocar músicas, filmes ou apresentações em pausa Avançar Rapidamente ou ir para a música, filme ou apresentação seguinte Retirar o som do iPad Diminuir o som do iPad Aumentar o som do iPad Targus Bluetooth Wireless Keyboard for iPad Ligação Bluetooth: Mac 1. Aceda ao ícone Bluetooth localizado no seu ambiente de trabalho ou na barra do sistema e clique no ícone para começar a configuração. Seleccione “Ligar Bluetooth” para activar a função Bluetooth no seu Mac. 2. Percorra a lista para baixo e seleccione “Configurar Dispositivo Bluetooth...” 3. O Assistente de Configuração Bluetooth irá iniciar. Siga as instruções no ecrã. 4. Seleccione “teclado” e clique em continuar para proceder com a configuração. O seu teclado terá de estar no modo “pesquisa” para ligar. 5. Prima o botão Connect na parte traseira do seu Teclado Bluetooht Sem Fios Targus Bluetooth para entrar no modo de pesquisa. O indicador de pouca carga irá piscar em azul quando o teclado entrar no modo de pesquisa. 6. O seu computador irá começar a procurar o teclado. Assim que o teclado for encontrado, irá aparecer na lista. Assinale “Teclado Bluetooth” e prima continuar. 7. O teclado Bluetooth irá começar a emparelhar. Clique em continuar para prosseguir. 8. Parabéns. O seu teclado Bluetooth está agora configurado e pronto a utilizar. Pode escolher entre configurar outro dispositivo ou clicar em Sair para abandonar a configuração. Bloquear o ecrã PARA UTILIZADORES MAC, CONFIGURE AS SUAS PRÓPRIAS TECLAS DE ATALHO EM “ATALHOS DO TECLADO” OU “PREFERÊNCIAS DO SISTEMA” 118 119 Targus Bluetooth Wireless Keyboard for iPad RO - Introducere Targus Bluetooth Wireless Keyboard for iPad Instalarea bateriilor Vă mulţumim pentru că aţi achiziţionat tastatura Targus cu Bluetooth fără fir pentru iPad. Această tastatură foloseşte tehnologie Bluetooth fără fir, care oferă conectare fără fir până la o distanţă de 1.005,84 cm (10 m). Această tastatură este compatibilă iPad și Mac OS. Dimensiunea sa compactă este ideală pentru portabilitate și călătorii. Cuprins • Tastatură Targus Bluetooth fără fir • 2 baterii AAA Energizer® MAX® • Manual de utilizare Configuraţie necesară Hardware • iPad • dispozitiv Mac cu Bluetooth activat Sistem de operare • Mac OS X v10.4 sau mai avansat 120 1. Îndepărtaţi capacul locaşului pentru baterii din spatele tastaturii. 2. Introduceţi bateriile, asigurându-vă că semnele pozitiv (+) şi negativ (-) de la capetele fiecărei baterii se potrivesc cu polaritatea afişată în interiorul carcasei bateriei. Indicator pentru durata de viaţă a bateriei • Indicatorul pentru încărcarea bateriei va clipi de două ori pe secundă când scade nivelul de încărcare sub 15%. Înlocuiți bateriile cât mai curând posibil. • Tastatura se va opri când nivelul de încărcare este sub 10%. 121 Targus Bluetooth Wireless Keyboard for iPad Targus Bluetooth Wireless Keyboard for iPad Stabilirea conexiunii “Bluetooth Keyboard” (tastatura) urmează să se asocieze iPad-ului dvs. Introduceți parola „XXXXXX” de pe „tastatura Bluetooth”, urmată de retur sau tasta Enter. CT CONNE ON OFF Anulare 1. Deschideți tastatura glisând butonul de alimentare în poziția ON. 2. Activați funcția Bluetooth a iPad-ului. 5. Introduceți parola afișată în mesajul pop-up, urmată de tasta Enter. 6. Tastatura Bluetooth este acum conectată cu iPad-ul, iar lumina albastră se va opri din clipit. ON Bluetooth 3. Apăsați butonul „Connect” (conectare) de pe partea din spate a tastaturii Targus Bluetooth fără fir, pentru a activa modul de detectare. Indicatorul de descărcare va clipi albastru când tastatura se află în modul de detectare. 4. Odată ce tastatura Bluetooth apare în lista dispozitivelor din meniul Bluetooth al iPad-ului, atingeți numele și vi se va solicita să introduceți o parolă, după cum puteți vedea. 122 123 Targus Bluetooth Wireless Keyboard for iPad Utilizarea tastelor de acces Tastă Funcția Ecran de reședință Căutare iPad va intra în modul ramă foto Arată și ascunde tastatura pe afișaj Derulează înapoi sau merge la melodia, filmul sau prezentarea anterioară. Redă sau oprește din redare melodii, filme sau prezentări Derulează înainte sau merge la melodia, filmul sau prezentarea următoare. Taie sonorul iPad-ului Scade volumul iPad-ului Crește volumul iPad-ului Blochează afișajul Targus Bluetooth Wireless Keyboard for iPad Conectarea Bluetooth-ului: Mac 1. Mergeţi la iconiţa Bluetooth aflată pe desktop sau în bara de sistem şi daţi clic pe aceasta pentru a începe configurarea. Selectaţi „Turn Bluetooth On” (activaţi Bluetooth-ul) pentru a activa funcţia Bluetooth pe computerul dvs. Mac. 2. Derulaţi în jos în listă şi selectaţi „Set up Bluetooth Device...” (configurați dispozitivul Bluetooth...) 3. Se va iniţializa asistentul de instalare a dispozitivului Bluetooth. Urmaţi instrucţiunile de pe ecran. 4. Selectaţi „tastatură”, daţi clic şi continuaţi configurarea. Tastatura trebuie să fie în modul „discovery” (detectare) pentru a se conecta. 5. Apăsați butonul „Connect” (conectare) de pe partea din spate a tastaturii Targus Bluetooth fără fir, pentru a activa modul de detectare. Indicatorul de descărcare va clipi albastru când tastatura se află în modul de detectare. 6. Computerul va începe să caute tastatura. Odată găsită tastatura, aceasta va apărea în listă. Evidențiați „tastatură Bluetooth” şi apăsaţi „continuă”. 7. Tastatura Bluetooth va începe asocierea. Apăsaţi „continuă” pentru a merge mai departe. 8. Felicitări. Tastatura dvs. cu Bluetooth este instalată şi gata pentru a fi folosită. Puteţi alege să instalaţi un alt dispozitiv sau daţi clic pe „Quit” (termină) pentru a ieşi din instalare. PENTRU UTILIZATORII DE MAC, VĂ PUTEȚI CONFIGURA PROPRIILE TASTE DE ACCES RAPID DE LA „SCURTĂTURI TASTATURĂ” DIN „PREFERINȚE SISTEM”. 124 125 Targus Bluetooth Wireless Keyboard for iPad RU - Вводная информация Targus Bluetooth Wireless Keyboard for iPad Установка батарей Благодарим вас за покупку беспроводной клавиатуры Targus с каналом Bluetooth для iPad. В этой клавиатуре применена технология Bluetooth, обеспечивающая беспроводное соединение на расстоянии до 33 футов (10 м). Эта клавиатура может использоваться как с iPad, так и с Mac OS. Благодаря своему малому размеру она прекрасно подходит для использования с портативными устройствами и в поездках. Комплект • Беспроводная клавиатура Targus с каналом Bluetooth • 2 батареи AAA Energizer® MAX® • Руководство пользователя Системные требования Аппаратная часть • iPad • Mac-устройство с Bluetooth Операционная система • Mac OS X v10.4 или более новая версия 126 1. Снимите крышку батарей, расположенную с нижней стороны клавиатуры. 2. Вставьте поставляемые в комплекте батареи, соблюдая полярность по маркировке (+) и (-) на концах каждой батареи в соответствии с обозначениями внутри отсека для батарей. Индикатор заряда батарей • Индикатор заряда батарей начнет мерцать два раза в секунду, когда уровень мощности упадет ниже 15%. Как можно скорее замените батареи. • Когда уровень заряда упадет ниже 10%, клавиатура выключится. 127 Targus Bluetooth Wireless Keyboard for iPad Targus Bluetooth Wireless Keyboard for iPad Установка соединения Устройство “Bluetooth-клавиатура” пытается установить соединение с вашим iPad. Введите пароль “XXXXXX” на устройстве “Bluetooth-клавиатура”, а затем нажмите клавишу возврата или ввода. CT CONNE ON OFF Отмена 1. Включите клавиатуру, сдвинув переключатель питания в положение ON (Вкл.). 2. Включите функцию Bluetooth на своем iPad. 5. Введите пароль в показанном на рисунке всплывающем окне и нажмите клавишу ввода. 6. Теперь клавиатура с каналом Bluetooth подключена к вашему iPad. Синий индикатор перестал мерцать. ON Bluetooth 3. Нажмите кнопку Connect (Соединение) на обратной стороне беспроводной клавиатуры Targus с каналом Bluetooth, чтобы активировать режим поиска. Когда клавиатура работает в режиме поиска, световой индикатор низкого заряда мерцает синим цветом. 4. Как только клавиатура с каналом Bluetooth появится в списке обнаруженных устройств в меню iPad, нажмите на имя, и вам будет предложено ввести пароль, как показано на рисунке. 128 129 Targus Bluetooth Wireless Keyboard for iPad Использование функциональных клавиш Клавиша Функция Главное окно Поиск Перевод iPad в режим фоторамки Включение и выключение отображения клавиатуры на дисплее Перемотка или переход к предыдущей аудио- или видеозаписи или слайдшоу Воспроизведение или пауза при воспроизведении аудио- и видеозаписей и слайдшоу Ускоренная перемотка к следующей аудио- или видеозаписи или слайдшоу Отключение звука на iPad Уменьшение громкости iPad Увеличение громкости iPad Блокировка дисплея Targus Bluetooth Wireless Keyboard for iPad Соединение Bluetooth: Mac 1. Перейдите к значку Bluetooth на рабочем столе или системной панели и нажмите его, чтобы начать настройку. Выберите команду “Включить Bluetooth”, чтобы активировать функцию Bluetooth на своём Mac. 2. Пролистайте список и выберите команду “Настройка Bluetoothустройства...” 3. Запустится Помощник настройки Bluetooth. Следуйте инструкциям, которые будут появляться на экране. 4. Выберите команду “Клавиатура”, чтобы продолжить процесс настройки. Для установки соединения необходимо, чтобы клавиатура была в режиме поиска. 5. Нажмите клавишу “Соединение” на обратной стороне беспроводной клавиатуры Targus с каналом Bluetooth, чтобы перевести её в режим поиска. Когда клавиатура работает в режиме поиска, световой индикатор низкого заряда мерцает синим цветом. 6. Ваш компьютер начнёт искать клавиатуру. Когда клавиатура будет обнаружена, она появится в списке. Выберите “Bluetoothклавиатура” и нажмите клавишу “Продолжить”. 7. Bluetooth-клавиатура приступит к установке соединения. Нажмите клавишу “Продолжить”. 8. Поздравляем! Клавиатура с каналом Bluetooth настроена и готова к использованию. Вы можете перейти к установке другого устройства или выбрать команду “Выход”, чтобы выйти из меню настройки. ДЛЯ ПОЛЬЗОВАТЕЛЕЙ MAC: ПОЖАЛУЙСТА, УСТАНОВИТЕ СОБСТВЕННЫЕ ФУНКЦИИ КЛАВИШ В НАСТРОЙКАХ “КЛАВИШИ БЫСТРОГО ДОСТУПА КЛАВИАТУРЫ” МЕНЮ “СИСТЕМНЫЕ НАСТРОЙКИ”. 130 131 Targus Bluetooth Wireless Keyboard for iPad SE - Introduktion Targus Bluetooth Wireless Keyboard for iPad Installation av batterierna Tack för ditt köp av Targus trådlåsa bluetoothtangentbord för iPad. Detta skrivbord använder bluetooth teknologi som tillhandahåller felfri anslutning med en räckvidd till upp till 10 meter (33 feet) Innehåll • Targus trdlåsa bluetooth skrivbord • 2 x AAA Energizer® MAX® batterier • Användarmanual Systemkrav Hårdvara • iPad • Mac Bluetooth aktiverad utrustning Operativsystem • Mac OS X v10.4 eller senare 132 1. Avlägsna batterifacket som är placerat på tangentbordets undersida. 2. Sätt i de medföljande batterierna och försäkra dig om att positiv (+) och negativ (-) ändarna för varje batteri överensstämmer med polariseringsindikationerna inuti batterifacket. Batteritidsindikator • Batteritidindikatorn kommer att blinka två gånger varje sekund när energiförbrukningstiden sjunker under 15%. Byt ut batterierna så snart som det är möjligt. • Tangentbordet kommer att stängas av när energiförbrukningsnivån är under 10% 133 Targus Bluetooth Wireless Keyboard for iPad Targus Bluetooth Wireless Keyboard for iPad Upprätta anslutning “Bluetooth Keyboard” (“Bluetooth Tangentbord”) skulle vilja förenas med din iPad. Slå in lösenordet “XXXXXX” på “Bluetooth Keyboard” (“Bluetooth Tangentbord”), följt av att du trycker in retur- eller enterknappen. CT CONNE ON OFF Avbryt 1. Sätt på tangentbordet genom att skjuta påsättningsknappen till position ON (PÅ) 2. Sätt på bluetoothfunktionen på din iPad. 5. Skriv i lösenordet som visas i det övre meddelandet följt av en nyckel. 6. Bluetoothtangentbordet har anslutits tillsammans med din iPad och därefter kommer den blåa lampan att sluta lysa. ON Bluetooth 3. Tryck in anslutningsknappen på baksidan av Targus trådlåsa bluetoothtangentbord för att aktivera undersökningsläge. Den låga energiindikatorn kommer att lysa i blått när tangentbordet är satt i undersökningsläge. 4. När bluetoothtangentbordet har lagts till som en hittad enhet i bluetoothmenyn på iPad ska du fylla i namnet och du kommer därefter bli hänvisad att ange ett lösenord som också visas. 134 135 Targus Bluetooth Wireless Keyboard for iPad Användning av förvalsknappar Knapp Funktion Hemmaskärm Sök iPad kommer att gå in i läget för fotoram Visa eller dölj skrivbordet på din skärm Spola tillbaka eller gå till tidigare låtar, filmer, eller bildspel Spela upp eller pausa låtar, filmer, eller bildspel Spola snabbt framåt låtar, filmer, eller bildspel Stäng av ljudet på din iPad Sänk volymen på din iPad Öka volymen på din iPad Lås din skärm Targus Bluetooth Wireless Keyboard for iPad Bluetooth anslutning: MAC 1. Gå till bluetoothikonen som är placerad på ditt skrivbord eller i systemmenyn och klicka därefter på ikonen för att börja installationen. Välj “Turn Bluetooth On” (“Sätt på bluetooth”) för att aktivera bluetoothfunktionen på din Mac. 2. Scrolla nedåt i listan och välj “Set up Bluetooth Device...” (“Ställ in bluetoothenhet”) 3. Assistenten för bluetoothinstallationen kommer att startas. Var vänlig att följ instruktionerna som syns på skärmen. 4. Välj “keyboard” (“tangentbord”) och klicka därefter på fortsätt för att låta installationen fortgå. Du kommer att behöva ha ditt tangetbord i “discovery” (“undersöknings”) läge för att ansluta. 5. Tryck in anslutningsknappen på baksidan av ditt Targus trådlösa bluetoothtangentbord för att aktivera undersökningsläge. Indikatorlampan som anger att energinivån är låg kommer att lysa i blått när tangentbordet är satt i undersökningsläge. 6. Din dator kommer att börja söka efter tangentbordet. Då tangentbordet har hittats, kommer det att dyka upp i listan. Markera “Bluetooth Keyboard” (“Bluetooth Tangetbord”) och tryck därefter på fortsätt. 7. Bluetoothtangentbordet kommer nu börja att förena sig. Klick på fortsätt för att fortgå. 8. Grattis. Ditt bluetoothtangentbord har nu installerats och är nu redo att användas. Du kan välja att installera en annan enhet genom att klicka på avsluta för att gå ur installationen. FÖR MAC-ANVÄNDARE, VAR VÄNLIG ATT PÅ EGEN HAND STÄLLA IN FÖRVALSKNAPPARNA GENOM ATT GÅ IN I “KEYBOARD SHORTCUT” (“TANGENTBORDSGENVÄGAR”) i “SYSTEM PREFRENCES” (SYSTEM PREFERENSER) 136 137 Targus Bluetooth Wireless Keyboard for iPad SI - Uvod Targus Bluetooth Wireless Keyboard for iPad Vstavljanje baterij Zahvaljujemo se Vam za nakup Targus-ove bluetooth brezžične tipkovnice za iPad. Ta tipkovnica uporablja tehnologijo Bluetooth, ki zagotavlja preprosto povezovanje do 10 m proč. Ta tipkovnica je združljiva z OS za iPad in Mac. Njena kompaktnost je idealna za prenašanje in potovanje. Vsebina • Bluetooth brezžična tipkovnica Targus • 2 x AAA bateriji Energizer® MAX® • Uporabniški priročnik Sistemske zahteve Strojna oprema • iPad • Naprava, ki ima omogočen Mac Bluetooth Operacijski sistem • Mac OS X v10.4 ali novejši 138 1. Odstranite pokrov baterij, ki se nahaja na hrbtni strani tipkovnice. 2. Vstavite priloženi bateriji in poskrbite, da se pozitivna (+) in negativna (-) konca obeh baterij ujemata z indikatorji polaritete znotraj prostora za baterije. Indikator napolnjenosti baterije • Indikator napolnjenosti baterije bo utripnil dvakrat vsako sekundo, ko nivo električne energije pade pod 15 %. Bateriji čim prej zamenjajte. • Tipkovnica se bo izklopila, ko nivo električne energije pade pod 10 %. 139 Targus Bluetooth Wireless Keyboard for iPad Targus Bluetooth Wireless Keyboard for iPad Establishing the Connection “Bluetooth Keyboard” would like to pair with your iPad. Enter the passkey “XXXXXX” on “Bluetooth Keyboard”, followed by the return or enter Key. CT CONNE ON OFF Prekliči 1. Vklopite tipkovnico, tako da gumb za vklop/izklop potisnete v položaj ON (vključeno). 2. Vklopite funkcijo bluetooth na vašem iPad-u. 5. Vnesite geselski ključ, ki je prikazan na pojavnem sporočilu, in pritisnite tipko enter. 6. Bluetooth tipkovnica je zdaj povezana z vašim iPadom in modra lučka bo prenehala utripati. ON Bluetooth 3. Pritisnite gumb Connect (Poveži) na hrbtni strani bluetooth brezžične tipkovnice Targus, da omogočite način odkrivanja. Indikator napolnjenosti baterije bo utripnil modro, ko je tipkovnica v načinu odkrivanja. 4. Ko je bluetooth naprava v bluetooth meniju na iPadu navedena kot najdena naprava, tapnite na ime in pozvani boste, da vnesete geselski ključ, kot je prikazano. 140 141 Targus Bluetooth Wireless Keyboard for iPad Uporaba bližnjičnih tipk Tipka Funkcija Domači zaslon Iskanje iPad bo prešel v način Photo Frame (fotografski okvir) Prikažite in skrijte tipkovnico na vašem zaslonu Previjte nazaj ali pojdite na prejšnjo pesem, film oz. diaprojekcijo Predvajajte ali začasno ustavite predvajanje pesmi, filmov oz. diaprojekcij Previjte naprej ali pojdite na naslednjo pesem, film oz. diaprojekcijo Utišajte zvok na iPadu Zmanjšajte glasnost na iPadu Povečajte glasnost na iPadu Targus Bluetooth Wireless Keyboard for iPad Bluetooth povezava: Mac 1. Pomaknite se do ikone Bluetooth na vašem namizju oz. sistemski vrstici in kliknite na ikono, da pričnete namestitev. Izberite “Turn Bluetooth On” (Vklopi Bluetooth), da aktivirate funkcijo Bluetooth na vašem Macu. 2. Pomaknite se navzdol po seznamu in izberite “Set up Bluetooth Device ...” (Namesti napravo Bluetooth) 3. Zagnal se bo pomočnik za namestitev naprave Bluetooth. Prosimo, sledite navodilom na zaslonu. 4. Izberite tipkovnico in za nadaljevanje namestitve pritisnite Naprej. Vaša tipkovnica bo prešla v način “odkrivanja” za povezovanje. 5. Pritisnite gumb Connect (Poveži) na hrbtni strani bluetooth brezžične tipkovnice Targus, da omogočite način odkrivanja. Indikator napolnjenosti baterije bo utripnil modro, ko je tipkovnica v načinu odkrivanja. 6. Vaš računalnik bo pričel z iskanjem tipkovnice. Ko je tipkovnica najdena, bo prikazana na seznamu. Označite “Bluetooth Keyboard” (bluetooth tipkovnica) in pritisnite Nadaljuj. 7. Bluetooth tipkovnica bo zdaj pričela z združevanjem. Za naslednji korak kliknite Nadaljuj. 8. Čestitamo. Vaša bluetooth tipkovnica je nameščena in pripravljena za uporabo. Lahko se odločite za namestitev katere druge naprave ali kliknete Izhod, da zapustite namestitev. Zaklenite vaš zaslon ZA MAC UPORABNIKE: PROSIMO, DA SVOJE BLIŽNJIČNE TIPKE NASTAVITE V “KEYBOARD SHORTCUT” (Bližnjica na tipkovnici) V “SYSTEM PREFERENCES” (Lastnosti sistema). 142 143 Targus Bluetooth Wireless Keyboard for iPad SK - Úvod Targus Bluetooth Wireless Keyboard for iPad Inštalácia batérií Ďakujeme vám za nákup bezdrôtovej Bluetooth klávesnice pre iPad od spoločnosti Targus. Táto klávesnica používa bezdrôtovú technológiu Bluetooth, ktorá poskytuje neprerušované prepojenie až do vzdialenosti 33 stôp (10 m). Táto klávesnica je kompatibilná s iPad-om a Mac OS. Jej kompaktné rozmery sú ideálne pre prenášanie a cestovanie. Obsah • Bezdrôtová Bluetooth klávesnica Targus • 2 x AAA batérie Energizer® MAX® • Návod na použitie Systémové požiadavky Hardvér • iPad • Zariadenie Mac so zapnutým Bluetooth Operačný systém • Mac OS X v10.4 alebo novší 144 1. Otvorte kryt priestoru pre batérie v spodnej časti klávesnice. 2. Vložte dodávané batérie a uistite sa, že kladná (+) a záporná (-) polarita každej batérie zodpovedá označeniu polarít vo vnútri priestoru pre batérie. Indikátor stavu batérie • Indikátor stavu batérie každú sekundu dvakrát zabliká, keď úroveň kapacity klesne pod 15%. Vymeňte batérie čo najskôr ako je to možné. • Keď je úroveň kapacity menej ako 10%, klávesnica sa vypne. 145 Targus Bluetooth Wireless Keyboard for iPad Targus Bluetooth Wireless Keyboard for iPad Nadviazanie spojenia “Bluetooth Keyboard” sa chce spárovať s vašim iPad. Zadajte heslo “XXXXXX” pre “Bluetooth Keyboard”, a stlačte tlačidlo return alebo enter. CT CONNE ON OFF Zrušiť 1. Zapnite klávesnicu posunutím tlačidla napájania do polohy ON (Zap.). 2. Zapnite funkciu Bluetooth na vašom iPad-e. 5. Zadajte heslo zobrazené v správe a stlačte tlačidlo enter (vstup). 6. Bluetooth klávesnica je teraz pripojená k vášmu iPad-u a modrý indikátor prestane blikať. ON Bluetooth 3. Stlačte tlačidlo Connect (Pripojiť) na zadnej strane bezdrôtovej Bluetooth klávesnice Targus pre zapnutie režimu zisťovania. Keď je klávesnica v režime zisťovania, indikátor nízkeho stavu napájania bliká namodro. 4. Keď sa Bluetooth klávesnica zobrazí medzi nájdenými zariadeniami v menu bluetooth na iPad-e, ťuknite na názov a zariadenie vás vyzve, aby ste zadali prístupové heslo ako je zobrazené na obrázku. 146 147 Targus Bluetooth Wireless Keyboard for iPad Používanie klávesových skratiek Kláves Funkcia Domáca obrazovka Hľadať iPad prejde do režimu Photo Frame (Fotorámček) Zobraziť a skryť klávesnicu na displeji Pretáčanie dozadu alebo prechod na predchádzajúcu skladbu, film alebo prezentáciu Prehrávanie alebo pozastavenie skladieb, filmov alebo prezentácií Pretáčanie dopredu alebo prechod na nasledujúcu skladbu, film alebo prezentáciu Stlmenie zvuku na iPad-e Zníženie hlasitosti na iPad-e Zvýšenie hlasitosti na iPad-e Targus Bluetooth Wireless Keyboard for iPad Pripojenie cez Bluetooth: Mac 1. Presuňte sa na ikonu Bluetooth umiestnenú na pracovnej ploche alebo na systémovej lište a pre spustenie nastavenia na ňu dvakrát kliknite. Zvoľte “Turn Bluetooth On” pre zapnutie funkcie Bluetooth na vašom Mac. 2. Rolovaním v zozname vyberte možnosť “Set up Bluetooth Device...” (Nastaviť zariadenie Bluetooth). 3. Spustí sa asistent nastavením Bluetooth. Riaďte sa pokynmi na obrazovke. 4. Zvoľte “keyboard” (klávesnica) a kliknite na pokračovať pre spustenie nastavenia. Klávesnica musí byť pri pripájaní v režime “zisťovanie”. 5. Stlačte tlačidlo Connect (Pripojiť) na zadnej strane bezdrôtovej Bluetooth klávesnice Targus pre zapnutie režimu zisťovania. Keď je klávesnica v režime zisťovania, indikátor nízkeho stavu napájania bliká namodro. 6. Počítač začne vyhľadávať klávesnicu. Po nájdení sa klávesnica zobrazí v zozname. Označte “Bluetooth Keyboard” a stlačte pokračovať. 7. Spustí sa párovanie s Bluetooth klávesnicou. Pre vykonanie operácie kliknite na pokračovať. 8. Gratulujeme. Vaša Bluetooth klávesnica je nastavená a pripravená na používanie. Môžete zvoliť nastavenie iného zariadenia alebo kliknúť na Quit (Opustiť) pre opustenie nastavení. Zamknutie displeja AK POUŽÍVATE MAC, NASTAVTE VLASTNÉ KLÁVESOVÉ SKRATKY V “KLÁVESOVÉ SKRATKY” V MENU “VLASTNOSTI SYSTÉMU”. 148 149 Targus Bluetooth Wireless Keyboard for iPad TR - Giriş Targus Bluetooth Wireless Keyboard for iPad Pilleri takma Targus iPad için Bluetooth Kablosuz Klavyeyi satın aldığınız için teşekkür ederiz. Bu klavye, 10 metreye (33 ft) kadar sorunsuz bağlantı sağlayan Bluetooth teknolojisini kullanır. Bu klavye iPad ve Mac OS uyumludur. Küçük boyutu taşımak ve seyahatte kullanmak için idealdir. İçindekiler • Targus Bluetooth Kablosuz Klavye • 2 x AAA Energizer® MAX® Pil • Kullanım Kılavuzu Sistem Gereksinimleri Donanım • iPad • Mac Bluetooth etkin cihaz İşletim Sistemi • Mac OS X v10.4 veya üstü 150 1. Klavyenin altındaki pil yuvası kapağını çıkarın. 2. Pillerin positif (+) ve negatif (-) kutuplarının pil yuvasındaki kutup göstergeleriyle eşleştiğinden emin olarak verilen pilleri takın. Pil Ömrü Göstergesi • Pil ömrü göstergesi, pil gücü %15 oranının altına düştüğünde saniyede bir iki kez yanıp sönecektir. Pilleri en kısa sürede değiştirin. • Güç %10 seviyesinin altına düştüğünde klavye kapanacaktır. 151 Targus Bluetooth Wireless Keyboard for iPad Targus Bluetooth Wireless Keyboard for iPad Bağlantı Kullanma “Bluetooth Keyboard (Kalvye)” iPad’inizle eşleşmek isteyecektir. “Bluetooth Keyboard(Klavye)”’de “XXXXXX” parolasını ve ardından Return (dönüş) veya Enter (Giriş) tuşuna basın. CT CONNE ON OFF İptal 1. Güç düğmesini ON (Açık) konumuna getirerek klavyeyi açın 2. iPad’inizin Bluetooth işlevini ON (Açık) konumuna getirin. 5. Parolayı, açılan mesajda gösterildiği gibi girin, ardından Enter (Giriş) tuşuna basın. 6. Bluetooth Klavye, artık iPad’inizle bağlanır ve mavi ışık yanıp sönmeyi durdurur. ON Bluetooth 3. Keşif modunu etkinleştirmek için Targus Bluetooth Kablosuz Klavyenizin arkasındaki Connect (Bağlan) düğmesine basın. Klavye keşif modunda olduğunda düşük güç göstergesi mavi renkte yanıp sönecektir. 4. iPad’inizin Bluetooth menüsünde Bluetooth klavye, bulunan cihaz olarak listelendikten sonra klavyenin ismine dokunun, gösterildiği gibi bir parola girmeniz istenecektir. 152 153 Targus Bluetooth Wireless Keyboard for iPad Kısayol Tuşlarını Kullanma İşlev Tuş Ana Ekran Ara İpad Fotoğraf Çerçevesi moduna girecektir Ekranınızda Klavyeyi görüntüleyin veya gizleyin Önceki veya sonraki şarkıya, filme veya slayt gösterisine gidin Şarkıları, filmleri veya slayt gösterilerini oynatın veya duraklatın Sonraki şarkıya, filme veya slayt gösterisine Hızlı İlerleme iPad’in sesini kapatın iPad’in sesini kısın iPad’in sesini artırın Targus Bluetooth Wireless Keyboard for iPad Bluetooth Bağlantısı: Mac 1. Masaüstünüzdeki veya sistem çubuğunuzdaki Bluetooth simgesine girin ve kuruluma başlamak için simgeyi tıklatın. Mac’inizin Bluetooth işlevini etkinleştirmek için “Turn Bluetooth On” (Bluetooth’u Aç)’ı seçin. 2. Listede ilerleyin ve “Set up Bluetooth Device...” (Bluetooth Cihazı Kur...) seçeneğini belirleyin. 3. Bluetooth Setup Assistant (Bluetooth Kurulum Yardımcısı) başlayacaktır. Lütfen ekrandaki yönergeleri takip edin. 4. “keyboard” (Klavye)’yi seçin ve kuruluma devam etmek için devamı tıklatın. Klavyeniz, bağlanmak için “discovery” (keşif) moduna girmesi gerekir. 5. Keşif modunu etkinleştirmek için Targus Bluetooth Kablosuz Klavyenizin arkasındaki Connect (Bağlan) düğmesine basın. Klavye keşif modunda olduğunda düşük güç göstergesi mavi renkte yanıp sönecektir. 6. Bilgisayarınız klavyeyi aramaya başlayacaktır. Klavye bulunduktan sonra listede görüntülenecektir. “Bluetooth Keyboard (Klavye” seçeneğini vurgulayın ve devam etmek için basın. 7. Bluetooth klavye eşleşmeye başlayacaktır. Devam etmek için devam tuşuna basın. 8.Tebrikler. Bluetooth klavyeniz kuruldu ve kullanıma hazırdır. Başka bir cihazın kurulumunu seçebilir veya kurulumdan çıkmak için Quit (Çık) seçeneğini tıklatabilirsiniz. Ekranınızı kilitleyin MAC KULLANICILARI KISAYOL TUŞLARINIZI LÜTFEN “SYSTEM PREFERENCES” (SİSTEM TERCİHLERİ) MENÜSÜNÜN “KEYBOARD SHORTCUT” (KLAVYE KISAYOLU) İÇİNDE AYARLAYIN 154 155 Targus Bluetooth Wireless Keyboard for iPad Targus Bluetooth Wireless Keyboard for iPad - ARمقدمة تركيب البطاريات تستخدم iPad.الالسلكية التي تعمل بالبلوتوث والخاصة بجهاز Targusشكرا على شرائك لوحة المفاتيح ً ً متواصال يعمل بعيداً عن الجهاز بمسافة تصل 33 اتصاال لوحة المفاتيح هذه خاصية البلوتوث والتي توفر وتتميز اللوحة بصغر Mac.ونظام التشغيل iPadقدم ( 10متر) .كما أن لوحة المفاتيح هذه متوافقة مع .حجمها مما يجعلها مثالية للتنقل والسفر المحتويات • لوحة مفاتيح Targusالسلكية تعمل بالبلوتوث • بطاريتان ® Energizer® MAXمن النوع AAA • دليل مستخدم فك غطاء البطاريات الموجود بقاع لوحة المفاتيح1. أدخل البطاريتين مع التأكد أن الطرفين الموجب ( )+والسالب ( )-لكل بطارية يتوافقان مع مؤشري 2 . .االستقطاب داخل حجيرة البطاريات مؤشر حياة البطارية يومض مؤشر حياة البطارية مرتين كل ثانية حين ينخفض مستوى الطاقة ألقل من .15%استبدل • .البطاريات في أسرع وقت ممكن .ستتوقف البطارية عن التشغيل فور انخفاض مستوى الطاقة ألقل من • 10% 157 متطلبات النظام األجهزة iPadجهاز • يحتوي خاصية البلوتوث Macجهاز • نظام التشغيل أو أحدث Mac OS X v10.4نسخة • 156 Targus Bluetooth Wireless Keyboard for iPad Targus Bluetooth Wireless Keyboard for iPad إنشاء االتصال ترغب لوحة المفاتيح التي تعمل بالبلوتوث .الخاص بك iPadباالقتران بجهاز في “لوحة ”” XXXXXXادخل رمز المرور .المفاتيح” متبوعاً بزر اإلدخال CT CONNE ON OFF إلغاء “ON”.شغل البطارية بتحريك زر الطاقة إلى وضع التشغيل 1. .الخاص بك iPadقم يتشغيل خاصية البلوتوث في جهاز 2. .أدخل رمز المرور المبين في الرسالة المنبثقة متبوعا بمفتاح اإلدخال 5. .وسيتوقف وميض الضوء األزرق iPadلوحة المفاتيح متصلة اآلن بجهاز 6. ON Bluetooth الالسلكية التي تعمل بالبلوتوث لتمكين Targusفي مؤخرة لوحة المفاتيح Connectاضغط زر 3. .وضع االكتشاف .سيومض مؤشر انخفاض الطاقة باللون األزرق حين تدخل لوحة المفاتيح وضع االكتشاف قم بلمس iPad،بمجرد ظهور لوحة المفاتيح في قائمة األجهزة المكتشفة في قائمة البلوتوث في جهاز 4. .االسم حيث سيطلب منك إدخال رمز مرور كما هو مبين 159 158 Targus Bluetooth Wireless Keyboard for iPad Targus Bluetooth Wireless Keyboard for iPad المفتاح : Macاتصال بلوتوث الموجودة على سطح المكتب أو في شريط النظام وانقرها لبدء Bluetoothاذهب إلى أيقونة1. Mac.لتنشيط خاصية البلوتوث في نظام ” “Turn Bluetooth Onالتنصيب .حدد ” “Set up Bluetooth Device...مرر الماوس ألسفل على القائمة وحدد 2. .يرجى متابعة تعليمات الشاشة Bluetooth Setup Assistant.سيبدأ 3. لمتابعة التنصيب .ستحتاج لوحة المفاتيح للدخول إلى الوضع continueوانقر ” “keyboardحدد4. .لالتصال ”“discovery لتمكين وضع االكتشاف .سيومض مؤشر Targusفي مؤخرة لوحة مفاتيح Connectاضغط زر 5. .انخفاض الطاقة باللون األزرق حين تدخل لوحة المفاتيح وضع االكتشاف سيبدأ جهاز الكمبيوتر في البحث عن لوحة المفاتيح .بمجرد العثور على اللوحة ،ستظهر في القائمة .قم 6. continue.واضغط ” “Bluetooth Keyboardبتمييز .للمتابعة continueستبدأ لوحة المفاتيح في االقتران .انقر 7. تهانينا .لوحة المفاتيح تم تنصيبها وهي اآلن جاهزة لالستخدام .يمكنك اختيار تنصيب جهاز آخر أو نقر 8. .للخروج من التنصيب Quit المفتاح الوظيفة شاشة البدء البحث Photo Frameفي وضع iPadسيدخل إظهار وإخفاء لوحة المفاتيح في شاشة العرض العودة للخلف أو الذهاب إلى األغنية السابقة أو الفيلم أو عرض الشرائح السابق تشغيل أو إيقاف األغاني أو األفالم أو عروض الشرائح التقديم بسرعة أو الذهاب إلى األغنية التالية أو الفيلم أو عرض الشرائح التالي iPadكتم صوت iPadخفض صوت iPadرفع صوت غلق شاشة العرض “KEYBOARDيرجى تثبيت مفاتيح التشغيل السريع داخل Mac،بالنسبة لمستخدمي “SYSTEM PREFERENCES”.من ”SHORTCUT 161 160
This document in other languages
- română: Avanca Bluetooth Wireless Keyboard
- français: Avanca Bluetooth Wireless Keyboard
- español: Avanca Bluetooth Wireless Keyboard
- Deutsch: Avanca Bluetooth Wireless Keyboard
- русский: Avanca Bluetooth Wireless Keyboard
- Nederlands: Avanca Bluetooth Wireless Keyboard
- dansk: Avanca Bluetooth Wireless Keyboard
- polski: Avanca Bluetooth Wireless Keyboard
- čeština: Avanca Bluetooth Wireless Keyboard
- svenska: Avanca Bluetooth Wireless Keyboard
- slovenčina: Avanca Bluetooth Wireless Keyboard
- eesti: Avanca Bluetooth Wireless Keyboard
- italiano: Avanca Bluetooth Wireless Keyboard
- português: Avanca Bluetooth Wireless Keyboard
- Türkçe: Avanca Bluetooth Wireless Keyboard
- suomi: Avanca Bluetooth Wireless Keyboard