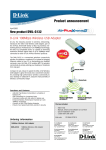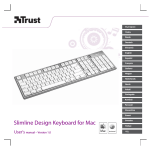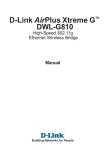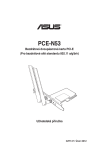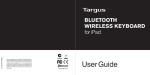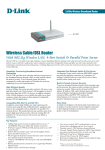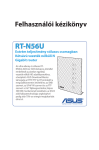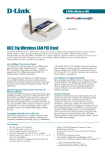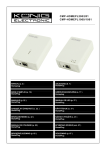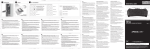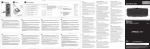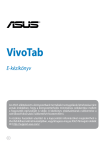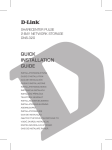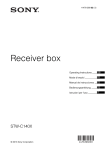Download D-Link DWL-G810 User's Manual
Transcript
DWL-G810 This product can be set up using any current web browser, i.e., Internet Explorer 6 or Netscape Navigator 7 D-Link AirPlus XtremeG Ethernet-to-Wireless Bridge Before You Begin You must have at least the following: An Ethernet-enabled device, such as a game console, laptop or desktop computer, network printer or set-top box that will connect to the DWL-G810. Check Your Package Contents DWL-G810 Ethernet-to-Wireless Bridge CD-ROM (Manual and Warranty) Ethernet (CAT5 UTP) Cable 5V DC 2.5A Power Adapter If any of the above items are missing, please contact your reseller. Using a power supply with a different voltage rating will damage this product and void its warranty. ©2004 D-Link Systems, Inc. All rights reserved. Trademarks or registered trademarks are the property of their respective holders. Software and specifications subject to change without notice. 1 Connecting the DWL-G810 to your Ethernet-enabled device A. First, connect the power adapter to the receptor at the back panel of the DWLG810 and then plug the other end of the power adapter to a wall outlet or power strip. The Power LED will turn ON to indicate proper operation. B. Insert one end of an Ethernet cable (included) to the Ethernet port on the back panel of the DWL-G810 and connect the other end to the Ethernet port located on the device (e.g., a Set Top Box, Gaming Console, laptop or desktop computer, or network printer.) The LED light will blink when there is data tranfer through the wireless connection. (Note: The Ethernet port on the DWL-G810 is Auto-MDI/ MDIX. Meaning you can use a straight-through or crossover-cable to the Ethernet Port.) C. The antenna is used by the DWL-G810 to connect to other 802.11b/g wireless devices. C. Antenna Used to wirelessly connect to 802.11b/ g networks. B. LAN Port This is the connection for Ethernet cables to your Ethernet-enabled device. A. Receptor for Power Adapter 2 Connecting the DWL-G810 in Infrastructure Mode Setup #1 Connect an Ethernet cable from the DWL-G810 to your Ethernet enabled: Desktop PC, Laptop PC, Set-Top-Box, or Gaming Console. 3 Connecting the DWL-G810 in Ad-Hoc Mode Setup #2 or or Web-based Configuration Before You Begin the Configuration It’iis best to use a computer (with an Ethernet adapter) that is connected to a switch for configuring the DWL-G810. (Note: You also have the option of connecting the DWL-G810 directly to the computer that will be used for configuration). The default IP address for the DWL-G810 is 192.168.0.30 with a Subnet Mask of 255.255.255.0. You will need to assign your computer a Static IP address within the same range as the DWL-G810 IP address for the purpose of configuring the DWL-G810. See the Manual on the CD-ROM if you need assistance in assigning a Static IP address for your network adapter. Open your Web browser and type “http://192.168.0.30” into the URL address box. Then press the Enter or Return key. 4 Continued... The logon pop-up screen will appear. Type admin for the username and leave the password field blank. Click OK Once you have logged in, the Home screen will appear. Click Run Wizard You will see the following screens. Click Next 5 Continued... Step 1 - Set up your new password. You have the option to establish a password. Click Next Step 2 - Wireless Setup The default wireless settings are: SSID = default Channel = 6 Operating Mode = Infrastructure For Set Up #2 select Ad-hoc as the operating mode. Click Next Step 3 - Encryption The DWL-G810 is capable of two levels of wireless encryption - 64-bit, and 128-bit. Click Next 6 Click Restart You have completed the Configuration of the DWL-G810! 7 Appendix Xbox Setup Step 1 - Please refer to Step 4 for configuring and modifying the wireless settings of the DWL-G810 Step 2 - Connect an Ethernet cable from the DWL-G810 to the Ethernet port on the back of your Xbox. In order to connect to the XBox Live service, you will need to have the proper XBox Live equipment and account. 8 Appendix PlayStation 2 Setup Step 1 - Please refer to Step 4 for configuring and modifying the wireless settings of the DWL-G810 Step 2 - Connect an Ethernet cable from the DWL-G810 to the Ethernet port on the back of your PlayStation 2. 9 Appendix Assigning a Static IP Address in Windows To assign a Static IP Address to the laptop or computer that you are using to configure the DWL-G810, please do the following: Note: The following screens are taken using Windows XP. Your screens may look similar. Go to Start > Double- click on Control Panel > Double-click on Network Connections > Right-click on Local Area Connections > Click Properties Highlight Internet Protocol (TCP/IP) Click Properties Select Use the following IP address in the Internet Protocol (TCP/IP) Properties window Input your IP address and subnet mask. (The IP Address must be within the same range as the DWL-G810. The IP Address of the DWL-G810 is 192.168.0.30. You can assign 192.168.0.51 for your computer. No two computers can have the same IP Address. Assign a subnet mask of 255.255.255.0.) Click OK 10 For Apple Macintosh OS X: Go to the Apple Menu Click on Network and Select System Preferences Click on Network Select Built in Ethernet in the Show pull-down menu Select Using DHCP in the Configuration pulldown menu The IP address information, the Subnet Mask, the Router’s IP address and the Ethernet adapter address will appear Click on Apply Now 11 Technical Support You can find software updates and user documentation on the D-Link website. D-Link provides free technical support for customers within the United States and within Canada for the duration of the warranty period on this product. U.S. and Canadian customers can contact D-Link technical support through our website, or by phone. Tech Support for customers within the United States: D-Link Technical Support over the Telephone: (877) 453-5465 24 hours a day, seven days a week D-Link Technical Support over the Internet: http://support.dlink.com email:[email protected] Tech Support for customers within Canada: D-Link Technical Support over the Telephone: (800) 361-5265 Monday to Friday 8:30am to 9:00pm EST D-Link Technical Support over the Internet: http://support.dlink.ca email:[email protected] Tech Support for customers within the United Kingdom & Ireland: D-Link UK & Ireland Technical Support over the Telephone: +44 (0)20 7365 8440 (United Kingdom) +353 (0)12 421 061 (Ireland) Monday to Friday 8:00 am to 10:00 pm D-Link Technical Support over the Internet: http://www.dlink.co.uk 12 DWL-G810 Dieses Produkt kann mit jedem aktuellen Webbrowser eingerichtet werden (Internet Explorer 6 oder Netscape Navigator ab Version 7). D-Link AirPlus XtremeG Ethernet-Wireless-Bridge Vor dem Start Als Mindestausstattung ist erforderlich: Ein Ethernet-kompatibles Gerät, das an die DWL-G810 angeschlossen werden kann, z. B. Spielkonsole, Notebook, Desktop-Computer, Netzwerkdrucker oder Set-Top-Box. Lieferumfang überprüfen DWL-G810 Ethernet-Wireless-Bridge CD-ROM mit Handbuch und Garantiekarte Ethernet-Kabel (CAT5 UTP-kompatibel) Netzteil 5 V, 2.5 A (Gleichstrom) Sollte eines dieser Teile fehlen oder beschädigt sein, wenden Sie sich an Ihren Fachhändler. Die Verwendung eines Netzteils mit abweichender Spannung führt zur Beschädigung des Geräts und zum Erlöschen der Garantie. ©2004 D-Link Systems, Inc. All rights reserved. Trademarks or registered trademarks are the property of their respective holders. Software and specifications subject to change without notice. 13 Die DWL-G810 an das Ethernet-Gerät anschließen A. Verbinden Sie das Netzteil zunächst mit der Buchse auf der Rückseite der DWLG810 und dann mit einer Steckdose. Die LED-Betriebsanzeige leuchtet und zeigt damit den ordnungsgemäßen Betrieb des Geräts an. B. Verwenden Sie das beiliegende Ethernetkabel, um den Ethernet-Anschluss auf der Rückseite der DWL-G810 mit dem Ethernet-Anschluss des anderen Geräts zu verbinden (z. B. Set-Top-Box, Spielkonsole, Laptop oder Desktop-Computer, Netzwerkdrucker). Die LED blinkt, wenn Daten über die drahtlose Verbindung übertragen werden. (Hinweis: Der Ethernet-Anschluss der DWL-G810 wird über Auto-MDI/MDIX identifiziert. Sie können also ein ungekreuztes oder ein gekreuztes Netzwerkkabel für die Ethernet-Verbindung verwenden.) C. Die drahtlose Verbindung der DWL-G810 mit anderen 802.11b/g-kompatiblen Geräten erfolgt mit Hilfe der Antenne. C. Antenne Für drahtlose Verbindungen mit Funknetzwerken nach 802.11b/g. B. LAN-Anschluss Dies ist der Anschluss für das Ethernet-Kabel zu dem vernetzten Gerät. A. Buchse für Netzteil 14 Mit der DWL-G810 eine Verbindung im Infrastructure-Modus herstellen Setup #1 Verbinden Sie die DWL-G810 per Ethernetkabel mit dem netzwerkfähigen Desktop-PC, Laptop-PC, der Set-Top-Box oder Spielkonsole. 15 Mit der DWL-G810 eine Verbindung im Ad-hoc-Modus herstellen Setup #2 or or Webbasierte Konfiguration Vor der Konfiguration • Es empfiehlt sich, zum Konfigurieren der DWL-G810 einen Computer mit einem Ethernet-Adapter zu verwenden, der an einen Switch angeschlossen ist. (Hinweis: Sie können die DWL-G810 auch direkt mit dem Computer verbinden, der für die Konfiguration eingesetzt wird.) Die Standard-IP-Adresse der DWL-G810 ist 192.168.0.30, und die Subnetz-Maske ist 255.255.255.0. Zur Konfiguration der DWL-G810 muss die statische IP-Adresse des Computers im selben Bereich wie die IP-Adresse der DWL-G810 liegen. Hinweise zum Zuweisen einer statischen IP-Adresse für Ihren Netzwerkadapter finden Sie im Handbuch auf der CD-ROM. Starten Sie den Webbrowser, und geben Sie in das Adressfeld “http://192.168.0.30” ein. Drücken Sie anschließend die Eingabetaste. 16 Fortsetzung Das Anmeldedialogfeld wird angezeigt. Geben Sie im Feld “Username” den Benutzernamen “admin” ein, und lassen Sie das Feld “Password” frei. Klicken Sie auf OK. Nach der Anmeldung wird der Bildschirm “Home” angezeigt. Klicken Sie auf Run Wizard (Assistent starten). Danach werden folgende Bildschirme aufgerufen: Klicken Sie auf Next (Weiter). 17 Fortsetzung Schritt 1: Legen Sie Ihr neues Kennwort fest. Sie haben die Möglichkeit, ein Kennwort einzurichten. Klicken Sie auf Next (Weiter). Schritt 2: Einrichtung für drahtlosen Betrieb Die Standardeinstellungen für den drahtlosen Betrieb sind: SSID = default Channel = 6 Operating Mode = Infrastructure Wählen Sie für Setup #2 als „Operating Mode” den „Ad-hoc”-Modus. Klicken Sie auf Next (Weiter). Schritt 3: Verschlüsselung Das Modell DWL-G810 unterstützt die drahtlose Verschlüsselung in 64- und 128-Bit-Stärke. Klicken Sie auf Next (Weiter). 18 Klicken Sie auf Restart (Neu starten). Die Konfiguration des drahtlosen Client-Adapters DWL-G810 ist hiermit abgeschlossen! 19 Anhang Xbox einrichten Schritt 1 - Die Konfiguration und Änderung der Einstellungen des DWL-G810 für eine drahtlose Verbindung wird in Schritt 4 beschrieben. Schritt 2 - Verbinden Sie das DWL-G810 über ein Ethernetkabel mit Ihrer Xbox. Sie benötigen die entsprechende Xbox-Live-Ausstattung und ein Benutzerkonto, um auf den XboxLive-Service zugreifen zu können. 20 Anhang PlayStation 2 einrichten Schritt 1 - Die Konfiguration und Änderung der Einstellungen des DWL-G810 für eine drahtlose Verbindung wird in Schritt 4 beschrieben. Schritt 2 - Verbinden Sie das DWL-G810 über ein Ethernetkabel mit Ihrer Xbox. 21 Anhang Statische IP-Adresse unter Windows zuweisen Gehen Sie folgendermaßen vor, um dem Computer, der zur Konfiguration der DWLG810 verwendet werden soll, eine statische IP-Adresse zuzuweisen. Hinweis: Die folgenden Abbildungen wurden unter Windows XP erstellt. Je nach Ihrer Windows-Version können die Dialogfenster leicht variieren. Klicken Sie auf “Start” > “Systemsteuerung” > “Netzwerkverbindungen”. Klicken Sie nun mit der rechten Maustaste auf “LANVerbindungen”, und klicken Sie auf “Eigenschaften”. Markieren Sie den Eintrag Internetprotokoll (TCP/IP). Klicken Sie auf Eigenschaften. Wählen Sie Folgende IP-Adresse verwenden Geben Sie die IP-Adresse und die Subnetzmaske in die dafür vorgesehenen Felder ein. (Die IP-Adresse muss im selben Bereich liegen wie die der DWL-G810. Die IP-Adresse der DWL-G810 ist 192.168.0.30. Für den Computer kann z. B. 192.168.0.51 als IP-Adresse verwendet werden. Zwei Computer dürfen nicht die gleiche IP-Adresse haben. Stellen Sie als Subnetzmaske den Wert 255.255.255.0 ein.) Klicken Sie auf OK 22 Unter Apple Macintosh OS X: Öffnen Sie das Apple Menü, und wählen Sie System-Eigenschaften. Klicken Sie auf Netzwerk Wählen Sie im Menü Show (Anzeige) den Befehl Built-in Ethernet aus. Wählen Sie im Menü Configure (Konfigurieren) den Befehl Using DHCP aus. Daraufhin werden die SubnetzMaske, die IP-Adresse des Routers und die Adresse des Ethernet-Adapters angezeigt. Klicken Sie auf Anwenden 23 Technische Unterstützung Aktualisierte Versionen von Software und Benutzerhandbuch finden Sie auf der Website von D-Link. D-Link bietet kostenfreie technische Unterstützung für Kunden innerhalb Deutschlands, Österreichs, der Schweiz und Osteuropas. Unsere Kunden können technische Unterstützung über unsere Website, per E-Mail oder telefonisch anfordern. Web: http://www.dlink.de E-Mail: [email protected] Telefon: 01805 2787 0,12€/Min aus dem Festnetz der Deutschen Telekom. Telefonische technische Unterstützung erhalten Sie Montags bis Freitags von 08.00 bis 19.00 Uhr. Wenn Sie Kunde von D-Link außerhalb Deutschlands, Österreichs, der Schweiz und Osteuropas sind, wenden Sie sich bitte an die zuständige Niederlassung aus der Liste im Benutzerhandbuch. 24 Ce produit peut être configuré à l’aide de n’importe quel navigateur internet actuel, comme Internet Explorer 6 ou Netscape Navigator 7. DWL-G810 D-Link AirPlus XtremeG Pont Ethernet réseau sans fil Avant de commencer Vous devez avoir au minimum : Un périphérique compatible Ethernet, comme une console de jeux, un ordinateur portable ou de bureau, une imprimante réseau ou un décodeur reliés au DWL- G810. Vérifiez le contenu de l’emballage Pont Ethernet réseau sans fil DWL-G810 CD-ROM (manuel et garantie) Un câble Ethernet (de catégorie 5 UTP) Adaptateur secteur 5V DC, 2.5A Si l’un des éléments ci dessus manque, contactez votre revendeur. L’alimentation sous une tension différente de la tension nominale endommagera ce produit et annulera la garantie. ©2004D-Link Systems, Inc. Tous droits réservés. Les marques sont la propriété de leurs propriétaires respectifs. Le logiciel et les spécifications sont susceptibles d’être modifiés sans préavis. 25 Raccordement du DWL-G810 à votre périphérique compatible Ethernet A. Connectez le câble de l’adaptateur secteur à la prise située à l’arrière du DWL-G810 et branchez l’adaptateur secteur sur une prise murale ou sur un bloc multiprise. Le voyant d’alimentation doit s’allumer. B. Connectez le câble Ethernet (fourni) entre le port Ethernet situé à l’arrière du DWL-G810 et le port Ethernet du périphérique (c’est à dire du décodeur, de la console de jeux, de l’ordinateur portable ou de bureau ou de l’imprimante réseau). Le voyant Link clignote lorsque des données sont transmises via la liaison sans fil. (Nota : le port LAN du DWL-G810 est Auto MDI/MIDIX, ce qui veut dire que vous pouvez utiliser indifféremment un câble croisé ou non croisé sur ce port). C. L’antenne sert au DWL-G810 à communiquer avec d’autres périphériques sans fil 802.11b/g. C. Antenne Pour établir une connexion sans fil à des réseaux 802.11b/g. B. Port LAN Pour le raccordement par câble Ethernet à votre périphérique compatible Ethernet. A. Prise d’adaptateur secteur 26 Montage du DWL-G810 en mode infrastructure Montage 1 Branchez un câble Ethernet entre le DWL-G810 et votre compatible Ethernet : PC de bureau, PC portable, décodeur ou console de jeux. 27 Montage du DWL-G810 en mode ad hoc Montage 2 or or Configuration via l’internet Avant de commencer à configurer le DWL-G810 • Pour configurer le DWL-G810, il vaut mieux utiliser un commutateur our la configuration du DWL-G810. (Nota : vous pouvez également relier directement le DWL-G810 à l’ordinateur qui servira à le configurer). L’adresse IP par défaut du DWL-G810 est 192.168.0.30 ; le masque de sous réseau est 255.255.255.0. Il vous faudra attribuer une adresse IP statique appartenant à la même tranche que l’adresse IP du DWL-G810. Consultez le manuel qui se trouve sur le CD ROM si vous avez besoin d’aide pour attribuer une adresse IP statique à votre carte réseau. Ouvrez votre navigateur internet et tapez “http://192.168.0.30” dans la zone d’adresse URL. Appuyez sur Entrée ou Retour. 28 Suite… L’écran de connexion apparaît. Tapez “admin” comme nom d’utilisateur et laissez le champ mot de passe vide. Cliquez ur OK Une fois la connexion établie, l’écran d’accueil (Home) apparaît. Cliquez sur Lancer l’assistant Les écrans suivants se succèdent. Cliquez sur Suivant 29 Suite… Étape 1 - Choisissez votre nouveau mot de passe. Vous avez la possibilité de définir un mot de passe. Cliquez sur Suivant Étape 2 – Paramétrage de la connexion sans fil Les paramètres de connexion sans fil par défaut sont : SSID = default Channel = 6 Mode de fonctionnement = Infrastructure Dans le cas du montage 2, sélectionnez le mode de fonctionnement ad hoc. Cliquez sur Next (SUIVANT) Étape 3 - Cryptage Le DWL-G810 autorise deux niveaux de cryptage radio-64 bits et 128 bits. Cliquez sur Suivant 30 Cliquez sur Restart (Redémarrer) La configuration de votre DWL-G810 est terminée ! 31 Annexe Configuration pour la Xbox Étape 1 – Reportez vous à l’étape 4 pour configurer et modifier les paramètres de communication sans fil du DWL-G810 Étape 2 – Branchez un câble Ethernet entre le DWL-G810 et le port Ethernet situé à l’arrière de votre Xbox. Pour vous connecter au service XBox Live, il vous faut le matériel et le compte XBox appropriés. 32 Annexe Configuration pour la PlayStation 2 Étape 1 - Reportez vous à l’étape 4 pour configurer et modifier les paramètres de communication sans fil du DWL-G810 Étape 2 - Branchez un câble Ethernet entre le DWL-G810 et le port Ethernet situé à l’arrière de votre PlayStation 2. 33 Annexe Pour attribuer une adresse IP statique au portable ou à l’ordinateur que vous utilisez pour configurer le DWL-G810, procédez de la manière suivante : Nota : les écrans suivants sont ceux qui apparaissent sous Windows XP. Vos écrans peuvent être légèrement différents. Sélectionnez Démarrer > Double cliquez sur Paramètres > Double cliquez sur Connexions réseau > Clic droit sur Connexions de réseau local > Cliquez sur Propriétés Choisissez Protocole Internet (TCP/IP) Cliquez sur Properties Sélectionnez Spécifier une adresse IP dans la fenêtre Propriétés du Protocole Internet (TCP/IP) Tapez votre adresse IP et votre masque de sous réseau. (L’adresse IP doit appartenir à la même tranche que celle du DWL-G810. L’adresse IP du DWL-G810 est 192.168.0.30. Vous pouvez attribuer 192.168.0.51 à votre portable. Chaque ordinateur doit avoir une adresse IP unique. Spécifier le masque de sous réseau 255.255.255.0.) Cliquez sur OK 34 Pour Apple Macintosh OS X : Sélectionnez l’option Préférences système du menu Apple. Cliquez sur Réseau Sélectionnez l’option Ethernet intégré du menu déroulant Montrer Sélectionnez Utilisation de DHCP du menu déroulant Configurer L’adresse IP, le masque de sous-réseau, l’adresse IP du routeur et l’adresse de l’adaptateur Ethernet apparaissent. Cliquez sur Appliquer maintenant 35 Assistance technique Vous trouverez la documentation et les logiciels les plus récents sur le site web D-Link. Le service technique de D-Link est gratuit pour les clients aux Etats-Unis durant la période de garantie. Ceux-ci peuvent contacter le service technique de D-Link par notre site internet ou par téléphone. Assistance technique D-Link par téléphone : 0 820 0803 03 Assistance technique D-Link sur internet : Web :http://www.dlink.fr E-mail :[email protected] 36 DWL-G810 Este producto puede instalarse usando cualquier navegador; p. ej.: Internet Explorer 6, Netscape Navigator 7. D-Link AirPlus XtremeG Bridge Ethernet-a-Wireless Antes de empezar Debe disponerse al menos de lo siguiente: Un dispositivo Ethernet, como una consola de videojuegos, un portátil, un ordenador de sobremesa, una impresora de red o un set-top box, que se conectará al DWL-G810 Comprobación del contenido del paquete DWL-G810 Bridge Ethernet-a-Wireless CD-ROM (manual y garantía) Cable Ethernet (CAT5 UTP) Adaptador de alimentación 5V DC 2.5A El uso de una fuente de alimentación con distinto voltaje puede ser perjudicial y anular la garantía de este producto. Si no tuviera alguno de los componentes mencionados, contacte con el punto de venta. ©2004 D-Link Systems, Inc. Todos los derechos reservados. Todas las marcas o marcas registradas pertenecen a sus propietarios respectivos. El software y el contenido están sujetos a cambios sin previo aviso. 37 Conectar el DWL-G810 al dispositivo Ethernet A. Primero, conectar el adaptador de alimentación al receptor, situado en el panel trasero del DWL-G810, y después conectar el otro extremo del adaptador de alimentación a una base de pared o regleta de alimentación. El LED de Power se pondrá en ON para indicar que la operación ha sido correcta. B. Introducir uno de los extremos del cable Ethernet (incluido) en el puerto Ethernet del panel trasero del DWL-G810, y conectar el otro extremo en el puerto Ethernet del dispositivo (p.ej. un set-top box, una consola de videojuegos, un portátil, un ordenador de sobremesa o una impresora de red). Se encenderá la luz del LED cuando se estén transfiriendo datos a través de la conexión inalámbrica. (Nota: El puerto Ethernet en el DWLG810 es Auto-MDI/MDIX, por lo que se puede usar un cable straightthrough o crossover para el puerto Ethernet) C. El DWL-G810 usa la antena para conectarse con otro dispositivo inalámbrico 802.11b/g. C. Antena Se usa para conexiones inalámbricas a redes 802.11b/g. A. Receptor para el adaptador de alimentación B. Puerto LAN Ésta es la conexión para los cables Ethernet al dispositivo Ethernet. 38 Conectar el DWL-G810 en modo infraestructura Configuración #1 Conectar un cable Ethernet desde el DWL-G810 al dispositivo Ethernet: PC de sobremesa, PC portátil, set-top box, o consola de videojuegos. 39 Conectar el DWL-G810 en modo Ad-Hoc Configuración #2 or or Configuración basada en Web Antes de empezar la configuración • Para configurar el DWL-G810, es mejor usar un ordenador (con un adaptador Ethernet) que esté conectado a un conmutador. (Nota: También se puede conectar el DWL-G810 directamente al ordenador que se usará para realizar la configuración). La dirección IP por defecto para el DWL-G810 es 192.168.0.30 con una máscara de subred de 255.255.255.0. Para configurar el DWL-G810, es necesario asignar al ordenador una dirección IP estática dentro del mismo rango que la dirección IP del DWL-G810. Si se necesita ayuda para asignar la dirección IP estática al adaptador de red, puede consultarse el manual incluido en el CD-ROM. Abra su navegador de Web y teclee “http://192.168.0.30” en la barra de direcciones URL. A continuación, pulse la tecla Intro o Retorno. 40 Continuación... Aparecerá la pantalla de conexión. Teclee “admin” en el campo de usuario y deje el campo de la contraseña en blanco. Haga clic en OK Una vez se haya conectado, aparecerá la pantalla de Inicio. Haga clic en Run Wizard Aparecerán las siguientes pantallas Haga clic en Next 41 Continuación... Paso 1 - Configurar la nueva clave de acceso. Se dispone de la opción de establecer una clave de acceso. Haga clic en Next Paso 2 - Configuración inalámbrica Por defecto los parámetros inalámbricos son: SSID = por defecto Canal = 6 Modo de funcionamiento= Infraestructura Para configuración #2 seleccionar Ad-hoc como modo de funcionamiento. Haga clic en Next Paso 3 - Encriptación El DWL-G810 soporta dos niveles de encriptación inalámbrica: 64-bit y 128-bit. Haga clic en Next 42 Haga clic en Restart La configuración del DWL-G810 ha finalizado. 43 Apéndice Configurar Xbox Paso 1 - Para configurar y modificar los parámetros inalámbricos del DWL-G810, véase el paso 4. Paso 2 - Conectar un cable Ethernet desde el DWL-G810 hasta el puerto Ethernet, en la parte trasera del Xbox. Para conectarse al servicio XBox Live, se requieren los apropiados equipo y cuenta XBox Live. 44 Apéndice Configurar PlayStation 2 Paso 1 - Para configurar y modificar los parámetros inalámbricos del DWL-G810, véase el paso 4. Paso 2 - Conectar un cable Ethernet desde el DWL-G810 hasta el puerto Ethernet, en la parte trasera de la PlayStation 2. 45 Apéndice Para asignar una dirección IP estática al portátil o al ordenador que se use para configurar el DWL-G810, debe hacerse lo siguiente: Nota: Las pantallas siguientes pertenecen a Windows XP. Si se usa otro sistema, serán similares. Ir a Start > Hacer doble click en Control Panel > Hacer doble click en Network Connections > Hacer click con el botón de la derecha en Local Area Connections > Hacer click en Properties. Resaltar Internet Protocol (TCP/IP) Haga click en Properties Seleccionar Use the following IP address en la ventana Internet Protocol (TCP/IP) Properties. Introducir la dirección IP y al máscara de subred. (La dirección IP debe estar en el mismo rango que el DWL-G810. La dirección IP del DWL-G810 es 192.168.0.30. Puede asignarse 192.168.0.51 al ordenador. Dos ordenadores no pueden tener la misma dirección IP. Asignar una máscara de subred de 255.255.255.0.) Haga click en OK 46 Para Apple Macintosh OS X: Vaya al menú de Apple, haga clic en Network y seleccione System Preferences Haga clic en Network Seleccione Built-in Ethernet en el menú desplegable Show Seleccione utilizar Servidor DHCP en el menú desplegable de configuración Aparecerá la información sobre la dirección IP, la máscara de subred, la dirección IP del enrutador y la dirección del adaptador Ethernet Haga clic en Apply Now 47 Asistencia Técnica Puede encontrar el software más reciente y documentación para el usuario en el sitio web de D-Link . D-Link ofrece asistencia técnica gratuita para clientes dentro de España durante el periodo de garantía del producto. Los clientes españoles pueden ponerse en contacto con la asistencia técnica de D-Link a través de nuestro sitio web o por teléfono. Asistencia Técnica de D-Link por teléfono: 902 304545 de lunes a viernes desde las 9:00 hasta las14:00 y de las 15:00 hasta las 18:00 Asistencia Técnica de D-Link a través de Internet: http://www.dlink.es email: [email protected] 48 Questo prodotto può essere configurato utilizzando i comuni browser web, come ad esempio Internet Explorer 6 o Netscape Navigator 7. DWL-G810 D-Link AirPlus XtremeG Ethernet-a-Wireless Bridge Prima di cominciare Requisiti minimi di sistema: Un dispositivo Ethernet attivo, come ad esempio una console giochi, un laptop o un computer desktop, una stampante di rete o un set-top box al quale sarà connesso il DWL-G810 Contenuto del pacchetto DWL-G810 Ethernet-a-Wireless Bridge CD-ROM (con Manuale e Garanzia) Cavo Ethernet (CAT5 UTP) Alimentatore 5V DC 2.5A Se uno dei componenti dovesse risultare mancante, contattare il rivenditore. L’utilizzo di un trasformatore con voltaggio differente può danneggiare il dispositivo e compromette la garanzia. ©2004 D-Link Systems, Inc. Tutti i diritti sono riservati. I marchi o i marchi registrati sono dei rispettivi proprietari. Il software e le specifiche sono soggetti a cambiamento senza preavviso. 49 Connessione del DWL-G810 al dispositivo Ethernet attivo A. Primo, connettere l’alimentatore al receptor sul pannello posteriore del DWL-G810 e poi connettere l’altro capo dell’alimentatore alla presa di corrente a muro. Il LED Power LED sarà ON per indicare che il dispositivo è alimentato correttamente. B. Inserire il cavo Ethernet (incluso) nella porta Ethernet del panello posteriore del DWL-G810 e poi connettere l’altro capo nella porta Ethernet del dispositivo (ad esempio un Set Top Box, Console Giochi , laptop o computer desktop, o stampante di rete). Il LED acceso lampeggerà quando ci sarà trasferimento dati sulla connessione wireless. (Nota: la porta Ethernet del DWL-G810 è Auto-MDI/MDIX. Questo significa che è possibile usare un cavo diritto o un cavo cross per la connessione alla porta Ethernet) C. L’ antenna usata dal DWL-G810 serve per la connessione ad un altro apparato wireless 802.11b/g. C. Antenna Usata per la connessione wireless a reti 802.11b/g. B. Porta LAN Utilizzata per la connessione con cavi Ethernet all’apparato Ethernet attivo. A. Receptor dell’ Alimentatore 50 Connessione del DWL-G810 in modalità Infrastructure Fase # 1 Connettere un cavo Ethernet dal DWL-G810 all’apparato Ethernet attivo quale : PC Desktop, PC Laptop, Set-Top-Box, o Console giochi. 51 Connessione del DWL-G810 in modalità Ad-Hoc Fase #2 or or Configurazione basata su Web Prima di cominciare la configurazione • Per configurare il DWL-G810 è preferibile utilizzare un computer (con scheda di rete Ethernet) collegato ad uno switch. (Nota: E’ anche possibile connettere il DWLG810 direttamente al computer che sarà usato per la configurazione). L’indirizzo IP di default del DWL-G810 è 192.168.0.30 con Subnet Mask 255.255.255.0. Al computer usato per configurare il DWL-G810 sarà necessario assegnare un indirizzo IP Statico della stessa classe di indirizzi IP del DWL-G810 in questione. Controllare sul Manuale contenuto nel CD-ROM se è necessario avere assistenza nell’assegnazione di un indirizzo IP statico alla scheda di rete. Aprire il browser web e inserire “http://192.168.0.30” nel campo URL address. Premere Invio. 52 Continua… Il sistema visualizza la finestra logon. Inserire “admin” nel campo username e lasciare vuoto il campo password. Cliccare su OK Al termine della procedura di login, il sistema visualizza la finestra Home. Cliccare su Run Wizard Il sistema visualizza le seguenti finestre Cliccare su Next 53 Continua… Fase 1 – Assegna una nuova password. Inserimento della password Cliccare su Next Fase 2 – Configurazione Wireless La configurazione wireless di default è: SSID = default Canale = 6 Modalità Operativa = Infrastructure Per la Fase #2 selezionare Adhoc come modalità operativa Cliccare su Next Fase 3 - Cifratura Il DWL-G810 è in grado di gestire due livelli di cifratura wireless : 64-bit e 128-bit. Cliccare su Next 54 Cliccare su Restart La configurazione del DWL-G810 è completata! 55 Appendice Configurazione Xbox Fase 1 – Prego fare riferimento alla fase 4 per configurare e modificare le impostazioni wireless del DWL-G810. Fase 2 - Connettere un cavo Ethernet dal DWL-G810 alla porta Ethernet situata sulla parte posteriore del proprio Xbox. Per ottenere la connessione con il servizio XBox Live, occorre avere apparato e account appropriati per il servizio Xbox. 56 Appendice Configurazione PlayStation 2 Fase 1 – Prego fare riferimento alla fase 4 per configurare e modificare le impostazioni wireless del DWL-G810. Fase 2 - Connettere un cavo Ethernet dal DWL-G810 alla porta Ethernet situata sulla parte posteriore della propria PlayStation 2. 57 Appendice Per assegnare un indirizzo IP Statico ad un laptop o computer usato per configurare il DWL-G810, utilizzare la seguente procedura: Nota : Le seguenti immagini si riferiscono a Windows XP. Le vostre immagini potrebbero essere simili Selezionare Start > Doppio click su Pannello di Controllo > Doppio click su Connessioni di Rete > Click del tasto destro su Connessioni alla Rete Locale > cliccare su Proprietà Selezionare Internet Protocol (TCP/IP) Cliccare su Properties Selezionare Utilizza il seguente indirizzo IP nella finestra Protocollo Internet (TCP/IP) Inserire l’indirizzo IP e la subnet mask.(L’indirizzo IP deve essere della stessa classe del DWL-G810. L’indirizzo IP del DWL-G810 è 192.168.0.30. E’ possibile assegnare al computer l’indirizzo 192.168.0.51. Due computer non possono avere lo stesso indirizzo IP. Assegnare come subnet mask of 255.255.255.0.) Cliccare su OK 58 Apple Macintosh OS X: Accedere all’Apple Menu e cliccare su Network. Selezionare System Preferences Cliccare su Network Selezionare Built-in Ethernet dal menu a cascata Show Selezionare Using DHCP dal menu a cascata Configure Il sistema visualizza le informazioni su indirizzo IP, Subnet Mask, indirizzo IP del Router e indirizzo dell’adattatore Ethernet Cliccare su Apply Now 59 Supporto tecnico Gli ultimi aggiornamenti e la documentazione sono disponibili sul sito D-Link. Supporto tecnico per i clienti residenti in Italia D-Link Mediterraneo S.r.L. Via N. Bonnet 6/B 20154 Milano Supporto Tecnico dal lunedì al venerdì dalle ore 9.00 alle ore 19.00 con orario continuato Telefono: 02-39607160 URL : http://www.dlink.it/supporto.html email: [email protected] 60 DWL-G810 Dit product kunt u configureren met elke recente webbrowser, bijvoorbeeld Internet Explorer 6 of Netscape Navigator 7. D-Link AirPlus XtremeG Ethernet-to-Wireless Bridge Voordat u begint Dit zijn de minimale systeemvereisten: Een apparaat met een Ethernet-poort, zoals een spelcomputer, laptop of desktopcomputer, netwerkprinter of opzetkastje (set-top box), dat wordt verbonden met de DWL-G810. Controleer de inhoud van de verpakking DWL-G810 Ethernet-to-Wireless Bridge Cd (met de handleiding en een garantieformulier) Ethernet-kabel (CAT 5 UTP) 5 V 2,5 A gelijkstroomadapter Als u een voeding met een andere nominale spanning gebruikt, heeft dit beschadiging van het product tot gevolg en vervalt de garantie. Als een van deze items ontbreekt, neemt u contact op met de leverancier. ©2004 D-Link Systems, Inc. Alle rechten voorbehouden. Handelsmerken of gedeponeerde handelsmerken zijn het eigendom van hun respectieve eigenaars. Software en specificaties kunnen zonder voorafgaande kennisgeving worden gewijzigd. 61 De DWL-G810 aansluiten op een Ethernet-apparaat A. Steek eerst het ene uiteinde van de kabel van de voedingsadapter in de aansluiting op de achterzijde van de DWL-G810 en steek de stekker in een wandcontactdoos of stekkerdoos. Het aan/uit-lampje (Power) gaat branden om aan te geven dat het apparaat werkt. B. Steek het ene uiteinde van de bijgeleverde Ethernet-kabel in de Ethernet-poort op de achterzijde van de DWL-G810 en het andere uiteinde in de Ethernet-poort van het andere apparaat (zoals een opzetkastje, spelcomputer, laptop of desktopcomputer of netwerkprinter). Het lampje gaat knipperen als er gegevens worden uitgewisseld via de draadloze verbinding. (Opmerking: De Ethernet-poort op de DWL-G810 is van het type Auto-MDI/MDIX. Dit betekent dat u een kabel van het type straight-through (recht) of crossover (gekruist) kunt aansluiten op de Ethernet-poort.) C. De antenne wordt door de DWL-G810 gebruikt om verbinding te maken met andere 802.11b/g draadloze apparaten. C. Antenna De antenne zorgt voor de draadloze verbinding met 802.11b/g-netwerken. B. LAN Port Dit is de poort waarop u de Ethernet-kabel van een ander apparaat met een Ethernetpoort kunt aansluiten. A. Aansluiting voor adapter. 62 De DWL-G810 aansluiten in de modus Infrastructuur Configuratie 1 Sluit een Ethernet-kabel aan tussen de DWL-G810 en een ander apparaat met een Ethernet-poort, zoals: een desktopcomputer, een laptop, een opzetkastje of een spelcomputer. 63 De DWL-G810 aansluiten in de modus Ad hoc Configuratie 2 or or Configuratie via webinterface Voordat u de configuratie gaat uitvoeren U kunt de DWL-G810 het beste configureren vanaf een computer (met een Ethernet-kaart) die is aangesloten op een switch. (Opmerking: U kunt de DWL-G810 ook rechtstreeks aansluiten op de computer die u gebruikt om het apparaat te configureren.) Het standaard-IP-adres voor de DWL-G810 is 192.168.0.30, met het subnetmasker 255.255.255.0. U moet aan uw computer een statisch IP-adres toewijzen uit hetzelfde bereik als het IP-adres van de DWL-G810 om de DWL-G810 te kunnen configureren. Raadpleeg de handleiding op de cd als u hulp nodig hebt bij het toewijzen van een statisch IP-adres voor de netwerkadapter. Open uw web browser en typ http://192.168.0.30 in het URL-vak. Druk vervolgens op Enter. 64 Vervolg... Er verschijnt een aanmeldingsscherm. Typ admin als gebruikersnaam en laat het wachtwoordveld leeg. Klik op OK Als u bent aangemeld, verschijnt het scherm Home. Klik op Run Wizard (Wizard uitvoeren). De volgende schermen worden weergegeven. Klik op Next (Volgende). 65 Vervolg... Stap 1 - Stel het nieuwe wachtwoord in. U hebt de mogelijkheid een wachtwoord in te stellen. Klik op Next (Volgende). Stap 2 – Draadloze verbinding instellen Dit zijn de standaardinstellingen voor een draadloze verbinding: SSID = default (standaardwaarde) Channel (Kanaal) = 6 Operating Mode (Bedrijfsmodus) = Infrastructure (Infrastructuur) Selecteer voor Configuratie 2 Ad-hoc (Ad hoc) als de bedrijfsmodus. Klik op Next (Volgende). Stap 3 - Encryptie De DWL-G810 ondersteunt op twee niveaus draadloze encryptie - 64-bits en 128-bits. Klik op Next (Volgende). 66 Klik op Restart (Opnieuw opstarten). De configuratie van de DWL-G810 is voltooid! 67 Bijlage Xbox aansluiten Stap 1 - Zie stap 4 voor het configureren en wijzigen van de draadloze instellingen van de DWL-G810. Stap 2 - Sluit een Ethernet-kabel aan tussen de DWL-G810 en de Ethernet-poort op de achterzijde van de Xbox. Als u gebruik wilt maken van XBox Live, hebt u de juiste Xboxapparatuur en een geschikte account nodig. 68 Bijlage PlayStation 2 aansluiten Stap 1 - Zie stap 4 voor het configureren en wijzigen van de draadloze instellingen van de DWL-G810. Stap 2 - Sluit een Ethernet-kabel aan tussen de DWL-G810 en de Ethernet-poort op de achterzijde van de PlayStation 2. 69 Bijlage Een statisch IP-adres toewijzen in Windows Ga als volgt te werk om een statisch IP-adres toe te wijzen aan de computer die u gebruikt voor het configureren van de DWL-G810: Opmerking: De volgende scherm zijn van Windows XP. Het is mogelijk dat vergelijkbare schermen van andere Windows-versies iets afwijken. Ga naar Start > klik op Control Panel (Configuratiescherm) > dubbelklik op Network Connections (Netwerkverbindingen) > klik met de rechtermuisknop op Local Area Connections (LAN-verbinding) > klik op Properties (Eigenschappen). Selecteer Internet Protocol (TCP/IP) (Internet-protocol (TCP/IP)). Klik op Properties (Eigenschappen). Selecteer Use the following IP address (Het volgende IP-adres gebruiken) in het venster Internet Protocol (TCP/IP) Properties (Eigenschappen voor Internetprotocol (TCP/IP)). Typ uw IP-adres en subnetmasker. (Het IP-adres moet in hetzelfde bereik liggen als het adres van de DWL-G810. Het IP-adres van de DWL-G810 is 192.168.0.30. U kunt het adres 192.168.0.51 gebruiken voor uw computer. Alle computers moeten een uniek IP-adres hebben. Wijs het subnetmasker 255.255.255.0 toe.) Klik op OK 70 Apple Mac OS X: Open het Apple-menu en klik op System Preferences (Systeemvoorkeuren). Klik op Network (Netwerk) Klik op Network (Netwerk). Selecteer Built in Ethernet (Ingebouwd Ethernet) in het menu et Show (Toon). Selecteer Using DHCP (Via DHCP) in het menu Configure (Configureer). De gegevens van het IP-adres, het subnetmasker, het IP-adres van de router en het adres van de Ethernet-adapter worden ingevuld. Klik op Apply now (Pas nu toe). 71 Technical Support You can find software updates and user documentation on the D-Link website. D-Link provides free technical support for customers within Benelux for the duration of the warranty period on this product. Benelux customers can contact D-Link technical support through our website, or by phone. Tech Support for customers within the Netherlands: D-Link Technical Support over the Telephone: +31(0)20 201 3856 Monday to Friday 8:00 am to 10:00 pm D-Link Technical Support over the Internet: www.dlink.nl Tech Support for customers within Belgium: D-Link Technical Support over the Telephone: +32(0)2 717 3248 Monday to Friday 8:00 am to 10:00 pm D-Link Technical Support over the Internet: www.dlink.be Tech Support for customers within Luxemburg: D-Link UK & Ireland Technical Support over the Telephone: +352 342 080 82 13 Monday to Friday 8:00 am to 10:00 pm D-Link Technical Support over the Internet: www.dlink.be www.dlink-benelux.com 72 Urządzenie można skonfigurować za pomocą każdej nowoczesnej przeglądarki internetowej, np. Internet Explorer 6 lub Netscape Navigator 7. DWL-G810 D-Link AirPlus XtremeG — most Ethernet-sieć bezprzewodowa Przed rozpoczęciem Do korzystania z urządzenia niezbędne są następujące elementy: Urządzenie przystosowane do pracy w sieci Ethernet, takie jak konsola do gier, laptop lub komputer biurkowy, drukarka sieciowa albo przystawka telewizyjna (set-top box), która będzie podłączana do urządzenia DWL-G810. Zawartość opakowania Most Ethernet-sieć bezprzewodowa DWL-G810 Dysk CD (z podręcznikiem użytkownika) Kabel ethernetowy (Kat. 5 UTP) Zasilacz 5 V, 2,5 A Użycie zasilacza o niewłaściwym napięciu znamionowym spowoduje uszkodzenie urządzenia i utratę gwarancji. Jeżeli którejkolwiek z tych pozycji brakuje, należy skontaktować się ze sprzedawcą. ©2004 D-Link Systems Inc. Wszelkie prawa zastrzeżone. Znaki towarowe lub zastrzeżone znaki towarowe są własnością odpowiednich podmiotów. Oprogramowanie i dane techniczne mogą ulec zmianie bez powiadomienia. 73 Podłączanie mostu DWL-G810 do urządzenia pracującego w sieci Ethernet A. Najpierw należy podłączyć jeden koniec zasilacza do złącza na tylnym panelu urządzenia DWL-G810, a następnie drugi koniec zasilacza do gniazda zasilania na ścianie lub listwie rozdzielczej zasilania. Włączy się wskaźnik LED zasilania, co oznacza prawidłowe działanie. B. Podłącz jeden koniec dołączonego kabla ethernetowego do złącza na tylnym panelu urządzenia DWL-G810, a drugi koniec do portu Ethernet urządzenia (np. przystawki telewizyjnej, konsoli do gier, laptopa, komputera biurkowego lub drukarki sieciowej). Podczas przesyłania danych przez połączenie bezprzewodowe wskaźnik LED miga. (Uwaga: Port Ethernet urządzenia DWL-G810 obsługuje funkcję Auto-MDI/MDIX. Oznacza to, że można używać kabla bezpośredniego lub krosowego.). C. Antena umożliwia łączenie się bramy DWL-G810 z innymi urządzeniami bezprzewodowymi w sieci 802.11 b/g. C. Antena Umożliwia bezprzewodową łączność z sieciami 802.11b/g. B. Port LAN Łączy się go kablem ethernetowym z urządzeniem obsługującym sieć Ethernet. A. Gniazdo zasilacza. 74 Podłączenie mostu DWL-G810 w trybie Infrastructure Konfiguracja nr 1 Połącz kablem ethernetowym most DWL-G810 z urządzeniem obsługującym sieć Ethernet: komputerem biurkowym, laptopem, przystawką telewizyjną lub konsolą do gier. 75 Podłączenie mostu DWL-G810 w trybie Ad-Hoc Konfiguracja nr 2 or or Konfiguracja przez Internet Przed rozpoczęciem konfiguracji Do skonfigurowania mostu DWL-G810 najlepiej użyć komputera z kartą Ethernet podłączonego do przełącznika. (Uwaga: Można także podłączyć urządzenie DWL-G810 bezpośrednio do komputera, który będzie użyty do konfiguracji). Domyślny adres IP mostu DWL-G810 to 192.168.0.30 z maską podsieci 255.255.255.0. W celu skonfigurowania mostu DWL-G810 należy przypisać komputerowi statyczny adres IP z tego samego zakresu, co adres IP urządzenia DWL-G810. Więcej informacji o tym, jak przypisać statyczny adres IP do karty sieciowej, można znaleźć w podręczniku na dysku CD. Uruchom przeglądarkę internetową i wpisz w polu adres „http://192.168.0.30”. Następnie naciśnij klawisz Enter lub Return. 76 Ciąg dalszy Wyświetli się ekran logowania. Wpisz nazwę użytkownika admin, a pole hasła pozostaw puste. Kliknij OK Po zalogowaniu wyświetli się strona główna. Kliknij Run Wizard (Uruchom kreator). Wyświetlą się okna pokazane poniżej. Kliknij Next (Dalej). 77 Ciąg dalszy Krok 1 — Konfigurowanie nowego hasła. Opcjonalnie możesz ustalić nowe hasło. Kliknij Next (Dalej). Krok 2 — Konfiguracja ustawień bezprzewodowych Ustawienia domyślne sieci bezprzewodowej są następujące: SSID = default (domyślny) Channel (kanał) = 6 Tryb pracy = Infrastructure W konfiguracji nr 2 wybierz tryb pracy Ad-hoc. Kliknij Next (Dalej). Krok 3 — Szyfrowanie Most DWL-G810 udostępnia dwa poziomy szyfrowania danych przesyłanych siecią – 64-bitowe i 128-bitowe. Kliknij Next (Dalej). 78 Kliknij Restart Konfiguracja mostu DWL-G810 została zakończona! 79 Dodatek Konfigurowanie konsoli Xbox Krok 1 – Informacje o konfigurowaniu i zmianach ustawień bezprzewodowych mostu DWL-G810 są podane w Kroku 4. Krok 2 - Połącz kablem ethernetowym most DWL-G810 z portem Ethernet z tyłu konsoli Xbox. Aby połączyć się z usługą XBox Live niezbędne jest posiadanie odpowiedniego urządzenia Xbox Live oraz konta. 80 Dodatek Konfigurowanie konsoli PlayStation 2 Krok 1 – Informacje o konfigurowaniu i zmianach ustawień bezprzewodowych mostu DWL-G810 są podane w Kroku 4. Krok 2 - Połącz kablem ethernetowym most DWL-G810 z portem Ethernet z tyłu konsoli PlayStation 2. 81 Dodatek Przypisanie statycznego adresu IP w systemie Windows Aby przypisać statyczny adres IP do laptopa lub komputera biurkowego używanego do skonfigurowania mostu DWL-G810, wykonaj następujące czynności: Uwaga: Podane poniżej ekrany pochodzą z systemu Windows XP. Ekrany w innych systemach operacyjnych Windows są podobne. Wybierz Start > kliknij podwójnie Panel sterowania > kliknij podwójnie Połączenia sieciowe > kliknij prawym przyciskiem myszy Połączenie lokalne > kliknij Właściwości. Zaznacz Protokół internetowy (TCP/IP). Kliknij Właściwości. W oknie właściwości protokołu internetowego (TCP/IP) zaznacz Użyj następującego adresu IP. Wpisz adres IP i maskę podsieci. (Adres IP musi być z tego samego zakresu, co adres IP urządzenia DWL-G810. Adres IP urządzenia DWL-G810 to 192.168.0.30. Swojemu komputerowi możesz przypisać adres IP 192.168.0.51. Żadne dwa komputery nie mogą mieć identycznych adresów IP. Przypisz maskę podsieci 255.255.255.0.). Kliknij OK 82 W systemie Apple Mac OS X: Wybierz Apple Menu (Menu Apple) i wybierz System Preferences (Preferencje systemowe). Kliknij Network (Sieć). Kliknij Network (Sieć). Z menu rozwijanego wybierz Built-in Ethernet (Wbudowany Ethernet). Z menu rozwijanego Configure (Konfiguruj) wybierz Using DHCP (Użyj DHCP). Wyświetlą się następujące informacje: adres IP, maska podsieci, adres IP rutera i adres karty Ethernet. Kliknij Apply Now (Zastosuj teraz). 83 Pomoc techniczna Najnowsze wersje oprogramowania i dokumentacji użytkownika można znaleźć w serwisie internetowym firmy D-Link. D-Link zapewnia bezpłatną pomoc techniczną klientom w Polsce w okresie gwarancyjnym produktu. Klienci z Polski mogą się kontaktować z działem pomocy technicznej firmy D-Link za pośrednictwem Internetu lub telefonicznie. Telefoniczna pomoc techniczna firmy D-Link: +49 (1805)-2787 Pomoc techniczna firmy D-Link świadczona przez Internet: URL: http://www.dlink.pl e-mail: [email protected] 84 Toto zařízení lze nakonfigurovat pomocí libovolného aktuálního webového prohlížeče, např. Internet Explorer 6 nebo Netscape Navigator 7 DWL-G810 D-Link AirPlus XtremeG Adaptér Ethernet – bezdrátová síť Než začnete Musíte mít minimálně následující vybavení: Zařízení vybavené ethernetovým portem, např. herní konzolu, přenosný nebo stolní počítač, síťovou tiskárnu nebo set-top box (TV adaptér), který se připojí k DWL-G810 Zkontrolujte obsah dodávky DWL-G810 Adaptér Ethernet – bezdrátová síť CD-ROM (návod a záruční informace) Ethernetový (CAT5 UTP) kabel Napájecí adaptér 5 V ss, 2,5 A Použití napájecího zdroje s jiným napětím způsobí poškození přístroje a ztrátu záruky. Pokud některá z výše uvedených položek chybí, spojte se s prodejcem. ©2004 D-Link Systems, Inc. Všechna práva vyhrazena. Ochranné známky nebo registrované ochranné známky jsou majetkem příslušných vlastníků. Software a parametry mohou být bez upozornění změněny. 85 Připojení DWL-G810 k zařízení s ethernetovým portem A. Nejprve připojte kabel napájecího adaptéru do konektoru na zadním panelu DWLG810 a pak připojte napájecí adaptér do zásuvky elektrické sítě. Správná činnost je indikována rozsvícením indikátoru Power. B. Zasuňte jeden konec ethernetového kabelu (přiložen) do ethernetového portu na zadním panelu DWL-G810 a druhý konec připojte do ethernetového portu zařízení (např. set-top box, herní konzola, přenosný nebo stolní počítač nebo síťová tiskárna). Během přenosu dat přes bezdrátové spojení bude blikat indikátor činnosti. (Poznámka: Ethernetový port na DWL-G810 je typu Auto-MDI/MDIX. To znamená, že pro připojení k ethernetovému portu můžete použít přímý i překřížený kabel.) C. Anténa se používá pro připojení DWL-G810 k ostatním 802.11b/g bezdrátovým zařízením. C. Anténa Používá se pro bezdrátové připojení k 802.11b/g sítím. B. LAN Port Pro připojení ethernetového kabelu k zařízení s ethernetovým portem. A. Konektor pro napájecí adaptér 86 Připojení DWL-G810 v infrastrukturním režimu Struktura sítě č. 1 Připojte ethernetový kabel z DWL-G810 k ethernetovému portu stolního PC, přenosného PC, set-top boxu nebo herní konzoly. 87 Připojení DWL-G810 v režimu Ad-Hoc Struktura sítě č. 2 or or Konfigurace přes webové rozhraní Před zahájením konfigurace Pro konfiguraci DWL-G810 je nejlépe použít počítač (vybavený ethernetovým portem), který je připojen k přepínači. (Poznámka: Máte také možnost připojit DWL-G810 přímo k počítači, který bude použit pro konfiguraci.) Výchozí IP adresa pro DWL-G810 je 192.168.0.30 s maskou podsítě 255.255.255.0. Pro účely konfigurace DWL-G810 budete muset přiřadit počítači statickou IP adresu ze stejného intervalu, jaký používá DWL-G810. Potřebujete-li pomoci s nastavením statické IP adresy síťového adaptéru počítače, podívejte se do návodu na CD-ROM. Spusťte webový prohlížeč a do pole URL adresy zadejte „http://192.168.0.30“. Pak stiskněte klávesu Enter nebo Return. 88 Pokračování... Objeví se přihlašovací okno. Do pole User name (Jméno uživatele) zadejte admin a pole Password (Heslo) nechejte prázdné. Klikněte na OK Po přihlášení se objeví okno Home. Klikněte na Run Wizard Uvidíte následující okna. Klikněte na Next 89 Pokračování... Krok 1 - Nastavte nové heslo. Zde máte možnost zadat heslo. Klikněte na Next Step 2 - Nastavení bezdrátové komunikace Výchozí nastavení bezdrátové komunikace je: SSID = default Channel = 6 Operating Mode = Infrastructure Pro strukturu sítě č. 2 nastavte režim provozu Ad-hoc. Klikněte na Next Krok 3 - Šifrování DWL-G810 může používat dvě úrovně šifrování bezdrátové komunikace - 64bitové a 128bitové. Klikněte na Next 90 Klikněte na Restart Dokončili jste konfiguraci DWL-G810! 91 Dodatek Instalace Xboxu Krok 1 - Proveďte nastavení konfigurace DWL-G810 pro bezdrátovou komunikaci podle kroku 4 Krok 2 - Připojte ethernetový kabel z DWL-G810 k ethernetovému portu vzadu na Xboxu. Abyste se mohli připojit ke službě XBox Live, budete potřebovat příslušné vybavení pro XBox Live a účet. 92 Dodatek Instalace PlayStation 2 Step 1 - Proveďte nastavení konfigurace DWL-G810 pro bezdrátovou komunikaci podle kroku 4 Step 2 - Připojte ethernetový kabel z DWL-G810 k ethernetovému portu vzadu na PlayStation 2. 93 Dodatek Nastavení statické IP adresy ve Windows Pro nastavení statické IP adresy na přenosném nebo stolním počítači, který používáte pro nakonfigurování DWL-G810, postupujte takto: Poznámka: Následující ukázky oken jsou z Windows XP. Na vašem počítači by měla být podobná. Jděte na Start > klikněte na Nastavení > kliněte na Síťová připojení > klikněte pravým tlačítkem na název síťového připojení patřící příslušnému síťovému připojení > vyberte Vlastnosti Vyberte Protokol sítě Internet (TCP/IP) Klikněte na Vlastnosti V okně Protokol sítě Internet (TCP/IP) - vlastnosti vyberte Použít následující adresu IP Zadejte IP adresu a masku podsítě. (IP adresa musí být ze stejného intervalu jako u DWL-G810. IP adresa DWL-G810 je 192.168.0.30. Počítači můžete přiřadit adresu 192.168.0.51. Žádné dva počítače v síti nesmí mít stejnou IP adresu. Nastavte masku podsítě 255.255.255.0.) Klikněte na OK 94 Apple Mac OS X: Jděte na Apple Menu a zvolte System Preferences Klikněte na Network Klikněte na Network V rozvinovacím menu Show zvolte Built-in Ethernet. V rozvinovacím menu Configure zvolte Using DHCP. Objeví se údaje o IP adrese, maska podsítě, IP adresa směrovače a adresa síťového adaptéru. Klikněte na Apply Now 95 Technická podpora Aktualizované verze software a uživatelských příruček najdete na webové stránce firmy D-Link. D-Link poskytuje svým zákazníkům bezplatnou technickou podporu. Zákazníci mohou kontaktovat oddělení technické podpory přes webové stránky, mailem nebo telefonicky Web: http://www.dlink.de E-Mail: [email protected] Telefon: +49 (1805)-2787 Telefonická podpora je v provozu: PO-ČT od 08.00 do 19.00 PÁ od 08.00 do 17.00 96 DWL-G810 Ez a termék a bármely mai ismert web böngészővel (pl. Internet Explorer 6 D-Link AirPlus XtremeG Ethernet-Wireless Híd vagy Netscape Navigator 7) beállítható. Kezdő lépések Legalább az alábbiakkal kell rendelkeznie: Egy Ethernet képes eszköz, például egy játékkonzol, hordozható vagy asztali számítógép, hálózati nyomtató vagy set-top box, amely kapcsolódik a DWL-G810-hez. Ellenőrizze a csomag tartalmát DWL-G810 Ethernet-Wireless Híd CD-ROM (Használati útmutató és garancia) Ethernet (CAT5 UTP) kábel 5V 2.5A Váltóáram-adapter Eltérő hálózati feszültségű áramforrás használata károsíthatja a készüléket és érvényteleníti a garanciát. Amennyiben a fenti elemek bármelyike hiányzik, kérjük, keresse fel értékesítőjét. ©2004 D-Link Systems,Inc. Minden jog fenntartva. A márkanevek és a védjegyek birtokosaik tulajdonát képezik. A szoftverek és a termékjellemzők előzetes értesítés nélküli módosításának jogát a gyártó fenntartja. 97 A DWL-G810 csatlakoztatása az Ethernet képes eszközhöz A. Elsőként csatlakoztassa az áramadaptert a DWL-G810 hátsó paneljén található bemenetre, majd az adapter másik végét dugja be a fali csatlakozóba vagy elosztóba. A Power (Bekapcsolás) LED kigyulladása jelzi a megfelelő működést. B. A mellékelt Ethernet kábel egyik végét csatlakoztassa a DWL-G810 hátsó paneljén található Ethernet portra, míg a másik végét az eszközön (pl. Set Top Box, játékkonzol, hordozható vagy asztali számítógép vagy hálózati nyomtató) található Ethernet portra. A vezeték nélküli kapcsolat adatforgalmát a LED villogása jelzi. (Megjegyzés: A DWL-G810 Ethernet portja Auto-MDI/MDIX. Ennek köszönhetően mind egyenes, mind keresztirányú Ethernet kábelt használhat az Ethernet porthoz történő csatlakozásra.) C. Az antenna segítségével a DWL-G810 kapcsolódhat más 802.11b/g vezeték nélküli eszközökhöz. C. Antenna 802.11b/g vezeték nélküli hálózatokhoz kapcsolódáshoz B. LAN Port Az Ethernet képes eszközöktől érkező Ethernet kábelek csatlakoztatására A. Az Áram-adapter bemenete 98 A DWL-G810 csatlakoztatása Infrastrukturális módban Beállítás #1 Csatlakoztasson egy a DWL-G810-hez kapcsolódó Ethernet kábelt Ethernet képes asztali vagy hordozható számítógépéhez, a Set-TopBox-hoz vagy játékkonzolhoz. 99 A DWL-G810 csatlakoztatása Ad-Hoc módban Beállítás #2 or or Web-alapú konfiguráció A konfigurációt megelőző lépések A DWL-G810 konfigurálásához a legalkalmasabb egy, Ethernet adapterrel rendelkező számítógép használata switch-en keresztül. (Megjegyzés: A DWL-G810-et közvetlenül a konfigurációhoz használt számítógéphez is csatlakoztathatja.) A DWL-G810 is alapbeállított IP-címe: 192.168.0.30, alhálózati maszkja: 255.255.255.0. Számítógépe számára ki kell osztania egy a DWL-G810 IP-címének tartományába eső statikus IP-címet a konfiguráláshoz. Amennyiben segítségre van szüksége a hálózati adapter statikus IP-címének kiosztásához, kérjük, olvassa el a CD-ROM-on található használati útmutatót. Nyissa meg a web böngészőt, és billentyűzze be a következő URL címet: http://192.168.0.30. Ezután nyomja meg az Enter vagy a Return gombot. 100 Folytatás... Megjelenik a bejelentkező ablak. Billentyűzze be az admin szót a felhasználónévhez, és hagyja üresen a jelszót. Kattintson az OK gombra Miután belépett, megjelenik a Home (Kezdőlap) ablak. Kattintson a Run Wizard (Varászló futtatása) gombra A következő ablakok jelennek meg. Kattintson a Next (Tovább) gombra 101 Folytatás... 1. lépés - Set up your new password (Új jelszó beállítása). Beállíthat egy jelszót. Kattintson a Next (Tovább) gombra 2. lépés - Wireless Setup (Vezeték nélküli beállítás) Az alap vezeték nélküli beállítások a következők: SSID = default (alap) Channel (Csatorna) = 6 Működési mód = Infrastructure (Infrastrukturális) A #2 típusú beállításhoz válassza az Ad-hoc működési módot. Kattintson a Next (Tovább) gombra 3. lépés – Encryption (Titkosítás) A DWL-G810 a vezeték nélküli titkosítás két szintjére, 64 és 128 bites kódolásra képes Kattintson a Next (Tovább) gombra 102 Kattintson a Restart (Újraindítás) gombra A DWL-G810 konfigurálása kész! 103 Melléklet Xbox beállítás 1. lépés – Kérjük, olvassa el a 4. lépést a DWL-G810 vezeték nélküli beállításainak módosításához. 2. lépés – Csatlakoztasson egy a DWL-G810-hez kapcsolódó Ethetnet kábelt az Xbox hátoldalán található Ethernet portra. Az XBox Live szolgáltatáshoz történő kapcsolódáshoz szüksége lesz egy megfelelő XBox Live berendezésre és előfizetésre. 104 Melléklet PlayStation 2 beállítás 1. lépés – Kérjük, olvassa el a 4. lépést a DWL-G810 vezeték nélküli beállításainak módosításához. 2. lépés – Csatlakoztasson egy a DWL-G810-hez kapcsolódó Ethetnet kábelt a PlayStation 2 hátoldalán található Ethernet portra. 105 Melléklet Statikus IP-cím kiosztása Windows alatt A DWL-G810 konfigurálásához használt hordozható vagy asztali számítógép számára a következő módot oszthat ki statikus IP-címet: Megjegyzés: A következő ablakok Windows XP használata esetén láthatók. Az ön ablakai ehhez hasonlóak. Lépjen be a Start menübe, jobb gombbal kattintson a Hálózati helyek sorra, válassza a Tulajdonságokat, jobb gombbal kattintson a hálózati adapteréhez tartozó Hálózati kapcsolatra, majd kattintson a Tulajdonságokra. Kattintson az Internet Protocol (TCP/IP) gombra Kattintson a Properties (Tulajdonságok) gombra Válassza ki a Use the following IP address (A következő IP-cím használata) sort az Internet Protokoll (TCP/IP) Tulajdonságok ablakban Billentyűzze be az IP-címet és az alhálózati maszkot. (Az IP-címnek azonos tartományba kell esnie a DWL-G810 IP-címével. A DWL-G810 IP-címe: 192.168.0.30. Számítógépének adhatja a 192.168.0.51et. Két számítógépnek nem lehet azonos IP-címe. Kattintson az OK gombra 106 Apple Mac OS X: Lépjen be az Apple Menu-be, kattintson a Network (Hálózat) ikonra és válassza a System Preferences (Rendszertulajdonságok) sort. Kattintson a Network (Hálózat) gombra Válassza a Built-in Ethernet (Beépített Ethernet) sort a legördülő menüből Válassza a Using DHCP (DHCP használata)sort a Configure (Beállít) legördülő menüből Megjelennek az IP-cím adatok, az alhálózati maszk, a router IP-címe és az Ethernet adapter címe. Kattintson az Apply Now (Most alkalmaz) gombra 107 Technikai Támogatás Meghajtó programokat és frissítéseket a D-Link Magyarország weblapjáról tölthet le. Telefonon technikai segítséget munkanapokon hétfőtől-csütörtökig 9.00 – 16.00 óráig és pénteken 9.00 – 14.00 óráig kérhet a (1) 461-3000 telefonszámon vagy a [email protected] emailcímen. Magyarországi technikai támogatás : D-Link Magyarország 1075 Budapest, Alsóerdősor u. 6. – R70 Irodaház 1 em. Tel. : 06 1 461-3000 Fax : 06 1 461-3004 email : [email protected] URL : http://www.dlink.hu I-2-Eye : 36 1 20 9360768 Fórum : http://www.dlink.hu/forum/ 108 DWL-G810 Dette produktet kan installeres med alle nyere nettlesere, for eksempel Internet Explorer 6 eller Netscape Navigator 7. D-Link AirPlus XtremeG Ethernet-til-trådløs broadapter Før du begynner Du må minst ha følgende: En Ethernet-aktivert enhet, for eksempel en spillkonsoll, bærbar eller stasjonær datamaskin, nettverksskriver eller digital mottakerboks, som kan kobles til DWL-G810. Kontroller innholdet i pakken DWL-G810 Ethernet-til-trådløs broadapter CD-ROM (brukermanual og garanti) Ethernet-kabel (CAT5 UTP) 5 V 2,5 A strømadapter Bruk av strømtilførsel med en annen spenning vil skade produktet og gjøre garantien ugyldig. Vennligst ta kontakt med forhandleren dersom noe av det ovenstående mangler. ©2004 D-Link Systems, Inc. Alle rettigheter forbeholdt. Alle varemerker og registrerte varemerker tilhører sine respektive eiere. Programvare og spesifikasjoner kan endres uten forvarsel. 109 Tilkobling av DWL-G810 til en Ethernet-aktivert enhet A. Koble først strømadapteren til inngangen på baksidepanelet av DWL-G810, og koble deretter den andre enden av adapteren til et vegguttak eller et annet tilkoblingspunkt. LED-lampen for strømtilførsel slås på (ON)og viser at aksesspunktet fungerer som det skal. B. Sett inn den ene enden av en Ethernet-kabel (inkludert) i Ethernet-porten på baksidepanelet av DWL-G810, og koble den andre enden til Ethernet-porten som finnes på enheten (for eksempel digital mottakerboks, spillkonsoll, bærbar eller stasjonær datamaskin eller nettverksskriver). LED-lampen blinker ved overføring av data via den trådløse tilkoblingen. (Merk: Ethernet-porten på DWL-G810 er Auto MDI/MDIX. Det betyr at du kan bruke en gjennomgående eller krysset kabel i Ethernet-porten.) C. Antennen brukes ved tilkobling av DWL-G810 til andre trådløse 802.11b/genheter. C. Antenne brukes til trådløs tilkobling til 802.11b/ g-nettverk. B. LAN-port tilkoblingspunktet for Ethernet-kabler til den Ethernet-aktiverte enheten. A. Inngang for strømadapter. 110 Tilkobling av DWL-G810 i infrastrukturmodus Oppsett 1 Koble en Ethernet-kabel fra DWL-G810 til den Ethernet-aktiverte bærbare eller stasjonære datamaskinen, deb digitale mottakerboksen eller spillkonsollen. 111 Tilkobling av DWL-G810 i ad-hoc-modus Oppsett 2 or or Internettbasert konfigurering Før du begynner med konfigureringen Det er best å bruke en datamaskin (med en Ethernet-adapter) som er tilkoblet en switch, når du konfigurerer DWL-2000AP+. (Merk: Du har også mulighet til å koble DWL-G810 direkte til datamaskinen som skal brukes til konfigureringen.) Standard IP-adresse for DWL-G810 er 192.168.0.30 med subnetmaske 255.255.255.0. Du må tildele datamaskinen en statisk IP-adresse innenfor samme område som IP-adressen for DWL-G810 når du konfigurerer enheten. Se brukermanualen på CD-ROM-en hvis du trenger hjelp med å tildele en statisk IP-adresse for nettverksadapteren. Åpne nettleseren og skriv inn “http://192.168.0.30” i URLadressefeltet. Trykk deretter på Enter eller Linjeskift. 112 Forts. ... Påloggingsvinduet kommer til syne. Skriv inn brukernavnet admin, og la passordfeltet være blankt. Klikk på OK Når du er logget inn, kommer skjermbildet Hjem til syne. Klikk på Run Wizard (Kjør veiviseren) Følgende skjermbilder kommer til syne. Klikk på Next (Neste). 113 Forts. ... Trinn 1 – Oppgi nytt passord. Du har mulighet til å opprette et passord. Klikk på Next (Neste). Trinn 2 – Trådløs installasjon Standardinnstillingene for trådløs er: SSID = standard Kanal = 6 Driftsmodus = infrastruktur I oppsett 2 velger du ad-hoc som driftsmodus. Klikk på Next (Neste). Trinn 3 – kryptering DWL-G810 har to nivåer for trådløs kryptering: 64-bits og 128-bits. Klikk på Next (Neste). 114 Klikk på Restart (Start på nytt). Du har fullført konfigureringen av DWL-G810! 115 Vedlegg Oppsett for Xbox Trinn 1 − Vennligst gå til trinn 4 for konfigurering og endring av de trådløse innstillingene for DWL-G810. Trinn 2 − Koble til en Ethernet-kabel fra DWL-G810 til Ethernet-porten på baksiden av Xbox-enheten. For å koble til XBox Live-tjen esten må du ha det riktige XBox Live-utstyret og en konto. 116 Vedlegg Oppsett for PlayStation 2 Trinn 1 − Vennligst gå til trinn 4 for konfigurering og endring av de trådløse innstillingene for DWL-G810. Trinn 2 − Koble til en Ethernet-kabel fra DWL-G810 til Ethernet-porten på baksiden av PlayStation-enheten. 117 Vedlegg Tildele en statisk IP-adresse i Windows Slik tildeler du en statisk IP-adresse til den bærbare eller stasjonære datamaskinen som du bruker til å konfigurere DWL-G810: Merk: Følgende skjermbilder er hentet fra Windows XP. Dine skjermbilder kan se lignende ut. Gå til Start > Dobbeltklikk på Control Panel (Kontrollpanel) > Dobbeltklikk på Network Connections (Nettverksforbindelser) > Høyreklikk på Local Area Connections (Lokale tilkoblinger) > Klikk på Properties (Egenskaper). Klikk på Internet Protocol (TCP/IP). Klikk på Properties (Egenskaper). Velg Use the following IP address (Bruk denne IP-adressen) i vinduet med egenskaper for Internettprotokoll (TCP/IP). Skriv inn IP-adresse og subnetmaske. (IP-adressen må være i samme område som den for DWL-G810. IP-adressen for DWL-G810 er 192.168.0.30. Du kan tildele din PC 192.168.0.51. To PC-er kan aldri ha samme IP-adresse. Tildel subnetmaske 255.255.255.0.) Klikk på OK 118 Apple Mac OS X: Gå til Apple Menu (Apple-menyen) og velg System Preferences (Systempreferanser). Klikk på Network (Nettverk) Klikk på Network (Nettverk) Velg Built-in Ethernet (Innebygd Ethernet) i rullegardinmenyen Velg Using DHCP (Bruke DHCP) i rullegardinmenyen Konfigurer Informasjonen om IP-adresse, subnetmaske, ruterens IP-adresse og Ethernet-adapterens adresse kommer til syne. Klikk på AApply Now (Bruk nå) 119 Teknisk Support Du kan finne programvare oppdateringer og bruker dokumentasjon på D-Links web sider. D-Link tilbyr sine kunder gratis teknisk support under produktets garantitid. Kunder kan kontakte D-Links teknisk support via våre hjemmesider, eller på tlf. Teknisk Support: D-Link Teknisk telefon Support: 23 16 28 04 (Hverdager 0800-2200) Trådløst/Bredbånd 800 10 610 (Hverdager 0800-1700) Alle andre produkter D-Link Teknisk Support over Internett: http://www.dlink.no 120 DWL-G810 Dette produkt kan installeres med brug af en hvilken som helst aktuel webbrowser, dvs. Internet Explorer 6 eller Netscape Navigator 7 D-Link AirPlus XtremeG Ethernet-to-Wireless Bridge Inden du begynder Du skal som minimum have følgende: En enhed, der kan have Ethernet, f.eks. en spilkonsol, en bærbar eller stationær computer, netværksprinter eller Set-Top-boks, der kan tilsluttes DWL-G810 Kontrollér pakkens indhold DWL-G810 Ethernet-to-Wireless Bridge Cd-rom (håndbog og garanti) Ethernet-kabel (CAT5 UTP) 5V 2,5A jævnstrømadapter Anvendelse af en strømforsyning med en anden nominel spænding vil beskadige dette produkt og gøre garantien ugyldig. Kontakt din forhandler, hvis én eller flere af ovenstående dele mangler. ©2004 D-Link Systems, Inc. Alle rettigheder forbeholdt. Varemærker eller registrerede varemærker tilhører de respektive ejere. Software og specifikationer kan blive ændret uden forudgående varsel. 121 Tilslutning af DWL-G810 til enhed med Ethernet A. Slut først strømadapteren til modtageren, der er placeret på bagpanelet af DWLG810, og sæt derefter den anden ende af strømadapteren til en stikkontakt eller en multistikdåse. Lysdioden for strøm tændes (ON) for at angive korrekt brug. B. Sæt den ene ende af et Ethernet-kabel (følger med) i Ethernet-porten på bagpanelet af DWL-G810, og slut den anden ende til Ethernet-porten på enheden (f.eks. en Set Top-boks, spilkonsol, bærbar eller stationær computer eller en netværksprinter). Lysdioden blinker, når der sker dataoverførsel via den trådløse forbindelse. (Bemærk! Ethernet-porten på DWL-G810 er Auto-MDI/MDIX. Det betyder, at du kan benytte et straight-through- eller crossover-kabel til Ethernetporten). C. Antennen bruges af DWL-G810 til forbindelse til andre 802.11b/g-trådløse enheder. C. Antenne Bruges til trådløs forbindelse til 802.11/b/g-netværk. B. LAN-port Her skal Ethernet-kabler sluttes til enheden med Ethernet. A. Modtager til strømdapter 122 Tilslutning af DWL-G810 i infrastrukturtilstand Installation #1 Slut et Ethernet-kabel fra DWL-G810 til enheden med Ethernet: Stationær pc, bærbar pc, Set-Top-boks eller spilkonsol. 123 Tilslutning af DWL-G810 i ad-hoc-tilstand Installation #2 or or Webbaseret konfiguration Før du begynder at konfigurere Når du skal konfigurere DWL-G810, er det bedst at bruge en computer (med et Ethernetnetværkskort), der er tilsluttet en switch. (Bemærk! Du har også mulighed for at slutte DWLG810 direkte til den computer, der skal bruges til konfigurationen). Standard-IP-adressen til DWL-G810 er 192.168.0.30 med undernetmasken 255.255.255.0. Du skal tildele din computer en statisk IP-adresse, der ligger inden for samme område som IP-adressen for DWL-G810, når DWL-G810 skal konfigureres. Se håndbogen på cd-rom’en, hvis du har brug for hjælp, når du skal tildele en statisk IP-adresse til netværkskortet. Åbn webbrowseren, og skriv “http://192.168.0.30” i boksen til URL-adressen. Tryk derefter på Enter eller Return. 124 Fortsat... Pop-up-skærmbilledet til logon vises. Skriv admin som brugernavn, og undlad at udfylde feltet til adgangskode. Klik på OK Når du er logget på, vises skærmbilledet Home (Startside). Klik på Run Wizard (Kør guide) Nu vises følgende skærmbilleder. Klik på Next (Næste) 125 Fortsat... Trin 1 – Definer den nye adgangskode. Du kan selv vælge adgangskoden. Klik på Next (Næste) Trin 2 – Trådløs installation Standardindstillingerne for trådløs forbindelse er følgende: SSID = standard Kanal = 6 Driftstilstand = Infrastruktur Til installation #2 skal du vælge Ad-hoc som driftstilstand. Klik på Next (Næste) Trin 3 – Kryptering DWL-G810 kan håndtere to niveauer trådløs kryptering - 64-bit og 128-bit. Klik på Next (Næste) 126 Klik på Restart (Genstart) Konfigurationen af DWL-G810 er nu fuldført! 127 Appendiks Konfiguration af Xbox Trin 1 – Se Trin 4 mht. konfiguration og ændring af trådløse indstillinger for DWL-G810. Trin 2 – Slut et Ethernet-kabel fra DWL-G810 til Ethernet-porten bag på din Xbox. Hvis du vil oprette forbindelse til XBox Live-tjenesten, skal du have det rigtige XBox Live-udstyr og en konto. 128 Appendiks Konfiguration af PlayStation 2 Trin 1 – Se Trin 4 mht. konfiguration og ændring af trådløse indstillinger for DWL-G810. Trin 2 – Slut et Ethernet-kabel fra DWL-G810 til Ethernet-porten bag på din PlayStation 2. 129 Appendiks Tildeling af en statisk IP-adresse i Windows Når du vil tildele en statisk IP-adresse til den bærbare eller stationære computer, du bruger til at konfigurere DWL-G810, skal du gøre følgende: Bemærk! De viste skærmbilleder stammer fra Windows XP. Dine skærmbilleder kan se ud på samme måde. Gå til Start > dobbeltklik på Control Panel (Kontrolpanel) > dobbeltklik på Network Connections (Netværksforbindelser) > højreklik på Local Area Connections (LAN-forbindelse) > Klik på Properties (Egenskaber) Fremhæv Internet Protocol (TCP/IP) (Internetprotokol (TCP/IP)) Klik på Properties (Egenskaber) Vælg Use the following IP address (Brug følgende IP-adresse) i vinduet Internet Protocol (TCP/IP) Properties (Egenskaber for internetprotokol (TCP/IP)) Skriv IP-adressen og undernetmasken (IP-adressen skal ligge inden for samme område som DWL-G810. IP-adressen for DWL-G810 er 192.168.0.30. Du kan tildele 192.168.0.51 til din computer. To computere kan ikke have samme IP-adresse. Tildel undernetmasken 255.255.255.0. Klik på OK 130 Apple Mac OS X: Gå ind i Apple-menuen og vælg System Preferences (systempræferencer).Klik på Network (netværk) Klik på Network (netværk) Vælg Built in Ethernet (indbygget Ethernet) i rullegardinmenyen Velg Using DHCP (Bruke DHCP) i pull down-menuen Konfigurer IP-adresseoplysningerne, undernetmasken, routerens IP-adresse og Ethernetnetværkskortadressen vises. Klik på Apply Now (anvend nu) 131 Teknisk Support Du finder software opdateringer og bruger-dokumentation på D-Link’s hjemmeside. D-Link tilbyder gratis teknisk support til kunder i Danmark i hele produktets garantiperiode. Danske kunder kan kontakte D-Link’s tekniske support via vores hjemmeside eller telefonisk. D-Link teknisk support over telefonen: Tlf. 3848 7543 for routere, ADSL- og trådløse produkter med produktkode (DI-, DSL- eller DWL-). Åbningstider: kl. 08:00 – 22:00. Tlf. 7026 9040 For alle andre produkter. Åbningstider: kl. 08:00 – 17:00 D-Link teknisk support på Internettet: http://www.dlink.dk email:[email protected] 132 DWL-G810 Tämän tuotteen asennuksen voi suorittaa käyttäen mitä tahansa uudehkoa selainta, esim. Internet Explorer 6:ta tai Netscape Navigator 7:ää. D-Link AirPlus XtremeG Ethernet-to-Wireless -sovitin Ennen kuin aloitat Sinulla täytyy olla vähintään: Ethernet-verkkoon kytkettävissä oleva laite, kuten pelikonsoli, kannettava tietokone tai pöytätietokone tai verkkotulostin, joka kytketään DWL-G810:een. Pakkauksen sisältö DWL-G810 Ethernet-to-Wireless -sovitin CD-ROM-levy (sisältää käsikirjan ja takuutodistuksen) Verkkokaapeli (Ethernet CAT5 UTP) 5 V 2,5 A verkkomuuntaja Muuta kuin edellä mainittua jännitettä käyttävän virtalähteen käyttö vahingoittaa tuotetta ja mitätöi takuun. Jos pakkauksesta puuttuu jokin yllämainituista, ota yhteys jälleenmyyjääsi. ©2004 D-Link Systems, Inc. Kaikki oikeudet pidätetään. Tuotemerkit tai rekisteröidyt tuotemerkit ovat asianomaisten yritysten omaisuutta. Oikeus ohjelmisto- ja teknisiin muutoksiin pidätetään. 133 DWL-G810-sovittimen kytkeminen Ethernet-verkkolaitteeseen A. Kytke ensin verkkovirtamuuntaja kiinni DWL-G810:n takapaneelissa olevaan sähköverkkoliitäntään ja sen jälkeen sähköverkkoon. Power-valon pitäisi nyt syttyä virran kytkeytymisen merkiksi (ON). B. Kytke verkkokaapelin (sisältyy pakettiin) toinen pää kiinni DWL-G810:n takapaneelissa sijaitsevaan Ethernet-porttiin ja kytke sitten kaapelin toinen pää verkkolaitteesi (esim. pelikonsolin, tietokoneen tai verkkotulostimen) Ethernetverkkoporttiin. LED-valo vilkkuu langattoman tiedonsiirron aikana. (Huom! DWLG810:n verkkoportti on Auto-MDI/MDIX-yhteensopiva. Tämä tarkoittaa, että voit käyttää niin suoria kuin ristiinkytkettyjäkin verkkokaapeleita.) C. Antennia käytetään kytkemään DWL-G810 langattomasti 802.11b- tai 802.11g -yhteensopiviin laitteisiin. C. Antenni Langatonta 802.11b/ g-verkkoyhteyttä varten. B. LAN Port Tämä liitäntä on Ethernetkaapeleita ja Ethernet-yhteyksin varustettuja laitteita varten. A. Verkkovirtaliitäntä 134 DWL-G810-sovittimen kytkeminen suoraan yhteyteen (Infrastructure Mode) Asennusvaihtoehto 1 Kytke Ethernet-verkkokaapeli DWL-810:stä Ethernet-verkkolaitteeseen, esim. pöytätietokoneeseen, kannettavaan tietokoneeseen tai pelikonsoliin. 135 DWL-G810-sovittimen kytkeminen vertaisverkkoyhteyteen (Ad-Hoc Mode) Asennusvaihtoehto 2 or or Www-pohjainen asennus Ennen kuin aloitat asennuksen Käytä DWL-G810:n asennukseen ja asetusten muuttamiseen mieluiten tietokonetta, joka on kytketty verkkokaapelilla kytkimeen. (Huom! Voit myös kytkeä DWL-G810:n suoraan siihen tietokoneeseen, jolla haluat tehdä muutoksia asetuksiin.) DWL-G810:n oletus-IP-osoite on 192.168.0.30 ja aliverkon peitteen oletusarvo 255.255.255.0. Sinun tulee määrittää tietokoneesi kiinteä IP-osoite samalle alueelle kuin DWL-G810:n IP-osoite, jotta pääset muuttamaan DWLG810:n asetuksia. Tarkempia tietoja verkkosovittimen kiinteän IP-osoitteen määrittämisestä löydät CD-ROM-levyllä sijaitsevasta käsikirjasta. Avaa www-selaimesi ja kirjoita osoiteriville: “http://192.168.0.30” (ilman lainausmerkkejä). Paina sitten Enteriä tai Returnia. 136 Jatkoa… Sisäänkirjautumisponnahdusikkuna tulee näkyviin. Kirjoita käyttäjänimeksi “admin” (ilman lainausmerkkejä), mutta jätä salasana-kenttä tyhjäksi. Klikkaa OK Kun olet kirjautunut sisään, avautuu Asennusvelhon kotisivu. Klikkaa Run Wizard (Käynnistä Velho) Eteesi avautuvat seuraavanlaiset ruudut: Klikkaa Next (Seuraava) 137 Jatkoa… Vaihe 1 – Set up your new password (Määritä itsellesi uusi salasana) Tässä kohdin sinulla on mahdollisuus määrittää uusi salasana. Klikkaa Next (Seuraava) Vaihe 2 – Wireless Setup (Langattoman yhteyden asetukset) Langattoman verkon oletusasetuksesi ovat: SSID = default (Oletus) Channel (Kanava)= 6 Operating Mode (Toimintatila) = Infrastructure Jos asennat asennusvaihtoehdon 2 mukaan, valitse Operating Mode (toimintatila) -kohdassa vaihtoehto Ad-Hoc (vertaisverkko). Klikkaa Next (Seuraava) Vaihe 3 – Encryption (Salaus) DWL-G810 kykenee kahdenasteiseen salaukseen, 64bittiseen ja 128-bittiseen. Klikkaa Next (Seuraava) 138 Klikkaa Restart (Käynnistä uudelleen) DWL-G810:n asennus on nyt valmis! 139 Liitteet Xbox Vaihe 1 – Asenna ja säädä DWL-G810:n asetukset sen asennusohjeiden mukaan. Vaihe 2 – Kytke Ethernetverkkokaapeli DWL-810:stä Xboxin takapaneelin Ethernet-verkkoporttiin. Jotta voit käyttää Xbox Live -palvelua, sinulla tulee olla Xbox Live -verkkopelipaketti ja käyttäjätili. 140 Liitteet PlayStation 2 Vaihe 1 – Asenna ja säädä DWL-G810:n asetukset sen asennusohjeiden mukaan. Vaihe 2 – Kytke Ethernet-verkkokaapeli DWL-810:stä PlayStation 2:n takapaneelin Ethernet-verkkoporttiin. 141 Liitteet Kiinteän IP-osoitteen määritys Windowsissa Toimi seuraavasti määrittääksesi kiinteän IP-osoitteen siihen tietokoneeseen, jolla haluat muuttaa DWL-G810:n asetuksia: Huom! Seuraavat ruutukuvat on otettu Windows XP-käyttöjärjestelmässä. Näkymät saattavat vaihdella hieman eri käyttöjärjestelmissä. Valitse Start (Käynnistä) > tuplaklikkaa Control Panel (Ohjauspaneeli) > tuplaklikkaa Network Connections (Verkko- ja puhelinverkkoyhteydet) > klikkaa hiiren oikealla painikkeella Local Area Connections (Lähiverkkoyhteydet) > Klikkaa Properties (Ominaisuudet) Valitse Internet Protocol (TCP/IP) (Internet-protokolla (TCP/IP)) Klikkaa Properties (Ominaisuudet) Valitse Use the following IP address (Käytä seuraavaa IP-osoitetta) Internet Protocol (TCP/IP) Properties (TCP/IP ominaisuudet) -ikkunassa Syötä IP-osoitteesi (IP address) ja aliverkon peite (subnet mask). (IPosoitteen on oltava samalla alueella kuin DWL-G810:n IP-osoite. DWL-G810:n IP-osoite on 192.168.0.30. Voit määrittää tietokoneesi IP-osoitteeksi 192.168.0.51. Kahdella eri tietokoneella ei voi olla samaa IP-osoitetta. Määritä aliverkon peitteeksi 255.255.255.0.) Klikkaa OK 142 Apple Mac OS X: Mene kohtaan Apple-valikko ja Valitse System Preferences (Järjestelmäsuositu kset). Klikkaa kohtaa Network (verkko) Klikkaa kohtaa Network (verkko) Valitse Näytäpudotusvalikosta Built-in Ethernet (sisäänrakennettu kaapeli) Valitse Asennapudotusvalikosta Using DHCP (käytä DHCP:ta) IP-osoitetiedot, aliverkon peite, reitittimen IP-osoite ja verkkosovittimen IP-osoite ilmestyvät näkyviin. Klikkaa Apply Now (Ota käyttöön nyt) 143 Teknistä tukea asiakkaille Suomessa: D-Link tarjoaa teknistä tukea asiakkailleen. Tuotteen takuun voimassaoloajan. Tekninen tuki palvelee seuraavasti: Arkisin klo. 8 - 22 numerosta 096-937 9610 Internetin kautta Ajurit ja lisätietoja tuotteista. http://www.dlink.fi Sähköpostin kautta voit myös tehdä kyselyitä. support@dlink.fi 144 DWL-G810 Denna produkt kan installeras med valfri webbläsare, tex Internet Explorer 6 eller Netscape Navigator 7 D-Link AirPlus XtremeG brygga mellan ethernet och trådlöst nätverk Innan du börjar Du måste ha åtminstone följande: En ethernetförberedd enhet, tex en spelkonsol, en bärbar eller stationär dator, en nätverksskrivare eller en set-top-box, som ska anslutas till din DWL-G810. Kontrollera förpackningens innehåll DWL-G810 brygga mellan ethernet och trådlöst nätverk Cd-rom (med manual och garanti) Ethernetkabel (CAT5 UTP) 5V 2.5A strömadapter Användande av strömkälla med annan spänning än angiven skadar denna produkt och gör garantin ogiltig. Vänligen kontakta din återförsäljare om någon av ovanstående komponenter saknas. ©2004 D-Link Systems, Inc. Alla rättigheter reserverade. Varumärken eller registrerade varumärken tillhör respektive ägare. Mjukvara och specifikationer kan ändras utan föregående varsel. 145 Anslutning av din DWL-G810 till din ethernetförberedda enhet A. Anslut först nätadaptern till nätingången på baksidan av din DWL-G810. Anslut den andra änden av nätadaptern till strömkällan. Lysdioden för ström tänds (ON) och anger korrekt genomförande. B. Anslut ena änden av den medföljande ethernetkabeln till ethernetporten på baksidan av din DWL-G810 och anslut den andra änden av kabeln till ethernetporten hos den enhet du vill ansluta till (tex en set-top-box, en spelkonsol, en bärbar eller stationär dator eller en nätverksskrivare). Lysdioden blinkar när dataöverföring äger rum genom den trådlösa förbindelsen. (Observera: ethernetporten på din DWL-G810 har Auto-MDI/MDIX. Detta innebär att du kan använda rak eller korsad ethernetkabel i anslutningen till ethernetporten.) C. Antennen används av din DWL-G810 för att ansluta trådlöst till andra enheter utrustade med 802.11b/g-standarderna. C. Antenn Används för att ansluta trådlöst till 802.11b/g-nätverk. B. LAN-port Här ansluter du ethernetkablar till din ethernetförberedda enhet. A. Ingång för strömadaptern 146 Anslutning av din DWL-G810 i Infrastructure Mode (infrastrukturläge) Installation #1 Anslut en ethernetkabel från din DWL-G810 till en ethernetförberedd: stationär dator, bärbar dator, set-top-box eller spelkonsol. 147 Anslutning av din DWL-G810 i läge Ad-Hoc Installation #2 or or Webb-baserad konfiguration Innan du börjar konfigurationen För att konfigurera din DWL-G810 är det lämpligast att använda en dator (med en ethernetadapter) som är ansluten till en switch. (Observera: du har också möjlighet att ansluta din DWL-G810 direkt till den dator du använder i konfigurationen.) Den förinställda IP-adressen för din DWL-G810 är 192.168.0.30 med nätmasken 255.255.255.0. När du ska konfigurera din DWL-G810 måste du tilldela din dator en statisk IP-adress i samma intervall som IP-adressen för din DWL-G810. För beskrivning av hur du tilldelar din nätverksadapter en statisk IPadress, vänligen läs manualen på cd-skivan. Starta din webbläsare och skriv “http://192.168.0.30”i adressfältet. Tryck sedan Enter eller Return. 148 Fortsättning... Påloggningsfönstret visas. Skriv “admin” som användarnamn och lämna lösenordsfältet tomt. Klicka på OK När du har loggat in visas skärmen “Home”. Klicka på Run Wizard (Starta guiden setup) Du ser följande skärmbilder: Klicka på Next (Nästa) 149 Fortsättning... Steg 1 - Skapa lösenord. Du har möjlighet att skapa ett lösenord. Klicka på Next (Nästa) Steg 2 – Konfigurering av trådlös förbindelse Fabriksinställningarna för trådlös förbindelse är: SSID = default Channel (Kanal) = 6 Operating Mode (arbetssätt) = Infrastructure (infrastruktur) I installation #2, välj ad-hoc som arbetssätt. Klicka på Next (Nästa) Steg 3 - Kryptering DWL-G810 har kapacitet för två nivåer av trådlös kryptering: 64-bit och 128-bit. Klicka på Next (Nästa) 150 Klicka på Restart (Starta om) Installationen av din DWL-G810 är färdig! 151 Bilaga Konfiguration för Xbox Steg 1 – Vänligen se steg 4 för konfigurering och modifiering av inställningarna för trådlös förbindelse i din DWL-G810. Step 2 - Anslut en ethernetkabel från din DWL-G810 till ethernetporten på baksidan av din Xbox. För att kunna ansluta till tjänsten XBox Live, behöver du erforderlig XBox Live-utrustning och ett XBox Live-konto. 152 Bilaga Konfiguration för PlayStation Step 1 - Vänligen se steg 4 för konfigurering och modifiering av inställningarna för trådlös förbindelse i din DWL-G810. Step 2 – Anslut en ethernetkabel från din DWL-G810 till ethernetporten på baksidan av din PlayStation 2. 153 Bilaga Tilldelning av statisk IP-adress i Windows För att tilldela en statisk IP-adress till den bärbara eller stationära dator du använder för att konfigurera din DWL-G810, vänligen gör följande: Observera: Skärmbilderna som visas i det följande är från Windows XP. Dina skärmbilder ser likartade ut. Gå till Start, dubbelklicka på Control Panel (Kontrollpanelen) > dubbelklicka på Network Connections (Nätverksanslutningar), högerklicka på Local Area Connections (Trådlös nätverksanslutning) > klicka på Properties (Egenskaper). Markera Internet Protocol (TCP/IP) Klicka på Properties (Egenskaper) Välj Use the following IP address (Använd följande IP-adress) i fönstret för egenskaper för Internet Protocol (TCP/IP) Skriv in din IP-adress och nätmask. (IP-adressen måste vara i samma intervall som IP-adressen för din DWLG810. IP-adressen för din DWL-G810 är 192.168.0.30. Du kan tilldela din dator 192.168.0.51. Två datorer kan inte ha samma IP-adress. Tilldela en nätmask: 255.255.255.0.) Klicka på OK 154 Apple Mac OS X: Gå till Applemenyn och välj System Preferences (Systeminställningar). Klicka på Network (Nätverk). Klicka på Network (Nätverk) Välj Built-in Ethernet (Inbyggt Ethernet) i visa-rullistenmenu Välj Using DHCP (Använder DHCP) i konfigurera-rullisten Nu visas information om IP-adress, nätmask, routerns IP-adress och ethernetadapterns adress. Klick på Apply Now (Verkställ nu) 155 Teknisk Support På vår hemsida kan du hitta mer information om mjukvaru uppdateringar och annan användarinformation. D-Link tillhandahåller teknisk support till kunder i Sverige under hela garantitiden för denna produkt. Teknisk Support för kunder i Sverige: D-Link Teknisk Support via telefon: 08-585 36 841 Vardagar 08.00-22.00 D-Link Teknisk Support via Internet: http://www.dlink.se email:[email protected] 156
This document in other languages
- français: D-Link DWL-G810
- español: D-Link DWL-G810
- Deutsch: D-Link DWL-G810
- Nederlands: D-Link DWL-G810
- dansk: D-Link DWL-G810
- polski: D-Link DWL-G810
- čeština: D-Link DWL-G810
- svenska: D-Link DWL-G810
- italiano: D-Link DWL-G810
- suomi: D-Link DWL-G810