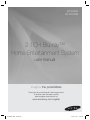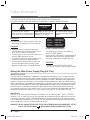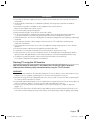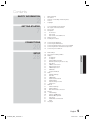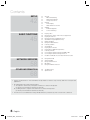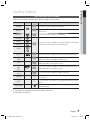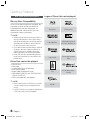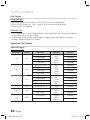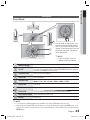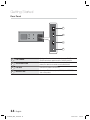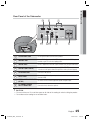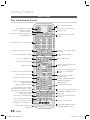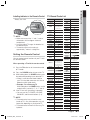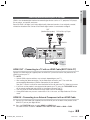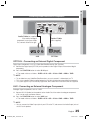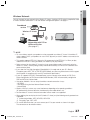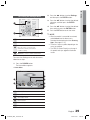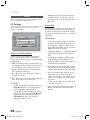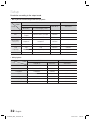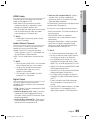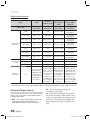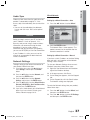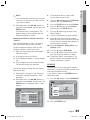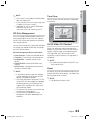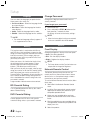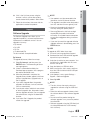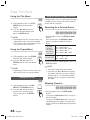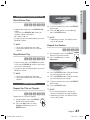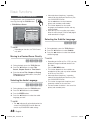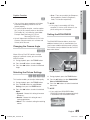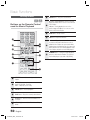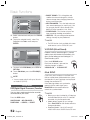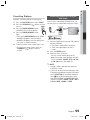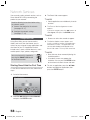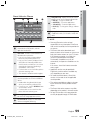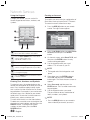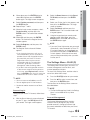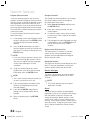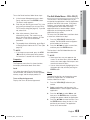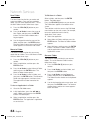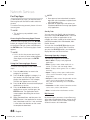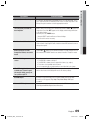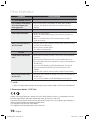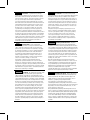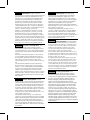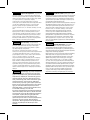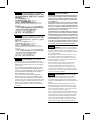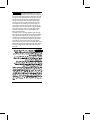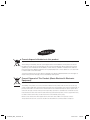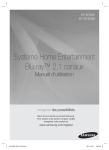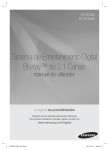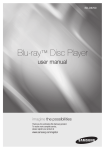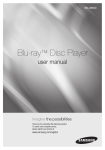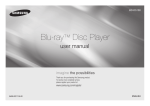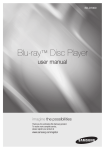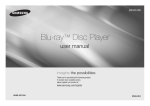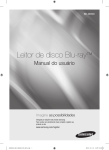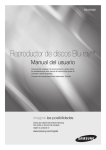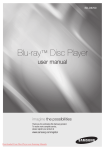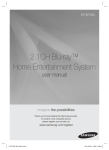Download Samsung HT-D7200
Transcript
HT-D7200 HT-D7200B 2.1CH Blu-ray™ Home Entertainment System user manual imagine the possibilities Thank you for purchasing this Samsung product. To receive more complete service, please register your product at www.samsung.com/register HT-D7200_ELS_1227.indd 1 2011-12-27 3:27:35 Safety Information Safety Warnings TO REDUCE THE RISK OF ELECTRIC SHOCK, DO NOT REMOVE THE COVER(OR BACK). NO USER-SERVICEABLE PARTS ARE INSIDE. REFER SERVICING TO QUALIFIED SERVICE PERSONNEL. CAUTION RISK OF ELECTRIC SHOCK DO NOT OPEN This symbol indicates “dangerous CAUTION : TO PREVENT ELECTRIC voltage” inside the product that presents SHOCK, MATCH WIDE BLADE OF PLUG a risk of electric shock or personal injury. TO WIDE SLOT, FULLY INSERT. WARNING • To reduce the risk of fire or electric shock, do not expose this appliance to rain or moisture. CAUTION • Apparatus shall not be exposed to dripping or splashing and no objects filled with liquids, such as vases, shall be placed on the apparatus. • The Mains plug is used as a disconnect device and shall stay readily operable at any time. • This apparatus shall always be connected to an AC outlet with a protective grounding connection. • To disconnect the apparatus from the mains, the plug must be pulled out from the mains socket, therefore the mains plug shall be readily operable. CLASS 1 KLASSE 1 LUOKAN 1 KLASS 1 PRODUCTO This symbol indicates important instructions accompanying the product. LASER PRODUCT LASER PRODUKT LASER LAITE LASER APPARAT LÁSER CLASE 1 CLASS 1 LASER PRODUCT This Compact Disc player is classified as a CLASS 1 LASER product. Use of controls, adjustments or performance of procedures other than those specified herein may result in hazardous radiation exposure. CAUTION • INVISIBLE LASER RADIATION WHEN OPEN AND INTERLOCKS DEFEATED, AVOID EXPOSURE TO BEAM. Wiring the Main Power Supply Plug (UK Only) IMPORTANT NOTICE The mains lead on this equipment is supplied with a moulded plug incorporating a fuse. The value of the fuse is indicated on the pin face of the plug and if it requires replacing, a fuse approved to BS1362 of the same rating must be used. Never use the plug with the fuse cover removed. If the cover is detachable and a replacement is required, it must be of the same colour as the fuse fitted in the plug. Replacement covers are available from your dealer. If the fitted plug is not suitable for the power points in your house or the cable is not long enough to reach a power point, you should obtain a suitable safety approved extension lead or consult your dealer for assistance. However, if there is no alternative to cutting off the plug, remove the fuse and then safely dispose of the plug. Do not connect the plug to a mains socket as there is a risk of shock hazard from the bared flexible cord. Never attempt to insert bare wires directly into a mains socket. A plug and fuse must be used at all times. IMPORTANT The wires in the mains lead are coloured in accordance with the following code:– BLUE = NEUTRAL BROWN = LIVE As these colours may not correspond to the coloured markings identifying the terminals in your plug, proceed as follows:–The wire coloured BLUE must be connected to the terminal marked with the letter N or coloured BLUE or BLACK. The wire coloured BROWN must be connected to the terminal marked with the letter L or coloured BROWN or RED. WARNING : DO NOT CONNECT EITHER WIRE TO THE EARTH TERMINAL WHICH IS MARKED WITH LETTER E OR BY THE EARTH SYMBOL , OR COLOURED GREEN OR GREEN AND YELLOW. 2 English HT-D7200_ELS_1227.indd 2 2011-12-27 3:27:42 Precautions • Ensure that the AC power supply in your house complies with the identification sticker located on the back of your product. • Install your product horizontally, on a suitable base (furniture), with enough space around it for ventilation (7.5~10cm). • Do not place the product on amplifiers or other equipment which may become hot. Make sure the ventilation slots are not covered. • Do not stack anything on top of the product. • Before moving the product, ensure the Disc Insert Hole is empty. • To disconnect the product completely from the power supply, remove the mains plug from the wall outlet. - If you leave the product unused for a long period of time, disconnect the plug from the wall outlet. • During thunderstorms, disconnect the AC plug from the wall outlet. Voltage peaks due to lightning could damage the product. • Do not expose the product to direct sunlight or other heat sources. This could lead to overheating and malfunction of the product. • Protect the product from moisture, excess heat, and equipment creating strong magnetic or electric fields (i.e. speakers.). • Disconnect the power cable from the AC supply if the product malfunctions. • Your product is not intended for industrial use. Use of this product is for personal use only. • Condensation may occur if you store your product or a disc in cold temperatures. If transporting the product during the winter, wait approximately 2 hours until the product has reached room temperature before using. • The batteries used with this product contain chemicals that are harmful to the environment. Do not dispose of batteries in the general household trash. Viewing TV using the 3D function IMPORTANT HEALTH AND SAFETY INFORMATION FOR 3D PICTURES. Read and understand the following safety information before using the TV’s 3D function. WARNING • Some viewers may experience discomfort while viewing 3D TV such as dizziness, nausea and headaches. If you experience any such symptom, stop viewing 3D TV, remove the 3D Active Glasses, and rest. • Watching 3D images for an extended period of time may cause eye strain. If you feel eye strain, stop viewing 3D TV, remove your 3D Active Glasses, and rest. • A responsible adult should frequently check on children who are using the 3D function. If there are any reports of tired eyes, headaches, dizziness, or nausea, have the child stop viewing 3D TV and rest. • Do not use the 3D Active Glasses for other purposes (such as general eyeglasses, sunglasses, protective goggles, etc.) • Do not use the 3D function or 3D Active Glasses while walking or moving around. Using the 3D function or 3D Active Glasses while moving around may result in injuries caused by running into objects, tripping, and/or falling. English HT-D7200_ELS_1227.indd 3 3 2011-12-27 3:27:43 Safety Information Cautions on Handling and Storing Discs Small scratches on the disc may reduce sound and picture quality or cause skipping. Be especially careful not to scratch discs when handling them. Holding discs • Do not touch the playback side of the disc. • Hold the disc by the edges so that fingerprints will not get on the surface. • Do not stick paper or tape on the disc. Disc Storage • Do not keep in direct sunlight • Keep in a cool ventilated area • Keep in a clean Protection jacket. Store vertically. ✎ NOTE Do not allow the discs to become contaminated with dirt. Do not load cracked or scratched discs. Handling and Storing Discs If you get fingerprints or dirt on the disc, clean it with a mild detergent diluted in water and wipe with a soft cloth. • When cleaning, wipe gently from the inside to the outside of the disc ✎ NOTE Condensation may form if warm air comes into contact with cold parts inside the product. When condensation forms inside the product, it may not operate correctly. If this occurs, remove the disc and let the product stand for 1 or 2 hours with the power on. Licence • Dolby and the double-D symbol are registered trademarks of Dolby Laboratories. • "ABOUT DIVX VIDEO: DivX® is a digital video format created by DivX, Inc. This is an official DivX Certified® device that plays DivX video. Visit www.divx.com for more information and software tools to convert your files into DivX video. ABOUT DIVX VIDEO-ON-DEMAND: This DivX Certified® device must be registered in order to play purchased DivX Video-on-Demand (VOD) movies. To obtain your registration code, locate the DivX VOD section in your device setup menu. Go to vod.divx.com for more information on how to complete your registration. DivX Certified® to play DivX® video up to HD 1080p, including premium content. DivX®, DivX Certified® and associated logos are trademarks of DivX, Inc. and are used under licence." Covered by one or more of the following U.S. patents : 7,295,673; 7,460,668; 7,515,710; 7,519,274 • The terms HDMI and HDMI High-Definition Multimedia Interface, and the HDMI Logo are trademarks or registered trademarks of HDMI Licensing LLC in the United States and other countries. • Oracle and Java are registered trademarks of Oracle and/or its affiliates. Other names may be trademarks of their respective owners. • This item incorporates copy protection technology that is protected by U.S. patents and other intellectual property rights of Rovi Corporation. Reverse engineering and disassembly are prohibited. • Blu-ray Disc™, Blu-ray™, and the logos are trademarks of Blu-ray Disc Association. • iPod is a trademark of Apple Inc., registered in the U.S. and other countries. iPhone is a trademark of Apple Inc. • < Open Source Licence Notice > In the case of using open source software, Open Source Licenses are available on the product menu. Copyright © 2011 Samsung Electronics Co., Ltd. All rights reserved. 4 English HT-D7200_ELS_1227.indd 4 2011-12-27 3:27:43 Contents Safety Warnings Precautions Cautions on Handling and Storing Discs Licence Copyright GETTING STARTED 7 8 12 13 13 14 15 16 18 Icons that will be used in manual Disc Types and Characteristics Accessories Description Front Panel Rear Panel Rear Panel of the Subwoofer Remote Control Installing the Product CONNECTIONS 20 22 23 25 26 Connecting the Speakers Connecting the FM Antenna Connecting External Devices/your TV via HDMI Connecting Audio from External Components Connecting to the Network SETUP 28 29 30 30 31 31 31 31 33 33 33 33 33 34 34 34 35 35 35 36 37 37 37 40 40 40 40 40 41 41 41 41 42 Initial Settings Accessing the Settings Menu Display 3D Settings TV Aspect Smart Hub Screen Size BD Wise (Samsung Products only) Resolution HDMI Colour Format Movie Frame (24 Fs) HDMI Deep Colour Still Mode Progressive Mode Audio Speaker Settings User EQ HDMI Audio Audio Return Channel Digital Output Dynamic Range Control Audio Sync Network Network Settings Network Status BD-LIVE Internet Connection System Initial Settings Anynet+ (HDMI-CEC) BD Data Management Time Zone DivX® Video On Demand Reset Language 2 7 20 28 ENGLISH 2 3 4 4 4 SAFETY INFORMATION English HT-D7200_ELS_1227.indd 5 5 2011-12-27 3:27:43 Contents SETUP 42 42 42 42 42 42 42 43 43 44 Security BD Parental Rating DVD Parental Rating Change Password General Front Display Network Remote Control Support Software Upgrade Contact Samsung BASIC FUNCTIONS 45 45 46 46 47 47 48 50 52 53 54 54 55 56 57 Playing a Disc Using the Disc menu / Title menu / Popup menu Playing the Title List Using the Search and Skip Functions Slow Motion Play/Step Motion Play Repeat Playback Using the TOOLS button Listening to Music Sound Mode Playing back a Picture Playing back a USB Storage Device Listening to Radio Connecting iPod/iPhone Using the USB Cable Connecting iPod/iPhone Using the Dock iPod/iPhone Models You Can Use with This Product NETWORK SERVICES 58 65 67 67 67 Using Smart Hub Samsung Apps Using vTuner Function BD-LIVE™ Using the AllShare Function OTHER INFORMATION 68 71 Troubleshooting Specifications 42 45 58 68 • Figures and illustrations in this User Manual are provided for reference only and may differ from actual product appearance. • An administration fee may be charged if either a. an engineer is called out at your request and there is no defect in the product (i.e. where you have failed to read this user manual) b. you bring the unit to a repair centre and there is no defect in the product (i.e. where you have failed to read this user manual). • The amount of such administration charge will be advised to you before any work or home visit is carried out. 6 English HT-D7200_ELS_1227.indd 6 2011-12-27 3:27:44 01 Getting Started Getting Started Icons that will be used in manual Make sure to check the following terms before reading the user manual. Term Logo Icon h z Z BD-ROM BD-RE/-R DVD-VIDEO Definition This involves a function available on a BD-ROM. This involves a function available on a BD-RE/-R disc recorded in the BD-RE format. This involves a function available on a DVD-VIDEO. DVD-RW(V) DVD-R y DVD+RW This involves a function available on recorded DVD+RW or DVD-RW(V)/ DVD-R/+R discs that have been recorded and finalized. DVD+R MP3 WMA - JPEG - o w G DivX MKV MP4 DivX x Audio CD USB storage device - CAUTION - NOTE - Shortcut Key - F ! ✎ This involves a function available on an audio CD-RW/-R (CD-DA format). This involves a function available in a CD-RW/-R, DVD-RW/-R disc or a USB storage media containing MP3 or WMA contents. This involves a function available in a CD-RW/-R, DVD-RW/-R disc or a USB storage media containing JPEG contents. This involves a function available in a CD-RW/-R, DVD-RW/-R disc or a USB storage media containing DivX contents. This involves a function available on a USB storage device. This involves a situation where a function does not operate or settings may be cancelled. This involves tips or instructions on the page that help each function operate. This function provides direct and easy access pressing the button on the remote control. • This product is compatible with the PAL colour system only. • NTSC discs will not play. English HT-D7200_ELS_1227.indd 7 7 2011-12-27 3:27:44 Getting Started Disc Types and Characteristics Logos of Discs that can be played Blu-ray Disc Compatibility Blu-ray is a new and evolving format. Accordingly, disc compatibility issues are possible. Not all discs are compatible and not every disc will play back. For additional information, refer to the Disc Types and Characteristics section of this Manual. Blu-ray Disc 3D Blu-ray Disc Dolby Digital Plus PAL broadcast system in U.K, France, Germany, etc. Dolby TrueHD DTS-HD High Resolution Audio Java DTS-HD Master Audio | Essential ✎ NOTE Playback may not work for some types of discs, or when specific operations, such as angle change and aspect ratio adjustment, are being performed. Information about the discs is written in detail on the box. Please refer to this if necessary. Do not allow the disc to become dirty or scratched. Fingerprints, dirt, dust, scratches or deposits of cigarette smoke on the recording surface may make it impossible to use the disc for playback. When a BD-Java title is played, loading may take longer than a normal title, or some functions may perform slowly. Discs that cannot be played • • • • • • HD DVD Disc DVD-RAM 3.9 GB DVD-R Disc for Authoring. DVD-RW(VR mode) Super Audio CD(except CD layer) DVD-ROM/PD/MV-Disc, etc CVD/CD-ROM/ CDV/CD-G/CD-I/LD • CDGs play audio only, not graphics. ✎ NOTE Some commercial discs and DVD discs purchased outside your region may not be playable with this product. If a DVD-R/-RW disc has not been recorded properly in DVD video format, it will not be playable. 8 BD-LIVE English HT-D7200_ELS_1227.indd 8 2011-12-27 3:27:45 01 BD-RE/-R Both the product and the discs are coded by region. These regional codes must match in order to play the disc. If the codes do not match, the disc will not play. This Blu-ray disc can be recorded and played back. This product can play back a BD-RE/-R disc recorded by other compatible Blu-ray disc recorders. Getting Started Region Code DVD-VIDEO Disc Type Region Code Area A North America, Central America, South America, Korea, Japan, Taiwan, Hong Kong and South East Asia. B Europe, Greenland, French territories, Middle East, Africa, Australia and New Zealand. Blu-ray • This product can play back pre-recorded commercial DVD discs (DVD-VIDEO discs) with movies. • When switching from the first layer to the second layer of a dual-layered DVD-VIDEO disc, there may be momentary distortion in the image and sound. This is not a malfunction of the product. DVD-RW/-R/+R This product can play back a DVD-RW/-R/+R disc recorded and finalized with a DVD video recorder. Ability to play back may depend on recording conditions. C India, China, Russia, Central and South Asia. 1 The U.S., U.S. territories and Canada • This product can play back a DVD+RW disc recorded with a DVD Video recorder. Ability to play back may depend on recording conditions. 2 Europe, Japan, the Middle East, Egypt, South Africa, Greenland Audio CD (CD-DA) 3 Taiwan, Korea, the Philippines, Indonesia, Hong Kong 4 Mexico, South America, Central America, Australia, New Zealand, Pacific Islands, Caribbean 5 Russia, Eastern Europe, India, most of Africa, North Korea, Mongolia 6 China DVD+RW DVD-VIDEO Disc Types • This product can play back CD-DA format audio CD-RW/-R discs. • The product may not be able to play some CDRW/-R discs due to the condition of the recording. CD-RW/-R • Use a 700MB(80 minutes) CD-RW/-R disc. If possible, do not use a 800MB(90 minutes) or above disc, as the disc may not play back. • If the CD-RW/-R disc was not recorded as a closed session, you may experience delays when playing back the beginning of the disc or all recorded files may not play. • Some CD-RW/-R discs may not be playable with this product, depending on the device which was used to burn them. For contents recorded on CDRW/-R media from CDs for your personal use, playability may vary depending on contents and discs. BD-ROM This Blu-ray disc can only be played back. This product can play back pre-recorded commercial BD-ROM discs. English HT-D7200_ELS_1227.indd 9 9 2011-12-27 3:27:46 Getting Started Disc Format Using JPEG disc • CD-R/-RW, DVD-RW/-R recorded with UDF or JOLIET format can be played back. • Only JPEG files with the ".jpg", ".JPG", ".jpeg" or "JPEG" extension can be displayed. • Progressive JPEG is supported. DVD-RW/-R (V) • This is a format that is used for recording data on a DVD-RW or DVD-R disc. The disc can be played by this product once it has been finalized. • If a disc that has been recorded in Video Mode by a different maker’s recorder but has not been finalized, it cannot be played by this product. Supported File Formats Video File Support File Extension Container Video Codec Audio Codec Resolution DivX 3.11/4.x/5.1/6.0 MP3 AC3 LPCM ADPCM DTS Core 1920x1080 MP3 AC3 LPCM ADPCM DTS Core 1920x1080 1920x1080 Motion JPEG MP3 AC3 LPCM ADPCM WMA Window Media Video v9 WMA 1920x1080 H.264 BP/MP/HP MP3 ADPCM AAC 1920x1080 ADPCM AAC HE-AAC 1920x1080 H.264 BP/MP/HP *.avi AVI MPEG4 SP/ASP Motion JPEG DivX 3.11/4.x/5.1/6.0 H.264 BP/MP/HP *.mkv MKV MPEG4 SP/ASP Motion JPEG DivX 3.11/4.x/5.1/6.0 H.264 BP/MP/HP *.asf *.wmv ASF ASF *.mp4 MP4 *.3gp 3GPP MPEG4 SP/ASP MPEG4 SP/ASP H.264 BP/MP/HP MPEG4 SP/ASP 10 1920x1080 1920x1080 1920x1080 1920x1080 1920x1080 1920x1080 1920x1080 1920x1080 1920x1080 1920x1080 1920x1080 English HT-D7200_ELS_1227.indd 10 2011-12-27 3:27:47 01 Container *.vro VRO VOB Video Codec Audio Codec Resolution MPEG2 AC3 MPEG LPCM 1920x1080 AC3 MPEG LPCM AAC 352x288 MPEG1 MPEG1 *.mpg *.mpeg MPEG2 PS H.264 1920x1080 1920x1080 AC3 AAC MP3 DD+ HE-AAC MPEG2 *.ts *.tp *.trp 352x288 H.264 TS VC1 Getting Started File Extension 1920x1080 1920x1080 1920x1080 Restrictions • • • • • Some of the Codecs above listed are not supported if having a problem with the contents. Video source with incorrect container information or if corrupt will not be played properly. AV source with more than the standard bit rate or frame rate may not be played properly. If the index table is corrupt, the Seek (Jump) function will not be supported. If you play a video via the network, it may not be played properly depending on the network status. Video decoder • Up to H.264 Level 4.1 supported. • H.264 FMO/ASO/RS, VC1 SP/MP/AP L4, AVCHD not supported. • MPEG4 SP, ASP : - Below 1280 x 720: 60 frame max - Above 1280 x 720: 30 frame max • GMC 2 or higher not supported. Audio decoder • • • • Up to WMA 7,8,9 supported. WMA 9 PRO with more than two channels (multi-channel) not supported. WMA 9 Lossless, Voice not supported. WMA sampling rate at 22050Hz mono not supported. Music File Support File Extension Container Audio Codec *.mp3 MP3 MP3 - WMA Compliant with WMA version 10 * Sampling rates (in kHz) - 8, 11, 16, 22, 32, 44.1, 48 * Bit rates - All bit-rates in the range 5kbps to 384kbps *.wma WMA Support Range English HT-D7200_ELS_1227.indd 11 11 2011-12-27 3:27:47 Getting Started Notes on USB connection Supported devices: USB storage media, MP3 player, digital camera, USB card reader 1) Does not support if a folder or file name is longer than 125 characters. 2) A subtitle file bigger than 300 KB may not be properly displayed. 3) A certain USB/digital camera device may not be compatible with the product. 4) FAT16 and FAT32 file systems are supported. 5) Photo (JPEG), music (MP3) and video file should have their names in Korean or English. Otherwise, the file may not played. 6) Connect directly to the product's USB port. Connecting through another cable may raise problems with USB compatibility. 7) Inserting more than one memory device to a multi-card reader may not operate properly. 8) PTP protocol for digital camera is not supported. 9) Do not disconnect USB device during a "loading" process. 10) Bigger the image resolution, the longer the delay to displaying. 11) DRM applied MP3 files downloaded from a commercial site are not played back. Accessories Check for the supplied accessories below. Video Cable FM Antenna Assy Holder-Stand Soft Cloth Bracket-Wall / Bracket-Set / Bracket-Screw Video Adapter User's Manual FUNCTION TV SOURCE POWER RECEIVER SLEEP TV BD 1 2 4 5 7 8 3 6 9 FULL SCREEN REPEAT (For Power cord) 0 MUTE VOL TUNING /CH V-SOUND DISC MENU MENU TITLE MENU POPUP INFO TOOLS RETURN EXIT TUNER iPod SYNC MEMORY A SMART B C MO/ST D SEARCH S/W LEVEL 'ĺ' HUB '6281' System Cable 12 DSP vTuner Remote Control/ Batteries (AAA size) (For Speaker cable/ System cable) Toroidal Ferrite Core iPod Dock English HT-D7200_ELS_1227.indd 12 2011-12-27 3:27:47 01 Getting Started Description Front Panel 1 2 10 3 9 4 8 7 5 6 Use the finger as the picture, turn around the outside of the function keys. If you turn to clockwise, the volume will be increased. If you turn to counter clockwise, the volume will be decreased. ✎ NOTE If you turn quickly, it may not operate to adjust the volume. 1 POWER BUTTON ( 2 USB PORT A USB storage device can be connected here and used as storage when connected to BD-LIVE. It can also be used for software upgrades and MP3/JPEG/DivX/MKV/MP4 playback. And also it is possible to use R. iPod when iPod is connected. 3 PLAY/PAUSE BUTTON Plays a disc or pauses playback. 4 STOP BUTTON Stops disc playback. 5 FUNCTION BUTTON The mode switches as follows : BD/DVD D. IN AUX R. iPod HDMI1 HDMI2 TUNER 6 EJECT BUTTON Ejects a Disc. 7 8 9 10 DISPLAY Displays the playing status, time, etc. ENTER BUTTON Selects menu items or starts a Blu-ray disc. (It will not start a DVD disc.) REMOTE CONTROL SENSOR Detects signals from the remote control. DISC SLOT Insert disc here. ) Turns the product on and off. ✎ NOTE You can perform software upgrades using the USB Host jack with a USB memory flash stick only. When the product displays the Blu-ray disc menu, you cannot start the movie by pressing the PLAY button on the product or the remote. To play the movie, you must select Play Movie or Start in the disc menu, and then press the ENTER button. English HT-D7200_ELS_1227.indd 13 13 2011-12-27 3:27:49 Getting Started Rear Panel 1 DC 12V iPod SYSTEM CABLE LAN 2 3 4 1 LAN TERMINAL Can be used for network based services (see pages 58~67), BD-LIVE and software upgrade under the network connection. 2 SYSTEM CABLE JACK Use the system cable to connect to the subwoofer. To activate the product, the subwoofer should be connected beforehand. 3 iPod JACK Connect the iPod dock connector here. 4 VIDEO OUT JACK Connect your TV's Video Input jack (VIDEO IN) to the VIDEO OUT Jack on this product. 14 English HT-D7200_ELS_1227.indd 14 2011-12-27 3:27:51 01 Getting Started Rear Panel of the Subwoofer 1 2 3 HDMI OUT SYSTEM CABLE HDMI IN 1 HDMI IN 2 SPEAKERS OUT AUX IN ONLY FOR UPDATE FRONT FRONT DIGITAL AUDIO IN (OPTICAL) FM ANT SPEAKER IMPEDANCE : 3 4 SYSTEM CABLE HDMI OUT HDMI IN 1 FM ANT 6 7 8 SPEAKERS OUT AUX IN ONLY FOR UPDATE 5 HDMI IN 2 FRONT FRONT DIGITAL AUDIO IN (OPTICAL) SPEAKER IMPEDANCE : 3 1 SYSTEM CABLE JACK Use the system cable to connect to the product. 2 HDMI OUT JACK Use an HDMI cable, connect this HDMI output terminal to the HDMI input terminal on your TV for the best quality picture. 3 HDMI IN JACKS Receives digital video and audio signals simultaneously using an HDMI cable. 4 USB PORT (ONLY UPDATE) It can be used only for software upgrades. (ONLY UPDATE) - No access to this port is allowed except for the service personnel (expert). 5 FM ANTENNA JACK Connect the FM antenna. 6 AUX IN JACKS Connect to the 2CH analogue output of an external device (such as a VCR) 7 EXTERNAL DIGITAL AUDIO IN JACK (OPTICAL) Use this to connect external equipment capable of digital output. 8 2.1 CHANNEL SPEAKER OUTPUT CONNECTORS Connect the front, subwoofer speakers. ! CAUTION Ensure a minimum of 10 cm of clear space on all sides of the cooling fan when installing the product. Do not obstruct the cooling fan or ventilation holes. English HT-D7200_ELS_1227.indd 15 15 2011-12-27 3:27:51 Getting Started Remote Control Tour of the Remote Control FUNCTION TV SOURCE POWER Turn the product on and off. If you want to change to TV mode, press the TV button. If you want to change to Home Cinema, press the BD button. Press numeric buttons to operate options. RECEIVER SLEEP BD TV 1 2 4 5 6 7 8 REPEAT 0 Press this to see the full screen on a TV. Allows you to repeat a title, chapter, track or disc. Press to search backwards or forwards. Press to skip backwards or forwards. Press to stop/play a disc. Press to pause a disc. MUTE Cut off the sound temporarily. Adjust the volume. VOL TUNING /CH V-SOUND DISC MENU MENU TITLE MENU POPUP Press to view the disc menu. Press this to use the Tools menu. TOOLS Use this to enter the popup menu/title menu. Press this to exit the menu. RETURN EXIT TUNER iPod SYNC MEMORY A SMART B C MO/ST D SEARCH S/W LEVEL DĺD HUB D SOUND Press this to search a contents. This gives you the feeling you are listening to 5.1 channel audio system. Use this to display the playback information when playing a Blu-ray/DVD disc. Return to the previous menu. Press to apply 3D Sound effect. Search for active FM stations and change channels. INFO Select on-screen menu items and change menu value. Correct the audio synchronization when playing the iPod video content. These buttons are used both for menus on the product and also several Blu-ray Disc functions. Press this to use the Smart Hub. Set a Sleep time to shut off the product. 9 FULL SCREEN Press this to move to the home menu. This is mode selection button. or Press to select TV's video mode. To eject the disc. DSP vTuner Used to set a preset radio frequency. Select MONO or STEREO for radio broadcasting. Press to enjoy an ordinary 2D video in 3D mode. Press this to use the vTuner. This button is not available to use. Used to adjust the level of the subwoofer. 16 Regulate and stabilize the volume level. (Digital Signal Processor) English HT-D7200_ELS_1227.indd 16 2011-12-27 3:27:52 01 * Battery size: AAA TV Brand Code List Brand Code Brand Code Admiral (M.Wards) 56, 57, 58 Mitsubishi/ MGA 18, 40, 59, 60, 75 A Mark 01, 15 MTC 18 NEC 18, 19, 20, 40, 59, 60 Anam 01, 02, 03, 04, 05, 06, 07, 08, 09, 10, 11, 12, 13, 14 Nikei 03 Onking 03 01, 18, 40, 48 Onwa 03 Panasonic 06, 07, 08, 09, 54, 66, 67, 73, 74 AOC ✎ NOTE Make sure to match the “+” and “–” ends of Bell & Howell (M.Wards) 57, 58, 81 Brocsonic 59, 60 Candle 18 Penney 18 Philco 03, 15, 17, 18, 48, 54, 59, 62, 69, 90 Philips 15, 17, 18, 40, 48, 54, 62, 72 Cetronic 03 Citizen 03, 18, 25 Cinema 97 Pioneer 63, 66, 80, 91 Classic 03 Portland 15, 18, 59 Concerto 18 Proton 40 Contec 46 Quasar 06, 66, 67 Coronado 15 Craig 03, 05, 61, 82, 83, 84 Radio Shack 17, 48, 56, 60, 61, 75 Croslex 62 03 RCA/ Proscan 18, 59, 67, 76, 77, 78, 92, 93, 94 Crown Curtis Mates Realistic 03, 19 59, 61, 63 CXC 03 When operating a TV with the remote control Daewoo 02, 03, 04, 15, 16, 17, 18, 19, 20, 21, 22, 23, 24, 25, 26, 27, 28, 29, 30, 32, 34, 35, 36, 48, 59, 90 1. Press the TV button to set the remote control to TV mode. Daytron 40 Dynasty 03 Emerson 03, 15, 40, 46, 59, 61, 64, 82, 83, 84, 85 Fisher 19, 65 Funai 03 Futuretech 03 General Electric (GE) 06, 40, 56, 59, 66, 67, 68 Hall Mark 40 Hitachi 15, 18, 50, 59, 69 Inkel 45 JC Penny 56, 59, 67, 86 JVC 70 KTV 59, 61, 87, 88 the batteries with the diagram inside the compartment. Assuming typical TV usage, the batteries last for about one year. The remote control can be used up to approximately 7 meters in a straight line. Setting the Remote Control You can control certain functions of your TV with this remote control. 2. Press the POWER button to turn on the TV. 3. While holding down the POWER button, enter the code corresponding to your brand of TV. • If there is more than one code listed for your TV in the table, enter one at a time to determine which code works. • Example : For a Samsung TV While holding down the POWER button, use the number buttons to enter 00, 15, 16, 17 and 40. 4. If the TV turns off, the setting is complete. • You can use the TV POWER, VOLUME, CHANNEL, and Numeric buttons (0~9). ✎ NOTE The remote control may not work on some brands of TV's. Also, some operations may not be possible, depending on your brand of TV. The remote control will work with Samsung TVs by default. KEC 03, 15, 40 KMC 15 LG (Goldstar) 01, 15, 16, 17, 37, 38, 39, 40, 41, 42, 43, 44 Sampo 40 Samsung 00, 15, 16, 17, 40, 43, 46, 47, 48, 49, 59, 60, 98 Sanyo 19, 61, 65 Scott 03, 40, 60, 61 Sears 15, 18, 19 Sharp 15, 57, 64 Signature 2000 (M.Wards) 57, 58 Sony 50, 51, 52, 53, 55 Soundesign 03, 40 Spectricon 01 SSS 18 Sylvania 18, 40, 48, 54, 59, 60, 62 Symphonic 61, 95, 96 Tatung 06 Techwood 18 Teknika 03, 15, 18, 25 TMK 18, 40 Toshiba 19, 57, 63, 71 Vidtech 18 Videch 59, 60, 69 Luxman 18 Wards LXI (Sears) 15, 17, 18, 40, 48, 54, 60, 64 19, 54, 56, 59, 60, 62, 63, 65, 71 Yamaha 18 York 40 Magnavox 15, 17, 18, 48, 54, 59, 60, 62, 72, 89 Yupiteru 03 Marantz 40, 54 Zenith 58, 79 Matsui 54 Zonda 01 MGA 18, 40 Dongyang 03, 54 English HT-D7200_ELS_1227.indd 17 Getting Started Installing batteries in the Remote Control 17 2011-12-27 3:27:53 Getting Started Installing the Product You can install your product on a stand or hang it on the wall. When installing the product, please make sure that enough space is left to insert a disc. If you do not, product will not operate normally. Installation Precautions • If you install your product on a wall, the wall must be flat and vertical. • Avoid installing the product in areas with high temperature or humidity, or on a wall that cannot sustain the weight of the set. • Check the strength of the wall. If the strength of the wall is insufficient to support the product, make sure to reinforce the wall before installing. • Check the compostion of the wall. If the wall is made of plaster board, marble, or iron board, purchase and use the appropriate mollies and fixing screws. • Connect all cables from external devices (TV, etc.) to the product before you install it. • If you are installing the product onto plasterboard (dry wall), we recommend locating a stud behind the wall and screwing the support screws into the stud. • To prevent electric shock, be sure to turn off the product before you install it. • Do not hang on the installed product and avoid hitting it. • Secure the unit firmly to the wall so that it does not fall off. If the unit falls off, it may result in injury or in damage to the product. • If you install the product on a wall, please make sure that a child does not pull any of connecting cables, as it may cause the product to fall. Case 1 : Installing on the stand To install on the Stand, insert the Stand Holder into the bottom slot of the product. 18 English HT-D7200_ELS_1227.indd 18 2011-12-27 3:27:54 01 Getting Started Case 2 : Installing on a wall 1. Insert the Bracket-Set into the bottom slot of the Blu-ray Disc product. Insert the two screws as shown below, and then turn them clockwise to secure it. 2. Place the Wall Bracket on the wall so that the arrow side faces upward and use four screws (not included) to fix it on the wall. Drive the screws into a stud or into mollies for secure support. After the Bracket-Set is installed, slide and insert the Blu-ray Disc product into the appropriate slots of the Wall Bracket. ✎ NOTE Screws for the wall bracket are not included. Purchase screws (and mollies) appropriate for your type of wall. Make sure that the product is installed standing on the ground or hanging on the wall. Laying down the product on the ground may cause the product malfunction. English HT-D7200_ELS_1227.indd 19 19 2011-12-27 3:27:54 Connections This section involves various methods of connecting the product to other external components. Before moving or installing the product, be sure to turn off the power and disconnect the power cord. Connecting the Speakers Connecting the Subwoofer To activate the product, you must connect the subwoofer to the product using the system cable. Most of external connections including power supply, speakers and TV are made through the subwoofer. HDMI OUT HDMI IN 1 HDMI IN 2 SPEAKERS OUT AUX IN SYSTEM CABLE LAN SYSTEM CABLE SYSTEM CABLE ONLY FOR UPDATE FRONT FRONT DIGITAL AUDIO IN (OPTICAL) iPod FM ANT DC 12V SPEAKER IMPEDANCE : 3 ! CAUTION Do not plug or unplug the system cable during the power cord is plugged. Otherwise, it can cause damage to the product. Attaching the Toroidal Ferrite Core to the Power Cord of the Subwoofer If you attach a Toroidal ferrite core to the power cord of the Subwoofer, it will help to prevent RF interference from radio signals. 1. Pull the fixing tab of the Toroidal ferrite core to open it. 2. Make a loop once in the power cable of the subwoofer. 3. Attach the Toroidal ferrite core to the Subwoofer power cord as the figure shows and press it until it clicks. SYSTEM CABLE HDMI OUT HDMI IN 1 HDMI IN 2 SPEAKERS OUT AUX IN ONLY FOR UPDATE FM ANT FRONT FRONT DIGITAL AUDIO IN (OPTICAL) SPEAKER IMPEDANCE : 3 Attaching the Toroidal Ferrite Core to the System Cable 1. Pull the fixing tab of the Toroidal ferrite core to open it. 2. Insert two cores into one end of the system cable, and the other core into the other end of the system cable (connected between product and subwoofer). Then, press to close the cores until you hear a click as shown. - Unlike attaching ferrite core to the power cable, do not make loops around the core with the system cable and simply plug in the core and fix it. SYSTEM CABLE LAN SYSTEM CABLE HDMI OUT SYSTEM CABLE FM ANT HDMI IN 2 SPEAKERS OUT FRONT FRONT DIGITAL AUDIO IN (OPTICAL) SPEAKER IMPEDANCE : 3 DC 12V iPod HDMI IN 1 AUX IN ONLY FOR UPDATE 20 English HT-D7200_ELS_1227.indd 20 2011-12-27 3:27:56 02 If you attach a Toroidal ferrite core to the Speaker Cables of the subwoofer, it will help to prevent RF interference from radio signals. SYSTEM CABLE HDMI OUT HDMI IN 1 HDMI IN 2 SPEAKERS OUT AUX IN ONLY FOR UPDATE FM ANT FRONT FRONT Connections Attaching the Toroidal Ferrite Core to the Speaker Cables of the Subwoofer DIGITAL AUDIO IN (OPTICAL) SPEAKER IMPEDANCE : 3 1. Pull the fixing tab of the Toroidal ferrite core to open it. 2. Make a loop once in the Speaker Cables. 3. Attach the Toroidal ferrite core to the Speaker Cables of the Subwoofer as the figure shows and press it until it clicks. • Make another ferrite core beside the first one that followed same steps 1 through 3. • Insert the ferrite core as close to the subwoofer as possible. Speaker Components (L) (R) SW SUBWOOFER FRONT SPEAKER CABLE Position of the product Place it on a stand or cabinet shelf, or under the TV stand. Selecting the Listening Position The listening position should be located about 2.5 to 3 times the distance of the TV's screen size away from the TV. Example : For 32" TV's 2~2.4m For 55" TV's 3.5~4m Front Speakers ei Place these speakers in front of your listening position, facing inwards (about 45°) toward you. Place the speakers so that their tweeters will be at the same height as your ear. Subwoofer g The position of the subwoofer is not so critical. Place it anywhere you like. ! CAUTION Do not let children play with or near the speakers. They could get hurt if a speaker falls. When connecting the speaker wires to the speakers, make sure that the polarity (+/–) is correct. Keep the subwoofer speaker out of reach of children so as to prevent children from inserting their hands or alien substances into the duct (hole) of the subwoofer speaker. Do not hang the subwoofer on the wall through the duct (hole). ✎ NOTE If you place a speaker near your TV set, screen colour may be distorted because of the magnetic field generated by the speaker. If this occurs, place the speaker away from your TV set. English HT-D7200_ELS_1227.indd 21 21 2011-12-27 3:27:58 Connections Connecting The Speakers 1. Press down the terminal tab on the back of the speaker. 2. Insert the black wire into the black terminal (–) and the red wire into the red terminal (+), and then release the tab. 3. Connect the connecting plugs to the back of the product by matching the colours of the speaker plugs to the speaker jacks. Black Front Speaker (R) Red Front Speaker (L) SPEAKERS OUT FRONT FRONT SYSTEM CABLE HDMI OUT SYSTEM CABLE LAN SYSTEM CABLE FM ANT iPod HDMI IN 1 HDMI IN 2 SPEAKERS OUT AUX IN ONLY FOR UPDATE FRONT FRONT DIGITAL AUDIO IN (OPTICAL) DC 12V SPEAKER IMPEDANCE : 3 Subwoofer Connecting the FM Antenna FM Antenna (supplied) 1. Connect the FM antenna supplied to the FM ANTENNA Jack. 2. Slowly move the antenna wire around until you find a location where reception is good, then fasten it to a wall or other rigid surface. ✎ NOTE FM ANT SYSTEM CABLE HDMI OUT HDMI IN 1 HDMI IN 2 SPEAKERS OUT AUX IN ONLY FOR UPDATE FM ANT FRONT DIGITAL AUDIO IN (OPTICAL) SPEAKER IMPEDANCE : 3 22 FRONT This product does not receive AM broadcasts. English HT-D7200_ELS_1227.indd 22 2011-12-27 3:28:00 02 HDMI is the standard digital interface for connecting to devices such as a TV, projector, DVD player, Blu-ray player, set top box, and more. Because HDMI is all digital, you'll enjoy digital quality video and sound as it was originally created, without the distortions that can be caused when digital content is converted to analogue. SAT (Satellite/Set top box) DVD or Blu-ray Player HDMI IN SYSTEM CABLE HDMI OUT HDMI IN 1 HDMI OUT HDMI IN 1 SPEAKERS OUT FM ANT FRONT FRONT HDMI IN 2 SPEAKERS OUT AUX IN ONLY FOR UPDATE HDMI IN HDMI IN 2 AUX IN SYSTEM CABLE Connections Connecting External Devices/your TV via HDMI FRONT DIGITAL AUDIO IN (OPTICAL) FRONT ONLY FOR UPDATE SPEAKER IMPEDANCE : 3 FM ANT DIGITAL AUDIO IN (OPTICAL) SPEAKER IMPEDANCE : 3 HDMI OUT HDMI OUT : Connecting to a TV with an HDMI Cable (BEST QUALITY) Connect an HDMI cable (not supplied) from the HDMI OUT jack on the back of the product to the HDMI IN jack on your TV. ✎ NOTE Certain HDMI output resolutions may not work, depending on your TV. After making the video connection, set the Video input source on your TV to match the corresponding Video output (HDMI or Composite) on your product. See your TV owner's manual for more information on how to select the TV's Video Input source. If you have set the product's remote control to operate your TV, press the TV SOURCE button on the remote control and select HDMI as the external source of the TV. You must have an HDMI connection to enjoy videos with 3D technology. A long HDMI cable may cause a screen noise. If this is the case, set Deep Colour to Off in the menu. HDMI IN : Connecting to an External Component with an HDMI Cable 1. Connect an HDMI cable (not supplied) from the HDMI IN jack on the back of the product to the HDMI OUT jack on your digital device. 2. Press the FUNCTION button to select HDMI1 or HDMI2 input. The mode switches as follows : BD/DVD D. IN AUX R. iPod HDMI1 HDMI2 TUNER English HT-D7200_ELS_1227.indd 23 23 2011-12-27 3:28:02 Connections HDMI Auto Detection Function If you have connected your home cinema by HDMI cable, the home cinema's video output automatically switches to the HDMI mode when you turn it on. For available HDMI video resolutions, see page 31. • This function is not available if the HDMI cable does not support CEC. • HDMI connection description - HDMI outputs only a pure digital signal to the TV. - If your TV does not support HDCP, random noise appears on the screen. • What is the HDCP? HDCP (High-band width Digital Content Protection) is a system for preventing BD/DVD content outputted via HDMI from being copied. It provides a secure digital link between a video source (PC, DVD. etc) and a display device (TV, projector. etc). Content is encrypted at the source device to prevent unauthorized copies from being made. ! CAUTION The Anynet+ function is supported only when an HDMI Cable is connected to the HDMI OUT of the product. SYSTEM CABLE LAN Composite Video (GOOD QUALITY) DC 12V iPod Video Cable Video Adapter Connect the supplied Video cable from the VIDEO OUT jack on the back of the product to the VIDEO IN jack on your TV. ✎ NOTE The VIDEO source is always output in 576i/480i resolution regardless of the resolution set in the Setup menu. (See page 31) After making the video connection, set the Video input source on your TV to match the corresponding Video output (HDMI or Composite) on your product. See your TV owner's manual for more information on how to select the TV's Video Input source. If you have set the product's remote control to operate your TV, press the TV SOURCE button on the remote control and select VIDEO as the external source of the TV. ! CAUTION Do not connect the unit through a VCR. Video signals fed through VCRs may be affected by copyright protection systems and the picture will be distorted on the television. 24 English HT-D7200_ELS_1227.indd 24 2011-12-27 3:28:03 02 Connections Connecting Audio from External Components HDMI OUT SYSTEM CABLE White ONLY FOR UPDATE FM ANT HDMI IN 1 HDMI IN 2 SPEAKERS OUT AUX IN FRONT FRONT DIGITAL AUDIO IN (OPTICAL) SPEAKER IMPEDANCE : 3 Red Audio Cable (not supplied) If the external analogue component has only one Audio Out, connect either left or right. Optical Cable (not supplied) Set-Top Box VCR AUX OPTICAL OPTICAL : Connecting an External Digital Component Digital signal components such as a Cable Box/Satellite receiver (Set-Top Box). 1. Connect the Digital Input (OPTICAL) on the product to the Digital Output of the external digital component. 2. Press the FUNCTION button to select D. IN input. • The mode switches as follows : BD/DVD D. IN AUX R. iPod HDMI1 HDMI2 TUNER ✎ NOTE To see video from your Cable Box/Satellite receiver, you must connect it's video output to a TV. This system supports Digital sampling frequencies of 32 kHz of higher from external digital components. This system supports only DTS and Dolby Digital audio, MPEG audio which is bitstream cannot be supported. AUX : Connecting an External Analogue Component Analogue signal components such as a VCR. 1. Connect AUX IN (Audio) on the product to the Audio Out of the external analogue component. • Be sure to match connector colours. 2. Press the FUNCTION button to select AUX input. • The mode switches as follows : BD/DVD D. IN AUX R. iPod HDMI1 HDMI2 TUNER ✎ NOTE You can connect the Video Output jack of your VCR to the TV, and connect the Audio Output jacks of the VCR to this product. English HT-D7200_ELS_1227.indd 25 25 2011-12-27 3:28:04 Connections Connecting to the Network This product enables you to view network based services (See pages 58~67) such as Smart Hub and BD-LIVE, as well as receive software upgrades when a network connection is made. We recommend using an Wireless router or IP router for the connection. For more information on router connection, refer to the user manual of the router or contact the router manufacturer for technical assistance. Cable Network 1. Using the Direct LAN Cable (UTP cable), connect the LAN terminal of the product to the LAN terminal of your modem. DC 12V iPod SYSTEM CABLE LAN 2. Set the network options. (See page 37) Router Broadband modem (with integrated router) Broadband service Or Broadband modem Broadband service Networking with PC for AllShare function (See page 67) ✎ NOTE Internet access to Samsung’s software update server may not be allowed, depending on the router you use or the ISP’s policy. For more information, contact your ISP (Internet Service Provider). For DSL users, please use a router to make a network connection. For the AllShare function, a PC must be connected in the network as shown in the figure. 26 English HT-D7200_ELS_1227.indd 26 2011-12-27 3:28:05 02 You can connect to your network with a Wireless IP sharer. A wireless AP/IP router is required to make a wireless network connection. To set the network configuration options. see page 37. Connections Wireless Network Broadband service Wireless IP sharer PC Networking with PC for AllShare function (See page 67) ✎ NOTE To use a wireless network, your product must be connected to a wireless IP sharer. If the wireless IP sharer supports DHCP, your product can use a DHCP (dynamic) or static IP address to connect to the wireless network. This product supports IEEE 802.11b,g and n. We recommend using IEEE 802.11n. When you play video over a IEEE 802.11b or g connection, the video may not play smoothly. Select a channel for the wireless IP sharer that is not currently being used. If the channel set for the wireless IP sharer is currently being used by another device nearby, this will result in interference and communication failure. If you select the Pure High-throughput (Greenfield) 802.11n mode and set your AP's Security Encryption type to WEP, TKIP or TKIPAES (WPS2Mixed), your Samsung home cinema will not support the connection in compliance with new Wi-Fi certification specifications. If your AP supports WPS (Wi-Fi Protected Setup), you can connect to the network via PBC (Push Button Configuration) or PIN (Personal Identification Number). WPS will automatically configure the SSID and WPA key in either mode. Connection Methods : You can setup the wireless network connection 3 ways: - WPS(PBC) - Auto Setup (Using the Auto Network Search function) - Manual Setup Wireless LAN, by its nature, may cause interference, depending on the operating conditions. (AP performance, distance, obstacles, interference by other radio devices, etc). Set the wireless IP sharer to Infrastructure mode. Ad-hoc mode is not supported. When applying the security key for the AP (wireless IP sharer), only the following security protocols are supported: 1) Authentication Mode : WEP, WPAPSK, WPA2PSK 2) Encryption Type : WEP, AES To use the AllShare function, you must connect your PC to your network as shown in the figure. The connection can be wired or wireless. English HT-D7200_ELS_1227.indd 27 27 2011-12-27 3:28:06 Setup Initial Settings 1. Turn on your TV after connecting the product. When you connect and turn on the product to a TV for the first time, the Initial Settings screen appears. • Home Menu My Contents Videos Photos Music Function My Devices Internet Settings Initial Settings | On-Screen Language Select a language for the on-screen displays. Български Hrvatski Dansk Nederlands Čeština English Eesti Suomi Français Deutsch Ελληνικά Magyar Indonesia Italiano 한국어 m Move " Enter d WPS(PBC) ✎ NOTE The Home menu will not appear if you do not configure the initial settings except as noted below. 2. Press the ▲▼◄► buttons to select the desired language, and then press the ENTER button. 3. Press the ENTER button to select Start. 4. Press the ▲▼ buttons to select the desired TV Aspect Ratio, and then press the ENTER button. (See page 31) 5. Press the ENTER button again. If the LAN cable is not connected, press the BLUE (D) button on your remote instead to skip a Network Setting here, finish the Initial Settings, and go to the Home menu. For more information about the Network setting, go to pages 37~40. When done, go to Step 6. ✎ NOTE If the LAN cable is connected, the Initial Settings will be finished. 6. The Home menu appears. (For more information about the Home menu, please see page 29.) 28 If you press the BLUE (D) button during the network setup, you can access the Home menu even if the network setup is not completed yet. If you want to display the Initial Setting screen again to make changes, select the Initial Settings. (See page 40) If you use an HDMI cable to connect the product to an Anynet+ (HDMI-CEC)compliant Samsung TV and 1.) You have set the Anynet+ (HDMI-CEC) feature to On in both the TV and the product and 2.) You have set the TV to a language supported by the product, the product will select that language as the preferred language automatically. If you leave the product in the stop mode for more than 5 minutes without using it, a screen saver will appear on your TV. If the product is left in the screen saver mode for more than 20 minutes, the power will automatically turn off. English HT-D7200_ELS_1227.indd 28 2011-12-27 3:28:07 03 DISC MENU MENU 3. Press the ▲▼ buttons to select the desired submenu, and then press the ENTER button. TITLE MENU POPUP 1 TOOLS Setup 2. Press the ◄► buttons to select Settings, and then press the ENTER button. Accessing the Settings Menu INFO 4. Press the ▲▼ buttons to select the desired item, and then press the ENTER button. 3 5. Press the EXIT button to exit the menu. 2 RETURN 4 EXIT ✎ NOTE TUNER When the product is connected to a network, 1 MENU Button : Press to move to the Home menu. 2 RETURN Button : Return to the previous menu. 3 ENTER / DIRECTION Button : Move the cursor or select an item. Activate the currently selected item. Confirm a setting. 4 EXIT Button : Press to exit the current menu. select Internet from the Home menu. Download the desired content from Samsung Apps. (See pages 65~67) The access steps may differ depending on the menu you selected. The OSD (On Screen Display) may change in this product after you upgrade the software version. To access the Settings menu and sub-menus, follow these steps: 1. Press the POWER button. The Home Menu appears. • Home Menu My Contents Videos 3 Photos Music 4 1 Function My Devices Internet Settings 2 5 d WPS(PBC) 1 Selects My Devices. 2 Selects Function. 3 Selects My Contents. 4 Selects Internet. 5 Selects Settings. 6 Displays the buttons available. 6 English HT-D7200_ELS_1227.indd 29 29 2011-12-27 3:28:10 Setup Depending on the content and the position of Display You can configure various display options such as the TV Aspect Ratio, Resolution, etc. 3D Settings Screen Size Select whether to play a Blu-ray Disc with 3D contents in 3D Mode. Settings Display 3D Settings Audio 3D Settings System 3D Blu-ray Playback Mode : Auto Language Screen Size : 55 inch If you want to enjoy 3D content, connect a Security > Move " Enter ' Return General HDMI Deep Colour : Auto 3D Blu-ray Playback Mode 3D Blu-ray Discs are available in two formats: Blu-ray 3D and 3D only. You can choose to watch a Blu-ray 3D disc in 3D or 2D mode before playing the disc. • Auto : Automatically detect if a connected TV has 3D capability and play a Blu-ray 3D disc in 3D or 2D accordingly or a 3D only disc in 3D if the TV supports 3D. 3D only discs will not be played if your TV does not support 3D. • 3D 3D : Play 3D only and Blu-ray 3D discs in 3D mode at all times. • 3D 2D : Play Blu-ray 3D discs in 2D mode at all times. 3D only discs will not be played. ✎ NOTE To stop a movie during 3D playback, press the STOP () button once. The movie stops and the 3D mode option is de-activated. To change a 3D option selection when you are playing a 3D movie, press the STOP () button once. The Blu-ray menu appears. Press the STOP () button again, then select 3D Settings in the Blu-ray menu. 30 Lets you enter the actual screen size of your TV so that the product can adjust the image according to the screen size and display an optimal 3D image. (The maximum allowed screen size is 116 inches for this product.) ! CAUTION Network Support the picture on your TV screen, you may see vertical black bars on the left side, right side, or both sides. 3D device (3D compliant AV receiver or TV) to the product’s HDMI OUT port using a high-speed HDMI cable. Put on 3D glasses before playing the 3D content. The product outputs 3D signals only through HDMI cable connected to the HDMI OUT port. As the video resolution in 3D play mode is fixed according to the resolution of the original 3D video, you can not change the resolution to your preference. Some functions such as BD Wise, screen size adjustment, and resolution adjustment may not operate properly in 3D play mode. Stay at least three times the width of the screen from the TV when watching 3D images. For example, if you have a 46 inch screen, stay 138 inches (3.5 meters) from the screen. - Place the 3D video screen at eye level for the best 3D picture. When the product is connected to some 3D devices, the 3D effect may not function properly. English HT-D7200_ELS_1227.indd 30 2011-12-27 3:28:12 03 BD Wise (Samsung Products only) Depending on the type of television you have, you may want to adjust the screen size setting. BD Wise is Samsung’s latest inter-connectivity feature. When you connect a Samsung product and a Samsung TV with BD Wise to each other via HDMI, and BD Wise is on in both the product and TV, the product outputs video at the video resolution and frame rate of the BD/DVD disc. • Off : The output resolution stays fixed at the resolution you set previously in the Resolution menu, regardless of the resolution of the disc. See Resolution below. • On : The product outputs video at the original resolution and frame rate of the BD/DVD disc. • 16:9 Original : Select when you connect the product to a 16:9 TV screen. The product will display all content in its original aspect ratio. Content formatted in 4:3 will be displayed with black bars on the left and right. • 16:9 Full : Select when you connect the product to a 16:9 TV screen. All content will fill the full screen. Content formatted in 4:3 will be stretched. • 4:3 Letter Box : Select when you connect the product to a 4:3 TV screen. The product will display all content in its original aspect ratio. Content formatted in 16:9 will be displayed with black bars on the top and bottom. • 4:3 Pan-Scan : Select when you connect the product to a 4:3 TV screen. 16:9 content will have the extreme left and right portions cut off. ✎ NOTE Depending on the disc type, some aspect ratios may not be available. Setup TV Aspect ✎ NOTE When BD Wise is on, the Resolution setting automatically defaults to BD Wise and BD Wise appears in the Resolution menu. If the product is connected to a device that does not support BD Wise, you can not use the BD Wise function. For proper operation of BD Wise, set the BD Wise menu of both the product and the TV to On. If you select an aspect ratio and option which is different than the aspect ratio of your TV screen, then the picture might appear to be distorted. If you select the 16:9 Original, your TV may display 4:3 Pillarbox (black bars on sides of picture). Smart Hub Screen Size Set the Smart Hub Screen to the optimal size. • Size 1 : Smart Hub screen size will be smaller than default. You may see some black on sides of screen. • Size 2 : This is the default setting for Smart Hub. The product displays the normal Smart Hub screen size. • Size 3 : This will display a larger Smart Hub screen size. The image may be too large for your TV screen. Resolution Sets the output resolution of the HDMI video signal. The number in 1080p, 1080i, 720p, 576p/480p, 576i/480i indicates the number of lines of video. The i and p indicate interlace and progressive scan, respectively. • Auto : It automatically checks and sets the optimal resolution. • BD Wise : Automatically sets the optimal resolution when connected via HDMI to a TV with the BD Wise feature. (The BD Wise menu item appears only if BD Wise is set to On.) • 1080p : Outputs 1080 lines of progressive video. (HDMI only) • 1080i : Outputs 1080 lines of interlaced video. • 720p : Outputs 720 lines of progressive video. • 576p/480p : Outputs 576/480lines of progressive video. • 576i/480i : Outputs 576/480lines of interlaced video. (VIDEO only) English HT-D7200_ELS_1227.indd 31 31 2011-12-27 3:28:12 Setup Resolution according to the output mode • Blu-ray Disc/E-contents/Digital Contents playback HDMI / connected Setup Output HDMI Mode HDMI / not connected VIDEO Mode VIDEO Mode 1080p@60F 576i/480i - Max. Resolution of TV input 576i/480i - Blu-ray Disc E-contents/Digital contents BD Wise Optimal resolution Auto Max. Resolution of TV input 1080p@60F 1080p@60F 1080p@60F 576i/480i - Movie Frame : Auto (24Fs) 1080p@24F 1080p@24F 576i/480i - 1080i 1080i 1080i 576i/480i 576i/480i 720p 720p 720p 576i/480i 576i/480i 576p/480p 576p/480p 576p/480p 576i/480i 576i/480i 576i/480i - - - 576i/480i • DVD playback 32 HDMI / connected Output Setup HDMI / not connected HDMI Mode VIDEO Mode VIDEO Mode BD Wise 576i/480i 576i/480i - Auto Max. Resolution of TV input 576i/480i - 1080p@60F 1080p@60F 576i/480i - 1080i 1080i 576i/480i 576i/480i 720p 720p 576i/480i 576i/480i 576p/480p 576p/480p 576i/480i 576i/480i 576i/480i - - 576i/480i English HT-D7200_ELS_1227.indd 32 2011-12-27 3:28:13 03 If the TV you connected to the product does not support Movie Frame or the resolution you selected, the message “If no pictures are shown after the selection, please wait for 15 seconds. And then, the resolution will be reverted to the previous value automatically. Would you like to make a selection?” appears. If you select Yes, the TV’s screen will go blank for 15 seconds, and then the resolution will revert to the previous resolution automatically. If the screen stays blank after you have changed the resolution, remove all discs, and then press and hold the STOP () button on the front of the product for more than 5 seconds. All settings are restored to the factory default. Follow the steps on the previous page to access each mode and select the Display Setup that your TV will support. When the factory default settings are restored, all stored user BD data is deleted. The Blu-ray Disc must have the 24 frame feature for the product to use the Movie Frame (24Fs) mode. HDMI Colour Format Lets you set the colour space format for HDMI output to match the capabilities of the connected device (TV, monitor, etc). • Auto : Automatically sets the product to the optimum format supported by your device. • YCbCr (4:4:4) : If your TV supports the YCbCr colour space via HDMI, select this to output the normal YCbCr colour gamut. • RGB (Standard) : Select this to output the normal RGB colour gamut. • RGB (Enhanced) : If you have connected the product to a DVI display device such as a monitor, select this to output the enhanced RGB colour gamut. Setup ✎ NOTE Movie Frame (24 Fs) Setting the Movie Frame (24Fs) feature to Auto allows you to adjust the product’s HDMI output to 24 frames per second for improved picture quality. You can enjoy the Movie Frame (24Fs) feature only on a TV supporting this frame rate. You can select Movie Frame only when the product is in the HDMI 1080i or 1080p output resolution modes. • Auto : Movie Frame (24Fs) functions work. • Off : Movie Frame (24Fs) functions are off. HDMI Deep Colour Lets you output video from the HDMI OUT jack with Deep Colour. Deep Colour provides more accurate colour reproduction with greater colour depth. • Auto: The product outputs video with Deep Colour to a connected TV which supports HDMI Deep Colour. • Off : The picture is output without Deep Colour. Still Mode Lets you set the type of picture the product displays when you pause DVD playback. • Auto: Automatically shows the best still picture depending on the content. • Frame : Select when pausing a scene with a little action. • Field : Select when pausing a scene with a lot of action. Progressive Mode Lets you improve picture quality when viewing DVDs. • Auto : Select to have the product automatically select the best picture quality for the DVD you’re watching. • Video : Select for the best picture quality from concert or TV show DVDs. English HT-D7200_ELS_1227.indd 33 33 2011-12-27 3:28:13 Setup Audio Speaker Settings Settings Speaker Settings Display Audio | Level Network Distance If the speakers cannot be placed at equal distances from the listening position, you can adjust the delay time of the audio signals from the front and subwoofer speakers. • You can set the Speaker Distance between 1ft(0.3m) and 30ft(9.0m). Distance System Language Settings Security Display General Audio Support > Move " Enter ' Return Network System Distance 10(ft) 3.0(m) | : 10(ft) 3.0(m) : 10(ft) 3.0(m) Front L Front R Subwoofer ◄ Language Security General Level Support > Move < Change ' Return You can adjust the balance and level for each speaker. Adjusting Front/Subwoofer Speaker Level • The volume level can be adjusted in steps from -6dB to +6dB. User EQ • The sound gets louder as you move closer to +6dB and quieter as you get closer to -6dB. You can configure the equalizer settings manually to your preference. Settings Settings Level Display Audio Network System ◄ : : 0 dB | 0 dB 0 dB Network Language Security Security General Support Audio System Language 34 User EQ Display Front L Front R Subwoofer General > Move < Change ' Return Support 0 0 0 0 0 0 0 600Hz 1kHz 3kHz 6kHz 10kHz 15kHz 6 · · · · · 0 · · · · · -6 250Hz A Reset > Adjust < Move ' Return English HT-D7200_ELS_1227.indd 34 2011-12-27 3:28:13 03 The audio signals transmitted over the HDMI Cable can be toggled On/Off. • Off : Video is transmitted over the HDMI connection cable only, and audio is output through your product speakers only. • On : Both video and audio signals are transmitted over the HDMI connection cable, and audio is output through your TV speakers only. ✎ NOTE HDMI Audio is automatically down-mixed to 2ch for TV speakers. Audio Return Channel You can enjoy TV sound from the Home Cinema speakers by using just one HDMI cable. • Auto : Listen to TV sound from the Home Cinema speakers if your TV is compatible with the Audio Return Channel function. • Off : Turn the Audio Return Channel function off. ✎ NOTE When Anynet+ (HDMI-CEC) is Off, the Audio Return Channel function is not available. Using an ARC (Audio Return Channel)uncertified HDMI cable may cause a problem in compatibility. ARC function is only available if an ARCcompliant TV is connected. Digital Output You set the Digital Output to match the capabilities of the AV receiver you’ve connected to the product : • PCM : Choose if you have connected an HDMI supported AV receiver. • Bitstream (Unprocessed) : Select if you have connected an HDMI supported AV receiver with Dolby TrueHD and DTS-HD Master Audio decoding capabilities. • Bitstream (Re-encoded DTS) : Choose if you have connected an AV receiver using a Digital Optical input that can decode DTS. • Bitstream (Re-encoded Dolby D) : Select if you don’t have an HDMI supported AV receiver, but have an AV receiver with Dolby Digital decoding capabilities. For more details, please refer to the digital output selection table. (See page 36) Blu-ray Discs may include three audio streams : - Main Feature Audio : The audio soundtrack of the main feature. - BONUSVIEW audio : An additional soundtrack such as the director or actor’s commentary. - Navigation Sound Effects : When you choose some menu navigation, Navigation Sound Effects may sound. Navigation Sound Effects are different on each Blu-ray Disc. ✎ NOTE It can be activated when HDMI Audio is ON. Be sure to select the correct Digital Output or you will hear no sound or just loud noise. If the HDMI device (AV receiver, TV) is not compatible with compressed formats (Dolby digital, DTS), the audio signal outputs as PCM. Regular DVDs do not have BONUSVIEW audio and Navigation Sound Effects. Some Blu-ray Discs do not have BONUSVIEW audio and Navigation Sound Effects. This Digital Output setup does not effect the analogue (L/R) audio or HDMI audio output to your TV. It effects the optical and HDMI audio output when your product is connected to an AV receiver. If you play MPEG audio soundtracks, the audio signal outputs as PCM regardless of your Digital Output selections (PCM or Bitstream). English HT-D7200_ELS_1227.indd 35 Setup HDMI Audio 35 2011-12-27 3:28:15 Setup Digital Output Selection Setup PCM Bitstream (Unprocessed) Bitstream (Re-encoded DTS) Bitstream (Re-encoded Dolby D) HDMI supported HDMI supported HDMI supported HDMI supported AV receiver AV receiver AV receiver AV receiver Connection PCM Up to 7.1ch PCM DTS re-encoded Re-encoded Dolby Digital * Dolby Digital Up to 7.1ch Dolby Digital DTS re-encoded Re-encoded Dolby Digital * Dolby Digital Plus Up to 7.1ch Dolby Digital Plus DTS re-encoded Re-encoded Dolby Digital * Dolby TrueHD Up to 7.1ch Dolby TrueHD DTS re-encoded Re-encoded Dolby Digital * DTS Up to 6.1ch DTS DTS re-encoded Re-encoded Dolby Digital * DTS-HD HRA Up to 7.1ch DTS-HD HRA DTS re-encoded Re-encoded Dolby Digital * DTS-HD MA Up to 7.1ch DTS-HD MA DTS re-encoded Re-encoded Dolby Digital * Audio Stream on Blu-ray Disc Audio Stream on DVD PCM PCM 2ch PCM 2ch PCM 2ch PCM 2ch Dolby Digital Up to 5.1ch Dolby Digital Dolby Digital Dolby Digital DTS Up to 6.1ch DTS DTS DTS Decodes the main feature audio and BONUSVIEW audio stream together into PCM audio and adds Navigation Sound Effects. Outputs only the main feature audio stream so that your AV receiver can decode the audio bitstream. You will not hear BONUSVIEW audio or Navigation Sound Effects. Definition for Blu-ray Disc Any Decodes the main Decodes the main feature audio and feature audio and BONUSVIEW audio BONUSVIEW audio stream together stream together into into PCM audio and PCM audio and adds adds Navigation Navigation Sound Sound Effects, then Effects, then rere-encodes the encodes the PCM PCM audio into DTS audio into Dolby digital bitstream. bitstream or PCM. * If the Source Stream is 2ch, “Re-encoded Dolby D” Setting are not applied. Ouput will be LPCM 2ch. Dynamic Range Control You can listen at low volumes, but still hear dialog clearly. This is only active if your product detects a Dolby Digital signal. • Auto : The Dynamic Range Control will be set automatically based on the information provided by the Dolby TrueHD Soundtrack. 36 • Off : You can enjoy the movie with the standard Dynamic Range. • On : When Movie soundtracks are played at low volume or through smaller speakers, the system can apply appropriate compression to make low-level content more intelligible and prevent dramatic passages from getting too loud. English HT-D7200_ELS_1227.indd 36 2011-12-27 3:28:15 03 Setup Wired Network Audio Sync Video may look slower than the audio when the product is connected to a digital TV. If this occurs, adjust the audio delay time to match the video. • You can set the audio delay time between 0 msec and 300 msec. Set it to the optimal status. Setting Up a Wired Connection - Auto 1. Press the ▲▼ buttons to select Wired. Settings Audio Network System Network Before you begin, contact your ISP to find out if your IP address is static or dynamic. If it is dynamic, and you are using a wired or wireless connection, we recommend using the Auto procedures. If you are using a wireless connection and your router has the capability, you can use WPS(PBC) or One Foot Connection. If your IP address is static, you must use the manual set up procedure for both wired and wireless connections. Network Settings To begin setting up the network connection for your product, follow these steps: 1. In the Home menu, press the ◄► buttons to select Settings, and then press the ENTER button. 2. Press the ▲▼ buttons to select Network, and then press the ENTER button. 3. Press the ▲▼ buttons to select Network Settings, and then press the ENTER button. 4. Press the ▲▼ buttons to select Wired, Wireless (General), WPS(PBC) or One Foot Connection, and then press the ENTER button. 5. If you have a wired network, go to Wired Network below. If you have a wireless network, go to Wireless Network on pages 38~40. Network Settings Display Select a network connection type. Wired Language Wireless (General) Security WPS(PBC) General One Foot Connection Support Connect to the network using LAN cable. Please make sure that the LAN cable is connected. > Move " Enter ' Return 2. Press the ENTER button. The Network Status screen appears. The product connects to the network after the network connection is verified. Setting Up a Wired Connection - Manual If you have a static IP address or the Auto Setting does not work, you’ll need to set the Network Settings values manually. To view your Network Settings values on most Windows computers, follow these steps: 1. Right click the Network icon on the bottom right of the Windows desktop. 2. In the pop-up menu, click Status. 3. On the dialog that appears, click the Support tab. 4. On the Support tab, click the Details button. The Network settings are displayed. To enter the Network settings into your product, follow these steps: 1. Press the ▲▼ buttons to select Wired, and then press the ENTER button. 2. Press the ◄► buttons to select IP Settings, and then press the ENTER button. English HT-D7200_ELS_1227.indd 37 37 2011-12-27 3:28:15 Setup Settings IP Settings Display Audio IP Mode Network IP Address System Subnet Mask Language Security Manual 0 . 0 . 0 . 0 0 . 0 . 0 . 0 0 . 0 . 0 . 0 Gateway DNS Mode Manual 0 . 0 . 0 . 0 DNS Server General OK Support m Move Number " Enter ' Return Setting Up the Wireless Network Connection - Auto Most wireless networks have an optional security system that requires devices that access the network to transmit an encrypted security code called an Access or Security Key. The Security Key is based on a Pass Phrase, typically a word or a series of letters and numbers of a specified length you were asked to enter when you set up security for your wireless network. If you use this method of setting up the network connection, and have a Security Key for your wireless network, you will have to enter the Pass Phrase during the Auto setup process. 3. Press the ENTER button to select IP Mode. 4. Press the ▲▼ buttons to select Manual, and then press the ENTER button. 5. Press the ▼ button to go to the first entry field (IP Address). 6. Use the number buttons on your remote to enter numbers. 7. When done with each field, press the ► button to move successively to the next field. You can also use the other arrow buttons to move up, down, and back. Network Settings Display Select a network connection type. Audio 8. Enter the IP Address, Subnet Mask, and Gateway values. Security WPS(PBC) General One Foot Support Connection 9. Press the ▼ button to go to DNS Mode. 10. Press the ▼ button to go to the first DNS entry field. Enter the numbers as above. 11. Press the ENTER button to select OK. The Network Status screen appears. The product connects to the network after the network connection is verified. Wireless Network You can setup a wireless network three ways: • Wireless (General) • Using WPS(PBC). • One Foot Connection Wireless (General) includes both Automatic and Manual setup procedures. 1. Press the ▲▼ buttons to select Wireless (General). Settings Network Wired System Wireless Language (General) Set up wireless network by selecting your Wireless Router. You may need to enter security key depending on the setting of the Wireless Router. > Move " Enter ' Return 2. Press the ENTER button. When done, it displays a list of the available networks. 3. Press the ▲▼ buttons to select the desired network, and then press the ENTER button. The Security screen appears. 4. On the Security screen, enter your network’s Pass Phrase. Enter numbers directly using your remote control. To select a letter, press the ▲▼◄► buttons to move the cursor, then press the ENTER button. Settings Display Audio Network Settings Enter security key. 0 entered Network System Language Security General Support 38 a b c d e f 1 2 3 g h i j k l 4 5 6 m n o p q r 7 8 s t u v w x y z * Delete a/A Space 9 0 Done a Previous m Move " Enter ' Return English HT-D7200_ELS_1227.indd 38 2011-12-27 3:28:16 03 You should be able to find the Pass Phrase on one of the set up screens you used to set up your router or modem. 5. When done, press the ▲▼◄► buttons to move the cursor to Done, and then press the ENTER button. The Network Status screen appears. The product connects to the network after the network connection is verified. Setting Up the Wireless Network Connection - Manual If the Auto Setting does not work, you need to enter the Network settings values manually. To view the Network Settings values on most Windows computers, follow these steps: Setup ✎ NOTE 3. On the Network Status screen, select Cancel, and then press Enter. 4. Press the ◄► buttons to select IP Settings, and then press the ENTER button. 5. Press the ENTER button to select IP Mode. 6. Press the ▲▼ buttons to select Manual, and then press the ENTER button. 7. Press the ▼ button to go to the first entry field (IP Address). 8. Use the number buttons to enter numbers. 9. When done with each field, press the ► button to move successively to the next field. You can also use the other arrow buttons to move up, down, and back. 10. Enter the IP Address, Subnet Mask, and Gateway values. 11. Press the ▼ to go to DNS Mode. 1. Right click the Network icon on the bottom right of the screen. 12. Press the ▼ button to go to the first DNS entry field. Enter the numbers as above. 2. In the pop-up menu, click Status. 3. On the dialog that appears, click the Support tab. 13. The Network Status screen appears. The product connects to the network after the network connection is verified. 4. On the Support tab, click the Details button. The Network settings are displayed. WPS(PBC) To enter the Network settings into your product, follow these steps: The easiest way to set up the wireless network connection is using the WPS(PBC) function or the One Foot Connection function. 1. Follow Steps 1 through 5 in the ‘Setting Up the Wireless Network Connection - Auto’ procedure. 2. When done, press the ▲▼◄► buttons to move the cursor to Done, and then press the ENTER button. The Network Status screen appears. If your wireless router has a WPS(PBC) button, follow these steps: 1. Press the ▲▼ buttons to select WPS(PBC). Settings Network Settings Display Select a network connection type. Audio Network Wired System Wireless Language (General) Settings IP Settings Display Audio Network System Language Security IP Mode Manual 0 . 0 . 0 . 0 0 . 0 . 0 . 0 0 . 0 . 0 . 0 IP Address Subnet Mask Gateway DNS Mode Connect to the Access Point easily by pressing the WPS(PBC) button. Choose this if your Access Point supports Push Button Configuration(PBC). > Move " Enter ' Return Manual 0 . 0 . 0 . 0 DNS Server General OK Support Security WPS(PBC) General One Foot Support Connection > Move " Enter ' Return 2. Press the ENTER button. English HT-D7200_ELS_1227.indd 39 39 2011-12-27 3:28:19 Setup 3. Press the WPS(PBC) button on your router within two minutes. Your product displays the Network Selection Screen, and automatically acquires all the network settings values it needs and connects to your network. When it is done, it displays an OK button. Press the ENTER button on your remote. One Foot Connection You can set up the wireless connection automatically if you have a Samsung Wireless Router which supports One Foot Connection. To connect using the One Foot Connection function, follow these steps: 1. Press the ▲▼ buttons to select One Foot Connection. Settings Network Settings Display Select a network connection type. Audio Network BD-LIVE Internet Connection Set to allow or prohibit an Internet connection when you use the BD-LIVE service. • Allow (All) : The Internet connection is allowed for all BD-LIVE contents. • Allow (Valid Only) : The Internet connection is allowed only for BD-LIVE contents containing a valid certificate. • Prohibit : No Internet connection is allowed for any BD-LIVE content. ✎ NOTE What is a valid certificate? When the product uses BD-LIVE to send the disc data and a request to the server to certify the disc, the server uses the transmitted data to check if the disc is valid and sends the certificate back to the product. The Internet connection may be restricted while you are using BD-LIVE contents. Wired System Wireless Language (General) Security WPS(PBC) General One Foot Support Connection Connect to your wireless network automatically if your Wireless Router supports One Foot Connection. Select this connection type after placing the Wireless Router within 10 inches(25cm) of Samsung Wireless LAN Adapter. > Move " Enter ' Return 2. Press the ENTER button. 3. Place the Samsung Wireless Router within 25 cm (10 inches) of Samsung Wireless LAN Adapter to connect. 4. Wait until the connection is automatically established. Network Status Check whether a connection to the network and the Internet have been established. Settings Network Status Display MAC Address IP Address Subnet Mask Gateway DNS Server Audio Network KT_WLAN System XX:XX:XX:XX:XX:XX 0.0.0.0 0.0.0.0 0.0.0.0 0.0.0.0 Internet is connected successfully. Language If you have a problem using any Internet services, contact your Internet service provider. Security General Support Network Settings 40 IP Settings Retry OK < Move " Enter ' Return System Initial Settings By using the Initial Settings function, you can set the language, Network Settings, etc. For more information about the Initial Settings function, refer to the Initial Settings section of this user manual. (See page 28) Anynet+ (HDMI-CEC) Anynet+ is a convenient function that offers linked operations with other Samsung products that have the Anynet+ feature. To operate this function, connect this product to a Samsung TV with an HDMI cable. With Anynet+ on, you can operate this product using a Samsung TV remote control and start disc playback simply by pressing the PLAY (►) button on the TV’s remote control. For more information, please see the TV user manual. • Off : Anynet+ functions will not work. • On : Anynet+ functions will work. English HT-D7200_ELS_1227.indd 40 2011-12-27 3:28:20 03 This function is not available if the HDMI cable does not support CEC. If your Samsung TV has an Anynet+ logo, then it supports the Anynet+ function. Depending on your TV, certain HDMI output resolutions may not work. Please refer to the user manual of your TV. Setup ✎ NOTE Time Zone You can specify the time zone that is applicable to your area. Settings Display Time Zone Audio Network System BD Data Management Language Security General Lets you manage the downloaded contents you accessed through a Blu-ray Disc that supports the BD-LIVE service and stored on an attached Flash memory device. You can check the device’s information including the storage size, delete the BD data, or change the Flash memory device. BD Data Management Screen Information : • Current Device : Display the selected device. • Total Size : Total memory size of the device. • Available Size : Available memory in the device. • Delete BD Data : Delete all BD data in the storage. • Select Device : Change location of desired memory to store BD data. ✎ NOTE In the external memory mode, disc playback may be stopped if you disconnect the USB device in the middle of playback. Only those USB devices formatted in FAT file system (DOS 8.3 volume label) are supported. We recommend you use USB devices that support USB 2.0 protocol with 4 MB/sec or faster read/write speed. The Resume Play function may not work after you format the storage device. The total memory available to BD Data Management may differ, depending on the conditions. Support GMT + 00:00 London, Lisbon, Casablanca < Change " Save ' Return DivX® Video On Demand Shows the registration code authorized for the product. If you connect to the DivX web site and register using that code, you can download the VOD registration file. If you activate the VOD registration using My Contents, the registration is completed. ✎ NOTE For more information about DivX(R) VOD, visit "http://vod.divx.com". Reset All settings will revert to the default except for the network and Smart Hub settings. You need enter the password for this function. ✎ NOTE The default password is 0000. English HT-D7200_ELS_1227.indd 41 41 2011-12-27 3:28:22 Setup Language You can select the language you prefer for the Home menu, disc menu, etc. • On-Screen Menu : Select the language for the on-screen displays. • Disc Menu : Select the language for the disc menu displays. • Audio : Select the language for disc audio. • Subtitle : Select the language for disc subtitles. ✎ NOTE The selected language will only appear if it is supported on the disc. Change Password Change the 4-digit password used to access security functions. If you forgot your password 1. Remove the disc. 2. Press and hold the STOP () button on the front panel for 5 seconds or more. All settings will revert to the factory settings. ✎ NOTE When the factory default settings are restored, all the user stored BD data will be deleted. General Security This function works in conjunction with Blu-ray and DVD discs that have been assigned an age rating or numeric rating that indicates the maturity level of the content. These numbers help you control the types of Blu-ray and/DVD discs that your family can watch. When you access this function for the first time, the password setup screen appears. Enter a desired 4-digit password using the number buttons. (The default password is 0000.) After you have set your password, select an age rating you want to set for the BD Parental Rating and a rating level you want to set for the DVD Parental Rating. The product will only play Blu-ray discs rated at or below the age rating and DVD discs rated below the numeric rating unless the password is entered. Front Display Change the brightness display of the front panel. • Auto : Dim during playback. • Dim : Dim the display window. • Bright : Brighten the display window. ✎ NOTE The Power button and the Function button are not possible to change the Brightness. Network Remote Control Larger numbers indicate more mature content. The Network Remote Control function lets you control your Blu-ray Home Cinema from a remote device such as a smart phone through a wireless connection to your local area network. To use the Network Remote Control function, follow these steps: BD Parental Rating 1. Select On in the Network Remote Control menu. This will prohibit playback of Blu-ray disc rated above Parental Rating. 2. Install the Samsung network remote control application to control your product on your compatible portable device. DVD Parental Rating 3. Make sure your portable device and your product are connected to the same wireless router. Prevent playback of DVD discs with specific numerical ratings unless a password is entered. 4. Start the application on your portable device. The application should find your product and display it on a list. 5. Select the product. 42 English HT-D7200_ELS_1227.indd 42 2011-12-27 3:28:23 03 7. Follow the instructions that came with the application to control the product. ✎ NOTE Your product must be connected to the Setup 6. If this is the first time you are using the function, it will ask you to allow or deny remote control of the product. Select Allow. Internet to use the By Internet function. The upgrade is complete when the product turns off, and then turns on again by itself. Never turn the product off or back on Support Software Upgrade The Software Upgrade menu allows you to upgrade the product’s software for performance improvements or additional services. You can upgrade in four ways: • • • • By Internet By USB By Disc Via download (File) manually during the update process. Samsung Electronics shall take no legal responsibility for product malfunction caused by an unstable Internet connection or consumer negligence during a software upgrade. If you want to cancel the upgrade while the upgrade software is downloading, press the ENTER button. By USB The four methods are explained below. To upgrade by USB, follow these steps: 1. Visit www.samsung.com/bluraysupport By Internet 2. Download the latest USB software upgrade zip archive to your computer. To upgrade by Internet, follow these steps: 1. Select By Internet, and then press the ENTER button. The Connecting to Server message appears. 3. Unzip the zip archive to your computer. You should have a single folder with the same name as the zip file. 4. Copy the folder to a USB flash drive. 2. If there is a download available, the Download pop-up appears with a progress bar and the download starts. 5. Make sure the disc slot is empty, and then insert the USB flash drive into the USB port of the product. 3. When the download is complete, the Upgrade Query window appears with three choices: Upgrade Now, Upgrade Later, or Don’t Upgrade. 6. In the product’s menu, go to Settings > Support > Software Upgrade. 4. If you select Upgrade Now, the product upgrades the software, turns off, and then turns on automatically. 5. If you do not make a selection in one minute or select Upgrade Later, the product stores the new upgrade software. You can upgrade the software later using the Via download function. 6. If you select Don’t Upgrade, the product cancels the upgrade. 7. Select By USB. ✎ NOTE The disc slot must be empty when you upgrade the software using the USB Host jack. When the software upgrade is done, check the software details in the software Upgrade menu. Do not turn off the product during the software upgrade. It may cause the product to malfunction. Software upgrades using the USB Host jack must be performed with a USB memory flash stick only. English HT-D7200_ELS_1227.indd 43 43 2011-12-27 3:28:23 Setup By Disc To upgrade by Disc, follow these steps: 1. Visit www.samsung.com/bluraysupport. ✎ NOTE When the system upgrade is done, check the software details in the software Upgrade menu. 2. Download the latest disc software upgrade zip archive to your computer. Do not turn off the product during the software 3. Unzip the zip archive to your computer. You should have a single folder with the same name as the zip file. To use the Via download function, your 4. Write the folder onto a disc. We recommend a CD-R or DVD-R. 5. Finalise the disc before you remove it from your computer. Upgrade. It may cause the product to malfunction. product must be connected to the Internet. Download in Standby Mode 8. Select By Disc. You can set the Download in Standby Mode function so that the product downloads new upgrade software when it is in Standby mode. In Standby mode, the product is off, but its Internet connection is active. This allows the product to download upgrade software automatically, when you are not using it. ✎ NOTE To set Download in Standby Mode, follow these steps: 6. Insert the disc into product. 7. In the product’s menu, go to Settings > Support > Software upgrade. When the system upgrade is done, check the software details in the software Upgrade menu. Do not turn off the product during the Software Upgrade. It may cause the product malfunction. Via download The Via download option lets you upgrade using a file the product downloaded earlier but you decided not to install immediately or a file downloaded by the product in Standby Mode (See Download in Standby Mode below). To upgrade Via download, follow these steps: 1. If upgrade software has been downloaded, you will see the software version number to the right of Via download. 2. Select Via download, and then press the ENTER button. 3. The product displays a message asking if you want to upgrade. Select Yes. The product begins the upgrade. 4. When the update is complete, the product turns off automatically, and then turns on. 1. Press the ▲▼ buttons to select Download in Standby Mode, and then press the ENTER button. 2. Select On or Off. • Off : If you select Off, the product will notify you with a pop up message when new upgrade software is available. • On : If you select On, the product will automatically download new upgrade software when it is in Standby mode with the power off. If it downloads new upgrade software, the product will ask you if you want to install it when you turn the product on. ✎ NOTE To use the Download in Standby Mode function, your product must be connected to the Internet. Contact Samsung Provides contact information for assistance with your product. 44 English HT-D7200_ELS_1227.indd 44 2011-12-27 3:28:23 04 Basic Functions track 1 track 2 track 3 track 4 track 5 Playback 1. Insert a disc into the disc slot with the disc's label facing up. 2. Press the PLAY (►) button. PLAY ( ►) Starts playback. STOP ( ) Stops playback. • If you press the button once : The stop position is memorized. • If you press the button twice : The stop position is not memorized. PAUSE ( ) • MP3, WMA, DivX, MKV and MP4 folder (group) 1 file 1 file 2 Playback related buttons file 1 folder (group) 2 file 2 file 3 Playing a 2D video in 3D mode hZ You can enjoy an ordinary 2D video in 3D mode. ✎ NOTE Pauses playback. If you move to the Home or Smart ✎ NOTE For some discs, pressing the STOP ( ) button once may not memorize the stop position. Video files with high bit rates of 20Mbps or more strain the product’s capabilities and may stop playing during play back. Hub Home menu in 3D mode, it will switch to 2D automatically. Using the Disc menu/Title menu/ Popup menu Using the Disc Menu hZ Disc Structure The content of discs are usually divided as shown below. • Blu-ray Disc, DVD-VIDEO title 1 chapter 1 chapter 2 Basic Functions • Audio CD (CD-DA) Playing a Disc chapter 1 title 2 chapter 2 chapter 3 1. During playback, press the DISC MENU button on the remote control. 2. Press the ◄ ► buttons to make a selection, and then press the ENTER button. DISC MENU ✎ NOTE Depending on the disc, the menu items may differ and this menu may not be available. English HT-D7200_ELS_1227.indd 45 45 2011-12-27 3:28:23 Basic Functions Using the Title Menu Using the Search and Skip Functions Z 1. During playback, press the TITLE MENU button on the remote control. 2. Press the ◄ ► buttons to make the desired selection, then press the ENTER button. TITLE MENU POPUP Searching for a Desired Scene hzZyx ✎ NOTE Depending on the disc, the menu items may differ and this menu may not be available. The Title Menu will only be displayed if there are at least two titles on the disc. Using the Popup Menu h 1. During playback, press the POPUP button on the remote control. During playback, you can search quickly through a chapter or track, and use the skip function to jump to the next selection. TITLE MENU • During playback, press the SEARCH () button. Each time you press the SEARCH () button, the playback speed will change as follows. BD-ROM, BD-RE/-R, DVD-RW/-R, DVD+RW/+R, DVD-VIDEO DivX, MKV, MP4 POPUP 2. Press the ◄ ► buttons or ENTER button to select the desired menu. )1)2)3 ) 4 ) 5 ) 6 ) 7 (1(2(3 ( 4 ( 5 ( 6 ( 7 )1)2)3 (1(2(3 • To return to normal speed playback, press the PLAY (►) button. ✎ NOTE ✎ NOTE Depending on the disc, the menu items may differ and this menu may not be available. Playing the Title List No sound is heard during search mode. If you press the or button too quickly this product might think you are just holding the button down. This will lead to improper operation, be sure to not press these buttons too rapidly. z 1. During playback, press the DISC MENU or TITLE MENU button. 2. Press the buttons to select an entry you want to play from Title List, then press the ENTER button. 46 DISC MENU TITLE MENU POPUP Skipping Chapters hzZyx • During playback, press the SKIP (#$) button. If you press the SKIP ($) button, it moves to the next chapter. If you press the SKIP (#) button, it moves to the beginning of the chapter. One more press makes it move to the beginning of the previous chapter. English HT-D7200_ELS_1227.indd 46 2011-12-27 3:28:25 04 Repeat Basic Functions Slow Motion Play/Step Motion Play > Off Slow Motion Play hzZyx • In pause ( ) mode, press the SEARCH () button. If you press the SEARCH () button, the playback speed is reduced to * 1/8 * 1/4 * 1/2 • To return to normal speed playback, press the PLAY (► ) button. ✎ NOTE 3. To return to normal play, press the REPEAT button again. 4. Press the ▲▼ buttons to select Off, the press the ENTER button. ✎ NOTE Depending on the disc, the Repeat function may not be available. Repeat the Section No sound is heard during slow mode. Slow motion operates only in the forward hzZy direction. 1. During playback, press the REPEAT button on the remote control. Step Motion Play hzZyx • In pause mode, press the PAUSE ( ) button. Each time the PAUSE ( ) button is pressed, a new frame will be appear. • To return to normal speed playback, press the PLAY ( ► ) button. ✎ NOTE No sound is heard during step mode. Step motion operates only in the forward direction. REPEAT 2. Press the ▲▼ buttons to select Repeat A-B. Repeat > Repeat A-B : Off " Mark A 3. Press the ENTER button at the point where you want repeat play to start (A). 4. Press the ENTER button at the point where you want repeat play to stop (B). 5. To return to normal play, press the REPEAT button again. Repeat Playback 6. Press the ENTER button. Repeat the Title or Chapter ✎ NOTE hzZyx Repeat the disc title or chapter. 1. During playback, press the REPEAT button on the remote control. If you set point (B) before 5 seconds has lapsed, the prohibition message will appear. Depending on the disc, the Repeat function may not be available. REPEAT 2. Press the ▲▼ buttons to select Chapter or Title, then press the ENTER button. English HT-D7200_ELS_1227.indd 47 47 2011-12-27 3:28:25 Basic Functions Information about the primary / secondary Using the TOOLS button During playback, you can operate disc menu by pressing the TOOLS button. TOOLS • TOOLS Menu Screen Tools Title Search Chapter Search Time Search Picture Settings Audio User EQ Subtitle Angle 1/2 : 1/20 : 00:00:13/01:34:37 : Normal : 1/4 ENG Multi CH : : mode will be also displayed if the Blu-ray Disc has a BONUSVIEW section. Use the ◄► button to switch between primary and secondary audio modes. This function depends on what audio languages are encoded on the disc and may not be available. Some Blu-ray Discs may allow you to select either the multi-channel LPCM or Dolby digital audio soundtrack in English. 0/7 Off 1/1 < Change " Enter ' Return Selecting the Subtitle Language hZx ✎ NOTE ▪ Depending on the disc, the TOOLS menu may differ. Moving to a Desired Scene Directly hzZy 1. During playback, press the TOOLS button. 2. Press the ▲▼ buttons to select Subtitle. 3. Press the ◄► buttons to select the desired subtitle language. ✎ NOTE Depending on the Blu-ray Disc / DVD, you may 1. During playback, press the TOOLS button. 2. Press the ▲▼ buttons to select Title Search, Chapter Search or Time Search. 3. Enter the desired Title, Chapter or Playing Time using the number buttons, then press the ENTER button. Selecting the Audio Language hzZx 1. During playback, press the TOOLS button. be able to change the desired subtitle in the Disc Menu. Press the DISC MENU button. This function depends on what subtitles are encoded on the disc and may not be available on all Blu-ray Discs/DVDs. Information about the primary / secondary mode will also be displayed if the Blu-ray Disc has a BONUSVIEW section. This function changes both the primary and secondary subtitles at the same time. The total number of subtitles is the sum of the primary and secondary ones. 2. Press the ▲▼ buttons to select Audio. 3. Press the ENTER button. 4. Press the ▲▼ buttons to select the audio language you want. ✎ NOTE The ◄► indicator will not be displayed on the screen if the BONUSVIEW section does not contain any BONUSVIEW audio settings. 48 English HT-D7200_ELS_1227.indd 48 2011-12-27 3:28:30 04 x • You must have some experience with video extraction and editing in order to use this feature properly. • To use the caption function, save the caption file (*.smi) in the same file name as that of the DivX media f le (*.avi) within the same folder. Example. Root Samsung_007CD1.avi Samsung_007CD1.smi • Up to 60 alphanumeric characters or 30 East Asian characters (2 byte characters such as Korean and Chinese) for the file name. Changing the Camera Angle hZ • User : The user can adjust the Sharpness, Noise reduction, Contrast, Brightness, Color, Tint function respectively. ✎ NOTE If the system is connected to a BD Wise- Basic Functions Caption Function compliant TV that has set BD Wise to On, the picture setting menu will not appear. Setting the BONUSVIEW h The BONUSVIEW feature allows you to view additional content (such as commentaries) in a small screen window while the movie is playing. This function is only available if the disc has the bonusview feature. When a Blu-ray Disc/DVD contains multiple angles of a particular scene, you can use the ANGLE function. 1. During playback, press the TOOLS button. 2. Press the ▲▼ buttons to select Angle. 3. Press the ◄► buttons to select the desired Angle. Selecting the Picture Settings hzZy This function enables you to adjust video quality. 1. During playback, press the TOOLS button. 2. Press the ▲▼ buttons to select Picture Settings, then press the ENTER button. 3. Press the ◄► buttons to select the desired Mode. • Dynamic : Choose this setting to increase Sharpness. • Normal : Choose this setting for most viewing applications. • Movie : This is the best setting for watching movies. Primary a audio/video Secondary a audio/video 1. During playback, press the TOOLS button. 2. Press the ▲▼ buttons to select BONUSVIEW Video or BONUSVIEW Audio. 3. Press the ◄► buttons to select the desired bonusview. ✎ NOTE If you switch from BONUSVIEW Video, BONUSVIEW Audio will change automatically in accordance with BONUSVIEW Video. Tools BONUSVIEW Video Off BONUSVIEW Audio : 0/1 Off Picture Settings < Change " Enter English HT-D7200_ELS_1227.indd 49 49 2011-12-27 3:28:31 Basic Functions Listening to Music 7 ENTER button : Plays the selected track. 8 ► button : During playback, moves to the next page in the Music List or moves to the next track in the Playlist. ◄ button : During playback, moves to the previous page in the Music List or moves to the previous track in the Playlist. ow Buttons on the Remote Control used for Music Playback @ 1 2 9 STOP button : Stops a track. 4 5 6 0 $ button : Plays the next track. 7 8 ! # button : Plays the previous track. If you press this button after three seconds of playback in the Playlist, the current track will be replayed from the beginning. But, if you press this button within three seconds after playback starts in the Playlist, the previous track will be played. @ NUMBER button : During the Playlist playback, press the desired track number. The selected track will be played. (only Audio CD(CD-DA)) 9 FULL SCREEN REPEAT 1 2 0 ! 0 3 9 MUTE 4 TOOLS 8 INFO 5 7 RETURN EXIT TUNER iPod SYNC MEMORY A SMART B MO/ST C D SEARCH S/W LEVEL 'ĺ' 6 HUB 1 REPEAT button : Selects the play mode in the Playlist. 2 SEARCH buttons : Audio CD (CD-DA) - Fast Play. MP3 - Jump Play. (10 seconds) 3 PAUSE button : Pauses playback. 4 PLAY button : Plays the currently selected track. 5 ▲▼ buttons : Selects a track in the Music List or Playlist. 6 YELLOW(C) button : Select Edit Mode or Play Mode. 50 English HT-D7200_ELS_1227.indd 50 2011-12-27 3:28:32 04 Repeat an Audio CD (CD-DA)/MP3 1. Insert an Audio CD (CD-DA) or an MP3 Disc into the disc slot. • For an Audio CD (CD-DA), the first track will be played automatically. • For an MP3 disc, press the ◄► buttons to select Music, then press the ENTER button. 1. During the Playlist playback, press the REPEAT button. Audio CD (CD-DA)/MP3 Screen Elements 1 2 3 REPEAT 2. Select the desired play mode by pressing the REPEAT button repeatedly. Off Tracks on a disc are played Audio CD in the order in which they (CD-DA)/MP3 were recorded on the disc. ( ) One Song Audio CD Current track is repeated. (CD-DA)/MP3 ( Audio CD All tracks are repeated. (CD-DA)/MP3 ) All Music Basic Functions Playing an Audio CD (CD-DA)/MP3 1/13 TRACK 001 ✎ NOTE TRACK 001 00:43 During playback, press the TOOLS button and TRACK 002 03:56 set Shuffle Mode to On. You can play the tracks in the random order. TRACK 003 7 6 04:41 TRACK 004 + 04:02 00:13 / 00:43 Audio CD " Enter < Page 5 Tools ' Return 4 Playlist 1. Insert an Audio CD (CD-DA) or an MP3 Disc into the disc slot. • For an Audio CD (CD-DA), the first track will be played automatically. 1 Displays the music information. 2 Displays the playlist. 3 Shows the current track/total tracks. 4 Displays buttons available. 5 Shows the current play time/total play time. 3. Press the YELLOW(C) button to switch to Edit Mode. 6 Displays the current playback status. 7 Displays the repeated playback status. 4. Press ▲▼◄► to select a desired track. Then, press ENTER. Repeat this procedure to select additional tracks. • For an MP3 disc, press the ◄► buttons to select Music, then press the ENTER button. 2. To move to the Music List, press the STOP () or RETURN button. The Music List screen is displayed. • The selected file will be checked. 2. Press the ▲▼ buttons to select the track you want to play, and then press the ENTER button. • To cancel your selection, press ENTER again to uncheck the track. English HT-D7200_ELS_1227.indd 51 51 2011-12-27 3:28:33 Basic Functions Audio CD | Music 1/2 Page Selected Items : 3 TRACK 001 TRACK 002 00:43 03:56 TRACK 003 TRACK 004 04:41 04:02 TRACK 005 TRACK 006 03:43 03:40 TRACK 007 TRACK 008 04:06 03:52 Close Edit Mode ( ) Page Tools " Select ' Return 5. Select a desired track and press the TOOLS button. 6. To play the selected track(s), select Play Selected in the Tools menu and press ENTER. • SMART SOUND : This will regulate and stabilize the volume level against a drastic volume change when changing channels or during a scene transition. • MP3 ENHANCER : This also helps enhance your sound experience (ex. mp3 music). You can upscale your MP3 level sound(24 kHz, 8bit) to CD level sound(44.1 kHz, 16bit). • POWER BASS : This function stresses low tones providing thudding sound effects. • USER EQ : You can configure the equalizer settings manually to your preference. ✎ NOTE The DSP function is only available with stereo audio sources such as CDDA, MP3, etc. Music 1/3 TRACK 001 TRACK 001 Produces realistic sound through 2.1 channel audio system with the aid of virtual effects, this gives you the feeling you are listening to 5.1 channel audio system. 00:43 TRACK 002 03:56 TRACK 003 04:41 + V-SOUND (Virtual Sound) 00:13 / 00:43 Press the V-SOUND button. Audio CD " Enter Tools ' Return 7. To return to the Edit Mode, press STOP or RETURN. V-SOUND Each time the button is pressed, the selection changes as follows : V.SOUND ON V.SOUND OFF 8. To exit Edit Mode, press the YELLOW(C) button. iPod SYNC ✎ NOTE If you insert your iPod player in the iPod Dock that has already been connected to the system, the video files in your iPod player can be played through the connected TV. You can create a playlist with up to 99 tracks on Audio CD (CD-DA). DSP(Digital Signal Processor) Function If the video signal does not synchronize properly with the audio signal, press iPod SYNC on the remote control to correct the synchronization. You can select mode to optimize the sound for sound based on your tastes. DSP ✎ NOTE Sound Mode Press the DSP button. SMART SOUND MP3 ENHANCER POWER BASS USER EQ DSPOFF 52 B Before you can play the video files in iPod player, the Audio/Video terminals of the TV should be connected using the Composite cable. Models below support lip sync settings. Press iPod SYNC on the remote control to change audio delay. Supported Models : classic/3G nano/4G nano/120GB classic/160GB Classic/5G nano English HT-D7200_ELS_1227.indd 52 2011-12-27 3:28:34 04 Using the TOOLS button You can enjoy much natural and vivid surround sound with enriched tones of sound. You can adjust the depth of sound using the level options. During the slide show playback, you can use various function by pressing the TOOLS button. 3D SOUND OFF 3D SOUND HIGH 3D SOUND MED 3D SOUND LOW Tools Pause Slide Show Slide Show Speed : Normal Slide Show Effect : Blind Background Music : Off Background Music Setting Zoom Rotate Picture Settings Information ✎ NOTE It is not available in TUNER mode. S/W LEVEL You can adjust the subwoofer's level. G Viewing Photo Files 1. Connect a USB memory that contains JPEG files or insert a disc that contains JPEG files. 2. Press the ◄► buttons to select the My Contents, and then press the ENTER button after press the ▲▼ buttons to select the Photos. 3. Press the ▲▼◄► buttons to select the folder you want to play, and then press the ENTER button. 4. Press the ▲▼◄► buttons to select the photo you want to play, and then press the ENTER button. NOTE You can’t enlarge PG graphic in the full screen mode. " Enter ' Return S/W LEVEL Playing back a Picture ✎ TOOLS • Pause Slide Show : Select this if you want to pause the slide show. • Slide Show Speed : Select to adjust the slide show speed. • Slide Show Effect : Select set the slide show effect. • Background Music : Select this if you want to listen to music while viewing a picture. • Background Music Setting : Select this if you want to set the background music setting. • Zoom : Select this if you want to enlarge the current picture. (Enlarged up to 4 times) • Rotate : Select this if you to rotate the picture. (This will rotate the picture either clockwise or counter clockwise.) • Picture Settings : Select this if you want to adjust the picture quality. • Information : Shows the picture information including the name and size, etc. ✎ NOTE If the system is connected to a BD Wise compliant TV that has set BD Wise to On, the Picture Settings menu will not appear. Before you can enable the background music function, the photo file should exist in the same storage media with the music file. However, the sound quality can be affected by the bit rate of the MP3 file, the size of the photo and the encoding method. High bit rate of 20Mbps or more video files can be stopped during the playback. English HT-D7200_ELS_1227.indd 53 Basic Functions 3D Sound 53 2011-12-27 3:28:37 Basic Functions Playing back a USB Storage Device F You can use the USB connection to play multimedia files (MP3, JPEG, DivX, etc) downloaded from the USB storage device. 1. Move to the home menu. ✎ NOTE You must remove the USB storage device safely (by performing the “Safely Remove USB” function) in order to prevent a possible damage to the USB memory. Press the MENU button to move to the home menu, and select the YELLOW(C) button and press the ENTER button. If you insert the disc when playing USB My Contents storage device, the device mode is changed to “BD/DVD” automatically. Videos Photos Listening to Radio Music Function My Devices Internet Settings d WPS(PBC) 2. In Stop mode, connect the USB storage device to the USB port on the front panel of the product. My Contents Videos Connected Device Photos USB Function My Devices Music Internet Settings " Enter ' Return Safely Remove USB d WPS(PBC) 3. Press the ENTER button. 4. Press the ▲▼◄► buttons to select the desired Videos, Music or Photos, then press the ENTER button. 5. For playing back Video, Music or Photo files, refer to pages 45~53. 54 Using buttons on the Remote Control 1. Press the FUNCTION button to select TUNER. 2. Tune in to the desired station. • Preset Tuning 1 : You must first add a desired frequency as a preset. Press the STOP () button to select PRESET and then press the TUNING/CH ( ) button to select the preset station. • Manual Tuning : Press the STOP () button to select MANUAL and then press the TUNING/CH ( ) button to tune in to a lower or higher frequency. • Automatic Tuning : Press the STOP () button to select MANUAL and then press and hold the TUNING/CH ( ) button to automatically search the band. Setting Mono/Stereo Press the MO/ST button. • Each time the button is pressed, the sound switches between STEREO and MONO. • In a poor reception area, select MONO for a clear, interference-free broadcast. English HT-D7200_ELS_1227.indd 54 2011-12-27 3:28:39 04 Example : Presetting FM 89.10 into memory 1. Press the FUNCTION button to select TUNER. 2. Press the TUNING/CH ( ) button to select <89.10>. TUNER MEMORY 3. Press the TUNER MEMORY button. C • NUMBER flashes on the display. 4. Press the TUNER MEMORY button again. • Press the TUNER MEMORY button before NUMBER disappears from the display. • NUMBER disappears from the display and the station is stored in memory. 5. To preset another station, repeat steps 2 to 4. • To tune in to a preset station, press the TUNING/CH ( ) button to select a channel. Connecting iPod/iPhone Using the USB Cable If the system is connected to iPod/iPhone, you can play music in iPod/iPhone using the system. Basic Functions Presetting Stations 1. Connect iPod/iPhone using the USB cable to the front USB port. • Your iPod is automatically turned on. • “iPod” message appears on the TV screen. 2. Press the ENTER button. 3. Select the music file to play. - You can use the remote control or the product to control simple playback functions such as the PLAY, PAUSE, STOP, # /$ and /buttons. (See page 16.) ✎ NOTE Playing a video is possible only when the iPod Dock is used. If you want to return to the iPod menus with iPod player connected using the USB cable, press FUNCTION on the remote control or on the front panel of the system press and select R. iPod. The FUNCTION mode switches as follows: BD/DVD D. IN AUX R. iPod HDMI1 HDMI2 TUNER English HT-D7200_ELS_1227.indd 55 55 2011-12-27 3:28:44 Basic Functions Connecting iPod/iPhone Using the Dock DC 12V iPod SYSTEM CABLE LAN If the system is connected to the iPod/iPhone specific dock, you can play videos or music in iPod/iPhone using the system. My Contents Videos Connected Device Photos iPod Function My Devices Music Internet Settings " Enter ' Return d WPS(PBC) 1. Connect the iPod dock connector to the iPod Jack on the rear panel of the product. 2. Place the iPod in the supplied iPod Dock. • Your iPod is automatically turned on. • “iPod” message appears on the TV screen. 3. Press the ENTER button. 4. Press the ◄▲▼► buttons to select Music, then press the ENTER button. 5. Select the music file to play. - You can use the remote control or product to control simple playback functions such as the PLAY, PAUSE, STOP, #/ $, / and REPEAT buttons. See page 16. ✎ NOTE Adjust the volume to a moderate level before you connect your iPod and product. When the product is powered on and you Watching a Movie You can play video files stored in the iPod player by connecting it to the product. 1. Connect the iPod dock connector to the iPod Jack on the rear panel of the product. 2. In the iPod screen, move to Videos > Settings, then set the TV Out option and the TV signal. 3. Place the iPod in the supplied iPod Dock. • “iPod” message appears on the TV screen. 4. Press the ENTER button. 5. Press the ◄▲▼► buttons to select Video, then press the ENTER button. 6. Select the video file to play. - You can use the remote control or the product to control simple playback functions such as the PLAY, PAUSE, STOP, # /$ and /buttons. (See page 16.) ✎ NOTE You must have the VIDEO output (Composite) connected to your TV to view iPod video (See page 24). If you want to iPod video via VIDEO output, set Anynet+ (HDMI-CEC) to off. No other screen than the playback one will appear on the TV screen. Check other screens on the iPod player. If the connected iPod does not support video playback, the "Playing video files is not supported on this iPod model." message appears when you select the Video menu. If you want to return to the iPod menus with iPod player connected using the dock, press FUNCTION on the remote control or press on the front panel of the system and select R. iPod. The FUNCTION mode switches as follows : BD/DVD D. IN AUX R. iPod HDMI1 HDMI2 TUNER connect an iPod, the product will charge your iPod's battery. Make sure to connect the dock connector so that the label “” head to the main unit. 56 English HT-D7200_ELS_1227.indd 56 2011-12-27 3:28:46 04 Depending on the software version or the iPod touch (3rd generation) iPod touch (2nd generation) iPod touch (1st generation) iPod classic iPod with video iPod with dock connector iPod with Click Wheel iPod nano (5th generation) iPod nano (4th generation) iPod nano (3rd generation) iPod nano (2nd generation) iPod nano (1st generation) iPhone 4 iPhone 3GS iPhone 3G iPhone type of the iPod, some operations may differ. Install the latest iPod software. (recommended) Some actions like iPod SYNC may depend on video sources or the iPod model you have. You can enjoy music or videos through the BD/DVD function and enjoy music, videos or photos through the Remote iPod function. You need to use iPod Dock to enjoy videos or photos. Playback of applications' contents through the product may not be guaranteed. We recommend playing contents downloaded on the iPod. If you have a problem using iPod, please visit www.apple.com/support/ipod Basic Functions iPod/iPhone Models You Can Use with This Product ✎ NOTE “Made for iPod” means that an electronic accessory has been designed to connect specifically to iPod and has been certified by the developer to meet Apple performance standards. “Made for iPhone” means that an electronic accessory has been designed to connect specifically to iPhone and has been certified by the developer to meet Apple performance standards. Apple is not responsible for the operation of this device or its compliance with safety and regulatory standards. The volume control may not operated normally with iPod and iPhone models not listed above. If you have a problem with any of the models listed above, please update the software of the iPod/iPhone to the lastest version. Depending on the software version of the iPod, control problems may occur. This is not a malfunction of the Home Cinema. English HT-D7200_ELS_1227.indd 57 57 2011-12-27 3:28:49 Network Services You can enjoy various network services such as Smart Hub or BD-LIVE by connecting the product to your network. Read the following instructions before using any network service. 1. Connect the product to the network. (see pages 26~27) 2. Configure the network settings. (see pages 37~40) 3. The Smart Hub screen appears. ✎ NOTE Certain applications are available only in certain countries. 4. The Terms of Service Agreement screen appears. If you want to agree, press the ◄► buttons to select Agree, then press the ENTER button. ✎ NOTE Screens can take a few seconds to appear. Using Smart Hub Using Smart Hub, you can stream movies, videos, and music from the Internet, access various for pay or free-of-charge applications and view them on your TV. Application content includes news, sports, weather forecasts, stock market quotes, maps, photos, and games. 5. The Service Update screen appears and installs a number of services and applications. When done, it closes. The applications and services downloaded are displayed on the Smart Hub screen. This may take some time. ✎ NOTE Smart Hub may close momentarily during the You can also start this function by pressing the SMART HUB button on the remote control. installation process. A number of screens may appear after installation. You can press the ENTER button to close them or let them close on their own. Starting Smart Hub the First Time To start Smart Hub for the first time, follow these steps : 6. To start an application, press the ▲▼◄► buttons to highlight an application, then press the ENTER button. 1. Go to the Home menu. My Contents Videos Photos Music Function My Devices Internet Settings Safely Remove USB d WPS(PBC) 2. Press the ◄► buttons to select Internet, and press the ENTER button. 58 English HT-D7200_ELS_1227.indd 58 2011-12-27 3:28:49 05 1 2 3 4 6 Navigation Help : Displays the remote control buttons you can use to navigate in Smart Hub. • RED (A) : To log in to Smart Hub. • GREEN (B) : To sort the applications. • YELLOW (C) : To edit the applications. • BLUE (D) : To change the settings of Smart Hub. 7 My Applications : Displays your personal gallery of applications which you can add to, modify, and delete. 5 Search Samsung Apps Your Video Contents 1 Contents 2 Contents 3 Contents 4 Recommended Contents 1 Contents 2 Contents 3 Contents 4 Contents 5 Contents 6 xxxxxxxx xxxxxxxx xxxxxxxx xxxxxxxx xxxxxxxx xxxxxxxx Contents 1 Contents 2 Contents 3 Contents 4 Contents 5 Contents 6 xxxxxxxx xxxxxxxx xxxxxxxx xxxxxxxx xxxxxxxx xxxxxxxx Contents 7 Contents 8 Contents 9 Contents 10 Contents 11 Contents 12 Contents 13 xxxxxxxx xxxxxxxx xxxxxxxx xxxxxxxx xxxxxxxx xxxxxxxx xxxxxxxx a Login b Sort by Edit Mode d Settings 7 6 1 Commercial : Displays the Smart Hub Guide, an introduction to the product, and new application introductions. 2 Your Video : Provides recommendations for videos based on your tastes. • Lets you see movie recommendations based on your previous preferences. • Lets you select a movie, displays a list of VOD (Video on Demand) providers that have the movie, and then lets you choose a provider for streaming. (Streaming is unavailable in some areas.) • For instructions to use Your Video, please visit www.samsung.com. • This feature is limited to certain regions. 3 Search : Provides an integrated search of your video providers and connected AllShare devices. • Usable while using Smart Hub (except when you are watching a Blu-ray Disc). • For easy access, use the SEARCH button on the remote control. • For instructions to use search function, please visit www.samsung.com. 4 Samsung Apps : You can download various for pay or free-of-charge application services. 5 Recommended : Displays recommended contents managed by Samsung. ✎ NOTE Samsung Electronics takes no legal responsibility for any interruption of the Smart Hub service caused by the service provider for any reason. The Smart Hub service downloads and processes data via the Internet so that you can enjoy the Internet contents on your TV screen. If the Internet connection is unstable, the service may be delayed or interrupted. Furthermore, the product may turn off automatically in response to conditions on the Internet. If this occurs, check the Internet connection and try again. Application services may be provided in English only and the contents available may vary, depending on your area. For more information about a Smart Hub service, visit the web site of the applicable service provider. The services provided are subject to change by the Smart Hub service provider without notice. The Smart Hub service contents may differ depending on the product’s firmware version. For pay DivX contents with copy protection can only be played through an HDMI cable. English HT-D7200_ELS_1227.indd 59 Network Services Smart Hub at a Glance 59 2011-12-27 3:28:51 Network Services Using the Keypad Creating an Account Through your remote, you can use the OnScreen Keypad to enter letters, numbers, and symbols. To establish your own, exclusive, configuration of Smart Hub, create your own Smart TV Account. To create an account, follow these steps: 1. 1 2 1 2 3 .,– abc def 4 5 6 ghi jkl mno 7 8 9 pqrs tuv wxyz Search Contents 1 T9 Delete ab Ab AB 1 6 Smart TV ID Contents 1 xxxxxxxx Press [Enter] Contents 4 Contents 2 Contents 1 Contents 2 xxxxxxxx xxxxxxxx Contents 4 Contents 5 xxxxxxxx xxxxxxxx Contents 3 Login xxxxxxxx The current keypad. Use to enter letters, numbers, and symbols. 2 Press the FULL SCREEN button on the remote control to shift the input mode. : ab, Ab, AB, numbers or icons. 3 Displays the current input mode. 4 Press the GREEN (B) button on the remote control to change the input method. (T9 or ABC) 5 Press the TOOLS button on the remote control to change the language. 6 Press the REPEAT button on the remote control to delete a character. Cancel xxxxxxxx Contents 5 Contents 6 xxxxxxxx xxxxxxxx Contents 8 Contents 9 Contents 10 Contents 11 Contents 12 xxxxxxxx xxxxxxxx xxxxxxxx xxxxxxxx xxxxxxxx xxxxxxxx a Login b Sort by Edit Mode d Settings 2. Press the ▲▼◄► buttons to select Create Account, and then press the ENTER button. 3. On the next screen, select Smart TV ID, and then press the ENTER button. An entry screen and keypad appear. 4. Use the keypad to enter your e-mail address. This will serve as your ID. ✎ NOTE The keypad works like the keypad on a cell phone. 5. When done, press the ENTER button to select OK, and then press the ENTER button again. The Create Account screen reappears. 6. Select Password, and then press the ENTER button. The Password screen and a keypad appear. 7. Use the keypad to enter a password. The password can be any combination of letters, numbers, and symbols. Entering Text, Numbers and Symbols To enter text, press the number button on the remote that corresponds to the letter you want to enter. Press the button rapidly to enter a letter that is not the first letter listed on the On-Screen keypad button. For example, if you want to enter the letter b, press the 2 button on your remote rapidly twice. To enter the first letter listed on a button, press, release, and then wait. To move within the text, use the Arrow buttons. To delete text, move the cursor to the right of the character you want to delete, and then press the REPEAT button. To change case or enter numbers or punctuation, press the FULL SCREEN button. Contents 4 Forgot Password Contents 7 5 1 % Contents 3 Press [Enter] xxxxxxxx xxxxxxxx Create Account 60 Contents 3 Remember my Smart TV ID and password b Input Method / Language: English 4 Contents 2 Login Recommended Password 3 Samsung Apps Your Video 0 Shift Press the RED (A) button on your remote control. The Login screen appears. ✎ NOTE Press the RED (A) button on your remote to show or hide the password as you enter it. English HT-D7200_ELS_1227.indd 60 2011-12-27 3:28:52 05 When done, press the ENTER button to select OK, and then press the ENTER button again. The Login screen re-appears. 2. Select the Down Arrow next to the Smart TV ID field, and then press the ENTER button. 9. Select Confirm password, and then press the ENTER button. 3. Select your ID from the list that appears, and then press the ENTER button. The Login screen re-appears. 4. Select Password, and then press the ENTER button. The Password window and a keypad appears. 5. Using the keypad and your remote, enter your password. When done, press the ENTER button, select OK, and then press the ENTER button again. 10. Repeat Steps 7 and 8. 11. When the Login screen re-appears, select Create Account, and then press the ENTER button. The Confirmation window appears. 12. Select OK, and then press the ENTER button. The Continue to Register Service window appears. 13. Select Go Register, and then press the ENTER button. ✎ NOTE If you want Smart Hub to enter your password automatically, select Remember my Smart TV ID and password after you have entered your password, and then press the ENTER button. A check appears. Smart Hub will now enter your password automatically when you select or enter your ID. 14. The Register Service Account Window appears. • If you have existing accounts with any of the listed providers, you can associate the provider account and the provider account password with your Smart TV Account. Registration makes it easier to access the providers web site. For registration instructions, go to Step 2 in Account Management under the Settings Menu. • If you don’t have existing provider accounts or do not want to register existing accounts at this time, select Register Later, and then press the ENTER button. You can also let the window close on its own in about a minute. ✎ NOTE You must use an e-mail address as an ID. You can register up to 10 User Accounts. You do not need an account to use Smart Hub. Account Log In To log in to your Smart TV Account, follow these steps: 1. With the Smart Hub main screen displayed on your TV, press the RED (A) button on your remote. The Login screen appears. The Settings Menu - BLUE (D) The Settings Menu Screen gives you access to account management, account reset, and account properties functions. To access the Settings Menu, and then select a menu item, follow these steps: 1. Press the BLUE (D) button on your remote. 2. Press the ▲▼ to select a menu item, and then press the ENTER button. The functions on the Settings Menu screen are described below. ✎ NOTE The Service Manager item listed in the Settings Menu is not available for Blu-ray Home Theaters. Account Management The Account Management Menu contains functions that let you register your service provider accounts, change your Smart Hub password, and delete or deactivate your Smart TV Account. English HT-D7200_ELS_1227.indd 61 Network Services 8. 61 2011-12-27 3:28:54 Network Services Register Service Account Change Password If you have existing accounts with any of the providers listed by the Register Service Account function, you can associate the provider account and the provider account password with your Smart TV Account. If you associate the account, you will be able to log onto the account through Smart Hub easily, without entering your account name or password. The Change Password function lets you change your Smart Hub password. To change the password, follow these steps: To use the Register Service Account function, follow these steps: 1. 2. In the Settings menu, select Register Service Account, and then press the ENTER button. The Register Service Account Window appears. Press the ▲▼ arrow buttons to select a Service Provider you want to associate with your Smart TV Account, and then press the ENTER button. ✎ NOTE If you have a Samsung account and you want to use the Samsung Apps function in Smart Hub, you must register your Samsung Apps account here. See page 65 for more information. 3. Using your remote and the on-screen Keypad, enter your site ID and password. When done, press the ENTER button. ✎ NOTE This is the ID and password you normally use to access your account on this site. 4. 5. 6. If you have entered the ID and password correctly, the Registered Successfully message appears. If you pressed ENTER, repeat Steps 2 through 4 to associate another Service Provider. When you are done, press the RETURN button. 62 1. Select Change Password, and then press the ENTER button. 2. Enter your current password. The next screen appears. 3. On the next screen, enter a new password on the first line. Enter it again on the second line to confirm. 4. The Changing Password Complete message screen appears. Press the ENTER button or wait for the screen to close - about 5 seconds. Remove from TV Account List The Remove from TV Account List function cancels all your current registered Service Accounts that you registered on the Register Service Account screen. Deactivate Account The Deactivate Account function deactivates your Smart TV Account and deletes it and all your account settings entirely from Smart Hub. Service Manager This menu is for setting the service of the special application. (Application-related is like AP New, Ticker etc.) ✎ NOTE This function operates only when special application is installed. Reset The Reset function initializes all downloaded application, erases all user accounts and settings from the product, and resets all Smart Hub settings to the factory default settings. It then restarts Smart Hub as if it were starting for the first time. Your account, however, remains on the Smart Hub server. To log into your account, enter your ID and password on the Create Account screen. English HT-D7200_ELS_1227.indd 62 2011-12-27 3:28:55 05 1. In the Account Management menu, select Reset, and then press the ENTER button. The Reset screen appears. 2. Enter the your Security password. This is the password you entered if you set up a BD or DVD Parental rating (See page 42). If you did not, enter 0000. 3. After a few moments, Smart Hub automatically resets. The screen may go black, then Smart Hub re-appears. In a few moments, it starts the re-initialization procedure. 4. To complete the re-initialization, go to Step 4 in Starting Smart Hub for the First Time. (See page 58) ✎ NOTE If you forgot your password, press the STOP ( ) button on the front panel of the product for more than 5 seconds with no disc inserted. The Edit Mode Menu - YELLOW (C) The functions in the Edit Mode menu let you manipulate the application in the My Applications section of the Smart Hub screen. Using these functions, you can lock and unlock access to some application, New Folder and move application to them, rename folders, delete application, and change the position of application on the screen. To access the Edit Mode Menu, and then select a menu item, follow these steps: 1. 2. ✎ NOTE Some menu items may not appear on the screen. To see these items, press the ◄► to move to the screen edge, and then press one more time to reveal the items. You can close the bar by highlighting the X on the bottom right side, and then pressing the ENTER button. Detail Lists information about Smart Hub including version number, the number of services installed, memory usage, and the unique product ID. Terms of Service Agreement Displays the Terms of Service Agreement. Press the YELLOW (C) button on your remote. The Edit Mode menu bar appears on the bottom of the screen. Press the ▲▼◄► to select a menu item, and then press the ENTER button. The functions in the Edit Mode Menu bar are described below. Properties The Properties menu item lists three functions that display information about Smart Hub : Move The Move function lets you change the screen position of a application. To use the Move function, follow these steps: 1. Press the YELLOW (C) button on your remote. 2. Select a application, and then press the ENTER button. A check appears above the application. 3. Press the ▲▼◄► to select Move, and then press the ENTER button. A position change icon appears above the application. 4. Press the ▲▼◄► to move the icon. Press the ENTER button when the icon is in the position of your choice. The application moves to its new location. English HT-D7200_ELS_1227.indd 63 Network Services To use the Reset function, follow these steps: 63 2011-12-27 3:28:55 Network Services New Folder The New Folder function lets you create and name new folders. Once you have created a folder, you can move application into it. To use the New Folder function, follow these steps: 1. Press the YELLOW (C) button on your remote. 2. Press the ▲▼◄► to move the cursor to New Folder, and then press the ENTER button. The New Folder window and a keypad appear. 3. Use the keypad to enter the name of the folder, and then press the ENTER button. The New Folder screen closes and the New Folder appears on the Smart Hub screen. To Edit Items in a Folder Select a folder, and then press the ENTER button. The folder opens. Press the YELLOW (C) button on your remote. The Edit buttons appear at the bottom of the screen. These buttons work the same as the Edit Mode menu buttons on the main screen. For example, to move a application back to the My Applications main screen: 1. Select the application. 2. Select Move to Folder, and then press the ENTER button. The Move to Folder window appears. 3. Select My Apps, and then press the ENTER button. The Move to Folder window closes and the application returns to the main My Applications screen. Move to Folder The Move to Folder function lets you move a application to a folder. To use the Move to Folder function, follow these steps: 1. Press the YELLOW (C) button on your remote. 2. Select a application, and then press the ENTER button. 3. Press the ▲▼◄► to select Move to Folder, and then press the ENTER button. The Move to Folder window opens. 4. Press the ▲▼◄► to select a folder, and then press the ENTER button. The Moved to Folder message appears, and then closes. The application has been moved to the folder. To Access Application in a Folder 1. Close the Edit Mode menu. 2. In My Applications, press the ▲▼◄► to select a folder, and then press the ENTER button. The folder opens. 3. Select a application, and then press the ENTER button. The application’s application or service starts. 64 Rename Folder The Rename Folder function lets you rename folders. To use the Rename Folder function, follow these steps: 1. Press the YELLOW (C) button on your remote. 2. Press the ▲▼◄► to select a folder, and then press the ENTER button. 3. Press the ▲▼◄► to select Rename a Folder, and then press the ENTER button. The Folder Rename window and a keyboard appears. 4. Use the key board to enter a new name, and then press the ENTER button. The Rename window closes and the new name appears below the folder. English HT-D7200_ELS_1227.indd 64 2011-12-27 3:28:55 05 Delete The Lock function lets you lock some application in My Applications so they can not be opened without entering the Parental Security Code. The Delete function lets you delete application from My Applications. To use the Delete function, follow these steps: To use the Lock function, follow these steps: 1. Press the YELLOW (C) button on your remote. 2. Press the ▲▼◄► to select a application, and then press the ENTER button. 3. Press the ▲▼◄► to select Delete, and then press the ENTER button. The message, "Do you want to delete the selected item(s)?" appears. 4. Select Yes, and then press the ENTER button. The application is deleted. 1. Press the YELLOW (C) button on your remote. 2. Press the ▲▼◄► to select a application, and then press the ENTER button. If the application can be locked, the Lock menu item is enabled. 3. Press the ▲▼◄► to select Lock, and then press the ENTER button. The Security window appears. 4. Enter your Parental Security Code (See page 42). If you have not created a Parental Security Code, enter 0000. 5. Press the ENTER button. The Lock Service window appears confirming the lock, and then closes. A lock symbol appears next to the application. Unlock 1. Press the YELLOW (C) button on your remote. 2. Press the ▲▼◄► to select a locked application, and then press the ENTER button. 3. Press the ▲▼◄► to select Unlock, and then press the ENTER button. The Security window appears. 4. Enter the Parental Security Code (See page 42). If you have not created a Parental Security Code, enter 0000. 5. Press the ENTER button. The Lock Service Released window appears confirming the lock has been release, and then closes. Network Services Lock The Sort by Menu - GREEN (B) The functions in the Sort Menu let you sort the application in My Applications by Default, Name, Date, Frequency, Category, User Defined. If you manually change the position of a application, the Sort Menu automatically highlights User Defined when you start it. To sort the application in My Applications, follow these steps: 1. Press the GREEN (B) button on your remote. 2. Press the ◄► to select a sorting method, and then press the ENTER button. Smart Hub sorts the application by the method you have chosen. Samsung Apps Samsung Apps lets you download for pay or free-of-charge applications and services to your Blu-ray Home Cinema and view or use them on your TV. These applications and services include videos, music, photos, games, news, sports, etc. Application for the new apps appear in My Applications. Additional applications and services are added regularly. English HT-D7200_ELS_1227.indd 65 65 2011-12-27 3:28:55 Network Services For Pay Apps To download for pay apps, you need to create a Samsung Account and add a credit card to the account. To create a Samsung account, please visit www. samsung.com ✎ NOTE This service may not provided in some countries. Accessing the Samsung Apps Screen To access Samsung Apps, press the ▲▼◄► buttons to navigate to the Samsung Apps area on the Smart Hub main screen, and then press the ENTER button. The Samsung Apps screen appears. ✎ NOTE If this is the first time you are accessing this screen, the terms of service window appears. Select Agree, and then press the ENTER button. Using the Samsung Apps Screen To use the Samsung Apps screen, follow these steps: 1. 2. Press the ◄► buttons to move to the category list on the left. Press the ▲▼ to highlight a category. In a few seconds, the Samsung Apps screen displays the applications in that category. The Sort tabs appear across the top. 3. Press the ► button to move to the displayed applications or services. 4. Press the ▲▼◄► buttons to select an application or service, and then press the ENTER button. The Application Details screen appears describing the service or application. 5. Select Download Now, and then press the ENTER button. If the application or service is free, it downloads and runs. If not, and there is a fee, follow the directions on the screen to complete the download. 66 ✎ NOTE Some apps are free to download, but require registration with the provider or a paid account with the provider to use. Application for applications and services you have downloaded from Samsung Apps appear in My Applications. Sort By Tabs You can access the Sort By tabs on the top of the screen using the ▲▼◄► buttons. Each tab displays the services or applications in the category you chose, sorted by the criteria on the tab (Recommended, Most Downloaded, Most Recent, Name). You can also use the BLUE (D) button on your remote to access the Sort By tabs. Each time you press the BLUE (D) button, you change the display from one sort tab to the next. Samsung Apps by category The following categories are available: • What’s New? : Displays newly registered applications. • Video : Displays various video media such as movies, TV shows, and short length videos. • Game : Displays various games such as sudoku and chess. • Sports : Displays various sports media services such as match information, images, and short length videos. • Lifestyle : Includes various lifestyle media services such as music, personal photo management tools, and social networking such as Facebook and Twitter. • Information : Includes various information services such as news, stocks, and weather. • Other : Includes other miscellaneous services. My Account My Account gives you access to your Samsung Apps order and download history, and to the My Apps Cash screen. You must have a Samsung account to access this information. English HT-D7200_ELS_1227.indd 66 2011-12-27 3:28:55 05 BD-LIVE™ If you have questions about Samsung Apps, check Help first. If none of the tips apply, please visit www.samsung.com. Once the product is connected to the network, you can enjoy various movie-related service contents using a BD-LIVE compliant disc. To use the Help function, follow these steps: 1. Attach a USB memory stick to the USB jack on the front of the product, and then check its remaining memory. The memory device must have at least 1GB of free space to accommodate the BD-LIVE services. 1. Press the ▲▼◄► buttons to select Help, and then press the ENTER button. 2. Press the ◄► to enter Help after it appears. 3. Press the ▲▼ to scroll the Help text. 4. Press the ◄ to exit Help. Using the coloured buttons on your remote with Samsung Apps • RED (A) (Login) : To log into your Smart TV Account. • GREEN (B) (Thumbnail/List View) : To toggle applications between Thumbnail and List view. • BLUE (D) (Sort By) : To sort the applications in a category by Recommended, Most Downloaded, Most Recent, or Name. • Return : To return to the previous menu. ✎ NOTE The Internet contents services may be added or deleted by providers without notice. For instructions to use Your Video or Search Function, please visit www.samsung.com Using vTuner Function vTuner is the fuction of the listening a radio. If you press the vTuner button, you can move to vTuner application. Network Services Help 2. Insert a Blu-ray disc that supports BD-LIVE. 3. Select an item from various BD-LIVE service contents provided by the disc manufacturer. ✎ NOTE The way you use BD-LIVE and the provided contents may differ, depending on the disc manufacturer. Using the AllShare Function AllShare lets you play music, video, and photo files located in your PC or your DLNA compatible mobile phone or NAS on the product. To use AllShare with your product, you must connect the product to your network (See pages 26~27). To use AllShare with your PC, you must install AllShare software on your PC. If you have a DLNA compatible mobile phone or NAS, you can use AllShare without any additional software. You can download the PC software and get detailed instructions for using AllShare from the Samsung. com web site. Press the vTuner button. ✎ NOTE You can use the vTuner Function after download the vTuner application from Samung Apps. English HT-D7200_ELS_1227.indd 67 67 2011-12-27 3:28:55 Other Information Troubleshooting Refer to the chart below when this product does not function properly. If the problem you are experiencing is not listed below or if the instruction below does not help, turn off the product, disconnect the power cord and contact the nearest authorized dealer or Samsung Electronics Service Centre. Symptom Check/Remedy I cannot eject the disc. • Is the power cord plugged securely into the outlet? • Turn off the power and then turn it back on. The iPod fails to connect. • Check the condition of the iPod connector and Dock. • Keep the iPod S/W version up to date. Playback does not start. • Check the region number of the BD/DVD. BD/DVD discs purchased from abroad may not be playable. • CD-ROMs and DVD-ROMs cannot be played on this product. • Make sure that the rating level is correct. Playback does not start immediately when the Play/Pause button is pressed. • Are you using a deformed disc or a disc with scratches on the surface? • Wipe the disc clean. Sound is not produced. • No sound is heard during fast playback, slow playback, and step motion playback. • Are the speakers connected properly? Is the speaker setup correctly customized? • Is the disc severely damaged? Sound can be heard only from a few speakers and not all 3. • On certain BD/DVD discs, sound is output from the front speakers only. • Check if the speakers are connected properly. • Adjust the volume. The remote control does not work. • Is the remote control being operated within its operation range of angle and distance? • Are the batteries drained? • Have you selected the mode(TV/BD) functions of the remote control (TV or BD) correctly? • Disc is rotating but no picture is produced. • Is the TV power on? • Are the video cables connected properly? • Is the disc dirty or damaged? • A poorly manufactured disc may not be playable. • Picture quality is poor and picture is shaking. Audio language and subtitles do not work. • Audio language and subtitles will not work if the disc does not contain them. Menu screen does not appear even when the menu function is selected. • Are you using a disc that does not contain menus? 68 English HT-D7200_ELS_1227.indd 68 2011-12-27 3:28:55 06 Check/Remedy Aspect ratio cannot be changed. • You can play 16:9 BD/DVDs in 16:9 Wide mode, 4:3 Letter Box mode, or 4:3 Pan - Scan mode, but 4:3 BD/DVDs can be seen in 4:3 ratio only. Refer to the Blu-ray Disc jacket and then select the appropriate function. The rating level password has been forgotten. • With no disc in the product, press and hold the product's STOP ( ) button for longer than 5 seconds. INIT appears on the display and all settings will return to the default values. And then press the POWER button. Other Information Symptom - Using the RESET function will erase all stored settings. Do not use this unless necessary. Can't receive radio broadcasts. • Is the antenna connected properly? • If the antenna's input signal is weak, install an external FM antenna in an area with good reception. While listening to TV audio through the Product, no sound is heard. • If the EJECT ( ) button is pressed while listening to TV audio using the D. IN or AUX functions, the BD/DVD functions are turned on and the TV audio is muted. "Not Available" appears on screen. • The features or action cannot be completed at this time because: 1. The BD/DVD’s software restricts it. 2. The BD/DVD’s software doesn’t support the feature (e.g., angles) 3. The feature is not available at the moment. 4. You’ve requested a title or chapter number or search time that is out of range. If the HDMI output is set to a resolution your TV cannot support (for example, 1080p), you may not see a picture on your TV. • Press and hold the STOP ( ) button on front panel for more than 5 seconds with no disc inserted. All settings will revert to the factory settings. No HDMI output. • Check the connection between the TV and the HDMI jack of the product. • Check if your TV supports 576p/480p/720p/1080i/1080p HDMI input resolution. Abnormal HDMI output screen. • If random noise appears on the screen, it means that TV does not support HDCP (High-bandwidth Digital Content Protection). English HT-D7200_ELS_1227.indd 69 69 2011-12-27 3:28:55 Other Information Symptom Check/Remedy PC Share Manager function I can see folders shared through the PC Share Manager, but I cannot see the files. • Since it shows only files corresponding to the Image, Music, and Movie categories, files that do not correspond to these categories may not be displayed. AllShare function Video is played intermittently. • Check if the network is stable. • Check if the network cable is properly connected and if the network is not overloaded. • Wireless connection between the server and the product is unstable. Check the connection. AllShare connection between TV and PC is unstable. • IP address under the same subnetwork should be unique, otherwise IP collision can results in such a phenomenon. • Check if you have a firewall enabled. If so, disable the firewall function. BD-LIVE I cannot connect to the BD-LIVE server. • Check whether the network connection is successful or not by using Network Test menu. • Check whether the USB memory device is connected with product or not. • The memory device must have at least 1GB of free space to accommodate the BD-LIVE service. You can check the available size in BD Data Management. (See page 41) • Please check whether the BD-LIVE Internet Connection menu is set to Allow(All). • If all above fails, contact the contents provider or update the latest firmware. When using the BD-LIVE service, an error occurs. • The memory device must have at least 1GB of free space to accommodate the BD-LIVE service. You can check the available size in BD Data Management. (See page 41) ✎ NOTE When the factory default settings are restored, all the user data stored in the BD data will be deleted. [ Recommendation ]- EU Only Hereby, Samsung Electronics, declares that this Home Cinema System is in compliance with the essential requirements and other relevant provisions of Directive 1999/5/EC. The official Declaration of Conformity may be found at http://www.samsung.com, go to Support > Search Product Support and enter the model name. This equipment may only be used indoors. This equipment may be operated in all EU countries. 70 English HT-D7200_ELS_1227.indd 70 2011-12-27 3:28:56 06 Other Information Specifications General FM Tuner Disc Weight Dimensions Operating Temperature Range Operating Humidity Range Signal/noise ratio Usable sensitivity Total harmonic distortion BD (Blu-ray Disc) DVD (Digital Versatile Disc) CD : 12cm (COMPACT DISC) Video Output Composite Video Video/Audio HDMI Front speaker output Subwoofer speaker output Amplifier Frequency response S/N Ratio Channel separation Input sensitivity Speaker system Speaker Impedance Frequency range Output sound pressure level Rated input Maximum input 1.0 kg 380 (W) x 23 (H) x 158 (D) mm +5°C to +35°C 10 % to 75 % 55 dB 12 dB 0.5 % Reading Speed : 9.834 m/sec Reading Speed : 6.98 ~ 7.68 m/sec. Approx. Play Time (Single Sided, Single Layer Disc) : 135 min. Reading Speed : 4.8 ~ 5.6 m/sec. Maximum Play Time : 74 min. 1 channel : 1.0 Vp-p (75 Ω load) Blu-ray Disc : 576i/480i DVD : 576i/480i 1080p, 1080i, 720p, 576p/480p PCM multichannel audio, Bitstream audio, PCM audio 133W x 2(3Ω) 134W(3Ω) Analogue input 20Hz~20kHz (±3dB) Digital input 20Hz~40kHz (±-4dB) 70dB 60dB (AUX)500mV 2.1ch speaker system Front Subwoofer 3Ω 3Ω 140Hz~20kHz 40Hz~160Hz 86dB/W/M 88dB/W/M 133W 134W 266W 268W Dimensions (W x H x D) Front : 122 x 530 x 120 mm Subwoofer : 393 x 292 x 390 mm Weights Front : 1.18 kg Subwoofer : 7.5 kg *: Nominal specification - Samsung Electronics Co., Ltd reserves the right to change the specifications without notice. - Weight and dimensions are approximate. - Design and specifications are subject to change without prior notice. - For the power supply and Power Consumption, refer to the label attached to the product. English HT-D7200_ELS_1227.indd 71 71 2011-12-27 3:28:56 English Avis Cinavia : This product uses Cinavia technology to limit the use of unauthorized copies of some commercially-produced film and videos and their soundtracks. When a prohibited use of an unauthorized copy is detected, a message will be displayed and playback or copying will be in interrupted. More information about Cinavia technology is provided at the Cinavia Online Consumer Information Center at http://www.cinavia.com. To request additional information about Cinavia by mail, send a postcard with your mailing address to: Cinavia Consumer Information Center, P.O. Box 86851, San Diego, CA, 92138, USA. This product incorporates proprietary technology under license from Verance Corporation and is protected by U.S. Patent 7,369,677 and other U.S. and worldwide patents issued and pending as well as copyright and trade secret protection for certain aspects of such technology. Cinavia is a trademark of Verance Corporation. Copyright 2004 - 2010 Verance Corporation. All rights reserved by Verance. Reverse engineering or disassembly is prohibited. Français Avis Cinavia : Ce produit utilise la technologie Cinavia pour limiter l’utilisation de copies illégales de certains films et vidéos disponibles dans le commerce et de leur bande sonore. Lorsqu’une utilisation illégale ou une reproduction interdite est détectée, un message s’affiche et la lecture ou la reproduction s’interrompt. De plus amples renseignements sur la technologie Cinavia sont disponibles auprès du Centre d’information des consommateurs en ligne de Cinavia sur http://www.cinavia.com. Pour obtenir des renseignements supplémentaires par la poste sur Cinavia, envoyez votre demande avec votre adresse au : Cinavia Consumer Information Center, P.O. Box 86851, San Diego, CA, 92138, USA. Ce produit intègre une technologie sous licence de Verance Corporation protégée par le brevet américain 7,369,677 et d'autres brevets américains et internationaux déposés ou en attente, de même que par des droits d'auteur et le secret industriel pour certains aspects de cette technologie. Cinavia est une marque de commerce de Verance Corporation. Copyright 2004-2010 Verance Corporation. Tous droits réservés par Verance. Il est interdit de tenter de démonter l’appareil et d’en étudier le fonctionnement en vue de le reproduire. Español Aviso de Cinavia: Este producto utiliza tecnología Cinavia para limitar el uso de copias no autorizadas de algunas películas de producción comercial, videos y sus bandas sonoras. Cuando se detecta el uso de una copia no autorizada, aparecerá un mensaje y se interrumpirá la reproducción o la copia. Información adicional sobre la tecnología Cinavia se facilita en el Centro de información al cliente en línea de Cinavia en http://www.cinavia.com. Para solicitar información adicional sobre Cinavia por correo, envíe una tarjeta con su dirección postal a: Cinavia Consumer Information Center, P.O. Box 86851, San Diego, CA, 92138, EE.UU. Este producto incorpora tecnología de propietario bajo licencia de Verance Corporation y está protegido mediante la patente en EE.UU. 7.369.677 y otras patentes en EE.UU. y en otros países pendientes, así como por copyright y la protección de secreto comercial de ciertos aspectos tecnológicos. Cinavia es una marca comercial de Verance Corporation. Copyright 2004-2010 Verance Corporation. Todos los derechos reservados por Verance. La ingeniería inversa o desensamblaje están prohibidos. Português Nota da Cinavia: Esse produto usa tecnologia Cinavia para limitar o uso de cópias não autorizadas de filmes e vídeos produzidos comercialmente e sua trilha sonora. Quando se detecta o uso proibido de uma cópia não autorizada, aparece uma mensagem e a reprodução ou cópia é interrompida. Há mais informações sobre a tecnologia Cinavia na Central Cinavia on-line de informações ao cliente, em http://www.cinavia.com. Para solicitar mais informações sobre a Cinavia pelo correio, envie um cartão postal com seu endereço para: Cinavia Consumer Information Centre, P.O. Box 86851, San Diego, CA, 92138, USA. Esse produto incorpora tecnologia proprietária sob licença da Verance Corporation e protegida pela Patente 7.369.677 dos EUA e outras patentes nos EUA e no mundo todo, emitidas e pendentes, além de direitos autorais e proteção ao segredo comercial de certos aspectos dessa tecnologia. Cinavia é uma marca registrada da Verance Corporation. Copyright 2004-2010 Verance Corporation. Todos os direitos reservados à Verance. É proibido realizar engenharia reversa ou desmontagem. Français Avis de Cinavia : Ce produit utilise la technologie Cinavia pour limiter l'utilisation de copies non autorisées de certains films et vidéos commerciaux ainsi que leurs bandes son. Lorsqu'une copie non autorisée est détectée, un message est affiché et la lecture ou la copie est interrompue. Des informations complémentaires concernant la technologie Cinavia sont disponibles sur le site http:// www.cinavia.com du Centre d'information consommateur Cinavia. Pour toute demande d'informations complémentaires concernant Cinavia par courrier, veuillez écrire à l'adresse suivante : Cinavia Consumer Information Centre, P.O. Box 86851, San Diego, CA, 92138, USA. Ce produit intègre la technologie de protection de la propriété sous licence Verance Corporation protégée par les brevets américains 7,369,677 et d’autres brevets américains et internationaux accordés et en attente ainsi que la protection des droits d'auteur et de l'information commerciale confidentielle pour certains aspects de cette technologie. Cinavia est une marque commerciale de Verance Corporation. Copyright 2004-2010 Verance Corporation. Tous droits réservés par Verance. Il est interdit de tenter de démonter l’appareil et d’en étudier le fonctionnement en vue de le reproduire. Italiano Avvertenza Cinavia : Questo prodotto utilizza tecnologia Cinavia per limitare l'uso di copie non autorizzate di film e video commerciali e relative tracce audio. Se viene rilevato l'uso proibito di una copia non autorizzata, viene visualizzato un messaggio che interrompe la riproduzione o la copia. Per maggiori informazioni sulla tecnologia Cinavia consultare il centro online di informazioni ai consumatori di Cinavia all'indirizzo http://www.cinavia.com. Per richiedere maggiori informazioni su Cinavia per e-mail, inviare un messaggio con il proprio indirizzo a: Cinavia Consumer Information Centre, P.O. Box 86851, San Diego, CA, 92138, USA. Questo prodotto è dotato di tecnologia proprietaria di Verance Corporation ed è protetto dal brevetto U.S.A. 7.369.677 e da altri brevetti U.S.A. e di altri Paesi registrati e in attesa di registrazione, di una protezione del copyright e del segreto aziendale per alcuni aspetti di tale tecnologia. Cinavia è un marchio di Verance Corporation. Copyright 2004-2010 Verance Corporation. Verance. Tutti i diritti riservati. Sono vietati il reverse engineering o lo smontaggio. Português Aviso Cinavia : Este produto utiliza tecnologia Cinavia para limitar a utilização não autorizada de cópias de alguns filmes e vídeos produzidos comercialmente e respectivas bandas sonoras. Quando a utilização proibida de uma cópia não autorizada é detectada, é apresentada uma mensagem e a reprodução ou cópia é interrompida. Poderá obter mais informações sobre a tecnologia Cinavia no Centro de Informação ao Consumidor Online da Cinavia em http://www.cinavia. com. Para solicitar informações adicionais sobre a Cinavia por correio, envie um bilhete postal com a sua morada para: Cinavia Consumer Information Centre, P.O. Box 86851, San Diego, CA, 92138, USA. Este produto incorpora tecnologia proprietária ao abrigo da licença da Verance Corporation e protegida pela patente americana, 7,369,677 e outras patentes dos EUA e de outros países, emitidas ou cuja aprovação esteja pendente, bem com direitos de autor e protecção de segredo comercial para determinados aspectos da tecnologia mencionada. A Cinavia é uma marca comercial da Verance Corporation. Direitos de autor 2004-2010 Verance Corporation. Todos os direitos reservados pela Verance. É proibido qualquer procedimento de desmontagem ou montagem. Español Aviso de Cinavia : Este producto utiliza tecnología Cinavia para limitar el uso de copias no autorizadas de algunas películas de producción comercial, vídeos y sus bandas sonoras. Cuando se detecta el uso de una copia no autorizada, aparecerá un mensaje y se interrumpirá la reproducción o la copia. Información adicional sobre la tecnología Cinavia se facilita en el Centro de información al cliente en línea de Cinavia en http://www.cinavia.com. Para solicitar información adicional sobre Cinavia por correo, envíe una tarjeta con su dirección postal a: Cinavia Consumer Information Center, P.O. Box 86851, San Diego, CA, 92138, EE.UU. Este producto incorpora tecnología de propietario bajo licencia de Verance Corporation y está protegido mediante la patente en EE.UU. 7.369.677 y otras patentes en EE.UU. y en otros países pendientes, así como por copyright y la protección de secreto comercial de ciertos aspectos tecnológicos. Cinavia es una marca comercial de Verance Corporation. Copyright 2004-2010 Verance Corporation. Todos los derechos reservados por Verance. La ingeniería inversa o desensamblaje están prohibidos. Nederlands Opmerking betreffende Cinavia : Dit product maakt gebruik van Cinavia-technologie om het gebruik van illegale exemplaren van sommige commercieel geproduceerde films en video's en de soundtracks ervan te beperken. Wanneer wordt gedetecteerd dat een illegale kopie wordt gebruikt, wordt een bericht weergegeven en zal het afspelen of kopiëren worden onderbroken. U vindt meer informatie over Cinavia-technologie bij het Cinavia Online Consumer Information Centre op http://www.cinavia.com. Als u aanvullende informatie over Cinavia via de post wenst te ontvangen, stuurt u een postkaart met uw postadres naar: Cinavia Consumer Information Centre, P.O. Box 86851, San Diego, CA, 92138, USA. Dit product omvat bedrijfseigen technologie onder licentie van de Verance Corporation en wordt beschermd door U.S. Patent 7.369.677 en andere Amerikaanse en internationale patenten die zijn verstrekt of nog in behandeling zijn, naast de bescherming van copyrights en bedrijfsgeheimen voor bepaalde aspecten van dergelijke technologie. Cinavia is een handelsmerk van Verance Corporation. Copyright 2004-2010 Verance Corporation. Alle rechten voorbehouden door Verance. Reverseengineering of demontage is verboden. Dansk Bemærkning vedr. Cinavia : Dette produkt anvender Cinavia-teknologi til begrænsning af ikkeautoriseret kopiering af visse kommercielt producerede film og videoer samt deres lydspor. Når forbudt anvendelse af en ikke-autoriseret kopi detekteres, vises en meddelelse, og afspilning eller kopiering bliver afbrudt. Flere informationer om Cinavia-teknologi fås hos Cinavias onlineforbrugerinformationscenter på http:// www.cinavia.com. For at få flere informationer om Cinavia pr. post kan du sende et postkort med din postadresse til: Cinavia Consumer Information Centre, P.O. Box 86851, San Diego, CA, 92138, USA. Dette produkt anvender producentspecifik teknologi under licens fra Verance Corporation og er beskyttet af USA-patent 7.369.677 og andre USA- og vendensomfattende patenter, både allerede udstedte og under ansøgning, samt copyright og beskyttelse af handelshemmeligheder for visse dele af sådan teknologi. Cinavia er et varemærke tilhørende Verance Corporation. Copyright 2004-2010 Verance Corporation. Alle rettigheder forbeholdes Verance. Reverse engineering eller adskillelse er forbudt. Suomi Cinavia-ilmoitus: Tämä tuote käyttää Cinaviatekniikkaa rajoittaakseen joidenkin kaupallisesti tuotettujen elokuvien ja videoiden sekä niiden ääniraitojen luvattomien kopioiden käyttöä. Kun luvattoman kopion kielletty käyttö tunnistetaan, viesti tulee näkyviin ja toisto tai kopiointi keskeytetään. Saat lisätietoja Cinavia-tekniikasta Cinavia Online Consumer Information Centre -kuluttajakeskuksesta osoitteessa http://www.cinavia.com. Voit pyytää lisätietoja Cinaviasta postitse lähettämällä postikortin, joka sisältää postiosoitteesi, osoitteeseen: Cinavia Consumer Information Centre, P.O. Box 86851, San Diego, CA, 92138, USA. Tässä tuotteessa käytetään valmistajien tekniikkaa Verance Corporationin lisenssillä. Käyttöä suojaavat USA:n patentin 7,369,677 ja muut USA:n sekä maailmanlaajuiset myönnetyt ja vireillä olevat patentit sekä tiettyjen tekniikan osien tekijänoikeus- ja kauppasalaisuussuojat. Cinavia on Verance Corporationin tavaramerkki. Copyright 2004-2010 Verance Corporation. Verance pidättää kaikki oikeudet. Käytetyn salaustekniikan purkaminen on kielletty. Norsk Cinavia-merknad : Dette produktet bruker Cinaviateknologi for å begrense bruken av uautoriserte kopier av enkelte kommersielt produserte filmer, videoer og deres lydspor. Når det detekteres forbudt bruk av en uautorisert kopi, vises en melding og avspillingen eller kopieringen vil bli avbrutt. Mer informasjon om Cinaviateknologien finner du hos Cinavias forbrukersenter på http://www. cinavia. com. For mer informasjon om Cinavia via regulær post, send et postkort med din postadresse til: Cinavia Consumer Information Centre, P.O. Box 86851, San Diego, CA, 92138, USA. Dette produktet innbefatter proprietær teknologi på lisens fra Verance Corporation og er beskyttet av amerikansk patent 7,369,677 og andre amerikanske og verdensomfattende patenter og patentsøknader, samt beskyttelse av copyright og forretningshemmeligheter for visse aspekter av slik teknologi. Cinavia er et varemerke som tilhører Sony Corporation. Copyright 2004-2010 Verance Corporation. Alle rettigheter forbeholdt for Verance. Omvendt utvikling eller demontering er forbudt. Svenska Cinavia-meddelande : Den här produkten använder Cinavia-teknik för att begränsa antalet obehöriga kopior på vissa kommersiellt producerade filmer och videor och deras ljudspår. Om en förbjuden användning av en obehörig kopia upptäcks visas ett meddelande och uppspelningen eller kopieringen avbryts. Mer information om Cinavia-tekniken erbjuds av Cinavia Online Consumer Information Centre på adressen http://www.cinavia.com. För att begära ytterligare information om Cinavia via post, skicka ett vykort med din adress till: Cinavia Consumer Information Centre, P.O. Box 86851, San Diego, CA, 92138, USA. Den här produkten införlivar egendomsteknik på licens från Verance Corporation och skyddas av det amerikanska patentet 7,369,677 och andra patent i USA och internationellt och väntande patent, samt upphovsrätt och varumärkesskydd för vissa delar av sådan teknik. Cinavia är ett varumärke som tillhör Verance Corporation. Upphovsrätt 2004-2010 Verance Corporation. Med ensamrätt för Verance. Reverse engineering och nedmontering är förbjudet. Česky Upozornění k technologii Cinavia : Tento přístroj využívá technologii Cinavia k omezení použití neoprávněných kopií některých komerčních filmů a videí a jejich zvukových stop. Při zjištění zakázaného použití neautorizované kopie se zobrazí hlášení a přehrávání nebo kopírování je přerušeno. Další informace o technologii Cinavia naleznete v Online středisku informací pro spotřebitele na webu http://www.cinavia.com. Další informace o technologii Cinavia si můžete vyžádat také poštou. Pošlete svou korespondenční adresu na adresu: Cinavia Consumer Information Centre, P.O. Box 86851, San Diego, CA, 92138, USA. Tento přístroj využívá proprietární technologii licencovanou společností Verance Corporation a je chráněn patentem USA č. 7 369 677 a dalšími vydanými a přihlášenými patenty ve Spojených státech amerických a dalších zemích. Na některé aspekty této technologie se také vztahuje ochrana autorských práv a obchodního tajemství. Cinavia je ochranná známka společnosti Verance Corporation. Copyright 2004-2010 Verance Corporation. Všechna práva vyhrazena společností Verance. Zpětná analýza a převod do strojového kódu jsou zakázány. Deutsch Cinavia Hinweise : Dieses Gerät nutzt die Cinavia Technologie um die Erstellung illegaler Kopien kommerziell produzierter Filme und Videos sowie deren Soundtracks zu verhindern. Wenn die verbotene Nutzung einer illegalen Kopie festgestellt wird, erscheint eine Meldung und die Wiedergabe bzw. der Kopiervorgang werden abgebrochen. Mehr Informationen über die Cinavia Technologie finden Sie im Online Kundeninformationszentrum unter http://www.cinavia. com. Wenn Sie zusätzliche Informationen über Cinavia über E-Mail erhalten möchten, senden Sie bitte eine Postkarte mit Ihrer E-Mail Adresse an: Cinavia Consumer Information Centre, P.O. Box 86851, San Diego, CA, 92138, USA. Dieses Gerät nutzt geschützte Technologie unter der Lizenz von Verance Corporation und ist durch das U.S. Patent 7.369.677 und andere in der USA und weltweit ausgestellten & angemeldeten Patenten sowie durch die Urheberrechte und die Sicherung von Betriebsgeheimnissen bestimmter Aspekte dieser Technologie geschützt. Cinavia ist eine Handelsmarke von Verance Corporation. Copyright 2004-2010 Verance Corporation. Alle Rechte vorbehalten für Verance Reverse Engineering oder Demontage sind verboten. Magyar Cinavia figyelmeztetés : A készülék a Cinavia technológiáját használja a kereskedelmi forgalomban lévő filmek és videók, valamint hangsávjaik illetéktelen másolásának megakadályozására. Ha illetéktelen másolat tiltott használatát érzékeli, a készülék megjelenít egy üzenetet, és a lejátszás vagy másolás félbeszakad. A Cinavia technológiáról további információkat a Cinavia Online ügyfélszolgálaton kaphat a http:// www.cinavia.com címen. További információk a Cinaviáról postai úton küldjön egy levelezőlapot a postacímével a következő címre: Cinavia Consumer Information Centre, P.O. Box 86851, San Diego, CA, 92138, USA. A termék egy szerzõi jogvédelmi technológiát alkalmaz, mely eljárást a Verance Corporation birtokol, és az USA-ban bejegyzett 7,369,677 számú szabadalom, illetve más, az USÁban és máshol bejegyzett szabadalmak és szerzõi jogok védenek, és az ilyen technológiákra vonatkozó kereskedelmi titkok. A Cinavia a Verance Corporation védjegye. Copyright 2004-2010 Verance Corporation. A Verance minden jogot fenntart. A rendszer visszafejtése vagy visszafordítása tilos. Polski Komentarz Cinavia : Urządzenie to korzysta z technologii Cinavia w celu ograniczenia wykorzystania nieupoważnionych kopii pewnych filmów i obrazów wideo wyprodukowanych w celach komercyjnych, oraz ich ścieżek dźwiękowych. W przypadku wykrycia zakazanego użycia nieautoryzowanej kopii, zostanie wyświetlony komunikat i proces odtwarzania i kopiowania zostanie zatrzymany. Więcej informacji o technologii Cinavia można uzyskać w Centrum obsługi klienta Cinavia online: http:// www.cinavia.com. Aby poprosić o przesłanie dodatkowych informacji o Cinavia pocztą, wyślij kartkę ze swoim adresem pocztowym na adres: Centrum informacji konsumenta Cinavia, P.O. Box 86851, San Diego, CA, 92138, USA. Urządzenie to zostało wyprodukowane z zastosowaniem technologii własnościowej na licencji firmy Verance Corporation, i jest chronione amerykańskim patentem 7,369,677 oraz innymi patentami Stanów Zjednoczonych i innych krajów, wydanymi i wydawanymi, oraz prawami autorskimi, a także chroniony tajemnicą handlową obejmującą określone aspekty takiej technologii. Cinavia jest znakiem towarowym firmy Verance Corporation. Copyright 2004–2010 Verance Corporation. Wszystkie prawa zastrzeżone przez firmę Verance. Niedozwolone jest odtwarzanie wsteczne (ang. reverse engineering) i rozmontowywanie urządzenia. Slovensky Upozornenie na technológiu Cinavia : Tento výrobok využíva technológiu Cinavia na obmedzenie používania neoprávnených kópií niektorých komerčne vyrábaných filmov a videí a ich zvukových záznamov. Keď sa zistí, že došlo k zakázanému použitiu neoprávnenej kópie, zobrazí sa správa a prehrávanie alebo kopírovanie sa preruší. Viac informácií o technológií Cinavia nájdete na on-line informačnom centre pre spotrebiteľov Cinavia na lokalite http://www.cinavia.com. Ak chcete požiadať o zaslanie ďalších informácií o technológii Cinavia poštou, zašlite list s vašou poštovou adresou na adresu: Cinavia Consumer Information Centre, P.O. Box 86851, San Diego, CA, 92138, USA. Tento výrobok obsahuje súkromnú technológiu na základe licencie od spoločnosti Verance Corporation, ktorá je chránená americkým patentom č. 7 369 677 a ďalšími patentmi a patentovými prihláškami v USA a na celom svete, pričom niektoré aspekty tejto technológie podliehajú aj ochrane autorským právom a ochrane obchodného tajomstva. Cinavia je obchodná značka spoločnosti Verance Corporation. Autorské práva 2004 - 2010 Verance Corporation. Spoločnosť Verance si vyhradzuje všetky práva. Spätná analýza alebo prevod do strojového kódu sú zakázané. Slovenščina Obvestilo o tehnologiji Cinavia: Ta izdelek uporablja tehnologijo Cinavia za omejitev uporabe nepooblaščenih kopij nekaterih komercialno posnetih filmov in videoposnetkov ter njihovih zvočnih posnetkov. Kadar naprava zazna uporaba nepooblaščene kopije, se bo prikazalo sporočilo in predvajanje ali kopiranje se bo prekinilo. Več informacij o tehnologiji Cinavia najdete v spletnem informacijskem središču za stranke Cinavia na http://www.cinavia.com. Če želite prejeti dodatne informacije o tehnologiji Cinavia po pošti, nam pošljite svoj domači naslov na: Cinavia Consumer Information Centre, P.O. Box 86851, San Diego, CA, 92138, USA. Ta izdelek vsebuje lastniško tehnologijo z licenco družbe Verance Corporation in je zaščiten z ameriškim patentom 7,369,677 ter drugimi izdanimi ali vloženimi ameriškimi in svetovnimi patenti, kot tudi z zakoni o varstvu pravic in nerazkrivanju poslovnih skrivnosti za določene vidike takšne tehnologije. Cinavia je blagovna znamka družbe Verance Corporation. Avtorske pravice 2004-2010 Verance Corporation. Vse pravice si pridržuje družba Verance. Obratno inženirstvo in razstavljanje sta prepovedana. Български Бележка за Cinavia : Този продукт използва технологията Cinavia, за да ограничи използването на неоторизирани копия на някои филми, видеоклипове и саундтраци. Когато се засече забранено ползване на неоторизирано копие, ще се покаже съобщение и възпроизвеждането или копирането ще се прекъсне. Повече информация за технологията Cinavia се предоставя от онлайн центъра за информация за клиенти на Cinavia на http://www.cinavia.com. За да поискате допълнителна информация от Cinavia по пощата, изпратете запитванията с вашия пощенски адрес на: Cinavia Consumer Information Centre, P.O. Box 86851, San Diego, CA, 92138, USA. Този продукт използва фирмена технология под лиценз от Verance Corporation и е защитен с патент на САЩ 7,369,677 и други издадени и заявени патенти в САЩ и по целия свят, както и от защита на авторското право и търговските тайни за определени аспекти от такава технология. Cinavia е търговска марка на Verance Corporation. Copyright 2004-2010 Verance Corporation. Всички права запазени от Verance. Забранен е инженеринг или демонтиране в обратен ред. Română Notă din partea Cinavia : Acest aparat utilizează tehnologie Cinavia pentru a limita utilizarea unor copii neautorizate ale unor filme sau materiale video produse spre comercializare, precum şi a coloanelor sonore asociate acestora. Dacă este detectată utilizarea ilegală sa unei copii neautorizate, va fi afişat un mesaj şi redarea sau copierea este întreruptă. Pentru informaţii suplimentare despre tehnologia Cinavia, consultaţi Centrul online de informaţii pentru consumatori Cinavia, la adresa http://www.cinavia.com. Pentru a solicita prin poştă informaţii suplimentare despre Cinavia, trimiteţi un plic timbrat cu adresa dvs. la: Cinavia Consumer Information Centre, P.O. Box 86851, San Diego, CA, 92138, USA. Acest aparat încorporează tehnologie de proprietate sub licenţă de la Verance Corporation şi este protejat de către brevetul SUA 7.369.677 şi de către alte brevete din SUA şi din întreaga lume emise şi în curs de emitere, precum şi de către legea drepturilor de autor şi a secretului comercial privind anumite aspecte ale acestei tehnologii. Cinavia este o marcă comercială a Verance Corporation. Copyright 2004-2010 Verance Corporation. Toate drepturile sunt rezervate de Verance. Este interzisă demontarea sau dezasamblarea produsului. Ελληνικά Ειδοποίηση τεχνολογίας Cinavia : Αυτό το προϊόν χρησιμοποιεί τεχνολογία Cinavia για τον περιορισμό της χρήσης μη εξουσιοδοτημένων αντιγράφων ορισμένων ταινιών και βίντεο που διατίθενται στο εμπόριο, καθώς και της ηχητικής επένδυσής τους. Αν ανιχνευτεί απαγορευμένη χρήση ενός μη εξουσιοδοτημένου αντιγράφου, εμφανίζεται ένα μήνυμα και διακόπτεται η αναπαραγωγή ή αντιγραφή. Περισσότερες πληροφορίες για την τεχνολογία Cinavia παρέχονται στο Διαδικτυακό κέντρο πληροφόρησης πελατών της Cinavia, στη διεύθυνση http://www.cinavia.com. Για να ζητήσετε πρόσθετες πληροφορίες σχετικά με την τεχνολογία Cinavia μέσω ταχυδρομείου, στείλτε μια κάρτα με την ταχυδρομική διεύθυνσή σας στο: Cinavia Consumer Information Centre, P.O. Box 86851, San Diego, CA, 92138, USA. Το προϊόν αυτό ενσωματώνει αποκλειστική τεχνολογία που χρησιμοποιείται κατόπιν αδείας από τη Verance Corporation, η οποία προστατεύεται από το δίπλωμα ευρεσιτεχνίας Η.Π.Α. με αριθμό 7.369.677 και άλλα διπλώματα ευρεσιτεχνίας που έχουν εκδοθεί και εκκρεμούν στις Η.Π.Α. και διεθνώς, καθώς και από προστασία πνευματικών δικαιωμάτων και εμπορικών μυστικών για ορισμένα στοιχεία της συγκεκριμένης τεχνολογίας. Η επωνυμία Cinavia είναι εμπορικό σήμα της Verance Corporation. Πνευματικά δικαιώματα 2004-2010 Verance Corporation. Με την επιφύλαξη παντός δικαιώματος από τη Verance. Απαγορεύεται η αποσυμπίληση ή ανακατασκευή κώδικα. Hrvatski Obavijest o tehnologiji Cinavia : ovaj proizvod rabi tehnologiju Cinavia kako bi se ograničila uporaba neovlaštenih kopija nekih komercijalno proizvedenih filmova i videozapisa i njihovih zvučnih zapisa. Kada se otkrije zabranjena uporaba neovlaštene kopije, prikazat će se poruka i prekinut će se reproduciranje i kopiranje. Ostale informacije o tehnologiji Cinavia dostupne su u mrežnom informacijskom centru za korisnike tvrtke Cinavia na http://www.cinavia. com. Kako biste zatražili dodatne informacije o tehnologiji Cinavia putem pošte, pošaljite nam dopis na poštansku adresu: Cinavia Consumer Information Centre, P.O. Box 86851, San Diego, CA, 92138, SAD. Ovaj proizvod sadržava zakonom zaštićenu tehnologiju pod licencom korporacije Verance i zaštićen je američkim patentom 7,369,677 i ostalim američkim i svjetskim patentima koji su izdanje i čije je izdanje u tijeku, kao i zaštitama autorskih prava i poslovnih tajni za određene aspekte te tehnologije. Cinavia je zaštitni znak korporacije Verance. Autorsko pravo 2004-2010 Verance Corporation. Sva prava pridržava Verance. Zabranjeni su obrnuti inženjering i rastavljanje. Srpski Cinavia obaveštenje : Ovaj proizvod koristi Cinavia tehnologiju za ograničenje upotrebe neovlašćenih kopija nekih komercijalno proizvedenih filmova i video zapisa i zvučnih zapisa. Kada se otkrije upotreba neovlašćene kopije, prikazaće se poruka i reprodukcija ili kopiranje će biti prekinuto. Više informacija o Cinavia tehnologija dostupne su na internet informacionom centru za potrošače Cinavia na adresi http://www.cinavia. com. Da biste zatražili dodatne informacije o Cinavia-i putem pošte, pošaljite razglednicu sa vaše e-adrese: Cinavia Consumer Information Centre, P.O. Box 86851, San Diego, CA, 92138, SAD. Ovaj proizvod sadrži tehnologiju u vlasništvu pod licencom kompanije Verance Corporation i zaštićen je američkim patentom 7,369,677 i drugim američkim i svetskim patentima koji su potvrđeni ili su na čekanju, kao i zaštitom autorskih prava i poslovne tajne za određene aspekte takve tehnologije. Cinavia je zaštitni znak kompanije Verance Corporation. Copyright 2004-2010 Verance Corporation. Sva prava zadržana od strane kompanije Verance. Reinženjering ili demontaža su zabranjeni. Қазақша Cinavia ескертуі : Бұл өнімде коммерциялық фильм мен бейнелердің және олардың саунд-тректерінің рұқсатсыз көшірмелерін шектеу үшін Cinavia технологиясы пайдаланылады. Пайдалануға тыйым салынған рұқсатсыз көшірмені пайдалану анықталса, хабар көрсетіледі және ойнату немесе көшіру үзіледі. Cinavia технологиясы туралы қосымша ақпарат http : //www.cinavia.com торабындағы Cinavia желілік тұтынушылар туралы ақпарат орталығында берілген. Cinavia туралы қосымша ақпаратты пошта арқылы сұрау үшін пошта мекенжайыңыз бар ашықхатты мына мекенжайға жіберіңіз : Cinavia Consumer Information Centre, P.O. Box 86851, San Diego, CA, 92138, USA. Бұл Verance корпорациясының лицензиясы бар жекеменшік технологияны қамтиды және АҚШ-тың 7,369,677 патентімен, әрі шығарылған және күтудегі басқа АҚШ және дүниежүзілік патенттермен, сондай-ақ, авторлық құқықтармен және осындай технологияның белгілі бір жақтарын құпия қорғаныспен қорғалған. Cinavia – Verance корпорациясының сауда белгісі. Авторлық құқықтар, 2004-2010 Verance корпорациясы. Барлық құқықтар Verance корпорациясымен қорғалған. Кері жобалауға және бөлшектеуге тыйым салынады. Русский Уведомление о Cinavia: Данный продукт оснащен технологией Cinavia, которая не позволяет использовать незаконно сделанные копии серийно изготавливаемых записей фильмов и видео, а также музыку из этих фильмов и видео. В случае обнаружения использования незаконно сделанной копии на экране появится соответствующее сообщение, и процесс воспроизведения или копирования будет прерван. Дополнительные сведения о технологии Cinavia представлены на сайте Центра информации для потребителей Cinavia по адресу: http://www.cinavia.com. Чтобы запросить дополнительные сведения о технологии Cinavia по почте, отправьте нам открытку с вашим почтовым адресом: Cinavia Consumer Information Centre, P.O. Box 86851, San Diego, CA, 92138, USA. Данный продукт оснащен запатентованной технологией с лицензией от Verance Corporation и защищенной патентом США 7,369,677 и другими патентами США и международными патентами, изданными и рассматриваемыми, а определенные аспекты этой технологии – авторскими правами и охраной секретов производствам. Cinavia является товарным знаком корпорации Verance Corporation. Verance Corporation, 20042010 гг. Все права защищены корпорацией Verance. Инженерный анализ и разборка запрещены. Українська Зауваження щодо Cinavia: у цьому продукті використовується технологія Cinavia, що обмежує використання несанкціонованих копій деяких комерційних кінофільмів і відеозаписів, а також використаних у них звукових доріжок. У разі виявлення забороненого використання несанкціонованої копії, відобразиться відповідне повідомлення, а відтворення або копіювання буде призупинено. Додаткові відомості про технологію Cinavia можна знайти в Інформаційному онлайн-центрі Cinavia за веб-адресою http://www.cinavia.com. Щоб надіслати запит на отримання додаткової інформації про Cinavia поштою, надішліть поштову листівку зі своєю поштовою адресою на таку адресу: Cinavia Consumer Information Centre, P.O. Box 86851, San Diego, CA, 92138, USA. У цьому продукті використано запатентовану технологію, ліцензовану компанії Verance Corporation і захищену патентом США 7 369 677 та іншими всесвітніми патентами, виданими та такими, що очікують затвердження, а також авторським правом і принципами охорони таємниць виробництва певних аспектів цієї технології. Cinavia є торговельною маркою Verance Corporation. Авторське право належить корпорації Verance Corporation, 2004-2010 рр. Усі права належать корпорації Verance. Забороняється вносити зміни до конструкції продукту або розбирати його. 繁體中文 Cinavia 聲明:本產品使用 Cinavia 技術來限制 使用某些商業製造的電影和視訊及其聲道的未經授權副本。當偵測 到禁止使用的未經授權副本時,將會顯示一則訊息,並且播放或複 製動作將會中斷。 Cinavia 技術的詳細資訊在 Cinavia 線上消費者資訊中心中提供,網址為:http://www. cinavia.com。若要透過郵件請求關於 Cinavia 的其他資訊,請將含有您的郵寄地址的明信片寄往:Cinavia Consumer Information Centre, P.O. Box 86851, San Diego, CA, 92138, USA. 本产品融合了在获得 Verance Corporation 许可并且受美国专利 7,369,677 以及其他在盖和世界各地已公布和正在申请的专利保护 ,并且受此类技术特定方面的版权和商业秘密保护。 Cinavia 是 Verance Corporation 的商标。20042010 Verance Corporation 版权所有。Verance 保留一切权利。严禁进行逆向工程和反汇编。 中国语 Cinavia 声明:本产品使用 Cinavia 技术来限制使用 一些商业制造的电影和视频及其声道的未获得授权的副本。检测到 禁止使用未获得授权的副本的情况时,将会显示消息,并且播放或 复制将会中断。 有关 Cinavia 技术的更多信息,在 Cinavia 在线消费者信息中心提供,网址如下:http://www. cinavia.com。要通过邮件请求关于 Cinavia 的更多信息,请将含有您的邮寄地址的明信片寄往:Cinavia Consumer Information Centre, P.O. Box 86851, San Diego, CA, 92138, USA. 本产品融合了在获得 Verance Corporation 许可并且受美国专利 7,369,677 以及其他在盖和世界各地已公布和正在申请的专利保护 ,并且受此类技术特定方面的版权和商业秘密保护。 Cinavia 是 Verance Corporation 的商标。20042010 Verance Corporation 版权所有。Verance 保留一切权利。严禁进行逆向工程和反汇编。 ל עגונב העדוה עברית-Cinavia : שמתשמ הז רצומ תיגולונכטבCinavia יתלב םיקתעהב שומישה תא ליבגהל ידכ םהלש לוקה יספו תירחסמ הקפהב םיטרס לש םייקוח. ההוזי רשאכ יקוח יתלב קתועב רוסא שומיש, וא הלעפה לכו העדוה ךכ לע גצות וקספוי הקתעה. תיגולונכט תודוא ףסונ עדימCinavia עדימה זכרמב אוצמל ןתינ לש ןכרצל ןווקמהCinavia תבותכבhttp://www.cinavia.com. תודוא ףסונ עדימ תלבקלCinavia ראודב, ךתבותכ םע היולג חלש לא: Cinavia Consumer Information Centre, P.O. Box 86851, San Diego, CA, 92138, USA. דיגאת םעטמ ןוישיר תחת תיניינק היגולונכט בלשמ הז רצומ Verance יאקירמא טנטפ ידי לע ןגומ אוהו7,369,677 םיטנטפו םייולתו םידמוע םהש וא ולבקתהש םירחא םיימלועו םיאקירמא, םיטבה רובע םיירחסמ תודוסו םירצוי תויוכז לע הנגה ידי לע םג ומכ וזכ היגולונכט לש םימיוסמ. Cinavia דיגאת לש ירחסמ למס אוה Verance. םירצוי תויוכז2004 - 2010 דיגאתVerance. לכ ל תורומש תויוכזה-Verance. וא רוחאל הסדנה עצבל רוסיא לח רצומה קוריפ. Thai ประกาศเกี่ยวกับ Cinavia : ผลิตภัณฑ์นี้ใช้เทคโนโลยี Cinavia เพื่อจำกัดการใช้งานแผ่น ที่ไม่ได้รับอนุญาตของฟิล์มและวิดีโอและแทร็กเสียงที่ผลิตม าเพื่อการค้าบางแผ่น เมื่อพบการใช้งานต้องห้ามของแผ่นที่ไ ม่ได้รับอนุญาต ข้อความจะปรากฏขึ้นและการเล่นหรือการคัด ลอกจะหยุดทำงาน ข้อมูลเพิ่มเติมเกี่ยวกับเทคโนโลยี Cinavia มีให้ที่ศูนย์ ข้อมูลลูกค้าทางออนไลน์ของ Cinavia ที่ http://www. cinavia.com หากต้องการขอรับข้อมูลเพิ่มเติมเกี่ยวกับ Cinavia ทางไปรษณีย์ ส่งโปสการ์ดที่มีที่อยู่ของคุณไป ที่: Cinavia Consumer Information Centre, P.O. Box 86851, San Diego, CA, 92138, USA ผลิตภัณฑ์นี้รวมเอาเทคโนโลยีเอกสิทธิ์เฉพาะภายใต้การอ นุญาตจาก Verance Corporation และได้รบ ั ความคุม ้ ครอง โดยสิทธิบัตรสหรัฐฯ เลขที่ 7,369,677 และสิทธิบัตรสหรัฐ ฯ อื่นๆ และทั่วโลกที่ประกาศแล้วและรอการพิจารณา รวม ทั้งลิขสิทธิ์และการป้องกันความลับทางการค้าในบางด้าน ของเทคโนโลยีดังกล่าว Cinavia เป็นเครื่องหมายการค้าข อง Verance Corporation ลิขสิทธิ์ 2004-2010 Verance Corporation สงวนสิทธิ์ทั้งหมดโดย Verance ห้ามดำเนิน การทางวิศวกรรมย้อนกลับหรือถอดชิ้นส่วนผลิตภัณฑ์ Türkçe Cinavia Notice : This product uses Cinavia technology to limit the use of unauthorized copies of some commercially-produced film and videos and their soundtracks. When a prohibited use of an unauthorized copy is detected, a message will be displayed and playback or copying will be interrupted. More information about Cinavia technology is provided at the Cinavia Online Consumer Information Centre at http://www.cinavia.com. To request additional information about Cinavia by mail, send a postcard with your mailing address to: Cinavia Consumer Information Centre, P.O. Box 86851, San Diego, CA, 92138, USA. This product incorporates proprietary technology under licence from Verance Corporation and is protected by U.S. Patent 7,369,677 and other U.S. and worldwide patents issued and pending as well as copyright and trade secret protection for certain aspects of such technology. Cinavia is a trademark of Verance Corporation. Copyright 2004-2010 Verance Corporation. All rights reserved by Verance. Reverse engineering or disassembly is prohibited. Indonesia Pemberitahuan Cinavia : Produk ini menggunakan teknologi Cinavia untuk membatasi penggunaan tanpa izin salinan film dan video tertentu yang diproduksi secara komersial serta soundtracknya. Apabila penggunaan salinan tanpa izin yang dilarang terdeteksi, pesan akan ditampilkan dan pemutaran atau penyalinan akan dihentikan. Informasi selengkapnya tentang teknologi Cinavia tersedia di Pusat Informasi Pelanggan Online Cinavia di http://www.cinavia.com. Untuk meminta informasi tambahan mengenai Conavia melaui pos, kirimkan kartu pos dengan alamat surat Anda ke: Cinavia Consumer Information Centre,P.O.Box 86851, San Diego, CA, 92138, USA. Produk ini menerapkan teknologi milik sendiri berdasarkan lisensi dari Verance Corporation dan dilindungi oleh Paten AS 7,369,677 dan paten AS dan di seluruh dunia lainnya yang terdaftar dan dalam pendaftaran, serta perlindungan hak cipta dan rahasia dagang atas aspek tertentu dari teknologi tersebut. Cinavia adalah merek dagang dari Verance Corporation. Hak Cipta 2004-2010 Verance Corporation. Semua hak dimiliki oleh Verance. Rekayasa balik atau pembongkaran dilarang. Tiếng Việt Thông báo của Cinavia: Sản phẩm này sử dụng công nghệ Cinavia để hạn chế việc sử dụng các bản sao trái phép một số bộ phim và video được sản xuất thương mại và các đoạn âm thanh của chúng. Khi bị phát hiện sử dụng bản sao trái phép, một thông báo sẽ được hiển thị và việc phát lại hoặc sao chép sẽ bị gián đoạn. Thông tin khác về công nghệ Cinavia được cung cấp tại Trung tâm thông tin dành cho người tiêu dùng trực tuyến Cinavia ở địa chỉ http://www.cinavia.com. Để yêu cầu thông tin khác về Cinavia qua thư, hãy gửi một danh thiếp kèm theo địa chỉ nhận thư của bạn đến: Cinavia Consumer Information Centre, P.O. Box 86851, San Diego, CA, 92138, USA. Sản phẩm này tích hợp công nghệ độc quyền theo giấy phép của Verance Corporation và được bảo hộ bởi Bằng sáng chế Hoa Kỳ 7,369,677 và các bằng sáng chế của Hoa Kỳ và trên toàn thế giới khác đã được cấp và đang chờ cấp cũng như sự bảo vệ bí mật thương mại và bản quyền đối với các khía cạnh cụ thể của công nghệ đó. Cinavia là nhãn hiệu của Verance Corporation. Bản quyền 2004-2010 Verance Corporation. Mọi quyền được bảo lưu bởi Verance. Nghiêm cấm thiết kế đối chiếu và tháo rời sản phẩm. ΔϴΑήόϟΔϐϠϟ Contact SAMSUNG WORLD WIDE If you have any questions or comments relating to Samsung products, please contact the SAMSUNG customer care centre. Area ` North America Canada Mexico U.S.A Contact Centre Web Site 1-800-SAMSUNG (726-7864) 01-800-SAMSUNG (726-7864) 1-800-SAMSUNG (726-7864) www.samsung.com www.samsung.com www.samsung.com 0800-333-3733 0800-124-421 / 4004-0000 800-SAMSUNG (726-7864) 01-8000112112 0-800-507-7267 1-800-751-2676 1-800-10-7267 800-6225 1-800-299-0013 800-7919267 1-800-234-7267 00-1800-5077267 800-7267 0-800-777-08 1-800-682-3180 www.samsung.com www.samsung.com www.samsung.com www.samsung.com www.samsung.com www.samsung.com www.samsung.com www.samsung.com www.samsung.com www.samsung.com www.samsung.com www.samsung.com www.samsung.com www.samsung.com www.samsung.com 1-800-SAMSUNG (726-7864) www.samsung.com 0-800-100-5303 www.samsung.com 42 27 5755 0810 - SAMSUNG (7267864, € 0.07/min) - ` Latin America Argentine Brazil Chile Colombia Costa Rica Dominica Ecuador El Salvador Guatemala Honduras Jamaica Nicaragua Panama Peru Puerto Rico Trinidad & Tobago Venezuela Austria Belgium 02-201-24-18 Bosnia Bulgaria Croatia 05 133 1999 07001 33 11 062 SAMSUNG (062 726 7864) 800-SAMSUNG (800-726786) Samsung Zrt., česká organizační složka, Oasis Florenc, Sokolovská394/17, 180 00, Praha 8 70 70 19 70 030 - 6227 515 01 48 63 00 00 01805 - SAMSUNG (726-7864 € 0,14/Min) 06-80-SAMSUNG (726-7864) 800-SAMSUNG (726-7864) +381 0113216899 261 03 710 023 207 777 020 405 888 0900-SAMSUNG (0900-7267864) (€ 0,10/Min) 815-56 480 0 801 1SAMSUNG (172678) / 022-607-93-33 80820-SAMSUNG (726-7864) 1. 08010 SAMSUNG (72678) doar din reţeaua Romtelecom, tarif local 2. 021.206.01.10 - din orice reţea, tarif normal Czech Denmark Finland France Germany Hungary Italia Kosovo Luxemburg Macedonia Montenegro Netherlands Norway Poland Portugal Rumania HT-D7200_ELS_1227.indd 72 Slovakia Spain Sweden Contact Centre 0700 Samsung (0700 726 7864) 0800-SAMSUNG (726-7864) 902-1-SAMSUNG (902 172 678) 0771 726 7864 (SAMSUNG) Switzerland 0848-SAMSUNG (7267864, CHF 0.08/min) U.K Eire Lithuania Latvia Estonia 0330 SAMSUNG (7267864) 0818 717100 8-800-77777 8000-7267 800-7267 Uzbekistan Kyrgyzstan Tadjikistan Ukraine 0-800-502-000 www.samsung.com Belarus Moldova 810-800-500-55-500 00-800-500-55-500 www.samsung.com/ be (Dutch) www.samsung.com/ be_fr (French) www.samsung.com www.samsung.com ` Asia Pacific www.samsung.com Russia Georgia Armenia Azerbaijan Kazakhstan Australia New Zealand China 1300 362 603 0800 SAMSUNG (0800 726 786) 400-810-5858 / 010-6475 1880 Hong Kong (852) 3698 4698 India Indonesia www.samsung.com www.samsung.com www.samsung.com Japan Malaysia www.samsung.com Philippines www.samsung.com www.samsung.com www.samsung.com - Singapore Thailand Taiwan Vietnam www.samsung.com www.samsung.com www.samsung.com www.samsung.com www.samsung.com Web Site www.samsung.com www.samsung.com www.samsung.com www.samsung.com www.samsung.com/ch www.samsung.com/ ch_fr/(French) www.samsung.com www.samsung.com www.samsung.com www.samsung.com www.samsung.com ` CIS 8-800-555-55-55 8-800-555-555 0-800-05-555 088-55-55-555 8-10-800-500-55-500 (GSM: 7799) 8-10-800-500-55-500 00-800-500-55-500 8-10-800-500-55-500 ` Europe Albania Area Serbia www.samsung.com www.samsung.com www.samsung.com www.samsung.com www.samsung.com www.samsung.ua www.samsung.com/ ua_ru www.samsung.com www.samsung.com www.samsung.com www.samsung.com/hk www.samsung.com/ hk_en/ 3030 8282 / 1800 110011 / 1800 3000 8282 / 1800 266 8282 0800-112-8888 / 021-5699-7777 0120-327-527 1800-88-9999 1-800-10-SAMSUNG(726-7864) / 1-800-3-SAMSUNG(726-7864) / 1-800-8-SAMSUNG(726-7864) / 02-5805777 1800-SAMSUNG (726-7864) 1800-29-3232 / 02-689-3232 0800-329-999 1 800 588 889 www.samsung.com www.samsung.com www.samsung.com www.samsung.com 8000-4726 08000-726786 800-22273 080 100 2255 800-SAMSUNG (726-7864) 9200-21230 444 77 11 800-SAMSUNG (726-7864) www.samsung.com www.samsung.com www.samsung.com www.samsung.com www.samsung.com www.samsung.com www.samsung.com www.samsung.com 0800-SAMSUNG (726-7864) 0860-SAMSUNG (726-7864 ) www.samsung.com www.samsung.com www.samsung.com www.samsung.com www.samsung.com www.samsung.com www.samsung.com ` Middle East Bahrain Egypt Jordan Morocco Oman Saudi Arabia Turkey U.A.E ` Africa Nigeria South Africa 2011-12-27 3:28:56 Correct disposal of batteries in this product (Applicable in the European Union and other European countries with separate battery return systems.) This marking on the battery, manual or packaging indicates that the batteries in this product should not be disposed of with other household waste at the end of their working life. Where marked, the chemical symbols Hg, Cd or Pb indicate that the battery contains mercury, cadmium or lead above the reference levels in EC Directive 2006/66. If batteries are not properly disposed of, these substances can cause harm to human health or the environment. To protect natural resources and to promote material reuse, please separate batteries from other types of waste and recycle them through your local, free battery return system. Correct Disposal of This Product (Waste Electrical & Electronic Equipment) (Applicable in the European Union and other European countries with separate collection systems) This marking on the product, accessories or literature indicates that the product and its electronic accessories (e.g. charger, headset, USB cable) should not be disposed of with other household waste at the end of their working life. To prevent possible harm to the environment or human health from uncontrolled waste disposal, please separate these items from other types of waste and recycle them responsibly to promote the sustainable reuse of material resources. Household users should contact either the retailer where they purchased this product, or their local government office, for details of where and how they can take these items for environmentally safe recycling. Business users should contact their supplier and check the terms and conditions of the purchase contract. This product and its electronic accessories should not be mixed with other commercial wastes for disposal. HT-D7200_ELS_1227.indd 73 2011-12-27 3:28:56