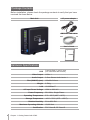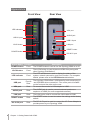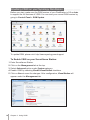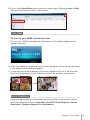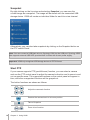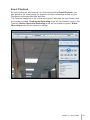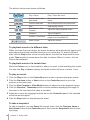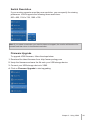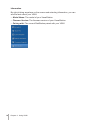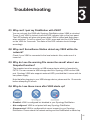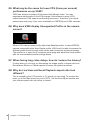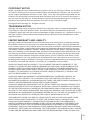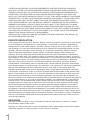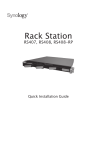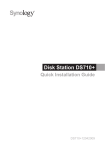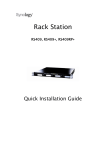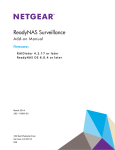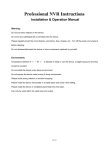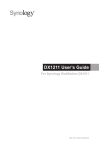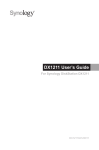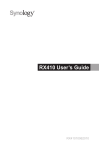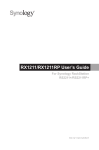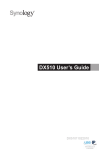Download Synology VS80 digital video recorder
Transcript
VS80 User’s Guide Firmware version 1.3-0303 VS8001042011 TOC Table of Contents 3 4 5 5 6 7 7 8 Chapter 1: Getting Started with VS80 Package Contents Software Specifications Operating Requirements Appearance LED Behavior Safety Instructions Hardware Setup 8 Chapter 2: Using VS80 10 Enabling VS80 on your Synology DiskStation 11 Live-view 11 More Functions 12 Snapshot 12 Start PTZ 13 Event Playback 15 Switch Resolution 15 Firmware Upgrade 17 Chapter 3: Troubleshooting 2 Getting Started with VS80 CHAPTER 1 Congratulations on your purchase of Synology VS80. It is designed to expand the flexibility of your Surveillance Station. By connecting VS80 to an video output device, like a LCD or a TV, for example, users can directly have live-view of their IP camera set up on their Synology DiskStation, or play the recordings stored on it, all without a PC. If they have multiple cameras, VS80 even provides live-view of multiple cameras as a video wall system. This user’s guide will assist you through the installation and usage of your VS80. Before going further, please confirm that you have at least one IP camera managed by your Synology DiskStation. For information on how to set up an IP camera on your Synology DiskStation, please check the user's guide of your Synology DiskStation. Mouse USB Serveillance Station USB Flash VGA Network DiskStation VS80 3 Package Contents Before installation, please check the package contents to verify that you have received the items below. Main Unit AC power adapter 2M RJ-45 LAN cable User's Guide Hardware Specifications USB Video Output VGA x 1 Audio Output 3.5mm Stereo Audio Jack x 1 Size (HxWxD) (mm) Weight LAN AC Input Power Voltage Power Frequency Operating Temperature Storage Temperature Relative Humidity Maximum Operating Altitude Certification 4 1 port in front, 1 port in rear (For USB disk and mouse) Chapter 1: Getting Started with VS80 160x63x218 mm 0.78Kg 10/100BaseT 100V to 240V AC 50 / 60Hz, Single Phase 5°C ~ 35°C (40°F ~ 95°F) -10°C ~ 70°C (15°F ~ 155°F) 5% to 95% RH 10,000 feet FCC Class B, CE Class B Software Specifications Channel # Display Mode 4, 6 or 9 2x2, 3x2 or 3x3 panels Compression Formats MJPEG, MPEG-4, H.264 Decoding Throughput [MJPEG] MJPEG: 4,6 channel: 80 FPS, D1 9 channel: 80 FPS, CIF Decoding Throughput [MPEG4] MPEG4: 4,6 channel: 80 FPS, D1 9 channel: 80 FPS, CIF Decoding Throughput [H.264] H.264: 4,6 channel: 60 FPS, D1 9 channel: 80 FPS, CIF Maximum Camera Resolution 4,6 channel D1: (640x480 in VGA, 720x480 in NTSC, 720x576 in PAL) 9 channel CIF: (320x240 in VGA, 352x240 in NTSC, 352x288 in PAL) Snapshot PTZ Playback Firmware Upgrade Resolution Yes (save to USB disk) Yes (for PTZ cameras only) Event Timeline Yes (via USB disk) 1280x768, 1024x768, 800x600 Operating Requirements Synology DiskStation Supported IP cameras Recommend DSM 3.1 and onwards to support full features of VS80. For the complete list of supported IP cameras, please visit http://www.synology.com Chapter 1: Getting Started with VS80 5 Appearance Front View Rear View LED indicators VGA port AUDIO jack USB 2.0 port USB 2.0 port LOCK button LAN port RESET button POWER button DC IN 5V port 6 Article Name Location Description POWER button Front The POWER button is used to turn the Synology VS80 on or off. LOCK button Front The LOCK button is used to prevent VS80 from paring with other Synology DiskStations. LED Indicator Front The LED Indicators are used to display the status of the system, network connection, and Lock function. For complete details, please refer to the LED Behavior table below. USB port Front & Rear The Synology VS80 offers 2 USB ports for both mouse plug-in and USB flash drive connection*. One of the ports is located on the front and the other on the rear. VGA port Rear To connect the monitor’s VGA adapter to VS80. AUDIO jack Rear The AUDIO jack is used to connect external speakers or earphone to VS80 (for audio supported cameras). LAN port Rear The LAN port is used to connect the LAN cable to VS80. RESET button Rear The RESET button is used to restore the settings to the factory default. DC IN 5V port Rear The DC IN 5V port is used to connect the AC Power Adapter to provide power to your Synology VS80. Chapter 1: Getting Started with VS80 LED Behavior LED Behavior Solid Blue POWER Flashing Blue Off STATUS LAN LOCK RESERVE Solid Green Off Solid Green Flashing Green Solid Green Flashing Green Off Description System is ready System is starting up The power is off Server is connected Server is not connected LAN is connected LAN is active Locked (Pairing is not allowed with Synology DiskStation) Unlocked (Pairing is allowed with Synology DiskStation) No functionality (Reserved for future use) Safety Instructions To use your Synology product safely, please follow these instructions and warnings at all time. Keep away from direct sunlight and away from chemicals. Make sure the environment does not experience abrupt changes in temperature or humidity. Keep Synology product upright. Do not lay it down horizontally. Do not place the Synology product close to any liquid. Before cleaning, unplug the power cord first. Wipe Synology product with damp paper towels. Do not use chemical or aerosol cleaners to clean it. Do not place the Synology product on a cart, table, or desk, which is not stable to avoid the product from falling over. The power cord must plug in to the right supply voltage. Make sure that the supplied AC voltage is correct and stable. Chapter 1: Getting Started with VS80 7 2 Using VS80 Hardware Setup 1 Connect the AC power adapter to VS80, and the other end to the power outlet. 2 Use the LAN cable to connect VS80 to your switch/router/hub. 8 3 Connect your monitor's VGA cable to the VGA port on the back of VS80. 4 Connect the mouse to the USB port on the back of VS80. 5 Push the Power button on the front of your VS80. Your VS80 is now online and ready to work with your DiskStation. Chapter 2: Using VS80 9 Enabling VS80 on your Synology DiskStation Before you start, make sure the DSM version of your DiskStation is 3.1 or later to support the full features of VS80. You can view your current DSM version by going to Control Panel > DSM Update. To update DSM, please visit: http://www.synology.com/support To Enable VS80 on your Surveillance Station: 1 Enter Surveillance Station. 2 Click on the Management tab at the top. 3 Select Advanced option under System category. 4 Enable VS80 by checking Enable VisualStation checkbox. 5 Click on Save to save the changes. After configuration, VisualStation will appear under the Management tab. 10 Chapter 2: Using VS80 6 Click on the VisualStation tab to enter the setup page. Follow the steps in Help (the icon with question mark) to finish setup. Live-view To turn on your VS80 to start live-view: 1 Turn on your VS80 by pressing the Power button. The loading image should appear on screen. 2 When the loading is completed, the live-view will appear on the screen according to the settings on Surveillance Station. 3 To see any one of the channels in full screen, double-click on it in the live-view. Double-click anywhere on the screen to return to the multiple-channel view. More Functions Right-clicking anywhere on the screen will bring up the functions menu, which offers the following functions: Snapshot, Start PTZ, Event Playback, Switch Resolution, Firmware Upgrade and Information. Chapter 2: Using VS80 11 Snapshot By right-clicking on the live-view and selecting Snapshot, you can save the current image as a snapshot. The image will be stored onto the connected USB storage device. VS80 will create an individual folder for each live-view channel. Alternatively, you can also take snapshots by clicking on the Snapshot button on the PTZ control Panel. Note: You can connect a USB flash drive to Synology VS80 via the USB port. Synology VS80 also supports external USB HDD, provided that it comes with its own power supply. Important: VS80 only recognizes USB storage devices in FAT32 format. Start PTZ If your camera supports PTZ (pan/tilt/zoom) function, you can select a camera and use the PTZ control panel to adjust the camera's direction and to zoom in and out on specific areas. The supported functions on the control panel will appear in blue, while the unsupported functions will be grayed out. The button functions are shown as follows: Adjust the camera’s direction Restore the camera back to its home position Take a Snapshot Zoom in/out function 12 Chapter 2: Using VS80 Event Playback By right-clicking on one channel live view and selecting Event Playback, you can switch to the event player for playback of video recordings stored on your DiskStation with specified date and time. The Timeline displayed on top of the event player indicates the time frame there are events recorded. Continuous Recording mode will be marked in gray in the Timeline. Motion Detection Recording mode will be marked in green. Alarm Recording mode will be marked in orange. Chapter 2: Using VS80 13 The button functions are shown as follows: Play / Pause Play / Pause the event Previous frame and Next frame Go to the previous frame or the next frame Previous and Next Go to the previous or the next event Stop Stop playing events Slow Motion / Fast Forward Adjust the video playback tempo Snapshot Take a Snapshot Duration / Timestamp Switch between displaying the video length or its recorded time Audio volume Adjust the volume To playback events of a different date: When you enter the event player, by default the player will automatically search and start playing the earliest recorded event for your current day. To select a different date, click on Stop button on the controller panel, then use the drop down tool box under Time module to narrow down the date of interest. When it is done, click on Play to start playback. To playback events of a certain time: Move the Cursor icon on the timeline to where you want to start watching the events. You can click Day or Hour to display the timeline within 24 hours or within 1 hour. To play an event: 1 Click the Play button on the Controller panel to start or pause playing the events. 2 Click the Previous button or Next button on the Controller panel to go to the previous or the next event. 3 Click the Fast Forward or Slow Motion button to adjust the video playback tempo. 4 Click the Duration / Timestamp button to switch between displaying the length of the video or the time when the video is recorded. 5 Adjust the volume by dragging the slider bar on the Controller panel if the selected event has audio support. 6 Click the Stop button to stop playing the event. To take a snapshot: To take a snapshot, you can Pause the current event, click the Previous frame or Next frame button on the Controller panel, then click the Snapshot button to save the image. 14 Chapter 2: Using VS80 Switch Resolution If your monitor supports more than one resolution, you can specify the viewing preference. VS80 supports the following three resolutions: 800 x 600, 1024 x 768, 1280 x 768 Note: If you select a resolution your monitor does not support, the monitor will black-out for seconds and then return to its selected resolution. Firmware Upgrade To upgrade VS80 firmware, follow the steps below: 1 Download the latest firmware from: http://www.synology.com 2 Unzip the firmware and save the file onto your USB storage device. 3 Connect your USB storage device to VS80. 4 Click on Firmware Upgrade to start upgrading. Chapter 2: Using VS80 15 Information By right-clicking anywhere on the screen and selecting Information, you can see the facts about your VS80: • Model Name: The model of your VisualStation • Fimware Version: The firmware version of your VisualStation • Pairing with: The current DiskStation paired with your VS80 16 Chapter 2: Using VS80 Troubleshooting CHAPTER 3 Q1:Why can't I pair my DiskStation with VS80? You can only pair the VS80 with Synology DiskStation when VS80 is unlocked. To see if your VS80 is locked, check the LED indicator light on the front panel. The LED indicator will glow solid green when VS80 is locked and flash green when unlocked. To lock or unlock your VS80, press and hold the LOCK button on the VS80 for 3 seconds. The status of the LED indicator should change accordingly. Q2:Why can't Surveillance Station detect any VS80 within the network? Check if your VS80 is connected to the local network. Also, make sure it is turned on. Q3: Why do I see the warning File cannot be saved! when I use Snapshot function? The snapshot must be saved on a USB storage device which is formatted in FAT32. You can connect a USB storage device to Synology VS80 via the USB port. Synology VS80 also supports external HDD, provided that it comes with its own power supply. Note that after plugging in your USB storage device, please wait for 15 seconds before attempting to access. Q4:Why do I see these icons after VS80 starts up? • Disabled: VS80 is configured but disabled in your Synology DiskStation. • Not configured: VS80 is not paired with any Synology DiskStation. • Disconnected: VS80 is configured but cannot connect to your Synology DiskStation. Please check the network setting and the DiskStation is started up. 17 Q5: What may be the cause for lower FPS (frame per second) performance on my VS80? VS80 can achieve its proper 80 fps speed with Mpeg4 codec. You may experience performance in the 60 fps range if the camera is using H.264 codec because H.264 uses more decoding resources. Therefore, your actual performance may vary if you use a combination of MPEG4 and H.264 cameras. Q6: Why does VS80 display Unsupported Profile on the camera screen? When H.264 camera uses profile other than Baseline profile, or when MPEG4 camera uses profile other than Simple profile, VS80 won’t be able to process the different profile levels for each video codec and causes this warning message. The solution is to enter the IP camera’s portal page and adjust the codec profile with the recommended profile settings above. Q7: When facing long video delays, how do I reduce the latency? If video latency is too long, try decreasing the image quality or frame rate from Surveillance Station or Camera portal to reduce the system workload. Q8: Why do Live View and Event Playback aspect ratio look different? This is caused by the LCD monitor or TV which you are using. To resolve this issue, go to the Main menu for your LCD/TV, use the Auto Adjust function and your screen aspect ratio will return to normal. 18 Chapter 3: Troubleshooting COPYRIGHT NOTICE All title, copyright and other intellectual property rights in and to any Synology Products, the “Products” or “Product” (including but not limited to product design and appearance, firmware, and any relevant media, images, photographs, animations, video, audio, music, text, and applets incorporated into the Products), the accompanying manuals and other documents, and on-line or electronic documents, if any, are owned by Synology Inc. Unless otherwise expressly licensed by Synology Inc. in writing, any provision of the Products does not represent any license of any of the above rights. Copyright © 2010 Synology Inc.; All rights reserved. TRADEMARK NOTICE Synology and other names of Synology Products are proprietary marks or registered trademarks of Synology Inc. Microsoft, Windows series, and Internet Explorer are trademarks of Microsoft Corporation. Apple, Mac, Mac OS series are trademarks of Apple Computer, Inc., registered in the U.S. and other countries. Other products and company names mentioned herein are trademarks of their respective holders. LIMITED WARRANTY AND LIABILITY Synology provides a limited warranty for its Products only to the initial person or entity that originally purchased the Product from Synology or its authorized distributor or retailer. Synology warrants that every hardware portion of the Products will be free from physical defects in material and workmanship within warranty period, or the Product will be repaired or replaced as determined solely by Synology. The DS509+, DS508, RS409RP+, RS409+, RS409, RS408-RP, RS408, RS407, DX5 and RX4 have three years warranty from the purchase date. All other models purchased before 2008/2/29 have one year warranty, and those purchased after 2008/3/1 have two years warranty from the purchase date. If the Product proves defective during this warranty period, you can contact the local dealer in order to obtain assistance. You must provide proof of purchase and a bar code number from the Product's packaging when asking for assistance. Synology Products are barebones devices so Synology makes no warranty of the hard disk installed, nor warranty on compatibility of all hard disks. SYNOLOGY SHALL HAVE NO LIABILITY TO YOU UNDER THIS LIMITED WARRANTY IF THE PRODUCT IS INSTALLED AND USED IN A MANNER NOT SPECIFIED OR DESCRIBED IN THE PRODUCT SPECIFICATIONS OR DESCRIPTION, THE PRODUCT HAS BEEN MODIFIED OR ALTERED IN ANY WAY BY ANY PARTY OTHER THAN SYNOLOGY, OR THE FAILURE OF THE PRODUCT TO CONFORM TO ITS SPECIFICATIONS CAN BE ATTRIBUTED TO CAUSES THAT NOT THE RESPONSIBILITY OF SYNOLOGY. SYNOLOGY MAKES NO WARRANTY OR REPRESENTATION, EXPRESSED, IMPLIED, OR STATUTORY, WITH RESPECT TO ITS PRODUCTS OR THE CONTENTS OR USE OF THIS DOCUMENTATION AND ALL ACCOMPANYING SOFTWARE, AND PARTICULARLY DISCLAIMS ITS QUALITY OR PERFORMANCE FOR ANY PARTICULAR PURPOSE. SYNOLOGY MAKES NO GUARANTEE THAT ALL DATA STORED ON SYNOLOGY PRODUCTS IS ALWAYS SECURE WITHOUT ANY RISKS OF DATA LOSS. SYNOLOGY REMINDS YOU TO BACK UP THE DATA PERIODICALLY. UNDER NO CIRCUMSTANCES SHALL SYNOLOGY BE LIABLE IN ANY WAY TO THE USER FOR DAMAGES, INCLUDING ANY SAVINGS, LOST PROFITS OR OTHER INCIDENTAL OR CONSEQUENTIAL DAMAGES ARISING OUT OF THE USE OF, OR INABILITY TO USE SYNOLOGY PRODUCTS OR RESULTING LOSS OF DATA FROM SUCH USE. THIS WARRANTY GIVES YOU SPECIFIC LEGAL RIGHTS, AND YOU MAY ALSO HAVE OTHER RIGHTS WHICH VARY FROM STATE TO STATE (OR JURISDICTION TO JURISDICTION). SYNOLOGY'S RESPONSIBILITY FOR MALFUNCTIONS AND DEFECTS IN HARDWARE IS LIMITED TO REPAIR OR REPLACEMENT AS SET FOR IN THIS WARRANTY STATEMENT. FOR CUSTOMERS, EXCEPT FOR THE EXPRESS WARRANTIES CONTAINED IN THIS WARRANTY STATEMENT, SYNOLOGY DISCLAIMS ALL OTHER WARRANTIES AND CONDITIONS, EXPRESS OR IMPLIED, STATUTORY OR OTHERWISE, FOR THE PRODUCT, INCLUDING BUT NOT LIMITED TO ANY IMPLIED WARRANTIES AND CONDITIONS OF MERCHANTABILITY AND FITNESS FOR 19 A PARTICULAR PURPOSE. NO OTHER WARRANTIES, WHETHER EXPRESS OR IMPLIED, WILL APPLY AFTER THE LIMITED WARRANTY PERIOD HAS EXPIRED. SOME STATES OR JURISDICTIONS DO NOT ALLOW THE EXCLUSION OF CERTAIN IMPLIED WARRANTIES OR CONDITIONS, OR LIMITATIONS ON HOW LONG AN IMPLIED WARRANTY OR CONDITION LASTS, SO THIS LIMITATION MAY NOT APPLY TO YOU. THIS LIMITED WARRANTY COVERAGE TERMINATES IF YOU SELL OR OTHERWISE TRANSFER THIS PRODUCT TO ANOTHER PARTY. SYNOLOGY DOES NOT ACCEPT LIABILITY BEYOND THE REMEDIES PROVIDED FOR IN THIS LIMITED WARRANTY OR FOR SPECIAL, INDIRECT, CONSEQUENTIAL OR INCIDENTAL DAMAGES, INCLUDING, WITHOUT LIMITATION, ANY LIABILITY FOR THIRD-PARTY CLAIMS AGAINST YOU FOR DAMAGES, FOR PRODUCTS NOT BEING AVAILABLE FOR USE, OR FOR LOST DATA OR LOST SOFTWARE. SYNOLOGY'S LIABILITY SHALL NOT EXCEED THE AMOUNT YOU PAID FOR THE PRODUCT THAT IS THE SUBJECT OF A CLAIM. THIS IS THE MAXIMUM AMOUNT FOR WHICH SYNOLOGY IS RESPONSIBLE. SYNOLOGY INC. PRODUCTS ARE NOT INTENDED FOR USE IN MEDICAL, LIFE SAVING, OR LIFE SUSTAINING APPLICATIONS. DISPUTE RESOLUTION For the purposes of this provision, the term “Dispute” means any dispute, controversy, or claim arising out of or relating to (i) this Agreement, its interpretation, or the breach, termination, applicability or validity thereof, (ii) the related order for, purchase, delivery, receipt or use of any product or service from Synology, or iii) any other dispute arising out of or relating to the relationship between You and Synology; the term “Synology” means Synology, Inc, its parents, subsidiaries, affiliates, directors, officers, employees, beneficiaries, agents, assigns, component suppliers (both hardware and software), and/or any third party who provides products or services purchased from or distributed by Synology; and the term “You” means the owner or purchaser of the Synology product, or those in privity with you, such as family members or beneficiaries. For US customers, you and Synology agree that any Dispute between You and Synology will be resolved exclusively and finally by arbitration under the current commercial rules of the American Arbitration Association, except as otherwise provided below. The arbitration will be conducted before a single arbitrator, and will be limited solely to the dispute between You and Synology. The arbitration, or any portion of it, will not be consolidated with any other arbitration and will not be conducted on a class-wide or class action basis. The arbitration shall be held in King County, Washington State, United States of America by submission of documents, by telephone, online or in person as determined by the arbitrator at the request of the parties. The prevailing party in any U.S. or non-U.S. arbitration or other legal action shall receive all costs and reasonable attorneys’ fees, including any arbitration fee paid by the prevailing party. Any decision rendered in such arbitration proceedings will be final and binding on the parties, and judgment may be entered thereon in any court of competent jurisdiction. You understand that, in the absence of this provision, You would have had a right to litigate Disputes through a court, including the right to litigate claims on a class-wide or class-action basis, and that You have expressly and knowingly waived those rights and agreed to resolve any disputes through binding arbitration in accordance with the provisions of this paragraph. For non-US customers, any Dispute shall be finally resolved by arbitration conducted by three neutral arbitrators in accordance with the procedures of the R.O.C. Arbitration Law and related enforcement rules. The arbitration shall take place in Taipei, Taiwan, R.O.C., and the arbitration proceedings shall be conducted in English or, if both parties so agree, in Mandarin Chinese. The arbitration award shall be final and binding on the parties and may be enforced in any court having jurisdiction. REVISIONS Synology reserves all rights to revise or update its Products, other products, software, or related documentation without further notice. Synology Inc. reserves the right to revise this publication and to make changes in the content hereof without the obligation to notify any person of such revision or changes. 20 P/N: 15-050370020 Printed in Taiwan