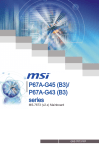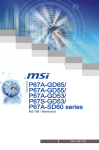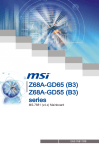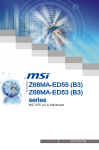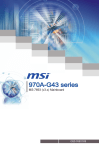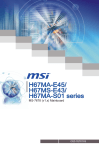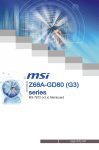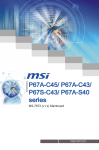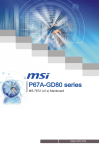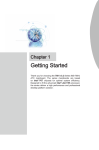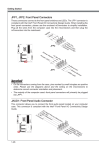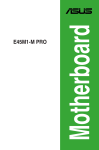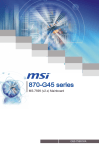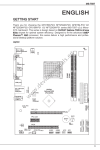Download MSI P67A-C45 (B3)
Transcript
P67A-C45/ P67A-C43/ P67S-C43/ P67A-S40 series MS-7673 (v1.x) Mainboard G52-76731X5 Preface Copyright Notice The material in this document is the intellectual property of MICRO-STAR INTERNATIONAL. We take every care in the preparation of this document, but no guarantee is given as to the correctness of its contents. Our products are under continual improvement and we reserve the right to make changes without notice. Trademarks All trademarks are the properties of their respective owners. ■ ■ ■ ■ ■ ■ ■ ■ ■ ■ ■ ■ ■ MSI® is registered trademark of Micro-Star Int’l Co.,Ltd. NVIDIA® is registered trademark of NVIDIA Corporation. ATI® is registered trademark of ATI Technologies, Inc. AMD® is registered trademarks of AMD Corporation. Intel® is registered trademarks of Intel Corporation. Windows® is registered trademarks of Microsoft Corporation. AMI® is registered trademark of American Megatrends Inc. Award® is a registered trademark of Phoenix Technologies Ltd. Sound Blaster® is registered trademark of Creative Technology Ltd. Realtek® is registered trademark of Realtek Semiconductor Corporation. JMicron® is registered trademark of JMicron Technology Corporation. Netware® is a registered trademark of Novell, Inc. Lucid® is trademarks of LucidLogix Technologies, Ltd. Revision History Revision Revision History Date V1.1 Update cover page for PCB 1.X December 2010 Technical Support If a problem arises with your system and no solution can be obtained from the user’s manual, please contact your place of purchase or local distributor. Alternatively, please try the following help resources for further guidance. ◙ ◙ Visit the MSI website for FAQ, technical guide, BIOS updates, driver updates, and other information: http://www.msi.com/index.php?func=service Contact our technical staff at: http://ocss.msi.com ii MS-7673 Safety Instructions Always read the safety instructions carefully. Keep this User’s Manual for future reference. Keep this equipment away from humidity. Lay this equipment on a reliable flat surface before setting it up. The openings on the enclosure are for air convection hence protects the equipment from overheating. DO NOT COVER THE OPENINGS. ■ Make sure the voltage of the power source is at 110/220V before connecting the equipment to the power inlet. ■ Place the power cord such a way that people can not step on it. Do not place anything over the power cord. ■ Always Unplug the Power Cord before inserting any add-on card or module. ■ All cautions and warnings on the equipment should be noted. ■ Never pour any liquid into the opening that can cause damage or cause electrical shock. ■ If any of the following situations arises, get the equipment checked by service personnel: ◯ The power cord or plug is damaged. ◯ Liquid has penetrated into the equipment. ◯ The equipment has been exposed to moisture. ◯ The equipment does not work well or you can not get it work according to User’s Manual. ◯ The equipment has been dropped and damaged. ◯ The equipment has obvious sign of breakage. DO NOT LEAVE THIS EQUIPMENT IN AN ENVIRONMENT ABOVE 60oC (140oF), IT MAY DAMAGE THE EQUIPMENT.. CAUTION: There is a risk of explosion, if battery is incorrectly replaced. Replace only with the same or equivalent type recommended by the manufacturer. 警告使用者: 這是甲類資訊產品,在居住的環境中使用時,可能會造成無線電干擾,在這種情況下, 使用者會被要求採取某些適當的對策。 廢電池請回收 For better environmental protection, waste batteries should be collected separately for recycling special disposal. iii Preface ■ ■ ■ ■ ■ Preface FCC-B Radio Frequency Interference Statement This equipment has been tested and found to comply with the limits for a Class B digital device, pursuant to Part 15 of the FCC Rules. These limits are designed to provide reasonable protection against harmful interference in a residential installation. This equipment generates, uses and can radiate radio frequency energy and, if not installed and used in accordance with the instructions, may cause harmful interference to radio communications. However, there is no guarantee that interference will not occur in a particular installation. If this equipment does cause harmful interference to radio or television reception, which can be determined by turning the equipment off and on, the user is encouraged to try to correct the interference by one or more of the measures listed below. ◯ Reorient or relocate the receiving antenna. ◯ Increase the separation between the equipment and receiver. ◯ Connect the equipment into an outlet on a circuit different from that to which the receiver is connected. ◯ Consult the dealer or an experienced radio/television technician for help. Notice 1 The changes or modifications not expressly approved by the party responsible for compliance could void the user’s authority to operate the equipment. Notice 2 Shielded interface cables and A.C. power cord, if any, must be used in order to comply with the emission limits. VOIR LA NOTICE D’INSTALLATION AVANT DE RACCORDER AU RESEAU. Micro-Star International MS-7673 This device complies with Part 15 of the FCC Rules. Operation is subject to the following two conditions: 1) this device may not cause harmful interference, and 2) this device must accept any interference received, including interference that may cause undesired operation. iv MS-7673 WEEE (Waste Electrical and Electronic Equipment) Statement ENGLISH To protect the global environment and as an environmentalist, MSI must remind you that... DEUTSCH Hinweis von MSI zur Erhaltung und Schutz unserer Umwelt Gemäß der Richtlinie 2002/96/EG über Elektro- und Elektronik-Altgeräte dürfen Elektro- und Elektronik-Altgeräte nicht mehr als kommunale Abfälle entsorgt werden. MSI hat europaweit verschiedene Sammel- und Recyclingunternehmen beauftragt, die in die Europäische Union in Verkehr gebrachten Produkte, am Ende seines Lebenszyklus zurückzunehmen. Bitte entsorgen Sie dieses Produkt zum gegebenen Zeitpunkt ausschliesslich an einer lokalen Altgerätesammelstelle in Ihrer Nähe. FRANÇAIS En tant qu’écologiste et afin de protéger l’environnement, MSI tient à rappeler ceci... Au sujet de la directive européenne (EU) relative aux déchets des équipement électriques et électroniques, directive 2002/96/EC, prenant effet le 13 août 2005, que les produits électriques et électroniques ne peuvent être déposés dans les décharges ou tout simplement mis à la poubelle. Les fabricants de ces équipements seront obligés de récupérer certains produits en fin de vie. MSI prendra en compte cette exigence relative au retour des produits en fin de vie au sein de la communauté européenne. Par conséquent vous pouvez retourner localement ces matériels dans les points de collecte. РУССКИЙ Компания MSI предпринимает активные действия по защите окружающей среды, поэтому напоминаем вам, что.... В соответствии с директивой Европейского Союза (ЕС) по предотвращению загрязнения окружающей среды использованным электрическим и электронным оборудованием (директива WEEE 2002/96/EC), вступающей в силу 13 августа 2005 года, изделия, относящиеся к электрическому и электронному оборудованию, не могут рассматриваться как бытовой мусор, поэтому производители вышеперечисленного электронного оборудования обязаны принимать его для переработки по окончании срока службы. MSI обязуется соблюдать требования по приему продукции, проданной под маркой MSI на территории EC, в переработку по окончании срока службы. Вы можете вернуть эти изделия в специализированные пункты приема. Preface Under the European Union (“EU”) Directive on Waste Electrical and Electronic Equipment, Directive 2002/96/EC, which takes effect on August 13, 2005, products of “electrical and electronic equipment” cannot be discarded as municipal wastes anymore, and manufacturers of covered electronic equipment will be obligated to take back such products at the end of their useful life. MSI will comply with the product take back requirements at the end of life of MSI-branded products that are sold into the EU. You can return these products to local collection points. Preface ESPAÑOL MSI como empresa comprometida con la protección del medio ambiente, recomienda: Bajo la directiva 2002/96/EC de la Unión Europea en materia de desechos y/o equipos electrónicos, con fecha de rigor desde el 13 de agosto de 2005, los productos clasificados como “eléctricos y equipos electrónicos” no pueden ser depositados en los contenedores habituales de su municipio, los fabricantes de equipos electrónicos, están obligados a hacerse cargo de dichos productos al termino de su período de vida. MSI estará comprometido con los términos de recogida de sus productos vendidos en la Unión Europea al final de su periodo de vida. Usted debe depositar estos productos en el punto limpio establecido por el ayuntamiento de su localidad o entregar a una empresa autorizada para la recogida de estos residuos. NEDERLANDS Om het milieu te beschermen, wil MSI u eraan herinneren dat…. De richtlijn van de Europese Unie (EU) met betrekking tot Vervuiling van Electrische en Electronische producten (2002/96/EC), die op 13 Augustus 2005 in zal gaan kunnen niet meer beschouwd worden als vervuiling. Fabrikanten van dit soort producten worden verplicht om producten retour te nemen aan het eind van hun levenscyclus. MSI zal overeenkomstig de richtlijn handelen voor de producten die de merknaam MSI dragen en verkocht zijn in de EU. Deze goederen kunnen geretourneerd worden op lokale inzamelingspunten. SRPSKI Da bi zaštitili prirodnu sredinu, i kao preduzeće koje vodi računa o okolini i prirodnoj sredini, MSI mora da vas podesti da… Po Direktivi Evropske unije (“EU”) o odbačenoj ekektronskoj i električnoj opremi, Direktiva 2002/96/EC, koja stupa na snagu od 13. Avgusta 2005, proizvodi koji spadaju pod “elektronsku i električnu opremu” ne mogu više biti odbačeni kao običan otpad i proizvođači ove opreme biće prinuđeni da uzmu natrag ove proizvode na kraju njihovog uobičajenog veka trajanja. MSI će poštovati zahtev o preuzimanju ovakvih proizvoda kojima je istekao vek trajanja, koji imaju MSI oznaku i koji su prodati u EU. Ove proizvode možete vratiti na lokalnim mestima za prikupljanje. POLSKI Aby chronić nasze środowisko naturalne oraz jako firma dbająca o ekologię, MSI przypomina, że... Zgodnie z Dyrektywą Unii Europejskiej (“UE”) dotyczącą odpadów produktów elektrycznych i elektronicznych (Dyrektywa 2002/96/EC), która wchodzi w życie 13 sierpnia 2005, tzw. “produkty oraz wyposażenie elektryczne i elektroniczne “ nie mogą być traktowane jako śmieci komunalne, tak więc producenci tych produktów będą zobowiązani do odbierania ich w momencie gdy produkt jest wycofywany z użycia. MSI wypełni wymagania UE, przyjmując produkty (sprzedawane na terenie Unii Europejskiej) wycofywane z użycia. Produkty MSI będzie można zwracać w wyznaczonych punktach zbiorczych. vi MS-7673 TÜRKÇE Çevreci özelliğiyle bilinen MSI dünyada çevreyi korumak için hatırlatır: ČESKY Záleží nám na ochraně životního prostředí - společnost MSI upozorňuje... Podle směrnice Evropské unie (“EU”) o likvidaci elektrických a elektronických výrobků 2002/96/EC platné od 13. srpna 2005 je zakázáno likvidovat “elektrické a elektronické výrobky” v běžném komunálním odpadu a výrobci elektronických výrobků, na které se tato směrnice vztahuje, budou povinni odebírat takové výrobky zpět po skončení jejich životnosti. Společnost MSI splní požadavky na odebírání výrobků značky MSI, prodávaných v zemích EU, po skončení jejich životnosti. Tyto výrobky můžete odevzdat v místních sběrnách. MAGYAR Annak érdekében, hogy környezetünket megvédjük, illetve környezetvédőként fellépve az MSI emlékezteti Önt, hogy ... Az Európai Unió („EU”) 2005. augusztus 13-án hatályba lépő, az elektromos és elektronikus berendezések hulladékairól szóló 2002/96/EK irányelve szerint az elektromos és elektronikus berendezések többé nem kezelhetőek lakossági hulladékként, és az ilyen elektronikus berendezések gyártói kötelessé válnak az ilyen termékek visszavételére azok hasznos élettartama végén. Az MSI betartja a termékvisszavétellel kapcsolatos követelményeket az MSI márkanév alatt az EU-n belül értékesített termékek esetében, azok élettartamának végén. Az ilyen termékeket a legközelebbi gyűjtőhelyre viheti. ITALIANO Per proteggere l’ambiente, MSI, da sempre amica della natura, ti ricorda che…. In base alla Direttiva dell’Unione Europea (EU) sullo Smaltimento dei Materiali Elettrici ed Elettronici, Direttiva 2002/96/EC in vigore dal 13 Agosto 2005, prodotti appartenenti alla categoria dei Materiali Elettrici ed Elettronici non possono più essere eliminati come rifiuti municipali: i produttori di detti materiali saranno obbligati a ritirare ogni prodotto alla fine del suo ciclo di vita. MSI si adeguerà a tale Direttiva ritirando tutti i prodotti marchiati MSI che sono stati venduti all’interno dell’Unione Europea alla fine del loro ciclo di vita. È possibile portare i prodotti nel più vicino punto di raccolta vii Preface Avrupa Birliği (AB) Kararnamesi Elektrik ve Elektronik Malzeme Atığı, 2002/96/EC Kararnamesi altında 13 Ağustos 2005 tarihinden itibaren geçerli olmak üzere, elektrikli ve elektronik malzemeler diğer atıklar gibi çöpe atılamayacak ve bu elektonik cihazların üreticileri, cihazların kullanım süreleri bittikten sonra ürünleri geri toplamakla yükümlü olacaktır. Avrupa Birliği’ne satılan MSI markalı ürünlerin kullanım süreleri bittiğinde MSI ürünlerin geri alınması isteği ile işbirliği içerisinde olacaktır. Ürünlerinizi yerel toplama noktalarına bırakabilirsiniz. Preface ▍ Contents Copyright Notice�������������������������������������������������������������������������������������������� ii Trademarks���������������������������������������������������������������������������������������������������� ii Revision History�������������������������������������������������������������������������������������������� ii Technical Support����������������������������������������������������������������������������������������� ii Safety Instructions�����������������������������������������������������������������������������������������iii FCC-B Radio Frequency Interference Statement����������������������������������������� iv WEEE (Waste Electrical and Electronic Equipment) Statement�������������������� v Chapter 1 Getting Started���������������������������������������������������������������������������1-1 Mainboard Specifications������������������������������������������������������������������������������������� 1-2 Mainboard Layout������������������������������������������������������������������������������������������������ 1-4 Packing Checklist������������������������������������������������������������������������������������������������� 1-5 Chapter 2 Hardware Setup��������������������������������������������������������������������������2-1 Quick Components Guide������������������������������������������������������������������������������������ 2-2 Screw Holes��������������������������������������������������������������������������������������������������������� 2-3 CPU (Central Processing Unit)���������������������������������������������������������������������������� 2-4 Memory���������������������������������������������������������������������������������������������������������������� 2-8 Power Supply����������������������������������������������������������������������������������������������������� 2-10 Back Panel��������������������������������������������������������������������������������������������������������� 2-11 Connectors��������������������������������������������������������������������������������������������������������� 2-14 LED Status Indicators (optional)������������������������������������������������������������������������ 2-21 Jumper��������������������������������������������������������������������������������������������������������������� 2-22 Slots������������������������������������������������������������������������������������������������������������������� 2-23 Chapter 3 BIOS Setup���������������������������������������������������������������������������������3-1 Entering Setup����������������������������������������������������������������������������������������������������� 3-2 The Main Menu���������������������������������������������������������������������������������������������������� 3-4 Green Power�������������������������������������������������������������������������������������������������������� 3-5 Utility�������������������������������������������������������������������������������������������������������������������� 3-6 OC������������������������������������������������������������������������������������������������������������������������ 3-7 Game����������������������������������������������������������������������������������������������������������������� 3-13 Settings�������������������������������������������������������������������������������������������������������������� 3-14 viii MS-7673 Appendix A Realtek Audio�������������������������������������������������������������������������� A-1 Installing the Realtek HD Audio Driver�����������������������������������������������������������������A-2 Software Configuration�����������������������������������������������������������������������������������������A-3 Introduction����������������������������������������������������������������������������������������������������������B-2 BIOS Configuration����������������������������������������������������������������������������������������������B-3 Installing Driver��������������������������������������������������������������������������������������������������B-10 Degraded RAID Array����������������������������������������������������������������������������������������B-12 ix Preface Hardware Default Setting�������������������������������������������������������������������������������������A-5 Appendix B Intel RAID�������������������������������������������������������������������������������� B-1 Chapter 1 Getting Started Thank you for choosing the P67A-C45/ P67A-C43/ P67S-C43/ P67A-S40 Series (MS-7673 v1.X) ATX mainboard. The Series mainboards are based on Intel® P67 chipsets for optimal system efficiency. Designed to fit the advanced Intel® LGA1155 processor, the Series deliver a high performance and professional desktop platform solution. Getting Started Mainboard Specifications Processor Support ■ Intel® processor in the LGA1155 package (For the latest information about CPU, please visit http://www.msi.com/index. php?func=cpuform2) Base Clock ■ 100 MHz Chipset ■ Intel® P67 chipset Memory Support ■ 4 DDR3 DIMMs support DDR3 2133*(OC)/ 1600*(OC)/ 1333/ 1066 DRAM (16GB Max) ■ Supports Dual-Channel mode *(For more information on compatible components, please visit http://www.msi.com/index.php?func=testreport) LAN ■ Supports LAN 10/100/1000 Fast Ethernet by Realtek® RTL8111E IEEE 1394 (for P67A-C45 only) ■ Chip integrated by VIA® VT6315N ■ Transfer rate is up to 400Mbps Audio ■ Chip integrated by Realtek® ALC892 ■ Flexible 8-channel audio with jack sensing ■ Compliant with Azalia 1.0 Spec SATA ■ 2 SATA 6Gb/s (SATA1~2) ports by Intel® P67 ■ 4 SATA 3Gb/s (SATA3~6) ports by Intel® P67 RAID ■ SATA1~2 support Intel® Matrix Storage Technology (AHCI/ RAID 0/ 1) by Intel® P67 ■ SATA3~6 support Intel® Matrix Storage Technology (AHCI/ RAID 0/ 1/ 5/ 10) by Intel® P67 USB 3.0 (for P67A-C45/ P67A-C43/ P67A-S40) ■ 4 USB 3.0 ports by 2 NEC uPD720200F1 (for P67A-C45) ■ 2 USB 3.0 ports by 1 NEC uPD720200F1 (for P67A-C43/ P67A-S40) 1-2 MS-7673 Connectors Slots ■ 1 PCIE x16 slot ■ 3 PCIE x1 slots ■ 3 PCI slots Form Factor ■ ATX (30.5 cm X 21.5 cm) Mounting ■ 6 mounting holes 1-3 Chapter 1 ■ Back panel - 1 PS/2 keyboard/ mouse combo port - 8 USB 2.0 ports (for P67A-C45 / P67A-C43 / P67A-S40) 10 USB 2.0 ports (for P67S-C43) - 1 Clear CMOS button (for P67A-C45 / P67A-C43/ P67S-C43) - 1 Optical S/PDIF-Out port (for P67A-C45 / P67A-C43/ P67S-C43) - 1 Coaxial S/PDIF-Out port (for P67A-C45 / P67A-C43/ P67S-C43) - 1 IEEE 1394 port (for P67A-C45 only) - 1 LAN port - 2 USB 3.0 ports (for P67A-C45 / P67A-C43/ P67A-S40) - 6 flexible audio ports ■ On-Board - 1 USB 2.0 connector - 1 USB 3.0 connector (P67A-C45 supports up to USB 3.0 speed) 1 USB 3.0 connector (P67A-C43, P67S-C43 & P67A-S40 support up to USB 2.0 speed) - 1 IEEE 1394 connector (for P67A-C45 only) - 1 Chassis Intrusion connector - 1 S/PDIF-Out connector - 1 Front Panel Audio connector - 1 CD-In connector (for P67A-C45 / P67A-C43/ P67S-C43) - 1 TPM Module connector - 1 Serial connector Getting Started Mainboard Layout SYSFAN4 Top mouse orkeyboard : Bottom: USB ports JPWR2 Clear CMOS(optional) CPUFAN T:Coaxial S/PDIF (optional) B:Optical S/PDIF (optional) DIMM1 DIMM2 DIMM3 DIMM4 T: 1394 port(optional) B: USB 2.0 ports USB 2.0 ports JPWR1 Top: LAN Jack Bottom: USB 2.0 ports USB 3.0 CHIP PCI _E1 BATT + T: Line-In M: Line-Out B: Mic T:RS-Out M:CS-Out B:SS-Out SYSFAN1 USB 3.0 ports (optional) or USB 2.0 ports (optional) PCI _E3 INTEL P67 PCI _E4 SATA5 asmedia ASM1083 JBAT1 PCI1 SATA6 1394 CHIP SATA3_4 SATA1_2 PCI _E2 LAN CHIP JCI1 Audio codec USB 3.0 CHIP PCI3 JCOM1 JFP2 JCD1 JAUD1 JSP1 J1394_1 JTPM1 JUSB1 JUSB2 JFP1 SYSFAN3 SYSFAN2 PCI2 JDLED3 P67A-C45/ P67A-C43/ P67S-C43/ P67A-S40 Series (MS-7673 v1.X) ATX Mainboard 1-4 MS-7673 Packing Checklist BATT + Chapter 1 MSI mainboard MSI Driver/Utility DVD SATA Cable Power Cable USB Bracket (Optional) User’s Guide Back IO Shield The pictures are for reference only and may vary from the packing contents of the product you purchased. If you need to purchase accessories and request the part numbers, you could search the product web page and find details on our web address below http://www.msi.com/index.php 1-5 Chapter 2 Hardware Setup This chapter provides you with the information about hardware setup procedures. While performing the installation, be careful in holding the components and following the installation procedures. For some components, if you install in the wrong orientation, the components will not work properly. Use a grounded wrist strap before handling computer components. Static electricity may damage the components. Hardware Setup Quick Components Guide SYSFAN1, p.2-15 JPWR2, p.2-10 CPUFAN, p.2-15 CPU, p.2-4 DDR3, p.2-8 SYSFAN4, p.2-15 JCI1, p.2-20 Back Panel, p.2-11 BATT + JPWR1, p.2-10 PCIE, p.2-23 SATA1~6, p.2-14 JBAT1, p.2-22 PCI, p.2-24 JCOM1, p.2-15 SYSFAN2, p.2-15 SYSFAN3, p.2-15 JAUD1, p.2-17 JDLED3, p.2-20 JFP1, JFP2, p.2-16 JCD1, p.2-19 JSP1, p.2-18 JUSB2, p.2-17 J1394_1, p.2-18 JUSB1, p.2-16 JTPM1, p.2-19 2-2 MS-7673 Screw Holes When you install the mainboard, you have to place the mainboard into the chassis in the correct direction. The locations of screws holes on the mainboard are shown as below. Chapter 2 BATT + The side has to toward the rear, the position for the I/O shield of the chassis. Screw holes Refer above picture to install standoffs in the appropriate locations on chassis and then screw through the mainboard screw holes into the standoffs. Important • To prevent damage to the mainboard, any contact between the mainboard circuit and chassis or unnecessary standoffs mounted on the chassis is prohibited. • Please make sure there are no metal components placed on the mainboard or within the chassis that may cause short circuit of the mainboard. 2-3 Hardware Setup CPU (Central Processing Unit) When you are installing the CPU, make sure to install the cooler to prevent overheating. If you do not have the CPU cooler, consult your dealer before turning on the computer. For the latest information about CPU, please visit http://www.msi.com/index. php?func=cpuform2 Important Overheating Overheating will seriously damage the CPU and system. Always make sure the cooling fan can work properly to protect the CPU from overheating. Make sure that you apply an even layer of thermal paste (or thermal tape) between the CPU and the heatsink to enhance heat dissipation. Replacing the CPU While replacing the CPU, always turn off the ATX power supply or unplug the power supply’s power cord from the grounded outlet first to ensure the safety of CPU. Overclocking This mainboard is designed to support overclocking. However, please make sure your components are able to tolerate such abnormal setting, while doing overclocking. Any attempt to operate beyond product specifications is not recommended. We do not guarantee the damages or risks caused by inadequate operation or beyond product specifications. Introduction to LGA 1155 CPU The surface of LGA 1155 CPU. Remember to apply some thermal paste on it for better heat dispersion. Alignment Key Yellow triangle is the Pin 1 indicator 2-4 Alignment Key MS-7673 CPU & Cooler Installation When you are installing the CPU, make sure the CPU has a cooler attached on the top to prevent overheating. Meanwhile, do not forget to apply some thermal paste on CPU before installing the heat sink/cooler fan for better heat dispersion. Follow the steps below to install the CPU & cooler correctly. Wrong installation will cause the damage of your CPU & mainboard. 2. Lift the load lever up to fully open position. 3. The CPU socket has a plastic cap on it to protect the contact from damage. Before you install CPU, always cover it to protect the socket pin. Remove the cap (as the arrow shows). 4. After confirming the CPU direction for correct mating, put down the CPU in the socket housing frame. Be sure to grasp on the edge of the CPU base. Note that the alignment keys are matched. Alignment Key 2-5 Chapter 2 1. Open the load level. Hardware Setup 5. Visually inspect if the CPU is seated well into the socket. If not, take out the CPU with pure vertical motion and reinstall. 6. Engage the load lever while pressing down lightly onto the load plate. Alignment Key 7. Secure the lever near the hook end under the retention tab. 8. Make sure the four hooks are in proper position before you install the cooler. Important • Confirm if your CPU cooler is firmly installed before turning on your system. • Do not touch the CPU socket pins to avoid damaging. 2-6 MS-7673 10. Press the four hooks down to fasten the cooler. 11. Turn over the mainboard to confirm that the clip-ends are correctly inserted. 12. Finally, attach the CPU Fan cable to the CPU fan connector on the mainboard. Chapter 2 9. Align the holes on the mainboard with the heatsink. Push down the cooler until its four clips get wedged into the holes of the mainboard. Mainboard Hook Important • Read the CPU status in BIOS. • Whenever CPU is not installed, always protect your CPU socket pin with the plastic cap covered (shown in Figure 1) to avoid damaging. • Mainboard photos shown in this section are for demonstration of the CPU/ cooler installation only. The appearance of your mainboard may vary depending on the model you purchase. • Please refer to the documentation in the CPU fan package for more details about the CPU fan installation. 2-7 Hardware Setup Memory These DIMM slots are used for installing memory modules. For more information on compatible components, please visit http://www.msi.com/index.php?func=testreport DDR3 240-pin, 1.5V 48x2=96 pin 72x2=144 pin Dual-Channel mode Population Rule In Dual-Channel mode, the memory modules can transmit and receive data with two data bus lines simultaneously. Enabling Dual-Channel mode can enhance the system performance. The following illustrations explain the population rules for Dual-Channel mode. 1 DIMM1 DIMM2 DIMM3 DIMM4 2 DIMM1 DIMM2 DIMM3 DIMM4 Installed Empty Important • DDR3 memory modules are not interchangeable with DDR2, and the DDR3 standard is not backwards compatible. You should always install DDR3 memory modules in the DDR3 DIMM slots. • In Dual-Channel mode, make sure that you install memory modules of the same type and density in different channel DIMM slots. • To ensure a successful system boot-up, always insert the memory modules into the DIMM1 first. • Due to the chipset resource deployment, the system density will only be detected up to 15+GB (not full 16GB) when each DIMM is installed with a 4GB memory module. 2-8 MS-7673 Installing Memory Modules 1. The memory module has only one notch on the center and will only fit in the right orientation. 3. Manually check if the memory module has been locked in place by the DIMM slot clips at the sides. Notch Volt Important You can barely see the golden finger if the memory module is properly inserted in the DIMM slot. 2-9 Chapter 2 2. Insert the memory module vertically into the DIMM slot. Then push it in until the golden finger on the memory module is deeply inserted in the DIMM slot. The plastic clip at each side of the DIMM slot will automatically close when the memory module is properly seated. Hardware Setup Power Supply ATX 24-pin Power Connector: JPWR1 This connector allows you to connect an ATX 24-pin power supply. To connect the ATX 24-pin power supply, make sure the plug of the power supply is inserted in the proper orientation and the pins are aligned. Then push down the power supply firmly into the connector. You may use the 20-pin ATX power supply as you like. If you’d like to use the 20-pin ATX power supply, please plug your power supply along with pin 1 & pin 13. d n u ro V .G 5 V 4 2 3.+ +5 V d 2 2. 5 s n d 2 1.+ Re ou un d 2 0. Gr ro un # 2 9. G o N d 1 8. Gr -O un 1 7. PS o 1 6. Gr 2V V 1 5. 1 .3 1 4.- +3 1 3. 1 V .3 3 V .+ 2 V 2 1 2 1 .+ +1 B OK 11 0. S R d 1 .5V W un d 9 .P ro 8 .G 5V un 7 .+ ro nd 6 .G 5V u 5 + o V r . 4 .G 3.3 3V . 3 + . 3 2 .+ 1 ATX 8-pin Power Connector: JPWR2 This connector provides 12V power output to the CPU. d n u d ro un nd .G ro u d 4 .G ro un 3 .G ro 2 .G 1 V 2 1 V .+ 2 V 8 .+1 2 V 7 .+1 12 6 .+ 5 Important Make sure that all the connectors are connected to proper ATX power supplies to ensure stable operation of the mainboard. 2-10 MS-7673 Back Panel For P67A-C45 Keyboard/ Mouse Optical S/PDIF-Out IEEE 1394 Port LAN Line-In RS-Out Line-Out CS-Out Mic USB 2.0 Port Coaxial USB 2.0 Port S/PDIF-Out USB 2.0 Port SS-Out USB 3.0 Port Clear CMOS button For P67A-C43 Keyboard/ Mouse LAN Optical S/PDIF-Out Line-In RS-Out USB 2.0 Port Line-Out CS-Out Mic USB 2.0 Port Coaxial USB 2.0 Port S/PDIF-Out USB 2.0 Port SS-Out USB 3.0 Port Clear CMOS button For P67S-C43 Keyboard/ Mouse LAN Optical S/PDIF-Out Line-In RS-Out USB 2.0 Port Line-Out CS-Out Mic USB 2.0 Port Coaxial USB 2.0 Port S/PDIF-Out USB 2.0 Port SS-Out USB 2.0 Port Clear CMOS button For P67A-S40 LAN Keyboard/ Mouse Line-In RS-Out USB 2.0 Port Line-Out CS-Out Mic USB 2.0 Port USB 2.0 Port USB 2.0 Port SS-Out USB 3.0 Port 2-11 Chapter 2 USB 2.0 Port Hardware Setup ▶ Mouse/Keyboard The standard PS/2® mouse/keyboard DIN connector is for a PS/2® mouse/keyboard. ▶ Clear CMOS Button (optional) There is a CMOS RAM on board that has a power supply from external battery to keep the system configuration data. With the CMOS RAM, the system can automatically boot OS every time it is turned on. If you want to clear the system configuration, use the button to clear data. Press the button to clear the data. Important Make sure that you power off the system before clearing CMOS data. After pressing this button to clear CMOS data in power off (G3) state, the system will boot automatically. ▶ Optical S/PDIF-Out (optional) This S/PDIF (Sony & Philips Digital Interconnect Format) connector is provided for digital audio transmission to external speakers through an optical fiber cable. ▶ Coaxial S/PDIF-Out (optional) This S/PDIF (Sony & Philips Digital Interconnect Format) connector is provided for digital audio transmission to external speakers through a coaxial cable. ▶ IEEE 1394 Port (optional) The IEEE 1394 port on the back panel provides connection to IEEE 1394 devices. ▶ USB 2.0 Port The USB (Universal Serial Bus) port is for attaching USB devices such as keyboard, mouse, or other USB-compatible devices. ▶ USB 3.0 Port (optional) USB 3.0 port is backward-compatible with USB 2.0 devices. Supports data transfer rate up to 5 Gbit/s (SuperSpeed). Important If you want to use a USB 3.0 device, you must use the USB 3.0 cable to connect to the USB 3.0 port. 2-12 MS-7673 ▶ LAN The standard RJ-45 LAN jack is for connection to the Local Area Network (LAN). You can connect a network cable to it. Yellow Color LED State Condition Left Yellow Off LAN link is not established. On(Steady state) LAN link is established. Right Green Orange On(brighter & pulsing) The computer is communicating with another computer on the LAN. Off 10 Mbits/sec data rate is selected. On 100 Mbits/sec data rate is selected. On 1000 Mbits/sec data rate is selected. ▶ Audio Ports These audio connectors are used for audio devices. It is easy to differentiate between audio effects according to the color of audio jacks. ■ Line-In: Blue - Line In, is used for external CD player, tape-player or other audio devices. ■ Line-Out: Green - Line Out, is a connector for speakers or headphones. ■ Mic: Pink - Mic, is a connector for microphones. ■ RS-Out: Black - Rear-Surround Out in 4/ 5.1/ 7.1 channel mode. ■ CS-Out: Orange - Center/ Subwoofer Out in 5.1/ 7.1 channel mode. ■ SS-Out: Gray - Side-Surround Out in 7.1 channel mode. 2-13 Chapter 2 LED Green/ Orange Hardware Setup Connectors Serial ATA Connector: SATA1~6 This connector is a high-speed Serial ATA interface port. Each connector can connect to one Serial ATA device. * The MB layout in this figure is for reference only. SATA1_2 SATA3_4 SATA5 SATA1~2 (6 Gb/s) supported by Intel® P67 SATA3~6 (3 Gb/s) supported by Intel® P67 SATA6 Important Please do not fold the Serial ATA cable into 90-degree angle. Otherwise, data loss may occur during transmission. 2-14 MS-7673 Fan Power Connectors: CPUFAN,SYSFAN1~4 The fan power connectors support system cooling fan with +12V. When connecting the wire to the connectors, always note that the red wire is the positive and should be connected to the +12V; the black wire is Ground and should be connected to GND. If the mainboard has a System Hardware Monitor chipset on-board, you must use a specially designed fan with speed sensor to take advantage of the CPU fan control. Chapter 2 d o n u /N ro 2V or .G 1 ns 1 + e . 2 .S 3 d n u ro 2V or l .G 1 s o 1 .+ en tr 2 .S on 3 .C 4 CPUFAN SYSFAN1~4 U se Important • Please refer to the recommended CPU fans at processor’s official website or consult the vendors for proper CPU cooling fan. • CPUFAN support Smart fan control. You can install Control Center utility that will automatically control the CPUFAN speeds according to the actual CPUFAN temperatures. • Fan cooler set with 3 or 4 pins power connector are both available for CPUFAN. Serial Port Connector: JCOM1 This connector is a 16550A high speed communication port that sends/receives 16 bytes FIFOs. You can attach a serial device. in P o .N S 0 T R 1 .C S 8 .D R 6 DT N . 4 SI . 2 I S d .R T n 9 . R r ou T 7 .G U 5 . SO C D 3 .D 1 2-15 Hardware Setup Front Panel Connectors: JFP1, JFP2 These connectors are for electrical connection to the front panel switches and LEDs. The JFP1 is compliant with Intel® Front Panel I/O Connectivity Design Guide. P o w e r in P o 8. + . .N 6 0 . 4 + . 2 e ch w it o w 1 S P Spe r r E D Buz zer 2 .+ 8 .6 .+ 4 L .D D in E LE P rL d o e n .N w e d 7 .Po sp n 5 Su rou . 3 .G 1 ch it w d e tS rv e D s E se e L e R D .R D 9 .+ H 7 .5 . 3 .+ 1 JFP1 ake JFP2 Front USB 2.0 Connector: JUSB1 This connector, compliant with Intel® I/O Connectivity Design Guide, is ideal for connecting high-speed USB interface peripherals such as USB HDD, digital cameras, MP3 players, printers, modems and the like. 115V d C un + .N o 1 0 r B 11 .G 8 S B .U S 6 .U C 4 VC . 2 in P nd o u + .N ro 0 9 .G SB 07 U B . S 5 .U CC 3 .V 1 * The MB layout in this figure is for reference only. USB 2.0 Bracket (optional) Important Note that the pins of VCC and GND must be connected correctly to avoid possible damage. 2-16 MS-7673 Front USB 3.0 Connector: JUSB2 USB 3.0 port is backward-compatible with USB 2.0 devices. Supports data transfer rate up to 5 Gbit/s (SuperSpeed). 115V 2 N C D C _ P V 3 D DN _ X 3_ _ P B R X C D S _ R _ _ U B3 _ 3 C .F S 3 d X _ 1 .U SB un T 3 2 .U ro 3_ TX 3 .G SB 3_ d 4 .U B n 5 US rou 0. 6 .G BD 0+ D 7 .S 8 .SB C 9 0.N 1 USB 3.0 Bracket (optional) Important • Note that the pins of VCC and GND must be connected correctly to avoid possible damage. • If you want to use a USB 3.0 device, you must use the USB 3.0 cable to connect to the USB 3.0 port. • For P67A-C43, P67S-C43 & P67A-S40 (support up to USB 2.0 speed only), please insert a “USB 3.0 to USB 2.0” convertor into JUSB2 for connecting the USB 2.0 device. Front Panel Audio Connector: JAUD1 This connector allows you to connect the front panel audio and is compliant with Intel® Front Panel I/O Connectivity Design Guide. ct te e D e n o n h io P ct d e a e in et .H P D 0 o 1 .N IC d 8 M n . C u 6 N o . 4 Gr . 2 io n L e D n o N h E R P _S ne d o a E h e NS P .H E d 9 .S ea R 7 .H IC L 5 .M IC 3 .M 1 2-17 Chapter 2 1 N C D P C _ in V 4 _D DN P _ X 4 _ P o B _R X C D _ _ .N S 3 R 4 C 0 U B _ 2 .F S B3 nd X 4_ T 9 1 8.U S ou _ X 1 7.U r B3 _T 1 6.G S B3 nd 1 .U S u o 5 1 4.U r D1 + 1 3.G B D1 1 2.S B 1 1.S 1 * The MB layout in this figure is for reference only. Hardware Setup S/PDIF-Out Connector: JSP1 This connector is used to connect S/PDIF (Sony & Philips Digital Interconnect Format) interface for digital audio transmission. 115V d n u F ro DI .G P 1 .S CC 2 .V 3 * The MB layout in this figure is for reference only. S/PDIF-Out Bracket (optional) IEEE1394 Connector: J1394_1 (optional) This connector allows you to connect the IEEE1394 device via an optional IEEE1394 bracket. * The MB layout in this figure is for reference only. 1394 Bracket (optional) 2-18 MS-7673 TPM Module connector: JTPM1 This connector connects to a TPM (Trusted Platform Module) module (optional). Please refer to the TPM security platform manual for more details and usages. Chapter 2 3 in p 2 ta in a p 1 d ta pin 0 n e s & da ta pi m s & da ta a ra re s F d s & d C ad dre ss & P re s .L C d d s 3 P a d re 1 1.L C a dd et 1 .LP C a es k 9 .LP C R loc 7 .LP C C 5 .L P C 3 .LP 1 d n u nd r ro u n r e .G ro Pi we Q r ow 4 1 2 . G o P o IR w e y p 1 .N V ial o b 0 1 .5 er P nd 8 S 3V ta . 6 3. S . 4 .3V 2 CD-In Connector: JCD1 (optional) This connector is provided for external audio input. d n u nd .L ro u 1 .G ro 2 G . 3 .R 4 2-19 Hardware Setup DLED3 Connector: JDLED3 (optional) This is reserved for connecting the msi future control card. in p d n d u rve ro se d in p .G e n l in u p 3 1 .R o tro l in r 11 .G on tro l p o n 9 C tr . 7 .Co n B o 5 C S . 3 .5V 1 in p n l i o p tr l n n o o ntr n pi .C o Pi ol n 4 1 2.C o tr d pi n 1 .N on un l pi 0 1 .C ro tro l 8 .G n ro t 6 Co n . 4 .Co 2 Chassis Intrusion Connector: JCI1 This connector connects to the chassis intrusion switch cable. If the chassis is opened, the chassis intrusion mechanism will be activated. The system will record this status and show a warning message on the screen. To clear the warning, you must enter the BIOS utility and clear the record. d n u RU ro T .G IN 2 .C 1 2-20 MS-7673 LED Status Indicators (optional) BATT + Chapter 2 CPU Power Phase LED These LEDs indicate the current CPU power phase mode. Follow the instructions below to read. Lights Off CPU is in 3 phase power mode. CPU is in 4 phase power mode. 2-21 Hardware Setup Jumper Clear CMOS Jumper: JBAT1 There is a CMOS RAM onboard that has a power supply from an external battery to keep the data of system configuration. With the CMOS RAM, the system can automatically boot OS every time it is turned on. If you want to clear the system configuration, set the jumper to clear data. 1 JBAT1 1 Keep Data 1 Clear Data Important You can clear CMOS by shorting 2-3 pin while the system is off. Then return to 12 pin position. Avoid clearing the CMOS while the system is on; it will damage the mainboard. 2-22 MS-7673 Slots PCIE (Peripheral Component Interconnect Express) Slot The PCIE slot supports the PCIE interface expansion card. Chapter 2 PCIE x16 Slot PCIE x1 Slot Important When adding or removing expansion cards, make sure that you unplug the power supply first. Meanwhile, read the documentation for the expansion card to configure any necessary hardware or software settings for the expansion card, such as jumpers, switches or BIOS configuration. 2-23 Hardware Setup PCI (Peripheral Component Interconnect) Slot The PCI slot supports LAN card, SCSI card, USB card, and other add-on cards that comply with PCI specifications. 32-bit PCI Slot Important When adding or removing expansion cards, make sure that you unplug the power supply first. Meanwhile, read the documentation for the expansion card to configure any necessary hardware or software settings for the expansion card, such as jumpers, switches or BIOS configuration. PCI Interrupt Request Routing IRQ, or interrupt request line, are hardware lines over which devices can send interrupt signals to the microprocessor. The PCI IRQ pins are typically connected to the PCI bus pins as follows: 2-24 Order1 Order2 Order3 Order4 PCI Slot1 INT A# INT B# INT C# INT D# PCI Slot2 INT B# INT C# INT D# INT A# PCI Slot3 INT C# INT D# INT A# INT B# Chapter 3 BIOS Setup This chapter provides information on the BIOS Setup program and allows you to configure the system for optimum use. You may need to run the Setup program when: ■ An error message appears on the screen during the system booting up, and requests you to run SETUP. ■ You want to change the default settings for customized features. BIOS Setup Entering Setup Power on the computer and the system will start POST (Power On Self Test) process. When the message below appears on the screen, press <DEL> key to enter Setup. Press DEL to enter Setup Menu, F11 to enter Boot Menu If the message disappears before you respond and you still wish to enter Setup, restart the system by turning it OFF and On or pressing the RESET button. You may also restart the system by simultaneously pressing <Ctrl>, <Alt>, and <Delete> keys. Important • The items under each BIOS category described in this chapter are under continuous update for better system performance. Therefore, the description may be slightly different from the latest BIOS and should be held for reference only. • Upon boot-up, the 1st line appearing after the memory count is the BIOS version. It is usually in the format: E7673IMS.xxx 103010 where: 1st digit refers to BIOS type as E = EFI 2nd - 5th digit refers to the model number. 6th digit refers to the chipset as I = Intel, N = nVidia, A = AMD and V = VIA. 7th - 8th digit refers to the customer as MS = all standard customers. xxx refers to the BIOS version. 103010 refers to the date this BIOS was released. 3-2 MS-7673 Control Keyboard Mouse <↑ ↓ > Description Select Item Move the cursor Select Icon/ Field Click/ Doubleclick the left button <Esc> Jumps to the Exit menu or returns to the previous from a submenu Click the right button <+> Increase the numeric value or make changes <-> Decrease the numeric value or make changes <F1> General Help <F4> CPU Specifications <F5> Enter Memory-Z <F6> Load optimized defaults <F10> Save Change and Reset <Esc> Exit Sub-Menu If you find a right pointer symbol (as shown in the right view) appears to the left of certain fields that means a sub-menu can be launched from this field. A sub-menu contains additional options for a field parameter. You can use arrow keys ( ↑↓ ) or mouse to highlight the field and press <Enter> or double-click the left mouse button to enter the sub-menu. Then you can use the control keys to enter values and move from field to field within a sub-menu. If you want to return to the previous menu, just press the <Esc > or click the right mouse button. General Help <F1> The BIOS setup program provides a General Help screen. You can call up this screen from any menu by simply pressing <F1>. The Help screen lists the appropriate keys to use and the possible selections for the highlighted item. Press <Esc> to exit the Help screen. 3-3 Chapter 3 <Enter> BIOS Setup The Main Menu ▶ Language After entering the Setup menu, you can see a “Language” button. Please click it and select the language, at your desire, for the BIOS setting first. ▶ Green Power Click “Green Power” icon to enter the menu. Use this menu to specify the power phase. ▶ Utility Click “Utility” icon to enter the menu. This menu provides the useful utility for you to live update bios and hard disk backup. ▶ OC Click “OC” icon to enter the menu. Use this menu to specify your settings for frequency/ voltage control and overclocking. ▶ Game Click “Game” icon to enter the menu. This menu provides several games for you to play. ▶ Setting Click “Setting” icon to enter the menu. Use this menu to specify your settings for chipset features, boot device and password. 3-4 MS-7673 Green Power Chapter 3 ▶ CPU Phase Control This item allows you to select the power phase mode to reach the best power saving function. ▶ Motherboard LED Control This item allows you to enable (Auto)/ disable(disabled) the motherboard phase LED. 3-5 BIOS Setup Utility ▶ Memory Test This item is used to test installed memory. ▶ Live Update Live Update is a tool used to detect and update your BIOS online so that you don’t need to search for the correct BIOS version throughout the website. ▶ HDD Backup This item is used to backup hard disk. Hard disk store backup and restore is one of the most common and important task. It consists of backing up all the partition on image files. When the data is lost or problems occur, you can restore the partition image to keep your system. ▶ Boot Screen This item is used to select the boot screen. Important • Before you enter to the Live Update/ HDD Backup menu, please place the MSI Driver DVD that be included in the mainboard package into the DVD-ROM drive . The Driver DVD provides the necessary programs for these two utility. • The Boot Screen utility can only support the jpg/ bmp format image file in 1024 x 768 dpi that saved in FAT12/ 16/ 32 formats storage device. 3-6 MS-7673 OC Chapter 3 ▶ Current CPU / DRAM Frequency These items show the current clocks of CPU and Memory speed. Read-only. ▶ CPU Base Frequency [10KHz] This item allows you to set the CPU Base clock (in 10KHz). You may overclock the CPU by adjusting this value. Please note the overclocking behavior is not guaranteed. ▶ Adjust CPU Ratio This item controls the multiplier that is used to determine the internal clock speed of the processor relative to the external or motherboard clock speed. It is available only when the processor supports this function. ▶ Adjusted CPU Frequency It shows the adjusted CPU frequency. Read-only. ▶ EIST The Enhanced Intel SpeedStep technology allows you to set the performance level of the microprocessor whether the computer is running on battery or AC power. This field will appear after you installed the CPU which supports speedstep technology. ▶ Intel Turbo Booster This item will appear when you install a CPU with Intel Turbo Boost technology. This item is used to enable/ disable Intel Turbo Boost technology. It can scale processor frequency higher dynamically when applications demand more performance and TDP headroom exists. It also can deliver seamless power scalability (Dynamically scale up, Speed-Step Down). It is the Intel newly technology within newly CPU. 3-7 BIOS Setup ▶ DRAM Ratio This setting controls the ratio of memory frequency to enable the memory to run at different frequency combinations. ▶ Adjusted DRAM Frequency It shows the adjusted DRAM frequency. Read-only. ▶ Extreme Memory Profile(X.M.P) This item is used to enable/disable the Intel Extreme Memory Profile (XMP). For further information please refer to Intel’s official website. ▶ DRAM Timing Mode Select whether DRAM timing is controlled by the SPD (Serial Presence Detect) EEPROM on the DRAM module. Setting to [Auto] enables DRAM timings and the following “Advanced DRAM Configuration” sub-menu to be determined by BIOS based on the configurations on the SPD. Selecting [Link] or [Unlink] allows users to configure the DRAM timings and the following related “Advanced DRAM Configuration” sub-menu manually. ▶ Advanced DRAM Configuration Press <Enter> to enter the sub-menu. ▶ Command Rate This setting controls the DRAM command rate. ▶ tCL This controls the CAS latency, which determines the timing delay (in clock cycles) before SDRAM starts a read command after receiving it. ▶ tRCD When DRAM is refreshed, both rows and columns are addressed separately. This setup item allows you to determine the timing of the transition from RAS (row address strobe) to CAS (column address strobe). The less the clock cycles, the faster the DRAM performance. 3-8 MS-7673 ▶ tRP This setting controls the number of cycles for Row Address Strobe (RAS) to be allowed to precharge. If insufficient time is allowed for the RAS to accumulate its charge before DRAM refresh, refreshing may be incomplete and DRAM may fail to retain data. This item applies only when synchronous DRAM is installed in the system. ▶ tRFC This setting determines the time RFC takes to read from and write to a memory cell. ▶ tWR Minimum time interval between end of write data burst and the start of a precharge command. Allows sense amplifiers to restore data to cells. ▶ tWTR Minimum time interval between the end of write data burst and the start of a column-read command. It allows I/O gating to overdrive sense amplifiers before read command starts. ▶ tRRD Specifies the active-to-active delay of different banks. ▶ tRTP Time interval between a read and a precharge command. ▶ tFAW This item is used to set the tFAW (four activate window delay) timing. ▶ tWCL This item is used to set the tWCL (Write CAS Latency) timing. ▶ tCKE This item is used to set the tCKE timing. ▶ Advanced Channel 1/ 2 Timing Configuration Press <Enter> to enter the sub-menu. And you can set the advanced memory timing for each channel. ▶ tRRDR/ tRRDD/ tWWDR/ tWWDD/ tRWDRDD/ tWRDRDD/ tRWSR These items is used to set the memory timings for memory channel 1/ 2. 3-9 Chapter 3 ▶ tRAS This setting determines the time RAS takes to read from and write to memory cell. BIOS Setup ▶ VDroop Control This item is used to select the VDroop control mode. ▶ CPU Vcore/ DRAM Voltage/ PCH 1.05 These items are used to adjust the voltage of CPU, Memory and chipset. ▶ Current CPU Vcore/ Current DRAM Voltage These items show current CPU Vcore/ DRAM voltage. Read-only. ▶ Overclocking Profile Press <Enter> to enter the sub-menu. ▶ Overclocking Profile 1/ 2/ 3/ 4/ 5/ 6 Press <Enter> to enter the sub-menu. In the sub-menu, these items are used to save the current settings, and you can to load the settings from the stored profile. ▶ OC Retry Count When overclocking has failed, setting this item as [1, 3] will allow system to reboot 1/ 3 times with the same overclocked configuration. If overclocking has failed every time, the system will restore the defaults. ▶ CPU Specifications Press <Enter> to enter the sub-menu. The submenu shows the information of installed CPU. ▶ CPU Technology Support Press <Enter> to enter the sub-menu. The sub-menu shows the installed CPU technologies. Read only. ▶ MEMORY-Z Press <Enter> to enter the sub-menu. ▶ DIMM1~4 Memory SPD Press <Enter> to enter the sub-menu. The sub-menu displays the informations of installed memory. 3-10 MS-7673 ▶ X.M.P Support Information Press <Enter> to enter the sub-menu. These items display the current status of the X.M.P support information. Read only. ▶ CPU Feature Press <Enter> to enter the sub-menu and the following screen appears: Chapter 3 ▶ Hyper-threading The processor uses Hyper-Threading technology to increase transaction rates and reduces end-user response times. The technology treats the two cores inside the processor as two logical processors that can execute instructions simultaneously. In this way, the system performance is highly improved. If you disable the function, the processor will use only one core to execute the instructions. Please disable this item if your operating system doesn’t support HT Function, or unreliability and instability may occur. Important Enabling the functionality of Hyper-Threading Technology for your computer system requires ALL of the following platform Components: • CPU: An Intel® Processor with HT Technology; • Chipset: An Intel® Chipset that supports HT Technology; • BIOS: A BIOS that supports HT Technology and has it enabled; • OS: An operating system that supports HT Technology. For more information on Hyper-threading Technology, go to: http://www.intel.com/products/ht/hyperthreading_more.htm ▶ Active Processor Cores This item allows you to select the number of active processor cores. ▶ Limit CPUID Maximum It is designed to limit the listed speed of the processor to older operating systems. 3-11 BIOS Setup ▶ Execute Disable Bit Intel’s Execute Disable Bit functionality can prevent certain classes of malicious “buffer overflow” attacks when combined with a supporting operating system. This functionality allows the processor to classify areas in memory by where application code can execute and where it cannot. When a malicious worm attempts to insert code in the buffer, the processor disables code execution, preventing damage or worm propagation. ▶ Intel Virtualization Tech This item is used to enable/disable the Intel Virtualization technology. For further information please refer to Intel’s official website. ▶ Power Technology This item allows you to select the Intel Dynamic Power technology mode. ▶ C1E Support To enable this item to read the CPU power consumption while idle. Not all processors support Enhanced Halt state (C1E). ▶ OverSpeed Protection Overspeed Protection function can monitor the current CPU draws as well as its power consumption. If it exceeds a certain level, the processor automatically reduces its clock speed. If you want to overclock your CPU, set it to [Disabled]. ▶ Intel C-State C-state is a power management state that significantly reduces the power of the processor during idle. This field will appear after you installed the CPU which supports c-state technology. ▶ Package C-State limit This field allows you to select a C-state mode. ▶ Long duration power limit(W) This field allows you to adjust the TDP power limit for the long duration. ▶ Long duration maintained(ms) This field allows you to adjust the maintaining time for long duration power limit. ▶ Short duration power limit(W) This field allows you to adjust the TDP power limit for the short duration. ▶ 1/2/3/4-Core Ratio Limit These fields show the 1/2/3/4 core ratio limit of CPU. 3-12 MS-7673 Game Chapter 3 This menu provides several games for you to play. Simply click any icon to enter it and following the game rules to play it. Important Before you enter to the Game menu, please place the MSI Driver DVD that be included in the mainboard package into the DVD-ROM drive . This DVD provides the necessary programs for the game utility. 3-13 BIOS Setup Settings System Status ▶ System Date This allows you to set the system to the date that you want (usually the current date). The format is <day> <month> <date> <year>. day Day of the week, from Sun to Sat, determined by BIOS. Read-only. month The month from Jan. through Dec. date The date from 1 to 31 can be keyed by numeric function keys. year The year can be adjusted by users. 3-14 MS-7673 ▶ System Time This allows you to set the system time that you want (usually the current time). The time format is <hour> <minute> <second>. ▶ SATA Port1~6 It will show the device information that you connected to the SATA connector. SATA Port1~6 are available when you connect the HDD devices to the SATA connectors on the mainboard. ▶ System Information It shows the information of your system (read only). Advance ▶ PCI Subsystem Settings Press <Enter> to enter the sub-menu. ▶ PCI Latency Timer This item controls how long each PCI device can hold the bus before another takes over. When set to higher values, every PCI device can conduct transactions for a longer time and thus improve the effective PCI bandwidth. For better PCI performance, you should set the item to higher values. ▶ ACPI Settings Press <Enter> to enter the sub-menu. ▶ ACPI Sleep State This item specifies the power saving modes for ACPI function. 3-15 Chapter 3 Important BIOS Setup ▶ Integrated Peripherals Press <Enter> to enter the sub-menu. == Onboard Lan Configuration == ▶ Onboard Lan Controller1 This item allows you to enable/ disable the onboard LAN controller. ▶ LAN Option ROM This item is used to decide whether to invoke the Boot ROM of the onboard LAN. == IEEE 1394 Configuration == ▶ Onboard IEEE 1394 Controller This item allows you to enable/ disable the onboard IEEE 1394 controller. == SATA Configuration == ▶ SATA Mode This item is used to specify RAID/ IDE/ AHCI mode for SATA port. == Audio Configuration == ▶ HD Audio Controller This item allows you to enable/ disable the HD audio controller. == HPET Configuration == ▶ HPET The HPET (High Precision Event Timers) is a component that is part of the chipset. You can to enable it, and will provide you with the means to get to it via the various ACPI methods. ▶ USB Configuration Press <Enter> to enter the sub-menu. ▶ USB Devices: This item shows the type of installed USB device. ▶ USB Controller This item allows you to enable/ disable the USB controller. 3-16 MS-7673 ▶ Legacy USB Support Select [Enabled] if you need to use a USB-interfaced device in the operating system. ▶ Onboard USB 3.0 Controller This item allows you to enable/ disable the USB 3.0 controller. Chapter 3 ▶ USB 3.0 Support This item allows you to enable/ disable the USB 3.0 support. ▶ Super IO Configuration Press <Enter> to enter the sub-menu. ▶ Serial Port 0 Configuration Press <Enter> to enter the sub-menu. ▶ Serial Port This item allows you to enable/ disable the serial port. ▶ Change Settings Select an address and corresponding interrupt for the serial port. ▶ H/W Monitor Press <Enter> to enter the sub-menu. ▶ CPU Smart Fan Target The Smart Fan function controls the CPU fan speed automatically depending on the current temperature to keep it with in a specific range. You can enable a fan target value here. If the current CPU fan temperature reaches to the target value, the smart fan function will be activated. ▶ CPU Min.Fan Speed(%) This item allows users to select how percentage of minimum speed limit for the CPU fan. ▶ SYS Fan 1/ 2 Control These items allow users to select how percentage of speed for the SYSFAN1/ 2. 3-17 BIOS Setup ▶ CPU/ System Temperature, CPU FAN/ SYS FAN 1/ 2 Speed, CPU Vcore, CPU IO, CPU SA, DRAM Voltage, 3.3V, 5V, 12V These items show the current status of all of the monitored hardware devices/components such as CPU voltage, temperatures and all fans’ speeds. ▶ Power Management Setup Press <Enter> to enter the sub-menu. ▶ EuP 2013 This item is designed for Energy Using Products Lot 6 2013 (EuP) aka Energy Related Products (ErP). To reduce Power Consumption when system off or standby mode. Note: When “Enabled” EuP 2013 setting, system don’t support RTC wake up event function. ▶ Restore on AC Power Loss This item specifies whether your system will reboot after a power failure or interrupt occurs. Settings are: [Power Off]Always leaves the computer in the power off state. [Power On]Always leaves the computer in the power on state. [Last State] Restore the system to the status before power failure or interrupt occurred. ▶ Wake Up Event Setup Press <Enter> to enter the sub-menu. ▶ Wake Up Event By Setting to [BIOS] activates the following fields, and use the following fields to set the wake up events. Setting to [OS], the wake up events will be defined by OS. ▶ Resume By RTC Alarm The field is used to enable or disable the feature of booting up the system on a scheduled time/date. ▶ Date/ HH:MM:SS If Resume By RTC Alarm is set to [Enabled], the system will automatically resume (boot up) on a specific date/hour/minute/second specified in these fields (using the <+> and <-> to select the date & time settings). ▶ Resume By PCI or PCI-E Device When set to [Enabled], the feature allows your system to be awakened from the power saving modes through any event on PCI or PCIE device. 3-18 MS-7673 ▶ Resume From S3 by USB Device The item allows the activity of the USB device to wake up the system from S3 (Suspend to RAM) sleep state. ▶ Resume From S3/S4/S5 by PS/2 Mouse/ Keyboard These items determine whether the system will be awakened from what power saving modes when input signal of the PS/2 mouse/ keyboard is detected. Chapter 3 Mflash ▶ BIOS Boot Function This allows you to enable/ disable the system to boot from the BIOS file inside USB drive (FAT/ 32 format only). ▶ Select one file to Boot When the BIOS Boot function as sets to [Enabled], this item is selectable. This item allows to select particular BIOS file from the USB/ Storage (FAT/ 32 format only) drive. And the system will boot from selected BIOS file. ▶ Save BIOS to storage Please setup a specific folder in specific USB/ Storage drive to save BIOS file from BIOS ROM chip data. Note: it only supports FAT/ 32 file system drive. ▶ Select one file to update BIOS This item allows you to select particular BIOS file from the USB/ Storage (FAT/ 32 format only) drive for updating BIOS. Security 3-19 BIOS Setup ▶ Administrator Password This item is used to set the administrator password. When a administrator password has been set, you will be prompted to enter it every time you try to enter BIOS Setup. ▶ User Password This item is used to set the user password. When a user password has been set, you will be prompted to enter it every time you try to enter the operating system. Important When you select the Administrator Password / User Password item, a password box will appear on the screen. Type the password, and press <Enter>. The password typed now will replace any previously set password from CMOS memory. You will be prompted to confirm the password. Retype the password and press <Enter>. You may also press <Esc> to abort the selection and not enter a password. To clear a set password, just press <Enter> when you are prompted to enter the password. A message will show up confirming the password will be disabled. Once the password is disabled, the system will boot and you can enter Setup/ OS without entering any password. These two items prevent an unauthorized person from changing any part of your system configuration. ▶ U-Key This item is used to enable/ disable USB drive as a key. ▶ Make U-Key at When the “U-Key” as sets to [Enabled], this item is selectable. This item allows you to specify the USB drive. ▶ Chassis Intrusion Configuration Press <Enter> to enter the sub-menu. ▶ Chassis Intrusion This item enables or disables the feature of recording the chassis intrusion status and issuing a warning message if the chassis is once opened. To clear the warning message, set the field to [Reset]. The setting of the field will automatically return to [Enabled] later. 3-20 MS-7673 Boot == Boot Option Priorities == ▶ Boot Option You can select the boot priorities in these Boot Option items. ▶ CD/DVD ROM Drive BBS Priorities ▶ Boot Option You can select the CD/DVD ROM boot priorities in these Boot Option items. ▶ Hard Drive BBS Priorities ▶ Boot Option You can select the hard drive boot priorities in these Boot Option items. 3-21 Chapter 3 ▶ Full Screen Logo Display This item enables this system to show the company logo on the boot-up screen. Settings are: [Enabled] Shows a still image (logo) on the full screen at boot. [Disabled] Shows the POST messages at boot. BIOS Setup Save & Exit ▶ Discard Changes and Exit Use this item to abandon all changes and exit setup. ▶ Save Changes and Reset Use this item to save changes and reset the system. ▶ Save Changes Use this item to save changes. ▶ Discard Changes Use this item to abandon all changes. ▶ Restore Defaults Use this item to load the optimized default values set by the BIOS vendor. == Boot Override == The installed storage devices will appear on this menu, you can select one of them be a boot device. ▶ Built-in EFI Shell Use this item to enter the EFI Shell. 3-22 Appendix A Realtek Audio The Realtek audio provides 10-channel DAC that simultaneously supports 7.1 sound playback and 2 channels of independent stereo sound output (multiple streaming) through the Front-Out-Left and Front-Out-Right channels. Realtek Audio Installing the Realtek HD Audio Driver You need to install the HD audio driver for Realtek audio codec to function properly before you can get access to 2-, 4-, 6-, 8- channel or 7.1+2 channel audio operations. Follow the procedures described below to install the drivers for different operating systems. Installation for Windows® For Windows® XP, you must install Windows® XP Service Pack3 or later before installing the driver. The following illustrations are based on Windows® 7 environment and could look slightly different if you install the drivers in different operating systems. 1. Insert the application DVD into the DVD-ROM drive. The setup screen will automatically appear. 2. Click Driver tab. 3. Click AUDIO button. Click here 4. Select Realtek HD Audio Drivers to start installing the drivers. 5. Click Next to install the Realtek High Definition Audio Driver. 6. Follow the on-screen instructions to install drivers. 7. Click Finish to restart the system. Important The HD Audio Configuration software utility is under continuous update to enhance audio applications. Hence, the program screens shown here in this section may be slightly different from the latest software utility and shall be held for reference only. A-2 MS-7673 Software Configuration After installing the audio driver, the “Realtek HD Audio Manager” icon will appear at the notification area (lower right of the screen). You may double click the icon and the GUI will pop up accordingly. Appendix A double click the icon It is also available to enable the audio driver by clicking the Realtek HD Audio Manager from the Control Panel. Software panel overview The following figure describes the function of the Realtek HD Audio Manager panel. Device Selection Volume Adjustment Application Enhancement Jack status panel A-3 Realtek Audio ■ Device Selection Here you can select a audio output source to change the related options. The “check” sign (in orange) indicates the devices as default. ■ Volume Adjustment You can control the volume or balance the right/left side of the speakers that you plugged in front or rear panel by adjust the bar. ■ Application Enhancement The array of options will provide you a complete guidance of anticipated sound effect for both output and input device. ■ Jack status panel This panel depicts all render and capture devices currently connected with your computer. Auto popup dialog When you plug into the device at the jack, a dialogue window will pop up asking you which device is current connected. As you know, each jack corresponds to its default setting, you can refer to the next section “Hardware Default Setting”. A-4 MS-7673 Hardware Default Setting The following diagrams are audio back panel default setting. ■ Backpanel audio jacks to 2-channel speakers diagram ■ Appendix A Fro nt Backpanel audio jacks to 4-channel speakers diagram Fro nt Rea r A-5 Realtek Audio ■ Backpanel audio jacks to 6-channel speakers diagram Fro nt Cen ■ ter ubw Rea oof r er Backpanel audio jacks to 8-channel speakers diagram Fro nt Cen ter S id A-6 &S &S eS ubw urro Rea oof er und r Appendix B Intel RAID This appendix will assist users in configuring and enabling RAID functionality on platforms Intel RAID Introduction The mainboard comes with the Intel RAID controller that allows you to configure SATA hard drives as RAID sets. SATA hard drives deliver blistering transfer speeds up to 3 Gb/s. Serial ATA uses long, thin cables, making it easier to connect your drive and improving the airflow inside your PC. The most outstanding features are: 1. Supports 3 Gb/s transfers with CRC error checking. 2. Supports Hot-plug-n-play feature. 3. Data handling optimizations including tagged command queuing, elevator seek and packet chain command. Intel® RAID controller offers RAID level 0 (Striping), RAID level 1 (Mirroring and Duplexing), RAID level 5 (Block Interleaved Distributed Parity), RAID level 10 (A Stripe of Mirrors) , Intel® Matrix Storage Technology and Intel® Rapid Recover Technology. RAID 0 breaks the data into blocks which are written to separate hard drives. Spreading the hard drive I/O load across independent channels greatly improves I/O performance. RAID 1 provides data redundancy by mirroring data between the hard drives and provides enhanced read performance. RAID 5 Provides data striping at the byte level and also stripe error correction information. This results in excellent performance and good fault tolerance. Level 5 is one of the most popular implementations of RAID. RAID 10 Not one of the original RAID levels, multiple RAID 1 mirrors are created, and a RAID 0 stripe is created over these. Intel® Matrix RAID Technology is the advanced ability for two RAID volumes to share the combined space of two hard drives being used in unison. Intel® Rapid Recover Technology utilizes RAID 1 functionality to copy data from a designated Master drive to a designated Recovery drive. The size of the Master drive must be less than or equal to the size of the Recovery drive. When a Recovery volume is created, complete capacity of the Master drive will be used as the Master volume. Only one Recovery Volume can exist on a system. There are 2 methods of updating the data on the Master to the Recovery drive. They are Continuous Update Policy and On Request Update Policy. Important The least number of hard drives for RAID 0, RAID 1, Recovery or Matrix mode is 2. The least number of hard drives for RAID 10 mode is 4. And the least number of hard drives for RAID 5 mode is 3. All the information/ volumes/ pictures listed in your system might differ from the illustrations in this appendix. B-2 MS-7673 BIOS Configuration Using the Intel Matrix Storage Manager Option ROM Creating, Deleting and Resetting RAID Volumes: The Serial ATA RAID volume may be configured using the RAID Configuration utility stored within the Intel RAID Option ROM. During the Power-On Self Test (POST), the following message will appear for a few seconds: Important The “Device Model”, “Serial #” and “Size” in the following example might be different from your system. After the above message shows, press <Ctrl> and <I> keys simultaneously to enter the RAID Configuration Utility. Important The following procedure is only available with a newly-built system or if you are reinstalling your OS. It should not be used to migrate an existing system to RAID. B-3 Appendix B The Intel Matrix Storage Manager Option ROM should be integrated with the system BIOS on all motherboards with a supported Intel chipset. The Intel Matrix Storage Manager Option ROM is the Intel RAID implementation and provides BIOS and DOS disk services. Please use <Ctrl> + <I> keys to enter the “Intel® RAID for Serial ATA” status screen, which should appear early in system boot-up, during the POST (Power-On Self Test). Also, you need to enable the RAID function in BIOS to create, delete and reset RAID volumes. Intel RAID After pressing the <Ctrl> and <I> keys simultaneously, the following window will appear: ■ Create RAID Volume 1. Select option 1 “Create RAID Volume” and press <Enter> key. The following screen appears. Then in the Name field, specify a RAID Volume name and then press the <TAB> or <Enter> key to go to the next field. 2. Use the arrow keys to select the RAID level best suited to your usage model in RAID Level. B-4 MS-7673 3. In the Disk field, press <Enter> key and the following screen appears. Use <Space> key to select the disks you want to create for the RAID volume, then click <Enter> key to finish selection. Appendix B 4. Then select the strip value for the RAID array by using the “upper arrow” or “down arrow” keys to scroll through the available values, and pressing the <Enter> key to select and advance to the next field. The available values range from 4KB to 128 KB in power of 2 increments. The strip value should be chosen based on the planned drive usage. Here are some typical values: RAID0 -128KB / RAID10 - 64KB / RAID5 - 64KB. 5. Then select the capacity of the volume in the Capacity field. The default value is the maximum volume capacity of the selected disks. B-5 Intel RAID Important Since you want to create two volumes (Intel Matrix RAID Technology), this default size (maximum) needs to be reduced. Type in a new size for the first volume. As an example: if you want the first volume to span the first half of the two disks, re-type the size to be half of what is shown by default. The second volume, when created, will automatically span the remainder of two hard drives. 6. Then the following screen appears for you to confirm if you are sure to create the RAID volume. Press <Y> to continue. 7. Then the following screen appears to indicate that the creation is finished. B-6 MS-7673 ■ Delete RAID Volume Here you can delete the RAID volume, but please be noted that all data on RAID drives will be lost. If your system currently boots to RAID and you delete the RAID volume in the Intel RAID Option ROM, your system will become un-bootable. Select option 2 Delete RAID Volume from the main menu window and press <Enter> key to select a RAID volume for deletion. Then press <Delete> key to delete the selected RAID volume. The following screen appears. Press <Y> key to accept the volume deletion. B-7 Appendix B Important Intel RAID ■ Reset Disks to Non-RAID Select option 3 Reset Disks to Non-RAID and press <Enter> to delete the RAID volume and remove any RAID structures from the drives. The following screen appears: Press <Y> key to accept the selection. Important • You will lose all data on the RAID drives and any internal RAID structures when you perform this operation. • Possible reasons to “Reset Disks to Non-RAID” could include issues such as incompatible RAID configurations or a failed volume or failed disk. B-8 MS-7673 ■ Recovery Volume Options Select option 4 Recovery Volume Options and press <Enter> to change recovery volume mode. The following screen appears: Appendix B Recovery mode will change from Continuous Update to On-Request after you enable “Only Recovery Disk” or “Only Master Disk”. B-9 Intel RAID Installing Driver ■ New Windows 7/ Windows Vista / Windows XP Installation The following details the installation of the drivers while installing operating system. 1. When you start installing Windows XP, you may encounter a message stating, “Setup could not determine the type of one or more mass storage devices installed in your system”. If this is the case, then you are already in the right place and are ready to supply the driver. If this is not the case, then press F6 when prompted at the beginning of Windows setup. 2. Press the “S” key to select “Specify Additional Device”. 3. You should be prompted to insert a floppy disk containing the Intel® RAID driver into the A: drive. Note: For Windows XP, you can use the USB floppy drive only. For Windows Vista/ Windows 7 you can use CD/ DVD/ USB drive. Important Please follow the instruction below to make an “Intel® RAID Driver” for yourself. • Insert the MSI DVD into the DVD-ROM drive. • Click the “Browse DVD” on the Setup screen. • Copy all the contents in \\Storage\Intel\PCH\f6flpy-x86 or f6flpy-x64 to a formatted floppy diskette. • The driver diskette for Intel® RAID Controller is done. 4. For Windows Vista/ Windows 7: During the Operating system installation, after selecting the location to install Vista / Windows 7 click on “Load Driver” button to install a third party SCSI or RAID driver. 5. When prompted, insert the floppy disk or media (CD/DVD or USB) you created in step 3 and press Enter. 6. You should be shown a list of available SCSI Adapters. 7. Select the appropriate Intel RAID controller and press ENTER. 8. The next screen should confirm that you have selected the Intel® RAID controller. Press ENTER again to continue. 9. You have successfully installed the Intel® Matrix Storage Manager driver, and Windows setup should continue. 10. Leave the disk in the floppy drive until the system reboots itself. Windows setup will need to copy the files from the floppy again after the RAID volume is formatted, and Windows setup starts copying files. B-10 MS-7673 ■ Existing Windows Driver Installation 1. Insert the MSI DVD into the DVD-ROM drive. 2. The DVD will auto-run and the setup screen will appear. 3. Under the Driver tab, click on Intel RAID Drivers. 4. The drivers will be automatically installed. 2. Choose the Hardware tab, then click the Device Manager tab. 3. Click the “+” in front of the SCSI and RAID Controllers hardware type. The driver Intel(R) SATA RAID Controller should appear. B-11 Appendix B ■ Confirming Windows Driver Installation 1. From Windows, open the Control Panel from My Computer followed by the System icon. Intel RAID Degraded RAID Array A RAID 1, RAID 5 or RAID 10 volume is reported as degraded when one of its hard drive members fails or is temporarily disconnected, and data mirroring is lost. As a result, the system can only utilize the remaining functional hard drive member. To re-establish data mirroring and restore data redundancy, refer to the procedure below that corresponds to the current situation. Missing Hard Drive Member 1. Make sure the system is powered off. 2. Reconnect the hard drive. 3. Reboot the system to Windows; the rebuild will occur automatically. Failed Hard Drive Member 1. Make sure the system is powered off. 2. Replace the failed hard drive with a new one that is of equal or greater capacity. 3. Reboot the system to Intel RAID Option ROM by press <Ctrl> and <I> keys simultaneously during the Power-On Self Test (POST). 4. Select the port of the destination disk for rebuilding, and then press ENTER. B-12 MS-7673 5. Exit Intel RAID Option ROM, and then reboot to Windows system. 6. When prompted to rebuild the RAID volume, click ‘Yes’. 7. The Intel(R) Storage Utility will be launched. Right-click the new hard drive and select ‘Rebuild to this Disk’. The ‘Rebuild Wizard’ will be launched which will guide you through the process of rebuilding to the new hard drive. Appendix B B-13