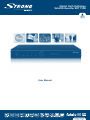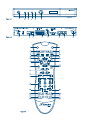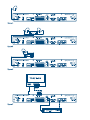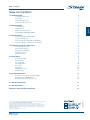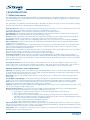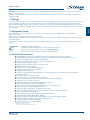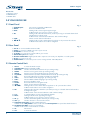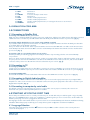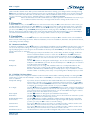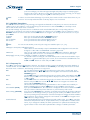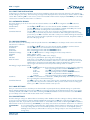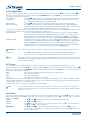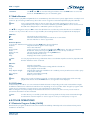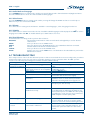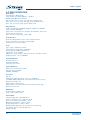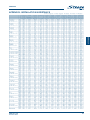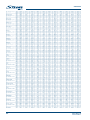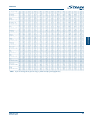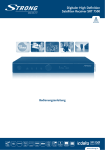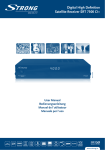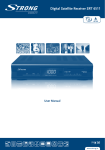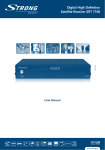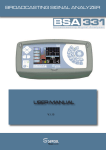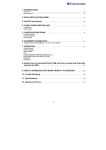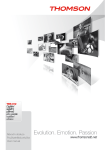Download Strong SRT 7500
Transcript
Picture similar Digital High Definition Satellite Receiver SRT 7500 User Manual PART 2 • English 1.0 Introduction 1.1 Safety Instructions 1.2 Storage 1.3 Equipment Set-up 1.4 Features & Accessories 2 2 3 3 3 2.0 YOUR RECEIVER 2.1 Front Panel 2.2 Rear Panel 2.3 Remote Control Unit 2.4 DEFAULT PIN-CODE: 0000 4 4 4 4 5 3.0 CONNECTIONS 3.1 Connecting to Satellite Dish 3.2 Connecting to TV 3.3 Connecting to Digital Audio Amplifier 3.4 Connecting to computer by serial cable 5 5 5 5 5 4.0 STARTING UP FOR THE FIRST TIME 4.1 Language Selection 4.2 Country Selection 4.3 Antenna Installation 4.4 Channel set-up 4.5 Auto Search 5 5 6 6 6 6 5.0 MAIN MENU 5.1 Program Table 5.2 Favourites 5.3 Installation 5.4 Configuration 5.5 Timers 5.6 Games 5.7 Media Browser 5.8 CA System 6 6 7 7 10 10 10 11 11 6.0 OTHER OPERATIONS 6.1 Electronic Program Guide (GUIDE) 6.2 Zapping and INFO banner 6.3 Channel list and viewing mode 11 11 12 12 A.1 TROUBLESHOOTING 13 A.2 SPECIFICATIONS 14 APPENDIX: Installation assistance A1 English Table of ContenTs STRONG declares that this item complies with the basic requirements and other relevant regulations of directives CE 2004/108/EEC and 73/23EEC RoHS 2002/95EEC Subject to alterations. In consequence of continuous research and development technical specifications, design and appearance of products may change. ASTRA is a registered trade mark of SES ASTRA, Eutelsat and HOT BIRD are registered trademarks of Eutelsat Communications, Irdeto is a trademark of Irdeto Access B.V., all other product names are trademarks or registered trademarks of their respective owners. © STRONG 2009. All rights reserved. 10/2009 1 PART 2 • English 1.0 Introduction 1.1 Safety Instructions The lightning flash with arrowhead symbol within an equilateral triangle is intended to alert the user to the presence of not isolated dangerous voltage with the inside of the product that may be of sufficient magnitude to constitute a risk of electric shock to persons. The exclamation point within an equilateral triangle is intended to alert the user to the presence of important operating and servicing instructions in the literature accompanying the appliance. Read All Instructions - Before you use the product, read all operation instructions, For more information on accessories such as the lithium ion battery, refer to the manuals provided with those products. Save These Instructions - Save all safety and operating instructions for future reference. Heed Warnings - Read carefully and follow all warning labels on the product and those described in the instructions. Follow Instructions - Follow all instructions provided with this product. Cleaning - Always unplug this product from the wall outlet before cleaning. Use only a damp cloth for cleaning. Never use any type of liquid or aerosol cleaner, or any type of organic solvent to clean this product. Attachments - For your safety, and to avoid damaging the product, use only accessories recommended by STRONG. Water and Moisture - Never use this product around water (near a bathtub, kitchen sink, laundry tub, wet basement. swimming pool or in the rain) Location - To avoid damage to the product and prevent personal injury, never place this product on an unstable stand, tripod, bracket, Follow the instructions that describe how to safely mount the product, and use only the mounting devices recommended by the manufacturer. Power Sources - Connect this product only to the power source described on the product label. If you are not sure about the type of power supply in your home, consult your local power company. Refer to instruction pages for information on using the product with a battery. Grounding, Polarization - If this product is used with a specified AC adapter, the adapter may be equipped with a polarized alternating current line plug (a plug with one blade wider than the other). This safety feature allows the plug to fit into the power outlet only one way, If you cannot insert the plug into the wall outlet, pull it out, reverse it, and have the receptacle replaced. Protecting the Power Cord - The power supply cord should be placed so it will not be walked on. Never put a heavy object on the power cord or wrap it around the leg of a table or chair. Keep the area around the power cord connection points, at the power outlet, and at the product connection, free of all AC adapter or accessory power cords. GENERAL PRECAUTIONS - SAFETY PRECAUTIONS Lightning - If a lightning storm occurs while using a specified AC adapter, remove it from the wall outlet immediately. To avoid damage from unexpected power surges, always unplug the AC adapter from the power outlet and disconnect it from the receiver when the receiver is not in use. Overloading - Never overload wall outlets, extension cords, power strips, or other power connection points with too many plugs. Foreign Objects, Liquid Spillage - To avoid personal injury caused by fire or electrical shock from contact with internal high voltage points, never insert a metal object into the product. Avoid using the product where there is a danger of spillage. Heat - Never use or store this product near any heat source such as a radiator heat register, stove, or any type of equipment or appliance that generates heat, including stereo amplifiers. Servicing - Refer all servicing to qualified personnel. Attempting to remove the covers or disassemble the product, could expose you to dangerous high voltage points. Damage Requiring Service - If you notice any of the conditions described below while using a specified AC adapter. Unplug it from the wall outlet and refer servicing to qualified service personnel: 1.Liquid has been spilled onto the product or some other object has fallen into the product. 2.The product has been exposed to water. 3.The product does not operate normally despite following operating instructions. Adjust only the controls described in the operating instructions ad improper adjustment of other controls could damage the product and require extensive repair word by a qualified technician. 4.The product has been dropped or damaged in any way. 5.The product exhibits distinct change in performance. Replacement Parts - When replacement parts are required, mare sure that the authorized service centre uses only parts with the same characteristics as the originals, as recommended by the manufacturer. Unauthorized substitution of parts could result in fire, electrical shock, or create other hazards. Safety Check - Upon completion of servicing or repairs, ask the service technician to perform safety checks to determine that the product is in good working order. 2 PART 2 • English Apparatus - shall not be exposed to dripping or splashing and no objects filled with liquids, such as vases, shall be placed on the apparatus. Where the mains plug or all-pole mains switch is used as the disconnect device, the disconnect device shall remain readily operable. 1.2 Storage 1.3 Equipment Set-up We recommend you consult a professional installer to set up your equipment. Otherwise, please follow the instructions below: Refer to the user manual of your TV and your antenna. Make sure that Audio/Video cables and outdoor components are in a good condition and the Audio/Video connections are well shielded. This manual provides complete instructions for installing and using this receiver. The following symbols will serve as follow. Warning Tips MENU Move to Indicates warning information. Indicates any other additional important or helpful information. Represents a button on the remote control. (Bold Character) Represents a menu item within a window. (Italic Character) 1.4 Features & Accessories n HDTV (1080i) receiver for all digital Free-To-Air TV and Radio programmes via satellite* n Embedded smartcard reader to watch programmes encrypted by Irdeto Conditional Access*** n Pre-installed channel lists for Austria and Germany n USB port for playing MP3 music files and viewing JPG photos n Excellent audio and video quality n Quick and easy installation and user-friendly menu n 5000 channels memory capacity n Favourite list for TV and Radio programmes n Display showing channel name and time n Standby switch on the front n Electronic TV Programme Guide (EPG) for on screen programme information and scheduled for the following 7 days** n Booking of events directly from EPG n 5 timer functions for recording and/or sleep timer n Parental lock function for menu and rating control selectable per channel n Teletext via receiver remote control** n Full multi-lingual DVB subtitling and audio track support** n Multi-lingual support on screen menu (OSD) n Edit function for TV and radio programme name and transponder data n Software update via satellite (OTA) and RS-232 n Signal strength and quality bar for digital transponders n Automatic and manual channel scan for scrambled, FTA, TV or Radio programmes n Power on with last viewed channel n User-friendly remote control with coloured function buttons n Video Outputs: HDMI, SCART (RGB, CVBS) n Digital sound through optical output (S/PDIF) by connecting to digital amplifier n Selectable output for 1080i, 720p, 576p and 576i format n Supports MPEG-2, MPEG-4 and H.264 n Supports DiSEqC 1.0, 1.2 and GOTO X * Subject to your local signal conditions ** Availability depending on broadcaster *** Precondition is an activated and valid Irdeto smartcard 3 English Your receiver and its accessories are stored and delivered in a packaging designed to protect against electric shocks and moisture. When unpacking it, make sure that all the parts are included and keep the packaging away from children. When transporting the receiver from one place to another or if you are returning it under warranty make sure to repack the receiver in its original packaging with its accessories. Failing to comply with such packaging procedures could void your warranty. PART 2 • English Accessories: 1 x Remote control 2 x AAA Batteries 1 x HDMI cable 2.0 YOUR RECEIVER 2.1 Front Panel Fig. 1 1.STANDBY/ON: Set receiver to Standby or ON mode. 2.MENU: Access to the Main menu 3.BACK: Viewing mode: remove appearing messages. In Menu mode: go to previous screen or menu. 4.OK: Viewing mode: enter the channel list; another pressing on selected channel will switch back to viewing mode. In Menu mode: enter selected submenus and confirm settings. 5.INFO: Shows current channel information 6. tupq:Viewing mode: used to switch channel up/down or de-/increase the volume. In Menu mode: buttons are used for navigation 2.2 Rear Panel Fig. 1 1.SAT IN: To connect satellite antenna cable. 2.HDMI: To connect to HDMI connector of your TV set. 3.ETHERNET: For service use only. 4.TV SCART: For connection of Scart cable to your TV set. 5.AUDIO OUT L/R: Audio output. 6.OPTICAL AUDIO OUT: Digital optical audio output to connect to your amplifier or sound system. 7.RS-232: For service use only. 8.POWER CABLE: To connect to power source in range of 220 - 240 V AC, 50 Hz. 2.3 Remote Control Unit Fig. 3 1. Mute: To mute the Audio output 2. Standby/ON:Switch to Standby or ON 3. DIGIAKTIF: Used to show technical channel info (in viewing mode) 4. MODE: Direct access to games menu (in viewing mode) 5. MEDIA: Direct access to the media browser (in viewing mode) 6. TV/RADIO: Switch between TV, Radio and All channel list mode (in viewing mode) 7. FAV: Access the FAV list (preconditioned FAV list is defined) 8. LANG: Select available audio languages (in viewing mode) 9. SUBT: Select available subtitle languages (in viewing mode) 10. OPTS: Access to the Main menu 11. GUIDE: Access the Electronic Program Guide 12. INFO: Shows current channel information 13.pqtu: Viewing mode: used to switch channel up/down or de- /increase the volume. In Menu mode: buttons are used for navigation 14.OK: Viewing mode: enter the channel list; another pressing on selected channel will switch to viewing mode again. In Menu mode: enter selected submenus and confirm settings. 15.P<P: To switch between 2 previously watched channels 16. BACK: Viewing mode: Remove appearing messages. In Menu mode: to go to previous screen or menu. 17.PR -/+: Used to switch through the channels (in viewing mode) 18. VOL -/+: Used to decrease or increase the volume 19. COLORED BUTTONS: Used for teletext functions. In Menu mode: RED/GREEN used to scroll lists and YELLOW/BLUE for special described functions. 20.Numeric buttons: used to insert numbers. In Menu mode: used to insert numbers or letters 21.AV: No function 22. TXT: To show the teletext 4 PART 2 • English 23. FRW: 24.FF: 25.TIMERS: 26. LIB: 27. PLAY: 28. STOP: 29. PAUSE: 30. RECORD: No function No function To access directly to timer menu No function Used for media player function Used for media player function Used for media player function; in viewing mode access to zoom menu No function English 2.4 DEFAULT PIN-CODE: 0000 3.0 CONNECTIONS 3.1 Connecting to Satellite Dish Connecting a fixed satellite dish to your receiver Make your choice of which satellite you want to receive your signals from, and have your dealer aim your dish at the requested satellite. Connect a coax cable to your LNB and the other end directly to the SAT IN connector of your receiver. (Fig. 4) Connecting multiple fixed dishes to your receiver using a DiSEqC 1.0 switch If you want to watch programs from more than one satellite (For example from Astra and from HotBird) it is advisable to use fixed dishes and a DiSEqC 1.0 switch. Have your Dealer aim the dishes at the requested satellites and connect the LNB with coax cables to the IN connectors of the DiSEqC 1.0 switch. Connect the OUT connector of the DiSEqC 1.0 switch to the SAT IN connector at the back of your receiver. (Fig. 5) Connecting a dish on a motorized positioner to your receiver Another possibility for watching programs from multiple satellites is by mounting a dish to a motorized DiSEqC 1.2 positioner. Have your dealer mount the dish to the positioner, set the correct angle of the elevation and let him set the center point for your positioner. Connect the LNB with a coax cable to the LNB IN connector of the positioner, and connect the OUT connector of the positioner to the SAT IN connector at the back of your receiver. (Fig. 6) 3.2 Connecting to TV Connecting by HDMI cable To fully enjoy your HDTV channels it is advisable to connect your receiver via HDMI to your TV set. Connect one end of HDMI cable to the HDMI output of your receiver and the other end of cable to HDMI IN connector on your TV. (Fig. 7) Connecting by SCART cable Connect the TV SCART connector at the back of the receiver to the SCART IN connector of your TV set. (Fig. 7) 3.3 Connecting to Digital Audio Amplifier Connect S/PDIF or Audio cinch connectors at the back of your receiver to the appropriate input of your Digital Audio Amplifier. For audio cinch connection use a cable with a TRS connector (audio jack) at the other end to connect to your Digital Audio Amplifier. (Fig. 7) 3.4 Connecting to computer by serial cable This RS-232 connector on the back of your receiver is only used for service purpose. However, this receiver can download new system software by OTA update from satellite. 4.0 STARTING UP FOR THE FIRST TIME Ensure that your satellite receiver is correctly connected to your TV and dish and your satellite signal is of good quality. Ask your local STRONG dealer to check your installation or satellite signal if you are not sure how to do this. Make sure that the power plug of receiver is plugged into the wall outlet. The language selection menu will be shown on your TV screen. It is recommended that you do first time installation following Installation Wizard step by step. It will help you to easily achieve system configuration and channel installation. 4.1 Language Selection Select the appropriate language with the pq buttons and press OK to confirm selection. Then country selection screen will be displayed. 5 PART 2 • English 4.2 Country Selection Select the desired country by using tu and press OK to continue. 4.3 Antenna Installation In the Antenna Installation Menu the necessary settings for the dish installation will be displayed. Depending on the selected country there might have been already done a setup for your satellite dish (Austria and Germany: Astra 19.2E on DiSEqC input 1/ Czech and Slovakia: Astra 23.5E on DiSEqC input 1). These settings will allow you to receive signal automatically. If you are using another dish setup please ask your installer for further setup and refer to chapter 5.3.1 Antenna Installation. After you confirmed correct parameters with OK, you will be guided to the next step. Tip If you see that the signal bar levels are orange you might need to adjust your dish position in small steps until the signal strength and quality bars turn green. Try to reach the maximum possible strength and quality level. Once you are sure that the signal cannot be improved, fix the dish on this position. 4.4 Channel set-up Here you have the opportunity to select desired installation method Preset, Preset Plus or Auto Search. If you select Preset and Preset Plus, the receiver will load the country specific channel list. If you select Preset Plus or Auto Search, you will be guided to the next screen for channel scan. 4.5 Auto Search Select your preferred channel search method with pq. Via tu you can change the kind of scan process. If you adjusted these settings according your wishes press OK to start channel search. The search process will take some time (depending on the chosen search method). After the channel search has finished, the FIRST TIME INSTALLATION is completed and the first programmed channel will be displayed on screen. 5.0 MAIN MENU All important settings and features of your receiver can be operated in Main Menu. The Main Menu consists of following sub-menus: “Program Table”, “Favourites”, “Installation”, “Configuration”, “Timer”, “Games”, “Media Browser” and “CA System.” To enter Main Menu press the OPTS button in viewing mode. 5.1 Program Table In Main Menu screen, use the pq buttons to select Program Table and press OK to enter this menu. In this menu, you can choose between following actions: Select, Move, Delete, Edit and Lock desired channels. With BACK you can always cancel actions and exit the actual menu or submenu. Select In this mode you can select different channels you want to watch and decide maybe afterwards what you want to do with this desired channel. Use the pq buttons in the program table to go through the channel list, furthermore you can use the RED (PG up) and GREEN (PG down) buttons for scrolling page wise. With OK you can switch to selected channel. The frequency and satellite name of the selected program will be displayed below the picture of this channel. Move Here you can change the order of desired channels. Select Move with the tu buttons, then the channel with the pq buttons and press OK to mark it for moving (coloured dark blue and marked with move sign). Now you will be able to choose a new position for the desired channel with the pq buttons, confirm the new position with OK. If you don’t want to move the selected channel, you can cancel by pressing BACK. Delete Select Delete with the tu buttons, then with the pq buttons the channel you want to delete and press OK to mark it for deletion. Pressing OK again will unmark the selection. After you have marked all channels you want to delete, press BACK. You’ll be asked if you want to delete the selected programs. Select YES to confirm and NO to cancel deletion. Edit Select Edit with the tu buttons, then with the pq buttons the channel you want to edit and press OK to enter renaming line. Use the NUMERIC buttons to enter the desired name and press OK to confirm. For cancellation press BACK. Maximum value for inserted characters is 15. Lock Select Lock with the tu buttons, then with the pq buttons the channel you want to lock and press OK to mark it for locking. First you’ll need to insert your PIN Code (Default: 0000). Then the desired program will show the padlock 6 PART 2 • English symbol next the channel name. After you have marked all channels for locking, your changes will be saved by pressing BACK. Now you will have to enter your PIN every time you are switching to a locked channel. If you are not entering the PIN, the receiver will show after a few seconds the picture of the last watched channel until you enter the correct PIN. For more information, please refer to “Parental Settings” in chapter 5.4 CONFIGURATION. Note Above described actions for Move and Delete can only be applied for “All Channels” list mode. If you are in a different channel list mode, a message will be shown to change to this mode or not. 5.2 Favourites English In MAIN MENU screen, use the pq buttons to select Favourites and press OK to enter this menu. In this menu, you can add channels to the favourite list. With BACK you can always cancel actions and exit the actual menu or submenu. Select desired channels you want to add to the list. Use the pq buttons to go through the channel list, furthermore you can use the RED (PG up) and GREEN (PG down) button to scroll page wise. With OK you switch to the selected channel. The frequency and the satellite name of the selected channel will be displayed below its picture. With OK you can mark and unmark channel to FAV group, your changes will be saved as soon you press BACK. 5.3 Installation In MAIN MENU screen, use the pq buttons to select Installation and press OK to enter this menu. The Installation Menu consists of following sub-menus: Antenna Installation, First Time Installation, Automatic Search, Manual Search, Load Settings and Save Settings. 5.3.1 Antenna Installation In submenu Installation, use the pq buttons to select Antenna Installation and press OK to enter this menu. Here you can access all important settings concerning your dish installation and you will be able to see signal level (strength)/ signal quality (signal to noise ratio) for selected satellite and transponder. With BACK you can always cancel actions and exit the actual menu or submenu. Satellite: Currently approx. 50 preset satellites exist, such as Astra, Hotbird, EuroBird, Turksat etc. and 4 user defined satellites as User1 - User4. Use the u button and pq buttons to select the satellite which is in your area of reception from the list. By pressing OK at the selected satellite, you can enter a new name for it. Therefore you can use the NUMERIC buttons. Dish Type: Use the tu buttons to change the used dish type. You can choose between DiSEqC 1.0, DiSEqC 1.2 and GOTO X. If you have chosen the DiSEqC 1.2 or GOTO X you can enter the according setup menu with OK. DiSEqC 1.0: Use this setup if you are using dish installation with one or multiple fixed dishes. The default setup for your country specific satellite is already done (AUT-Astra19.2, GERAstra19.2, CZE-Astra23.5, SLO-Astra23.5) on DiSEqC input 1. If your installation contains another satellite or satellites, please setup corresponding SAT on DiSEqC input 2, 3 and 4. 5.3.1.1 DiSEqC 1.2 Setup Menu Use this setup if you are using dish installation with motorized antenna. After confirming DiSEqC 1.2 setting with OK in Dish Type, you will enter the DiSEqC 1.2 Setup Menu. With BACK you can always cancel actions and exit the actual menu or submenu. Transponder Settings:If you have chosen a satellite from the installed SAT table, the corresponding reference transponder is already set. If you want to change the values for reference TP, press OK to enter its submenu. Use the NUMERIC buttons to enter new values and use pq buttons to navigate. Your changes will be saved as soon you press BACK. Go to Angle: Use the pq buttons to navigate and NUMERIC buttons to enter a value for the angle you want to go to. Some DiSEqC 1.2 positioners do not support the “go to angle” command. If your positioner does not support this function, you can enter 000 for the angle in order to turn the positioner to the reference zero position. Motor Speed: Use the tu buttons to change the speed between fast and slow. Drive Motor: Use the tu buttons to drive motor to west or east. To drive the motor towards a specific direction, tu buttons should be kept pressed. Enable/Disable Limits: Use the tu buttons to enable or disable the software limits for defined east or west limits. Store Position: If your adjustment has reached the maximum signal strength and quality for the desired position, you can press OK in order to save this setting. Set East Limit: If you press OK at the position your motor is currently moved to, it will be saved as east limit. Now your motor will not move to the east over this set limit. Set West Limit: If you press OK at the position your motor is currently moved to, it will be saved as west limit. Now your motor will not move to the west over this set limit. Recalculate Positions: Use this function to restore possible misaligned dish position. Setup one of the satellite 7 PART 2 • English positions and align your dish until signal strength and quality range are satisfying again and store this position. Now if you setup this specific SAT position correctly, you can apply realignment on the others by pressing OK at recalculate positions. Note in order to avoid mechanical damage of your dish, please make sure the east and west limits in your motor are set correctly and dish would not hit any objects on its movement. 5.3.1.2 GOTO X Setup Menu This GOTO X function allows you by entering your longitude and latitude to easily drive your motor to the desired satellite position. Precondition is a motor which supports this function as well. With BACK you can always cancel actions and exit the actual menu or submenu. Transponder Settings: If you have chosen a satellite from the installed SAT table, the corresponding reference transponder is already set. If you want to change the values for reference TP, press OK to enter its submenu. Use the NUMERIC buttons to enter a new value and use pq buttons to navigate. Your changes will be saved as soon as you press BACK. Longitude: Enter your local longitude with the NUMERIC buttons. Latitude: Enter your local latitude with the NUMERIC buttons. Turn to Satellite: Turns your antenna to the selected satellite position. Turn to Zero: Turns your antenna to the reference (0.0) position. Note You can set new satellite positions by choosing User Satellites (User 1, 2, 3, 4). LNB Type, Low Frequency and High Frequency: These values are automatically setup for UNIVERSAL LNB configuration and cannot be changed, so other LNB’s as UNIVERSAL cannot be supported! LNB Power:Here you can enable/disable LNB supply, use the tu buttons therefore. Adjust this setting to On, if this receiver is not connected to another receiver via loop-through. DiSEqC (Off / Tone A / Tone B / DiSEqC 1 / DiSEqC 2 / DiSEqC 3 / DiSEqC 4): You should set this according to connected switch position of the desired satellite. If your LNB device is connected directly to your receiver, we recommend to select Off mode. Use the u and pq buttons to select and press OK to confirm. 5.3.1.3 Frequency list Press OK to enter transponder database submenu. This frequency table contains the default transponder database of selected satellite. Use the tu buttons to choose desired function. With BACK you can always cancel actions and exit the actual menu or submenu. The following operations are supported: Add: You can add new transponders to the list (frequency, polarisation, symbol rate). Press OK at Add and use the pq tu buttons for navigation and enter new values with the NUMERIC buttons. Delete: Use the pq buttons to mark the transponder you want to delete. Select Delete with tu buttons and press OK. Then a message will be displayed. Select YES, if you want to delete or NO to cancel. Edit: Use the pq buttons to mark the transponder you want to edit. Select Edit with tu buttons and press OK. Now use the pq tu buttons for navigation and enter new values with the NUMERIC buttons. Restore: This function will restore the transponder database to the one which was installed per default. Highlight Restore with the tubuttons and press OK to restore the list. Select Satellite (BLUE):If you press the BLUE button, the satellite list is displayed. Now select a satellite with pq which you want to edit transponder data from or perform transponder search. Start scanning (YELLOW):If you press the YELLOW button, the data of selected transponder will be shown in Manual Search menu. If all settings are like you prefer, you just need to press OK to start the scan. The corresponding transponder will be scanned and newly found channels will be added to the program list. If you want to change the scan method use the pq for navigation and tu buttons to change settings. Search Channels:If you have finally adjusted your dish alignment and satellite setup, press OK to search for all channels. All parameter values, except satellite name, are dependent on satellite name. Hence, if you change the satellite, the whole parameters are updated automatically. The signal indicator in this menu will be updated after a change of satellite parameters. 8 PART 2 • English 5.3.2 FIRST TIME INSTALLATION In this menu you have the possibility to do First Time Installation, which clears all stored channels in the channel list and all settings in your setup. Then a warning message will be displayed. There select YES if you want to delete or NO to cancel. After confirming OK to reset receiver, First Time Installation Menu will be displayed. With BACK you can always cancel actions and exit the actual menu or submenu. 5.3.3 AUTOMATIC SEARCH English This menu allows you to do an auto search at selected satellite. Use the pq for navigation and tu buttons to change settings. Satellite Name: Use the u and pq buttons to select desired satellite and OK to confirm selection. Search For: Use the tu buttons to select between TV and Radio, TV Only, Radio Only. The search process will be made according to the selected channel type. Scrambled channels: Use the tu to choose Yes or No. If you select Yes, the scrambled channels will be included. If you select No, they won’t be searched for. After setting the mode according your wishes, press OK to start the automatic search process. After finishing the automatic search, the program list will be updated. If new programs are found, they will be added at the end of the program list. 5.3.4 MANUAL SEARCH This menu allows you to manually search for specific channels. With BACK you can always cancel actions and exit the actual menu or submenu. Satellite Name: Use the u and pq buttons to select desired satellite and OK to confirm selection. Polarization: Use the tu buttons to select between Horizontal and Vertical. Frequency: Enter new/changed values with the NUMERIC buttons. Symbol rate: Enter new/changed values with the NUMERIC buttons. Modulation Settings: Use u and pq buttons to change settings from this transponder for Standard: DVBS, DVBS2 or Auto Mode: 8PSK, QPSK or Auto (in DVBS not to change) FEC Rate: from 1/2/ to 9/10 and Auto (according above settings) Network Search: If this item is set to NO, the receiver will search for the channels available from preset transponder list of the selected satellite. If this item is set to YES, the receiver will search additionally for channels from NIT table (NIT= Network Identification Table). Use this option to get new channels from transponders that appeared on satellite. PID Entry (for single channel search): Use u and pq buttons to select and insert specific data from a single channel as following: Video PID: Enter new/changed values with the NUMERIC buttons. Codec: Use tu to select between MPEG2 and H264. Audio PID: Enter new/changed values with the NUMERIC buttons. Format: Use tu to select between MPEG and AC3. PCR PID: Enter new/changed values with the NUMERIC buttons. Search For:Use tu to select between TV and Radio, TV Only, Radio Only. The search process will be done according the selected channel type. Scrambled channels: Use tu to choose Yes or No. If you select Yes, the scrambled channels will be included. If you select No, they won’t be searched for. After you have set the mode according your wishes, press OK to start the manual search process. 5.3.5 LOAD SETTINGS Here you can reset receiver to load the preset channel table respectively the factory default settings. To perform the factory default, highlight this item and press OK. Then a warning message will be displayed. Select YES, if you want to set factory default, select NO to cancel. After confirming with OK, the database and receiver will be reset. With BACK you can always cancel actions and exit the actual menu or submenu. 5.3.6 SAVE SETTINGS Use this setting to setup your defined channel and transponder database and other settings as factory default setting. To save your current settings as factory default, highlight this item and press OK. Then a warning message will be displayed. Select YES, if you want to perform this action or select NO to cancel. After confirming with OK the database will be written to the receiver memory. With BACK you can always cancel actions and exit the actual menu or submenu. WarningIt is recommended to perform first the “Save Settings” function (after you have done all setups and necessary settings after First Time Installation) before you set receiver to “Load Default” (factory default), because then you will be able to restore your settings easily in case of any malfunction or wrong setup. 9 PART 2 • English 5.4 Configuration In this menu you can set up your personal preferences for below adjustments. Use the pq for navigation and tu buttons to change settings. For entering values use the NUMERIC buttons. With BACK you can always cancel actions and exit the actual menu or submenu. Menu Language: Use the tu buttons to select your language (English, German, Turkish, Czech, Slovak) TV Settings: Press OK to enter submenu for adjusting the TV Type (4:3 or 16:9) and Screen Format (4:3 = LetterBox / Pan&Scan, 16:9 = PillarBox / Full) HDMI Output: Use the tu buttons to select a setting according your desired settings/TV setup. Date Time Settings: Press OK to enter submenu to adjust the Time Update (Automatic or Manual), Offset (manual mode: +12h to -12h), Time (automatic: actual time will be shown; manual mode: enter your time) and the Date (in manual mode: enter your actual date). If you have chosen the automatic time update, receiver will collect time from your preset installed satellite (Austria and Germany from Astra 19.2, Czech and Slovakian Republic from Astra 23.5). Parental Settings: For accessing the parental setting submenu you will have to enter your PIN. Press OK to enter submenu to adjust the Lock Mode (Disabled, Main Menu or Installation), Front Panel Lock (Disabled or Enabled), Change Password (by pressing OK a screen will be displayed asking you to enter new PIN and to confirm it. The default PIN code is 0000. ) Software Upgrade: Select this option in order to update your receiver with the latest software version. Software update services are available from Astra at 19.2E. Press OK to enter submenu to Start Upgrade. By pressing OK again receiver will search for correct update parameters belonging to its specific update process. Follow further instructions displayed on screen. During the software upgrade procedure, you can cancel it any time by pressing the BACK button. Warning Do not switch power off and do not disconnect the receiver from the dish during update process. Front Panel: Press OK to enter submenu for adjusting the Scroll Status (Disabled or Enabled). In Enabled mode you can adjust the Scroll Speed between Slow, Medium and Fast. Note Below the TV picture you can see information regarding website, SW built date, serial number, loader and software version, which might be asked from customer helpline or service support in case you need any help or support. 5.5 Timers You can set the timer to make the receiver perform designated actions including timer based wake-up or sleep instructions to the receiver. Use pq for navigation and press OK to enter desired timer setup. Afterwards use the tu buttons to change settings and NUMERIC buttons to enter the desired values. With BACK you can always cancel actions and exit the actual menu or submenu. Name: Here you can select the desired channel from your channel list. Time: Enter desired start time. Date: Enter desired start date. Duration: Enter the desired duration in minutes. After all fields contain your desired entries, go to Mode for setting this timer to Active mode. Then press OK to save all settings. When the timer has reached its start time, the receiver will switch to the desired program. When the end time is reached, the receiver goes to stand-by mode. Mode: Use this option to activate or deactivate the timer settings. Note To avoid any problem in Timers menu, please check your date and time settings in Configuration menu. Recommended option is to set Time Update to Automatic to ensure that your date and time settings are correct. 5.6 Games This menu contains following games: Bomb, Worm III, Tetris, Connect4 and Sokoban. Use the pq buttons to select the desired game and press OK to enter. Then choose the level of difficulty and press OK to enter the game. To exit from a game, press BACK. BOMB: Use pq and tu to move the square. Try to find all mines in the field. WORM: Use pq and tu to move. TETRIS: Use tu to move the blocks left or right. To drop them fast, use q. To rotate the blocks, use p. Press OK to pause the game. CONNECT 4:Use pq and tu to select the player and the board size. Then use tu to select position and press OK where you want to drop the ball. If you press the BLUE button, you can pause the game. 10 PART 2 • English SOKOBAN:Use pq and tu to move the little girl and boxes. Press the RED button to cancel the last move. With BLUE button you can restart the game. 5.7 Media Browser Use this menu to play MP3 and JPEG files from a USB Memory device like memory stick, digital camera or multiple card reader etc. By connecting a USB memory device the receiver recognizes it automatically and displays the valid files. Note Some compliant USB memory devices may not be supported. If USB memory device is not recognized after power off/on or First Time Installation, power OFF/ON the receiver and reconnect the USB device. Only FAT 32 or FAT16 file systems are supported. JPEG Files OK: u: BACK: English Use pq for navigation and press OK to enter desired folder from root directory unless the files are not available in root. As soon as you move the cursor to a supported file, the according functions for its playback will be displayed. Shows the picture in full screen Starts the slideshow with all pictures which are in same folder. Cancels slideshow or exits to upper folder. Slideshow Options: To access the slideshow menu please press the INFO button during slideshow. Continue: Plays the slideshow again if it was stopped. Pause: Pauses the slideshow. Previous/Next: Jumps to previous or next file of slideshow with tu buttons. This will stop slideshow. Rotate: Rotates the actual picture by using pq buttons. This will stop slideshow. Back to file List: This will stop the slideshow by pressing STOP button. Repeat: Activates/deactivates the loop. Help: Displays/removes the operations banner. Note You can play mp3 files during a slideshow. Please consider that mp3 files need to be played first and then the slideshow can be continued. MP3 Files Play: Plays the selected file. Play All: Plays all mp3 files in the folder starting with the selected one. Stop: Stops playback of selected file. Play+ Repeat+ Shuffle: Plays the files randomly. If shuffle mode is enabled, previous/next functions will also jump to the tracks randomly. Play + Repeat: Plays the selected file repeatedly. BACK: Back to previous folder Note After some seconds of playing an mp3 file, a screensaver with moving file name of the currently played will be shown. Press the INFO button to see again the menu displayed. 5.8 CA System In this menu you are able to see some smartcard related information. Depending on the used smartcard there might be different submenus for Irdeto Access which are also depending on service provider of the encryption program. If the system of your smartcard is not supported, you can only watch Free-to-Air channels. After inserting the card, keep it always in the smartcard socket. Do not remove it, as the service provider needs to upload new information into the smartcard. Note In Irdeto Access you can find specific data concerning loader and components status which might be asked from customer helpline or service support in case you need any help or support. 6.0 OTHER OPERATIONS 6.1 Electronic Program Guide (GUIDE) EPG shows the program schedule for the current channel. Availability of EPG depends on broadcast and may not be available for all channels. 11 PART 2 • English Press GUIDE button in viewing mode to access the EPG Menu. The screen is divided into 3 main parts: at the left side the channel list is shown, at the right the program schedule list and in the upper part a short program description with program start/end time of the current channel. With BACK you can always cancel actions and exit the actual menu or submenu. In channel list: Use pq to choose the channel. Furthermore you can use the RED/GREEN buttons to scroll through the channel list. Use tu to switch between the channel list and program schedule. If you press OK at a selected channel, the receiver will switch to it. In program schedule list: Use tu to choose the desired event information. By pressing GUIDE you can choose previous/next day of schedule. Use YELLOW/BLUE buttons to scroll within the programme information text. Use OK button to program a timer for the selected program. Note Please consider that it might be necessary to switch to a desired channel in order to receive its correct program information. 6.2 Zapping and INFO banner In viewing mode press INFO button to see significant information for the current channel, such as the current channel list mode, broadcast resolution, date and time, program info, satellite, transponder and symbol rate as well as the signal strength and quality. At the upper right corner the HDMI resolution adjusted in receiver is displayed. 6.3 Channel list and viewing mode Use the TV/RADIO button in viewing mode to change the channel list mode. You can choose between TV, RADIO and All Channels mode. After changing the list, the receiver tunes to the first channel of the list. In viewing mode press OK button to access the current channel list. Depending on the mode you have chosen with the TV/RADIO button, you will see the according channel list. To select channels you can use the pq buttons, for scrolling use the RED/GREEN buttons. If you want to switch to a selected channel, press OK once to stay in channel list mode. By pressing OK again, you will switch to viewing mode. For the below functions use pq buttons to choose the desired option from respective list, then press OK to apply this action for the channel list. With BACK you can always cancel actions and exit the actual menu or submenu. Sort: Use the tu buttons to choose the option Sort, which allows you to sort your channel list in following order: Restore List: This function restores the list to the default order. By Name: Sorts the channels in alphabetical order. By Transponder: Sorts the channels from lowest to highest transponder. By Scrambled: Sorts the channels from FTA (Free-To-Air) to Scrambled channels. Filter: Use the tu buttons to choose the option Filter, which allows you to filter your channel list Restore List: This function restores the list to the default order. Free channels: Only FTA channels will be filtered out of the channel list. Scrambled: Only scrambled channels will be filtered out of the channel list. Satellite: Use the tu buttons to choose the option Satellite, which allows you to filter your channel list according satellite. Depending on your installation and area you will have displayed available satellite/s in black letters; satellites which are not scanned will be shown in white letters. Note Please consider that sorting can be applied to desired satellite list, filtering can only be applied to all channels list. 6.3.1 Favourite list In viewing mode you can use the FAV button to switch to favourite mode, another switching will bring you to FAV group and afterwards back to previous channel list mode. If you press OK in favourite mode the FAV channel list will be displayed. 12 PART 2 • English 6.3.2 Audio Mode and Language Press A.FORMAT button in viewing mode. Further pressing will change audio channel between Left, Right and Stereo. Press the LANG button to select one of the available audio languages. 6.3.3 Video Format Press the V.FORMAT button in viewing mode. Further pressing will change the HDMI resolution. You will only see differences if you are connected via HDMI. 6.3.4 Teletext 6.3.5 Subtitles Press SUBT button in channel view mode. The list of available subtitle languages will be displayed. Use pq to select a language and confirm with OK. To disable subtitles press SUBT button once more. 6.3.6 Special buttons Use below buttons in viewing mode to perform desired actions. DIGIAKTIF:Shows technical information of the current channel and might help to resolve channel related issues. MODE:Gives you direct access to GAMES menu. MEDIA:Gives you direct access to the Media Browser in case a USB device has been connected. P<P: Switches between the last two watched channels. TIMERS: Gives you direct access to the TIMERS menu. PAUSE: Will give you access to the ZOOM menu. Use the buttons described within to perform the different zoom actions. A.1 TROUBLESHOOTING There may be various reasons for the abnormal operation of the receiver. Check the receiver according to the procedures shown below. If the receiver does not work properly after checking it, please contact the dealer. Do NOT open the receiver cover. This may cause a dangerous situation and will void the warranty. Symptom Cause The display on front The power cord is not plugged in. panel does not light up. No picture or sound Wrong connection of the Audio/Video output of the receiver to TV or Amplifier. Audio muted. TV powered off. No picture The receiver can’t receive the signal. Incorrect values of some tuner parameters. Wrong direction of the dish. Irdeto Message Remedy Check if the power cord is plugged in to the wall outlet. Connect the Audio/Video output of the receiver to TV/Amplifier correct. Press the MUTE button. Turn TV on. Check the antenna cable, replace the cable, or connect the cable to the receiver tightly. Set the values of tuner parameters correctly in installation menu or check channel parameters with values from kingofsat.net or Lyngsat.com Check the signal strength with a spectrum analyzer and adjust your dish correctly. HDMI connection not detected/ established correctly. Please switch ON the receiver firstly and switch ON TV set afterwards. It might happen that there are observed interruptions on HDMI due cable quality not sufficient, in such cases we can recommend a HDMI amplifier or better quality cable. E30-4 Validation in progress It can take up to 7 min. until card validation process is finished. Please do not power off the receiver or remove the smartcard during this time. Check whether the batteries are inserted correctly in your remote control. Check the batteries, and if exhausted replace the batteries in the remote control. The remote control does The batteries of the remote control are not work not inserted or exhausted 13 English Press TXT button in viewing mode. If teletext is available in several languages, select a language from the list. PART 2 • English A.2 SPECIFICATIONS Demodulator Demodulation: QPSK, 8PSK Input symbol rate: DVB-S QPSK: 1 ~ 45 Ms/s DVB-S2 8PSK/QPSK: 10~30 Ms/s FEC decoder: Auto, 1/2, 2/3, 3/4, 5/6, 7/8 in DVB-S mode Auto, 1/2, 3/5, 2/3, 3/4, 4/5, 5/6, 8/9, 9/10 in DVB-S2 mode Auto, 3/5, 2/3, 3/4, 5/6, 8/9, 9/10 in 8PSK mode Video Decoder Profile level: MPEG-2 MP@ML, MP@HL, MPEG-4 H.264/AVC Input rate: Max. 90 Mbit/s Aspect ratio: 4:3 Pan & Scan, Letterbox, 16:9 Pillarbox, Full screen Frame rate: 25 Hz for PAL Video resolution: 576i, 576p, 720p, 1080i Audio Decoder Audio decoding: MPEG-1 Layer 1 & 2, Dolby Downmix Audio mode: Mono L/R, Stereo, Dolby Digital Sampling rate: 32, 44.1, 48 kHz Tuner Type1 F Type, IEC169-24, Female Input frequency range: 950 – 2150 MHz RF impedance: 75 Ohm unbalanced Signal level: -75 to -25 dBm LNB power: 13/18 V DC (+/- 5%), max. 0.5 A, overload protected DiSEqC versions: 1.0, 1.2, GOTO X Smart Card Reader Number of slots: 1 Standard: ISO 7816 Irdeto Version: 3.6.20 System & Memory Main processor: Broadcom 7402 Flash memory: 16 MByte SDRAM: 128 MByte Connectors SAT IN HDMI (V/A - Output) Type A - Version: 1.2 HDCP 1.1 TV SCART (RGB, CVBS, Audio L/R output with volume control) RCA output - Audio L/R Digital audio S/PDIF optical Data interface – serial port: RS 232, 9-Pin D-Sub Female type Ethernet Service Port Multimedia: Audio playback – MP3 format Picture view – JPEG format General Data Supply voltage: 220 - 240 V AC, 50 Hz Power consumption: typ. 17 W, max. 33 W Power consumption in stand-by: < 15 W Operating temperature: +0°C to +40°C Storage temperature: -10°C to +70°C Operating humidity range: 25~75% RH, non-condensing Size (W x H x D) in mm: 360 x 280 x 56 Weight: 2,02 kg 14 APPENDIX APPENDIX APPENDIX: Installation assistance A1 APPENDIX A2z APPENDIX APPENDIX A3