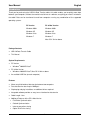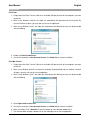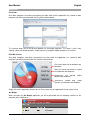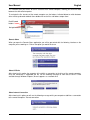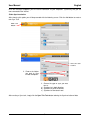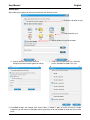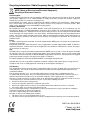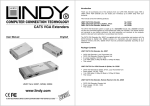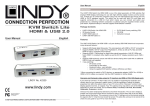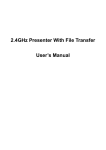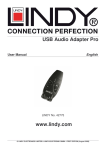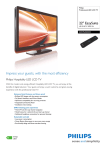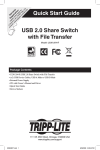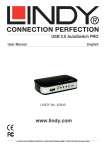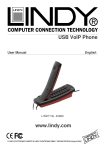Download Lindy 1.8m USB 2.0
Transcript
USB 2.0 Data Transfer Cable User Manual English LINDY No. 42615 – PC Version LINDY No. 42616 – PC & Mac Version www.lindy.com © LINDY ELECTRONICS LIMITED & LINDY-ELEKTRONIK GMBH - FIRST EDITION (JULY 2010) User Manual English Introduction Thank you for purchasing the USB 2.0 Data Transfer cable, this cable enables you to quickly move data between your computers, without the need to install drivers or software, everything you need is included in the cable! Data can be transferred to and from computers running any combination of the supported operating systems. PC Version PC & Mac Version Windows 2000 Windows 2000 Windows XP Windows XP Windows Vista Windows Vista Windows 7 Windows 7 Mac OS X 10.4 or above Package Contents USB 2.0 Data Transfer Cable This Manual System Requirements PC Version Windows® 2000/XP/Vista/7 PC & Mac Version Windows® 2000/XP/Vista/7, Mac OS X 10.4 or above An available USB Port (on each computer) Features Allows easy bi-directional data transfer between two computers Fast data transfer rate of up to 16MByte/s Simple plug and play installation, no additional drivers required Integrated software provides an easy to use interface for data transfer Cable Length: 1.8m Additional Features of the PC & Mac Version File/Folder Synchronisation Outlook Synchronisation Internet connection sharing Optical Disk Drive sharing -1- User Manual English Installation PC Version 1. Simply attach the Data Transfer Cable to an available USB port on each of the computers you want to connect 2. When using Windows 2000/XP, the cable will automatically be detected and the EasySuite file transfer interface will open, you may now start to use the application 3. When using Windows Vista/7, the cable will automatically be detected and you will be presented with the following 4. Double click Run EasySuite.exe 5. You will the encounter a User Account Control, click Allow/Yes to start the installation PC & Mac Version 1. Simply attach the Data Transfer Cable to an available USB port on each of the computers you want to connect 2. When using Windows 2000/XP, the cable will automatically be detected and the “GoSuite” interface will open, you may now start to use the application 3. When using Windows Vista/7, the cable will automatically be detected and you will be presented with the following 4. Select Open folder to view files 5. You will the encounter a User Account Control, click Allow/Yes to start the installation 6. When using Mac OS X, a GoSuite CD Icon will appear on your desktop, double click it 7. The GoSuite folder will open, double click on the GoBridge icon to start the application -2- User Manual English Operation PC Version Once both computers have been connected to the data cable and the application has started on both computers you will be presented with the EasySuite interface below: This interface allows you to transfer data between the connected computers. The screen is split in two, showing a local and remote computer, enabling the easy navigation of both computers’ file structure PC & Mac Version Once both computers have been connected to the data cable and application has started on both computers you will be presented with the GoSuite interface below: For manual data transfer between two computers Share an internet connection or Optical Drive between two computers Synchronise user defined between two computers folders Synchronise Outlook data (Inbox, Contacts, etc) between two computers Simply click on the application you want to use. Please note, only one application can be used at a time Go! Bridge When you open the Go! Bridge application you will be presented with the following interface on the computer you are working on: -3- User Manual English This interface gives you access to the file structure of the remote computer, allowing you to transfer data between the connected computers To navigate the file structure of the remote computer use the buttons indicated below to switch between drives and to go forward and back then double click on the files and folders to open them Back/Forward buttons Navigation button Navigation button Remote Share When you open the Remote Share application you will be presented with the following interface on the computer you are working on. Click on the option you would like to use Share CD-Drive After choosing this option the computer will establish a connection to the drive of the remote computer. Once the connection is completed you will see the following message to show that the drive is now available through Windows Explorer, where it appears as a network drive Share Internet Connection After choosing this option you will see the following message whilst your computer establishes a connection to the remote computers’ internet connection -4- User Manual English Once the message disappears you will receive notification via your computers’ system tray that you are now connected to the internet Folder Synchronisation After choosing this option you will be presented with the following screen. Click the Add button to create a new Sync Task Add Task button 1. Give the task a name 2. Choose the folders you want to Sync on both computers a b c 3. Choose the type of Sync you want to use: a) Synchronise in both directions b) Synchronise Local to Remote c) Synchronise Remote to Local After creating a Sync task, simply click the Sync This Task button to being the Synchronisation of data -5- User Manual English Outlook Sync After choosing this option you will be presented with the following screen 1. Choose the direction to sync 2. Choose what to sync 3. Choose whether to sync other folders 4. Choose whether to overwrite data and configure the email account type and settings 5. Choose the time period to sync, and which emails should be included in the sync 6. Click Start to begin the Outlook Sync. Please Note: If Outlook is open on either the local or remote computers you will receive a dialog box advising that they will be closed down to allow the Sync to take place -6- Recycling Information / Radio Frequency Energy, Certifications WEEE (Waste of Electrical and Electronic Equipment), Recycling of Electronic Products United Kingdom In 2006 the European Union introduced regulations (WEEE) for the collection and recycling of all waste electrical and electronic equipment. It is no longer allowable to simply throw away electrical and electronic equipment. Instead, these products must enter the recycling process. Each individual EU member state has implemented the WEEE regulations into national law in slightly different ways. Please follow your national law when you want to dispose of any electrical or electronic products. More details can be obtained from your national WEEE recycling agency. Germany / Deutschland Die Europäische Union hat mit der WEEE Direktive umfassende Regelungen für die Verschrottung und das Recycling von Elektro- und Elektronikprodukten geschaffen. Diese wurden von der Bundesregierung im Elektround Elektronikgerätegesetz – ElektroG in deutsches Recht umgesetzt. Dieses Gesetz verbietet vom 24.März 2006 an das Entsorgen von entsprechenden, auch alten, Elektro- und Elektronikgeräten über die Hausmülltonne! Diese Geräte müssen den lokalen Sammelsystemen bzw. örtlichen Sammelstellen zugeführt werden! Dort werden sie kostenlos entgegen genommen. Die Kosten für den weiteren Recyclingprozess übernimmt die Gesamtheit der Gerätehersteller. France En 2006, l'union Européenne a introduit la nouvelle réglementation (DEEE) pour le recyclage de tout équipement électrique et électronique. Chaque Etat membre de l’ Union Européenne a mis en application la nouvelle réglementation DEEE de manières légèrement différentes. Veuillez suivre le décret d’application correspondant à l’élimination des déchets électriques ou électroniques de votre pays. Italy Nel 2006 l’unione europea ha introdotto regolamentazioni (WEEE) per la raccolta e il riciclo di apparecchi elettrici ed elettronici. Non è più consentito semplicemente gettare queste apparecchiature, devono essere riciclate. Ogni stato membro dell’ EU ha tramutato le direttive WEEE in leggi statali in varie misure. Fare riferimento alle leggi del proprio Stato quando si dispone di un apparecchio elettrico o elettronico. Per ulteriori dettagli fare riferimento alla direttiva WEEE sul riciclaggio del proprio Stato. Shielded cables must be used with this equipment to maintain compliance with radio frequency energy emission regulations and ensure a suitably high level of immunity to electromagnetic disturbances. FCC Warning This equipment has been tested and found to comply with the limits for a Class B digital device, pursuant to part 15 of the FCC Rules. These limits are designed to provide reasonable protection against harmful interference in a residential installation. This equipment generates, uses, and can radiate radio frequency energy and, if not installed and used in accordance with the instructions, may cause harmful interference to radio communications. However, there is no guarantee that interference will not occur in a particular installation. If this equipment does cause harmful interference to radio or television reception, which can be determined by turning the equipment off and on, the user is encouraged to try to correct the interference by one or more of the following measures: Reorient or relocate the receiving antenna Increase the separation between the equipment and receiver Connect the equipment into an outlet on a circuit different from that to which the receiver is connected Consult the dealer or an experienced technician for help You are cautioned that changes or modification not expressly approved by the party responsible for compliance could void your authority to operate the equipment. This device complies with part 15 of the FCC Rules. Operation is subject to the following two conditions: 1. This device may not cause harmful interference, and 2. This device must accept any interference received, including interference that may cause undesired operation. LINDY No. 42615/42616 1st Edition, July 2010 www.lindy.com