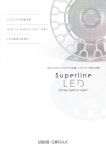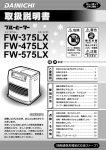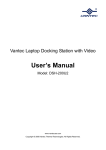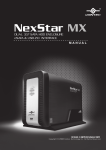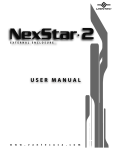Download Vantec NexStar LX Ultra
Transcript
Copyright 2009 Vantec Thermal Technologies. All Rights Reserved. USER’S MANUAL Package Contents: ® NexStar LX Ultra Gigabit NAS Hard Drive Enclosure 1 2 3 4 5 6 7 8 9 NexStar® LX Ultra USB Cable eSATA Cable RJ45 Ethernet Cable SATA to eSATA Bracket Power Adapter User’s Manual Screws User's CD 1 2 3 SATA 4 SATA 5 6 7 8 9 TRADEMARKS MS-DOS, Microsoft, Windows NT/2000/ME/XP/Vista are trademarks of Microsoft Corporation. Apple, Macintosh and Mac are trademarks of Apple Computer *All other third-party brands and names are the property of their respective owners. Table of Contents: 1. Introduction ............................................................................................................... 02 2. Specifications / Features............................................................................... 03 3. System Requirements ......................................................................................04 4. Parts Layout.................................................................................................................05 5. Installation 5.1 Installation of the hard drive......................................................................................06 5.2 How to find the NexStar LX Ultra..............................................................................08 5.3 Formatting the hard disk for the first time.............................................................09 6. Status Page 6.1 Changing the host name and group name............................................................10 6.2 Changing the administrator's password..................................................................11 7. FTP Server 7.1 Creating a new FTP account.......................................................................................12 7.2 Modify the FTP user account......................................................................................13 7.3. Enable /Disable FTP user account.............................................................................13 7.4. Deleting FTP user accounts.........................................................................................13 7.5. Sharing folders in the FTP server...............................................................................14 7.6. How to use the FTP server...........................................................................................14 8. SMB Server 8.1 8.2 8.3 8.4 8.5 8.6 Creating a user account...............................................................................................15 Modifying a user's account.........................................................................................15 Enabling/Disabling SMB user accounts...................................................................16 Deleting SMB user accounts.......................................................................................16 Sharing folders in SMB Server....................................................................................16 Logging into the NAS by using a user account.....................................................17 9. IP Configuration Page 10. Printer Setup 11. Media Server 11.1 iTunes..............................................................................................................................23 12. How to use the BitTorrent™ function 12.1 Uploading BitTorrent™ Files.................................................................................... 24 12.2 Mail notification...........................................................................................................25 13. Maintenance Page 13.1 Upgrading firmware....................................................................................................27 13.2 System reboot..............................................................................................................28 13.3 Restoring factory defaults .......................................................................................28 14. Disk Utility 14.1 Formatting the hard disk...........................................................................................29 14.2 Setting up sleep mode.............................................................................................. 29 14.3 Scan disk........................................................................................................................29 15. Hardware Reset....................................................................................................30 16. Warranty ......................................................................................................................31 17. Contact ..........................................................................................................................31 Table of Contents 1 1. Introduction: Introducing the sleek contemporary design of the Vantec NexStar ® LX Ultra—blending the finest functions of a Network Attached Storage (NAS) solution into a powerful little package that fits any home or office. Crafted with versatility in mind to conform to different user’s needs, the NexStar ® LX Ultra is equipped with three interfaces (Gigabit Ethernet/eSATA/USB 2.0). Whether you have a PC or Mac, setting up the LX is a breeze with the easy-to-use web control panel. Within a few clicks, your NexStar LX Ultra will be storing and sharing your favorite music, photos, videos and data files over the network through a blazing fast Gigabit Ethernet connection. It comes packed with SMB, FTP as well as Media Server functions supporting a wide range of platforms including your computer via iTunes and your PS3 or Xbox 360.The NexStar ® LX Ultra also boasts a BitTorrent™ client eliminating the need for a computer to be on constantly for all those downloads. The 80 millimeter fan ensures that this NAS can stay constantly on while keeping your hard drive cool for a reliable network storage sharing solution. With a long list of features all bundled in a powerful little package, the Vantec NexStar ® LX Ultra is an ideal addition to any home or office network. Introduction 2 NST-475LX-BK 2. Specifications/Features: ® NexStar LX Ultra Gigabit NAS Hard Drive Enclosure Features: • Easy-To-Use Web Control Panel • Gigabit Ethernet Supports 10/100/1000 Mbps • FTP & SMB Server To Store And Share Your Files • Media Server To Stream Files Over Your Network: -PS3 & Xbox 360 For Music, Photos & Videos -Share Your MP3 Over iTunes • Built-In BitTorrent™ Client To Download Contents Over Internet • Share Your Printer Over Home Or Office Network • Supports Triple Interface (Ethernet/eSATA/USB 2.0) • Hi-Performance 80mm Fan For Effective Cooling • Supports 3.5” SATA I/II Hard Drive Up To 2 TB* Specifications: Model Drive Supported: External Interface: Data Transfer Rates: : NST-475LX-BK : 3.5” SATA I/II Hard Drive : Ethernet/eSATA/USB 2.0 : LAN (10/100/1000 Mbps) eSATA (Up To 3 Gbps) USB 2.0 (Up To 480 Mbps) Storage Capacity: : Up to 2 TB* Power Supply: : AC Adapter Material: : Plastic Dimensions: : 185mm x 168 mm 65 mm *For the most updated Storage capacity, please check our website: www.vantecusa.com USB Printer Port USB 2.0 Port Power Switch Power Connector SATA eSATA Port Ethernet Port Specifications / Features 3 3. System Requirements: Microsoft Windows 2000/2003 server/XP x86/ XP 64 bit/Vista X86/Vista 64 bit 1. USB port, internal SATA port, eSATA port or RJ45 Ethernet port. 2. For USB 2.0 speeds, the system must support USB 2.0 specifications. 3. For SATA speeds, the system must support SATA specifications. 4. CD-ROM drive. Mac OS X & greater 1. USB port, internal SATA port, eSATA port or RJ45 Ethernet port. 2. For USB 2.0 speeds, the system must support USB 2.0 specifications. 3. For SATA speeds, the system must support SATA specifications. 4. CD-ROM drive. System Requirements 4 4. Parts Layout: ® NexStar LX Ultra Gigabit NAS Hard Drive Enclosure SATA/Power connector Parts Layout 5 5. Installation: ® NexStar LX Ultra Gigabit NAS Hard Drive Enclosure 5.1. Installation of the hard drive. (1) Unscrew the screws on the underbody as shown. ( Figure 5.1-A ) ( Figure 5.1-A ) XD SD 2.5” SATA (2) Slide out the hard drive tray and place the hard drive in. Be sure to fasten the hard drive in with screws. ( Figure 5.1-B ) ,( Figure 5.1-C ) Universal Storage Adapter 3.5”/5.25” MS CF ( Figure 5.1-B ) XD CF ( Figure 5.1-C ) Installation 6 (3) Slide the hard drive tray back into the LX Ultra and re-screw the screws back on to the underbody. ( Figure 5.2-D ) ( Figure 5.2-E ) ( Figure 5.2-D ) ( Figure 5.2-E ) Installation 7 ® 5.2 How to find the NexStar LX Ultra : (1) Find and execute “SDisk jar” from the CD and begin the search for the NAS device. ( Figure 5.2-A ) ( Figure 5.2-A ) (2) Click “Connect” to link to the NAS web page. (3) The administrator management will ask you to enter the user name and password. Default account settings User name:anonymous Password: admin ( Figure 5.2-B ) ( Figure 5.2-B ) NOTE : 1. If there is more than one NAS device attached in the same local area network, you will see the other IP addresses in the IP block. 2. If you are unable to open “SDisk jar”, please download and install JAVA from (www.java.com). Installation 8 (4) After entering the web UI, please select a language of your choice. ( Figure 5.2-C ) ( Figure 5.2-C ) 5.3 Formatting the hard disk for the first time. (1) Click on “Disk Utility” located on the left list. (2) Next click “Format” to begin the format of the hard disk. ( Figure 5.3-A ) ( Figure 5.3-A ) (3) Click “OK” to confirm the format. ( Figure 5.3-B ) ( Figure 5.3-B ) Installation 9 (4) By clicking "Status", you will see information pertaining to your NAS and Hard Drive. ( Figure 5.3-C ) ( Figure 5.3-C ) 6. Status Page The Status Tab is where you can change the host name, group name and administrator's password. You may also disable or enable features on the NAS such as DHCP server, SMB server and FTP server. Information about the NAS are also displayed in the “Status” tab also such as the information of Hard disk, IP address, MAC address and current installed firmware version. ( Figure 6.1-A ) 6.1 Changing the host name and group name. (1) Click on "Change" ( Figure 6.1-A ) ( Figure 6.1 A ) (2) Enter desired Host and Group name. When finished, press "OK". (Figure 6.1-B) ( Figure 6.1-B ) Status Page 10 6.2 Changing the administrator’s password. (1) Click on "Change". ( Figure 6.2-A ) ( Figure 6.2-A ) (2) Enter desired password. Retype the password once more and press "OK" when finished. ( Figure 6.2-B ) ( Figure 6.2-B ) (3) The Date/Time can be set and synced to the PC. Clicking on Sync from PC enables th e NAS t o automatically synchronize itself to your computer's time.If your region or country routinely changes time such as daylight savings time, you might also want to use this feature. NOTE : The administrator’s name is unchangeable and cannot be modified. Status Page 11 7. FTP Server The FTP Tab allows you to easily setup your FTP Server. You may manage accounts and control the files/folders that are being shared. ( Figure 7.1-A ) Default account settings User name: anonymous Password: “empty” ( Figure 7.1-A ) 7.1 Creating a new FTP account (1) Click "New" ( Figure 7.1-B ) ( Figure 7.1-B ) (2) Enter the desired "Name" and "Password". Select whether you want the account holder to have Read Only access or Read/Write acce s s . W hen f inis hed, click "Add". ( Figure 7.1-C ) ( Figure 7.1-C ) NOTE : 1. The Access authority of “Read Only” means that the user can only read files from the NAS only. “Read/Write” means that the user is able to read and write to the NAS freely. 2. Spaces is not an acceptable character. FTP Server 12 7.2 Modifying the FTP user account (1) Select the account you wish to modify. When selected, click on the "Modify". ( Figure 7.2-A ) ( Figure 7.2-A ) (2) You may now change the account's p asswo rd a nd ac c es s aut hor it y . When finished, click on the "Modify". ( Figure 7.2-B ) ( Figure 7.2-B ) 7.3. Enable / Disable FTP user account. (1) Select the user you wish to enable or disable. (2) When user is selected click on the "En/Disable". ( Figure 7.3-A ) ( Figure 7.3-A ) 7.4. Deleting FTP user accounts (1) Select the user account you wish to delete. (2) When the user account you wish to delete is selected, click “Delete”. ( Figure 7.4-A ) ( Figure 7.4-A ) FTP Server 13 7.5. Sharing folders in the FTP server Here you can share the folder for established user : (1) Select a user and click "Modify". ( Figure 7.5-A ) (2) Begin by choosing a folder from the Folder List you wish to share with the user. Press the "Direction Arrow" button so that the folder shows up under Sharing List. ( Figure 7.5-A ) (3) When finished, click "Back" to return to the previous page. ( Figure 7.5-B ) ( Figure 7.5-B ) 7.6. How to use the FTP server? (1) Open up "Internet Explorer". ( Figure 7.6-A ) ( Figure 7.6-A ) (2) 1 1 Enter the NAS IP address. 2 The "Log On" window will pop up. Enter the "User Name" and "Password". 3 2 Once everything is entered, click "Log On". You should have access to your FTP now. ( Figure 7.6-B ) 3 ( Figure 7.6-B ) FTP Server 14 8. SMB Server If someone wants to share the NAS disk from the network, they must apply for a user account first. Creating, deleting, modifying and enabling/ disabling accounts can all be done on SMB Server page. Once the user account has been setup, they may access the NAS disk by using their set user name and password. 8.1 Creating a user account ( Figure 8.1-A ) (1) Click on "New" to setup a new account. ( Figure 8.1-A ) (2) Enter the desired "Name" and "Password" for the account and click "Add". ( Figure 8.1-B ) NOTE : 1. The Access authority of "Read Only" means that the user can only read files from the NAS only. "Read/Write" means that the user is able to read and write to the NAS freely. 2. Spaces is not an acceptable character. ( Figure 8.1-B ) 8.2 Modifying a user's account (1) Select the user account you wish to modify. Once selected, click "Modify". ( Figure 8.2-A ) ( Figure 8.2-A ) (2) You may change the user's password and access authority. When finished, click "Modify". ( Figure 8.2-B ) ( Figure 8.2-B ) SMB Server 15 8.3 Enabling /Disabling SMB user accounts (1) Select the user you want to enable or disable. (2) Click "En/Disable". ( Figure 8.3-A) ( Figure 8.3-A ) 8.4 Deleting SMB user accounts (1) Select the user account you wish to delete. (2) Click "Delete". ( Figurea 8.4-A ) ( Figure 8.4-A ) 8.5 Sharing folders in SMB Server (1) Select a user and click "Modify". ( Figure 8.5-A ) ( Figure 8.5-A ) (2) 1 Begin by choosing a folder from the Folder List you wish to share with the user. Press the "Direction Arrow" button so that the folder shows up under Sharing List.( Figure 8.5-B ) 2 2 When finished, click on "Back" to return to the previous page. ( Figure 8.5-B ) ( Figure 8.5-B ) SMB Server 16 1 8.6.Logging into the NAS by using a user account (1) Open up "My Network Places". ( Figure 8.6-A ) ( Figure 8.6-A ) (2) Double click “Workgroup”. ( Figure 8.6-B ) ( Figure 8.6-B ) (3) Here you will find the NST-475LX storage. D ou ble click th e st or age t o login. (Figure 8.6-C) ( Figure 8.6-C ) (4) Type the User Name and Password to login. Once logged in, you may start sharing files from the NAS. (Figure 8.6-D) ( Figure 8.6-D ) SMB Server 17 9. IP Configuration Here you can change the NAS to either automatically obtained an IP address or manually set a static IP. When set to Automatic, the NAS will automatically obtain the an assigned IP address which is given by the DHCP server. When set to Static, the IP address is a fixed IP address which will require you to enter everything manually.(Figure 9-A) ( Figure 9-A ) IP Configuration 18 10. Printer Setup (1) Plug the printer into the USB Printer Port.( Figure 10- A ) USB CABLE USB Printer Port ( Figure 10-A ) (2) Ensure the printer is installed on the NAS's web page.( Figure 10- B ) ( Figure 10- B ) (3) Locate your computer's "Printers and Faxes" settings. ( Figure 10- C ) ( Figure 10-C ) (4) Click "Add a printer". ( Figure 10-D) ( Figure 10-D ) Printer Setup 19 (5) Click "Next". ( Figure 10-E ) ( Figure 10-E ) (6) Select the "Local printer attached to this computer" but un-check the option of "Automatically detect and install my Plug and Play printer". When finished, click "Next". ( Figure 10-F ) ( Figure 10-F ) (7) Select "Create a new port" and choose " Standard TCP/IP". When finished, click "Next". ( Figure 10-G ) ( Figure 10-G ) (8) Click "Next". ( Figure 10-H ) ( Figure 10-H ) Printer Setup 20 (9) Type the IP Address in the "Printer Name or IP Address" box and when finished click "Next". ( Figure 10-I ) ( Figure 10-I ) (10) If you do not know the IP address please see the 'Search Disk Application'. ( Figure 10-J ) ( Figure 10-J ) (11) Select "Custom" and click "Next". ( Figure 10-K ) ( Figure 10-K ) Printer Setup 21 (12) Select Protocol "LPR" and in the LPR Settings under Queue Name type "LP1" as shown in the picture. (Figure 10-L) ( Figure 10-L ) (13) When finished, click "Finish". ( Figure 10-M ) ( Figure 10-M ) Printer Setup 22 11. Media Server The Media Server is a powerful tool that allows the NAS to host an array of files on the network. Photos, music and videos are shared over the network and support a variety of platforms which includes but not limited to computers, iTunes, PS3, Xbox360. In (Figure 11-A), when in the Media Server tab you must Enable/Disable which type of media you desire to be shared. You will also need to set the folder to be shared from the Sharing List. Once the folder has been selected, click "Set". From this point on, everything is all setup on your media and can be accessed on the network anytime. ( Figure 11-A ) 11.1. iTunes (1) Playing music has never been simpler with the help of iTunes. Please make sure that the "Music Directory" is Enabled and the folder containing the music files are selected. ( Figure 11-A ) ( Figure 11-B ) (2) Find the LX Ultra under the SHARED section of iTunes. Select the LX Ultra and enjoy your music collection with the help of iTunes. ( Figure 11-B ) Media Server 23 12. How to use the BitTorrent™ function 12.1 Uploading BitTorrent™ Files. (1) Setup the download location and select "Apply". ( Figure 12.1-A ) ( Figure 12.1-A ) (2) Browse for the BitTorrent™ file and then click "Open". ( Figure 12.1-B ) (3) Once the torrent file has been selected and the path is correct. Please then go ahead and click "Upload" to start the download of the torrent. During the download process you have features of stop, pause, restart and delete of the BitTorrent™ files.You may also check the BitTorrent's files information by using the "Review" feature. ( Figure 12.1-C ) , ( Figure 12.1-D ) ( Figure 12.1-B ) ( Figure 12.1-C ) NOTE : This product can upload many BitTorrent™ files at the same time however when downloading, there is a max that can be downloaded at one time. The LX Ultra will put the rest of the BitTorrent™ files that are not currently being downloaded into que. When one of the current downloads finish, the LX Ultra will automatically start the next in que. ( Figure 12.1-D ) How to use the BitTorrent™ function 24 12.2 Mail Notification : When BitTorrent™ downloads are finished, you ma y re ce ive e- m ail not if ic at ions . If you use this function, you will need to have an e-mail address which is on a SMTP server. Bellow is a sample. (1) In this example, Microsoft Outlook will be used. ( Figure 12.2-A ) (2) Select "Accounts" in "Tools". ( Figure 12.2-A ) (3) Under the "Mail" tab select the account and then check its "Properties". ( Figure 12.2-B ) ( Figure 12.2-B ) (4) Under the "Servers" tab, make sure the required SMTP information fields are filled in. Also make that "My server requires authentication" is selected. When finished, click "Apply". ( Figure 12.2-C ) ( Figure 12.2-C ) How to use BT download 25 (5) Type the "Account name and Password" for the Outgoing Mail Server. Make sure this information is also the same in the BitTorrent™ Mail Notification function also. When finished, click "Apply". ( Figure 12.1-E ) ( Figure 12.1-E ) (6) Enter the e-mail address into the sender and receiver box. When finished, press "Apply".(Figure 12.1-F) (7) When downloads are complete, an e-mail notification will be sent to you to inform you that your download has been completed. ( Figure 12.1-F ) How to use BT download 26 13. Maintenance Page On the maintenance page, you are able to do Firmware Upgrades, preform a System Reboot and restore Factory Defaults. ( Figure 13.1-A ) ( Figure 13.1-A ) 13.1 Upgrading firmware (1) Click "Browse" and locate the firmware file. When the firmware file is selected click "Open". (Figure 13.1-B) ( Figure 13.1-B ) (2) Check to make sure the file and pathway of the firmware file is correct. If everything is correct, click "Upload". ( Figure 13.1-C ) ( Figure 13.1-C ) (3) When the upgrade of the firmware is complete, click on "OK". Preform a power cycle of the NAS by powering off and on the NAS. ( Figure 13.1-D ) ( Figure 13.1-D ) Maintenance Page 27 13.2 System reboot A reboot of the NAS is possible without the need of powering off. If you feel the network or NAS is not smooth or a bit sluggish, try a reboot of the NAS. ( Figure 13.2-A ) ( Figure 13.2-A ) 13.3 Restoring Factory Defaults A reset will reset the NAS to Factory Default Settings. It will reset User Names, Passwords, IP Addresses to DHCP servers, Workgroups and Time. However it will not reset the FTP, SMB and Folder Sharing portions of the NAS. ( Figure 13.3-A ) ( Figure 13.3-A ) Maintenance Page 28 14. Disk Utility 14.1. Formatting the Hard Disk Please refer to 5.3 of this manual. 14.2. Setting up sleep mode ( Figure 14-A ) Select the sleep time and click "Set" ( Figure 14-A ) 14.3. Scan Disk Click on "Start" to begin the scanning of the hard disk. Once complete, a report will be displayed; Number of Files, Number of Directories, Used Size and Number of Errors. You may erase the information displayed by clicking "Clear". ( Figure 14-B ) ( Figure 14-B ) Disk Utility 29 15. Hardware Reset A hardware reset will do a complete Factory restore to default settings. All settings on the NAS will be erased and will need to be reentered. (1) Power off the NexStar® LX Ultra. ( Figure 15-A ) Power off ( Figure 15-A ) Reset button (2) Press and hold the reset button while you turn on the LX Ultra. ( Figure 15-B ) (3) Co ntin ue to h old t he r es et but t on for 2 0 secon ds. Once 20 seconds h as ela psed , pleas e let go of t he reset button. Now preform a power cycle of the LX Ultra by turning off an d o n th e LX Ultra. You have completed the Factory Reset pro ce du re. Power on ( Figure 15-B ) Hardware Reset 30 16. Warranty: The NexStar® LX Ultra comes with a 1 year limited warranty ( 90 day parts ). If your unit should become defective within that time frame, please go to http://www.vantecusa.com for information on how to receive warranty exchange or repair. Cosmetic defects and missing parts are not covered under this warranty. Please check the contents of the unit to make sure you received all parts. Also, check for any cosmetic flaws. If any parts are missing or if there are cosmetic defects, please contact the retailer from which you purchased the unit immediately and ask for a replacement. 17. Contact : Vantec Thermal Technologies 43951 Boscell Rd. Fremont, CA 94538 tel: 510-668-0368 fax: 510-668-0367 website: www.vantecusa.com Copyright © 2009 Vantec Thermal Technologies. All Right Reserved. All Registered Trademarks Belong To Their Respective Companies. Warranty /Contact 31