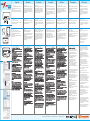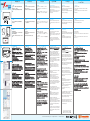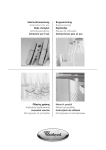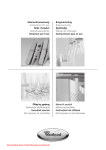Download Thermaltake BlacX 5G
Transcript
English USB 3.0 SUPER SPEED 1 DC-IN USB 3.0 Deutsch Español Français Italiano Português Ελληνικά 1. Connect 1. Verbinden 1. Connecter 1. Conexión 1. Connessione 1. Ligar 1. Σύνδεση a. Connect USB3.0 cable to the back of HDD Docking Station and computer's U S B 3 . 0 p o r t. b. Connect the power cable to the back of HDD Docking Station and power outlet. a. Verbinden Sie das USB 3.0 Kabel mit der Rückseite der HDD Docking Station und dem Computer USB 3.0 Anschluss. b. Verbinden Sie das Stromkabel mit der Rückseite der HDD-Docking-Station und einer Steckdose. a. Branchez le câble USB 3.0 au dos de la station d'accueil pour disque dur et dans le port USB 3.0 de l'ordinateur. b. Branchez le câble d'alimentation au dos la station d'accueil pour disque dur et dans la prise de courant. a. Conecte el cable USB3.0 a la parte posterior de la Estación de Acoplamiento de Discos Duros y al puerto USB3.0 del equipo. b. Conecte el cable de alimentación a la parte posterior de la Estación de Acoplamiento de Discos Duros y la salida de alimentación. a. Collegare il cavo USB 3.0 alla parte posteriore della Docking Station HDD e alla porta USB 3.0 del computer. b. Collegare il cavo d'alimentazione sul retro della Docking Station HDD e ad una presa di corrente. a. Ligue o cabo USB3.0 à parte traseira da Estação Base HDD e à porta USB3.0 do computador. b. Ligue o cabo de alimentação à parte traseira da Estação Base HDD e à saída de energia. α. Συνδέστε το καλώδιο USB 3.0 στην πίσω πλευρά του Σταθμού Σύνδεσης Σκληρού Δίσκου και στη θύρα USB 3.0 του υπολογιστή. β. Συνδέστε το καλώδιο ρεύματος στην πίσω πλευρά του Σταθμού Σύνδεσης Σκληρού Δίσκου και στην πρίζα του ρεύματος. 2. Install 2. Installieren 2. Installer 2. Instalación 2. Installazione 2. Instalar 2. Εγκατάσταση c. Insert a SATA Hard Drive (with connectors facing down) into HDD Docking Station firmly. c. Stecken Sie eine SATA-Festplatte (mit den Anschlüssen nach unten zeigend) in die HDD-Docking-Station. c. Insérez fermement un disque dur SATA (avec les connecteurs orientés vers le bas) dans la station d'accueil pour disque dur. c. Inserte el Disco Duro SATA (con los conectores hacia abajo) firmemente en la Estación de Acoplamiento de Discos Duros. c. Inserire con fermezza un'unità disco rigido SATA (con i connettori rivolti verso il basso) nella Docking Station HDD. c. Insira um Disco Rígido SATA (com os conectores virados para baixo) na Estação Base HDD firmemente. γ. Εισάγετε τον σκληρό δίσκο SATA (με τους συνδέσμους να κοιτάζουν προς τα κάτω) καλά μέσα στο Σταθμό Σύνδεσης Σκληρού Δίσκου. 3.5” HDD 2.5” HDD 2 3 3. Play 3. Spielen 3. Mettre en marche 3. Reproducción 3. Riproduzione 3. Reproduzir 3. Παιχνίδι d. Turn on the power switch. e. No driver is needed. OS will find and installed the HDD Docking Station automatically. f. Wait until OS completes all installations before usage. d. Betätigen Sie den Stromschalter. e. Keine Treiberinstallation ist erforderlich. Das Betriebssystem erkennt normalerweise automatisch die HDDDocking-Station. f. Warten Sie, bis das Betriebssystem die notwendige Installation vervollständigt, bevor Sie mit der Verwendung des Gerätes beginnen. d. Appuyez sur l'interrupteur de courant. e. L'utilisation d'un pilote n'est pas requise. Le système d'exploitation trouvera et installera automatiquement la station d'accueil pour disque dur. f. Patientez jusqu'à ce que le système d'exploitation ait achevé toutes les installations avant de commencer l'utilisation. d. Encienda el interruptor de encendido. e. No es necesario ningún controlador. El SO encontrará e instalará automáticamente la Estación de Acoplamiento de Discos Duros. f. Espere hasta que el SO complete todas las instalaciones antes de usarlo. d. Attivare l'alimentazione usando l'interruttore. e. Non è necessaria l'installazione di alcun driver. Il sistema operativo dovrebbe rilevare ed installare automaticamente la Docking Station HDD. f. Attendere finché il sistema operativo completa tutte le installazioni prima dell'uso. d. Ligue o interruptor. e. Sem necessidade de drivers. O SO irá encontrar e instalar a Estação Base HDD automaticamente. f. Aguarde até o SO completar todas as instalações antes de utilizar. δ. Θέστε σε λειτουργία τον διακόπτη ισχύος. ε. Δεν απαιτείται κανένα πρόγραμμα οδήγησης. Το λειτουργικό σύστημα θα ανιχνεύσει και θα εγκαταστήσει τον Σταθμό Σύνδεσης Σκληρού Δίσκου αυτόματα. στ. Περιμένετε μέχρι το λειτουργικό σύστημα να ολοκληρώσει τις εγκαταστάσεις για να το χρησιμοποιήσετε. 4. Creating a Partition ® Power Button 4 Windows USB 3.0 LED Indicator g. For Windows XP/Vista/7 Users: - Right click on “ My Computer ” and choose “Manage”. - Under “Storage” on the LEFT pane, select “Disk Management”. - Right Click on the newly added hard drive and choose New Partition. - Follow the onscreen New Partition Wizard to setup Partition and Format hard drive. (Be Sure to Assign a Drive Letter). - Once Partition and Format is completed, hard drive is ready to use. h. For Mac OS 9.2 & earlier version: OS does not support partition creation for external hard drive. In order to create partition for external hard drive with Mac OS 9.2 & earlier, user will need to purchase additional 3rd party software to create hard drive partition. i. For Mac OS X: Simply use the Disk Utility to Partition and Format external hard drive as follows: - Select Disk Utilities in the utilities folder. - Choose newly added external drive and format it. MAC Note: If you want to operate the HDD Docking Station on both Windows and Mac OS, it is recommended to format the hard drive in Windows and choose FAT32 file format. Do not change set the partitions or format hard drive. Otherwise, Windows OS will not be able to recognize the hard drive. 4. Eine Partition erstellen ® g. Für Windows XP/Vista/7 Benutzer: - Klicken Sie mit Rechts auf “Mein Computer” und wählen Sie “Verwalten” - Unter “Speicherung” auf der LINKEN Seite wählen Sie “Festplattenverwaltung”. - Klicken Sie mit Rechts auf die neu hinzugefügte Festplatte und wählen Sie Neue Partition. - Folgen Sie den Anweisungen des Neue Partition Assistent, um die Partition einzurichten und formatieren Sie die Festplatte. (Stellen Sie sicher, dass Sie einen Laufwerksbuchstaben zuweisen). - Nachdem die Partitionierung und das Formatieren beendet sind, ist die Festplatte einsatzbereit. h. Für Mac OS 9.2 & frühere Versionen: Das OS hat keine Unterstützung für die Erstellung von Partitionen auf externen Festplatten. Um eine Partition auf einer externen Festplatte mit dem Mac OS 9.2 & früher zu erstellen, muss der Anwender zusätzliche Software zum Erstellen von Festplatten-Partitionen von einem Fremdhersteller erwerben. i. Für Mac OS X: Benutzen Sie einfach das Disk-Utility, um die externe Festplatte zu partitionieren und zu formatieren: 1.Wählen Sie Disk Utilities im Verzeichnis Utilities. 2.Wählen Sie das neu hinzugefügte externe Laufwerk und formatieren Sie es. Anmerkung: Wenn Sie die HDD DockingStation mit Windows und Mac OS betreiben wollen, empfehlen wir, die Festplatte in Windows zu formatieren und dort das FAT32-Dateiformat auszuwählen. Verändern Sie den Partitionensatz oder das Format der Festplatte nicht. Andernfalls kann Windows die Festplatte nicht erkennen. 4. Créer une partition 4. Creación de una partición ® g. Pour les utilisateurs de Windows XP/Vista/7 : - Faites un clic droit sur “My Computer (Poste de travail)” et sélectionnez “Manage (Gérer)”. - Sous “Storage (Stockage)” dans le panneau de GAUCHE, sélectionnez “Disk Management (Gestion des disques)”. - Faites un clic droit sur le disque dur nouvellement ajouté et sélectionnez New Partition = Nouvelle partition. - Suivez le New Partition Wizard = Assistant Création d'une nouvelle partition à l'écran pour partitionner et formater le disque dur. (N'oubliez pas d'attribuer une lettre de lecteur). - Une fois la partition et le formatage complétés, le disque dur est prêt à être utilisé. h. Pour Mac OS 9.2 & les versions précédentes : Le système d'exploitation ne prend pas en charge la création de partition pour disque dur externe. Afin de créer des partitions pour disque dur externe avec Mac OS 9.2 & les versions précédentes, l'utilisateur devra acheter un logiciel supplémentaire tiers pour créer des partitions pour disque dur. i. Pour Mac OS X : Utilisez simplement Disk Utility (Utilitaire de disque) pour partitionner et formater un disque dur externe comme suit : 1. Sélectionnez Disk Utilities (Utilitaires de disque) dans le dossier Utilities (Utilitaires). 2. Choisissez le disque externe nouvellement ajouté et formatez-le. Remarque : Si vous voulez utiliser la station d'accueil pour disque dur à la fois sous Windows et sous Mac OS, il est conseillé de formater le disque dur sous Windows et de choisir le format de fichier FAT32. Ne modifiez pas les partitions définies et ne formatez pas le disque dur. Autrement, le système d'exploitation Windows ne pourra pas reconnaître le disque dur. ® 4. Creazione di una partizione ® 4. Criar uma Partição 4. Δημιουργία Διαμερίσματος ® g. Para usuarios de Windows XP/Vista/7: - Haga clic con el botón derecho en “Equipo” y seleccione “Administrar”. - Debajo de “Almacenamiento” en el panel IZQUIERDO, seleccione “Administración de discos(Local)”. - Haga clic con el botón derecho en la unidad de disco duro agregada recientemente y seleccione Nueva partición. - Siga el Asistente para nueva partición en pantalla para configurar la partición y dar formato a la unidad de disco duro. (Asegúrese de asignar una letra a la unidad). - Una vez completada la partición y el formateo, la unidad de disco duro está lista para su uso. g. Per utenti Windows XP/Vista/7: - Fare clic con il tasto destro del mouse su “My Computer” (Computer) e scegliere “Manage” (Gestisci). - In “Storage” (Archiviazione) sul riquadro SINISTRO, selezionare “Disk Management” (Gestione disco). - Fare clic con il tasto destro del mouse sul nuovo disco rigido aggiunto e scegliere New Partition (Nuova partizione). - Seguire le indicazioni della schermata New Partition Wizard (Procedura guidata nuova partizione) per configurare e formattare il disco rigido. (accertarsi di assegnare una lettera all'unità) - Dopo avere completato la Partizione e la Formattazione, sarà possibile usare il disco rigido. g. Para utilizadores Windows XP/Vista/7: - Clique com o botão direito do rato em “Meu Computador” e escolha “Gerir” - Em “Armazenamento” do lado ESQUERDO, seleccione “Gestão de Discos". - Clique com o botão direito no disco rígido recentemente adicionado e escolha Nova Partição. - Siga as indicações no ecrã do Assistente de Nova Partição para configurar a Partição e Formatar o disco rígido. (Certifique-se que Atribui uma Letra à Unidade). - Uma ver terminada a Partição e Formatação, o disco rígido está pronto a utilizar. h. Para sistemas operativos Mac 9.2 y versiones anteriores: El sistema operativo no permite realizar particiones en unidades de disco externas. Para poder crear una partición en unidades de disco externas con Mac 9.2 y sus versiones anteriores, el usuario deberá comprar un software adicional de terceros. h. Per Mac OS 9.2 e versione precedente: L'SO non supporta la creazione di partizioni per l'hard drive esterno. Per creare la partizione per un hard drive esterno con Mac OS 9.2 e precedenti, sarà necessario acquistare un software aggiuntivo per creare la partizione dell'hard drive. h. Para Mac OS 9.2 e versões anteriores: O SO não suporta a criação de partições para discos rígidos externos. Para criar uma partição para o disco rígido externo com Mac OS 9.2 e anterior, o utilizador terá de comprar um software adicional de terceiros, para criar a partição no disco rígido. i. Per Mac OS X: È sufficiente usare Disk Utility per la partizione e la formattazione dell'hard drive esterno come segue: 1. Nella cartella dei servizi, selezionare Disk Utilities. 2. Scegliere il nuovo hard drive esterno da aggiungere e formattarlo. i. Para Mac OS X: Basta utilizar a Utilidade de Disco para Partição e Formatar o disco rígido externo do seguinte modo: - Seleccione Utilidades de Disco na pasta utilidades. - Escolha o disco externo recentemente adicionado e formate. Nota: Per l'utilizzo della HDD Docking Station su Windows e Mac OS, si consiglia di formattare l'hard drive in Windows e scegliere il formato di file FAT32. Nota: Se pretender utilizar a Estação Base HDD em SO Windows e Mac, recomendamos que formate o disco rígido em Windows e escolha o formato de ficheiro FAT32. Não altere as definições de partições nem formate o disco rígido. Caso contrário, o SO Windows não será capaz de reconhecer o disco rígido. i. Para sistemas operativos Mac X: Simplemente utilice la Función de Disco para realizar la partición y formatear la unidad de disco externa siguiendo los siguientes pasos: 1. Selecciones Funciones de Disco en la carpeta de utilidades. 2. Seleccione la unidad externa añadida recientemente y formatéela. Nota: Si desea que la estación de conexión de discos duros funcione tanto en sistemas operativos Windows y como Mac, es recomendable que formatee el disco duro en Windows y el seleccione el formato de archivo FAT32. Non modificare l'impostazione di partizioni o la formattazione dell'hard drive. In caso contrario, Windows OS non riconoscerà l'hard drive. No modifique las particiones establecida o formatee la unidad de disco. De lo contrario, Windows no podrá reconocer el disco duro. © 2010 Thermaltake Technology Co., Ltd. All Rights Reserved. www.thermaltake.com ® ζ. Για χρήστες Windows XP/Vista/7: - Κάντε δεξί κλικ στο “My Computer ” [ Ο Υπολογιστής μου] και επιλέξτε “Manage” [Διαχείριση]. - Στο “Storage” [Αποθήκευση] στο ΑΡΙΣΤΕΡΟ παράθυρο, επιλέξτε “Disk Management” [Διαχείριση Δίσκων]. - Κάντε δεξί κλικ στον σκληρό δίσκο που προσθέσατε προ ολίγου και επιλέξτε Νέο Διαμέρισμα. - Ακολουθήστε τον Οδηγό Νέου Διαμερίσματος επί της οθόνης για εγκατάσταση του Διαμερίσματος και Διαμόρφωση του σκληρού δίσκου. (Φροντίστε να εκχωρήσετε Γράμμα Μονάδας). - Μόλις ολοκληρωθεί το Διαμέρισμα και η Διαμόρφωση, η μονάδα σκληρού δίσκου είναι έτοιμη για χρήση. η. Για Mac OS 9.2 & προγενέστερη έκδοση: Το λειτουργικό σύστημα δεν υποστηρίζει τη δημιουργία διαμερισμάτων για εξωτερική μονάδα σκληρού δίσκου. Προκειμένου να δημιουργήσει διαμέρισμα για εξωτερική μονάδα σκληρού δίσκου με Mac OS 9.2 & προγενέστερη έκδοση, ο χρήστης θα πρέπει να προμηθευτεί επιπλέον λογισμικό τρίτου κατασκευαστή για τη δημιουργία διαμερίσματος στη μονάδα σκληρού δίσκου. θ. Για Mac OS X: Απλά χρησιμοποιήστε το Disk Utility για Διαμέρισμα και Διαμόρφωση εξωτερικού σκληρού δίσκου ως εξής: - Επιλέξτε Disk Utilities στο φάκελο βοηθητικών προγραμμάτων. - Επιλέξτε τον εξωτερικό σκληρό δίσκο που προστέθηκε προ ολίγου και διαμορφώστε τον. Σημείωση: Αν θέλετε να χρησιμοποιείτε τον Σταθμό Σύνδεσης Σκληρού Δίσκου σε Windows και σε Mac OS εξίσου, συνιστάται να διαμορφώσετε τον σκληρό δίσκο σε Windows και να επιλέξετε μορφή αρχείων FAT32. Αποφύγετε την αλλαγή στα διαμερίσματα ή τη διαμόρφωση σκληρού δίσκου. Αλλιώς, το λειτουργικό σύστημα των USB 3.0 SUPER SPEED 1 日本語 简体中文 繁體中文 USB 3.0 Türkçe ภาษาไทย 1. 連接 1. 连接 1. 接続 1. Подключение 1. Bağlantı 1. เชื ่ อ มต่ อ a. 將 USB3.0 纜線分別連接至硬碟銜接站背面 a. 将 USB3.0 缆线分别接入硬盘扩展坞背面和 a. USB3.0 ケーブルをHDDドッキングステー a. Подсоедините кабель USB3.0 к задней панели док-станции жесткого диска и порту USB3.0 компьютера. b. Подсоедините кабель питания к задней панели док-станции жесткого диска и электророзетке. a. USB3.0 kablosunu HDD Bağlantı a. เชื ่ อ มต่ อ สาย USB 3.0 和電腦的 USB3.0 連接埠。 计算机的 USB3.0 接口。 ション背面とコンピュータのUSB3.0ポートに b. 將電源線分別連接至硬碟機基座背面和電源 b. 将电源线分别接入硬盘扩展坞背面和电源插 接続します。 插座。 座。 b. 電源ケーブルをHDDドッキングステーション の背部に接続し、コンセントに差し込みます。 DC-IN Русский İstasyonunun arkasına ve bilgisayarın USB3.0 เข้ า กั บ ด้ า นหลั ง ของแท่ น ใส่ ฮ าร์ ด ดิ ส ก์ ไ ดรฟ์ และพอร์ ต USB 3.0 bağlantı noktasına bağlayın. ของคอมพิ ว เตอร์ b. Güç kablosunu HDD Bağlantı İstasyonunun b. เชื ่ อ มต่ อ สายไฟเข้ า กั บ ด้ า นหลั ง ของแท่ น ใส่ ฮ าร์ ด ดิ ส ก์ ไ ดรฟ์ arkasına ve prize bağlayın. และปลั ๊ ก ไฟฟ้ า 2. 安裝 2. 安装 2. 取り付け 2. Установка 2. Takma 2. ติ ด ตั ้ ง c. 將 SATA 硬碟機牢固地安插在硬碟機基座上 c. 将 SATA 硬盘驱动器牢固地安插在硬盘扩展 c. SATAハードドライブ(コネクタを下にして)を c. SATA Sabit Sürücüsünü (konektörler aşağı c. ใส่ ฮ าร์ ด ไดรฟ์ SATA (โดยหั น ด้ า นขั ้ ว ต่ อ ลง) (接頭面朝下)。 坞上(连接器面朝下)。 c. Надежно вставьте жесткий диск SATA (разъемами вниз) в док-станцию жесткого диска. bakacak şekilde) HDD Bağlantı İstasyonuna ในแท่ น ใส่ ฮ าร์ ด ดิ ส ก์ ไ ดรฟ์ ใ ห้ เ ข้ า ที ่ HDDドッキングステーションにしっかりと差し 込みます。 sıkı bir şekilde bağlayın. 3.5” HDD 2.5” HDD 2 3. 使用 3. 使用 3. 再生 3. Включение 3. Çalıştırma 3. เล่ น d. 開啟電源開關。 d. 开启电源开关。 d. 電源スイッチを入れます。 d. Установите переключатель питания в положение включения. e. Драйвер не требуется. ОС автоматически найдет и установит док-станцию жесткого диска. f. Подождите, пока ОС завершит все процедуры по установке оборудования. После завершения установки док-станция готова к работе. d. Güç düğmesini açın. d. เปิ ด สวิ ต ซ์ เ ปิ ด /ปิ ด e. 無需安裝任何驅動程式。 作業系統將自動發 e. 无需任何驱动程序。操作系统将会自动发现 e. ドライバは必要ありません。 OSが自動で 現並安裝硬碟機基座。 并安装硬盘扩展坞。 HDDドッキングステーションを検知し、インス f. 請稍候,在作業系統完成所有安裝後,才開始 f. 在操作系统完成所有安装后方可使用。 使用。 トールします。 f. OSがインストールを完了してから使用を開始 して下さい。 4. 建立磁碟分割 3 ® g. 針對 Windows XP/Vista/7 使用者: Power Button 4 Windows USB 3.0 LED Indicator 4. 创建磁盘分区 ® g. Windows XP/Vista/7 用户: 4. パーティションを作成する ® g. Windows XP/Vista/7 ユーザーの場合: - 用滑鼠右鍵按一下「 我的電腦 」,選擇「 管 - 右键单击“ 我的电脑 ”,选择“ 管理 ”。 -「 マイコンピュータ 」を右クリックし、「 管 理」。 - 在左窗格的“存储”下选择“磁盘管理”。 理」を選択します。 - 在左窗格的「儲存」下選擇「磁碟管理」。 - 在新添加的硬盘驱动器上单击右键,选择“新建 - 左画面の「ストレージ」の下で、「ディスク - 用滑鼠右鍵按一下新增的硬碟機,選擇「新增 分区”。 管理」を選択します。 磁碟分割」。 - 请按照屏幕画面上的“新建磁盘分区向导”来设 - 新たに追加したハードドライブを右クリック - 依照螢幕上的「新增磁碟分割精靈」來設定磁 置分区并格式化硬盘驱动器。 し新規パーティションを選択します。 碟分割並格式化硬碟機。 (务必要为驱动器分配一个驱动器号)。 - 画面の 新規パーティションのウィザードに (務必分配一個磁碟機代號)。 - 分区和格式化操作完成之后即可使用硬盘驱动 従ってパーティションを設定し、 - 磁碟分割和格式化作業完成後,即可使用硬碟 器。 ハードドライブをフォーマットします。(必ずド 機。 ライブ文字を割り当ててください)。 h.关于 Mac OS 9.2 及更早版本: - パーティション作成とフォーマットが完了す h. 針對 Mac OS 9.2 及更舊版本: 操作系统不支持创建外部硬盘驱动器的磁盘分 ると、ハードドライブを使用できるようになり 作業系統不支援為外部硬碟機建立磁碟分割。 区。 ます。 若要使用 Mac OS 9.2 或更舊版本的作業系統來 若要使用 Mac OS 9.2 或更早版本的操作系统来 為外部硬碟機建立磁碟分割,使用者必須另行購 创建外部硬盘驱动器的磁盘分区,用户必须额外 買第三方軟體來建立硬碟機的磁碟分割。 购买第三方软件来创建硬盘驱动器的磁盘分区。 h. Mac OS 9.2 以前のバージョンの場合: OSは外付けハードドライブのパーティション 作成をサポートしていません。 i. 針對 Mac OS X: i. 关于 Mac OS X: Mac OS 9.2以前のバージョンで外付けハードド 依照以下步驟,使用「磁碟公用程式」來對外部 按以下步骤,使用磁盘实用工具来对外部硬盘驱 ライブにパーティションを作成するには、サー 硬碟機進行分割和格式化作業: 动器进行分区和格式化: ドパーティ製ソフトウェアを追加で購入しハー - 在公用程式資料夾中選擇「磁碟公用程式」。 - 在实用工具文件夹中的选择磁盘实用工具。 ドドライブのパーティションを作成する必要が - 選擇新增的外部硬碟機,然後將其格式化。 - 选择新添加的外部驱动器,然后将其格式化。 あります。 注意: 若要在 Windows 和 Mac 作業系統上使 注意: 若要在 Windows 和 Mac 操作系统上运 i. Mac OS Xの場合: 用硬碟機基座,建議您在 Windows 中格式化硬 行硬盘扩展坞,建议您在 Windows 中格式化硬 ディスクユーティリティを使って、次のように 碟機,並選擇 FAT32 檔案格式。 盘驱动器,并选择 FAT32 文件格式。 外付けハードドライブのパーティションを作成 請勿變更已設定的磁碟分割或格式化硬碟機。 请勿更改已设定的磁盘分区或格式化硬盘驱动 し、フォーマットします: 否則,Windows 作業系統將無法識別硬碟機。 MAC 器。否则,Windows 操作系统将无法识别硬盘 1. ユーティリティフォルダでディスクユーティ 驱动器。 リティを選択する。 2. 新たに追加された外付けドライブを選択し、 フォーマットする。 注: WindowsとMac OSの両方でHDDドッキング ステーションを操作する場合、Windowsでハー 4. Создание раздела ® g. Для пользователей Windows XP/Vista/7 - Щелкните значок My Computer (Мой компьютер) правой кнопкой мыши и выберите пункт Manage (Управление). - В разделе Storage (Запоминающие устройства) на ЛЕВОЙ панели выберите Disk Management (Управление дисками). - Правой кнопкой мыши щелкните только что добавленный жесткий диск и выберите New Partition (Новый раздел). - Выполните указания New Partition Wizard (Мастер создания нового раздела), чтобы настроить раздел и отформатировать жесткий диск. (Обязательно назначьте букву диска.) - По завершении создания раздела и форматирования жесткий диск готов к работе. h. Для пользователей Mac OS 9.2 и более ранних версий Эта операционная система не поддерживает создание раздела для внешнего жесткого диска. Чтобы создать раздел для внешнего жесткого диска в операционной системе Mac OS 9.2 или более ранней версии, пользователю необходимо приобрести дополнительное программное обеспечение сторонних разработчиков для создания разделов жестких дисков. i. Для пользователей Mac OS X Для создания раздела внешнего жесткого диска и его форматирования используйте утилиту Disk Utility указанным ниже образом. 1. Выберите Disk Utilities в папке утилит. 2. Выберите только что добавленный внешний диск и отформатируйте его. ドドライブをフォーマットしFAT32ファイル形 式を選択するようにお勧めします。 セットしたパーティションを変更したり、ハー ドドライブをフォーマットしないでください。 Windows OSがハードドライブを認識できなく なる原因となります。 Примечание. Если необходимо использовать док-станцию жесткого диска на компьютерах, работающих под управлением как ОС Windows, так и Mac OS, рекомендуется отформатировать жесткий диск в ОС Windows и выбрать файловую систему FAT32. Не изменяйте установленные разделы и не форматируйте жесткий диск. В противном случае ОС Windows не сможет распознать жесткий диск. © 2010 Thermaltake Technology Co., Ltd. All Rights Reserved. e. Sürücü gerekli değildir. İşletim Sistemi HDD e. ไม่ ต ้ อ งใช้ ไ ดรเวอร์ Bağlantı İstasyonunu otomatik olarak bulacak ระบบปฏิ บ ั ต ิ ก ารจะค้ น หาและติ ด ตั ้ ง แท่ น ใส่ ฮ าร์ ด ดิ ส ก์ ไ ดรฟ์ ใ ห้ โ ดยอั ve kuracaktır. ตโนมั ต ิ f. Kullanmadan önce İşletim Sistemi tüm f. รอจนกระทั ่ ง ระบบปฏิ บ ั ต ิ เ สร็ จ สิ ้ น ขั ้ น ตอนการติ ด ตั ้ ง ทั ้ ง หมดแล้ ว kurulumları tamamlayana kadar bekleyin. ก่ อ นที ่ จ ะใช้ ง าน 4. Bölüm Oluşturma 4. การสร้ า งพาร์ ต ิ ช ั น ® g. Windows XP/Vista/7 Kullanıcıları için: ® g. สำหรั บ ผู ้ ใ ช้ Windows XP/Vista/7: - “Bilgisayarım ” simgesini sağ tıklatın ve - คลิ ก ขวาที ่ “ My Computer ” แล้ ว เลื อ ก “ Manage ” “Yönet” seçeneğini belirleyin. - ที ่ ด ้ า นล่ า ง “Storage” ในบานหน้ า ต่ า งด้ า นซ้ า ย ให้ เ ลื อ ก “Disk - SOL bölmedeki “ Depolama ” başlığı altında Management” bulunan “Disk Yönetimi”ni seçin. - คลิ ก ขวาที ่ ฮ าร์ ด ไดร์ ฟ ที ่ เ พิ ่ ง เพิ ่ ม เข้ า ไปใหม่ แล้ ว เลื อ ก New - Yeni eklenen sabit disk sürücüsünü sağ Partition tıklatın ve Yeni Bölüm seçeneğini belirleyin. - ทำตามขั ้ น ตอนบนหน้ า จอ New Partition Wizard - Bölümü kurmak ve sabit disk sürücüsünü เพื ่ อ ตั ้ ง ค่ า พาร์ ต ิ ช ั น และ biçimlendirmek için ekranda görüntülenen Yeni ฟอร์ แ มตฮาร์ ด ไดร์ ฟ Bölüm Sihirbazı'nı takip edin. (Bir Sürücü Harfi (ตรวจดู ใ ห้ แ น่ ใ จว่ า ได้ ก ำหนดอั ก ษรชื ่ อ ไดรฟ์ แ ล้ ว ) Atamayı Unutmayın). - เมื ่ อ เสร็ จ สิ ้ น ขั ้ น ตอนการตั ้ ง ค่ า พาร์ ต ิ ช ั น และฟอร์ แ มตฮาร์ ด ไดร์ ฟ แล้ ว - Bölüm oluşturma ve Biçimlendirme işlemleri ฮาร์ ด ไดร์ ฟ ก็ พ ร้ อ มที ่ จ ะใช้ ง าน tamamlandıktan sonra, sabit disk sürücüsü kullanıma hazır hale gelir. h. สำหรั บ ผู ้ ใ ช้ Mac OS 9.2 และเวอร์ ช ั น ก่ อ นหน้ า นี ้ : ระบบปฏิ บ ั ต ิ ก ารจะไม่ ร องรั บ การสร้ า งพาร์ ต ิ ช ั น สำหรั บ ฮาร์ ด ไดร์ ฟ ภาย h. Mac OS 9.2 ve önceki sürümler için: นอก İşletim sistemi, dış sabit disk sürücüsü için ในการสร้ า งพาร์ ต ิ ช ั น สำหรั บ ฮาร์ ด ไดร์ ฟ ภายนอกบนระบบปฏิ บ ั ต ิ ก าร bölüm oluşturulmasını desteklemez. Mac OS 9.2 และเวอร์ ช ั น ก่ อ นหน้ า นี ้ Kullanıcının, Mac OS 9.2 ve önceki ผู ้ ใ ช้ ต ้ อ งซื ้ อ ซอฟต์ แ วร์ ข องบริ ษ ั ท อื ่ น เพิ ่ ม เติ ม เพื ่ อ สร้ า งพาร์ ต ิ ช ั น sürümleriyle dış sabit disk sürücüsüne bölüm สำหรั บ ฮาร์ ด ไดร์ ฟ ดั ง กล่ า ว oluşturması için ek 3. taraf yazılımı satın alması gerekir. i. สำหรั บ Mac OS X: ให้ ใ ช้ Disk Utility i. Mac OS X için: เพื ่ อ สร้ า งพาร์ ต ิ ช ั น และฟอร์ แ มตฮาร์ ด ไดร์ ฟ ภายนอกดั ง ต่ อ ไปนี ้ : Dış sabit disk sürücüsünü Bölümlemek ve - เลื อ ก Disk Utilities ในโฟลเดอร์ Utilities Biçimlendirmek için Disk Yardımcı - เลื อ กไดรฟ์ ภ ายนอกที ่ เ พิ ่ ง เพิ ่ ม เข้ า ไป แล้ ว ฟอร์ แ มตไดรฟ์ Programı'nın aşağıdaki gibi kullanılması yeterlidir: หมายเหตุ : ถ้ า คุ ณ ต้ อ งการใช้ ง านแท่ น ใส่ ฮ าร์ ด ดิ ส ก์ ไ ดรฟ์ ท ั ้ ง บน 1. Yardımcı programlar klasöründeki Disk Windows และ Mac OS ขอแนะนำให้ ค ุ ณ ฟอร์ แ มตฮาร์ ด ไดร์ ฟ บน Yardımcı Programları'nı seçin. Windows แล้ ว เลื อ กรู ป แบบแฟ้ ม FAT32 2. Yeni eklenen dış sürücüyü seçip ห้ า มเปลี ่ ย นการตั ้ ง ค่ า ของพาร์ ต ิ ช ั น หรื อ ฟอร์ แ มตฮาร์ ด ไดร์ ฟ มิ ฉ ะนั ้ น biçimlendirin. ระบบปฏิ บ ั ต ิ ก าร จะไม่ ส ามารถจำฮาร์ ด ไดร์ ฟ ได้ Not: HDD Bağlantı İstasyonunu hem Windows hem de Mac OS üzerinde çalıştırmak isterseniz, sabit disk sürücüsünü Windows işletim sisteminde biçimlendirmeniz ve FAT32 dosya biçimini seçmeniz önerilir. Ayarlanan bölümleri değiştirmeyin veya sabit disk sürücüsünü biçimlendirmeyin. Aksi takdirde, Windows işletim sistemi sabit disk sürücüsünü tanıyamaz. EEE Yönetmeliğine Uygundur www.thermaltake.com
This document in other languages
- français: Thermaltake BlacX 5G
- español: Thermaltake BlacX 5G
- Deutsch: Thermaltake BlacX 5G
- русский: Thermaltake BlacX 5G
- italiano: Thermaltake BlacX 5G
- português: Thermaltake BlacX 5G
- Türkçe: Thermaltake BlacX 5G
- 日本語: Thermaltake BlacX 5G