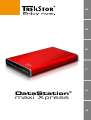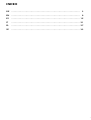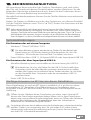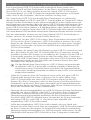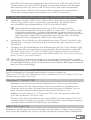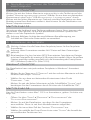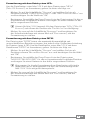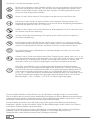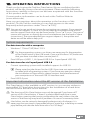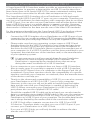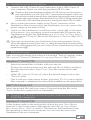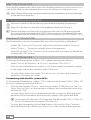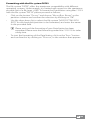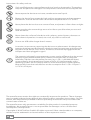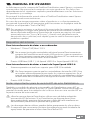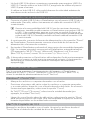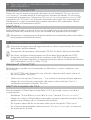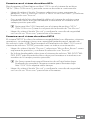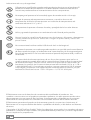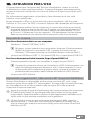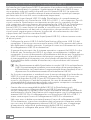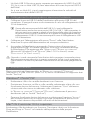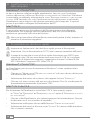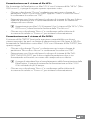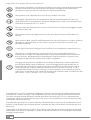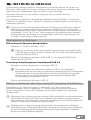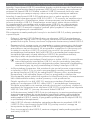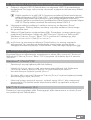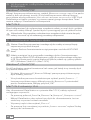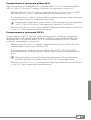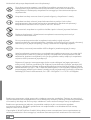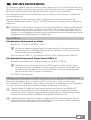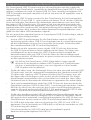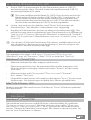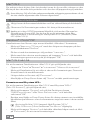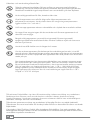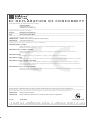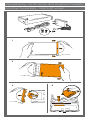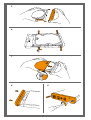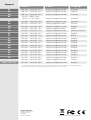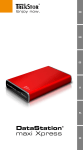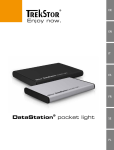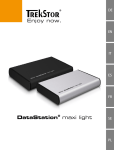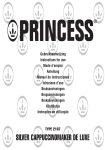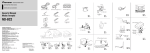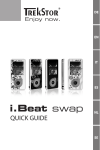Download Trekstor maxi Xpress 1 TB
Transcript
DE
EN
ES
IT
DataStation
maxi Xpress
®
PL
SE
INDEX
DE… ……………………………………………………………………… 3
EN… ……………………………………………………………………… 9
ES… ……………………………………………………………………… 15
IT … ……………………………………………………………………… 21
PL… ……………………………………………………………………… 27
SE… ……………………………………………………………………… 33
bBEDIENUNGSANLEITUNG
Wir gratulieren Ihnen zum Kauf der TrekStor DataStation und sind sicher,
dass Sie viel Freude mit diesem Produkt haben werden. Bitte lesen Sie die
folgenden Abschnitte aufmerksam durch, damit Sie die Funktionen dieses
Produkts und seine Bedienung kennenlernen.
Aktuelle Produktinformationen können Sie der TrekStor Website www.trekstor.de
entnehmen.
Haben Sie Fragen zur Bedienung oder den Funktionen von diesem Produkt?
Auf der TrekStor Website unter "Service" + "FAQ" finden Sie Antworten auf die
häufigsten Fragen.
i Selbstverständlich steht Ihnen auch unser Support bei allen Fragen rund um
dieses Gerät gerne zur Verfügung. Am besten ist es, wenn Sie uns über das
Support-Formular auf unserer Website www.trekstor.de unter "Service" + "Support"
kontaktieren oder unseren Support anrufen. Je ausführlicher die Beschreibung
Ihres Anliegens ist, desto schneller und zielgerichteter können wir Ihnen helfen!
Systemanforderungen
Für Datentransfer mit einem Computer
•
Windows® 7/Vista™/XP, Mac® OS X
i Für diese Betriebssysteme werden keine Treiber für den Betrieb der
DataStation im USB-Modus benötigt. Bitte beachten Sie, dass für
Windows® XP mindestens Service-Pack 2 installiert sein muss.
•
Freier USB-Anschluss (USB 1.1, Hi-Speed USB 2.0 oder SuperSpeed USB 3.0)
Für Datentransfer über SuperSpeed USB 3.0
•
Aktuelles Betriebssystem mit installierter Unterstützung für USB 3.0
i Bitte beachten Sie, dass die Treiber für die USB 3.0 Schnittstelle Ihres
Computers nicht bei allen Betriebssystemen automatisch installiert
werden. Bei Fragen zur Installation dieser Treiber wenden Sie sich bitte
an den Hersteller Ihres Computers oder der verwendeten USB 3.0Interface-Karte.
•
Freier USB 3.0-Anschluss
Wichtige Hinweise zur KIT-Version dieser DataStation
Diese DataStation ist auch als KIT-Version erhältlich, d. h. als Version ohne
vorinstallierte 3,5" Festplatte. Eine Bildanleitung zur Installation einer
Festplatte in eine KIT-Version finden Sie vor hinteren Umschlagseite dieser
Anleitung.
a Öffnen Sie das Gehäuse dieser DataStation nur dann, wenn Sie eine KIT-
Version der DataStation erworben haben! Wenn sich in Ihrer DataStation
bereits eine vorinstallierte Festplatte befindet, kann ein Öffnen des Gehäuses
oder eine Beschädigung der Siegelaufkleber über den Schrauben zu
Problemen im Gewährleistungsfall führen.
a Festplatten können durch elektrostatische Entladungen schwer beschädigt
werden. Daher ist es notwendig, dass Sie sich erden (z. B. indem Sie ein
Heizungsrohr oder eine Wasserleitung anfassen), bevor Sie eine Festplatte
aus ihrer ESD-Schutzhülle entnehmen!
3 DE
Wichtige Informationen zu SuperSpeed USB 3.0
Eine SuperSpeed USB 3.0 Schnittstelle ermöglicht Ihnen einen sehr
schnellen Zugriff auf Ihre DataStation. In der Praxis sind Datentransfers
über USB 3.0 ca. vier Mal schneller als bei Hi-Speed USB 2.0. Die rasante
Geschwindigkeit von USB 3.0 bedeutet minimale Wartezeiten und damit
mehr Zeit für alle Aufgaben, die Ihnen wirklich wichtig sind.
Die SuperSpeed USB 3.0 Schnittstelle Ihrer DataStation ist vollständig
abwärtskompatibel zu USB 2.0 und USB 1.1 Schnittstellen an Computern. Daher
können Sie Ihre DataStation auch selbstverständlich für den Datenaustausch
mit Computern verwenden, die noch keine USB 3.0 Schnittstelle besitzen. Ihre
DataStation können Sie ebenfalls mit allen anderen Geräten verwenden, die
einen USB 2.0-Anschluss haben, z. B. Medienplayern oder Spielkonsolen. Beim
Datentransfer zu einem Gerät ohne USB 3.0 Schnittstelle kann jedoch nur die
von dem älteren USB-Standard unterstützte Datentransferrate erreicht werden!
Um den maximalen Nutzen aus der SuperSpeed USB 3.0-Technologie zu
ziehen, müssen Sie einige wichtige Punkte beachten:
•
Verbinden Sie den USB 3.0-Anschluss Ihrer DataStation mit einem USB
3.0-Anschluss Ihres Computers. USB 3.0-Anschlüsse können Sie in der
Regel an der blauen Farbe innerhalb einer Buchse oder eines Steckers
erkennen. Verwenden Sie bitte ausschließlich das mitgelieferte USB
3.0-Anschlusskabel.
•
Bitte achten Sie darauf, dass Ihr Betriebssystem USB 3.0 unterstützt und
dass die Treiber für die USB 3.0 Schnittstelle Ihres Computers korrekt
installiert wurden. Bei Fragen zur Installation des Treibers für die USB 3.0
Schnittstelle wenden Sie sich bitte an den Hersteller Ihres Computers
(oder, falls USB 3.0 bei Ihrem Computer über eine USB 3.0-Interface-Karte
nachgerüstet wurde, an den Hersteller der Interface-Karte) bzw. den
Hersteller Ihres Betriebssystems.
i Für den Betrieb Ihrer DataStation im USB 3.0-Modus an einer korrekt
installierten USB 3.0 Schnittstelle sind keine speziellen Treiber für die
DataStation nötig. Die DataStation wird durch die Standard-Treiber
unterstützt, die bei der korrekten Installation einer USB 3.0 Schnittstelle
eingerichtet werden!
•
Sollte Ihr Computer bzw. Ihr Notebook noch nicht mit einer USB 3.0
Schnittstelle ausgerüstet sein, so können Sie in vielen Fällen eine
USB 3.0 Schnittstelle mit einer USB 3.0-Interface-Karte für den PCI
Express Bus Ihres Computers oder für den ExpressCard Einschub Ihres
Notebooks nachrüsten. Bei Fragen bezüglich der Kompatibilität einer
bestimmten Karte mit Ihrem Computer oder Ihrem Notebook können
Ihnen die Hersteller der Geräte weiterhelfen.
•
Dank der Abwärtskompatibilität von USB 3.0 können Sie Ihre DataStation
ebenfalls mit einem USB 2.0- oder USB 1.1-Anschluss Ihres Computers
verbinden. In diesem Fall können Sie jedoch nicht von der höheren
Übertragungsgeschwindigkeit profitieren, die Ihre DataStation beim
Anschluss über USB 3.0 erreichen kann. Verwenden Sie für das Verbinden
mit einem USB 2.0- oder USB 1.1-Anschluss bitte ebenfalls das
mitgelieferte USB 3.0-Anschlusskabel.
•
Sollte das mitgelieferte USB 3.0-Anschlusskabel nicht zur Hand sein,
können Sie auch Daten auch über ein geeignetes USB 2.0-Anschlusskabel
an Ihren Computer übertragen. In diesem Fall wird jedoch maximal die
Übertragungsgeschwindigkeit von USB 2.0 erreicht, selbst wenn Sie die
DataStation mit einem USB 3.0 Anschluss Ihres Computers verbinden!
DE 4
•
Ein USB 3.0-Hub bietet getrennte Anschlüsse für USB 2.0 und USB 3.0
Geräte. Wenn Sie einen USB 3.0-Hub verwenden, achten Sie deshalb
bitte darauf, dass Sie einen USB 3.0-Anschluss des Hub verwenden!
•
Wenn Sie einen USB 2.0-Hub verwenden, können Sie maximal die
Datenübertragungsgeschwindigkeit von USB 2.0 erreichen.
1) Verbinden mit dem Computer und Inbetriebnahme
a) Verbinden Sie den USB 3.0-Anschluss Ihrer DataStation mit einem
USB 3.0-Anschluss Ihres Computers. Verwenden Sie hierfür bitte
ausschließlich das mitgelieferte USB 3.0-Anschlusskabel.
i Dank der Abwärtskompatibilität von USB 3.0 können Sie Ihre
DataStation ebenfalls mit einem USB 2.0- oder USB 1.1-Anschluss Ihres
Computers verbinden, in diesem Fall werden Sie jedoch nicht von der
höheren Übertragungsgeschwindigkeit profitieren, die Ihre DataStation
beim Anschluss über USB 3.0 erreichen kann. Verwenden Sie hierfür
ebenfalls das mitgelieferte USB 3.0-Anschlusskabel.
b) Verbinden Sie als Nächstes das Netzteil mit dem "Power"-Anschluss der
DataStation. Stecken Sie danach den Netzstecker des Netzteils in eine
Steckdose.
c) Schalten Sie die DataStation durch Betätigen des Ein-/Ausschalters u
ein. Ihr Betriebssystem erkennt automatisch die DataStation und fügt
auf dem "Arbeitsplatz"/"Computer" (Microsoft® Windows) bzw. auf dem
"Desktop" (Mac® OS X und Linux®) die DataStation als "Lokaler Datenträger"
(bzw. "Lokales Laufwerk") hinzu.
a Wenn Sie Ihre DataStation wieder vom Computer trennen wollen, melden
Sie diese zuerst, wie in dieser Anleitung beschrieben, von Ihrem Computer ab.
Anschließend können Sie Ihre DataStation ausschalten. Betätigen Sie hierfür
den Ein-/Ausschalter u.
2) Datenaustausch
Nach erfolgreicher Inbetriebnahme des Geräts erscheint im
"Arbeitsplatz"/"Computer" (Windows®) bzw. auf Ihrem "Desktop" (Mac® OS X) ein
lokaler Datenträger "TrekStor".
Windows® 7/Vista™/XP
•
Markieren Sie die gewünschten Dateien bzw. Ordner mit der Maus.
•
Positionieren Sie den Mauszeiger über den markierten Dateien bzw.
Ordnern und drücken Sie dann die rechte Maustaste. Wählen Sie aus
dem erscheinenden Kontextmenü den Punkt "Kopieren" aus.
•
Wählen Sie im "Arbeitsplatz"/"Computer"/"Desktop" das gewünschte Ziel
(z. B. das Laufwerk "TrekStor") aus.
•
Drücken Sie die rechte Maustaste und wählen Sie die Option "Einfügen",
um den Kopiervorgang zu starten. Nach Abschluss des Kopiervorgangs
sind die Daten auf dem Ziellaufwerk vorhanden.
Mac® OS X ab 10.3
Markieren Sie die gewünschten Dateien mit der Maus. Ziehen Sie per Drag
and Drop die Dateien im "Finder" auf das Laufwerkssymbol Ihrer DataStation.
5 DE
3) Abmelden und Trennen der TrekStor DataStation
vom Computer
Windows® 7/Vista™/XP
Klicken Sie mit der linken Maustaste unten rechts in der Taskleiste auf das
Symbol "Hardware entfernen oder auswerfen". Wählen Sie aus dem erscheinenden
Kontextmenü den Punkt "USB-Massenspeicher - Laufwerk entfernen" durch
Klicken mit der linken Maustaste aus. Dadurch wird die DataStation aus dem
Betriebssystem Ihres Rechners entfernt. Jetzt können Sie die DataStation von
Ihrem Computer trennen.
Mac® OS X ab 10.3
Sie müssen das Laufwerk vom Desktop entfernen, bevor Sie es trennen oder
abschalten. Dazu klicken Sie auf das betreffende Laufwerk-Symbol und
ziehen es auf das Papierkorb-Symbol.
a Achtung: Befolgen Sie bitte den empfohlenen Abmeldevorgang, um
Schäden am Gerät oder Datenverlust zu vermeiden!
4) Formatieren der Festplatte
a Wichtig: Sichern Sie alle Daten Ihrer Festplatte, bevor Sie Ihre Festplatte
formatieren.
a Achtung: Beim Formatieren werden ALLE Daten auf dem Datenträger
gelöscht.
i Bitte beachten Sie, dass bei einer FAT32 formatierten Festplatte nur Dateien
mit einer Dateigröße bis maximal 4 GB unterstützt werden. Wenn Sie größere
Dateien speichern wollen, empfiehlt sich die Verwendung der Dateisysteme
NTFS (Windows®) oder HFS+ (Mac® OS X).
Windows® 7/Vista™/XP
Die DataStation kann wie jede andere Festplatte in Windows® formatiert
werden.
•
Klicken Sie im "Arbeitsplatz"/"Computer" mit der rechten Maustaste auf den
lokalen Datenträger "TrekStor".
•
Wählen Sie aus dem erscheinenden Kontextmenü den Punkt
"Formatieren…" aus.
•
Klicken Sie mit der linken Maustaste auf die Schaltfläche "Starten" und
bestätigen Sie das Formatieren durch Drücken der Schaltfläche "OK".
Mac® OS X ab 10.4
Um die DataStation unter Mac® OS X zu formatieren, gehen Sie bitte wie
folgt vor:
•
Öffnen Sie über "Finder" + "Programme" + "Dienstprogramme" das
"Festplatten-Dienstprogramm".
•
Klicken Sie auf die DataStation, um diese für das Formatieren
auszuwählen. Diese ist mit ihrer Modellnummer aufgeführt.
•
Wählen Sie im rechten Teil des Fensters "Partitionieren" aus.
•
Wählen Sie mithilfe der Drop-Down-Liste unter "Schema" die Anzahl der
zu erstellenden Partitionen aus.
DE 6
Formatierung mit dem Dateisystem HFS+
Um die DataStation unter Mac® OS X mit dem Dateisystem "HFS+"
("Mac OS Extended") zu formatieren, gehen Sie bitte wie folgt vor:
•
Klicken Sie auf die Schaltfläche "Optionen" und wählen Sie hier als
Partitionsschema "GUID-Partitionstabelle" oder "Apple-Partitionstabelle" aus
und bestätigen Sie die Wahl mit "OK".
•
Bestimmen Sie mithilfe der Drop-Down-Liste das Dateisystem für die zu
formatierende Festplatte/Partition und tragen Sie einen Namen in das
dafür vorgesehene Feld ein.
i Hinweis für Mac® OS X Leopard: Mit dem Dateisystem "HFS+" ("Mac OS
Extended") steht Ihnen die Funktion der "Time Machine" zur Verfügung.
•
Klicken Sie nun auf die Schaltfläche "Anwenden" und bestätigen Sie
die Sicherheitsabfrage mit einem Klick auf "Partitionieren", um die
Formatierung zu starten.
Formatierung mit dem Dateisystem FAT32
Das Dateisystem "FAT32" bietet die maximale Kompatibilität mit
unterschiedlichen Betriebssystemen, hat jedoch eine Größenbeschränkung
für Dateien (max. 4 GB). Um die DataStation unter Mac® OS X mit dem
Dateiformat "FAT32" zu formatieren, gehen Sie bitte wie folgt vor:
•
Klicken Sie auf die Schaltfläche "Optionen" und wählen Sie hier als
Partitionsschema "Master Boot Record" aus und bestätigen Sie die Wahl
mit "OK".
•
Bestimmen Sie mithilfe der Drop-Down-Liste das Dateisystem
"MS-DOS"/"MS-DOS (FAT)" für die zu formatierende Festplatte/Partition
und tragen Sie einen Namen in das dafür vorgesehene Feld ein.
i Bitte warten Sie, bis die Formatierung Ihrer DataStation vollständig
abgeschlossen ist. Bitte beachten Sie, dass die Formatierung unter
Mac® OS X 10.4.x einige Zeit beansprucht.
•
Klicken Sie nun auf die Schaltfläche "Anwenden" und bestätigen Sie
die Sicherheitsabfrage mit einem Klick auf "Partitionieren", um die
Formatierung zu starten.
7 DE
Sicherheits- und Verwendungshinweise:
d
e
j
m
h
g
o
p
q
Technische Arbeiten an dem Produkt dürfen nur von entsprechend qualifizierten
Personen durchgeführt werden. Das Produkt darf weder geöffnet werden noch
dürfen Änderungen daran vorgenommen werden. Die Komponenten können
nicht vom Nutzer gewartet werden.
Setzen Sie das Gerät niemals Feuchtigkeit, Kondenswasser und Nässe aus.
Schützen Sie das Gerät vor extrem hohen und niedrigen Temperaturen und
Temperaturschwankungen. Betreiben Sie es nur bei einer Umgebungstemperatur
innerhalb des Bereichs von 10º C und 40º C.
Stellen Sie das Gerät nicht in der Nähe einer Wärmequelle auf und schützen Sie es
vor direkter Sonneneinstrahlung.
Achten Sie bei der Verwendung und Lagerung des Geräts auf eine möglichst
staubfreie Umgebung.
Die Reinigung der Oberfläche des Geräts darf niemals mit Lösungsmitteln,
Farbverdünnern, Reinigungsmitteln oder anderen chemischen Produkten erfolgen,
nutzen Sie stattdessen ein weiches, trockenes Tuch bzw. einen weichen Pinsel.
Von der Nutzung von USB-Kabeln mit Leitungslängen von mehr als 3 m sollte
abgesehen werden.
Sollten Sie das Gerät einer elektrostatischen Entladung aussetzen, kann es u. U. zu
einer Unterbrechung des Datentransfers zwischen dem Gerät und dem Computer
kommen bzw. Funktionen des Gerätes können gestört werden. In diesem Fall
sollte das Gerät vom USB-Port abgezogen und erneut eingesteckt werden.
Die Ihnen vom Betriebssystem angezeigte Speicherkapazität Ihrer externen
Festplatte kann von der eigentlichen Kapazität abweichen. TrekStor verwendet,
wie auch die meisten Hardwarehersteller, zur Angabe der Speicherkapazität die
vom Internationalen Einheitensystem (SI) vorgegeben Präfixe für Einheiten
(z. B. 1 GB = 1.000.000.000 Byte). Viele Betriebssysteme halten sich allerdings nicht
an diese Vorgabe und zeigen eine geringere Speicherkapazität an, da sie ihren
Berechnungen 1 GB = 230 Byte = 1.073.741.824 Byte zugrunde legen.
Der Hersteller behält sich das Recht vor, das Produkt ständig weiter zu entwickeln.
Diese Änderungen können ohne direkte Beschreibung in dieser Bedienungsanleitung
vorgenommen werden. Informationen in dieser Bedienungsanleitung müssen somit
nicht den Stand der technischen Ausführung widerspiegeln.
Der Hersteller garantiert nur die Eignung für die eigentliche Bestimmung dieses
Produktes. Weiter ist der Hersteller nicht für Beschädigungen oder Verlust von Daten
und deren Folgeschäden verantwortlich.
Copyright © 2010 TrekStor GmbH. Alle Rechte vorbehalten. Bei weiteren erwähnten
Produkt- oder Firmenbezeichnungen handelt es sich möglicherweise um
Warenzeichen oder Markennamen der jeweiligen Inhaber.
DE 8
bOPERATING INSTRUCTIONS
Thank you for buying the TrekStor DataStation. We are confident that this
product will be the source of much enjoyment. Please read the following
instructions carefully so that you can become acquainted with the functions
of this product and its use.
Current product information can be found at the TrekStor Website
(www.trekstor.de).
Have you got questions about the operation or the functions of this
product? On the TrekStor website you can find answers to the most
frequently asked questions under "Service" + "FAQ".
i You can also get quick assistance by contacting our support. If you want to
contact our support, it is best to visit our website, www.trekstor.de, and fill
out the support form that can be found under "Service" + "Support". You can of
course also contact us directly by e-mail or telephone (see the back of these
instructions). The more detailed your support request is, the quicker and
better we will be able to help you!
System requirements
For data transfer with a computer
•
Windows® 7/Vista™/XP, Mac® OS X
i For these operating systems, no drivers are necessary for the operation
of the DataStation in the USB mode. If you use Windows® XP, make sure
that you have installed at least service pack 2.
•
Free USB port (USB 1.1, Hi-Speed USB 2.0 or SuperSpeed USB 3.0)
For data transfer via SuperSpeed USB 3.0
•
Current operating system with installed support for USB 3.0.
i Please note that the drivers for the USB 3.0 port are not automatically
installed with all operating systems. If you have any questions about
the installation of these drivers, please contact the manufacturer of
your computer or of the used USB 3.0 interface card.
•
Free USB 3.0 port
Important information about the KIT version of this DataStation
This DataStation is also available as a KIT version, i.e. as a version without a
preinstalled 3.5" hard drive. Instructions for the installation of a hard drive
can be found at the back of this manual.
a The housing of this DataStation may only be opened if you have a KIT
version of this DataStation. If there is a preinstalled hard drive in your
DataStation, opening the housing or breaking the seal stickers over the
screws of the housing may lead to problems in case of a warranty claim.
a Hard drives can be seriously damaged by electrostatic discharges. It is
necessary that you touch a grounded piece of metal (e.g. a heating or water
pipe) before you take the hard drive out of its ESD bag!
9 EN
Important information about SuperSpeed USB 3.0
A SuperSpeed USB 3.0 interface makes possible an extremely fast access to
your DataStation. In practice, a data transfer via USB 3.0 can be about four
times faster than via Hi-Speed USB 2.0. This means minimized waiting times
for you and thus more time for all tasks that are important to you.
The SuperSpeed USB 3.0 interface of your DataStation is fully backwards
compatible with USB 2.0 and USB 1.1 ports on your computer. Therefore you
can use your DataStation for data transfers with computers that do not have
a USB 3.0 port. You can also use your DataStation with all other devices that
have a USB 2.0 host port, e.g. media players or games consoles. However,
when transferring data to a device without a USB 3.0 port the speed of the
data transfer is limited to the data transfer rate of the older USB standards!
For the maximum benefit from the SuperSpeed USB 3.0 technology, please
read and observe the following instructions and recommendations:
•
Connect the USB 3.0 interface of your DataStation to a USB 3.0 port of your
computer. You can usually recognize USB 3.0 connectors by the blue color
used inside the ports and plugs. Please use only the supplied USB 3.0 cable!
•
Please make sure that your operating system supports USB 3.0 and
that the drivers for the USB 3.0 interface of your computer have been
installed correctly. If you have any questions about the installation of
the driver for the USB 3.0 interface, please contact the manufacturer of
your computer (or, if a USB 3.0 interface card has been retrofitted in your
computer, the manufacturer of the interface card) or the manufacturer
of your operating system.
i It is not necessary to install any special drivers for your DataStation
in able to use it with a correctly installed USB 3.0 interface. The
DataStation is supported by the standard drivers that are set up
during the correct installation of a USB 3.0 interface!
•
If your computer or your notebook does not have a USB 3.0 interface,
then in many cases it is possible to upgrate it with a USB 3.0 interface
for either the PCI Express bus of a computer or the ExpressCard slot of
a notebook. If you have questions about the compatibility of a specific
interface card with your computer or notebook, then the manufacturers
of the devices can help you.
•
Thanks to the downward compatibility of USB 3.0, you can also connect
your DataStation to a USB 2.0 or USB 1.1 port of your computer.
However, in this case you will not be able to benefit from the higher
data transfer rates that your DataStation is capable of delivering via
USB 3.0. When connecting your DataStation to a USB 2.0 or USB 1.1
port please also use the supplied USB 3.0 cable!
•
Should the supplied USB 3.0 cable not be at hand, you can also transfer
data to a computer via a suitable USB 2.0 cable. In this case, the maximum
data transfer speed will be that of USB 2.0, even if you connect your
DataStation to a USB 3.0 port of your computer. The possible data transfer
rate is always limited by the weakest link in the connection chain!
•
A USB 3.0 hub offers separate connections for USB 3.0 and USB
2.0 devices. Therefore make sure that you use a USB 3.0 port if you
connect your DataStation to a USB 3.0 hub.
•
If you use a USB 2.0 hub, you will only be able to achieve the data
transfer rate of USB 2.0!
EN 10
1) Connecting the DataStation
a) Connect the USB 3.0 port of your DataStation with a USB 3.0 port of
your computer. Please use only the provided USB 3.0 cable.
i Thanks to the downward compatibility of USB 3.0 you can also connect
your DataStation to a USB 2.0 or USB 1.1 port of your computer. In this case,
you will not be able to benefit from the higher data transfer rate that you
can get when you connect the DataStation via USB 3.0. When connecting
via an older USB standard, please also use the provided USB 3.0 cable.
b) Next, connect the power supply to the "Power" connector of the
DataStation. After connecting to the DataStation, you can connect the
power supply to the mains socket.
c) Switch on the DataStation usind the power switch u on the back
of the device. Your operating system automatically recognizes the
DataStation and adds the DataStation as a "Local Disk" (or "Local Drive")
to "My Computer"/"Computer" (Microsoft® Windows) or "Desktop" (Mac® OS X
and Linux®).
a If you want to disconnect your DataStation from your computer, first log
off, as described in these instructions, to safely remove the drive and prevent
data loss. After logging off, you can switch off your DataStation by using the
power button u.
2) Data exchange
After a successful startup of the device, a local disk "TrekStor" appears under
"My computer"/"Computer" (Windows®) or on your "Desktop" (Mac® OS X).
Windows® 7/Vista™/XP
•
Select the desired files or folders with your mouse.
•
Position the mouse pointer over the selected files or folders, and press
the right mouse button. Select "Copy" from the context menu that
appears.
•
Under "My computer"/"Computer", select the desired target (such as the
"TrekStor" drive).
•
Click it with your right mouse button, and select "Paste" to start copying.
After copying is completed, the data will be available on the target drive.
Mac® OS X from 10.3
Select the desired files with your mouse. Drag and drop the files in the
"Finder" to the drive symbol of your DataStation.
3) Logging off and disconnecting the TrekStor DataStation
from the computer
Windows® 7/Vista™/XP
At the bottom right on the task bar, left-click on the icon "Safely Remove
Hardware". In the context menu that appears, left-click on "Safely Remove
Mass Storage Device - Drive" to select it. This removes the DataStation from
the operating system of your computer. You can now disconnect the
DataStation from your computer.
11 EN
Mac® OS X from 10.3
You need to remove the drive from the Desktop before you disconnect it or
turn it off. Click on the relevant drive icon, and drag it to the trash icon.
a Note: Please follow the recommended logoff procedure to prevent damage
to the device or data loss.
4) Formatting the hard disk
a Important: Back up all the data on your hard disk before formatting it.
a Note: ALL the data on the disk will be deleted when you format it.
i Please note that only files with a maximum file size of 4 GB are supported
for a hard disk formated with FAT32. If you want to store larger files, we
recommend the use of the file systems NTFS (Windows®) or HFS+ (Mac® OS X).
Windows® 7/Vista™/XP
The DataStation can be formatted like any other hard disk in Windows®.
•
Under "My Computer"/"Computer", right-click on the local disk "TrekStor".
•
Select "Format…" from the context menu that appears.
•
Left-click on the "Start" button, and confirm that you want to format by
clicking the "OK" button.
Mac® OS X from 10.4
To format the DataStation in Mac® OS X, please proceed as follows:
•
Select "Finder" + "Programs" + "Utilities" and open "Disk Utility".
•
Click on the DataStation to select it. It is listed under its model number.
•
In the right side of the window, select "Partition".
•
Use the drop-down list under "Volume Scheme" to select the number of
partitions you want to create.
Formatting with the file system HFS+
To format the DataStation in Mac® OS X with the file format "HFS+" ("Mac OS
Extended") please proceed as follows:
•
Click on the button "Options" and choose either "GUID Partition Table" or
"Apple Partition Table" as the partition scheme and confirm the choice by
klicking on "OK".
•
Use the drop-down list to determine the file system for the hard disk/
partition to be formatted, and enter the name in the provided field.
i Instructions for the Mac® OS X Leopard: The file system "HFS+" ("Mac OS
Extended") allows you to use the "Time Machine".
•
To start the formatting of the DataStation, click on the "Apply" button
and confirm this by clicking on "Partition", in the window that appears.
EN 12
Formatting with the file system FAT32
The file system "FAT32" offers the maximum compatibility with different
operating systems. Unfortunately, it is limited with respect to the maximum
possible size of a file (max. 4 GB). To format the DataStation using Mac® OS X
with the file system "FAT32" please proceed as follows:
•
Click on the button "Options" and choose "Master Boot Record" as the
partition scheme and confirm the selection by klicking on "OK".
•
Use the drop-down list to select the file system "MS-DOS"/"MS-DOS
(FAT)" for the hard disk/partition to be formatted, and enter the name
in the provided field.
i Please wait until the formatting of your DataStation has been
completed. Please note that formatting under Mac® OS X 10.4.x takes
a long time.
•
To start the formatting of the DataStation, click on the "Apply" button
and confirm this by clicking on "Partition", in the window that appears.
13 EN
Instructions for safety and use:
d
e
j
m
h
g
o
p
Only qualified persons may perform technical work on the product. The product
may not be opened or changed. The components cannot be serviced by the user.
Never expose the device to moisture, condensation and liquids.
Protect the device from extremely high and low temperatures and temperature
fluctuations. Use the device within an ambient temperature of 10ºC to 40ºC.
Never place the device close to a source of heat, and protect it from direct sunlight.
Make sure that the surroundings are as dust-free as possible when you use and
store the device.
Never clean the surface of the device with solvents, paint thinners, cleansers or
other chemical products. Instead, use a soft, dry cloth or soft brush.
Do not use USB cables longer than 3 meters.
In certain circumstances, exposing the device to an electrostatic discharge may
interrupt the data transfer between the device and the computer and impair the
functions of the device. If this occurs, the device should be unplugged from the
USB port and then plugged in again.
The capacity indicated by your operating system can be different than the actual
capacity of your external hard drive. Like most manufacturers of computer
hardware, TrekStor uses the prefixes for units (e.g. 1 GB = 1.000.000.000 bytes)
as prescribed by the International System of Units (SI). Unfortunately, many
operating systems do not comply with this norm and display a lower capacity
because they base their calculations on the assumption that 1 GB = 230 bytes =
1.073.741.824 bytes.
q
The manufacturer retains the right to continually improve the product. These changes
may be made without being directly described in these operating instructions. For this
reason, the information provided in these operating instructions may not reflect the
current state of the art.
The manufacturer only guarantees suitability for the product's intended purpose.
In addition, the manufacturer is not responsible for damages or loss of data and
subsequent consequences.
Copyright © 2010 TrekStor GmbH. All rights reserved. Other cited product or company
names may be trademarks or brand names of the respective owner.
EN 14
bMANUAL DE USUARIO
Le felicitamos por la compra del TrekStor DataStation maxi Xpress y estamos
convencidos de que estará contento con este producto. Por favor, lea
detenidamente los siguientes capítulos para familiarizarse con las funciones
del producto y su manejo.
Encontrará la información actual sobre el TrekStor DataStation maxi Xpress
en la página web www.trekstor.es.
En caso de que tenga preguntas sobre el producto o su funcionamiento,
encontrará respuestas a las preguntas más frecuentes en la página web de
TrekStor en el apartado "Servicio"+"FAQ"
i Por supuesto, estamos a su disposición para todas las preguntas relativas
a este equipo. Lo mejor sería ponerse en contacto con nosotros a través
de una llamada telefónica o formulario de soporte en nuestro sitio web
www.trekstor.es en "S ervice"+"Support". ¡Cuanto más detallada sea la
descripción de su solicitud, más rápida y precisa será la forma en que le
podremos ayudar!
Requisitos del sistema
Para la transferencia de datos a un ordenador
•
Windows® 7/Vista™/XP, Mac® OS X
i No se necesita ningún controlador adicional para el funcionamiento
correcto de DataStation en el modo USB con estos sistemas operativos.
Por favor tenga en cuenta que al utilizar Windows XP® es necesario que
por lo menos el Service Pack 2 esté instalado.
•
Puerto USB libre (USB 1.1, Hi-Speed USB 2.0 o SuperSpeed USB 3.0)
Para la transferencia de datos a través de SuperSpeed USB 3.0
•
Sistema operativo actual con soporte para USB 3.0 instalado
i Por favor tenga en cuenta que los controladores de interfaz USB 3.0 no
se instalan automáticamente con todos los sistemas operativos. En el
caso de que tenga dudas a la hora de instalar los controladores, diríjase
al fabricante de su ordenador o de tarjeta de interfaz USB 3.0 utilizada.
•
Puerto USB 3.0 libre
Notas importantes para la versión KIT de este DataStation
También es posible de adquirir este modelo de DataStation como KIT, es
decir, como versión sin disco duro de 3,5" preinstalado. Usted encontrará un
manual ilustrado para la instalación de un disco duro en una versión KIT en
la parte trasera de este manual.
a ¡Abra la carcasa de este DataStation sólo en caso de haber adquirido
una versión KIT del mismo! Si su DataStation ya dispone de un disco
duro preinstalado, apertura de la carcasa o daño del sello mediante un
destornillador puede causar pérdida de la garantía.
a Las descargas electrostáticas pueden dañar gravemente los discos duros.
Es necesario que se conecte a la tierra (por ejemplo tocando la tubería de
agua) antes de que retire el disco duro de su bolsa ESD.
15 ES
Información importante para SuperSpeed USB 3.0
La interfaz SuperSpeed USB 3.0 le permite un rápido acceso a su
DataStation. En la práctica, la transferencia de archivos a través de USB 3.0 es
aprox. 4 veces más rápida que con Hi-Speed USB 2.0. La increíble velocidad
de USB 3.0 significa tiempos de espera mínimos, por lo cual tendrá más
tiempo para las tareas que son realmente importantes para Usted.
La interfaz SuperSpeed USB 3.0 de su DataStation es completamente
compatible con las interfaces USB 2.0 y USB 1.1 en los ordenadores. Por tanto,
también puede utilizar su DataStation para el intercambio de archivos
con ordenadores que aún no disponen de una interfaz USB 3.0. También
puede utilizar su DataStation con otros equipos, que disponen de un puerto
USB 2.0, p. ej. reproductores multimedia o consolas de juegos. ¡A la hora de
transferir los archivos sin interfaz USB 3.0, sólo puede alcanzarse la velocidad de
transferencia compatible con su estándar USB anterior!
Para sacar el máximo provecho de la tecnología SuperSpeed USB 3.0, debe
tener en cuenta los siguientes aspectos:
•
Conecte el cable USB 3.0 de su DataStation al puerto USB 3.0 de su
ordenador. Generalmente puede reconocer los puertos USB 3.0 por el
color azul dentro de los puertos o clavijas. Para ello, utilice únicamente
el cable de conexión USB 3.0 suministrado.
•
Por favor asegúrese de que su sistema operativo sea compatible con
el USB 3.0 y los controladores para la interfaz USB 3.0 de su ordenador
hayan sido instalados correctamente. En el caso de que tenga dudas al
respecto de la instalación de los controladores para la interfaz USB 3.0,
dirijase al fabricante de su ordenador (o, en el caso de que la interfaz
USB 3.0 haya sido actualizada mediante una tarjeta de interfaz USB
3.0, al fabricante de la tarjeta de interfaz) o al fabricante de su sistema
operativo.
i Para el funcionamiento de su DataStation en el modo USB 3.0 en una
interfaz USB 3.0 correctamente instalada no necesitan controladores
especiales. ¡El DataStation es el compatible con el controlador estándar
que se configura durante la correcta instalación de una interfaz USB 3.0!
•
Si su ordenador de sobremesa o portátil no dispone de una interfaz USB
3.0, podrá actualizarla con una tarjeta de interfaz USB 3.0 para el bus PCI
Express de su ordenador o para ranura ExpressCard de su notebook. Si
tiene dudas al respecto de la compatibilidad de una tarjeta específica
con su ordenador de sobremesa o portátil, consulte a fabricantes de los
equipos.
•
Gracias a la compatibilidad del puerto USB 3.0 con las versiones de
puertos anteriores, podrá conectar su DataStation a un puerto USB 2.0
o USB 1.1 de su ordenador. Sin embargo, en este caso no podrá sacar
provecho de mayor velocidad de transferencia que su DataStation
puede alcanzar mediante la conexión a través de USB 3.0. Para la
conexión a un puerto USB 2.0 o USB 1.1, por favor utilice el cable de
conexión suministrado.
•
En caso de no tener a mano el cable de conexión USB 3.0 suministrado,
también podrá transferir archivos a su ordenador a través del cable
de conexión USB 2.0 apropiado. Sin embargo, en este caso se alcanza
máxima, la velocidad de transferencia de USB 2.0, aunque conecte el
DataStation a un puerto USB 3.0 de su ordenador.
ES 16
•
Un hub USB 3.0 le ofrece conexiones separadas para equipos USB 2.0 y
USB 3.0. Cuando utilice un hub USB 3.0, asegúrese de utilizar el puerto
USB 3.0 para el mismo.
•
Si utiliza un hub USB 2.0, sólo podrá alcanzar la velocidad máxima de
transferencia de archivos del USB 2.0.
1) Conexión con el ordenador y puesta en funcionamiento
a) Conecte el cable USB 3.0 de su DataStation con el puerto USB 3.0 de su
ordenador. Para ello, utilice únicamente el cable de conexión USB 3.0
suministrado.
i Gracias a la compatibilidad del USB 3.0 con las versiones de puertos
anteriores, también podrá conectar su DataStation a un puerto USB 2.0
o USB 1.1 de su ordenador, pero en este caso no podrá disfrutar de
mayor velocidad de transferencia que su DataStation puede alcanzar
a través del USB 3.0. Para ello, también utilice el cable de conexión USB
3.0 suministrado.
b) A continuación, conecte la fuente de alimentación a la conexión "Power"
de DataStation. Posteriormente conecte el enchufe de la fuente de
alimentación a la toma de corriente.
c) Encienda el DataStation pulsando el interruptor de encendido/apagado
u. Su sistema operativo reconocerá el DataStation automáticamente
y lo agregará a "Mi PC"/"Equipo" (Microsoft® Windows) o al "Escritorio"
(Mac® OS X y Linux®) como "Disco extraíble" (o "Disco local").
a Si desea desconectar su DataStation del ordenador, finalice primeramente
la sesión tal y como se indica en este manual de usuario. A continuación,
desconecte su DataStation pulsando el interruptor de encendido/
apagado u.
2) Intercambio de datos
Tras la correcta puesta en funcionamiento del aparato, el DataStation
aparecerá en "Mi PC"/"Equipo" (Windows®) o en el "Escritorio" (Mac® OS X)
como la unidad de almacenamiento local "TrekStor".
Windows® 7/Vista™/XP
•
Marque los archivos o carpetas deseados con el ratón.
•
Posicione el puntero del ratón sobre los archivos o carpetas marcados
y, a continuación, haga clic con el botón derecho del ratón. En el menú
contextual que aparece, seleccione la opción "Copiar".
•
En "Mi PC"/"Equipo"/"Escritorio", seleccione la unidad deseada (por
ejemplo, la unidad "TrekStor").
•
Haga clic con el botón derecho del ratón y seleccione la opción "Pegar"
para iniciar el proceso de copia. Una vez finalizada la copia, los archivos
estarán disponibles en la unidad seleccionada.
Mac® OS X a partir de 10.3
Marque los archivos deseados con el ratón. Arrastre los archivos desde el
"Finder" hasta el símbolo de unidad de disco de DataStation.
17 ES
3) Desconexión y retirada de DataStation TrekStor
del ordenador
Windows® 7/Vista™/XP
Haga clic con el botón izquierdo del ratón en el símbolo "Quitar hardware
con seguridad" situado abajo a la derecha en la barra de tareas. En el menú
contextual que aparece, seleccione "Dispositivo de almacenamiento masivo USB"
y haga clic en "Detener" con el botón izquierdo del ratón. De esta forma, el
DataStation se desconectará del sistema operativo del ordenador. Ahora
puede retirar el DataStation del PC.
Mac® OS X
Debe eliminar del escritorio el icono de unidad antes de desconectarla o
retirarla. Para ello, arrastre el icono de unidad a la papelera de reciclaje.
a Precaución: ¡siga el proceso de desconexión recomendado para evitar daños
en el equipo o pérdida de datos!
4) Formatear el disco duro
a Importante: haga copia de seguridad de sus datos importantes de su disco
duro antes de formatearlo.
a Precaución: al formatear se borrarán TODOS los datos del disco extraíble.
i Por favor, tenga en cuenta que en un disco duro formateado en FAT32
el tamaño máximo posible de los archivos es de 4GB. Si desea guardar
archivos de mayor tamaño, se recomienda el uso de los sistemas de archivos
NTFS (Windows®) o HFS+ (Mac® OS X).
Windows® 7/Vista™/XP
El DataStation puede ser formateado en Windows® como cualquier otro
disco duro.
•
En "Mi PC"/"Equipo" haga clic con el botón derecho del ratón sobre el
disco extraíble "TrekStor".
•
Seleccione la opción "Formatear…" en el menú contextual que aparece.
•
Haga clic con el botón izquierdo del ratón sobre el botón "Inicio" y
confirme pulsando el botón "Aceptar".
Mac® OS X a partir de 10.4
Para formatear el DataStation bajo Mac® OS X, proceda como se indica a
continuación:
•
Mediante "Finder"+"Aplicaciones"+"Utilidades" abra la "Utilidad de discos".
•
Haga clic sobre el DataStation para seleccionarlo para el formateo. Éste
aparece por debajo de su número del modelo.
•
En la parte derecha de la ventana seleccione la opción "Particiones".
•
En el menú desplegable, seleccione en "Esquema de volumen" el número
de particiones a crear.
ES 18
Formateo con el sistema de archivos HFS+
Para formatear el DataStation en Mac® OS X con el sistema de archivos
"HFS+" ("Mac OS Extended"), proceda como se describe a continuación:
•
Haga clic sobre el botón Opciones y seleccione como esquema de
partición "Tabla de particiones GUID" o "Mapa de particiones Apple" y confirme
la selección con "Aceptar".
•
Con ayuda de la lista desplegable defina el sistema de archivos para
la partición/disco duro por formatear e introduzca un nombre en el
campo previsto para ello.
i Nota para Mac® OS X Leopard: con el sistema de archivos "HFS+"
("Mac OS Extended") tiene a su disposición la función de "Time Machine".
•
Haga clic sobre el botón "Aplicar" y confirme la consulta de seguridad
con un clic en "Particiones" para iniciar el formateo.
Formateo con el sistema de archivos FAT32
El sistema"FAT32" le ofrece la máxima compatibilidad con diferentes sistemas
operativos; sin embargo, tiene una capacidad limitada para el tamaño de
los archivos (máx. 4 GB). Para formatear el DataStation en Mac® OS X con el
sistema de archivos "FAT32", proceda como se indica a continuación:
•
Haga clic sobre el botón "Opciones", seleccione "Master Boot Record" como
esquema de partición y confirme la selección con "Aceptar".
•
En la lista desplegable seleccione el sistema de archivos "MS-DOS"/"MSDOS (FAT)" para la partición/disco duro por formatear e introduzca un
nombre en el campo previsto para ello.
i Por favor, espere hasta que el formativo de su DataStation haya
finalizado por completo. Tenga en cuenta que el formateo bajo
Mac® OS X 10.4.x requiere cierto tiempo.
•
Haga clic sobre el botón "Aplicar" y confirme la consulta de seguridad
con un clic en "Particiones" para iniciar el formateo.
19 ES
Indicaciones de uso y de seguridad:
d
e
j
m
h
g
o
p
Sólo personas cualificadas pueden realizar trabajos técnicos con el producto. El
producto no debe de estar abierto ni se deben realizar modificaciones en él. El
usuario no puede realizar el mantenimiento de los componentes.
No exponga el aparato a la humedad, agua de condensación ni lo moje.
Proteja el aparato de temperaturas extremas y cambios bruscos de
temperatura. Utilícelo únicamente en un intervalo de temperaturas de
ambiente de entre 10 ºC y 40 ºC.
No aproxime el aparato a fuentes de calor y protéjalo de la luz solar directa.
Utilice y guarde el aparato en un ambiente lo más libre de polvo posible.
Nunca limpie la superficie del aparato con disolventes, diluyentes, detergentes
u otros productos químicos. Utilice en su lugar un paño suave y seco o un
pincel suave.
No se recomienda utilizar cables USB de más de 3 m de longitud.
Si expone el aparato a una descarga electrostática, es posible que la transferencia
de datos entre el equipo y el ordenador esté interrumpida y/o se estropee alguna
función del aparato. En tal caso desconecte el aparato del puerto USB y vuelva a
conectarlo.
La capacidad de almacenamiento de un disco duro externo que indica su
sistema operativo puede diferir de la capacidad real. Para indicar la capacidad
de almacenamiento, TrekStor utiliza, como la mayoría de los fabricantes de
hardware, los prefijos del Sistema Internacional de Unidades (SI) (p. ej. 1 GB =
1.000.000.000 bytes). Sin embargo, muchos sistemas operativos no se atienen
a esta regla y muestran una capacidad de almacenamiento inferior, ya que
realizan el cálculo en base a 1 GB = 230 bytes = 1.073.741.824 bytes.
q
El fabricante reserva el derecho de continuar desarrollando el producto. Los
cambios consecutivos en el producto pueden realizarse sin que aparezcan descritos
directamente en este manual. Por lo tanto, la información contenida en el presente
manual de usuario puede no coincidir con el estado técnico de la última versión.
El fabricante garantiza el producto únicamente para el uso previsto. Asimismo, el
fabricante no se responsabiliza de daños o pérdidas de datos, ni de daños resultantes
de estos.
Copyright © 2010 TrekStor GmbH. Todos los derechos reservados. Los nombres de otros
productos y empresas aquí citados son probablemente productos y marcas registradas
de sus respectivos propietarios.
ES 20
bISTRUZIONI PER L'USO
Congratulazioni per l'acquisto del TrekStor DataStation: siamo sicuri che
vi divertirete a usare questo prodotto. Si prega di leggere attentamente le
seguenti sezioni in modo da conoscere le funzioni di questo prodotto ed il
suo uso.
Per informazioni aggiornate sul prodotto, fare riferimento al sito web
TrekStor www.trekstor.de.
Avete domande sull'uso o le funzioni di questo prodotto? Nel sito web
TrekStor in "Assistenza" + "FAQ" trovate le risposte alle domande più frequenti.
i Naturalmente anche il nostro supporto è a vostra disposizione per tutte le
domande relative a questo dispositivo. È meglio se ci contattate tramite il
modulo di supporto sul nostro sito www.trekstor.de nella sezione "Servizio"
+ "Supporto" o chiamate il nostro supporto. Più dettagliata è la descrizione
della vostra richiesta, più veloce e più mirato può essere il nostro aiuto!
Requisiti di sistema
Per il trasferimento dati con un computer
•
Windows® 7/Vista™/XP, Mac® OS X
i Per questi sistemi operativi non serve alcun driver per il funzionamento
della DataStation in modalità USB. Si prega di notare che per
Windows® XP è necessario che sia installato almeno il Service Pack 2.
•
Una porta USB libera (USB 1.1, Hi-Speed USB 2.0 o SuperSpeed USB 3.0)
Per il trasferimento di dati tramite SuperSpeed USB 3.0
•
Sistema operativo attuale con installato il supporto per USB 3.0
i Si prega di notare che il driver per l'interfaccia USB 3.0 del computer non
viene installatata automaticamente in tutti i sistemi operativi. In caso
di domande sull'installazione di questo driver si prega di rivolgersi al
produttore del computer o della scheda d'interfaccia USB 3.0 usata.
•
Una porta USB 3.0 libera
Importante suggerimento sulla versione KIT di questa DataStation
Questa DataStation è disponibile anche come versione KIT, cioè come
versione senza disco rigido 3,5" preinstallato. Trovate selle istruzioni illustrate
per l'installazione di un disco rigido nella versione KIT nella quarta di
copertina di questo manuale.
a Aprire la custodia di questa DataStation solo se avete acquistato la versione
KIT della DataStation! Se trovate già nella DataStation un disco rigido
preinstallato, l'apertura della custodia o il danneggiamento dell'adesivo di
sigillo sulle viti può portare a problemi con la garanzia.
a Gli hard disk possono essere seriamente danneggiati dalle scariche
elettrostatiche. E´ necessario che tocchiate un pezzo di metallo con la
messa a terra (per esempio un termosifone) prima di estrarre l‘hard disk
dalla busta ESD.
21 IT
Importanti informazioni su SuperSpeed USB 3.0
Un'interfaccia SuperSpeed USB 3.0 permette di accedere molto velocemente
alla vostra DataStation. In genere i trasferimenti di dati con USB 3.0 sono
circa quattro volte più veloci di quelli con Hi-Speed USB 2.0. La notevole
velocità della USB 3.0 significa tempi di attesa minimi e quindi più tempo
per fare tutte le cose che sono veramente importanti.
L'interfaccia SuperSpeed USB 3.0 della DataStation è completamente
retrocompatibile con l'interfaccia USB 2.0 e USB 1.1 sul computer. Perciò
si può usare la DataStation ovviamente anche per lo scambio di dati
con computer che non hanno alcuna interfaccia USB 3.0. La DataStation
può anche essere usata con tutti gli altri dispositivi, che hanno una
porta USB 2.0, come lettori di media e consolle per videogiochi. In
caso di trasferimento di dati ad un dispositivo senza interfaccia USB 3.0
si può però raggiungere soltanto la velocità di trasferimento dei dati
supportato dal vecchio standard USB!
Per usare al meglio la tecnologia SuperSpeed USB 3.0, si deve tenere conto
di alcuni punti:
•
Collegare la porta USB 3.0 della DataStation alla porta USB 3.0 del
computer. Si possono riconoscere le porte USB 3.0 in genere dal colore
blu della presa o dello spinotto. Si prega di usare esclusivamente il cavo
di collegamento USB 3.0 in dotazione.
•
Si prega di assicurarsi che il sistema operativo supporti la USB 3.0 e che
il driver per l'interfaccia USB 3.0 sia stato correttamente istallato nel
computer. In caso di domande sull'istallazione del dirver per l'interfaccia
USB 3.0 rivolgersi al produttore del proprio computer (o, se la USB 3.0
è stata aggiunta al computer con una scheda di interfaccia USB 3.0,
al produttore della scheda d'interfaccia) o al produttore del sistema
operativo.
i Per il funzionamento della DataStation in modo USB 3.0 in un'interfaccia
USB 3.0 correttamente installata, non serve alcun driver particolare per
la DataStation. La DataStation è supportata dal driver standard, di cui si
dispone con l'installazione corretta di un'interfaccia USB 3.0!
•
Se il vostro computer o notebook non è ancora dotato di un'interfaccia
USB 3.0, si può in ogni caso ottenere un'interfaccia USB 3.0 con una
scheda di interfaccia USB 3.0 per il PCI Express Bus del computer
o per lo slot Express Card del notebook. In caso di domande sulla
compatibilità di determinate schede col proprio computer o notebook
può aiutarvi il produttore dell'apparecchio.
•
Grazie alla retrocompatibilità della USB 3.0 la DataStation può
comunque essere collegata alla porta USB 2.0 oppure USB 1.1 del
vostro computer. In tal caso non si può sfruttare la velocità massima di
trasferimento, che la DataStation può raggiungere con il collegamento
tramite USB 3.0- Per il collegamento con una porta USB 2.0 o USB 1.1
usare comunque il cavo di collegamento USB 3.0 in dotazione.
•
Nel caso non si abbia a portata di mano il cavo di collegamento USB
3.0 in dotazione, si possono trasferire dati sul proprio computer anche
con un cavo di collegamento idoneo USB 2.0. In tal caso si raggiunge
al massimo la velocità di trasferimento della USB 2.0, anche se la
DataStation è collegata alla porta USB 3.0 del computer!
IT 22
•
Un Hub USB 3.0 fornisce porte separate per apparecchi USB 2.0 e USB
3.0. Se si usa un Hub USB 3.0, fare attenzione ad usare la porta USB 3.0
dell'Hub!
•
Se si usa un Hub 2.0, si può raggiungere al massimo la velocità di
trasferimento dati della USB 2.0.
1) Collegamento al computer e messa in funzione
a) Collegare la porta USB 3.0 della DataStation alla porta USB 3.0 del
computer. Si prega di usare esclusivamente il cavo di collegamento USB
3.0 in dotazione.
i Grazie alla retrocompatibilità dell'USB 3.0 si può collegare la
DataStation anche con una porta USB 2.0 o USB 1.1 del computer, in
tal caso però non sarete in grado di usufruire dalla velocità maggiore
di trasmissione, che la DataStation è in grado di raggiungere con un
collegamento USB 3.0. Usare comunque il cavo di collegamento USB
3.0 in dotazione.
b) Collegare poi l'alimentatore alla presa "Power" sulla DataStation.
Attaccare la spina dell'alimentatore ad una presa elettrica.
c) Accendere la DataStation premendo l'interruttore di accensione/
spegnimento u. Il sistema operativo riconosce automaticamente
la DataStation e la aggiunge alla "Workstation"/"Risorse del computer"
(Microsoft® Windows) o al "Desktop" (Mac® OS X e Linux®) come
"Disco locale" (o "Unità locale").
a Quando si vuole staccare la DataStation dal computer, rimuoverla prima
dal computer come descritto in questo manuale. Infine si può spegnere la
DataStation. Per fare ciò premere l'interruttore di accensione/spegnimento
u.
2) Scambio di dati
Dopo aver attivato l'apparecchio, in "Risorse del computer"/"Computer"
(Windows®) o sulla "Desktop" (Mac® OS X) viene visualizzato un supporto dati
locale "TrekStor".
Windows® 7/Vista™/XP
•
Evidenziare i file o le cartelle desiderati con il mouse.
•
Posizionare il mouse sui file o sulle cartelle selezionate e fare clic con
il pulsante destro del mouse. Selezionare l'opzione "Copia" dal menu
contestuale che viene visualizzato sullo schermo.
•
In "Risorse del computer"/"Computer"/"Desktop", selezionare il percorso
desiderato (ad es. l'unità "TrekStor").
•
Premere il pulsante destro del mouse e selezionare l'opzione "Incolla"
per avviare il processo di copia. Una volta completato il processo di
copia, i dati saranno disponibili sull'unità di destinazione.
Mac® OS X versione 10.3 o superiore
Evidenziare i file desiderati con il mouse. Trascinare i dati con la funzione
Drag and Drop in "Finder" sul simbolo della periferica della propria
DataStation.
23 IT
3) Disattivazione e disconnessione di TrekStor DataStation
dal computer
Windows® 7/Vista™/XP
In basso a destra sulla barra delle applicazioni, fare clic con il pulsante
sinistro del mouse sull'icona "Rimozione o eliminazione dell'Hardware". Dal menu
contestuale visualizzato selezionare la voce "Rimozione periferica di archiviazione
di massa USB" facendo clic con il pulsante sinistro del mouse. In tal modo,
DataStation viene rimosso dal sistema operativo del computer. A questo
punto è possibile scollegare la DataStation dal PC.
Mac® OS X
È necessario rimuovere la periferica dal Desktop prima di scollegarla
o disattivarla. Per eseguire questa operazione, fare clic sull'icona della
periferica e spostarla sull'icona del cestino.
a Nota: per evitare danni alla periferica o eventuali perdite di dati, attenersi al
processo di rimozione suggerito!
4) Formattazione del disco rigido
a Importante: Salvare tutti i dati del disco rigido, prima di formattarlo.
a Attenzione: Con la formattazione TUTTI i dati saranno cancellati dall'unità.
i Si prega di notare che in caso di disco rigido formattato con FAT32 sono
supportati solo i file con una dimensione massima di 4 GB. Se si vogliono
salvare file di dimensioni maggiori, suggeriamo di usare il sistema di file
NTFS (Windows®) oppure HFS+ (Mac® OS X).
Windows® 7/Vista™/XP
La DataStation può essere formattata in Windows® come qualsiasi altro
disco rigido.
•
Cliccare su "Workstation"/"Risorse del computer" col tasto destro del mouse
sull'unità locale TrekStor".
•
Selezionare dal meno di contesto che appare la voce "Formatta..."
•
Cliccare col tasto sinistro del mouse sul pulsante "Avvio"e confermare la
formattazione premendo il pulsante "OK".
Mac® OS X da 10.4
Per formattare la DataStation sotto Mac® OS X, fare quanto segue:
•
In "Trova" + "Programmi" +
del disco rigido".
"Programmi di utilità" aprire il "Programma di utilità
•
Cliccare sulla DataStation, per selezionarla per la formattazione. Questa
è elencata con il suo numero di modello.
•
Selezionare nella parte destra della finestra "Creare una partizione".
•
Selezionare dal menù a discesa sotto "Schema" il numero delle partizioni
che si stanno creando.
IT 24
Formattazione con il sistema di file HFS+
Per formattare la DataStation su Mac® OS X con il sistema di file "HFS+" ("Mac
OS Extended"), si prega di seguire quanto riportato sotto:
•
Cliccare sul pulsante "Opzioni" e selezionare qui come schema di
partizione "Tabella di partizione GUID" oppure "Tabella di partizione Apple"
e confermare la scelta con "OK".
•
Determinare con l'aiuto del menù a discesa il sistema di file per il disco
rigido/la partizione che si sta formattando ed inserire un nome nel
campo ad esso riferito.
i Suggerimento per Mac® OS X Leopard: Con il sistema di file "HFS+" ("Mac
OS Extended") viene fornita la funzione della "Time Machine".
•
Cliccare ora sul pulsante "Applica" e confermare nella richiesta di
sicurezza cliccando su "Formatta", per iniziare la formattazione.
Formattazione con il sistema di file FAT32
Il sistema di file "FAT32" fornisce la massima compatibilità con diversi
sistemi operativi, ha però un limite di dimensione per i file (max. 4 GB). Per
formattare la DataStation sotto Mac® OS X con il formato di file "FAT32", fare
quanto segue:
•
Cliccare sul pulsante "Opzioni" e selezionare qui come schema di
partizione "Master Boot Record" e confermare la scelta con "OK".
•
Determinare con l'aiuto del menù a discesa il sistema di file "MSDOS"/"MS-DOS (FAT)" per il disco rigido/la partizione che si sta
formattando ed inserire un nome nel campo ad esso riferito.
i Si prega di attendere fino al completamento della formattazione della
DataStation. Si prega di notare che la formattazione su Mac® OS X
10.4.x richiede un po' di tempo.
•
Cliccare ora sul pulsante "Applica" e confermare nella richiesta di
sicurezza cliccando su "Formatta", per iniziare la formattazione.
25 IT
Indicazioni di sicurezza ed istruzioni per l'uso:
d
e
j
m
h
Le eventuali operazioni sul presente prodotto possono essere eseguite solamente
da personale qualificato. Il prodotto non deve essere aperto né modificato. I
componenti non possono essere riparati da parte dell'utente.
Non esporre mai l'apparecchio a umidità, condensa e liquidi.
Proteggere l'apparecchio da temperature particolarmente elevate o basse e
dalle variazioni di temperatura. Utilizzare l'apparecchio solo a una temperatura
ambiente compresa tra 10º C e 40º C.
Non posizionare l'apparecchio in prossimità di fonti di calore e proteggerlo dalla
luce diretta del sole.
Utilizzare e conservare l'apparecchio in un ambiente il più possibile libero da
polveri.
g
o
p
Per la pulizia della superficie dell'apparecchio non utilizzare mai solventi, diluenti,
detergenti o altri prodotti chimici, bensì un panno morbido e asciutto o un
pennello morbido.
Si consiglia di evitare l'impiego di cavi USB con una lunghezza superiore ai 3 m.
Nel caso in cui l'apparecchio venga esposto a una scarica elettrostatica, il
trasferimento di dati tra l'apparecchio e il computer potrebbe venire interrotto
e/o le funzioni dell'apparecchio potrebbero essere disturbate. In questo caso,
scollegare l'apparecchio dalla porta USB e ricollegarlo.
La capacità di memoria dell'hard disk esterno indicata dal sistema operativo
può differire dalla capacità effettiva. Come la maggioranza dei produttori di
hardware, per indicare la capacità di memoria TrekStor utilizza i prefissi per le
unità stabiliti dal Sistema internazionale di unità di misura (SI) (ad es. 1 GB =
1.000.000.000 byte). Tuttavia, numerosi sistemi operativi non rispettano queste
indicazioni e mostrano una capacità di memoria inferiore, dato che alla base dei
loro calcoli 1 GB = 230 byte = 1.073.741.824 byte.
q
Il produttore si riserva il diritto di effettuare ulteriori operazioni di miglioramento del
prodotto in modo costante. Tali modifiche possono essere apportate senza fornirne
una descrizione diretta all'interno delle presenti istruzioni per l'uso. Le informazioni
contenute nelle presenti istruzioni per l'uso non corrispondono necessariamente allo
stato della versione tecnica.
Il produttore garantisce esclusivamente l'idoneità all'uso previsto. Il produttore non è
tenuto a rispondere di eventuali danni o perdite di dati, né di danni secondari da essi
derivanti.
Copyright © 2010 TrekStor GmbH. Tutti i diritti riservati. Per quanto riguarda eventuali
riferimenti a prodotti o aziende, si tratta di marchi di fabbrica o di nomi dei marchi dei
rispettivi proprietari.
IT 26
bINSTRUKCJA OBSŁUGI
Gratulujemy zakupu TrekStor DataStation i jesteśmy pewni, że sprawi on
Państwu wiele radości. Proszę uważnie przeczytać poniższe rozdziały, aby
zapoznać się z działaniem tego produktu i jego obsługą.
Aktualna informacja o produkcie znajduje się na stronie TrekStor
www.trekstor.de.
Czy są pytania odnosnie obsługi lub działania tego produktu? Na portalu
TrekStor, w zakładce „Service” + „FAQ” znajdują się odpowiedzi na najczęściej
zadawane pytania.
i Oczywiście nasz dział obsługi klienta jest do dyspozycji Państwa i chętnie
odpowie na pytania dotyczące urządzenia. Najlepiej jeśli się Państwo
skontaktujecie korzystając z formularza na naszej stronie www.trekstor.de
w zakładce „Service” + „Support” albo połączycie się telefonicznie z działem
obsługi klienta. Im bardziej jest wyczerpujący opis powstałej sytuacji tym
szybciej i skuteczniej możemy pomóc!
Wymagania systemowe
Dla transmisji danych z komputerem
•
Windows® 7/Vista™/XP, Mac® OS X
i Dla tych systemów praca DataStation nie wymaga sterownika trybu
USB. Proszę pamiętać, że dla Windows® XP musi być zainstalowany co
najmniej Service-Pack 2.
•
Złącze swobodnego dostępu USB (USB 1.1, Hi-Speed USB 2.0 lub
SuperSpeed USB 3.0)
Transmisja danych poprzez SuperSpeed USB 3.0
•
Aktualny system operacyjny z obsługą USB 3.0
i Proszę pamiętać, że sterownik interfejsu USB 3.0 posiadanego
komputera nie we wszystkich systemach operacyjnych jest instalowany
automatycznie. W przypadku pytań odnośnie instalacji sterownika,
proszę zwrócić się do producenta posiadanego komputera albo
stosowanej karty interfejsu USB 3.0.
•
Złącze swobodnego dostępu USB 3.0
Ważne wskazówki odnośnie wersji KIT niniejszej DataStation
DataStation jest także dostępna w wersji KIT, tzn. jako wersja bez
zainstalowanego dysku twardego 3,5". Ilustrowana instrukcja instalacji
dysku twardego w wersji KIT znajduje się na tylnej okładce niniejszego
podręcznika.
a Obudowę DataStation można otwierać tylko wtedy jeśli została zakupiona
DataStation w wersji KIT! Jesli w posiadanej DataStation znajduje się już
zainstalowany dysk twardy, to otwarcie obudowy lub naruszenie plomb na
śrubach może spowodować utratę gwarancji.
a Wyładowania statyczne mogą doprowadzić do poważnych uszkodzeń
twardego dysku. Dlatego konieczne jest uziemienie się (np. przez dotknięcie
do rury wodociągowej lub ogrzewania) przed wyjmowaniem twardego
dysku z koszulki zabezpieczającej!
27 PL
Ważne informacje dotyczące SuperSpeed USB 3.0
Interfejs SuperSpeed USB 3.0 umożliwia bardzo szybki dostęp do DataStation.
W praktyce transmisja danych poprzez USB 3.0 jest ca cztery razy szybsza niż
poprzez Hi-Speed USB 2.0. Wielka szybkość USB 3.0 oznacza skrócony czas
oczekiwania a tym samym więcej czasu na wszystkie ważniejsze zadania.
Interfejs SuperSpeed USB 3.0 DataStation jest w pełni zgodny w dół
z interfejsami komuterowymi USB 2.0 i USB 1.1. To znaczy, że możliwa jest
wymiana danych z DataStation także z komputerami nie posiadającymi
jeszcze interfejsu USB 3.0. DataStation może mieć także zastosowanie
w urządzeniach, posiadających podłączenie USB 2.0, np. odtwarzacze
medialne albo konsole gier. Przy transmisji danych do urządzenia bez
interfejsu USB 3.0 można osiągnąć jednak tylko prędkość transmisji
starych obsługiwanych standardów!
Dla osiągnięcia maksymalnych korzyści z techniki USB 3.0, należy pamiętać
o poniższym:
•
Połączyć złącze USB 3.0 DataStation ze złączem USB 3.0 posiadanego
komputeras. Złącza USB 3.0 są z reguły oznaczone niebieskim kolorem
gniazd lub wtyku. Proszę stosować wyłącznie dostarczony kabel USB 3.0.
•
Proszę zwrócić uwagę na to, czy posiadany system operacyjny obsługuje
USB 3.0 i że sterownik interfejsu USB 3.0 posiadanego komputera został
prawidłowo zainstalowany. W przypadku wątpliwości dotyczących
instalacji interfejsu USB 3.0, proszę się zwrócić do producenta
posiadanego komputera (lub, jeśli USB 3.0 w posiadanym komputerze
został dobudowany z kartą interfejsu USB 3.0, do producenta karty
interfejsu) albo do producenta systemu operacyjnego.
i Do współpracy posiadanej DataStation w trybie USB 3.0, z prawidłowo
zainstalowanym interfejsem USB 3.0, nie jest potrzebny specjalny
sterownik. DataStation jest obsługiwany przez sterownik standardowy,
uruchamiający się przy prawidłowej instalacji interfejsu USB 3.0!
•
Jeśli posiadany komputer lub notebook nie został jeszcze wyposażony
w interfejs USB 3.0, to w wielu przypadkach można rozbudować
go kartą interfejsu USB 3.0 do magistrali PCI Express Bus, posiadanego
komputera, lub wkładką ExpressCard w przypadku notebooka.
W przypadku pytań odnośnie zgodności określonej karty z komputerem
lub notebookiem należy szukać pomocy u ich producenta.
•
Dzięki zgodności w dół USB 3.0, można posiadaną DataStation
połączyć ze złączem USB 2.0- albo USB 1.1 posiadanego komputera.
W takim przypadku nie można jednak skorzystać a wyższej szybkości,
możliwej do osiągnięcia ze złączem USB 3.0. Do połączenia ze złączem
USB 2.0- lub USB 1.1. proszę stosować kabel USB 3.0
•
Jeśli dostarczony kabel USB 3.0 nie jest dostępny, to można przekazywać
transmitowane dane do posiadanego komputera także odpowiednim
kablem USB 2.0! W takim przypadku będzie jednak osiągana prędkość
maksymalna USB 2.0, nawet w przypadku podłączenia do złącza USB 3.0,
w posiadanym komputerze!
•
Hub USB 3.0 oferuje oddzielne gniazda podłączenia urzadzeń USB 2.0
i USB 3.0. Przy stosowaniu huba USB 3.0, proszę zwrócić uwagę na
korzystanie ze złącza USB 3.0!
•
Przy stosowaniu huba USB 2.0, można osiągnąć maksymalną prędkość
transmisji USB 2.0.
PL 28
1) Połączenie z komputerem i uruchomienie
a) Połączyć złącze USB 3.0 DataStation ze złączem USB 3.0 posiadanego
komputera. Do tego celu proszę stosować wyłącznie dostarczony kabel
USB 3.0.
i Dzięki zgodności w dół USB 3.0 można posiadaną DataStation łączyć
także ze złączem USB 2.0 lub USB 1.1 posiadanego komputera, jednakże
w takim przypadku nie wykorzysta się wyższej prędkości transmisji
danych, jaka jest możliwa przy podłączeniu DataStation poprzez złącze
USB 3.0. Proszę także stosować dostarczony kabel USB 3.0.
b) Następnie należy podłączyć zasilacz sieciowy ze złączem „Power”
w DataStation. Poźniej należy wetknąć wtyczkę zasilacza sieciowego
do gniazdka sieci.
c) Włączyć DataStation wyłącznikiem u. Posiadany system operacyjny
rozpozna DataStation i doda do „Mój komputer”/„Komputer” (Microsoft®
Windows) lub na „Pulpicie” (Mac® OS X und Linux®) dodaje go jako
„Lokalny nośnik danych” (lub „Dysk lokalny”).
a Jeśli chce się ponownie odłączyć DataStation, to proszę najpierw
wylogować się, zgodnie ze wskazówką niniejszego podręcznika.
Następnie można wyłączyć DataStation. Służy do tego wyłącznik u.
2) Przesyłanie danych
Po pomyślnym uruchomieniu urządzenia w oknie „Mój komputer”/„Komputer ”
(Windows®) lub na „Pulpicie” (Mac® OS X) pojawia się lokalny dysk o nazwie
„TrekStor ”.
Windows® 7/Vista™/XP
•
Zaznaczyć myszą żądane pliki lub foldery.
•
Umieścić kursor myszy nad zaznaczonymi plikami lub folderami
i nacisnąć prawy przycisk myszy. W wyświetlonym menu
kontekstowym wybrać punkt „Kopiuj”.
•
W oknie „Mój komputer ”/„Komputer ” lub na „Pulpicie” wybrać żądaną ścieżkę
docelową (np. dysk „TrekStor ”).
•
Nacisnąć prawy przycisk myszy i wybrać opcję „Wklej”, aby rozpocząć
kopiowanie. Po zakończeniu kopiowania dane są zapisane na dysku
docelowym.
Mac® OS X od wersji 10.3
Zaznaczyć myszą żądane pliki. Przeciągnąć pliki zaznaczone w oknie „Finder ”
na symbol dysku DataStation.
29 PL
3) Wylogowanie i odłączanie TrekStor DataStation od
komputera
Windows® 7/Vista™/XP
Kliknąć lewym przyciskiem myszy symbol „Bezpieczne usuwanie sprzętu” na pasku
zadań u dołu po prawej stronie. W wyświetlonym menu kliknąć lewym
przyciskiem myszy polecenie „Usuń masowe urządzenie magazynujące USB”. Dysk
DataStation zostanie usunięty z systemu operacyjnego komputera. Teraz
można odłączyć DataStation od komputera.
Mac® OS X
Przed odłączeniem lub wyłączeniem urządzenia należy usunąć dysk z pulpitu.
W tym celu należy kliknąć symbol dysku i przeciągnąć go na symbol kosza.
a Wskazówka: Aby zapobiec uszkodzeniom urządzenia lub utracie danych,
należy stosować się do zalecanej procedury odłączania!
4) Formatowanie twardego dysku
a Ważne: Przed formatowaniem twardego dysku należy utworzyć kopię
zapasową wszystkich danych
a Uwaga: Podczas formatowania zostają usunięte z nośnika WSZYSTKIE
dane.
i Należy pamiętać, że w przypadku twardego dysku sformatowanego
w systemie plików FAT32 obsługiwane są pliki do maksymalnego rozmiaru
4 GB. Przy konieczności zapisu większych plików, zaleca się systemy plików
NTFS (Windows®) lub HFS+ (Mac® OS X).
Windows® 7/Vista™/XP
Dysk DataStation można formatować tak samo, jak każdy inny twardy dysk
w systemie Windows®.
•
W oknie „Mój komputer”/„Komputer” kliknąć prawym przyciskiem myszy
dysk lokalny „TrekStor”.
•
W wyświetlonym menu kontekstowym wybrać punkt „Formatuj…”.
•
Lewym przyciskiem myszy kliknąć przycisk „Rozpocznij” i potwierdzić
proces formatowania, klikając przycisk „OK”.
Mac® OS X od wersji 10.4
Aby sformatować DataStation w systemie Mac® OS X, należy wykonać
następujące czynności:
•
Za pomocą poleceń „Finder” + „Programy” + „Narzędzia” „Narzędzie dyskowe”.
•
Kliknąć DataStation, aby wybrać ten dysk do sformatowania. Jest on
widoczny w postaci numeru modelu.
•
W prawej części okna wybrać „Partycje“.
•
Za pomocą listy rozwijanej w punkcie „Schemat woluminu” wybrać liczbę
partycji do utworzenia.
PL 30
Formatowanie z systemem plików HFS+
Aby sformatować DataStation w systemie Mac® OS X z systemem plików
„HFS+” („Mac OS Extended”) należy wykonać następujące czynności:
•
Kliknąć przycisk „Opcje” i wybrać schemat partycji „Tablica partycji GUID“
lub „Mapa Partycji Apple” i potwierdzić wybór przyciskiem „OK“.
•
Z rozwijanej listy wybrać system plików formatowanego dysku/partycji
i wpisać jego nazwę w odpowiednim polu.
i Wskazówka dotycząca systemu Mac® OS X Leopard: W systemie plików
„HFS+” („Mac OS Extended”) dostępna jest funkcja „Time Machine“.
•
Kliknąć przycisk „Zastosuj” i potwierdzić zapytanie kliknięciem na „Podziel
na partycje“, aby rozpocząć formatowanie.
Formatowanie z systemem FAT32
System plików „FAT32“ oferuje najlepszą zgodność różnymi systemami
operacyjnymi, ma jednak ograniczenie wielkości pliku (maks. 4 GB). Aby
sformatować w systemie Mac® OS X z systemem plików „FAT32“ należy
wykonać następujące czynności:
•
Kliknąć przycisk „Opcje“ i wybrać schemat partycji „Master Boot Record“
i potwierdzić wybór przyciskiem „OK“.
•
Z rozwijanej listy wybrać system plików „MS-DOS“/„MS-DOS (FAT)“
formatowanego dysku/partycji i wpisać jego nazwę w odpowiednim
polu.
i Proszę poczekać na zakończenie formatowania. Proszę pamietać,
że formatowanie w systemie Mac® OS X 10.4.x wymaga czasu.
•
Kliknąć przycisk „Zastosuj” i potwierdzić zapytanie kliknięciem na „Podziel
na partycje“, aby rozpocząć formatowanie.
31 PL
Wskazówki dotyczące bezpieczeństwa i eksploatacji:
d
e
j
m
h
g
o
p
Do wykonywania napraw i modyfikacji produktu uprawnione są tylko
odpowiednio wykwalifikowane osoby. Produktu nie wolno otwierać ani
modyfikować. Podzespoły urządzenia nie mogą być konserwowane przez
użytkownika.
Urządzenie należy zawsze chronić przed wilgocią, skroplinami i wodą.
Urządzenie należy chronić przed ekstremalnie wysokimi lub niskimi
temperaturami oraz przed wahaniami temperatury. Podczas eksploatacji
temperatura otoczenia musi wynosić od 10ºC do 40ºC.
Nie ustawiać urządzenia w pobliżu źródła ciepła i chronić je przed słońcem.
Podczas eksploatacji i składowania urządzenia otoczenie powinno być
możliwie wolne od kurzu.
Do czyszczenia powierzchni urządzenia nie należy nigdy używać
rozpuszczalników, rozcieńczalników, środków czyszczących ani innych substancji
chemicznych, a jedynie miękkiej, suchej ściereczki lub miękkiego pędzla.
Nie należy stosować przewodów USB o długości przekraczającej 3 metry.
Jeżeli urządzenie narażone jest na wyładowania elektrostatyczne, to może dojść
do przerywania transmisji danych między urządzeniem a komputerem lub do
zakłócenia działania urządzenia. W tym przypadku należy odłączyć urządzenie
od portu USB i ponownie je podłączyć.
Pojemność pamięci zewnętrznego dysku może odbiegać od jego pojemności
rzeczywistej. Trekstor, podobnie jak większość producentów sprzętu, podaje ilość
pamięci zgodnie ze skrótami jednostek określonymi przez Międzynarodowy Układ
Jednostek Miar (SI) (np. 1 GB = 1000 000 000 bajtów). Liczne systemy operacyjne nie
przestrzegają jednak tych zaleceń i podają mniejszą pojemność pamięci, ponieważ
zakładają w swoich obliczeniach, że 1 GB = 230 bajtów = 1 073 741 824 bajtów.
q
Producent zastrzega sobie prawo do ciągłego rozwoju produktu. Zmiany te mogą być
wprowadzone bez uwzględnienia ich w niniejszej instrukcji obsługi. Informacje zawarte
w instrukcji obsługi nie muszą więc oddawać stanu technicznego wersji urządzenia.
Producent gwarantuje jedynie, że produkt nadaje się do stosowania zgodnie
z przeznaczeniem. Ponadto producent nie odpowiada za uszkodzenia lub utratę
danych oraz za ich skutki.
Copyright © 2010 TrekStor GmbH. Wszystkie prawa zastrzeżone. Inne wymienione tu
nazwy produktów i firm mogą być znakami towarowymi lub markami ich właścicieli.
PL 32
bBRUKSANVISNING
Vi gratulerar till ditt köp av TrekStor DataStation och vi är säkra på att du ska
få mycket glädje med denna produkt. Läs följande avsnitt noggrant så att du
lär känna funktionerna för denna produkt och dess användning.
Den aktuella produktinformationen kan du hämta på TrekStors webbsida
www.trekstor.de .
Har du frågor om användning eller funktionen av denna produkt? På
TrekStor webbsida under "Service" + "FAQ" hittar du svaren på de vanligaste
frågorna.
i Naturligvis står också vår support till ditt förfogande för frågor gällande allt
om denna apparat. Bäst är det om du fyller i vårt support formulär på vår
webbsida www.trekstor.de under "Service" + "Support" kontakta eller ring vår
support. Ju utförligare du beskriver ditt problem eller dina funderingar desto
snabbare och utförligare kan vi hjälpa dig.
Systemkrav
För dataöverföring med en dator
•
Windows® 7/Vista™/XP, Mac® OS X
i För dessa operativsystem behövs ingen drivrutin för användning av
DataStationen i USB läge. Beakta att för Windows® XP minst ServicePack 2 måste vara installerat.
•
Fritt anslutna (USB 1.1, Hi-Speed USB 2.0 eller SuperSpeed USB 3.0)
För dataöverföring med SuperSpeed USB 3.0
•
Aktuellt operativsystem med installerat stöd för USB 3.0
i Beakta så att inte drivrutinen för USB 3.0 gränssnittet på din dator
inte automatiskt installeras för alla operativsystemen. Vid frågor om
installationen för denna drivrutin kontakta din datortillverkare eller
det använda USB 3.0 gränssnittskortets.
•
Fri USB 3.0 anslutning
Viktiga anvisningar om KIT-versionen av denna DataStation
Denna DataStation finns också i en KIT version dvs. som version utan
förinstallerad 3.5" hårddisk. En bruksanvisning för installation av en hårddisk
i en KIT version hittar du på bakomslaget till denna anvisning.
a Öppna höljet för denna DataStation endast om du har skaffat en KIT
version av DataStationen! Om du redan har en förinstallerad hårddisk
i din DataStation, kan ett öppnande av höljet eller en skada på plomben
över skruvarna medföra problem med garantin eller ansvar.
a Hårddisken kan allvarligt skadas av elektrostatiska urladdningar. Det är
nödvändigt att vidrör en jordad metallbit (t.ex. ett värme- eller vattenrör)
innan du tar ut hårddisken ur sin ESD påse.
33 SE
Viktig information om SuperSpeed USB 3.0
Ett SuperSpeed USB 3.0 gränssnitt gör det möjligt att mycket snabbt får
tillgång till din DataStation. I praktiken är dataöverföring med USB 3.0 ca fyra
gånger snabbare än med Hi-Speed USB 2.0. Den rasande hastigheten för
USB 3.0 betyder minimal väntetid och på så sätt mer tid till uppgifter som är
viktiga för dig.
SuperSpeed USB 3.0 gränssnittet för din DataStation är helt kompatibel
nedåt till USB 2.0 och USB 1.1 gränssnitten på datorn. På så sätt kan självklart
även använda din DataStation för datautbyte med datorer som ännu inte
har något USB 3.0 gränssnitt. På samma sätt kan du också använda din
DataStation med alla andra apparater som har en USB 2.0 anslutning, t.ex.
mediaspelare eller spelkonsoler. Vid dataöverföring till en apparat utan USB
3.0 gränssnitt kan dock endast den äldre dataöverföringshastigheten som
gäller för den äldre USB standarden uppnås.
För att uppnå den maximal nyttan av SuperSpeed USB 3.0 teknologin, måste
du beakta några viktiga punkter.
•
Anslut USB 3.0 anslutningen för din DataStation med en USB 3.0
anslutning på din dator. USB 3.0 anslutningar kan du i regel känna igen
på den blåa färgen inuti en bussning eller en kontakt. Använd endast
den medlevererade USB 3.0 anslutningskabeln.
•
Beakta så att ditt operativsystem stöder USB 3.0 och att drivrutinen
för USB 3.0 gränssnittet är rätt installerat på din dator. För frågor om
installationen av drivrutinen för USB 3.0 gränssnittet kontakta din
datortillverkare (eller om USB 3.0 på din dator är efterinstallerat med
ett gränssnittskort, till tillverkaren av gränssnittskortet resp. tillverkaren
av ditt operativsystem.
i För drift av din DataStation i USB 3.0 läge behövs ingen speciell
drivrutin för ett korrekt installerat USB 3.0 gränssnitt. DataStationen
stöds av standarddrivrutinen, som som upprättas vid en korrekt
USB 3.0 gränssnittsinstallation!
•
Skulle din dator resp. din Notebook ännu inte vara utrustad med ett USB
3.0 gränssnitt, kan du i många fall komplettera din Notebook med USB
3.0 gränssnitt med en USB 3.0 gränssnittskort för PCI-express buss på
din dator eller till din Express kort-instick på din Notebook. För frågor
beträffande kompatibilitet för ett bestämt kort med din dator eller
Notebook kan du kontakta din tillverkare av apparaten för vidare hjälp.
•
Tack vare kompatibiliteten neråt från USB 3.0 kan du även använda din
DataStation med en USB 2.0 eller USB 1.1 anslutning på din dator. I detta
fall kan du dock inte dra nytta av den högre överföringshastigheten
som du får med anslutning till USB 3.0. För anslutning till USB 2.0 eller
USB 1.1 använd också den medlevererade USB 3.0 kabeln.
•
Skulle den medlevererade USB 3.0 kabeln inte finnas tillgänglig kan du
också överföra data med en lämplig USB 2.0 kabel till din dator. I detta
fall uppnås dock maximalt överföringshastigheten för USB 2.0 även om
DataStationen ansluts med en USB 3.0 anslutningskabel till din dator!
•
En USB hubb erbjuder olika anslutningar för USB 2.0 och USB 3.0
apparater. Om du använder en USB hubb, se till att du använder en USB
3.0 anslutning på hubben!
•
Om du använder en USB 2.0 hubb kan du maximalt uppnå
dataöverföringshastigheten för USB 2.0.
SE 34
1) Ansluta till datorn och ta i drift
a) Anslut USB 3.0 anslutningen för din DataStation med en USB 3.0
anslutning på din dator. Använd endast de medlevererade USB 3.0
anslutningskablarna för detta.
i Tack vare nedåtkompatibiltieten för USB 3.0 kan du även ansluta din
DataStation till datorn med en USB 2.0 eller USB 1,1 anslutning, i så
fall använder du dock inte den högre överföringshastigheten som
DataStationen kan med anslutning via USB 3.0. För detta använder
du också den medlevererade USB 3.0 anslutningskabeln.
b) I nästa steg ansluter du nätdelen med "Power" anslutningen på
DataStationen. Sätt därefter i nätkontakten i ett vägguttag.
c) Koppla på DataStationen genom att aktivera strömbrytaren u. Ditt
operativsystem känner automatiskt igen DataStationen och tillfogar på
"arbetsplatsen"/"Computer" (Microsoft® Windows) respektive på "Skrivbord"
(Mac® OS X und Linux®) DataStationen som lokal databärare" (resp. "lokal
diskenhet").
a
Om du åter vill skilja din DataStation från datorn, meddela detta först så
som det beskrivs i denna anvisning. Avslutningsvis kan du stänga av din
DataStation. Aktivera strömbrytaren u.
2) Dataöverföring
När apparaten har tagits i drift visas i "Utforskaren"/"Den här datorn"
(Windows®) resp. på "Skrivbordet" (Mac® OS X) en lokal disk "TrekStor".
Windows® 7/Vista™/XP
•
Markera önskade filer eller mappar med musen.
•
Placera muspekaren över de markerade filerna eller mapparna och
klicka på höger musknapp. Markera punkten "Kopiera" på den meny
som visas.
•
Markera önskat mål i "Utforskaren"/"Den här datorn"/"Skrivbord"
(t.ex. disken "TrekStor").
•
Högerklicka med musen och markera alternativet "Infoga" för att starta
kopieringen. När kopieringen är färdig finns filerna på måldisken.
Mac® OS X fr.o.m. 10.3
Markera önskade filer med musen. Dra filerna i "Finder" till enhetssymbolen
för DataStation.
3) Utloggning och frånkoppling av TrekStor DataStation
från datorn
Windows® 7/Vista™/XP
Vänsterklicka med musen nedtill till höger i aktivitetsfältet på symbolen
"Säker borttagning av maskinvara". Markera i popup-rutan raden "Utför säker
borttagning av USB masslagringsenhet – Enhet" genom att vänsterklicka med
musen. Därmed är DataStation borttagen från datorns operativsystem. Nu
kan du ta ut DataStation ur datorn.
35 SE
Mac® OS X
Du måste ta bort disken från skrivbordet innan du lossar eller stänger av den.
Klicka på den aktuella disksymbolen och dra den till papperskorgssymbolen.
a Anmärkning: Följ alltid den rekommenderade utloggningsproceduren så att
du inte skadar apparaten eller förlorar några data!
4) Formatera hårddisken
a Viktigt: Innan du formaterar hårddisken se till att säkra all data på din hårddisk.
a Observera: Vid formateringen raderas ALL data på datamediumet.
i beakta att vid en FAT32 formaterad hårddisk stöds endast filer med en
filstorlek upp till max 4GB. Om du har för avsikt att spara större filer,
rekommenderar vi användning av datasystem NTFS (Windows®) eller
HFS+(Mac® OS X).
Windows® 7/Vista™/XP
DataStationen kan liksom varje annan hårddisk i Windows® formateras.
•
Klicka på "Arbetsplats"/"Computer" med den högra musknappen på den
lokala databäraren"TrekStor".
•
På den visade kontextmenyn välj punkten "formatera..." .
•
Klicka med den vänstra musknappen på knappen "Starta" och bekräfta
formateringen genom att trycka på knappen "OK".
Mac® OS X ab 10.4
För att formatera DataStationen i Mac® OS X gör på följande sätt:
•
Öppna via "Finder" + "Program" + "hjälpprogram" "Hårddisk-Hjälpprogram".
•
Klicka på DataStation för att välja ut denna för formateringen. Denna är
försedd med sitt modellnummer.
•
I högra delen av fönstret välj "Partitionera" .
•
Med hjälp av Drop-Down listan välj "Schema" antalet partitioneringar.
Formatera med filsystem HFS+
För att formatera DataStationen Mac® OS X med filsystem "HFS+"
("Mac OS Extended"), gör på följande sätt:
•
Klicka på knappen "Optioner" och välj här Partitionsschema
"GUID-Partitionstabell" eller "Apple-Partitionstabell" och bekräfta
valet med "OK".
•
Bestäm med hjälp av Drop-Down listan för datasystemet som innehåller
hårddisken(partitionen som ska formateras ange ett namn i det avsedda
fältet.
i Anvisning för Mac® OS X Leopard: Med filsystem "HFS+"
("Mac OS Extended") finns funktionen"Time Machine" tillgänglig.
•
Klicka på knappen "Använda" och bekräfta säkerhetsfrågan med ett klick
på "Partitionera", för att starta formateringen.
SE 36
Formatering med filsystem FAT32
Filsystemet "FAT32" erbjuder maximal kompatibilitet med olika
operativsystem, har dock en begränsning i storlek för filerna (max. 4 GB). För
att formatera DataStationen under Mac® OS X med filformatet "FAT32" gör
på följande sätt:
•
Klicka på knappen "Optioner" och välj här Partitionsschema "Master Boot
Record" och bekräfta valet med "OK".
•
Bestäm med Drop-Down-Listan filformatet "MS-DOS"/"MS-DOS (FAT)"
för hårddisken(partitionen som ska formateras och ange ett namn
i fältet för detta.
i Vänta tills formateringen av din DataStation är helt avslutad. Beakta
att formateringen under Mac® OS X 10.4.x tar sin tid.
•
Klicka på knappen "Använda" och bekräfta säkerhetsfrågan med ett klick
på "Partitionera", för att starta formateringen.
37 SE
Säkerhets- och användningsföreskrifter:
d
e
j
m
h
Tekniskt arbete på produkten får bara utföras av personer med erforderlig
utbildning. Det är inte tillåtet att öppna produkten eller göra ändringar på den.
Produkten innehåller inga komponenter som användaren själv kan reparera.
Utsätt aldrig produkten för fukt, kondens eller väta.
Skydda apparaten mot alltför höga eller låga temperaturer och
temperaturvariationer. Använd den bara om omgivningstemperaturen
ligger mellan 10º C och 40º C.
Ställ inte upp apparaten nära en värmekälla och skydda den mot direkt solsken.
Se noga till att omgivningen där du använder och förvarar apparaten är så
dammfri som möjligt.
g
o
p
Rengör aldrig apparatens yta med lösningsmedel, förtunningsmedel,
rengöringsmedel eller andra kemikalier. Använd istället en mjuk och torr trasa
eller en mjuk borste.
Använd inte USB-kablar som är längre än 3 meter.
Om du utsätter apparaten för elektrostatiska urladdningar kan det i vissa fall
uppstå avbrott i dataöverföringen mellan apparaten och datorn och apparatens
funktioner kan störas. Koppla då bort apparaten från USB-porten och anslut den
sedan på nytt.
Den lagringskapacitet hos den externa hårddisken som operativsystemet anger
kan avvika från den verkliga kapaciteten. TrekStor använder i likhet med de
flesta hårdvarutillverkare enhetsprefixen i det internationella enhetssystemet
(SI) vid uppgifter om lagringskapacitet (t.ex. 1 GB = 1 000 000 000 byte).
Många operativsystem tillämpar dock inte denna metod utan anger en lägre
lagringskapacitet, eftersom de vid sina beräkningar utgår från att 1 GB =
230 byte = 1 073 741 824 byte.
q
Tillverkaren förbehåller sig rätt till kontinuerlig vidareutveckling av produkten.
Ändringar kan företas utan att de beskrivs direkt i denna bruksanvisning.
Upplysningarna i bruksanvisningen överensstämmer därför inte nödvändigtvis
med det verkliga tekniska utförandet.
Tillverkaren garanterar enbart att produkten är lämplig för dess avsedda ändamål.
Tillverkaren ansvarar inte heller för skada på eller förlust av data eller för därav orsakade
följdskador.
Copyright © 2010 TrekStor GmbH. Alla rättigheter förbehållna. Om andra produkt- eller
företagsbeteckningar nämns kan de eventuellt avse varubeteckningar eller märkesnamn
som tillhör respektive innehavare.
SE 38
E C D E C L A R AT I O N O F C O N F O R M I T Y
As manufacturer and importer respectively:
TrekStor GmbH
Kastanienallee 8 - 10
D-64653 Lorsch, Germany
N N N N N N N N N N N N N N N N N N N N N N N N N N N N N N N N N N N N N N N N N N N N N N N N N N N N N N N N N N N N N N N N N N N N N N N N N N N N N N N N N N N N N N N N N N N N N N N N N N N N N N N N N N N N N N N N N N N N N N N N N N N N N N N N N N N N N N N N N N N N N N N N N N N N N N N N N N N N N N N N N N N N N N N N N N N N N N N N
herewith declares that the products
Product:
DataStation maxi Xpress
N N N N N N N N N N N N N N N N N N N N N N N N N N N N N N N N N N N N N N N N N N N N N N N N N N N N N N N N N N N N N N N N N N N N N N N N N N N N N N N N N N N N N N N N N N N N N N N N N N N N N N N N N N N N N N N N N N N N N N N N N N N N N N N N N N N N N N N N N N N N N N N N N N N N N N N N N N N N N N N N N N N N N N N N N N N N N N N N
Type:
External hard disk drive
N N N N N N N N N N N N N N N N N N N N N N N N N N N N N N N N N N N N N N N N N N N N N N N N N N N N N N N N N N N N N N N N N N N N N N N N N N N N N N N N N N N N N N N N N N N N N N N N N N N N N N N N N N N N N N N N N N N N N N N N N N N N N N N N N N N N N N N N N N N N N N N N N N N N N N N N N N N N N N N N N N N N N N N N N N N N N N N N
comply with the following directive(s):
2004/108/EC EMC Directive: Electromagnetic Compatibility
2006/95/EC
Low Voltage Directive
N
N
N N N N N N N N N N N N N N N N N N N N N N N N N N N N N N N N N N N N N N N N N N N N N N N N N N N N N N N N N N N N N N N N N N N N N N N N N N N N N N N N N N N N N N N N N N N N N N N N N N N N N N N N N N N N N N N N N N N N N N N N N N N N N N N N N N N N N N N N N N N N N N N N N N N N N N N N N N N N N N N N N N N N N N N N N N N N N N N N
The following norms were consulted to assess conformity:
N
N
N
N
N
N
EN 55022:2006 + A1:2007
EMC: Information technology equipment – Radio disturbance characteristics – Limits and
methods of measurement
EN 55024:1998 + A1:2001 + A2:2003
EMC: Information technology equipment – Immunity characteristics – Limits and methods
of measurement
EN 60950-1:2006
Information technology equipment – Safety – Part 1: General requirements
EN 61000-3-2:2006
EMC: Part 3-2: Limits – Limits for harmonic current emissions (equipment input current 16 A per phase)
EN 61000-3-3:1995 + A1:2001 + A2:2005
EMC: Part 3-3: Limits – Limitation of voltage changes, voltage fluctuations and flicker in public
low-voltage supply systems, for equipment with rated current 16 A per phase and not subjected
to conditional connection
EN 61000-4-2:1995 + A1:1998 + A2:2001
Electromagnetic compatibility (EMC) –Part 4-2: Testing and measurement techniques – Electrostatic
discharge immunity test (ESD)
N N N N N N N N N N N N N N N N N N N N N N N N N N N N N N N N N N N N N N N N N N N N N N N N N N N N N N N N N N N N N N N N N N N N N N N N N N N N N N N N N N N N N N N N N N N N N N N N N N N N N N N N N N N N N N N N N N N N N N N N N N N N N N N N N N N N N N N N N N N N N N N N N N N N N N N N N N N N N N N N N N N N N N N N N N N N N N N N
The CE symbol confirms that this product conforms with the above mentioned norms and regulations.
N N N N N N N N N N N N N N N N N N N N N N N N N N N N N N N N N N N N N N N N N N N N N N N N N N N N N N N N N N N N N N N N N N N N N N N N N N N N N N N N N N N N N N N N N N N N N N N N N N N N N N N N N N N N N N N N N N N N N N N N N N N N N N N N N N N N N N N N N N N N N N N N N N N N N N N N N N N N N N N N N N N N N N N N N N N N N N N N
The manufacturer also declares the conformity of the product according to the following directives:
N
2001/95/EC
General Product Safety
N
2002/95/EC
RoHS: Hazardous substances in electrical and electronic equipment
Lorsch,
30.06.2010
Aaron Taylor, CTO
Einbauanleitung – Nur für Version ohne eingebaute Festplatte!
Instructions for assembly – Only for KIT version!
Da
ta
St
at
ion
ma
xi
4x 2x
1
2
3
4
DataS
tation
maxi
5
6
7
n
o
ti
ta
S
ta
a
D
8
9
xi
a
m
Support
AT
BE
CH
DE
ES
FR
HU
IT
LU
NL
PL
PT
UK
GR
TR
RU
SE
UA
SI
CA
Other Countries
Hotline
E-Mail
Language
+49 431 - 24 89 45 70**
+49 431 - 24 89 45 80**
+49 431 - 24 89 45 73**
01805 - TREKSTOR*
01805 - 87 35 78 67*
+49 431 - 24 89 45 76**
+49 431 - 24 89 45 74**
+49 431 - 24 89 45 79**
+49 431 - 24 89 45 75**
+49 431 - 24 89 45 72**
+49 431 - 24 89 45 81**
+49 431 - 24 89 45 77**
+49 431 - 24 89 45 78**
+49 431 - 24 89 45 71**
+49 431 - 24 89 45 82**
+49 431 - 24 89 45 83**
+49 431 - 24 89 45 84**
+49 431 - 24 89 45 92**
+49 431 - 24 89 45 93**
+49 431 - 24 89 45 94**
+49 431 - 24 89 45 95**
+49 431 - 24 89 45 96**
+49 431 - 24 89 45 99**
[email protected]
[email protected]
[email protected]
German
English
German
[email protected]
[email protected]
[email protected]
[email protected]
[email protected]
[email protected]
[email protected]
[email protected]
[email protected]
[email protected]
[email protected]
[email protected]
[email protected]
[email protected]
[email protected]
[email protected]
[email protected]
[email protected]
[email protected]
German
Spanish
French
English
Italian
German, French
English
Polish
English
English
English
English
English
English
English
English
English
French
English
* 14 Cent/Min. aus dem deutschen Festnetz der DTAG, max. 42 Cent/Min. aus Mobilfunknetzen.
** Please check with your local telephone provider for connection costs.
TrekStor GmbH
Kastanienallee 8-10
D-64653 Lorsch
Germany
www.trekstor.de
BA-DSMXP-DE-SE-V1.10-100708
This document in other languages
- español: Trekstor maxi Xpress 2 TB
- Deutsch: Trekstor maxi Xpress 2 TB
- polski: Trekstor maxi Xpress 2 TB
- svenska: Trekstor maxi Xpress 2 TB
- italiano: Trekstor maxi Xpress 2 TB