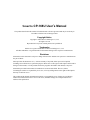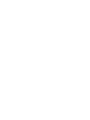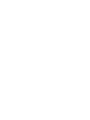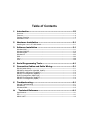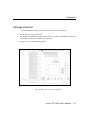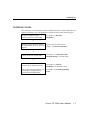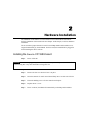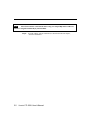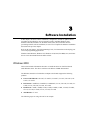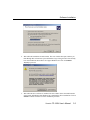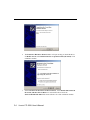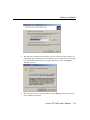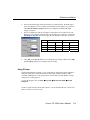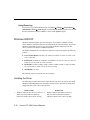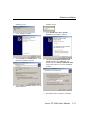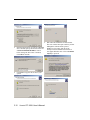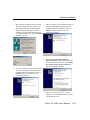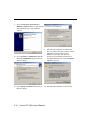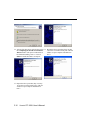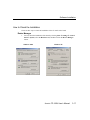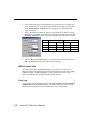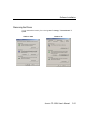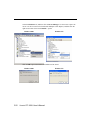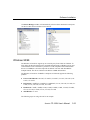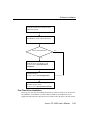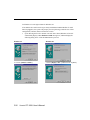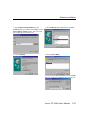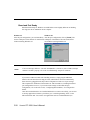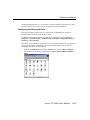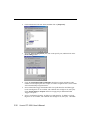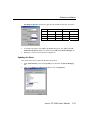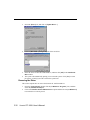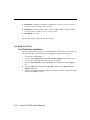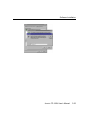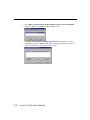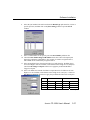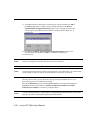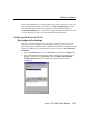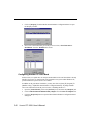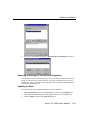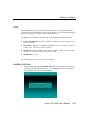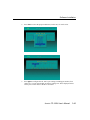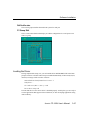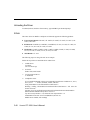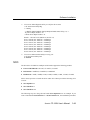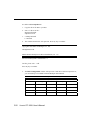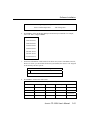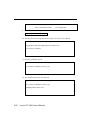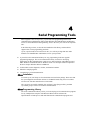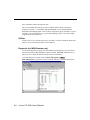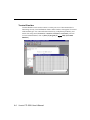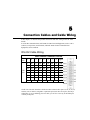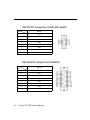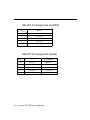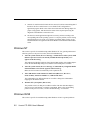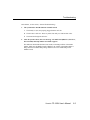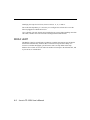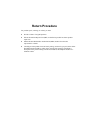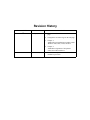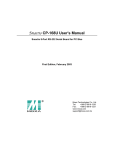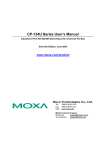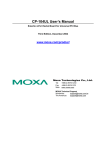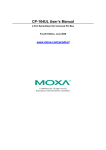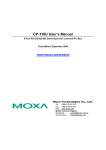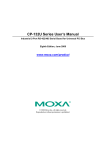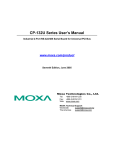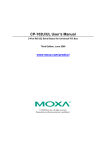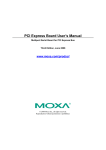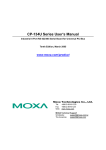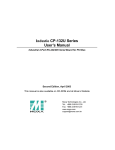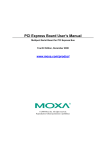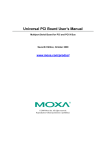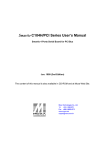Download Moxa CP-168U
Transcript
Smartio CP-168U User’s Manual Smartio 8-Port RS-232 Serial Board for Universal PCI Bus Third Edition, December 2004 Smartio CP-168U User’s Manual The product described in this manual is furnished under a license agreement and may be used only in accordance with the terms of that agreement. Copyright Notice Copyright 2004 Moxa Technologies Co., Ltd. All rights reserved. Reproduction in any form without permission is prohibited. Trademarks MOXA is a registered trademark of Moxa Technologies Co., Ltd. All other trademarks or registered marks in this manual belong to their respective manufacturers. Disclaimer Information in this document is subject to change without notice and does not represent a commitment on the part of Moxa. Moxa provides this document “as is,” without warranty of any kind, either expressed or implied, including, but not limited to, its particular purpose. Moxa reserves the right to make improvements and/or changes to this manual, or to the products and/or the programs described in this manual, at any time. Information provided in this manual is intended to be accurate and reliable. However, Moxa Technologies assumes no responsibility for its use, or for any infringements on the rights of third parties that may result from its use. This product might include unintentional technical or typographical errors. Changes are periodically made to the information herein to correct such errors, and these changes are incorporated into new editions of the publication. MOXA Internet Services Customer satisfaction is our number one concern. To ensure that customers receive the full benefit of our products, Moxa Internet Services has been set up to provide technical support, driver updates, product information, and user’s manual updates. The following services are provided: E-mail for technical support address [email protected] World Wide Web (WWW) site for product information address http://www.moxa.com Table of Contents 1 Introduction.......................................................................... 1-2 Overview------------------------------------------------------------------------------------------------------1-2 Features ------------------------------------------------------------------------------------------------------1-4 Package Checklist -----------------------------------------------------------------------------------------1-5 Installation Guide -------------------------------------------------------------------------------------------1-7 2 Hardware Installation .......................................................... 2-1 Installing the Smartio CP-168U board------------------------------------------------------------------2-1 3 Software Installation ........................................................... 3-1 Windows 2003 ----------------------------------------------------------------------------------------------3-1 Windows 2000/XP---------------------------------------------------------------------------------------- 3-10 Windows 95/98-------------------------------------------------------------------------------------------- 3-23 Windows NT ----------------------------------------------------------------------------------------------- 3-33 DOS---------------------------------------------------------------------------------------------------------- 3-43 Linux --------------------------------------------------------------------------------------------------------- 3-48 SCO---------------------------------------------------------------------------------------------------------- 3-49 4 5 Serial Programming Tools.................................................... 4-1 Connection Cables and Cable Wiring................................... 5-1 RS-232 Cable Wiring --------------------------------------------------------------------------------------5-1 DB-9/M Pin Assignment (Opt8-M9, Opt8D)----------------------------------------------------------5-2 DB-25/M Pin Assignment (Opt8B/C)-------------------------------------------------------------------5-2 DB-25/F Pin Assignment (Opt8A/S) -------------------------------------------------------------------5-3 RJ45 Pin Assignment (Opt8-RJ45) --------------------------------------------------------------------5-3 DB-25/F Pin Assignment (Opt8F/Z)--------------------------------------------------------------------5-4 DB-25/F Pin Assignment (Opt8K) ----------------------------------------------------------------------5-4 6 Troubleshooting ................................................................... 6-1 General Troubleshooting ---------------------------------------------------------------------------------6-1 Windows NT -------------------------------------------------------------------------------------------------6-2 Windows 95/98----------------------------------------------------------------------------------------------6-2 A. Technical Reference ........................................................ A-1 Specifications----------------------------------------------------------------------------------------------- A-1 PCI ------------------------------------------------------------------------------------------------------------ A-1 MOXA UART ----------------------------------------------------------------------------------------------- A-2 1 1 Introduction Overview Smartio—The Smart Multiport Async Solution The term Smartio stands for smart multiport serial I/O solution. The Smartio CP-168U board is designed for the 32-bit PCI bus with Plug and Play feature. This board offers 8 RS232 serial ports for connecting terminals, modems, printers, scanners, cash registers, bar code readers, keypads, numeric displays, electrical scales, data acquisition equipment, and many other serial devices for the PC and compatible systems. With its well-designed and fine-tuned device driver, the Smartio boards make full use of the 128 byte Tx/Rx FIFO and on-chip H/W and S/W flow control, which makes possible transferring data without loss at transmission speeds up to 921.6 Kbps. These boards offer a reliable and high performance solution for serial multiport communications. Board Applications The CP-168U board can be used with many applications, including: 1-2 ! Internet/Intranet Connections ! Remote Access Applications ! Multi-user Applications ! Industrial Automation ! Office Automation ! Telecommunications ! PC-based Vending Machines or Kiosk Systems ! POS (Point-of-Sale) Systems Smartio CP-168U User’s Manual Introduction PCI Solution The CP-168U board complies with PCI Spec. 2.1, and does not use either switches or jumpers. The hardware configuration for the IRQ and memory addresses is automatically assigned by the PCI BIOS. Hence, the board MUST be plugged in before installing the driver software. For more PCI information, refer to the Technical Reference Appendix. Surge Protection To prevent the board from being damaged by lightning or high potential voltage, embedded 15 KV ESD protection is used in the CP-168U board. This is required for harsh environments, such as in factory settings, under severe weather conditions, such as lightning, or other high interference situations. Operating System Support The CP-168U board supports Windows 2000/XP/2003, Windows NT, Windows 95/98, DOS, FreeBSD, SCO, and Linux. You may access Moxa’s website at www.moxa.com for a more detailed installation guide. MOXA Serial Comm Tool For application development, MOXA provides an easy-to-use serial communication library (PComm) under Windows 2000/XP/2003 and Windows 95/98/NT. With this library, it is easy to develop your own applications using sample applications developed with Visual Basic, Visual C++, Borland Delphi, etc. Utilities such as diagnostic, monitor, and terminal emulation are also included for debugging and monitoring communication status, terminal emulation, and file transfer. Smartio CP-168U User’s Manual 1-3 Features The Smartio CP-168U board has 8 RS-232 ports, embedded ESD 15 KV surge protection, and uses a Moxa UART (MU860), and has the following important features: 1-4 ! Supports universal PCI, plug and play (no switches or jumpers) ! Fits both 3.3V and 5V connector key ! Reliability—high speed Moxa UART Communication Controllers with on-chip hardware and software flow control to guarantee no data loss ! Compact half-size design ! Embedded ESD 15V surge protection ! Easy installation—32-bit PCI bus with Plug and Play capability ! Powerful Serial Comm tool—PComm ! Various OS support—Windows 2000/XP/2003, Windows NT, Windows 95/98, DOS, FreeBSD, SCO, and Linux. Smartio CP-168U User’s Manual Introduction Package Checklist You should find the following items in the Smartio CP-168U board package: ! Smartio CP-168U 8-port serial board ! Documentation and Software CD that contains drivers for Windows 2000/XP/2003, Windows NT, Windows 95/98, DOS, FreeBSD, SCO, and Linux. ! Smartio CP-168U Quick Installation Guide 120 × 83 mm (4.72 × 3.27 in) (CP-168U v2) Smartio CP-168U User’s Manual 1-5 136.9 × 100 mm (5.39 × 3.94 in) (CP-168U v1) 1-6 Smartio CP-168U User’s Manual Introduction Installation Guide This section gives a brief summary of how to install the Smartio CP-168U board under each supported operating system. The installation is simple and involves the following stages: Check the PCI BIOS settings. Install the Smartio CP-168U board. See Chapter 2, “Hardware Installation.” ↓ Install the software from the software CD. Configure the driver for the board and ports. See the respective OS section in Chapter 3, “Software Installation.” ↓ Connect the devices with the cable. See Chapter 5, “Connection Cables and Cable Wiring,” for cable wiring. ↓ Restart the system. Check the driver initialization status. If the system restarts successfully, you may develop your applications or execute the desired applications. See Chapter 3, “Software Installation,” for board init. status. See Chapter 4, “Serial Programming Tools.” Smartio CP-168U User’s Manual 1-7 2 2 Hardware Installation The installation of the Smartio CP-168U board involves both hardware and software. Software installation is discussed in the next chapter. In this chapter, we discuss hardware installation. The no-switch-no-jumper Smartio CP-168U board’s IRQ number and I/O addresses are assigned automatically by the PCI BIOS. For this reason, the board MUST be plugged in before installing the driver software. Installing the Smartio CP-168U board Step 1: Power off the PC. Warning! To avoid damaging your system and board, make sure your PC’s power is switched off before inserting this or any other board into an empy PCI slot. Step 2: Remove the PC’s cover. Step 3: Remove the slot cover bracket if one is in place. Step 4: Insert the Smartio CP-168U control board firmly into a free PCI or PCI-X slot. Step 5: Fasten the holding screw to fix the control board in place. Step 6: Replace the PC’s cover. Step 7: Power on the PC; the BIOS will automatically set the IRQ and I/O address. Note! Moxa Universal PCI or PCI boards must occupy one unique IRQ and I/O addresses, which are assigned automatically by the PCI BIOS. Step 8: 2-2 Proceed with the software installation, as described in the next chapter, “Software Installation”. Smartio CP-168U User’s Manual 3 3 Software Installation In this chapter, the driver software installation, configuration, and driver update/removal procedures are described for various operating systems, including Windows 2003, Windows 2000/XP, Windows NT, Windows 95/98, DOS, SCO, and Linux. Before proceeding with the software installation, be sure to first complete the hardware installation discussed in the previous chapter. Refer to the next chapter, “Serial Programming Tools,” for information on developing your own serial programming applications. Windows 2000/XP/2003, Windows NT, Windows 95/98, DOS, FreeBSD, SCO, and Linux drivers can be downloaded from the Moxa website. Windows 2003 This section includes information about how to install the driver for UPCI/PCI boards under Windows 2003. The drivers conform to the Win32 COMM API standard. The Windows 2003 driver for MOXA’s multiport serial boards supports the following products: ! Universal PCI Boards: CP-168U, CP-104UL, CP-104JU, CP-134U, CP-134U-I, CP132UL, CP-132UI ! PCI Boards: C168H/PCI, C104H/PCI, C104HS/PCI, CP-114, CP-114I, CP-114S, CP114IS, CP-132, CP-132I, CP-132S, CP-132IS ! ISA Boards: C168H, C168HS, C168P, C104H, C104HS, C104P, CI-104J, CI-104JS, CI-134, CI-134I, CI-134IS, CI-132, CI-132I, CI-132IS ! cPCI Boards: CT-114I The following steps are using CP-168U as an example. Installing the Driver 3-2 1. After installing the UPCI/PCI board and powering on your PC, Windows 2003 will auto detect and find the UPCI/PCI board you just added. The Found New Hardware window will open at the bottom right corner of the desktop. 2. The Welcome to the Found New Hardware Wizard window will open automatically. Select Install from a list or specific location (Advanced) and click on Next to continue. 3. Select Search for the best driver in these locations., check Include this location in the search, and then click on Browse. You should be able to locate the \Software\Win2K-XP-2003 folder on the software CD. Click on Next to continue. Smartio CP-168U User’s Manual Software Installation 4. Wait while the installation wizard searches. The next window that opens cautions you that although this software hasn’t passed Windows Logo testing, this driver has already been tested and been shown that it can support Windows OS. Click on Continue Anyway to proceed. 5. Wait while the driver software is installed. The next window shows the model number of the board, and indicates that Windows has completed the driver installation. Click on Finish to continue with the rest of the installation procedure. Smartio CP-168U User’s Manual 3-3 3-4 6. The Found New Hardware Wizard window will open to help you install the driver for MOXA Port 0. Select Install from a list or specific location (Advanced). Click on Next to continue. 7. Select Search for the best driver in these locations., check Include this location in the search, and then click on Browse. You should be able to locate the \Software\Win2K-XP-2003 folder on the software CD. Click on Next to continue. Smartio CP-168U User’s Manual Software Installation 8. Wait while the installation wizard searches. The next window that opens cautions you that although this software hasn’t passed Windows Logo testing, this driver has already been tested and been shown that it can support Windows OS. Click on Continue Anyway to proceed. 9. Wait while the port driver is being installed. Click on Finish to continue with the rest of the installation procedures. Smartio CP-168U User’s Manual 3-5 10. Repeat steps 6 to 9, until the port driver installation for every port is completed. How to Check the Installation There are three ways to check the installation of the CP-168U Series board. Using Device Manager 1. Use your mouse to position the cursor over your desktop’s My computer icon, click the right mouse button, and then select Properties. 2. When the System Properties window opens, click on the Hardware tab, and then click on Device Manager. 3. When the Device Manager window opens, you will be able to see the model of MOXA CP-168U Series under Multi-port serial adapters, and MOXA communication ports under Ports (COM & LPT). 3-6 Smartio CP-168U User’s Manual Software Installation 4. If there are any special marks, such as a question mark or an exclamation mark in front of the icons, the installation of the board or the ports was not successful. Examine the Event Log for details. Port Configuration After the driver is installed, the MOXA CP-168U Installation dialog box will be displayed, and the system will map the ports automatically. If one MOXA CP-168U board was installed previously, and another MOXA CP-168U board is added, the system will prompt you to take care of port configuration, which is discussed in this section. 1. Click on a specific port from the CP-168U Series Installation window, and then click on [Port Setting] to open the Port X dialog box. Smartio CP-168U User’s Manual 3-7 2. 3. 3-8 Select a COM number for the port from the Port Number pull-down list. Check the Auto Enumerating COM Number check-box to have subsequent ports mapped to continuous COM numbers. For example, if COM 3 is assigned to Port 1, then COM 4 will be automatically assigned to Port 2. Smartio CP-168U User’s Manual Software Installation 4. 5. Select an Rx FIFO Trigger from the Rx FIFO Level pull-down list. Rx FIFO trigger levels from High to Low are available, with a default value is High Level (120 bytes). Check Set the change to all ports check-box to apply the just defined Rx FIFO Trigger to all ports. Select a Tx FIFO Size from the Tx FIFO Level pull-down list. Tx FIFO Level from High to Low are available, with a default value is High Level (128 bytes). Check Set the change to all ports check-box to apply the just defined Tx FIFO Size to all ports. High Middle Low 6. CP-168U v2 Tx FIFO Rx FIFO 128 120 64 60 1 1 CP-168U v1 Tx FIFO Rx FIFO 64 56 32 28 1 1 Unit: Bytes Click [OK] in the Port X dialog box to confirm the port settings, and then click [OK] in the Property dialog box to complete the port settings. Using PComm The PComm Diagnostic program is a very useful tool for checking the status of MOXA’s multiport boards. It provides internal and external testing of IRQ, TxD/RxD, UART, CTS/RTS, DTR/DSR, etc. This program can be used to make sure that MOXA’s boards and ports are working properly. To start this program, click on Start " Programs " PComm Lite 2000 "PComm Diagnostic. NOTE: If you do not have the PComm software, you can download the free version from Moxa’s website at www.moxa.com. Smartio CP-168U User’s Manual 3-9 Using Event Log To use Event Log to check MOXA boards, click Start " Settings " Control Panel " Administrative Tools " Event Viewer to enter the Event Viewer program. You can find the latest information relevant to MOXA’s drivers under System category. Windows 2000/XP Windows 2000/XP supports up to 256 serial ports, from COM1 to COM256. To fully utilize Windows 2000/XP’s multi-process and multi-thread advanced features, pure 32-bit Windows 2000/XP device drivers were developed for MOXA multiport boards. The drivers conform to the Win32 COMM API standard. The Windows 2000/XP driver for MOXA’s multiport serial boards supports the following products: ! Universal PCI Boards: CP-168U, CP-104UL, CP-104JU, CP-134U, CP-134U-I, CP132UL, CP-132UI ! PCI Boards: C168H/PCI, C104H/PCI, C104HS/PCI, CP-114, CP-114I, CP-114S, CP114IS, CP-132, CP-132I, CP-132S, CP-132IS ! ISA Boards: C168H, C168HS, C168P, C104H, C104HS, C104P, CI-104J, CI-104JS, CI-134, CI-134I, CI-134IS, CI-132, CI-132I, CI-132IS ! cPCI Boards: CT-114I The following steps are using CP-168U as an example. Installing the Driver The following procedure shows how to install the CP-168U driver for the first time under Windows 2000 and Windows XP. First make sure the board or boards have already been plugged into the system’s PCI or PCI-X slot(s). Windows 2000 1. Windows 2000 can auto-detect new devices, 1. and activate the Found New Hardware function to install a device driver for Plug 3-10 Smartio CP-168U User’s Manual Windows XP Windows XP can auto-detect new devices, and activate the Found New Hardware function to install a device driver for Plug Software Installation and Play devices. 2. Click on Next to continue. 3. Select Search for a suitable driver… and then click on Next to continue. 4. Select Specify a location and then click on Next to continue. and Play devices. 2. Select Install from a list or specific location, click on Next to continue. 3. Checkmark Include this location in the search, and then click on Browse. You should locate the Software\Win2K-XP-2003 folder on the software CD. Click on Next to continue. 4. Wait while the driver software is installed. Smartio CP-168U User’s Manual 3-11 5. 5. Insert the Moxa Driver CD into the CD-ROM drive, and then specify the location of the file as Software\Win2K-XP-2003 as shown below (change the drive letter if needed). Click OK to continue. 6. Click Next to copy the driver files to your system. 3-12 Smartio CP-168U User’s Manual Wait while the installation wizard searches. The next window that opens cautions you that although this software hasn’t passed Windows Logo testing, this driver has already been tested and been shown that it can support Windows OS. Click on Continue Anyway to proceed. Software Installation 7. 8. Wait while the installation wizard searches. 6. The next window that opens cautions you that although this software hasn’t passed Windows Logo testing, this driver has already been tested and been shown that it can support Windows OS. Click on Continue Anyway to proceed. The next window shows the model number of the board, and indicates that Windows has completed the driver installation. Click on Finish to continue with the rest of the installation procedure. 7. The next Welcome to the Found New Hardware Wizard window that opens starts the port installation procedure. Select Install the software from a specific location and then click on Next to continue. 8. Input the location of the driver in the text input box, or use the Browse button to locate the appropriate folder. The next window shows the model number of the board, and indicates that Windows has completed the driver installation. Click on Finish to continue with the rest of the installation procedure. Smartio CP-168U User’s Manual 3-13 9. The next Welcome to the Found New Hardware Wizard window to open starts the port installation stage. Click on Next to continue. 9. 10. Select Search for a suitable driver for my device [recommended], and then click on Next to continue. 11. Select Specify a location and then click on Next to continue. 3-14 Wait while the installation wizard searches. The next window that opens cautions you that although this software hasn’t passed Windows Logo testing, this driver has already been tested and been shown that it can support Windows OS. Click on Continue Anyway to proceed. 10. Wait while the installation wizard searches. Smartio CP-168U User’s Manual Software Installation 12. Insert the Moxa Driver CD into the CD-ROM drive, and then specify the location of the file 11. Wait while the wizard installs the software. as Software\Win2K-XP-2003 as shown below (change the drive letter, if needed). Click OK to continue. 13. Click on Next to continue with the installation. 12. After all files have been copied to the system, the Completing the Found New Hardware Wizard window will open to indicate that it has finished installing “Port 0.” Click on Finish to install the board’s second port. Smartio CP-168U User’s Manual 3-15 14. After all files have been copied to the system, 13. Repeat the above procedure (Step7 to Step 12) for the rest of the board’s ports. The last the Completing the Found New Hardware window to open completes installation of Wizard window will open to indicate that it Port 7. has finished installing “Port 0.” Click on Finish to install the board’s second port. 15. Repeat the above procedure (Step 9 to Step 14) for the rest of the board’s ports. The last window to open completes installation of Port 7. 3-16 Smartio CP-168U User’s Manual Software Installation How to Check the Installation There are three ways to check the installation of the CP-168U Series board. Device Manager 1. You can check the installation of the board by selecting Start " Settings " Control Panel " System, select the Hardware tab, and then click on the Device Manager button. Windows 2000 Windows XP Smartio CP-168U User’s Manual 3-17 If the driver installation was successful, you will be able to see the model number of the CP-168U board listed under Multi-port serial adapters. You may also expand the Ports (COM & LPT) item to check the status of the COM ports. If you see a question mark on top of the icon, then the installation might have a problem. Check the Event Log to determine the reason for the problem. Windows 2000 Windows XP Port Configuration After the driver is installed, the MOXA CP-168U Installation dialog box will be displayed, and the system will map the ports automatically. If one MOXA CP-168U board was installed previously, and another MOXA CP-168U board is added, the system will prompt you to take care of port configuration, which is discussed in this section. 1. 3-18 Click on a specific port from the CP-168U Series Installation window, and then click on [Port Setting] to open the Port X dialog box. Smartio CP-168U User’s Manual Software Installation 2. 3. Select a COM number for the port from the Port Number pull-down list. Check the Auto Enumerating COM Number check-box to have subsequent ports mapped to continuous COM numbers. For example, if COM 3 is assigned to Port 1, then COM 4 will be automatically assigned to Port 2. Smartio CP-168U User’s Manual 3-19 4. 5. Select an Rx FIFO Trigger from the Rx FIFO Level pull-down list. Rx FIFO trigger levels from High to Low are available, with a default value is High Level (120 bytes). Check Set the change to all ports check-box to apply the just defined Rx FIFO Trigger to all ports. Select a Tx FIFO Size from the Tx FIFO Level pull-down list. Tx FIFO Level from High to Low are available, with a default value is High Level (128 bytes). Check Set the change to all ports check-box to apply the just defined Tx FIFO Size to all ports. High Middle Low 6. CP-168U v2 Tx FIFO Rx FIFO 128 120 64 60 1 1 CP-168U v1 Tx FIFO Rx FIFO 64 56 32 28 1 1 Unit: Bytes Click on OK in the Port X dialog box to confirm the port settings, and then click on OK in the Property dialog box to complete the port settings. MOXA PComm Utility This utility, which comes with MOXA PComm Lite, provides a convenient way to diagnose problems with Moxa boards, and provides internal and external testing of IRQ, TxD/RxD, UART, CTS/RTS, DTR/DSR, etc. This program can verify the correct operation of both the H/W and S/W for all Moxa boards and ports. Event Log To check the Event Log for MOXA boards, click Start " Settings " Control Panel " Administrative Tools " Event Viewer, to enter the Event Viewer program. You may find the latest information relevant to the Moxa driver in the system category. 3-20 Smartio CP-168U User’s Manual Software Installation Removing the Driver You can uninstall the board by first selecting Start " Settings " Control Panel " System. Windows 2000 Windows XP Smartio CP-168U User’s Manual 3-21 Select the Hardware tab, and then click on Device Manager. Use the mouse to place the cursor over the CP-168U Series board under Multiport serial adapters, and then click the right mouse button. Select the Uninstall… option. Windows 2000 Windows XP Click on OK to proceed with the un-installation of the board. Windows 2000 3-22 Smartio CP-168U User’s Manual Windows XP Software Installation The Device Manager window will automatically refresh to show that the driver and ports for the CP-168U Series board have been removed. Windows 95/98 The Windows 95/98 driver supports up to 128 serial ports, from COM1 to COM128. To fully utilize the advanced multi-process and multi-thread features of Windows 95/98, pure 32-bit Windows 95/98 virtual device port drivers (VxD) compliant with communication drivers (VCOMM) have been developed for the Smartio CP-168U and other MOXA multiport boards. The drivers conform to the Win32 COMM API standard. The Windows 95/98 driver for MOXA’s multiport serial boards supports the following products: ! Universal PCI Boards: CP-168U, CP-104UL, CP-104JU, CP-134U, CP-134U-I, CP132UL, CP-132UI ! PCI Boards: C168H/PCI, C104H/PCI, C104HS/PCI, CP-114, CP-114I, CP-114S, CP114IS, CP-132, CP-132I, CP-132S, CP-132IS ! ISA Boards: C168H, C168HS, C168P, C104H, C104HS, C104P, CI-104J, CI-104JS, CI-134, CI-134I, CI-134IS, CI-132, CI-132I, CI-132IS ! cPCI Boards: CT-114I The following steps are using CP-168U as an example. Smartio CP-168U User’s Manual 3-23 Installing the Driver Thanks to Windows 95/98’s Plug and Play capability, you can easily plug the Smartio CP168U board into an available PCI slot, and then get to work right away with very little installation effort. Windows 95/98 will automatically detect the presence of the new board, and prompt you to install the software driver. You simply need to have the driver CD available to complete the installation process. A maximum of 4 Smartio CP-168U boards can be installed in one system, provided sufficient I/O address and IRQ number resources are available. The following flow chart illustrates the driver installation stages of the Smartio CP-168U boards. Each stage will be discussed later in more detail. 3-24 Smartio CP-168U User’s Manual Software Installation Install the Smartio Universal PCI or PCI board in the system Start Windows 95/98 to detect the board Driver installed before? Yes No Install the driver from the driver CD. See the section, “First Time Driver Installation” Configure the port. See the section, “Port Configuration” The Smartio CP-168U board’s ports should be ready to work. See the section, “Board and Ports Ready” First Time Driver Installation This stage gives the steps for installing the Smartio CP-168U board driver for the first time. The installation of the Smartio CP-168U board for Windows 95 and Windows 98 are slightly different and will be described in two columns. Follow the steps in the left column Smartio CP-168U User’s Manual 3-25 for Windows 95 or the right column for Windows 98. If one MOXA CP-168U board was previously installed and another MOXA CP-168U board is plugged in, the system will prompt you to skip this stage, and take care of Port Configuration, which is discussed in the next section. 1. Upon detecting the first new Smartio CP-168U Series board, Windows 95/98 will automatically display a New hardware found message box, and then display the following dialog boxes. Click the Next button to proceed. Windows 95 Windows 98 2. Click on [Other Locations]. 2. Select [Display a list...] and then click on [Next]. 3-26 Smartio CP-168U User’s Manual Software Installation 3. Type \Software\Win9x\Windows in the Location input box, and then click [OK] from the Select Other Location window. The system will start reading the files from the CD. 3. Select Other Devices and then click on [Next]. 4. Click on [Finish]. 4. Click on [Have Disk]. 5. Type \Software\Win9x\Windows and click [OK]. The system will start reading the files from the CD. Smartio CP-168U User’s Manual 3-27 Board and Port Ready Board and Port Ready for Windows 95 and Windows 98 are slightly different. In finishing this stage, the driver installation will be complete. Windows 95 Windows 98 After the port configuration, you can immediately After the port configuration, click on [Finish]. The use the COM ports of the Smartio CP-168U board COM ports of the Smartio CP-168U board can be without restarting Windows 95. used without restarting Windows 98. NOTE If an error message similar to “CP-168U board(BusNo=x, DevNo=x, Port1=COMx) interrupt number is invalid!” pops up, refer to the “Troubleshooting” chapter for solutions. If you want to add more boards after installing the driver, simply plug the additional Smartio CP-168U board into an empty PCI slot, and Windows 95/98 will automatically detect the newly plugged board. Skip to Port Configuration to take care of port settings. This completes the installation of the Smartio CP-168U board driver, including board and port configuration. However, if you need to make changes to the board and port configuration, refer to the next section, “Configuring Board and Port,” for configuration details. Once the board and the driver are installed and the driver restarts successfully, you can start to develop applications with the PComm library (see “Serial Programming Tools”) or the Microsoft Win32 API. You can also use applications such as Terminal Emulator (see 3-28 Smartio CP-168U User’s Manual Software Installation “Serial Programming Tools”), a PComm utility, or HyperTerminal, to transmit/receive data, as well as Remote Access Service to provide dial-up networking capabilities. Configuring the Board and Ports Follow the procedures given below to re-configure the COM number for the ports of installed boards and drivers under Windows 95/98. In addition to following the procedures listed below, you may also click on [Start] " [Programs] " [MOXA Utility] " [MOXA Smartio/Industio Configuration Panel] " [Property] " [Port Setting]. Since this is a Universal PCI or PCI board, once a new board is added, or an existing board is removed, the board’s configuration will be automatically added or removed by the operating system when you restart the PC. 1. Open the [Control Panel], click on the [System] icon, select the [Device Manager] tab, and then click on the plus sign to the left of Moxa Smartio/Industio multiport board. Smartio CP-168U User’s Manual 3-29 2. Click on the desired CP-168U board, and then click on [Properties]. 3. Select the [Ports Configuration] tab, click on the specific port, and then click on the [Port Setting] button. 4. Check the Auto Enumerating COM Name check-box to assign continuous COM numbers for subsequent ports. For example, if COM3 is assigned to Port 1, then COM4 will be automatically assigned to Port 2. Select an Rx FIFO Trigger from the Rx FIFO Level pull-down list. Rx FIFO trigger levels from High to Low are available, with a default value is High Level (120 bytes). Check Set the change to all ports check-box to apply the just defined Rx FIFO Trigger to all ports. Select a Tx FIFO Size from the Tx FIFO Level pull-down list. Tx FIFO Level from High to Low are available, with a default value is High Level (128 bytes). Check Set 5. 6. 3-30 Smartio CP-168U User’s Manual Software Installation the change to all ports check-box to apply the just defined Tx FIFO Size to all ports. High Middle Low 7. 8. CP-168U v2 Tx FIFO Rx FIFO 128 120 64 60 1 1 CP-168U v1 Tx FIFO Rx FIFO 64 56 32 28 1 1 Unit: Bytes To complete the update, click [OK] in the Port X dialog box, click [OK] in the CP168U board Properties dialog box, and then click [OK] on the Device Manager tab. Restart the system to activate the latest configuration. Updating the Driver This section shows how to update the Windows 95/98 driver. 1. 2. Open [Control Panel], click on the [System] icon, and select the [Device Manager] tab. Click on the MOXA CP-168U board and then click on [Properties]. Smartio CP-168U User’s Manual 3-31 3. Select the [Driver] tab, and click on [Update Driver...]. 4. Click on [Have Disk...] and type the path of the new driver. 5. Insert the driver CD into the CD-ROM drive, and then click [OK] in the Install from Disk window. The system will automatically prompt you to restart the system. Click [Yes] to restart the system, or [No] if you want to reboot the system later. 6. Removing the Driver This section explains how to remove the Smartio CP-168U board driver. 1. 2. 3-32 Open the [Control Panel], double click the [Add/Remove Programs] icon, and then select the [Install/Uninstall] tab. Click on the MOXA Smartio/Industio Driver option and then click on [Add/Remove] to start the driver removal process. Smartio CP-168U User’s Manual Software Installation 3. Click [Yes] in the following message box to confirm that you want to remove the driver. 4. Click [OK] in the Add/Remove Programs Properties dialog box. Windows NT Windows NT supports up to 256 serial ports, from COM1 to COM256. To fully utilize Windows NT’s multi-process and multi-thread advanced features, pure 32-bit Windows NT device drivers were developed for the Smartio CP-168U board and other MOXA multiport boards. The drivers conform to the Win32 COMM API standard. The Windows NT driver for MOXA’s multiport serial boards supports the following products: ! Universal PCI Boards: CP-168U, CP-104UL, CP-104JU, CP-134U, CP-134U-I, CP132UL, CP-132UI Smartio CP-168U User’s Manual 3-33 ! PCI Boards: C168H/PCI, C104H/PCI, C104HS/PCI, CP-114, CP-114I, CP-114S, CP114IS, CP-132, CP-132I, CP-132S, CP-132IS ! ISA Boards: C168H, C168HS, C168P, C104H, C104HS, C104P, CI-104J, CI-104JS, CI-134, CI-134I, CI-134IS, CI-132, CI-132I, CI-132IS ! cPCI Boards: CT-114I The following steps are using CP-168U as an example. Installing the Driver First Time Driver Installation The following procedure shows how to install the Smartio CP-168U driver for the first time. First make sure the board or boards are already plugged into the system’s PCI slot(s). 1. Log into NT as Administrator. 2. Copy the folder Windows.nt located under \Software\WinNT on the software CD, to your computer’s hard disk (under the C: drive, for example). 3. Open the [Control Panel], click the [Network] icon, and then select the [Adapters] tab. 4. Click the [Add] button, and then the [Have Disk...] button in the [Select Network Adapter] dialog box. 5. Specify the exact path of the driver diskette, C:\Windows.nt in the example shown here, and then click [OK] to proceed. 3-34 Smartio CP-168U User’s Manual Software Installation Smartio CP-168U User’s Manual 3-35 6. Select MOXA Smartio/Industio Family multiport board in Select OEM Option dialog box, and then click [OK] to start installing the driver. 7. The Moxa Smartio/Industio Configuration Panel dialog box appears. Click the [Add] button to open the Property dialog box to change port settings and advanced FIFO configuration done automatically by the system. 3-36 Smartio CP-168U User’s Manual Software Installation 8. Select the just installed CP-168U board from the Board Type pull-down list, click on a specific port item, and then click on the [Port Setting] button to open the Port X window. 9. Select a COM number for the specific port from Port Number pull-down list. 10. Check the Auto Enumerating COM Number check-box to have subsequent ports mapped to continuous COM numbers. For example, if COM3 is assigned to Port 1, then COM4 will be automatically assigned to Port 2. 11. Select an Rx FIFO Trigger from the Rx FIFO Level pull-down list. Rx FIFO trigger levels from High to Low are available, with a default value is High Level (120 bytes). Check Set the change to all ports check-box to apply the just defined Rx FIFO Trigger to all ports. 12. Select a Tx FIFO Size from the Tx FIFO Level pull-down list. Tx FIFO Level from High to Low are available, with a default value is High Level (128 bytes). Check Set the change to all ports check-box to apply the just defined Tx FIFO Size to all ports. High Middle Low CP-168U v2 Tx FIFO Rx FIFO 128 120 64 60 1 1 CP-168U v1 Tx FIFO Rx FIFO 64 56 32 28 1 1 Unit: Bytes Smartio CP-168U User’s Manual 3-37 13. Click OK in the Port X dialog box to confirm the port settings, and then click OK in the Property dialog box to complete the port settings and return to the MOXA Smartio/Industio Configuration Panel dialog box. The configured CP-168U board will now appear in the MOXA Smartio/Industio Configuration Panel dialog box, as shown below. 14. Click OK in the MOXA Smartio/Industio Configuration Panel to return to the Network dialog box, and then click OK to exit the Network dialog box. 15. Restart the PC. NOTE The driver configuration will NOT take effect until you restart the PC. NOTE Double check that all Smartio CP-168U board components—the control board—are connected and fastened tightly to make sure that the system and the driver can start up successfully. Once the system restarts, you may check the event log issued by the MOXA driver to see if the board’s ports have been initialized successfully. Enter the [Administrative] group, click the [Event Viewer] icon, and then select [Log] and [System] to check a message similar to “MOXA CP-168U board, with first serial port COM3, has been enabled” for each newly configured board. NOTE 3-38 If an error message similar to “Cannot find any configured MOXA Smartio/Industio series board!” pops up, refer to the Troubleshooting chapter for possible solutions. Smartio CP-168U User’s Manual Software Installation Once the board and the driver are installed and the driver restarts successfully, you can start to develop applications with the PComm library (see “Serial Programming Tools”) or the Microsoft Win32 API. You can also use applications such as Terminal Emulator (see “Serial Programming Tools”), a PComm utility, or HyperTerminal, to transmit/receive data, as well as Remote Access Service to provide dial-up networking capabilities. Configuring the Board and Ports Re-Configuring Port Settings If the driver is already installed, and you only wish to re-configure the ports, refer to the following procedures. In addition to the procedures listed below, you may also click on [Start] " [Programs] " [MOXA Utility] " [MOXA Smartio/Industio Configuration Panel] " [Property], and then refer to the instructions in the previous section, “First Time Driver Installation.” 1. 2. Open the [Control Panel], click on the [Network] icon, and select the [Adapters] tab. Click on MOXA Smartio/Industio Family Adapter from the Network Adapters list to highlight it, and then click on [Properties] to open the MOXA Smartio/Industio Configuration Panel dialog box to change port settings and advanced FIFO configuration. Smartio CP-168U User’s Manual 3-39 3. Click on [Property] from the MOXA Smartio/Industio Configuration Panel to open the Property window. 4. Next, refer to the instructions given in the previous section, “First Time Driver Installation” from the “Windows NT” section. Configuring Another CP-168U Board In this section, we explain how to configure another MOXA CP-168U board that is already installed. Up to four CP-168U boards can be installed in one system under Windows NT, provided sufficient system resources are available. In addition to the procedures listed below, you may also click on [Start] " [Program] " [MOXA Utility] " [MOXA Smartio/Industio Configuration Panel] " [Add], and then refer to the instructions from the previous section, “Installing the Driver.” 1. 2. 3. 3-40 Open the [Control Panel], click on the [Network] icon, and select the [Adapters] tab. Click on MOXA Smartio/Industio Family Adapter from the Network Adapters list. Click the [Properties] button to open the Moxa Smartio/Industio Configuration Panel dialog box. Smartio CP-168U User’s Manual Software Installation 4. Next, refer to the instructions from the “First Time Driver Installation” subsection. Removing an Existing CP-168U Board Configuration First shut down your PC, and then physically remove the CP-168U board from the PCI or PCI-X slot. The next time you start up the PC, the system will automatically remove the configuration. There is no need to click the Remove button in the Moxa Smartio/Industio Configuration Panel dialog box. Updating the Driver Take the following steps to update the Smartio CP-168U board driver. 1. 2. 3. Open [Control Panel], click on the [Network] icon, and select the [Adapters] tab. Click on MOXA Smartio/Industio Family Adapter from the Network Adapter list. Click the [Remove] button in the Network dialog box. Smartio CP-168U User’s Manual 3-41 4. 5. 6. Click the [Close] button in the Network dialog box. Restart the system. Refer to the instructions given in the “First Time Driver Installation” section to install the new driver. Removing the Driver To remove the Smartio CP-168U board driver: 3-42 1. 2. 3. Open the [Control Panel], click on the [Network] icon, and select the [Adapters] tab. Click on MOXA Smartio/Industio Family Adapter from the Network Adapters list. Click the [Remove] button in the Network dialog box. 4. 5. Click the [Close] button to exit the Network dialog box. Restart the system to activate the new configuration. Smartio CP-168U User’s Manual Software Installation DOS MOXA DOS API-232 is a software package that assists users to develop and/or debug programs for serial communications. This section will show you how to install the package, how to set up the driver, and how to load or unload the driver. The DOS driver for MOXA’s multiport serial boards supports the following products: ! Universal PCI Boards: CP-168U, CP-104UL, CP-104JU, CP-134U, CP-134U-I, CP132UL, CP-132UI ! PCI Boards: C168H/PCI, C104H/PCI, C104HS/PCI, CP-114, CP-114I, CP-114S, CP114IS, CP-132, CP-132I, CP-132S, CP-132IS ! ISA Boards: C168H, C168HS, C168P, C104H, C104HS, C104P, CI-104J, CI-104JS, CI-134, CI-134I, CI-134IS, CI-132, CI-132I, CI-132IS ! cPCI Boards: CT-114I The following Steps are using CP-134U as an example. Installing the Driver 1. Run the installation program, DOSINST.EXE under \Software\DOS on the software CD. Specify the target API-232 directory (e.g. C:\MOXA) where the software driver will be copied. Press F2 to start the installation. Smartio CP-168U User’s Manual 3-43 2. After the installation is complete, a message window will open to ask if you want to run the SETUP.EXE file. It is strongly recommended that you press Y to run this SETUP.EXE file. Setting up the Driver The following steps are set 1 using CP-134U Series as an example. This section does not illustrate all the convenient functions of the setup program that you would see during the configuration process. Press F1 to refer to the on-line help instructions if necessary. 1. 3-44 Run the BIN\SETUP.EXE file. Smartio CP-168U User’s Manual Software Installation 2. Press Enter to select the proper model name, in this case, CP-134U Series. 3. Press PgDn to configure the CP-134U’s port settings, including port number, flow control, etc. You can enter/modify each port’s settings now. These displayed values are the port’s initial values as the driver is loaded. Smartio CP-168U User’s Manual 3-45 Up to now you have completed the configuration for CP-134U Series board. You might skip this step and go directly to step 4 if you need not change any setting or configure any board. NOTE 4. Press F10 to save the modifications and exit the SETUP program. Legends Some noticeable fields and functions are explained below. Port number This is actually the port ID of each port. The application software will refer to the port by its port number (ID). A duplicated port number is not allowed. That is, each MOXA serial port is referred to as port number in terms of serial programming. You may map the port number range to the one you prefer between 0 and 255, as long as no port number overlapping condition or port number undefined condition occurs. Generally, you should take the convenience of programming into consideration when specifying the port numbers for the board. TxD buffer size The transmission (output) buffer allocated in the system for each port. 3-46 Smartio CP-168U User’s Manual Software Installation RxD buffer size The receiving (input) buffer allocated in the system for each port. F5 Group Edit This is a convenient function that helps you edit the configuration of several ports at one time as a group. Loading the Driver Having completed the setup, now you can load the driver BIN\DP-DRV.EXE at the DOS prompt. The driver will detect the board you installed automatically. If the board(s) is(are) detected, a message similar to below will show: Smartio/Industio Family DOS driver Version 1.5 Setup driver … CP-134U series (Bus= x ,Dev=y) : OK! Device driver setup O.K. It means that the CP-134U Series driver is installed properly. At this point, you are ready to execute applications that support API-232 functions, or start developing applications using API-232 library. Smartio CP-168U User’s Manual 3-47 Unloading the Driver To unload (release) the driver from memory, type DP-DRV/Q at the DOS prompt. Linux The Linux driver for MOXA’s multiport serial boards supports the following products: ! Universal PCI Boards: CP-168U, CP-104UL, CP-104JU, CP-134U, CP-134U-I, CP132UL, CP-132UI ! PCI Boards: C168H/PCI, C104H/PCI, C104HS/PCI, CP-114, CP-114I, CP-114S, CP114IS, CP-132, CP-132I, CP-132S, CP-132IS ! ISA Boards: C168H, C168HS, C168P, C104H, C104HS, C104P, CI-104J, CI-104JS, CI-134, CI-134I, CI-134IS, CI-132, CI-132I, CI-132IS ! cPCI Boards: CT-114I The following steps are using CP-168U as an example. Follow the steps below to install the driver under Linux. 1. # mkdir moxa # cd moxa # tar xvfz mxser.tgz 2. #cd mxser #make clean; make install 3. # cd /moxa/mxser/driver # ./msmknod 4. # modprobe mxser (If you install ISA Boards, please type commend # insmod mxser ioaddr=0x???, 0x???, 0x???, 0x??? <- 1st ISA, 2nd ISA, 3rd ISA, 4th ISA) Using /lib/modules/2.4.20-8/kernel/drivers/char/mxser.o Warning: loading /lib/modules/2.4.20-8/kernel/drivers/char/mxser.o will taint the kernel: no license See http://www.tux.org/lkml/#export-tainted for information about tainted modules MOXA Smartio/Industio family driver version 1.7 Tty devices major number = 30, callout devices major number = 35 Found MOXA CP-168U series board(BusNo=2,DevNo=13) Module mxser loaded, with warnings 3-48 Smartio CP-168U User’s Manual Software Installation 5. You can use Moxa diagnostic utility to verify the driver status. # cd /moxa/mxser/utility/diag # ./msdiag == MOXA Smartio/Industio Family Multiport Board Status Utility(1.1) == Tty Device Major Number= 30. Callout device Major Number= 35. Board 1 : CP-168U series (BusNo=2, DevNo=13) Port 1: 0xac00, max. baud rate = 230400 bps. Port 2: 0xac08, max. baud rate = 230400 bps. Port 3: 0xac10, max. baud rate = 230400 bps. Port 4: 0xac18, max. baud rate = 230400 bps. Port 5: 0xac20, max. baud rate = 230400 bps. Port 6: 0xac28, max. baud rate = 230400 bps. Port 7: 0xac30, max. baud rate = 230400 bps. Port 8: 0xac38, max. baud rate = 230400 bps. 6. You can use Moxa terminal utility to test tty port. # cd /moxa/mxser/utiltiy/term # ./msterm SCO The SCO driver for MOXA’s multiport serial boards supports the following products: ! Universal PCI Boards: CP-168U, CP-104UL, CP-104JU ! PCI Boards: C168H/PCI, C104H/PCI, C104HS/PCI ! ISA Boards: C168H, C168HS, C168P, C104H, C104HS, C104P, CI-104J, CI-104JS Follow the steps below to install the driver under SCO. Moxa provide the following SCO Version: ! SCO OpenServer ! SCO UnixWare 7 ! SCO UnixWare 2.1 The following steps are using CP-168U under SCO OpenServer as an example. If you want to install under SCO UnixWare 7 or SCO UnixWare 2.1, the installation procedures Smartio CP-168U User’s Manual 3-49 are similar as SCO OpenServer. 1. Copy the driver file .tar to your host. 2. #tar xvf <driver tar file> /tmp/moxa/mxintall /tmp/moxa/sco.tar 3. # cd/tmp/mxinstall # ./mxinstall 4. The window shown below will open next. Press any key to continue. Copyright© 2004 Moxa Technologies Co., Ltd. All Rights Reserved. MOXA Smartio Family Device Driver Installation (Ver. 1.6) For SCO UNIX System V/386 Release 3.2 Tar files, please wait…..O.K. Press any key to continue 5. The Basic Configuration window will open next. Under SCO Unix/SCO Open Server, you can install up to four MOXA Smartio Multiport Serial Boards. MOXA Smartio Family Installation Utility (Ver 1.6) Smartio Family Basic Configuration 3-50 Board No. Board Type I/O Address Interrupt Bus/Dev No. 1 None ------------- ------------- ------------- 2 None ------------- ------------- ------------- 3 None ------------- ------------- ------------- 4 None ------------- ------------- ------------- Smartio CP-168U User’s Manual Software Installation PgDn: getty Setting Enter: Confirm Input Value 6. Esc: Exit Tab: Change Item Press Enter to select the MOXA Multiport Serial Board you installed. For example, select “CP-168U”, and press Enter. None C168 ISA Series C104 ISA Series C168 PCI Series C104 PCI Series CP-104U Series CP-168U Series CP-104JU Series 7. Some basic information of this board will be shown next, such as I/O address, Bus No., Device No. Since you selected the PCI board you installed, the resource was assigned to this board by the SCO system. PCI Boards Selecting 1 I/O Addr= AC00, BusNo=2, DevNo=13 Enter: Select 8. ESC: Exit Press Enter to return to the main screen. Smartio Family Basic Configuration Board No. Board Type I/O Address Interrupt Bus/Dev No. 1 CP-168U Series AC00 5 2/13 2 None ------------- ------------- ------------- 3 None ------------- ------------- ------------- 4 None ------------- ------------- ------------- Smartio CP-168U User’s Manual 3-51 PgDn: getty Setting Enter: Confirm Input Value 9. Esc: Exit Tab: Change Item Press Esc to save the configuration and exit. Save configuration changes? (Y/N) 10. The driver files will be copied to the SCO system. Press any key to continue. ----------------------------------------[Message]---------------------------------------------Copying driver files and configuring system. Please wait…. Press any key to continue! _ 11. Press Y to rebuild the system. ----------------------------------------[Message]---------------------------------------------Do you want to rebuild the system? (y/n)_ 12. The window shown below will open next. ----------------------------------------[Message]---------------------------------------------Do you want to rebuild the system? (y/n) Rebuilding kernel. Please wait…. 3-52 Smartio CP-168U User’s Manual Software Installation 13. After the system is rebuilt, the system will return to shell command. You can use MOXA Smartio Multiport Serial Board now. ----------------------------------------[Message]---------------------------------------------Do you want to rebuild the system? (y/n) Rebuilding kernel. Please wait…. Rebuilding kernel completed. Please remember to manually reboot your system later. Press any key to continue. _ Smartio CP-168U User’s Manual 3-53 4 4 Serial Programming Tools Moxa supports a class of easy to use, yet powerful serial programming libraries and communication troubleshooting utilities under Windows NT/2000/XP/2003 and Windows 95/98. Use these MOXA Serial Programming Tools to decrease your software development time. In the following sections, we describe the installation of the library, and the utilities supported for various programming platforms. PComm, a professional serial comm tool for PCs, is a software package that runs under Windows NT/2000/XP/2003 and Windows 95/98. PComm provides: ! A powerful serial communication library for easy programming in the most popular programming languages. The serial communication library is useful for developing applications for data communications, remote access, data acquisition, and industrial control under Windows NT/2000/XP/2003 or Windows 95/98. It is an simpler solution compared to the more complex Windows Win32 COMM API. ! Useful utilities such as diagnostic, monitor, and terminal emulator. ! Illustrative sample programs. ! Comprehensive on-line documentation. PComm Installation To install PComm, run \Setup.exe from the diskette enclosed in the package. Please note that the PComm diagnostic and monitor utilities are for MOXA boards only; these two utilities will not work with other manufacturers serial boards. After PComm is successfully installed, click on [Start], select [Program Files], and then PComm Lite group to select a list of utilities and documents. PComm Programming Library The serial communication library assists you in developing serial communications programs for any COM port that complies with Microsoft Win32 API. It facilitates the implementation of multi-process and multi-thread serial communication programs and hence remarkably reduces development time. This serial communication library provides a complete function library and sample programs for Visual C++, Visual Basic, and Borland Delphi. To view detailed function descriptions and sample programs, click on [Start] " [Program] " [PComm Lite] " [PComm Lib Help], [PComm Porting Notes] or [PComm Programming Guide], or refer to the sample programs in the PComm directory. Utilities In this section, we give brief descriptions of each utility. For more information about these utilities, see the on-line help from the software diskette. Diagnostic (for MOXA boards only) A convenient diagnostic program, ONLY for MOXA boards and ports, provides internal and external testing of IRQ, TxD/RxD, UART, CTS/RTS, DTR/DSR, DTR/DCD, etc. It allows the user to check the function of both software and hardware. To run the Diagnostic program, click on [Start]"[Program]"[PComm Lite]"[Diagnostic]. A typical test report for the CP-168U Series board is shown below. 4-2 Smartio CP-168U User’s Manual Serial Programming Tools Monitor (for MOXA boards under Windows NT/2000/XP/2003) A useful port status monitoring program allows you to monitor data transmission of selected MOXA COM ports. It monitors data transmission/receiving throughput, and communication line status, with data updated and displayed on the screen at regular time intervals. Click on a specific port to see a graph of the current communication parameters and status of that port. To run the Monitor program, click on [Start]"[Program]"[PComm Lite]"[Monitor]. Smartio CP-168U User’s Manual 4-3 Terminal Emulator Terminal Emulator can be used to connect to various ports to see if data transmission is functioning correctly. Terminal Emulator features multi-windows, and supports VT100 and ANSI terminal types. You can transfer data interactively, send patterns periodically, and transfer files using ASCII, XMODEM, YMODEM, ZMODEM, and KERMIT protocols. To run Terminal Emulator, click on [Start]"[Program]"[PComm Lite]"[Terminal Emulator]. 4-4 Smartio CP-168U User’s Manual 5 5 Connection Cables and Cable Wiring In this chapter, we illustrate the possible connections and cable wiring for the CP-168U boards. In serial data communications, DTE stands for Data Terminal Equipment, such as a PC’s COM1/2, serial printers, and terminals, and DCE stands for Data Communication Equipment, such as modems. RS-232 Cable Wiring DB62 Female Connector Pinouts Port No. Pin No. 1 2 3 4 5 6 7 8 Signal 1 25 6 30 33 14 38 41 TxD 22 3 27 8 11 35 16 19 RxD 44 47 49 52 54 57 60 62 RTS 43 46 48 51 53 56 59 61 CTS 2 26 7 31 34 15 39 42 DTR 23 4 28 9 12 36 17 20 DSR 24 5 29 10 13 37 18 21 DCD 32 40 45 50 55 58 GND NOTE: The CP-168U board has 1 GND wire that is shared with 6 pins (32, 40, 45, 50, 55, and 58), none of which is assigned to a particular port (since there are 8 ports, but only 6 GND pins). If you are building your own cable, you are free to use any of the GND pins with any of the ports. DB-9/M Pin Assignment (Opt8-M9, Opt8D) MODE PIN RS232 1 DCD 2 RxD 3 TxD 4 DTR 5 GND 6 DSR 7 RTS 8 CTS DB-25/M Pin Assignment (Opt8B/C) MODE PIN 5-2 RS-232 2 TxD 3 RxD 4 RTS 5 CTS 6 DSR 7 GND 8 DCD 20 DTR Smartio CP-168U User’s Manual Connection Cables and Cable Wiring DB-25/F Pin Assignment (Opt8A/S) MODE PIN RS-232 2 RxD 3 TxD 4 CTS 5 RTS 6 DTR 7 GND 8 DCD 20 DSR RJ45 Pin Assignment (Opt8-RJ45) MODE PIN 1 2 3 4 5 6 7 8 RS-232 DSR RTS GND TxD RxD DCD CTS DTR Smartio CP-168U User’s Manual 5-3 DB-25/F Pin Assignment (Opt8F/Z) MODE RS-422 PIN 2 RxD+(B) 3 TxD+(B) 7 GND 14 RxD-(A) 16 TxD-(A) DB-25/F Pin Assignment (Opt8K) 5-4 MODE PIN 2 RS-422/4-wire RS-485 RxD+(B) Data+(B) 3 TxD+(B) --- 7 GND GND 14 RxD-(A) Data-(A) 16 TxD-(A) --- Smartio CP-168U User’s Manual 2-wire RS-485 6 6 Troubleshooting Common Smartio CP-168U board errors and possible corresponding solutions are given below. If the problem still cannot be solved after following these suggestions, contact your dealer or Moxa for help, or use the Problem Report Form at the end of this manual to report problems to your dealer to receive faster technical support. General Troubleshooting 1. The MOXA PCI board cannot be detected by the MOXA driver while installing the driver. Hardware causes and solutions: A. The board is not installed. Please install the board in an empty PCI slot. B. The board is not properly plugged into the system’s PCI slot. If that is the case, replug the board in a 32-bit PCI slot. It may also be the case that the PCI slot is defective. In this case, try other PCI slots until you find one that works. C. The motherboard does not have an available IRQ for the CP-168U board. Enter the PC’s BIOS and make sure an IRQ setting is available in the PCI/PnP settings. 2. The MOXA board and driver are activated but cannot transfer (transmit/receive) data. Hardware Causes and Solutions: A. Make sure the cable wiring is connected correctly. Refer to the “Connection Cable and Cable Wiring” chapter to see correct cable connection options. B. The cable or the board are probably defective. Please try other ports, cables, or boards to verify this, or use the PComm Diagnostic utility to test MOXA board and port conditions. If Diagnostic reports an error, replace the faulty components. Software Causes and Solutions: A. Smartio CP-168U board will check the line status (CTS) before transmitting data if the RTS/CTS flow control feature is set to Enable in the configuration or application program. Refer to the Connection Cable and Cable Wiring chapter for proper wiring options, and check the line status of the suspected port using the diagnostic LED indicators on the mini tester. B. The board’s control application might not be correctly written according to the corresponding API of the operating system. To verify the problem, run an existing application known to be good, or use utilities provided by Moxa, such as Pcomm Terminal Emulator or HyperTerminal under Windows NT/2000/XP and Windows 95/98. Windows NT This section is specific for troubleshooting under Windows NT. For general problems and solutions, please see the previous section, General Troubleshooting. 1. After the system reboots, the error message, “Another driver in the system, which did not report its resources, has already claimed the interrupt used by xxx.” appears in the Event Log. This indicates the MOXA board was found, but the IRQ conflicts with another adapter. Check the PCI BIOS IRQ settings first, and then select an IRQ that is available. 2. After the system reboots, the error message, “Cannot find any configured MOXA Smartio/Industio series board!” appears in the Event Log. Make sure the PCI board is seated firmly in the expansion slot. 3. The COM number of the Smartio CP-168U board (Bus No=x, Dev No=x, Port1=COMx), with device number xx, conflicts with others. The COM numbers for different boards are in conflict. Change the COM number mappings for the MOXA boards. 4. Windows NT system panics (blue screen). The possible reason is an IRQ or I/O address conflict with other ISA Bus adapters, such as LAN or SCSI boards, or with the system BIOS. Refer to the corresponding problem in the previous section, “General Troubleshooting,” for solutions. Windows 95/98 This section is specific for troubleshooting under Windows 95/98. For general problems 6-2 Smartio CP-168U User’s Manual Troubleshooting and solutions, see the section, “General Troubleshooting.” 1. The system fails to find the Smartio CP-168U board! C. The board(s) is (are) not properly plugged into the PCI slot. D. The PCI slot is defective. Please try other slots until you find one that works. E. The board itself might be defective. 2. After the system reboots, the error message “CP-168U board(BusNo=x, DevNo=x, Port1=COMx) interrupt number is invalid!” appears. This indicates that the MOXA board was found, but the IRQ conflicts with another adapter. Make sure the MOXA board’s IRQ does not conflict with another adapter’s IRQ. Check the PCI BIOS IRQ settings and then select an available IRQ for the MOXA boards. Smartio CP-168U User’s Manual 6-3 A. A Technical Reference Specifications • • • • • • • • • Bus interface: Number of ports: I/O address: IRQ: Data bits: Stop bits: Parity: UART: Speed: • • • • • Connector: Data signals: Surge protection: Operating temp: Power Requirement • Dimensions: 32-bit PCI 8 Assigned by PCI BIOS Assigned by PCI BIOS 5, 6, 7, 8 1, 1.5, 2 None, even, odd, space, mark Moxa UART (16C550C or compatible) 50 bps to 921.6Kbps (CP-168U v2) 50 bps to 230.4Kbps (CP-168U v1) DB62 female RS-232-TxD, RxD, RTS, CTS, DTR, DSR, DCD, GND Embedded 15KV ESD 0 to 55℃ 180 mA max. (+5V) (CP-168U v2) 418 mA max.( +5V) (CP-168U v1) 120 × 83 mm (4.72 × 3.27 in) (CP-168U v2) 136.9 × 100 mm (5.39 × 3.94 in) (CP-168U v1) PCI The 32-bit Smartio CP-168U boards comply with PCI specifications 2.1. Hardware configuration for IRQ and I/O addresses is automatically assigned by the PCI BIOS. Hence, you must first plug in the board before installing the software driver. Unlike ISA slots, different PCI slots in the same PC may have different bus numbers and device numbers with respect to the PCI specifications. The same PCI board will have different system configurations if moved to a different PCI slot. This is called slot-sensitive or slot-dependent, and may apply to PCI slots in PCs with different motherboards, which might use different device number sets. For example, some use 17, 18, 19, and 20 for identifying the respective PCI slots, whereas some use 11, 12, 13 and 14. Due to this slot-dependency, it is necessary to re-configure the software driver once the board is plugged into a different PCI slot. Up to 4 Smartio CP-168U boards can be installed in one system. When installing more than one board, remember the order of boards to distinguish the installed boards. MOXA UART The MOXA UART is an intelligent asynchronous controller that supports one full duplex channel that simultaneously transfers data at a transmission speed of 912.6Kbps. To increase overall data throughput, special features such as on-chip FIFO and on-chip hardware flow control are used to reduce the number of interrupts to the onboard CPU, and to prevent loss of valuable data. A-2 Smartio CP-168U User’s Manual Return Procedure For product repair, exchange, or refund, you must: ! Provide evidence of original purchase. ! Fill out the Problem Report Form (PRF) as detailed as possible for shorter product repair time. ! Obtain a Return Merchandise Authorization (RMA) number from the sales representative or dealer. ! Carefully pack the product in an anti-static package, and send it, pre-paid, to the dealer. The RMA number should be visible on the outside of the package, and include a description of the problem along with the return address and telephone number of a technical contact. Revision History Document Edition Revision Date Revision Details 2nd July 8, 2004 1. Updated the edition of this manual on the title page. 2. Changed the new Moxa logo on the title page. 3. Chapter 3: Added software installation procedures under Windows 2003, DOS, Linux, and SCO. 4. Chapter 5: Added Pin Assignments of all optional connection cables and boxes. 3rd December 16, 2004 1. Modified the explanation of the Linux driver installation procedure.