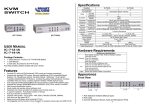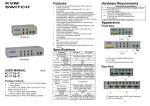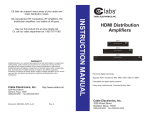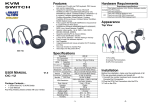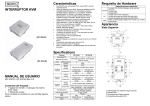Download Digitus DS-12510 KVM switch
Transcript
Features DVI KVM SWITCH (DS-11510) Hardware Requirements Controls PCs with one PS/2 keyboard, PS/2 mouse and DVI monitor respectively Supports the standard PS/2 mouse, Microsoft IntelliMouse (PS/2 compatible/Optical/Explorer 3.0), WheelMouse Optical, Trackball (Optical 1.0/Explorer 1.0) & Logitech TrackMan (Marble/Marble FX/ Marble+), Cordless MouseMan (Wheel/Optical), Cordless TrackMan (FX/Live) mouse, Cordless Optical TrackMan, MX300 Optical mouse Fully supports the Microsoft IntelliPoint 5.0 mouse driver & Logitech Mouse Ware driver Supports the Windows 95/98/98SE/Me/NT4.0/2000/XP, DOS, Linux, Novell Netware, FreeBSD Superior video quality - Up to 1280 x 1024, DDC2 Supports selecting PC by mouse clicking Real mouse identification function 3 ways for PC selection -- Push-button switch, hot key or mouse clicking Easy to install--No software required Hot Pluggable Integral keyboard and mouse emulation for PC booting error free Auto scan function to monitor PCs Auto skips over the power-off PC Beep sound and multi selection ways on/off option for port selection 1U rack design for DS-12510. Specifications (DS-12510) Function DS-11510 DS-12510 2 4 Push-button Switch / Hot Key / Mouse Clicking On Line 2 4 LEDs Selected 2 4 Keyboard PS/2 Emulation Mouse PS/2 Console Port 1x6 pin mini-DIN Female (PS/2) Connector 2x6 pin mini-DIN 4x6 pin mini-DIN -Keyboard CPU Port Female (PS/2) Female (PS/2) Console Port 1x6 pin mini-DIN Female (PS/2) Connector 2x6 pin mini-DIN 4x6 pin mini-DIN -Mouse CPU Port Female (PS/2) Female (PS/2) 1x DVI Female Connector Console Port -Monitor CPU Port 2x DVI Female 4x DVI Female Resolution 1280x1024 (Max.), DDC2 Power Adapter DC 9V 300mA (Min.) Scan Interval 5 sec ~ 30 sec Housing Metal Weight 530 g 1065 g Dimensions (LxWxH) 153x75x45 mm 269x104x45 mm Cable Requirement Special KVM cables or equivalent Required specifications One DVI monitor Console One PS/2 mouse One PS/2 keyboard One DVI display card PC One 6-pin mini-DIN (PS/2) mouse port One 6-pin mini-DIN (PS/2) keyboard port Cable Special KVM cables or equivalent Appearance Front View 1. Push-button Switches (Manual type) 2. Port LEDs 3. Console Keyboard and Mouse Ports Rear View PC Connectors Port Selection USER MANUAL V1.0 DS-11510 DS-12510 Package Contents – 1 DS-11510 or DS-12510 DVI KVM Switch 1 User Manual 1 power adapter DC 9V 300mA 2 rack rails, 8 screws for DS-12510 only Please contact your vendor if anything is missed. -1- 1. Input Power Jack 2. Console Monitor Connector 3. CPU Port Connectors -2- Command Mode: Installation Before the installation, make sure the peripherals of all PCs are grounded properly and turned off. 1. Connect the monitor, keyboard and mouse with the Console Port Connectors. 2. Use the recommended extension cables to connect the PCs with the CPU Ports of KVM Switch. 3. Turn on the PCs. Operation 1. The function of LED display: LED DISPLAY DESCRIPTION Light off PC power off Green light on PC power on and connected Green light on & Red light PC power on, connected and flashing selected Note: It occurs occasionally that the green light of LED display is on and the red light of LED display keeps flashing after shutting down the PC because of the PC default. The condition will not affect the regular operation of KVM switch. 2. 3 ways for PC selection – Push-button switch, hot key or mouse clicking 2-1 Push-button switch (Manual Type) Press the button on front panel to switch the CPU ports. The red light of LED indicates which PC is selected. 2-2 Mouse clicking Item Operation Function DS-11510 [Middle button] + [Left Button] or Access between [Middle button] + [Right Button] two PCs. DS-12510 [Middle button] + [Left Button] DS-12510 [Middle button] + [Right Button] Switch to the previous PC. Switch to the next PC. Note: 2-Key Mouse is NOT applicable. 2-3 Hot Key option Hot Key Navigation allows you to select PC from the keyboard directly. Options for Hot Key Navigation: Select PC by Hot Key Command mode Auto scan mode Beep sound on/off option: Press [Right Shift] key twice to turn on or off the beep sound when needed. Select PC by Hot Key: Press either left or right [Ctrl] key twice. Item DS-11510 DS-12510 DS-12510 Hot Key Operation [L Ctrl] + [L Ctrl] or [R Ctrl] + [R Ctrl] [L Ctrl] + [L Ctrl] [R Ctrl] + [R Ctrl] -3- Function Access between two PCs. Switch to the previous PC. Switch to the next PC. A1b: Press [Num Lock] key twice, and the 3 keys [Num Lock], [Caps Lock] and [Scroll Lock] will flash to access the Command Mode. a). Directly press the function key [F1] ~ [F2] for DS-11510 or [F1] ~ [F4] for DS-12510 to select PC. b). Press [Left Ctrl] key to disable [Ctrl] and [Shift] hot key function. c). Press [Right Ctrl] key to enable [Ctrl] and [Shift] hot key function. d). Press [Left Shift] key to turn off the beep sound. e). Press [Right Shift] key to turn on the beep sound. f). Press [Left Win] key or mouse [Middle button] + [Left Button] to disable Mouse clicking function. g). Press [Right Win] key or mouse [Middle button] + [Right Button] to enable Mouse clicking function. h). Press [Left Alt] key to disable Auto skip function. i). Press [Right Alt] key to enable Auto skip function. j). Press [Esc] or [Enter] key to quit the mode. Note: [Ctrl] Hot Key function – Selecting PC ports. [Shift] Hot Key function – Beep sound on/off. Auto Scan Mode: Press [Scroll Lock] key twice to activate the Auto Scan Mode. The time scale of Auto Scan ranges from 5 to 30 seconds, and it can be recognized by the lights of the 3 keys [Num Lock], [Caps Lock] and [Scroll Lock] as the timetable below. a). Press the right number key [+] to increase time scale. b). Press the right number key [-] to decrease time scale. c). Press [Esc] key to quit the mode. Note: Light(s) corresponding timetable Seconds Num Lock Caps Lock Scroll Lock 5 seconds Off Off On 10 seconds On Off Off 15 seconds On Off On 20 seconds Off On Off 25 seconds Off On On 30 seconds On On Off 3. The boot-up default of KVM Switch is connected to your first activated PC. 4. When the PC is shut down under the function of “Auto skips over the power-off PC”, it cannot be turned on again by keyboard. Troubleshooting Make sure the cables are qualified and positioned. The keyboard does not respond accurately. Q1 : A1a: Re-install the keyboard. Unplug the keyboard from the Console Port and plug it back again. -4- A1c: A1d: A1e: Re-install the KVM Switch. Shut down the PCs, unplug the cables from the KVM Switch and wait for five seconds. Then plug the cables back and activate the PCs. When under Auto Scan Mode, please press [Esc] key to escape. PCs can’t supply the power to KVM Switch. Please attach a power adapter of DC9V 300mA with positive central polarity. Try another keyboard. The mouse does not respond accurately. Re-install the mouse. Unplug the mouse from the Console Port and plug it back again. A2b: Re-install the KVM Switch. Shut down the PCs, unplug the cables from the KVM Switch, and wait for five seconds. Then plug the cables back and activate the PCs. A2c: Make sure the mouse is set on PS/2 mode. A2d: PCs can’t supply the power to KVM Switch. Please attach a power adapter of DC9V 300mA with positive central polarity. A2e: Try another mouse. Note: If you are using a particular mouse, we suggest installing the mouse driver from original manufacturer to reveal the functionality of KVM Switch. Q2 : A2a: Q3: A3: The mouse is out of control. The characteristic of the mouse is inefficient. Try another superior mouse and plug it back again. Start the operation after hearing the beep sound. Q4: A4a: There is the video problem. The setting of resolution or bandwidth is over high. KVM Switch supports the VGA, SVGA, Multisync and XGA (interlaced) with the resolution up to 1920 x 1440 Hz. The maximum bandwidth is 200 MHz. The cable is unqualified. Please use the superior cables of KVM Switch cables series. A4b: Q5: A5: Why the green light of LED display is on and red light keeps flashing after shutting down the PC? The condition is normal and caused from the PC default. The condition will not affect the regular operation of KVM switch. Trademarks: All the companies, brand names, and product names referred to this manual are the trademarks or registered trademarks belonging to their respective companies. -5-