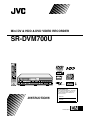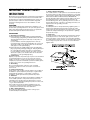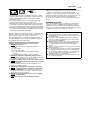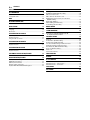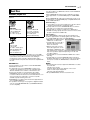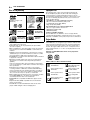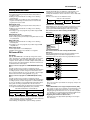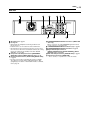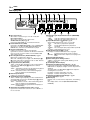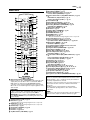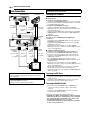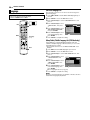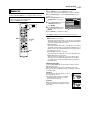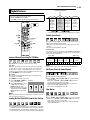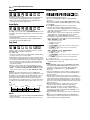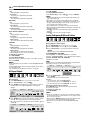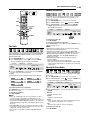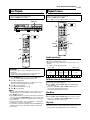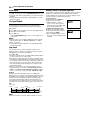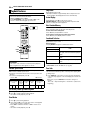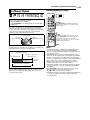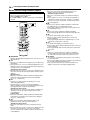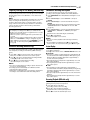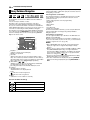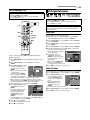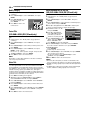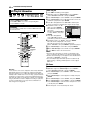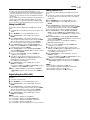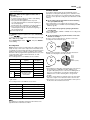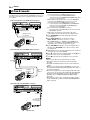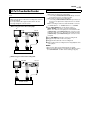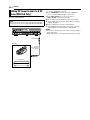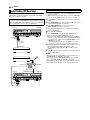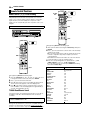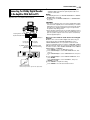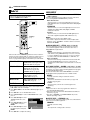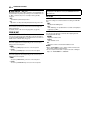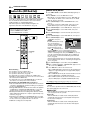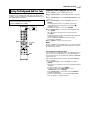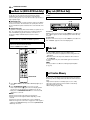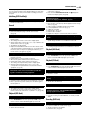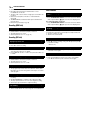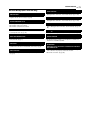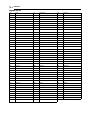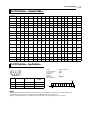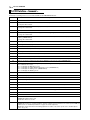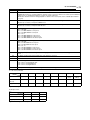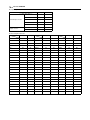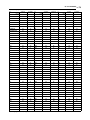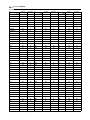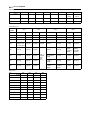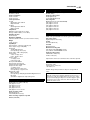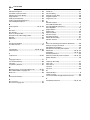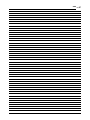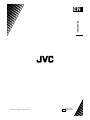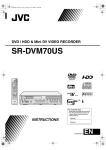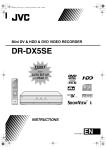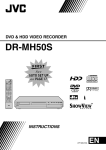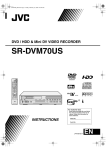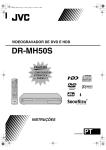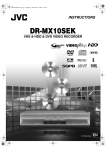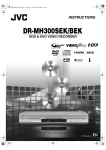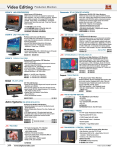Download JVC SR-DVM700
Transcript
Mini DV & HDD & DVD VIDEO RECORDER
SR-DVM700U
TV
DVD
OUTPUT
TV/ STANDBY/ON
SELECT VIDEO
TV
DV
HDD
DVD
TV
PR/CH
CANCEL
MEMO/MARK
INPUT SELECT
EDIT
F2
F1
TOP MENU
PROG
NAVIGATION
ENTER
RETURN
MENU
PREVIOUS
NEXT
SLOW
REC
PLAY
STOP/CLEAR
DISPLAY
ON SCREEN
REC MODE/
REMAIN
AUDIO
EE
SLOW
PAUSE
STANDBY/ON
SUBTITLE
ANGLE/
EE CHECK
PROGRESSIVE
DUBBING
SET UP
SCAN
DISPLAY
EJECT
S-VIDEO
VIDEO (MONO)L - AUDIO - R
DV
INPUT OUTPUT
SELECT SELECT
REC
HDD
REC
DVD
REC
EJECT
DV/HDD/DVD
STOP
REC MODE
REW
PLAY
INSTANT REPLAY
FF
PAUSE
AUDIO DUB.
REC
INSERT
DV IN/ OUT
IN F-1
NTSC
For Customer Use:
Enter below the Model No. and Serial
No. which are located on the rear of
cabinet. Retain this information for
future reference.
INSTRUCTIONS
Model No.
Serial No.
LPT1135-001A
EN
2
EN
SAFETY FIRST
Dear Customer,
Thank you for purchasing the JVC Mini DV & HDD & DVD video
recorder. Before use, please read the safety information and
precautions to ensure safe use of your new unit.
Cautions
CAUTION
AVIS
RISQUE DE CHOC ELECTRIQUE
RISK OF ELECTRIC SHOCK
- NE PAS OUVRIR.
DO NOT OPEN
This Class B digital apparatus complies with
Canadian ICES-003.
Cet appareil numérique de la
classe B est conforme à la
norme NMB-003 du Canada.
The lightning flash with arrowhead symbol, within
an equilateral triangle, is intended to alert the user
to the presence of uninsulated “dangerous
voltage” within the product’s enclosure that may
be of sufficient magnitude to constitute a risk of
electric shock to persons.
The exclamation point within an equilateral
triangle is intended to alert the user to the
presence of important operating and maintenance
(servicing) instructions in the literature
accompanying the appliance.
CAUTION:
A UNIT IS A CLASS 1 LASER PRODUCT. HOWEVER THIS
UNIT USES A VISIBLE LASER BEAM WHICH COULD CAUSE
HAZARDOUS RADIATION EXPOSURE IF DIRECTED. BE
SURE TO OPERATE THE UNIT CORRECTLY AS
INSTRUCTED.
WHEN THIS UNIT IS PLUGGED INTO THE WALL OUTLET, DO
NOT PLACE YOUR EYES CLOSE TO THE OPENING OF THE
DISC TRAY AND OTHER OPENINGS TO LOOK INTO THE
INSIDE OF THIS UNIT.
USE OF CONTROLS OR ADJUSTMENTS OR
PERFORMANCE OF PROCEDURES OTHER THAN THOSE
SPECIFIED HEREIN MAY RESULT IN HAZARDOUS
RADIATION EXPOSURE.
DO NOT OPEN COVERS AND DO NOT REPAIR YOURSELF.
REFER SERVICING TO QUALIFIED PERSONNEL.
CLASS 1 LASER PRODUCT
REPRODUCTION OF LABELS
WARNING LABEL INSIDE OF THE UNIT
OR
KLASS 1 M
LASERSTRÅLNING
NÅR DEN ÄR ÖPPEN.
TITTA INTE DIREKT PÅ
DEN MED OPTISKA
INSTRUMENT.
(SW)
LP41334-001A
This unit apply to the standard AIEC60825-1:2001B for laser
products.
WARNING:
TO PREVENT FIRE OR SHOCK HAZARD, DO NOT EXPOSE
THIS UNIT TO RAIN OR MOISTURE.
CAUTION:
This unit should be used with AC 120VH, 60Hz only.
To prevent electric shocks and fire hazards, DO NOT use any
other power source.
CAUTION:
TO PREVENT ELECTRIC SHOCK, MATCH WIDE BLADE OF
PLUG TO WIDE SLOT, FULLY INSERT.
ATTENTION:
POUR ÉVITER LES CHOCS ÉLECTRIQUES, INTRODUIRE
LA LAME LA PLUS LARGE DE LA FICHE DANS LA BORNE
CORRESPONDANTE DE LA PRISE ET POUSSER
JUSQU’AU FOND.
Note to CATV system installer:
This reminder is provided to call the CATV system installer’s
attention to Article 820-40 of the NEC that provides guidelines
for proper grounding and, in particular, specifies that the cable
ground shall be connected to the grounding system of the
building, as close to the point of cable entry as practical.
CAUTION:
Changes or modifications not approved by JVC could void user’s
authority to operate the equipment.
Declaration of Conformity
Model Number:
SR-DVM700U
Trade Name:
JVC
Responsible Party: JVC Americas Corp.
Address:
1700 Valley Road Wayne, N.J. 07470
Telephone Number: 973-317-5000
This device complies with Part 15 of FCC Rules.
Operation is subject to the following two conditions:
(1) This device may not cause harmful interference, and (2) this
device must accept any interference received, including
interference that may cause undesired operation.
This equipment has been tested and found to comply with the
limits for a Class B digital device, pursuant to Part 15 of the FCC
Rules. These limits are designed to provide reasonable
protection against harmful interference in a residential
installation. This equipment generates, uses, and can radiate
radio frequency energy and, if not installed and used in
accordance with the instructions, may cause harmful
interference to radio communications. However, there is no
guarantee that interference will not occur in a particular
installation. If this equipment does cause harmful interference to
radio or television reception, which can be determined by turning
the equipment off and on, the user is encouraged to try to correct
the interference by one or more of the following measures:
Reorient or relocate the receiving antenna.
Increase the separation between the equipment and
receiver.
Connect the equipment into an outlet on a circuit different
from that to which the receiver is connected.
Consult the dealer or an experienced radio/TV technician
for help.
SAFETY FIRST
IMPORTANT PRODUCT SAFETY
INSTRUCTIONS
Electrical energy can perform many useful functions. But improper
use can result in potential electrical shock or fire hazards. This
product has been engineered and manufactured to assure your
personal safety. In order not to defeat the built-in safeguards,
observe the following basic rules for its installation, use and
servicing.
EN
3
ANTENNA INSTALLATION INSTRUCTIONS
1. Outdoor Antenna Grounding
If an outside antenna or cable system is connected to the product,
be sure the antenna or cable system is grounded so as to provide
some protection against voltage surges and built-up static charges.
Article 810 of the National Electrical Code, ANSI/NFPA 70,
provides information with regard to proper grounding of the mast
and supporting structure, grounding of the lead-in wire to an
antenna discharge unit, size of grounding connectors, location of
antenna discharge unit, connection to grounding electrodes, and
requirements for the grounding electrode.
ATTENTION:
Follow and obey all warnings and instructions marked on your
product and its operating instructions. For your safety, please read
all the safety and operating instructions before you operate this
product and keep this booklet for future reference.
2. Lightning
For added protection for this product during a lightning storm, or
when it is left unattended and unused for long periods of time,
unplug it from the wall outlet and disconnect the antenna or cable
system. This will prevent damage to the product due to lightning
and power-line surges.
INSTALLATION
1. Grounding or Polarization
(A)Your product may be equipped with a polarized alternatingcurrent line plug (a plug having one blade wider than the other).
This plug will fit into the power outlet only one way. This is a
safety feature.
If you are unable to insert the plug fully into the outlet, try
reversing the plug. If the plug should still fail to fit, contact your
electrician to replace your obsolete outlet. Do not defeat the
safety purpose of the polarized plug.
(B)Your product may be equipped with a 3-wire grounding-type
plug, a plug having a third (grounding) pin. This plug will only fit
into a grounding-type power outlet. This is a safety feature.
If you are unable to insert the plug into the outlet, contact your
electrician to replace your obsolete outlet. Do not defeat the
safety purpose of the grounding-type plug.
2. Power Sources
Operate your product only from the type of power source indicated
on the marking label. If you are not sure of the type of power
supply to your home, consult your product dealer or local power
company. If your product is intended to operate from battery power,
or other sources, refer to the operating instructions.
3. Overloading
Do not overload wall outlets, extension cords, or integral
convenience receptacles as this can result in a risk of fire or
electric shock.
4. Power Cord Protection
Power supply cords should be routed so that they are not likely to
be walked on or pinched by items placed upon or against them,
paying particular attention to cords at plugs, convenience
receptacles, and the point where they exit from the product.
5. Ventilation
Slots and openings in the cabinet are provided for ventilation. To
ensure reliable operation of the product and to protect it from
overheating, these openings must not be blocked or covered.
● Do not block the openings by placing the product on a bed, sofa,
rug or other similar surface.
● Do not place the product in a built-in installation such as a
bookcase or rack unless proper ventilation is provided or the
manufacturer’s instructions have been adhered to.
6. Wall or Ceiling Mounting
The product should be mounted to a wall or ceiling only as
recommended by the manufacturer.
3. Power Lines
An outside antenna system should not be located in the vicinity of
overhead power lines or other electric light or power circuits, or
where it can fall into such power lines or circuits. When installing
an outside antenna system, extreme care should be taken to keep
from touching such power lines or circuits as contact with them
might be fatal.
4
EN
SAFETY FIRST
USE
1. Accessories
To avoid personal injury:
● Do not place this product on an unstable cart, stand, tripod,
bracket, or table. It may fall, causing serious injury to a child or
adult, and serious damage to the product.
● Use only with a cart, stand, tripod, bracket, or table
recommended by the manufacturer or sold with the product.
● Use a mounting accessory recommended by the manufacturer
and follow the manufacturer’s instructions for any mounting of
the product.
● Do not try to roll a cart with small casters across thresholds or
deep-pile carpets.
2. Product and Cart Combination
A product and cart combination should
be moved with care. Quick stops,
excessive force, and uneven surfaces
may cause the product and cart
combination to overturn.
3. Water and Moisture
Do not use this product near water^for
example, near a bath tub, wash bowl,
kitchen sink or laundry tub, in a wet
basement, or near a swimming pool and the like.
4. Object and Liquid Entry
Never push objects of any kind into this product through
openings as they may touch dangerous voltage points or shortout parts that could result in a fire or electric shock. Never spill
liquid of any kind on the product.
5. Attachments
Do not use attachments not recommended by the manufacturer
of this product as they may cause hazards.
6. Cleaning
Unplug this product from the wall outlet before cleaning. Do not
use liquid cleaners or aerosol cleaners. Use a damp cloth for
cleaning.
7. Heat
The product should be situated away from heat sources such as
radiators, heat registers, stoves, or other products (including
amplifiers) that produce heat.
SERVICING
1. Servicing
If your product is not operating correctly or exhibits a marked
change in performance and you are unable to restore normal
operation by following the detailed procedure in its operating
instructions, do not attempt to service it yourself as opening or
removing covers may expose you to dangerous voltage or other
hazards. Refer all servicing to qualified service personnel.
2. Damage Requiring Service
Unplug this product from the wall outlet and refer servicing to
qualified service personnel under the following conditions:
a. When the power supply cord or plug is damaged.
b. If liquid has been spilled, or objects have fallen into the product.
c. If the product has been exposed to rain or water.
d. If the product does not operate normally by following the
operating instructions. Adjust only those controls that are
covered by the operating instructions as an improper
adjustment of other controls may result in damage and will often
require extensive work by a qualified technician to restore the
product to its normal operation.
e. If the product has been dropped or damaged in any way.
f. When the product exhibits a distinct change in
performance^this indicates a need for service.
3. Replacement Parts
When replacement parts are required, be sure the service
technician has used replacement parts specified by the
manufacturer or which have the same characteristics as the
original part. Unauthorized substitutions may result in fire,
electric shock or other hazards.
4. Safety Check
Upon completion of any service or repairs to this product, ask
the service technician to perform safety checks to determine
that the product is in safe operating condition.
HOW TO USE THIS INSTRUCTION MANUAL
● All major sections and subsections are listed in the Table Of
Contents on page 6. Use this when searching for information on
a specific procedure or feature.
● The Index on pages 12 - 15 illustrates the controls and
connections on the front and rear panel, the front display panel
and the remote control.
● The list of terms on page 86 lists frequently-used terms, and the
number of the page on which they are used or explained in the
manual.
● The A mark signals a reference to another page for instructions
or related information.
● Operation buttons necessary for the various procedures are
clearly indicated through the use of illustrations at the beginning
of each major section.
BEFORE YOU INSTALL YOUR NEW UNIT . . .
. . . please read the sections/literature listed below.
● ACautionsB on page 2
● AIMPORTANT PRODUCT SAFETY INSTRUCTIONSB on
pages 3 - 4
SAFETY FIRST
NTSC
● Manufactured under license from Dolby Laboratories. ADolbyB
and the double-D symbol are trademarks of Dolby Laboratories.
● ADTSB and ADTS DIGITAL OUTB are trademarks of Digital
Theater Systems, Inc.
● This unit can play back and record only NTSC signals. PAL
signals can also be played back on the DVD deck.
● This product incorporates copyright protection technology that is
protected by U.S. patents and other intellectual property rights.
Use of this copyright protection technology must be authorized by
Macrovision, and is intended for home and other limited viewing
uses only unless otherwise authorized by Macrovision. Reverse
engineering or disassembly is prohibited.
When the equipment is installed in a cabinet or a shelf, make sure
that it has sufficient space on all sides to allow for ventilation
(10 cm or more on both sides, on top and at the rear).
When discarding batteries, environmental problems must be
considered and the local rules or laws governing the disposal of
these batteries must be followed strictly.
Failure to heed the following precautions may result in
damage to the unit, remote control or disc/cassette.
1. DO NOT place the unit ^
^ in an environment prone to extreme temperatures or
humidity.
^ in direct sunlight.
^ in a dusty environment.
^ in an environment where strong magnetic fields are
generated.
^ on a surface that is unstable or subject to vibration.
2. DO NOT block the unit’s ventilation openings or holes.
(If the ventilation openings or holes are blocked by a newspaper
or cloth, etc., the heat may not be able to get out.)
3. DO NOT place heavy objects on the unit or remote control.
4. DO NOT place anything which might spill on top of the unit
or remote control.
(If water or liquid is allowed to enter this equipment, fire or
electric shock may be caused.)
5. DO NOT expose the apparatus to dripping or splashing.
6. DO NOT use this equipment in a bathroom or places with
water. Also DO NOT place any containers filled with water or
liquids (such as cosmetics or medicines, flower vases, potted
plants, cups, etc.) on top of this unit.
7. DO NOT place any naked flame sources, such as lighted
candles, on the apparatus.
8. AVOID violent shocks to the unit during transport.
EN
5
MOISTURE CONDENSATION
Moisture in the air will condense on the unit when you move it from
a cold place to a warm place, or under extremely humid
conditions^just as water droplets form on the surface of a glass
filled with cold liquid. In conditions where condensation may occur,
disconnect the unit’s power plug from the wall and keep it
disconnected for a few hours to let the moisture dry, then turn on
the unit.
DISCLAIMER OF LIABILITY
JVC shall not be liable for any loss relating to the unit’s failure to
properly record, store or playback any content (video, audio or
otherwise) for any reason whatsoever. Any applicable warranties
shall only cover replacement or repair of the effected unit, and shall
not apply to recovery or replacement of lost content.
ATTENTION:
8 Using a mobile phone in the vicinity of the unit may cause
picture vibration on the TV screen or change the screen to a
black back display.
8 Some TVs or other appliances generate strong magnetic
fields. Do not place such appliances on top of the unit as it
may cause picture disturbance.
8 When moving the product, press A to turn off the power,
and wait at least 30 seconds before unplugging the power
cord. Then, wait at least 2 minutes before moving the
product.
8 If there is a power outage when using the unit, the recorded
data may be erased.
8 It is recommended to back up discs which contain important
recordings periodically (every few years). As digital signals
do not deteriorate, failure to play back or record might arise
due to the effects of the disc aging through the years
depending on the storage environment.
8 Recorded programs and data cannot be restored once the
disc or tape is damaged.
6
EN
CONTENTS
SAFETY FIRST
2
DISC INFORMATION
7
EDITING
46
Basic Connections .......................................................................18
Dubbing ....................................................................................... 46
DV Dubbing (HDD & DVD Deck Only) ........................................ 50
Edit From A Camcorder ............................................................... 52
Edit To Or From Another Recorder ............................................. 53
Dubbing DV Format Contents To A DV Device
(HDD Deck Only) ...................................................................... 54
Digital Audio Dubbing .................................................................. 55
Audio Dubbing (DV Deck Only) ................................................... 56
Insert Editing (DV Deck Only)...................................................... 57
INITIAL SETTINGS
REMOTE CONTROL
About Discs ....................................................................................7
Life Span Of Parts........................................................................11
INDEX
12
INSTALLING YOUR NEW UNIT
18
19
58
Clock Set......................................................................................19
Language .....................................................................................20
Monitor Set...................................................................................21
Remote Control Functions ........................................................... 58
BASIC OPERATIONS ON DVD DECK
Connecting To A Dolby Digital Decoder Or
An Amplifier With Built-in DTS .................................................. 59
22
Basic Playback.............................................................................22
Playback Features .......................................................................23
Using The On-screen Bar ............................................................27
SYSTEM CONNECTIONS
SUBSIDIARY SETTINGS
59
60
Basic Playback.............................................................................33
Playback Features .......................................................................34
Mode Set ..................................................................................... 60
Format A Disc (DVD Deck Only) ................................................. 63
Finalize A Disc (DVD Deck Only) ................................................ 64
User-Customizable Background And Text Color ......................... 66
Setting The Background And Text Color ..................................... 67
Scan Mode Set (HDD & DVD Deck Only) ................................... 68
Tray Lock (DVD Deck Only) ........................................................ 68
Mode Lock ................................................................................... 68
Last Function Memory ................................................................. 68
LIVE MEMORY PLAYBACK ON HDD/DVD DECK
TROUBLESHOOTING
69
APPENDIX
72
RS-232C INTERFACE
73
BASIC OPERATIONS ON HDD DECK
31
Basic Playback.............................................................................31
Playback Features .......................................................................31
BASIC OPERATIONS ON DV DECK
33
35
Live Memory Playback .................................................................35
NAVIGATION ON HDD/DVD DECK
38
Library Database Navigation........................................................38
Edit Original Information...............................................................39
Edit Play List Information .............................................................42
Navigate Library Information ........................................................44
Playback With MP3/WMA/JPEG Navigation................................45
RS-232C Interface – Command Table – ..................................... 73
RS-232C Interface – Specifications –.......................................... 73
RS-232C Interface – Command – ............................................... 74
SPECIFICATIONS
85
LIST OF TERMS
86
DISC INFORMATION
About Discs
Recordable/Playable Discs
You can use discs with the following logos for recording and
playback.
DVD-RAM
DVD-RW
12 cm: 4.7 GB/9.4 GB
8 cm: 1.4 GB/2.8 GB
Ver. 2.0/2x speed
Ver. 2.1/1x – 3x speed
12 cm: 4.7 GB/9.4 GB
Ver. 1.1/1x – 2x speed
(Video mode/VR mode)
Ver. 1.2/4x speed
(Video mode/VR mode)
DVD-R
12 cm: 4.7 GB
8 cm: 1.4 GB
Ver. 2.0/1x – 4x/8x speed
(Video mode/VR mode)
Ver. 2.1/16x speed
(Video mode/VR mode)
● The above table is based on the information as of June 2006.
● Recording and playback may not be performed depending on the
characteristics and condition of the disc used, leading to
unsatisfactory results. Using discs manufactured by JVC is
recommended since they have been tested to be compatible with
this unit.
DVD-RAM Discs
It is only possible to use discs which conform with DVD-RAM
standard Version 2.0 or 2.1.
● It is impossible to record on DVD-RAM discs which do not
conform to this standard. If you use a disc formatted under a
different standard version, format it on this unit before use.
● It may not be possible to record, play back, edit or dub a
DVD-RAM disc even if it conforms to the standard if it was
recorded or edited on the devices from other manufacturers or on
a PC, or if it has far too many titles, or if there is very little
available capacity remaining on the disc.
● DVD-RAM discs recorded on this unit cannot be played back on
an incompatible DVD player.
● It is possible to record copy-once programs of digital broadcasts
only onto 4.7/9.4 GB DVD-RAM discs (2.8 GB DVD-RAM discs
are not compatible).
EN
7
DVD-R/RW Discs
It is only possible to use DVD-R discs which conform with DVD-R
standard Version 2.0.
When a DVD-R/RW disc (Video mode) is finalized (A pg. 64), it
can be played back on a standard DVD player as a DVD VIDEO
disc.
When a DVD-R/RW disc (VR mode) is finalized (A pg. 64), it can
be played back on a standard DVD player compatible with the VR
mode of DVD-R/RW discs.
Before finalizing ^
^ it is possible to record on unrecorded areas of the disc, edit the
disc title and program titles, and delete programs.
● It is impossible to record or edit DVD-R/RW discs recorded on
other devices even if they have not been finalized.
● It is impossible to overwrite recorded areas of DVD-R discs.
● Available recording capacity does not increase even if a recorded
program is deleted from a DVD-R disc.
After finalizing ^
After a DVD-R/RW disc (Video mode) has been finalized, it is
possible to play back the recorded programs (video and/or audio)
on a standard DVD video player as a DVD VIDEO disc.
● Edited titles are displayed as the
ADVD menuB in video mode.
● It is impossible to record, edit or
delete the data either in video
mode or in VR mode.
● Either in video mode or in VR
mode, although the disc can be
played back on DVD players from
other manufacturers, sometimes it
may not be possible to play back depending on the disc and
recording conditions.
● It is impossible to record on CD-R/RW or DVD-R discs used for
authoring.
● It is impossible to record onto DVD-R/RW (Video mode) discs
broadcasts that allow you to copy once. The copy once programs
can only be recorded onto DVD-R/RW discs formatted in VR
mode.
HOME MOVIES
DOCUMENTARIES
MTV
CARTOON
TRAVELLING CLIPS
NOTES:
● The following may result if you play back a DVD-R disc recorded
on another unit.
● The disc does not play.
● A mosaic pattern (block noise) appears on the screen.
● Video or audio may be dropped out.
● The unit stops during playback.
● 6x speed DVD-RW disc cannot be used on this unit.
8 EN DISC INFORMATION
Discs For Playback Only
Unplayable Discs
You can use discs with the following logos for playback only.
DVD VIDEO
Video CD/Super Video CD
(example of region code
indications)
Audio CD
CD-DA files
CD-RW
CD-DA/JPEG/
MP3/WMA files
CD-R
CD-DA/JPEG/
MP3/WMA files
CD-ROM
JPEG/MP3/
WMA files
● Playback may not be performed depending on the characteristics
and condition of the disc used.
● DTS Audio CDs can also be played back (An optional DTS
decoder is required).
● MP3 and JPEG discs can be played back on this unit only when
they have been recorded in the ISO9660 or Joliet format and
finalized.
● JPEG files that can be played back on this unit must conform to
JFIF/Baseline process, and the maximum resolution of a JPEG
file is 2,812 pixels in width and 2,112 pixels in height.
● CD-R/RW discs recorded in music CD format need to be finalized
to play back on this unit.
● Operation and audio quality of this unit are not guaranteed for
discs that do not conform to the Compact Disc specification
(CD-DA).
Before you play back a CD, check for the CD logo and read the
notes on the package to confirm that it conforms to the Compact
Disc specification.
● Depending on the intentions of the author of the software,
recording conditions of DVD discs and Video CD/SVCD discs
may be restricted. Since this unit plays back discs according to
the intentions of the author of the software as indicated on the
disc, some functions may not operate as commanded.
● When switching from the first layer to the second layer of doublelayered DVD VIDEO discs, the image and sound may be
momentarily distorted. This is not a malfunction.
● DVD-AUDIO discs compatible with DVD video players can be
played.
● Super Audio CDs (SACD) compatible with conventional CD
players can be played.
● +R/+RW discs recorded and finalized in Video mode can be
played. ADVDB will light on the front display panel.
The following types of discs cannot be played using this unit.
Do not attempt to play back any kind of disc that is damaged
(cracked, warped, or repaired with adhesive tape) or discs in
unusual shapes (heart-shaped, octagonal, or other forms). If such
discs are accidentally played back, it may cause noise that can
lead to speaker damage.
● CD-ROM discs (including PHOTO-CD and CD-G)
● Discs recorded in Packet Write (UDF) format
● 1.3-GB double density CDs (DDCD)
● High density CDs (HDCD)
The following discs also cannot be played back.
● Discs of a region number other than A1B
● DVD-RAM (2.6 GB/5.2 GB)
● DVD-RAM (TYPE1)
Caution for DualDisc playback
The Non-DVD side of a ADualDiscB does not comply with the
ACompact Disc Digital AudioB standard. Therefore, the use of NonDVD side of a DualDisc on this product may not be recommended.
Region Number
The world is divided into 6 regions for DVD VIDEO discs.
DVD VIDEO discs are assigned a region number to indicate which
region they may be played back in. A disc cannot be played back
on this unit unless the region number of the disc matches that of
the unit. The region number for this unit is A1B. Only discs whose
region number includes A1B or AALLB can be played back such as
shown below.
Examples of DVD VIDEO labels which can be played back
using this unit.
Marks of discs in this instruction manual
Allows operation with a
DVD-RAM disc.
Allows operation with a
Video CD/Super Video
CD (SVCD) disc.
Allows operation with a
DVD-R disc.
Allows operation with
an Audio CD disc.
Allows operation with a
DVD-RW disc.
Allows operation with a
disc including MP3
files.
Allows operation with a
DVD VIDEO disc.
Allows operation with a
disc including JPEG
files.
DISC INFORMATION
Recording Medium And Format
DVD-RAM
● Recording and erasing can be performed as many times as
possible on a disc.
● Editing can be performed after recording, such as deleting
unwanted parts.
● While recording, it is possible not only to start playback of a
program currently being recorded, but also to watch another
program previously recorded.
DVD-RW (VR mode)
● Recording and erasing can be performed as many times as
possible on a disc.
● Editing can be performed after recording, such as deleting
unwanted parts.
● Recording of copy once programs are possible using a CPRM
compatible disc.
EN
9
Audio CD/Video CD/SVCD
Typically, Audio CD discs are divided into separate tracks each
containing one song. Each track is assigned a number. For
example, the third track is Track 3. The same is true for Video CD/
SVCD discs.
However, some discs are not divided into tracks.
Audio CD or Video CD/SVCD
Track 1
Track 2
Track 3
Track 4
JPEG/MP3 Disc (CD-R/RW/ROM)
MP3/JPEG files put in directories nested in several levels on a disc
will be organized as if they were put in single level directories
(groups) by the MP3/JPEG Navigation of this unit. (A pg. 45)
File structure of a disc before starting the MP3/JPEG
Navigation
DVD-RW (Video mode)
● Can be played back on other DVD players.
● New recording can be performed by erasing all the data on a disc
once played back.
DVD-R (VR mode)
● Editing can be performed after recording, such as deleting
unwanted parts.
● Recording of copy once programs are possible using a CPRM
compatible disc.
DVD-R (Video mode)
● Can be played back on other DVD players.
● Suitable when keeping a recorded disc for a long time.
File Structure Of Discs
DVD VIDEO
Typically, DVD VIDEO discs are made up of larger units called
AtitlesB. Each title has a number (title number) that can be used to
select desired titles. Titles are further divided into units called
AchaptersB. Each chapter has a number (chapter number) that can
also be used to select desired chapters. Note that some discs are
not divided into titles and chapters.
Directory
MP3 file
JPEG file
File structure of the disc after starting the MP3/JPEG
Navigation
Files are automatically grouped as follows and displayed on the
MP3/JPEG Navigation screen. Data is displayed in the
alphabetical order of file name. Files are grouped based on roots.
When you record a program on a DVD-RAM/R/RW (VR mode)
disc
A single recording session results in a single title (a single
chapter). However, chapter marks are automatically inserted when
recording is paused, or audio changes from monaural to stereo
due to commercial breaks, etc. It is also possible to insert chapter
marks at desired locations during playback. (A pg. 25)
When you record a program on a DVD-R/RW (Video mode)
disc
A single recording session results in a single title (a single
chapter). However, chapter marks are automatically inserted when
recording is paused, or audio changes due to commercial breaks,
etc. It is also possible to insert chapter marks at desired locations
during either recording or playback. Once the disc has been
finalized, these chapter marks are deleted and new chapter marks
are assigned automatically approximately every 5 minutes.
DVD-RAM, DVD-RW, DVD-R or DVD VIDEO disc
Title 1
Chapter 1
Chapter 2
Title 2
Chapter 3
Chapter 1
Chapter 2
Chapter 3
● In Video mode, even before finalizing, it is impossible to perform
editing operations other than changing the disc name and/or title
names and deleting programs and/or titles.
● After finalizing, it is impossible to perform editing operations.
● This unit can recognize up to 9 hierarchies including directories
and files.
Also, it can recognize up to 250 files in each group, and up to 99
groups on a disc.
NOTES:
● Video CD/SVCD discs that support Playback Control (PBC)
The contents of a disc are recorded into several hierarchies, and
played back according to the instructions on the screen while
navigating through the hierarchies. It is also possible to playback
recorded tracks consecutively without activating the PBC function
even when playing a PBC-compatible disc. (A pg. 26)
● Regarding the contents recorded on discs
Some files may not be played back depending on the file types
and other factors.
10 EN DISC INFORMATION
DVD VIDEO Marks
Placing A Disc
Sometimes marks are printed on a DVD disc and/or on its
packaging to indicate information regarding the contents and
functions of the disc. Check the marks indicating the contents and
functions of the disc. Note, however, that in some cases a disc may
not include a mark even for a function it supports.
Opening the disc tray
Press M to open the disc tray.
Marks related to video
Number of subtitles
Number of angles
Recorded under the
standard 4:3 aspect
ratio
Screen includes black
bands at the top and
the bottom of image
which has a standard
4:3 aspect ratio (letter
box)
DVD
Video playback is in Wide video mode (16:9) on
wide televisions, but in letter box on televisions
with standard 4:3 aspect ratio.
Video playback is in Wide video mode (16:9) on
wide televisions, but pan and scan is used on
televisions with standard 4:3 aspect ratio (either
the left or right side of the image is cut-out).
EJECT
REC
DV/HDD/DVD
STOP
REC MODE
REW
INSTANT REPLAY
PLAY
FF
PAUSE
AUDIO DUB.
REC
INSERT
DV IN/ OUT
● Pressing the button again closes the disc tray.
● Use the button to open and close the disc tray.
● Do not block the disc tray with your hand while it is opening or
closing as this may result in hardware failure.
● Do not place unplayable discs or any object other than a disc on
the disc tray.
● Do not press down strongly on the disc tray or place any heavy
objects on it.
Discs without cartridges
Marks related to audio
Number of audio tracks
DVD
G
DUBBIN
VCR
TIMER
DVD
REC
PULL-OP
REC
PLAY
SE
REMAIN
REC
PAUSE
REW
<< SLOW
REC
Dolby Digital Stereo Creator mark
Developed by Dolby Laboratories. It enables
audio recording in high-quality stereo Dolby
Digital.
DTS (Digital Theater Systems)
You can enjoy DTS audio if you connect an
amplifier with a built-in DTS decoder to the
DIGITAL OUT connector of the unit.
LINK
EN
DV IN
CH
STOP
PEN/CLO
FF
DVD
>>
MODE
Disc tray
Place the disc on the disc tray with the label side facing up. Since
disc size changes depending on the disc to be played back, be
sure to correctly align the disc with the grooves for its size. If the
disc is not in its groove, it may be scratched or otherwise damaged.
To insert an 8 cm disc, place it according to the inner groove.
DVD-RAM discs contained in cartridges
Double-sided discs:
Remove the disc from the cartridge. Align the disc with the grooves
on the disc tray as shown in the illustration and insert with the side
you wish to play back or record facing down. If you insert the disc
with ASide AB facing down, programs are recorded on the side A.
Single-sided discs:
Remove the disc from the cartridge. Align the disc with the grooves
on the disc tray as shown in the illustration and insert with the label
side facing up.
DISC INFORMATION
Care And Handling Of Discs
How to handle discs
When handling a disc, do not
touch the surface of the disc.
Since discs are made of
plastic, they are easily
damaged. If a disc gets dirty,
dusty, scratched or warped, the
images and sound will not be
picked up correctly, and such a
disc may cause the unit to malfunction.
Label side
Do not damage the label side, stick paper to or use any adhesives
on its surface.
Recording side
Make sure that discs are not scratched or dirty on the recording
side before use. Scratches and dirt on the recording side of a disc
may hinder proper playback and recording. Also be careful that a
DVD-RAM disc may get scratched or dirty when removed from
cartridge then put back in after use.
Storage
Make sure that discs are kept in their cases. If discs are piled on
top of one another without their protective cases, they can be
damaged. Do not put discs in a location where they may be
exposed to direct sunlight, or in a place where the humidity or
temperature is high. Avoid leaving discs in your car!
Maintenance of discs
If there are fingerprints or other dirt adhering
to a disc, wipe with a soft dry cloth, moving
from the centre outwards.
If a disc is difficult to clean, wipe with a cloth
moistened with water. Never use record
cleaners, petrol, alcohol or any anti-static
agents.
CAUTION:
Sometimes during playback, noise may appear or images may
be garbled. This is sometimes due to the disc. (It may not be up
to industry standards.)
These symptoms are caused by the discs, not by the malfunction
of the unit.
EN
11
Life Span Of Parts
Cooling fan
Periodical inspection and maintenance are requisite to maintain
the initial performance and reliability of the product.
We recommend the exchange of the fan motor every three years.
HDD
The HDD is a consumable part. Please arrange for maintenance
after an estimated usage of 10,000 hours (this estimation is based
on usage under the environment of 25f, it may differ depending
on the usage environment).
Please consult your authorized dealer or nearest JVC service
center on the maintenance and cost.
12 EN INDEX
Front View
J
A
C
B
D
E
F
G
H
EJECT
DV/HDD/DVD
K L M
I
STANDBY/ON
DISPLAY
EJECT
S-VIDEO
DV
VIDEO (MONO)L - AUDIO - R
REC
HDD
REC
DVD
REC
INPUT OUTPUT
SELECT SELECT
STOP
REC MODE
REW
PLAY
INSTANT REPLAY
FF
PAUSE
AUDIO DUB.
REC
INSERT
DV IN/ OUT
IN F-1
N
O
A
B
C
D
P
QR
T
S
STANDBY/ON Button (A)
Eject Button (M) (DV) A pg. 33
Mini DV Cassette Loading Slot
DV Lamp (DV) A pg. 33
DV Recording Lamp (REC)
E HDD Lamp (HDD) A pg. 20
HDD Recording Lamp (REC)
F DVD Lamp (DVD) A pg. 20, 22
DVD Recording Lamp (REC)
G Eject Button (M) (DVD) A pg. 10
H DV/HDD/DVD Select Button (DV/HDD/DVD) A pg. 22, 31, 33
● This button will not function during navigation mode or set up
mode.
I Recording Mode Button (REC MODE) A pg. 50
J Instant Replay Button (INSTANT REPLAY) A pg. 24, 32, 34
K Disc Tray
L Audio Dubbing Button (AUDIO DUB.) A pg. 56
M Insert Button (INSERT) A pg. 57
N Display Button (DISPLAY) A pg. 25
O S-video Input Connector [S-VIDEO] A pg. 52
P Video/Audio Input Connectors
[VIDEO/AUDIO ((MONO) L/R)] A pg. 52
Q Input Select Button (INPUT SELECT) A pg. 50, 52
U V WXY Z
a
R Output Select Button (OUTPUT SELECT)
● Switches between AALLB (DV/HDD/DVD output) and ADVB (DV
output) when pressed. When AALLB is selected, DV, HDD or
DVD signals are output from the [DV/HDD/DVD OUTPUT]
connectors on the rear panel depending on the deck selected.
When ADVB is selected, DV signals are output regardless of the
deck selected.
ATTENTION:
If ADVB is selected, ADVB and AOUTPUT DVB blink on the front
display panel and TV screen respectively when EDIT or
NAVIGATION is pressed while in the HDD/DVD deck mode.
Press OUTPUT SELECT to stop the blinking and return to the
previous display.
Front Display Panel A pg. 14
Infrared Beam Receiving Window
Stop Button (o) A pg. 22, 31
Reverse Search Button (O) (HDD & DVD deck) A pg. 23,
36
Rewind Button (O) (DV deck) A pg. 33, 34
W Play Button (I) A pg. 22, 31
X Forward Search Button (N) (HDD & DVD deck) A pg. 23,
36
Fast Forward Button (N) (DV deck) A pg. 33, 34
Y Pause Button (W) A pg. 22, 31
Z Record Button (R)
a DV Input/Output Connector [DV IN/OUT(A*)] A pg. 50
● This connector can also be used as a direct connection to NLE
(Non-Linear Editing) systems or to a PC for downloading,
editing and archiving.
* A (i.Link) refers to the IEEE1394-1995 industry specification and
extensions thereof. The A logo is used for products compliant with the
S
T
U
V
i.Link standard.
INDEX
EN
13
Rear View
A
B
C
D
HDD/DVD
E
F
OUTPUT
INPUT L-1
S-VIDEO
G
OUTPUT
DV/HDD/DVD
S-VIDEO
S-VIDEO
SERIAL COM.
COMPONENT
VIDEO OUT
Y
VIDEO
HDD/DVD
DIGITAL AUDIO OUT
PB
OUTPUT
VIDEO
PR
A AC Power Cord A pg. 18
B Cooling Fan
● This prevents the temperature from rising inside the unit.
Do not remove it.
● Install the unit so as not to block the area around the fan.
● The unit may become hot when it is turned off, as the cooling
fan on the rear of the unit is not activated. However, the cooling
fan may be activated in the standby mode when AQUICK
STARTUPB is set to AONB.
C Component Video Output Connectors [COMPONENT
VIDEO OUT (Y/PB/PR)] (HDD & DVD deck only) A pg. 18
D Serial Command Connector (D-SUB 9-PIN) [SERIAL COM.]
A pg. 73
● Use this connector when controlling this unit via a computer.
The cable to be used should be a RS-232C interface cable
(straight type). For details on the RS-232C interface command,
refer to page 73.
L
AUDIO
R
H
VIDEO
DV/HDD/DVD
PCM/STREAM
COAXIAL OPTICAL
VIDEO
I
L
AUDIO
R
L
AUDIO
REMOTE IN
R
J
E S-VIDEO/VIDEO/AUDIO OUTPUT Connectors (HDD & DVD
deck only)
● These connectors only output DVD/HDD signals and can be
used to connect to a second monitor.
F S-VIDEO/VIDEO/AUDIO INPUT Connectors (L-1) A pg. 53
G S-VIDEO/VIDEO/AUDIO OUTPUT Connectors A pg. 18
H Digital Audio Output Connectors
[DIGITAL AUDIO OUTPUT (OPTICAL/COAXIAL)] (HDD &
DVD deck only) A pg. 55, 59
I BNC Video Output Connector [VIDEO OUTPUT] A pg. 18
J Remote Input Connector* [REMOTE IN]
* There is currently no compatible remote control unit available.
14 EN INDEX
Front Display Panel
A
B
C
D
E
F
G
H
J
I
LPCM
FR
XP SP LP EP
VR +-RW VCD
-RAM
K
L
A Disc Type Indicator
When a disc is loaded, the type of the disc is indicated.
Disc Status Indicator
When a disc is running, the disc marks rotate.
VR Mode Indicator (VR) A pg. 63
Lights when a DVD-R/RW disc is formatted in VR mode.
B Linear PCM Indicator (LPCM)
Lights when AXP MODE REC AUDIOB is set to ALINEAR PCMB
(A pg. 61) for recording with HDD, DVD-RAM, DVD-R and
DVD-RW discs, and when Linear PCM audio is played.
C Cassette Loaded Mark (u)
Indicates the present of a cassette in the DV deck.
Lights when a cassette is loaded into the DV deck. It will remain
lit as long as the cassette is loaded, even if the HDD or DVD
deck is being selected.
D Recording Mode Indicator (XP/SP/LP/EP/FR) A pg. 51
Blinks when recording mode is being set.
While AFRB is blinking, the left 3 digits of the Multi Display (L
N) indicate setting values ranging from A60B to A480B. After the
value has been set, only AFRB lights.
E Group/Title Indicator (GRP/TITLE)
AGRPB or ATITLEB lights depending on a disc loaded while the
left 2 digits of the Multi Display (L) indicate the numbers
explained below.
AGRPB: Total number of groups or group number being played
back are displayed on the Multi Display.
ATITLEB: Total number of titles or title number being played
back are displayed on the Multi Display.
F External Input Indicator
Indicates the external input selected.
G Track/Chapter Indicator (TRK/CHAP)
ATRKB or ACHAPB lights depending on a disc loaded while the
3rd and 4th digits from the left of the Multi Display (N) indicate
the numbers explained below.
ATRKB: Total number of tracks or track number being played
back are displayed on the Multi Display.
ACHAPB: Chapter number being played back are displayed on
the Multi Display.
H Simulated Surround Effect Indicator (3D) A pg. 29
Lights when a simulated surround effect is set to A3D-ONB on
the on-screen bar.
M
N
O
P
Q
I Random/Program Playback Mode Indicator (RND/PRGM)
A pg. 30
ARNDB:
Lights when Random Playback mode is set.
APRGMB: Lights when Program Playback mode is set.
J Repeat Mode Indicator (x/1/A-B) A pg. 27
Select Repeat Playback mode on the on-screen bar.
AxB:
Whole disc is played back repeatedly.
Ax1B:
A single title/chapter/track is played back
repeatedly.
AxA-BB: The selected part (A-B) is played back repeatedly.
No display: Repeat Playback mode is off.
K Video Output Indicator (q) A pg. 68
No display: Indicates that interlace mode is engaged.
q:
Indicates that progressive mode is engaged.
(Example) q lights when video output mode is in progressive
mode.
L Group/Title Number Display
M Audio Dubbing/Insert Editing Indicator
AADUBB or AINSB lights up during Audio Dubbing or Insert
Editing respectively.
N Track/Chapter Number Display
O Remaining Time/Elapsed Time Indicator A pg. 25
Lights when remaining time of HDD, DVD-RAM, DVD-R and
DVD-RW discs is displayed, and lights out when elapsed time is
displayed.
The right 6 digits of the Multi Display (P) indicate elapsed or
remaining time of each track.
No display: Indicates elapsed time of the disc.
Displayed: Indicates remaining time of the disc.
P Remaining Time/Elapsed Time Display A pg. 25
Time Code Display A pg. 34
Q Multi Display
Displays clock, received channel, elapsed time, and remaining
time.
Also displays status of the unit (NO DISC/OPEN/CLOSE/
READING).
INDEX
Remote Control
TV
A
B
C
D
DVD
OUTPUT
TV/ STANDBY/ON
SELECT VIDEO
TV
DV
HDD
DVD
U
V
W
X
TV
Y
E
PR/CH
F
CANCEL
Z
MEMO/MARK
INPUT SELECT
G
H
I
J
K
L
EDIT
F2
F1
TOP MENU
PROG
NAVIGATION
ENTER
MENU
RETURN
PREVIOUS
NEXT
SLOW
PLAY
SLOW
M
N
O
P
Q
R
S
REC
STOP/CLEAR
DISPLAY
ON SCREEN
REC MODE/
REMAIN
AUDIO
EE
DUBBING
SUBTITLE
PAUSE
ANGLE/
EE CHECK
PROGRESSIVE
SET UP
SCAN
T
a
b
c
d
e
f
g
h
i
j
k
l
m
n
o
p
q
A Output Select Button (OUTPUT SELECT)
● Switches between AALLB (DV/HDD/DVD output) and ADVB (DV
output) when pressed. When AALLB is selected, DV, HDD or
DVD signals are output from the [DV/HDD/DVD OUTPUT]
connectors on the rear panel depending on the deck selected.
When ADVB is selected, DV signals are output regardless of the
deck selected.
ATTENTION:
If ADVB is selected, ADVB and AOUTPUT DVB blink on the front
display panel and TV screen respectively when EDIT or
NAVIGATION is pressed while in the HDD/DVD deck mode.
Press OUTPUT SELECT to stop the blinking and return to the
previous display.
B TV Muting Button (TV d) A pg. 58
C DV Button* A pg. 33
* This button will not function during navigation mode or set up mode.
D HDD Button* A pg. 31
* This button will not function during navigation mode or set up mode.
E
F
G
H
I
Number Keys A pg. 58
Cancel Button (CANCEL) A pg. 30
F1 Button: A pg. 68
F2 Button: A pg. 64, 65
Top Menu Button (TOP MENU) A pg. 23
EN
15
J Selection Keys (FGD E) A pg. 19
K Menu Button (MENU) A pg. 23
L Reverse Skip Button (S) A pg. 23, 36, 32
Previous Button (PREVIOUS): A pg. 26
M Reverse Search Button (O) (HDD & DVD deck) A pg. 23,
36
Rewind Button (O) (DV deck) A pg. 33
Reverse Slow Button (SLOW –) A pg. 23
N Record Button (R)
O Display Button (DISPLAY) A pg. 25, 34
P On-Screen Button (ON SCREEN) A pg. 16, 27
Q Recording Mode Button (REC MODE) A pg. 50
Remain Button (REMAIN) A pg. 25
R Audio Button (AUDIO) A pg. 26
S EE Button A pg. 36
T Dubbing Button (DUBBING) A pg. 46
U TV/DVD switch A pg. 20, 58
V STANDBY/ON Button (A)
W TV/VIDEO Button A pg. 58
X DVD Button* A pg. 22
* This button will not function during navigation mode or set up mode.
Y TV Volume Buttons (TV8 +/–) A pg. 58
Z TV Program Buttons (PR/CH +/–) A pg. 58
Input Select Button (INPUT SELECT +/–) A pg. 50, 52
a Memo Button (MEMO) A pg. 39, 43
Mark Button (MARK) A pg. 25
b Programming Button (PROG): Not use on this unit.
c Edit Button (EDIT) A pg. 39
d Navigation Button (NAVIGATION) A pg. 38, 45
e Enter Button (ENTER) A pg. 20
f Return Button (RETURN) A pg. 26, 28
g Forward Skip Button (T) A pg. 23, 36
Next Button (NEXT): A pg. 26
h Forward Search Button (N) (HDD & DVD deck) A pg. 23,
36
Fast Forward Button (N) (DV deck) A pg. 33
Forward Slow Button (SLOW +) A pg. 23
i Play Button (I) A pg. 22, 31
j Pause Button (W) A pg. 22, 31
k Stop Button (o) A pg. 22, 31
Clear Button (CLEAR) A pg. 30
l Skip Search Button (v) A pg. 24, 31, 34, 36
m Instant Replay Button (w) A pg. 24, 32, 34, 36, 37
n Angle Button (ANGLE) (DVD deck only) A pg. 25
EE Check Button (EE CHECK) A pg. 36
o Set Up Button (SET UP) A pg. 20, 60
p Subtitle Button (SUBTITLE) A pg. 26
q Progressive Scan Button (PROGRESSIVE SCAN) A pg. 68
How To Use
Before use, insert two AA size batteries into the remote control
with the polarity (F and G) matched correctly as indicated on
the battery compartment or on the lid.
The remote control can operate most of your unit’s functions, as
well as basic functions of TV sets of JVC and other brands.
(A pg. 58)
● Point the remote control toward the receiving window.
● The maximum operating distance of the remote control is
about 8 m.
NOTE:
If the remote control doesn’t work properly, remove its batteries,
wait a short time, replace the batteries and then try again.
16 EN INDEX
On-Screen Display (HDD & DVD deck)
When ASUPERIMPOSEB is set to AONB or AAUTOB and
ON SCREEN on the remote control is pressed, various operational
indicators appear on the TV screen. To clear the operational
indicators, press ON SCREEN twice.
When pressing REC MODE
(Appears for eight seconds.)
7: 00
10: 00
20: 00
28: 00
36: 00
When playing back a recorded title
HDD
A Remaining disc time for each recording speed
B Recording speed
0:00
1:00
2:00 01:16:48
FR360
When using Live Memory playback
Digital
L–R
FISHING WORLD
A
B
C
D
E
F
G
H
HDD
Title start
Current playback point
Title end
Elapsed playing time
Play mode
Name of title currently being played back
Time scale (This title is an hour and a half long.)
Audio mode
11:00
FR360
* Depending on the recording condition, the recorded mode may not
always be displayed.
When recording
HDD
13:00
11:35AM
FR360
PR.12
LIVE
DVD
RAM
TITLE99 CHAPTER999 T. REMAIN6:59:59
11:35AM
PR.12
FR360
LIVE
A
B
C
D
Recording point
Current status (recording)
Current time
Recording channel number
PR.12
11:33AM
TITLE99 CHAPTER999 T. REMAIN6:59:59
11:35AM
11:33AM
A Time scale for recording (HDD deck)
Bar meter for recording (DVD deck)
B Current recording point
C Recording mode
D Current time
E Current playback channel position number
F Time scale for Live Memory Playback (HDD deck)
Bar meter for Live Memory Playback (DVD deck)
G Current playback point
H Live Memory playback mode
I Current playback time
Playback title number
Playback chapter number
Disc remaining time
Current status (playback)
Audio mode
Bar meter
Name of title (or play list) currently being played back
Current playback point
Recorded mode*
12:00
11:35AM
Digital
L–R
FISHING WORLD
11:00
13:00
DVD
RAM
TITLE99 CHAPTER999 T. REMAIN6:59:59
XP
12:00
FR360
DVD
A
B
C
D
E
F
G
H
I
XP
SP
LP
EP
FR480
PR.12
INDEX
EN
17
On-Screen Display (DV Dubbing)
On-Screen Display (DV deck)
When capturing images from the external DV
equipment
When ASUPERIMPOSEB is set to AONB or AAUTOB and
ON SCREEN on the remote control is pressed, various operational
indicators appear on the TV screen. To clear the operational
indicators, press ON SCREEN again.
HDD
A
B
C
D
E
F
G
H
I
J
K
0:00
1:00
FR360
00:00:00. 00
12bit
DV
JVC
2:00
GR-DV3500
DV
00:00:00. 00
L–R
G
F
Recording speed
HDD capacity graph
HDD time counter
Recording time scale
HDD mode
Remote control mode
Connected DV equipment mode
Connected DV equipment model information
Input channel
Sound mode
Sound input bit-rate*
E
* Indicates the sound bit-rate of the connected DV equipment
L Connected DV equipment information*
* Maker name and model name, etc. may not appear depending on the
connected equipment.
M Time counter for the connected DV equipment
N Sound monitor mode
DV
DV
O Remote control switch
P Auto capture button
Q Sound monitor switch
179 : 59 : 59
R Elapsed recording time
H
SOUND1
GR-DV3500
1
2
A
B
C
D
E
F
G
H
RW
L-1
USE
L WX R
C L E AN I NG
u SP
1 6B I T
C ASSE T TE
0 : 0 0 : 0 0 : 00
A
B
C
D
Operation Mode Indicators
Tape Speed (SP/LP)
Sound Mode Display A pg. 62
Current Month/Day/Year/Clock Display/Time Code Display
A pg. 34
Audio Mode Display A pg. 34
Warning Message
Auxiliary Input Indicator (L-1, F-1 or DV)
ACassette LoadedB Mark
18
EN
INSTALLING YOUR NEW UNIT
Basic Connections
THESE STEPS MUST BE COMPLETED BEFORE ANY VIDEO
OPERATION CAN BE PERFORMED.
Another Recorder
Camcorder
Connecting to a TV Monitor
Connect the unit to a TV depending on the TV and cables you use.
Audio/Video
cable
(not supplied)
S-video cable
(not supplied)
To [S-VIDEO
INPUT]
AC outlet
8 AV Connection
To connect to a TV with AV connector ^
A Connect the [AUDIO/VIDEO OUTPUT] connectors on the rear
panel of the unit and the TV’s audio/video input connectors with
the supplied Audio/Video cable.
Audio/Video
cable
(not supplied)
S-video cable
(not supplied)
To [AUDIO/VIDEO INPUT]
To [S-VIDEO
INPUT]
AC power cord
Back of unit
To
[COMPONENT
VIDEO OUT
(Y/PB/PR)]
Component video
cable
(not supplied)
To
[VIDEO
OUTPUT]
BNC video
cable
(not supplied)
To
[AUDIO/
VIDEO
OUTPUT]
To
[S-VIDEO
OUTPUT]
Audio/Video
cable
(supplied)
S-video cable
(not supplied)
TV
It’s essential that your unit be properly connected.
ATTENTION:
Connect the AC plug only after all connections to the TV has
been completed.
● Make sure the package contains all of the accessories listed in
ASPECIFICATIONSB (A pg. 85).
● Place the unit on a stable, horizontal surface.
To connect to a TV with BNC connector ^
A Connect an optional audio cable between the [AUDIO
OUTPUT] connectors on the rear panel of the unit and the TV’s
audio input connectors.
B Connect an optional BNC video cable between the unit’s BNC
[VIDEO OUTPUT] connector and the TV’s BNC VIDEO input
connector.
8 S-Video Connection
To connect to TV’s S-VIDEO input and AUDIO input
connectors ^
A Connect the unit’s [S-VIDEO OUTPUT] connector to the TV’s
S-VIDEO input connector.
B Connect the unit’s [AUDIO OUTPUT] connectors to the TV’s
AUDIO input connectors.
● If your TV is not stereo-capable, use the unit’s [AUDIO
OUTPUT] connectors to connect to an audio amplifier for Hi-Fi
stereo sound reproduction.
8 Component Video Connection
To connect to TV’s component video input connectors ^
A Connect the unit’s [COMPONENT VIDEO OUT (Y/PB/PR)]
connectors to the TV’s component video input connectors.
B Connect the unit’s [AUDIO OUTPUT] connectors to the TV’s
AUDIO input connectors.
● You can obtain high-quality component video pictures.
● The [COMPONENT VIDEO OUT (Y/PB/PR)] connectors do not
output DV signals.
● If your TV is not stereo-capable, use the unit’s [AUDIO
OUTPUT] connectors to connect to an audio amplifier for Hi-Fi
stereo sound reproduction.
● By using the component video connection, you can view the
images in the progressive mode. For switching to the
progressive mode, refer to AScan Mode Set (HDD & DVD Deck
Only)B (A pg. 68).
Connecting to a DV Device
A Connect the unit’s [S-VIDEO INPUT] or [VIDEO INPUT]
connector on the front panel to the camcorder’s s-video or video
output connector.
B Connect the unit’s [AUDIO INPUT] connectors on the front
panel to the camcorder’s audio output connectors.
Connecting to Another Recorder
A Connect the unit’s [S-VIDEO INPUT] or [VIDEO INPUT]
connector to another recorder’s s-video or video output
connector.
B Connect the unit’s [AUDIO INPUT] connectors to another
recorder’s audio output connectors.
Plug the end of the AC power cord into an AC outlet.
● APLEASEB and AWAITB blink alternately on the front display
panel when the AC plug of the AC power cord is connected
into an AC outlet. After a short while, A32**B blinks on the
front display panel and starts to count down.
It takes approximately 50 seconds for the unit to be turned
on. This is not a malfunction.
INITIAL SETTINGS
Clock Set
● Turn on the unit.
● Turn on the TV and select the AV mode.
● Slide the TV/DVD switch to DVD.
TV
1
2
Press SET UP to access the Main Menu screen.
3
Press selection keys to select
ACLOCK SETB, then press G.
19
Press selection keys to select AINITIAL SET UPB, then press
G.
4
DVD
EN
DVD VIDEO SET UP
HDD/DVD SET UP
MENU BACKGROUND
CLOCK SET
INITIAL SET UP
FUNCTION SET UP
TIME
--:--
DATE
1/1 (SUN)
YEAR
2006
D.S.T.
ON
Press selection keys to select
ATIMEB, then press ENTER.
Press selection keys to set
the time, then press ENTER.
● Repeat the same procedure to
set the date and year.
● When you set the time, press
and hold F G to change the time by 30-minute intervals.
● When you set the date, press and hold F G to change the date
by 15-day intervals.
5
ENTER
Selection Keys
FGDE
SET UP
ENTER
EXIT
SELECT
SELECT WITH @
THEN PRESS [ENTER]
PRESS [SET UP] TO EXIT
Press selection keys to select AD.S.T.B, then press ENTER.
Press selection keys to select the desired setting, then press
ENTER.
ON:
Adjustment will be made by the built-in clock itself.
OFF:
Select when Daylight Saving Time does not apply to you.
6
SET UP
Press SET UP to start the clock operation.
Daylight Saving Time
This function enables automatic adjustment of the unit’s clock at
the start and end of Daylight Saving Time.
● With D.S.T. activated, ^
^ on the second Sunday of March at 2:00 AM, the clock is
adjusted to 3:00 AM.
^ on the first Sunday of November at 2:00 AM, the clock is
adjusted to 1:00 AM.
NOTE:
For the year 2006, the Daylight Saving time will end on the last
Sunday of October at 2:00 AM.
20
EN
INITIAL SETTINGS
On-screen Language Set
Language
This unit offers you the choice to view on-screen messages in 3
different languages.
● Turn on the unit.
● Turn on the TV and select the AV mode.
● Slide the TV/DVD switch to DVD.
TV
HDD
DVD
1
Press HDD or DVD so that the HDD or DVD lamp lights up on
the unit.
2
3
Press SET UP to access the Main Menu screen.
4
Press selection keys to select
ADISPLAY SETB, then press
G.
DVD
5
ENTER
Selection Keys
FGDE
Press selection keys to select AFUNCTION SET UPB, then
press G.
Press selection keys to select
AON SCREEN LANGUAGEB,
then press ENTER.
DVD VIDEO SET UP HDD/DVD SET UP
REC/PLAY SET UP
VIDEO IN/OUT
AUTO
SUPERIMPOSE
BRIGHT
DIMMER (DURING POWER ON)
ON
DIMMER (DURING POWER OFF)
OFF
QUICK STARTUP
ENGLISH
ON SCREEN LANGUAGE
6
Press selection keys to select
your desired language, then
press ENTER.
7
Press SET UP to complete the setting.
INITIAL SET UP
FUNCTION SET UP
DISPLAY SET
SET UP
ENTER
EXIT
SELECT
SELECT WITH @
THEN PRESS [ENTER]
PRESS [SET UP] TO EXIT
Menu/Audio/Subtitle Language Set (DVD deck only)
SET UP
Some DVD discs contain the DVD menu display, audio and
subtitles in multiple languages. With these discs, you can set the
default language as you like.
● The procedure shows how to set AMENU LANGUAGEB as an
example.
1
2
3
Press DVD so that the DVD lamp lights up on the unit.
4
Press selection keys to select
ALANGUAGE SETB, then
press G.
5
6
Press SET UP to access the Main Menu screen.
Press selection keys to select ADVD VIDEO SET UPB, then
press G.
Press selection keys to select
AMENU LANGUAGEB, then
press ENTER.
DVD VIDEO SET UP
HDD/DVD SET UP
FUNCTION SET UP
LANGUAGE SET
AUDIO OUTPUT
DISC PLAY SET UP
ENGLISH
MENU LANGUAGE
AUDIO LANGUAGE
ENGLISH
SUBTITLE
ENGLISH
SET UP
ENTER
EXIT
SELECT
Press selection keys to select
your desired language, then
press ENTER.
● See ALanguage Code ListB (A pg. 72).
7
INITIAL SET UP
SELECT WITH @
THEN PRESS [ENTER]
PRESS [SET UP] TO EXIT
Press SET UP to complete the setting.
NOTE:
When the selected language is not available on the disc, the disc’s
default menu language is played back.
INITIAL SETTINGS
Monitor Set
You can select the monitor type depending on the TV used when
you play back DVD VIDEO discs recorded for wide-screen TVs.
● Turn on the unit.
● Turn on the TV and select the AV mode.
● Slide the TV/DVD switch to DVD.
TV
21
Press DVD so that the DVD lamp lights up on the unit.
3
Press selection keys to select AFUNCTION SET UPB, then
press G.
4
Press selection keys to select
AVIDEO IN/OUTB, then press
G.
Press SET UP to access the Main Menu screen.
● You cannot set the monitor type during recording or playback.
DVD VIDEO SET UP
HDD/DVD SET UP
FUNCTION SET UP
REC/PLAY SET UP
DISPLAY SET
VIDEO IN/OUT
INITIAL SET UP
MONITOR TYPE
4:3LB
FRONT AUX F-1
VIDEO
REAR AUX L-1
VIDEO
5
Press selection keys to select
AMONITOR TYPEB, then
press ENTER.
6
Press selection keys to select
the desired option, then press
ENTER.
7
Press SET UP to complete the setting.
DVD
DVD
EN
1
2
SET UP
ENTER
EXIT
SELECT
SELECT WITH @
THEN PRESS [ENTER]
PRESS [SET UP] TO EXIT
* The boldface settings below indicate the settings at your purchase.
ENTER
8 MONITOR TYPE - 4:3LB / 4:3PS / 16:9AUTO / 16:9FIX
Selection Keys
FGDE
4:3LB (Letter Box conversion):
Select this when the aspect ratio of your TV is 4:3 (conventional
TV). While viewing a wide screen picture, the black bars appear
on the top and the bottom of the screen.
4:3PS (Pan&Scan):
SET UP
Select this when the aspect ratio of your TV is 4:3 (conventional
TV). While viewing a wide screen picture, the black bars do not
appear; however, the left and right edges of the pictures will not
be shown on the screen.
16:9AUTO (Wide television conversion):
Select this when the aspect ratio of your TV is 16:9 (wide TV).
16:9FIX (Wide television conversion):
Select this when the aspect ratio of your TV is fixed to 16:9
(wide TV). The unit automatically adjusts the screen width of
the output signal correctly when playing back a picture whose
aspect ratio is 4:3.
Pan&Scan/Letter Box
In general, DVD VIDEO disc are produced for a wide-screen TV
with 16:9 aspect ratio.
Material with this ratio will not fit to a TV with 4:3 aspect ratio.
There are two styles to display the image, APan&ScanB (PS) and
ALetter BoxB (LB).
Pan&Scan
The right and left side of the image are cut off.
The image fills the screen.
● The picture will be shown in the A4:3LBB
mode depending on the disc even if the
A4:3PSB mode is selected.
Letter Box
Black bands appear at the top and bottom of
the image. The image itself appears in 16:9
aspect ratio.
22
EN
BASIC OPERATIONS ON DVD DECK
To play back an MP3/JPEG disc, see APlayback With MP3/WMA/
JPEG NavigationB (A pg. 45).
Basic Playback
1
Load a disc.
● For details, refer to APlacing A DiscB (A pg. 10).
● Pressing I also closes the disc tray.
● Playback begins automatically if an auto-playback DVD disc is
loaded.
● Turn on the unit.
● Turn on the TV and select the AV mode.
● Slide the TV/DVD switch to DVD.
M
TV
o
I
Press DV/HDD/DVD on the unit repeatedly or DVD on the
remote control so that the DVD lamp lights up on the unit.
3
Press I to start playback.
● If you load a DVD disc whose region code does not match the
DV/HDD/DVD
DVD lamp
2
W
DVD
DVD
unit, AREGION CODE ERRORB appears on the TV screen. For
details, refer to ARegion NumberB (A pg. 8).
● With Video CD/SVCD discs with PBC control or some DVD
discs, the menu display may appear on the TV screen after
starting playback. In this case, select an item which you want to
play back from the menu. Otherwise, the playback cannot go
forward. Refer to APlayback Control (PBC) FunctionB
(A pg. 26) or ALocating A Desired Scene Using The DVD
MenuB (A pg. 23).
● The Library Database Navigation also enables you to search
and select the desired titles. (A pg. 39)
4
Press W to pause playback.
5
Press o to stop playback.
● To resume normal playback, press I.
● When a recordable disc is played, playback stops and AV input
(from external AV source) resumes on the TV screen.
● When a playback-only disc is played, playback stops and the
TV screen becomes all black when you press o. Pressing o
again resumes the AV input (from external AV source).
● If M is pressed during playback, playback stops, then the disc
tray opens.
ENTER
I
o
W
ATTENTION:
● It takes approximately 30 seconds to read a disc depending on
the type and condition of the disc since this unit is multi-disc
compatible (DVD-RAM, DVD-RW, DVD-R). It may even take
several minutes when a disc is dirty, scratched or warped.
● It may take a few seconds to start playback. This is not a
malfunction.
● Forward/reverse high-speed search and other operations
cannot be performed while playback is stopped.
NOTES:
● When the Library Database Navigation screen appears, choose
a thumbnail image of the desired title on the TV screen, then
press ENTER. (A pg. 39)
● It is not possible to playback the DVD disc recorded in 96 kHz on
DVD during recording or Live Memory Playback on HDD.
● It is possible to play back on the DV deck and the HDD/DVD deck
simultaneously. However, either DVD or HDD can be played at
the same time.
BASIC OPERATIONS ON DVD DECK
Playback Features
EN
23
Current playback point
● Turn on the unit.
● Turn on the TV and select the AV mode.
● Slide the TV/DVD switch to DVD.
● Press DVD so that the DVD lamp lights up on the unit.
TV
Previous
program
or
Scene 2
(Chapter 2)
or
Track 2
DVD
DVD
0-9
Drama
or
Scene 3
(Chapter 3)
or
Track 3
Movie
or
Scene 5
(Chapter 5)
or
Track 5
Next program
or
Scene 4
(Chapter 4)
or
Track 4
Forward
Reverse
● : marked points if any (A pg. 25) or beginning of recording
TOP MENU
ENTER
MENU
S
I
O/SLOW o
Variable Speed Search
Selection Keys
FGDE
T
N/SLOW +
W
During playback, press N for forward variable speed search, or
O for reverse variable speed search.
● Each press of the button increases the search speed for each
direction.
● To resume normal playback, press I.
For Audio CD
You can perform 4 levels of speed search with N and O. (Audio
is active also during variable speed search.) You cannot perform
slow motion for each direction.
Reverse O
Locating A Desired Scene Using The DVD Menu
N Forward
Reverse Search Reverse Reverse Slow Slow Motion Normal Forward Search
4 steps
Play Motion 3 steps
3 steps
Play
4 steps
–60 –15 –5
–3
–1
–1/2 –1/4 –1/16 1/16 1/4 1/2
1
3
5
15
60
DVD VIDEO discs may have top menu and disc menu.
Top menu
DVD discs generally have their own menus which show the disc
contents. These menus contain various items such as titles of a
movie, names of songs, or artist information. You can locate a
desired scene by using the top menu displayed on the TV screen.
Press TOP MENU to access the top menu.
Disc menu
Disc menus include playback data (angle menu, subtitle menu,
etc.) specific to each title.
Press MENU to access the disc menu.
1
Press TOP MENU or MENU to
access the DVD menu.
Example:
2
Press selection keys to select
a desired title, then press
ENTER. Playback starts.
● It may be possible to select the
desired item using the number
keys depending on the menu
display.
NOTE:
When A7B appears on the TV screen in step 1, the disc does not
have a top menu or disc menu.
Locating The Start Point Of The Item Or Skip The Item
NOTE:
Reverse play (–1x) is not possible with Video CD/SVCD discs.
Still Picture/Frame-By-Frame Playback
1
2
Press W to pause during playback.
Press SLOW – (O) or SLOW + (N) to activate frame-byframe playback.
● Each press of SLOW – (O) or SLOW + (N) advances/
reverses the still picture frame by frame.
● Frame-by-frame playback for reverse direction cannot be
performed with Video CD/SVCD discs.
● To resume normal playback, press I.
Slow Motion
1
2
Press W to pause during playback.
Press SLOW – (O) or SLOW + (N) for 2 or more seconds.
● Each press of SLOW – (O) or SLOW + (N) increases the
slow motion speed for each direction.
● Slow motion for reverse direction cannot be performed with
Video CD/SVCD discs.
Press S or T during playback.
● Pressing T locates the start point or marked points of the item
or skips the item in the forward direction, then resumes playback.
● Pressing S locates the start point or marked points of the item
or skips the item in the reverse direction, then resumes playback.
24 EN BASIC OPERATIONS ON DVD DECK
Skip Search
Resume Function
During playback, press v.
● Each press initiates an approximately 30-second period of fastmotion playback. Normal playback resumes automatically.
● Skip search cannot be performed when a VCD/SVCD disc is
being played back with the PBC function.
Instant Replay
It is possible to memorize the position where you stop playback
and resume playback from that position.
● Be sure to set ARESUMEB to AONB or ADISC RESUMEB.
(A pg. 61)
● Resume function always works for DVD-R/DVD-RW discs that
have not been finalized and DVD-RAM regardless of the setting
of ARESUMEB.
1
Press o during playback to memorize a resume point.
● The unit enters Resume Stop mode and memorizes the
You can move back the playback position slightly.
Press w on the remote control or INSTANT REPLAY on the unit.
● Each press skips back for approximately 7 seconds and resumes
playback.
● Pressing while paused skips back for approximately 7 seconds
and resumes pause.
● Instant replay cannot be performed when a VCD/SVCD disc is
being played back with the PBC function.
Jump Search
You can locate a scene ahead or behind the current one by
jumping scenes according to selected time intervals (A pg. 61)
during playback (or Live Memory Playback).
Press S or T.
● To advance forward or back, press S or T repeatedly within 5
seconds of each press to continue jump.
● Depending on the time from where you want to start jump search,
the first press of S or T will not necessarily lead to a jump of
the selected time interval. The first press will lead to a jump to the
nearest quarter points of an hour (15 min/ 30 min/ 45 min/ 00
min). The subsequent jumps will then be in accordance to the
selected time interval.
● When you cannot advance any further (beginning or end of
program reached), the message AUNABLE TO GO BACK ANY
MOREB or AUNABLE TO GO FORWARD ANY MOREB appears
on the screen. In such a case, press S, O, N, T or o.
Example:
Playback search when jump interval is set to 15 MIN jumps.
Taking for instance, you want to start jump search 40 minutes after
the beginning of the program. Pressing S or T will result in a
jump to the scene at the 30 minutes point or 45 minutes point
respectively as illustrated below. At the subsequent press, the
scene will jump to the 15 minutes point or 1 hour point respectively,
according to the selected time interval, which in this case is A15
MINB.
Time counter
0 min
15 min
Beginning of program
30 min
40 min
45 min
Current scene
1 h 15 min
1h
End of program
NOTES:
● Jump search cannot be performed with finalized DVD-R/DVD-RW
(video mode) discs.
● Jump search functions only when chapters (marks) are not set.
position where you have stopped playback as a resume point.
(The inside of the disc status indicator on the front display panel
blinks while memorizing.)
● The unit retains a memory of the resume points of the last 30
discs played back, even though they have been ejected if
ARESUMEB is set to ADISC RESUMEB. (A pg. 61)
● Performing the following steps would erase the resume points:
(The inside of the disc status indicator stops blinking and lights.)
When ARESUMEB is set to AONB:
• Press A to turn off the unit.
• Press M to take out the disc.
• Press o in stop mode.
• Press TOP MENU to display the top menu, then start playback by
selecting an item, etc.
• Press MENU to display the disc menu, then start playback by
selecting an item, etc.
When ARESUMEB is set to ADISC RESUMEB:
• Set ARESUMEB to AOFFB. (A pg. 61)
• Press o in stop mode.
• Press TOP MENU to display the top menu, then start playback by
selecting an item, etc.
• Press MENU to display the disc menu, then start playback by
selecting an item, etc.
2
Press I in stop mode to resume playback. The unit starts
playback from the resume point.
NOTES:
● ADISC RESUMEB setting works on DVD VIDEO, VCD, SVCD
and already finalized DVD-R/DVD-RW (video mode) discs. For
other types of discs, the function under AONB setting will be
applied even if ARESUMEB is set to ADISC RESUMEB.
(A pg. 61)
● If you stop the playback of a disc for which a resume point has
already been memorized, the memory will be updated with the
new resume point.
● After the unit has memorized the resume points for 30 discs,
remembering a new resume point will cause the unit to delete the
oldest memorized point. Stopping playback of a disc for which a
resume point is already stored may change the order in which the
points are stored. This may potentially change the order in which
points are deleted.
● When the unit memorizes a resume point for a disc, it also
remembers audio language, subtitle and angle settings.
● This function may not work for some Video CD/SVCDs.
● When ARESUMEB is changed to AONB or AOFFB (A pg. 61),
resume points of the discs memorized with ARESUMEB set to
ADISC RESUMEB will be cleared.
● Resume points are memorized for each side of a double-sided
disc.
● When you switch to HDD while playing back JPEG/MP3 files,
playback stops. The Resume Function doesn’t work when you
switch to DVD thereafter to playback the disc.
BASIC OPERATIONS ON DVD DECK
EN
25
Checking The Time Information
TV
DVD
DVD
0-9
MARK
ENTER
MENU
S/PREVIOUS
I
o
DISPLAY
REC MODE/REMAIN
AUDIO
Selection Keys
FGDE
RETURN
T/NEXT
You can check time information of a disc on the front display panel
and the TV screen.
8 DVD-RAM/DVD-R/DVD-RW
Each press of DISPLAY on the remote control or the unit changes
the display as follows:
During recording
Clock time (front display panel only) N Current title elapsed time
N Disc remaining time N (back to the beginning)
During playback
Each title elapsed time N Total remaining time N Remaining time*
N (back to the beginning)
* only discs before finalizing
ON SCREEN
SET UP
SUBTITLE
Marking Positions To Play Back Again Later
It is possible to mark positions (up to 999 points) where you want to
play back once again later, and start playback from a marked
position. Marking onto DVD-RAM/R/RW (VR mode only) discs
when recording is helpful to locate a start point when you play back
the discs later.
To mark positions:
During playback, press MARK at
positions you want to mark.
● AMARKB appears on the TV
screen. You can easily locate the
marked positions using S or T
when you play back the disc.
To delete the marked positions:
While paused, press S or T to
locate a marked position you want to
delete, then press MARK.
● Crossed AMARKB appears on the
TV screen, and the marked position
is deleted.
NOTES:
● For DVD-R/RW (Video mode) discs, marks are assigned
automatically every 5 minutes.
● If MARK is pressed when playing back a disc that does not allow
marks to be inserted, A7B appears on the TV screen.
During recording/playback or in stop mode
Press REC MODE.
● The disc remaining time according to recording modes appears
on the TV screen.
● It is possible to check disc remaining time according to recording
modes also by pressing REMAIN.
● In FR mode, it is possible to set recording time in detail. While the
recording mode and the disc remaining time are displayed by
pressing REMAIN, press selection keys to select AFRB, then
press D E to select the desired recording time. (A pg. 51)
● It is not possible to switch the recording mode during playback or
while recording.
8 Video CD/SVCD/Audio CD
During playback or in stop mode
Current track elapsed time N Current track remaining time N Total
elapsed time N Total remaining time N (back to the beginning)
NOTES:
● When a PBC-compatible Video CD/SVCD disc is loaded,
deactivate the PBC function. (A pg. 26)
● For pre-recorded DVD VIDEO, only the title, chapter and elapsed
time are displayed when ON SCREEN is pressed.
Angle Selection
You can enjoy a variety of scene angles if a DVD VIDEO disc
contains Amulti-angleB parts, where the same scene was shot from
different angles.
If the disc contains Amulti-angleB parts, AyB appears on the TV
screen at the beginning of the Amulti-angleB part.
1 Press ANGLE during playback.
The angle selection display
appears on the TV screen.
When 3 scene angles are
2
contained.
Press ANGLE or selection
keys to select your desired
angle.
● Each time you press ANGLE or the selection keys, the angle
changes.
● When A7B appears on the TV screen, the current scene is not
recorded from multiple angles. In addition, some discs prohibit
angle selection.
● To clear the angle selection display, press ENTER. In addition,
the angle selection display disappears automatically if no
operation is done for 10 seconds.
26 EN BASIC OPERATIONS ON DVD DECK
Subtitle Selection
Audio Language/Sound Selection
Some DVD VIDEO discs contain more than one subtitle language,
from among which you can choose the desired subtitle language.
AhB appears on the TV screen at the beginning of the part where
more than one subtitle language are recorded.
Some DVD VIDEO discs contain the multiple audio language or
sound. You can select the desired audio language or sound. For
some Video CD/SVCD discs, you can switch the audio channel to
choose Karaoke either with or without the vocal.
1
1
Press SUBTITLE during
playback. The subtitle selection
display appears on the TV
screen.
● Each time you press
SUBTITLE, the subtitle display
is switched on and off.
2
ENGLISH
When 3 subtitle languages are
contained.
Press selection keys to select your desired language.
● To clear the subtitle selection display, press ENTER.
NOTES:
● When A7B appears on the TV screen, no subtitle language is
recorded.
● When the subtitle language won’t be changed with the procedure
above, change the subtitle on a disc menu displayed by pressing
MENU.
Audio Channel Selection
When watching bilingual programs or playing discs on which you
recorded bilingual or stereo programs, you can choose the desired
audio channel.
● When ASUPERIMPOSEB is set to AONB or AAUTOB, you can
confirm on the TV screen the audio channel you have chosen.
(A pg. 61)
● Each time you press AUDIO, the audio
channel changes.
TRACK
USE
On-Screen Display
For stereo discs
For audio of left channel
For audio of right channel
NOTE:
It is not possible for DVD-R/DVD-RW (Video mode) disc playback
to switch the audio channel.
When you can’t switch the audio channel of a bilingual
program
When the unit is connected with a digital audio device using an
optional optical cable and ADIGITAL AUDIO OUTB is set to
ADOLBY DIGITAL/PCMB, it is not possible to switch the audio
channel of a bilingual program recorded on a DVD-RAM or DVD-R/
RW (VR mode) disc. (A pg. 59) In this case, perform the following
steps using the remote control to switch ADIGITAL AUDIO OUTB
from ADOLBY DIGITAL/PCMB to APCM ONLYB.
A Press SET UP to access the Main Menu screen.
B Press selection keys to select ADVD VIDEO SET UPB, then
press G.
C Press selection keys to select AAUDIO OUTPUTB, then press
G.
D Press selection keys to select ADIGITAL AUDIO OUTB, then
press ENTER.
E Press selection keys to select APCM ONLYB, then press
ENTER. (A pg. 60)
F Press SET UP to complete the setting.
G Press AUDIO to select the desired audio channel.
Press AUDIO during playback.
The Audio Language/Sound
selection display appears.
For example: DVD VIDEO
ENGLISH
2
Press AUDIO or selection
When 3 audio languages are
keys to select your desired
contained.
audio language/sound.
● Each time you press AUDIO or the selection keys, the audio
language/sound changes.
● To clear the Audio Language/Sound selection display, press
ENTER.
NOTES:
● When A7B appears on the TV screen, no other audio language is
recorded.
● When the audio language won’t be changed with the procedure
above, change the audio on a disc menu displayed by pressing
MENU.
● Pressing AUDIO to select the audio language/sound is only
possible during playback. It is not possible to select by pressing
AUDIO in stop mode. However, you can select the desired audio
language/sound from the setup menu while in stop mode.
Playback Control (PBC) Function
Some Video CD/SVCD discs support the PBC function. PBC is an
abbreviation of APlay Back ControlB. A Video CD/SVCD disc
recorded with PBC has its own menus, such as a list of the songs
on the disc. You can locate a specific scene by using the menu.
1
2
Press I in stop mode. The PBC menu appears.
Press the number keys to enter the number of the desired
scene, then press ENTER. The unit starts playback of the
selected item.
● APBCB appears on the front display panel.
● When ANEXTB or APREVIOUSB appears on the TV screen:
Pressing NEXT (T) advances to the next page.
Pressing PREVIOUS (S) returns to the previous page.
● You can return to the menu by pressing RETURN.
● The method of the operation is different depending on the disc.
NOTE:
If you want to playback a PBC-compatible Video CD/SVCD disc
without activating the PBC function, start playback with the PBC
function, then press o to stop playback. The TV screen becomes
all black. Then start playback in stop mode by using the number
keys to choose the track, then press ENTER.
BASIC OPERATIONS ON DVD DECK
Using The On-screen Bar
The on-screen bar allows you to control various playback
functions. Some of the functions operated on Navigation Menu can
be controlled on the On-screen bar.
ATTENTION:
The on-screen bar can also be used for the HDD deck.
Be sure to clear Library Database Navigation screen by pressing
NAVIGATION.
TV
DVD
A
B
C
D
E
F
G
H
I
J
K
L
EN
27
Disc type.
Select this for Repeat Playback. (See below)
Select this for A-B Repeat Playback. (A pg. 28)
Select this for search function. (A pg. 28)
Select this for time search function. (A pg. 29)
Select this to switch Simulated Surround Effect function.
(A pg. 29)
Select this for Picture Control function. (A pg. 29)
Select this to switch picture source type. (A pg. 30)
Current status area for the selected item.
Select this for Program Playback. (A pg. 30)
Select this for Random Playback. (A pg. 30)
Select this to control the switching interval of the slide show.
(A pg. 30)
NOTE:
Although examples of the on-screen bar are provided here only for
3 types of discs, the on-screen bar will be displayed for whichever
disc indicated in the left column.
Basic Operation On The On-screen Bar
Example: When selecting Picture Control function of DVD
During playback or while stopped
1
NAVIGATION
ENTER
Press ON SCREEN twice to access the on-screen bar. The
item currently selected is highlighted and pointed by :.
TITLE 99
Selection Keys
FGDE
RETURN
CHAPTER 99
EACH 0:00
3D-ON
DVD-
CINEMA
AUTO
VIDEO
2
Press selection keys to select A
B, then press ENTER. The
pop-up window appears under the selected item.
TITLE 99
ON SCREEN
CHAPTER 99
EACH 0:00
3D-ON
DVD-
CINEMA
AUTO
VIDEO
3
TITLE 99
How To Access The On-screen Bar
1
Press selection keys to select the desired option, then press
ENTER.
CHAPTER 99
3D-ON
DVD-
Press ON SCREEN twice whenever a disc is loaded.
EACH 0:00
CHAPTER 99
EACH 0:00
3D-ON
DVD-
CINEMA
AUTO
NORMAL
CINEMA
SHARP
SOFT
Contents of the on-screen bar during playback
DVD VIDEO
TITLE 99
CINEMA
VIDEO
AUTO
VIDEO
To clear the on-screen bar
Press ON SCREEN.
NOTE:
See the corresponding pages for details on each menu item.
Repeat Playback
Video CD/SVCD
TRACK 99
EACH 0:00
CINEMA
VCD
You can repeat playback as you like according to the type of disc.
1
2
JPEG disc
Press selection keys to select AxB, then press ENTER. The
pop-up window appears under the selected item.
TITLE 99
GROUP 99 TRACK 99
JPEG
Press ON SCREEN twice to access the on-screen bar.
DVD-
5 sec
CHAPTER 99
EACH 0:00
3D-ON
CINEMA
AUTO
VIDEO
3
Press selection keys repeatedly to select the desired Repeat
mode, then press ENTER.
28
EN
BASIC OPERATIONS ON DVD DECK
DVD-RAM/RW/R
OFF:
Repeat playback is not performed.
ALL REPEAT:
The whole disc is played back repeatedly.
TITLE REPEAT:
The current title is played back repeatedly.
To clear the on-screen bar
Press ON SCREEN.
To cancel A-B Repeat Playback
Press selection keys to select AA-B xB, then press ENTER.
NOTES:
● A-B Repeat Playback may not work properly depending on the
type of disc being used.
● The subtitles recorded around the A-B point may not appear.
● When the end of the item is reached before the end point is set,
DVD VIDEO
OFF:
Repeat playback is not performed.
TITLE REPEAT:
The current title is played back repeatedly.
CHAPTER REPEAT:
The current chapter is played back repeatedly.
the pop-up window disappears from the TV screen. In such a
case, repeat the procedure from step 2.
● The point B must be set at least 3 seconds after the point A.
● When playing back a DVD, A-B Repeat Playback is possible only
within the same title.
● AA-B xB cannot be selected during Program and Random
Playback.
● AA-B xB cannot be selected while stopped.
Audio CD/Video CD/SVCD
OFF:
Repeat playback is not performed.
ALL REPEAT:
The whole disc is played back repeatedly.
TRACK REPEAT:
The current track is played back repeatedly.
Locating The Beginning Of A Desired Selection
You can locate the beginning of a title, chapter, group or track.
JPEG/MP3
OFF:
Repeat playback is not performed.
FOLDER REPEAT:
The whole folder is played back repeatedly.
TRACK REPEAT*:
The current track is played back repeatedly.
During playback or while stopped
1
2
3
Press ON SCREEN twice to access the on-screen bar.
Press selection keys to select A9B, then press ENTER.
Press selection keys to select the desired item, then press
ENTER.
● Skip this step for Video CD/SVCD and Audio CD.
* ATRACK REPEATB cannot be selected for JPEG discs.
To clear the on-screen bar
Press ON SCREEN.
To cancel Repeat Playback
Repeat the above procedure from step 1, select AOFFB in step 3,
then press ENTER.
NOTES:
● Repeat Playback is not possible for a Video CD/SVCD with PBC
function.
● Repeat Playback may not work properly depending on the type of
the disc being used.
● It is possible to use the Mode Lock function. (A pg. 68)
For DVD-RAM/RW/R, DVD VIDEO
ATITLE SEARCHB or ACHAPTER SEARCHB is selectable.
(However, ACHAPTER SEARCHB is not selectable while stopped.)
For Video CD/SVCD, Audio CD, JPEG, MP3
ATRACKB is selectable.
NOTE:
Settings that are selectable during playback and stop mode differ
depending on the type of disc and search used.
GROUP 99
CHAPTER 99
DVD-
EACH 179:59
5
CINEMA
VIDEO
A-B Repeat Playback
TITLE SEARCH
CHAPTER SEARCH
4
Press selection keys to select AA-B xB.
Press the number keys to enter the desired item number, then
press ENTER.
● Playback starts from the selected section.
Examples:
A To select track 5, press the number key A5B.
B To select track 15, press the number key A1B and A5B.
C To select track 25, press the number key A2B and A5B.
Press ENTER at the beginning of the desired part you want to
repeat (point A). The elapsed playing time of the point A
appears.
If you have specified a wrong selection
Press RETURN on the remote control and repeat the above
procedures from step 2.
You can repeat the desired part.
During playback
1
2
3
Press ON SCREEN twice to access the on-screen bar.
TITLE 99
CHAPTER 99
EACH 0:00
3D-ON
DVD-
CINEMA
AUTO
VIDEO
A
B
: :
4
Press ENTER at the end of the desired part you want to repeat
(point B). The elapsed playing time of the point B appears.
● The selected part of the disc (between point A and B) is played
repeatedly.
CHAPTER 99
EACH 0:00
3D-ON
DVDVIDEO
A
NOTES:
● When A7B is displayed on the TV screen in step 4, the chapter
1 : 25 : 58
TITLE 99
To clear the on-screen bar
Press ON SCREEN.
1 : 25 : 58
B
1 : 40 : 00
CINEMA
AUTO
you have selected is not contained in the disc, or chapter search
does not work on the disc.
● Before you press ENTER, playback may start automatically when
you enter the section’s number depending on the disc.
● This function is not possible for a Video CD/SVCD with PBC
function.
BASIC OPERATIONS ON DVD DECK
EN
29
Simulated Surround Effect
TV
DVD
It is possible to get a simulated surround effect from your stereo
system. You can enjoy the virtual surround sound with your 2channel stereo system.
0-9
1
2
3
CANCEL
ENTER
Press selection keys to select A
B, then press ENTER.
Press selection keys to select AONB, then press ENTER.
● A3D-ONB appears above the selected item and Simulated
Surround Effect is activated.
Selection Keys
FGDE
RETURN
T
S
Press ON SCREEN twice to access the on-screen bar.
TITLE 99
CHAPTER 99
EACH 0:00
CINEMA
DVD-
I
AUTO
VIDEO
CLEAR
OFF
ON
ON SCREEN
To clear the on-screen bar
Press ON SCREEN.
To cancel the simulated surround effect
Press selection keys to select AOFFB, then press ENTER to clear
A3D-ONB from the screen.
Time Search
NOTES:
● Simulated Surround Effect works correctly only when playing
back a title recorded in multichannels.
● Simulated Surround Effect does not affect the DVD VIDEO
You can play back a disc from the desired point by specifying the
elapsed playing time from the beginning of a program (DVD-RAM,
DVD-R, DVD-RW, DVD VIDEO and HDD) or a disc (Video CD/
SVCD and Audio CD).
1
2
Press ON SCREEN twice to access the on-screen bar.
Press selection keys to select Aj9B, then press ENTER.
The pop-up window appears under the selected item.
TITLE 99
CHAPTER 99
EACH 0:00
CINEMA AUTO
DVD-
bitstream signal from the [DIGITAL AUDIO OUTPUT] connectors.
● When Simulated Surround Effect is activated, the settings of
AANALOG AUDIO OUTB and AD. RANGE CONTROLB are
disabled. (A pg. 60)
● Simulated Surround Effect cannot be activated under the
following conditions:
● When the HDD deck is in the recording mode.
● When a disc containing both the Dolby Digital 5.1CH and 2CH
sound formats is playing back a scene that is not in the 5.1CH
sound format.
Adjusting The Picture Quality
VIDEO
3
Press the number keys to enter the time, then press ENTER.
Playback starts from the specified time.
Example:
To play back from a point 12 (minutes): 50 (seconds) elapsed.
TIME
TIME
Press 1
TIME
You can obtain optimal picture quality by selecting an appropriate
picture mode.
1
2
Press 2
TIME
Press 5
Press ON SCREEN twice to access the on-screen bar.
Press selection keys to select A
B, then press ENTER. The
pop-up window appears under the selected item.
TITLE 99
Press 0
TIME
CHAPTER 99
DVD-
EACH 0:00
CINEMA AUTO
VIDEO
If you have specified a wrong selection,
Press RETURN on the remote control and repeat the above
procedures from step 2.
3
Press selection keys to select the desired option, then press
ENTER.
To clear the on-screen bar
Press ON SCREEN.
NORMAL:
NOTES:
● When A7B is displayed on the TV screen in step 3, you have
selected a point that exceeds the recording time of the disc.
However, for HDD; DVD-R/RW (Video mode) discs that have not
been finalized; and DVD-R/RW (VR mode) discs, A7B will not be
displayed and the last image (still) of the program appears on the
TV screen.
● Some DVD VIDEO discs do not contain time information, and it is
not possible to use the Time Search function. In such cases, A7B
is displayed on the TV screen as well.
● This function is not possible for a Video CD/SVCD with PBC
function.
CINEMA:
Normally select this option.
Suitable for a movie disc, etc.
SHARP:
Clearer, sharper-edged picture when viewing images with lots
of flat, same-colored surfaces such as cartoons.
SOFT:
Select this option when too much noise appears.
To clear the on-screen bar
Press ON SCREEN.
30 EN BASIC OPERATIONS ON DVD DECK
Setting The Progressive Mode
4
You can obtain optimal picture quality by selecting whether the
content on the disc is processed by field (video source) or by frame
(film source).
1
2
3
Set the unit to the progressive scan mode. (A pg. 68)
Program Playback stops, but the programmed information
remains.
● To add tracks to the end of the program, perform step 3.
● During Program Playback, pressing T skips to the next
selection of the program. Pressing S returns to the beginning
of the current selection.
Press ON SCREEN twice to access the on-screen bar.
To clear the on-screen bar and the contents of the program
Press ON SCREEN.
Press selection keys to select A
B, then press ENTER. The
pop-up window appears under the selected item.
To cancel Program Playback
Press selection keys to select APRGMB, then press ENTER.
TITLE 99
CHAPTER 99
NOTE:
Program Playback is not possible depending on the type of disc.
EACH 0:00
3D-ON
DVD-
CINEMA AUTO
VIDEO
4
Press I. Playback starts in the programmed order.
● When all of the programmed tracks have been played back,
Press selection keys to select the desired option, then press
ENTER.
AUTO:
This mode automatically detects film and video content for
progressive playback. When film content is found, flag detection
is used to invoke playback of film data in full screen. When
video content is found, pictures from multiple fields are used to
detect sections with movement, and then this movement
undergoes advanced image processing for output of sharp,
detailed progressive images without any reduction in image
quality where movement occurs. Normally, operation in this
mode is recommended.
Random Playback
You can play back all the tracks on the disc in random order.
While stopped
1
2
3
Press ON SCREEN twice to access the on-screen bar.
Press selection keys to select ARNDB, then press ENTER.
Press selection keys to select AONB, then press ENTER.
Playback starts in random order.
TRACK 99
EACH 0:00
CINEMA
VCD
FILM:
Suitable for playing back a progressive scanned film source
disc.
VIDEO:
Suitable for playing back a video source disc. The outlines on
the played back pictures will be soft.
OFF
ON
To clear the on-screen bar
Press ON SCREEN.
To clear the on-screen bar
Press ON SCREEN.
To cancel Random Playback
Press selection keys to select AOFFB, then press ENTER.
NOTE:
Progressive scan is output only from [COMPONENT VIDEO OUT]
connectors.
NOTE:
The same track will not be played back more than once during
Random Playback.
Program Playback
Select The Switching Interval Of The Slide Show
You can program up to 30 tracks (Video CD/SVCD or Audio CD) to
play back in the desired order.
You can control the switching interval of the slide show.
While stopped
1
2
1
2
Press ON SCREEN twice to access the on-screen bar.
Press ON SCREEN twice to access the on-screen bar.
Press selection keys to select A
B, then press ENTER. The
pop-up window appears under the selected item.
Press selection keys to select APRGMB, then press ENTER.
The program table appears under on-screen bar.
TRACK 99
GROUP 99 TRACK 99
JPEG
EACH 0:00
VCD
3
CINEMA
Press the number keys to
USE [0-9] KEYS TO SELECT TRACK
enter the track numbers in the
desired order.
Examples:
A To select track 5, press the
number key A5B and ENTER.
B To select track 15, press the
PROGRAM TOTAL TIME
number key A1B and A5B.
C To select track 25, press the number key A2B and A5B.
If you have specified a wrong selection
Press CANCEL. The last selection is erased.
Or press CLEAR (o). The whole selection is erased.
5 sec
3
Press selection keys to select the desired option, then press
ENTER.
● Each time you press the selection keys, the interval changes
as follows:
5 sec Y 10 sec Y 15 sec Y 20 sec Y 25 sec Y 30 sec Y
(Back to the beginning)
To clear the on-screen bar
Press ON SCREEN.
NOTE:
JPEG files are played back as a slide show. It may take more time
to display an image with larger file size.
BASIC OPERATIONS ON HDD DECK
Basic Playback
EN
31
Playback Features
● Turn on the unit.
● Turn on the TV and select the AV mode.
● Slide the TV/DVD switch to DVD.
● Turn on the unit.
● Turn on the TV and select the AV mode.
● Slide the TV/DVD switch to DVD.
● Press HDD so that the HDD lamp lights up on the unit.
DV/HDD/DVD
TV
DVD
HDD
o
I W
MARK
TV
DVD
HDD
I
S
O/SLOW -
T
N/SLOW +
W
o
ON SCREEN
v
w
ENTER
I
o
DISPLAY
W
Variable Speed Search
During playback, press N for forward variable speed search, or
O for reverse variable speed search.
● Each press of the button increases the search speed for each
direction.
● To resume normal playback, press I.
Reverse O
ATTENTION:
● It may take a few seconds to start playback. This is not a
malfunction.
● Forward/reverse high-speed search and other operations
cannot be performed while playback is stopped.
1
Press DV/HDD/DVD on the unit repeatedly or HDD on the
remote so that the HDD lamp lights up on the unit.
2
Press I to start playback.
● The Library Database Navigation also enables you to search
and select the desired programs. (A pg. 39)
3
Press W to pause playback.
● To resume normal playback, press I.
4
Press o to stop playback.
NOTES:
● When the Library Database Navigation screen appears, choose
a thumbnail image of the desired title on the TV screen, then
press ENTER. (A pg. 39)
● During HDD playback, the current title elapsed time is displayed
on the TV screen when ON SCREEN is pressed. However, each
press of DISPLAY changes the time display on the front display
panel as follows:
Current title elapsed time N Disc remaining time N Current title
remaining time N (back to the beginning)
● It is possible to play back on the DV deck and the HDD/DVD deck
simultaneously. However, either DVD or HDD can be played at
the same time.
Reverse Search
5 steps
–360 –60 –15 –5 –3
N Forward
Reverse Reverse Slow Motion Normal
Play Slow Motion 3 steps
Play
3 steps
–1
–1/2 –1/4 –1/16 1/16 1/4 1/2
1
Forward Search
6 steps
1.5 3
5
15 60 360
Still Picture/Frame-By-Frame Playback
1
2
Press W to pause during playback.
Press SLOW – (O) or SLOW + (N) to activate frame-byframe playback.
● Each press of SLOW – (O) or SLOW + (N) advances/
reverses the still picture frame by frame.
● To resume normal playback, press I.
Slow Motion
1
2
Press W to pause during playback.
Press SLOW – (O) or SLOW + (N) for 2 or more seconds.
● Each press of SLOW – (O) or SLOW + (N) increases the
slow motion speed for each direction.
Skip Search
During playback, press v.
● Each press initiates an approximately 30-second period of fastmotion playback. Normal playback resumes automatically.
32 EN BASIC OPERATIONS ON HDD DECK
Instant Replay
Marking Positions To Play Back Again Later
You can move back the playback position slightly.
Press w on the remote control or INSTANT REPLAY on the unit.
● Each press skips back for approximately 7 seconds and resumes
playback.
● Pressing while paused skips back for approximately 7 seconds
and resumes pause.
1.5x Speed Playback
You can play back a title quickly. The sound will also be played
back faster than normal speed during 1.5x speed playback.
1.5x speed playback cannot be performed during recording on
HDD or DVD.
1
2
3
Press O to locate the point to start 1.5x speed playback from.
Press I to resume playback.
Press N once.
● Pressing ON SCREEN displays AX1.5B on the top right corner
of the screen.
NOTES:
● When the unit is connected with a digital audio device using an
optional optical cable, set ADIGITAL AUDIO OUTB to APCM
ONLYB. (A pg. 26)
● For programs recorded in DV mode, 1.5x speed playback with
sound is not possible.
Jump Search
You can locate a scene ahead or behind the current one by
jumping scenes according to selected time intervals (A pg. 61)
during playback (or Live Memory Playback).
Press S or T.
● To advance forward or back, press S or T repeatedly within 5
seconds of each press to continue jump.
● Depending on the time from where you want to start jump search,
the first press of S or T will not necessarily lead to a jump of
the selected time interval. The first press will lead to a jump to the
nearest quarter points of an hour (15 min/ 30 min/ 45 min/ 00
min). The subsequent jumps will then be in accordance to the
selected time interval.
● When you cannot advance any further (beginning or end of
program reached), the message AUNABLE TO GO BACK ANY
MOREB or AUNABLE TO GO FORWARD ANY MOREB appears
on the screen. In such a case, press S, O, N, T or o.
Example:
Playback search when jump interval is set to 15 MIN jumps.
Taking for instance, you want to start jump search 40 minutes after
the beginning of the program. Pressing S or T will result in a
jump to the scene at the 30 minutes point or 45 minutes point
respectively as illustrated below. At the subsequent press, the
scene will jump to the 15 minutes point or 1 hour point respectively,
according to the selected time interval, which in this case is A15
MINB.
Time counter
0 min
15 min
Beginning of program
30 min
40 min
45 min
Current scene
1 h 15 min
1h
End of program
NOTE:
Jump search functions only when chapters (marks) are not set.
It is possible to mark positions (up to 999 points) where you want to
play back once again later, and start playback from a marked
position. Marking onto the disc when recording is helpful to locate
a start point when you play back the disc later.
To mark positions:
During playback, press MARK at
positions you want to mark.
● AMARKB appears on the TV
screen. You can easily locate the
marked positions using S or T
when you play back the disc.
To delete the marked positions:
While paused, press S or T to
locate a marked position you want to
delete, then press MARK.
● Crossed AMARKB appears on the
TV screen, and the marked position
is deleted.
BASIC OPERATIONS ON DV DECK
33
Load a cassette. Make sure the window side is up, the rear
label side is facing you and the arrow on the front of the
cassette is pointed toward the unit.
● Do not apply too much pressure when inserting.
● If the erase protection switch is set to ASAVEB, playback begins
automatically. It takes about 15 seconds until the playback
picture appears.
● The unit’s power comes on automatically.
Basic Playback
● Turn on the unit.
● Turn on the TV and select the AV mode.
● Slide the TV/DVD switch to DVD.
DV lamp
EN
1
DV/HDD/DVD
I
o O N
M
TV
DV
DVD
2
Press DV/HDD/DVD on the unit repeatedly or DV on the remote
control so that the DV lamp lights up on the unit.
3
Find the program start point. If the tape is advanced past the
start point, press O. To go forward, press N.
4
5
Press I to start playback.
Press o to stop playback.
● To eject the cassette, press M (DV). You can also eject the
cassette when the unit is turned off.
Clean the video heads using a dry cleaning cassette
- M-DV12CL - when:
● No picture during playback.
● Block noise appears during playback.
● AUSE CLEANING CASSETTEB appears on the screen.
● AU01B lights on the front display panel.
NOTES:
● The heads get dirty in the following cases:
● in an environment prone to extreme temperature or humidity
● in a dusty environment
● flaw, dirt or mould on video tapes
● continuous usage for a long time
● AU01B will also light on the front display panel when you
I
O
o
N
attempt to play back a tape recorded with PAL signals. This unit
cannot play back tapes recorded with PAL signals.
Usable cassettes
● Cassettes marked P can be used with the DV deck.
● Tapes recorded in the DVCAM format can be played.
NOTES:
● When you record a tape on the DV deck with the recording speed
set to ALPB, it is recommended to play back that tape back on this
DV deck. Digital video recorder from other manufacturers may not
be able to play back the tape properly.
● It is possible to play back on the DV deck and the HDD/DVD deck
simultaneously. However, either DVD or HDD can be played at
the same time.
Accidental erasure prevention
To prevent accidental recording on a recorded cassette, set its
erase protection switch to ASAVEB. To record on it later, set the
switch to ARECB.
Erase protection switch
34
EN
BASIC OPERATIONS ON DV DECK
Skip Search
Playback Features
During playback, press v.
● Each press initiates an approximately 30-second period of fastmotion playback. Normal playback resumes automatically.
● Turn on the unit.
● Turn on the TV and select the AV mode.
● Slide the TV/DVD switch to DVD.
● Press DV/HDD/DVD on the unit repeatedly or DV on the
Instant Replay
During playback, press w on the remote control or
INSTANT REPLAY on the unit. The unit rewinds the picture a little
(about 7 seconds) and resumes playback.
remote so that the DV lamp lights up on the unit.
Next Function Memory
TV
DVD
The Next Function Memory AtellsB the unit what to do after rewinding.
Before continuing, make sure the unit is in the Stop mode.
DV
For Automatic Start Of Playback
Press O, then press I within 2 seconds.
For Automatic Cassette Ejection After Tape Rewind
Press O, then press M (DV) within 2 seconds.
Soundtrack Selection
Your unit is capable of recording two soundtracks (L and R) and will
play back the one you select.
During Playback
Pressing AUDIO changes the soundtrack as follows:
I
N
W
O
TRACK
On-Screen Display
DISPLAY
AUDIO
LW XR
Both sounds on the left channel and
the right channel are mixed and played
back
LW
Sound on the left channel is played
back
XR
ATTENTION:
In the search, still, slow-motion or frame-by-frame playback
mode, a slight mosaic effect appears on screen.
USE
Sound on the right channel is played
back
To select the audio mode (SOUND1/SOUND2/MIX), refer to
AAUDIO MODEB under ADV SET UPB (A pg. 62).
Variable Speed Search
Time Code
During playback, press N for forward variable speed search, or
O for reverse variable speed search.
● Each press of the button increases the search speed for each
direction.
● To resume normal playback, press I.
During recording, a time code is recorded on the tape. This time
code is used to confirm the position on the tape when playing back
or editing a tape.
Reverse O
N Forward
Reverse Search
Reverse Slow Motion
3 steps
Slow Motion
1 step
1 step
–12
–4
–2
–1/5
1/5
Normal
Play
1
Forward Search
3 steps
2
4
12
Still Picture/Frame-By-Frame Playback
1
2
Press W to pause during playback.
Press W to activate frame-by-frame playback.
● To resume normal playback, press I.
Slow Motion
1
2
Press W to pause during playback.
Press and hold W for 2 seconds, then release. Press W and
release again to return to still picture.
● Press N for forward slow motion or O for reverse slow
motion.
● To resume normal playback, press I.
1
Press DISPLAY on the remote control or the unit until the time
code on the tape appears on the front display panel and the TV
screen.
● Each time you press DISPLAY, the indication changes as
follows:
Time code N Tape remaining time N Clock time N (Back to the
beginning)
LIVE MEMORY PLAYBACK ON HDD/DVD DECK
TV
● Turn on the unit.
● Turn on the TV and select the AV mode.
● Slide the TV/DVD switch to DVD.
● Press DV/HDD/DVD on the unit repeatedly to select the HDD
or DVD deck.
This unit records pictures onto the hard disk and DVD-RAM disc,
instead of video tapes, then plays back the pictures recorded on
the disc. This makes it possible to achieve high-speed writing and
read-out that has not been possible with conventional VCRs,
enabling recording and playback simultaneously.
High-speed spin
Playback
(High-speed read-out)
It is called ALive Memory PlaybackB to start playback of the
program being recorded, with a time-lag between a recording point
and a playback point, as shown in the figure below.
Current playback point
(Live Memory Playback)
Recording start point
Current recording position
(Recording point)
Recording
continues
Playback
continues
0
30 min.
Currently elapsed recording time
35
Recording/playback Status Display
Live Memory Playback
Recording
(High-speed writing)
EN
1 hour
Not only can this unit play back a program previously recorded
while recording another program, but the unit also allows you to
play back from the beginning of a program while continuing to
record the same program.
DVD
NAVIGATION
Press NAVIGATION to display Library Database
Navigation menu, then choose a program to play
back. (A pg. 38)
R
o
ON SCREEN
Live Memory Playback status can be checked by
pressing ON SCREEN to display the bar meter on
the superimpose display. The current status is
superimposed on the TV screen. (A pg. 16, AWhen
using Live Memory playbackB)
EE CHECK
EE
NOTES:
● Live Memory Playback could be performed approximately 30
seconds after recording has started on the DVD-RAM disc.
However, for HDD, Live Memory Playback is possible right after
recording has started.
● Although high-speed search up to approximately 30 seconds
before the current recording point is possible during Live Memory
Playback, once the current recording point is reached, the unit
resumes normal playback and maintains a delay of approximately
30 seconds so that recording and playback can continue.
● Playback may be paused for a moment during Live Memory
Playback, which does not interfere with recording.
● Live Memory Playback cannot be performed while recording the
source from DV input. (A pg. 50, ADV Dubbing (HDD & DVD
Deck Only)B)
● When EE CHECK is pressed to display the picture currently
being recorded, the picture size may not be correct.
● Press o or EE to stop Live Memory Playback.
● Live Memory Playback cannot be performed while the DVD deck
is recording as temporary recording on HDD stops during
recording on DVD.
36 EN LIVE MEMORY PLAYBACK ON HDD/DVD DECK
Buttons To Be Used During Live Memory Playback
● Turn on the unit.
● Turn on the TV and select the AV mode.
● Slide the TV/DVD switch to DVD.
● Press HDD or DVD to select the desired deck for Live Memory
Playback.
TV
HDD
DVD
DVD
A
B
C
D
F
E
H
J
G
I
K
A NAVIGATION
Displays Library Database Navigation menu. You can choose a
title to play back.
B S
● Pressing once skips back to the beginning of the chapter being
played back.
● Pressing down for 2 or more seconds during playback reverses
playback at 5 times the normal speed while pressed. Releasing
the button resumes normal playback.
Available only when paused
● Pressing down for 2 or more seconds reverses playback at 1/16
times the normal speed. Releasing the button resumes normal
playback.
Backward Jump
● Each press of the button during Live Memory Playback jumps
back for the selected time interval and resumes playback.
(A pg. 32, AJump SearchB)
C T
● Pressing once skips forward to the beginning of the next
chapter being played back.
● Pressing down for 2 or more seconds during playback
advances playback at 5 times the normal speed while pressed.
Releasing the button resumes normal playback.
Available only when paused
● Pressing down for 2 or more seconds advances playback at 1/
16 times the normal speed. Releasing the button resumes
normal playback.
Forward Jump
● Each press of the button during Live Memory Playback jumps
forward for the selected time interval and resumes playback.
(A pg. 32, AJump SearchB)
D O
● Each press of the button during playback advances the
playback speed in 6 steps in the reverse direction.
Available only when paused
● Each press of the button reverses the still picture frame by
frame.
● Pressing down for 2 or more seconds reverses playback at 1/16
times the normal speed. Then, each press of the button
reverses slow-motion at 1/16 times, 1/4 times and 1/2 times the
normal playback.
E N
● Each press of the button during playback advances the
playback speed in 5 steps in the forward direction.
Available only when paused
● Each press of the button advances the still picture frame by
frame.
● Pressing down for 2 or more seconds advances playback at
1/16 times the normal speed. Then, each press of the button
advances slow-motion at 1/16 times, 1/4 times and 1/2 times
the normal playback.
F o
● Pressing once during Live Memory Playback or RetroActive
Recording returns to the external input screen.
● Pressing twice during recording stops recording and returns to
the external input screen.
G W
● Pressing once pauses playback (still picture playback).
● Pressing repeatedly advances the still picture frame by frame.
H w
It is useful when watching sports programs, etc.
● Each press skips back for approximately 7 seconds and
resumes playback.
● Pressing repeatedly skips back for approximately 7 seconds
continuously as many times as pressed.
I v
It is useful when skipping over unwanted sections.
● Pressing once skips forward for approximately 30 seconds and
resumes playback.
● Pressing repeatedly skips forward continuously as many times
as pressed.
J EE
Returns to on external input screen. When a confirmation
message appears by pressing this button during title editing,
etc., follow the instruction to return to the previous screen.
K EE CHECK
You can check, for example, if the program you are recording
has already finished.
● Pressing once displays the picture currently being recorded and
the one being played back simultaneously.
● Pressing successively clears the Live Check window and
displays only the picture currently being played back.
LIVE MEMORY PLAYBACK ON HDD/DVD DECK
EN
37
Temporary recording for Live Memory (HDD deck only)
Simultaneous Recording and Playback
This unit automatically records the AV input being received, within
the specified range of time, to the reserved space on the hard disk.
The time range can be set for 30 minutes, 1 hour, and 3 hours.
(A pg. 61)
You can play back the previous part of the AV input you are
recording or other programs available in the Library Database.
1
Press NAVIGATION. The Library Database Navigation screen
appears.
NOTE:
Previous temporary recordings will be overwritten since the unit is
always recording the AV input being received. Thus, it is not
possible to play back programs recorded beyond the specified
range of time since they are already overwritten. To avoid this in
order to save titles, perform normal recording or RetroActive
Recording (See below).
2
Press selection keys to select AORIGINALB, then press
ENTER.
About limitation on temporary recording
The temporary recording for Live Memory is canceled in the
following cases, and will start all over again when it is to resume.
● When the power is turned off
● When the system is powered again after a power failure was
occurred
● When normal recording or RetroActive Recording is performed
● When the ALIVE MEMORYB setting is changed (A pg. 61)
● When dubbing is performed by pressing DUBBING (A pg. 46)
● When ADVB is selected by pressing INPUT SELECT +/–
(A pg. 50)
4
3
Press selection keys to select the desired title, then press
ENTER.
● For DVD-RAM, playback starts from the beginning of the title if
ACONTINUOUS PLAYB in ADVD SET UPB is set to AONB
(A pg. 61).
Press selection keys to select the desired playback method
(ABEGINNINGB, ARESUMEB or AREPEATB), then press
ENTER.
● Playback of the selected title begins automatically.
5
Press o to stop playback.
● The external input screen resumes.
NOTES:
● You can use various playback features during Live Memory
Playback.
● To stop simultaneous playback, press o. The external input
screen resumes. To stop actual recording, press o twice again.
RetroActive Recording (HDD deck only)
Instant Replay
You can start recording from the previous part of the AV input you
are currently watching (temporarily recorded on the background).
(See ATemporary recording for Live Memory (HDD deck only)B
above.)
You can move back the playback position slightly during recording
or Live Memory Playback.
Press w on the remote control or INSTANT REPLAY on the unit.
1
Press S or O to locate the point to start recording from.
● Each press of O increases the reverse search speed.
2
Press R on the unit to start RetroActive Recording. Or while
holding R, press I on the remote control.
3
Press o twice to stop RetroActive Recording.
● The external input screen resumes.
NOTES:
● You cannot use RetroActive Recording for inputs other than the
one you are currently watching.
● Recording speed is automatically set to FR65 mode when
RetroActive Recording is started.
● Temporarily recorded data prior to the beginning of RetroActive
Recording is erased when RetroActive Recording started.
8 DVD-RAM
● Pressing once during recording skips back for approximately 30
seconds and starts Live Memory Playback. While pressing once
during Live Memory Playback skips back for approximately 7
seconds and resumes playback.
● Each subsequent press skips back for approximately 7 seconds
and resumes playback.
● Pressing while paused skips back for approximately 7 seconds
and resumes pause.
8 HDD
● Pressing during recording skips back for approximately 7
seconds and starts Live Memory Playback. While pressing during
Live Memory Playback skips back for approximately 7 seconds
and resumes playback.
● Each press skips back for approximately 7 seconds and resumes
playback.
● Pressing while paused skips back for approximately 7 seconds
and resumes pause.
Resuming Playback (HDD deck only)
You can resume playback of an AV input you were recording or
watching from the point you have paused.
1
Press W to pause an AV input.
2
Press I to start Live Memory Playback.
3
Press o to resume the external input screen.
● Recording continues when recording.
● Playback resumes from the paused position.
38
EN
NAVIGATION ON HDD/DVD DECK
Using Library Database Navigation system, you can easily modify
registered information, edit the title or play list, as well as search for
the beginning of each title.
Library Database Navigation
The Library Database Navigation enables you to search and select
the desired titles recorded on the HDD deck and the DVD deck
very easily.
You can record up to 99 titles on a disc.
Each time a title is recorded, the information of the title is
registered for the Library Database Navigation automatically.
So, you can confirm the information of the titles recorded with the
Library Database Navigation screen. And, you can also select one
of the titles recorded using the Library Database Navigation.
The following screen appears as the Library Database Navigation
screen when you press NAVIGATION. You can move the arrow to
select the desired position on the screen by pressing selection
keys on the remote control.
NAVIGATION > ORIGINAL
A
0026 [FISH WORLD
]
12/25/03 THU 10:00AM - 10:15AM
FROG WORLD
143 MIN
L-1
EP
E
SELECT WITH @
THEN PRESS [ENTER]
B
C
D
PRESS [NAVIGATION]
TO EXIT
NAVIGATION
ENTER
EXIT
SELECT
F
G
H
A Playback screen
(Indicates currently received AV input.)
B Guidance for operations
C Scroll bar
(Appears when there are over nine registered titles (or play
lists). The scroll bar only indicates that there are more titles (or
play lists) hidden off the current screen display. To show hidden
titles (or play lists), press selection keys repeatedly.)
D Title number ( 001 , 002 , …)
(Number assigned to titles for selecting directly via RS-232C
the desired title to be played. (A pg. 74))
E Recording information for the title indicated by the arrow
F Index list
(Thumbnail still of each title)
Thumbnail still is not to be played back.
G Index
: Indicates no index is registered.
: Indicates no title is registered.
H Icons
(Indicate the record condition of each title.)
The Icons and their meanings
This title is write-protected.
NEW
This title has not been played back.
This title is copy-protected.
This title can only be recorded once (copy-once title).
About registration of information
The following information is automatically registered for each title
when ordinary recording is performed, then stored in an area
specified on the unit.
● index* (reduced pictures to show program titles)
● program title*
● category*
● date and time
● channel
● recording mode
● length of recording time
The items marked with an asterisk (*) can be easily modified and
registered again after recording by using Library Database
Navigation system.
The limitations of registration
You can register information up to 99 titles for the DVD deck and
500 titles for the HDD deck.
When the amount of information is at the limits of registration, you
cannot record new titles any more. In this case, you need to delete
old titles to register new ones. (A pg. 40)
NOTES:
● Once a DVD-R/RW (Video mode) disc has been finalized, the
display for original does not appear. Only display for library
appears.
● When a copy-once title recorded on the HDD is dubbed to a DVD
disc (DVD-RAM/R/RW (VR mode)), the original data will be
moved from the HDD to the DVD disc. In additional, the title that
was moved to the DVD disc will become a copy-protected title,
and the icon changes from
to
.
● Sound of received channel may be interrupted while the Library
Database Navigation screen is displayed.
● The order of index which are displayed by pressing DUBBING
differs from the images displayed by pressing NAVIGATION or
EDIT.
NAVIGATION ON HDD/DVD DECK
Scan For Beginning Of Title
39
EN
Edit Original Information
● Turn on the TV and select the AV mode.
● Slide the TV/DVD switch to DVD.
● Press HDD or DVD to choose the corresponding deck.
● Load a DVD disc to scan.
TV
HDD
● Turn on the TV and select the AV mode.
● Slide the TV/DVD switch to DVD.
● Press HDD or DVD to choose the corresponding deck.
● Load a DVD disc to modify.
DVD
DVD
ATTENTION:
It is not possible to modify discs recorded on DVD units from
other manufacturers.
MEMO
CANCEL
Modify Index
EDIT
NAVIGATION
ENTER
Selection Keys
FGDE
RETURN
I
N
W
O
o
1
2
Press EDIT. The Editing screen appears.
3
Press selection keys to select AMODIFYB under AORIGINALB,
then press ENTER.
4
Press selection keys to select a title you want to modify, then
press ENTER.
5
6
Press selection keys to select AINDEXB, then press ENTER.
(DVD deck only) Press selection keys to select AMODIFYB
under AORIGINAL/PLAY LISTB, then press ENTER.
Press I to start playback. Press O or N to search for the
picture from the title, then press W.
● The pictures of the title appear
on the left window.
EDITING > MODIFY INDEX
12/25/03 THU 10:00AM - 10:15AM
7
You can scan the beginning of the title easily with the Library
Database Navigation.
1
2
Press NAVIGATION. The Library Database Navigation screen
appears.
Press selection keys to select AORIGINALB, then press
ENTER.
3
Press selection keys to select
the index (small pictures) of
the desired title, then press
ENTER.
● When you want the plural titles
to be played back
continuously, press MEMO
after selecting the desired title.
The numbers of the playback
order appear on the index. You can select up to 8 titles.
● When you want to correct the order, move the arrow to the
desired index and press MEMO. The number disappears and
the unit re-numbers the other programs automatically.
● When you want to cancel the order, press CANCEL.
NAVIGATION > ORIGINAL
0026 [FISH WORLD
]
143 MIN
L-1
EP
12/25/03 THU 10:00AM - 10:15AM
FROG WORLD
SELECT WITH @
THEN PRESS [ENTER]
PRESS [NAVIGATION]
TO EXIT
NAVIGATION
ENTER
EXIT
SELECT
4
Press selection keys to select
ABEGINNINGB, then press
ENTER.
● To resume playback from the
point where playback was
previously stopped, press
selection keys to select
ARESUMEB, then press
ENTER.
● To repeat playback of a selected title, press selection keys to
select AREPEATB, then press ENTER.
NAVIGATION > ORIGINAL
12/25/03 THU
10:00AM - 10:15AM
SP
L-1
FROG WORLD
SELECT WITH @
THEN PRESS [ENTER]
PRESS [NAVIGATION]
TO EXIT
5
Press W to pause playback.
6
Press o to stop playback.
NAVIGATION
ENTER
EXIT
SELECT
● To resume normal playback, press I.
SELECT HOW TO PLAY BACK
BEGINNING
RESUME
REPEAT
Confirm the arrow is on
AREPLACEB, then press
ENTER to register new index.
New index appears on the
right window.
● When you press ENTER with
the arrow on ARETURNB you
can return to the previous screen.
8
L-1
FROG WORLD
SP
INDEX
PROG. 1
0 : 01 : 03
SELECT IMAGE TO REPLACE WITH
ON REMOTE
REPLACE
RETURN
Press EDIT to return to the normal screen.
Modify Title Name
1
2
3
Perform steps 1 – 4 of AModify IndexB above before continuing.
Press selection keys to select ANAMEB, then press ENTER.
Press selection keys to select
the desired letter or symbol,
then press ENTER. Repeat
this process to complete the
name.
● To correct a letter, press
selection keys to select
ADELETEB, then press
ENTER.
● You can enter the letters up to 64.
4
5
ABC EDITING > MODIFY NAME
0026 [FISH WORLD
]
64 MIN
L-1
XP
12/25/03 THU 10:00AM - 10:15AM
FROG WORLD
F R O G WO R L D
SELECT WITH @
THEN PRESS [ENTER]
PRESS [EDIT]
TO EXIT
EDIT
ENTER
EXIT
SELECT
A
B
a
b
G
H
I
J
K
L
g
h
i
j
M
N
O
P
Q
R
m
n
o
p
q
S
T
U
C
D
V
W X
s
t
u
v
w
x
Y
Z
y
z
!
"
#
$
;
<
>
?
@
[
'
(
)
,
\
]
^
_
`
{
SAVE
E
F
% &
.
:
c
DELETE
d
e
k
f
1
2
3
l
4
5
6
r
7
8
9
0
+
-
*
/
=
|
}
~
CANCEL
Press selection keys to select ASAVEB, then press ENTER.
Press EDIT to return to the normal screen.
40 EN NAVIGATION ON HDD/DVD DECK
Modify Category
Delete Unwanted Part Of The Title
(HDD, DVD-RAM & DVD-R/RW (VR mode) only)
1
Perform steps 1 – 4 of AModify IndexB (A pg. 39) before
continuing.
2
Press selection keys to select ACATEGORYB, then press
ENTER.
1
3
Perform steps 1 – 2 of AModify IndexB (A pg. 39) before
continuing.
Press selection keys to select
the desired category, then
press ENTER.
2
Press selection keys to select ADEL SCENB, then press
ENTER.
3
Press selection keys to select a title whose unwanted part you
want to delete, then press ENTER.
4
Press I to start playback. Press O or N to find the point
where you want the deletion to begin, then press W.
5
Confirm the arrow is on AINB,
then press ENTER.
6
Press I to start playback.
Press O or N to find the
point where you want the
deletion to end, then press W.
4
Press EDIT to return to the
normal screen.
You can delete unwanted part of the title.
EDITING > MODIFY CATEGORY
0026 [FISH WORLD
]
64 MIN
L-1
XP
12/25/03 THU 10:00AM - 10:15AM
FROG WORLD
SELECT WITH @
THEN PRESS [ENTER]
MOVIES
MUSIC
DRAMA
PRESS [EDIT]
TO EXIT
ANIMATION
SPORTS
DOCUMENTARY
NEWS
WEATHER
EDUCATION
HOBBY
ENTERTAINMENT
ART
EDIT
ENTER
EXIT
SELECT
Protect Title
(DVD-RAM & DVD-R/RW (VR mode) only)
You can protect titles to prevent accidental erasure of the important
titles.
1
Perform steps 1 – 2 of AModify IndexB (A pg. 39) before
continuing.
2
Press selection keys to select APROTECTB, then press
ENTER.
3
Press selection keys to select a title you want to protect, then
press ENTER.
4
Press selection keys to select APROTECTB, then press
ENTER. A
B appears.
● To cancel the protection, repeat 3 – 4 again. In step 4, select
ACANCEL PROTECTB, then press ENTER.
5
Press EDIT to return to the normal screen.
NOTE:
All the titles on a disc will be deleted once the disc is formatted
even if they are protected titles.
Delete Title
You cannot record any more with Library Database Navigation
once the registered titles on the disc reach 99 titles for the DVD
deck and 500 titles for the HDD deck. Deleting unnecessary titles
after dubbing or other operations can increase remaining time and
available recording capacity. (For DVD-R discs, although it is
possible to delete recorded titles, available recording capacity does
not increase.) The deleted title is never resumed. Play lists and title
information in the unit’s library are also deleted.
1
2
Press EDIT. The Editing screen appears.
(DVD deck only) Press selection keys to select AMODIFYB
under AORIGINAL/PLAY LISTB, then press ENTER.
3
Press selection keys to select ADELETEB under AORIGINALB,
then press ENTER.
4
Press selection keys to select a title you want to delete, then
press ENTER.
5
Press selection keys to select ADELETEB, then press ENTER.
6
Press EDIT to return to the normal screen.
● When you cancel the deletion, select ACANCELB, then press
ENTER.
7
EDITING > ORIGINAL/DEL SCENE
12/21/03 SUN 6:30PM - 8:00PM
SP
IN
0 : 05 :15
OUT
0 : 06 :15
0 : 01 : 03
PROG. 1
SELECT SCENE TO DELETE WITH
Press selection keys to select
AOUTB, then press ENTER.
● Select APREVIEWB, then
press ENTER to preview the edited title.
8
L-1
RALLY CAR
IN
OUT
ON REMOTE
PREVIEW
OK
Press selection keys to select AOKB, then press ENTER.
● If you do not want to delete the scene, press RETURN.
To modify the points
A Press RETURN.
B Repeat steps 4 – 8 as necessary.
9
Press selection keys to select ADELETEB, then press ENTER.
The selected scene is deleted.
● To cancel the deletion, press selection keys to select
ACANCELB, then press ENTER.
10 Press EDIT to return to the normal screen.
NOTES:
● There may be a discrepancy of several seconds between the
scene you intend to edit, and the scene which is actually edited.
● Available recording capacity may not match the deleted part after
deletion.
● For DVD-R discs, although it is possible to delete unwanted part
of a title, available recording capacity does not increase.
NAVIGATION ON HDD/DVD DECK
Divide Title (HDD deck only)
You can divide titles that are recorded continuously.
EN
Modify Chapter
(HDD, DVD-RAM & DVD-R/RW (VR mode) only)
1
2
3
Press EDIT. The Editing screen appears.
You can create and delete chapter marks in titles.
Press selection keys to select ADIVIDEB, then press ENTER.
1
Press selection keys to select a title to divide, then press
ENTER.
Perform steps 1 – 4 of AModify IndexB (A pg. 39) before
continuing.
4
2
Press I to start playback. Press O or N to locate a point to
divide, then press W.
Press selection keys to select ACHAPTERB, then press
ENTER.
3
Press I to start playback.
Press O or N, then press
W at the positions you want to
mark.
5
Confirm the arrow is on ADIVIDEB, then press ENTER.
● The first picture (start) of the newly created title appears in the
bottom right window.
● Select APREVIEWB, then press ENTER. The first several
seconds of the newly created title is played back, then the
playback pauses at the dividing point.
● To undo the division, press selection keys to select ARETRYB,
then press ENTER. Repeat the above procedure to locate
another point to divide.
6
7
Press selection keys to select AOKB, then press ENTER.
8
Press EDIT to return to the normal screen.
Press selection keys to select ADIVIDEB, then press ENTER.
● Select ACANCELB, then press ENTER to return to the previous
screen.
NOTES:
● There may be a discrepancy of several seconds between the
scene you intend to edit, and the scene which is actually edited.
● It is not possible to divide titles that are used in the play list.
41
EDITING > MODIFY CHAPTER
03/10
0 : 07 : 01
4
Press selection keys to select
AMARKB, then press ENTER.
● To undo the marking, press
selection keys to select
ARETRYB, then press ENTER.
● Repeat the above steps 3 and 4 to locate another point to mark.
01 00 : 00 : 00
02 00 : 05 : 30
03 00 : 07 : 00
ERASE
RETRY
MARK
04 00 : 30 : 00
RETURN
5
Press S or T to select one chapter you want to delete,
press selection keys to select AERASEB, then press ENTER.
● To undo the deletion, press selection keys to select ARETRYB,
then press ENTER.
6
Press EDIT to return to the normal screen.
NOTE:
There may be a discrepancy of several seconds between the
scene you intend to edit, and the scene which is actually edited.
42
EN
NAVIGATION ON HDD/DVD DECK
Create Play List
Edit Play List Information
● Turn on the TV and select the AV mode.
● Slide the TV/DVD switch to DVD.
● Press HDD or DVD to choose the corresponding deck.
● Load a DVD disc to modify.
ATTENTION:
It is not possible to modify discs recorded on DVD units from
other manufacturers.
TV
HDD
CANCEL
ENTER
S
O
o
DVD
1
2
Press EDIT. The Editing screen appears.
3
4
Press selection keys to select ACREATEB, then press ENTER.
5
Press I to start playback. Press O or N to find the point
where you want the created play list to begin, then press W.
T
I
N
W
Press selection keys to select a title that includes scenes to be
included in a play list, then press ENTER.
6
Confirm the arrow is on AIN/
OUTB, then press ENTER.
● The edit-in time is displayed on
the screen.
● To undo, press selection keys
to select ARETRYB, then press
ENTER.
00 : 00 : 00
TOTAL TIME
EDITING > SCENE
SCENE
PAGE
1/1
1 PRO. 1
2
3
4
PRO. 1
5
0 : 00 :15
6
7
8
OUT
IN
IN/OUT
MODIFY
MOVE
PREVIEW
SEL. TITLE
DELETE
RETRY
OK
7
Press I to start playback.
Press O or N to find the
point where you want the created play list to end, then press W.
8
Confirm the arrow is on AIN/OUTB, then press ENTER.
DVD
MEMO
EDIT
NAVIGATION
Selection Keys
DFGE
(DVD deck only) Press selection keys to select AMODIFYB
under AORIGINAL/PLAY LISTB, then press ENTER.
● The edit-out time is displayed on the screen.
● The edit-out point must come after the edit-in point.
● Select APREVIEWB, then press ENTER to preview the play list.
9 Press selection keys to select AOKB, then press ENTER.
10 Press selection keys to select AEXITB, then press ENTER.
11 Press EDIT to return to the normal screen.
NOTES:
● There may be a discrepancy of several seconds between the
scene you intend to edit, and the scene which is actually edited.
● The title, index and category of the play list can be modified in the
same way as AORIGINALB. (A pg. 39)
● You can modify the play list that has just been created here by
adding, moving, or deleting unwanted parts to create a digest
edition, etc.
Edit Scenes
Play List
It is a collection of the scenes. A play list can be freely edited and
played back without ever changing any original recording data.
Using the random access of a disc (which allows video data to be
instantly read no matter where it is on the disc), a play list includes
information such as the timer counter for the playback start point
and end point, indexes for checking the contents of recorded data,
category information, and more. Playback according to a play list
you have created allows you to enjoy various combinations of
video images from a single title.
1
2
Press EDIT. The Editing screen appears.
3
Press selection keys to select AMODIFYB under APLAY LISTB,
then press ENTER.
4
Press selection keys to select a play list to modify, then press
ENTER.
5
6
7
Press selection keys to select ASCENEB, then press ENTER.
8
(DVD deck only) Press selection keys to select AMODIFYB
under AORIGINAL/PLAY LISTB, then press ENTER.
Press selection keys to select AMODIFYB, then press ENTER.
Press selection keys to select the start or end point of a scene
to modify, then press ENTER.
Perform steps 5 – 11 of ACreate Play ListB above.
NAVIGATION ON HDD/DVD DECK
EN
43
Add scenes
Delete Play List
1
Perform steps 1 – 5 of AEdit ScenesB (A pg. 42) before
continuing.
Press EDIT. The Editing screen appears.
2
Press selection keys to select ASEL. TITLEB, then press
ENTER.
1
2
3
Perform steps 4 – 11 of ACreate Play ListB (A pg. 42).
3
Press selection keys to select ADELETEB under APLAY LISTB,
then press ENTER.
4
Press selection keys to select one play list you want to delete,
then press ENTER.
5
Press selection keys to select ADELETEB, then press ENTER.
6
Press EDIT to return to the normal screen.
Move Scenes
1
Perform steps 1 – 5 of AEdit ScenesB (A pg. 42) before
continuing.
2
3
Press selection keys to select AMOVEB, then press ENTER.
(DVD deck only) Press selection keys to select AMODIFYB
under AORIGINAL/PLAY LISTB, then press ENTER.
● When you cancel the deletion, select ACANCELB, then press
Press selection keys to select a scene to move, then press
ENTER.
4
Press selection keys to select another scene to which the
scene is to be moved, then press ENTER.
● To cancel the move, press selection keys to select ARETRYB,
then press ENTER.
ENTER.
NOTE:
Even if a play list is deleted, the titles recorded and the library
information are not affected at all.
Modify Index
Delete Scenes
A Perform steps 1 – 4 of AEdit ScenesB (A pg. 42) before
continuing.
B Perform steps 5 – 8 of AModify IndexB (A pg. 39).
1
Perform steps 1 – 5 of AEdit ScenesB (A pg. 42) before
continuing.
Modify Play List Name
2
3
Press selection keys to select ADELETEB, then press ENTER.
4
Perform steps 9 – 11 of ACreate Play ListB (A pg. 42).
5
Perform steps 9 – 11 of ACreate Play ListB (A pg. 42).
Press selection keys to select a scene to delete, then press
ENTER.
1
Press NAVIGATION. The Library Database Navigation screen
appears.
2
Press selection keys to select APLAY LISTB, then press
ENTER.
Press selection keys to select
the index (small pictures) of
the desired play list, then
press ENTER.
● When you want the plural play
lists to be played back
continuously, press MEMO
after selecting the desired play
lists. The numbers of the
Play list number
playback order appear on the
index. You can select up to 8
play lists.
● When you want to correct the order, move the arrow to the
desired index and press MEMO. The number disappears and
the unit re-numbers the other play lists automatically.
● When you want to cancel the order, press CANCEL.
NAVIGATION > PLAY LIST
0026 [FISH WORLD
]
143 MIN
026 CREATED 12/26/03 FRI
TEDDY BEAR 25/12
SELECT WITH @
THEN PRESS [ENTER]
PRESS [NAVIGATION]
TO EXIT
NAVIGATION
ENTER
EXIT
SELECT
Modify Category
A Perform steps 1 – 4 of AEdit ScenesB (A pg. 42) before
continuing.
B Perform steps 2 – 4 of AModify CategoryB (A pg. 40).
Play Back Play List
3
A Perform steps 1 – 4 of AEdit ScenesB (A pg. 42) before
continuing.
B Perform steps 2 – 5 of AModify Title NameB (A pg. 39).
001
002
003
004
005
006
007
008
009
4
Press selection keys to select ABEGINNINGB, then press
ENTER. The playback starts.
● Upon completing play list playback, the normal screen will
resume.
● The normal screen will also resume when o is pressed to stop
play list playback.
NOTE:
The play list number on the top right corner of the index is for
selecting directly via RS-232C the desired play list to be played.
(A pg. 74)
44
EN
NAVIGATION ON HDD/DVD DECK
Navigate Library Information
Scan For Title From Library
1
Press NAVIGATION. The Library Database Navigation screen
appears.
2
Title information can be registered in the unit’s memory for up to
600 DVD discs, 2,000 titles. It is helpful when finding a desired title
(or play list) by sorting according to the sort options registered
during (or after) recording.
● Turn on the TV and select the AV mode.
● Slide the TV/DVD switch to DVD.
● Press HDD or DVD to choose the corresponding deck.
TV
HDD
ENTER
DVD
DVD
NAVIGATION
Selection Keys
FGDE
Press selection keys to select
the appropriate sort button to
sort the information, then
press ENTER.
ADATEB:
Sort by date
ADISC No.B:
A
Sort by disc number
ACATEGORYB:
Sort by category
ANAMEB:
Sort by name
● ADATEB and ADISC No.B are available for the DVD deck only.
NAVIGATION
DVD NAVIGATION
ORIGINAL
PLAY LIST
SELECT WITH @
THEN PRESS [ENTER]
PRESS [NAVIGATION]
TO EXIT
DVD LIBRARY
DATE
NAVIGATION
ENTER
EXIT
SELECT
CATEGORY
DISC No.
NAME
3
Press selection keys to select the desired title, then press
ENTER.
● For HDD deck, playback begins automatically after the selected
title is located.
● For DVD deck, the title information will be displayed after the
selected title is located. However, playback will not begin
automatically.
NOTE:
If a disc registered in the library is recorded or modified on DVD
units from other manufacturers, it may become impossible to
operate properly.
Register Disc
When a disc that is not registered in the library is loaded, a
message appears confirming if the disc should be registered. If
registering, perform the following procedure.
1
Press selection keys to select AREGISTERB, then press
ENTER to confirm the registration.
2
Press NAVIGATION to return to the normal screen.
NOTES:
● It is not possible to register discs formatted on devices other than
JVC’s DVD recorders.
● It is not possible to register discs recorded on devices other than
JVC’s DVD recorders.
● It is not possible to register discs when ASAVE AS LIBRARYB is
set to AOFFB. (A pg. 61)
NAVIGATION ON HDD/DVD DECK
Playback With MP3/WMA/JPEG
Navigation
This unit can play back discs that MP3/WMA sound files and JPEG
image files taken with digital still cameras or other devices are
recorded.
The MP3/WMA/JPEG Navigation enables you to search and select
the desired files recorded on CD-R/RW or CD-ROM discs very
easily.
● Turn on the TV and select the AV mode.
● Slide the TV/DVD switch to DVD.
● Press DVD to select the DVD deck.
NAVIGATION > ORIGINAL (INSERTED DISC)
TRACK: 001/010
01-Whose Side Are You On_.mp3
> 01 Whose Side Are You On
SELECT WITH @
THEN PRESS [ENTER]
PRESS [NAVIGATION]
TO EXIT
---PREVIOUS FOLDER--01 -Whose Side Are You On_.mp3
02 -More Than I Can Bear.mp3
03 -No No Never.mp3
04 -Half A Minute.mp3
NAVIGATION
ENTER
EXIT
SELECT
05 -Matts Mood.mp3
06 -Get Out of Your Lazy Bed.mp3
A Selected file number/total number of files in the group that
contains the selected file
B Name of the selected file
C Selected file
NOTES:
● If there are more than 100 files, the rest of the files are not
displayed. In this case, press ON SCREEN to display them on
the TV screen.
● The on-screen bar will display AMP3/WMAB regardless of
whether MP3 or WMA files are played.
● If both MP3/WMA files and JPEG files are recorded on the same
disc, you can select to play back either of the file types using the
AMP3&WMA/JPEGB setting. (A pg. 61)
EN
45
Locating The Desired Folders And Tracks
1
2
3
Load a disc.
Press NAVIGATION.
Press selection keys to select AORIGINALB, then press
ENTER.
4
Press selection keys to select
the desired folder, then press
ENTER.
● A list of files in the selected
folder appears.
NAVIGATION > ORIGINAL (INSERTED DISC)
TRACK: ---/000
01 Whose Side Are You On
> ROOT
SELECT WITH @
THEN PRESS [ENTER]
01 Whose Side Are You On
PRESS [NAVIGATION]
TO EXIT
03 Indigo
02 Matt Bianco
04 Samba In Your Casa
05 Another Time Another Place
5
Press selection keys to select
the desired item, then press
ENTER. The unit starts
playback from the selected
item.
● The unit stops when all items
in the selected folder are
played back.
NAVIGATION
ENTER
06 Gran Via+ 5
EXIT
SELECT
07 World Go Round
NAVIGATION > ORIGINAL (INSERTED DISC)
TRACK: 001/010
01-Whose Side Are You On_.mp3
> 01 Whose Side Are You On
SELECT WITH @
THEN PRESS [ENTER]
PRESS [NAVIGATION]
TO EXIT
---PREVIOUS FOLDER--01 -Whose Side Are You On_.mp3
02 -More Than I Can Bear.mp3
03 -No No Never.mp3
04 -Half A Minute.mp3
NAVIGATION
ENTER
05 -Matts Mood.mp3
EXIT
SELECT
06 -Get Out of Your Lazy Bed.mp3
NOTES:
● If you press I instead of ENTER in step 4, the unit starts
playback from the first file of the folder.
● JPEG files are played back as a slide show at the set intervals.
(A pg. 30)
● If a file name includes any 2-byte character, the unit may not
show the file name correctly.
● The order of the folders and items shown in steps 4 and 5 may
differ from the order shown on your PC.
46
EN
EDITING
● Recording may not be performed in the highest speed depending
Dubbing
on the characteristics of the disc used.
● Turn on the unit.
● Turn on the TV and select the AV mode.
● Slide the TV/DVD switch to DVD.
TV
HDD
DV
DVD
DVD
MARK
ENTER
Load a recordable disc.
4
Press selection keys to select AHIGH SPEEDB, then press
ENTER.
Press DUBBING to access the Dubbing Menu screen.
Press selection keys to select AHDDNDVDB, then press
ENTER.
5
Press selection keys to select indexes (small pictures) of
desired original recordings and/or play lists, then press MARK.
After selecting all indexes you want to dub, press ENTER.
● You can select up to 8 original recordings and/or play lists.
● The recordable time of the disc is displayed on the bar meter. For
details, refer to AAbout Disc Remaining DisplayB (A pg. 49).
6
Press selection keys to select AEXECUTEB or AAUTO
FINALIZEB, then press ENTER to start dubbing.
NOTES:
Selection Keys
FGDE
I
R
o
1
2
3
W
DUBBING
Auto Finalizing
When dubbing from a Mini DV or HDD to a DVD-R/RW (Video
mode) disc, you can select whether to finalize the disc
automatically after dubbing has been completed.
It is also possible to set the operation method of a DVD-R/RW
(Video mode) disc when finalizing the disc. Each time the
finalized disc is played back, it will be played back in accordance
to the setting you have selected during finalization. For details,
refer to ADISC TYPEB (A pg. 64).
NOTE:
You can select and set the background to be used when Auto
Finalizing a DVD-R/RW (Video mode) disc. For details, refer to
ASetting The Background And Text ColorB (A pg. 67).
NOTES:
● It is not possible to dub copy-protected contents. An error
message will appear on the TV screen.
● The order of the index which is displayed by pressing
DUBBING differs from the images displayed by pressing
NAVIGATION or EDIT.
High Speed Dubbing (From HDD To DVD)
It is possible to dub the original recordings and/or play lists on the
HDD deck to DVD discs. The dubbing is performed in high speed,
keeping the original transfer rate.
NOTES:
● After accessing the Dubbing Menu screen, it is not possible to
take out a disc.
● It is not possible to dub copy-once titles in Video mode.
● When dubbing a copy-once title, the data will be moved from
HDD to DVD upon completing dubbing.
● When you cancel dubbing a copy-once title during dubbing, the
original recording on the HDD deck remains and the title copied
to a DVD disc is deleted.
● It is not possible to dub play lists which contain copy-once titles.
● It is not possible to dub the following programs to DVD-R/RW disc
(Video mode):
● which contains more than one audio language.
● which is on the play list.
● which is edited (also RetroActive Recording).
● which is recorded in LP mode or FR155-FR240 mode.
● Play lists are dubbed as programs.
● In Video mode, if the selected play list includes the scenes
recorded in the different transfer rate, the dubbing is performed in
the highest transfer rate of the scenes in the selected play list.
● During dubbing, it is not possible to play back on HDD or DVD.
● It is not possible to discontinue dubbing once it has been started.
Just Dubbing (From HDD To DVD)
By using Just Dubbing function, when dubbing all selected original
recordings and/or play lists, the unit automatically sets the
appropriate recording mode depending on the combination of the
total time of the selected recordings and/or play lists to be dubbed
and the available disc space.
1
2
3
Load a recordable disc.
4
5
Press selection keys to select AJUSTB, then press ENTER.
Press DUBBING to access the Dubbing Menu screen.
Press selection keys to select AHDDNDVDB, then press
ENTER.
Perform steps 5 – 6 of AHigh Speed Dubbing (From HDD To
DVD)B.
NOTES:
● Play lists are dubbed as programs.
● In Video mode, if the selected play list includes the scenes
recorded in the different transfer rate, the dubbing is performed in
the highest transfer rate of the scenes in the selected play list.
However, the lower transfer rate cannot be dubbed in the higher
transfer rate.
● The recordable time of the disc is displayed on the bar meter. For
details, refer to AAbout Disc Remaining DisplayB (A pg. 49).
● During dubbing, it is not possible to play back on HDD or DVD.
● It is not possible to discontinue dubbing once it has been started.
Manual Dubbing (From HDD To DVD)
It is possible to perform dubbing in the desired transfer rate.
1
2
3
Load a recordable disc.
4
Press selection keys to select AMANUALB, then press
ENTER.
5
Perform step 5 of AHigh Speed Dubbing (From HDD To DVD)B.
The Manual Dubbing screen appears.
Press DUBBING to access the Dubbing Menu screen.
Press selection keys to select AHDDNDVDB, then press
ENTER.
6
Press selection keys to select AREC MODEB, then press
ENTER. Press selection keys to select the desired option,
then press ENTER.
● For details on the recording mode, see ARecording ModeB
(A pg. 51)
7
8
Press G to select ACONFIRMB, then press ENTER.
Press selection keys to select AEXECUTEB or AAUTO
FINALIZEB, then press ENTER to start dubbing.
EDITING
NOTES:
● In Video mode, if the selected play list includes the scenes
recorded in the different transfer rate, the dubbing is performed in
the highest transfer rate of the scenes in the selected play list.
However, the lower transfer rate cannot be dubbed in the higher
transfer rate.
● The recordable time of the disc is displayed on the bar meter. For
details, refer to AAbout Disc Remaining DisplayB (A pg. 49).
● During dubbing, it is not possible to play back on HDD or DVD.
● It is not possible to discontinue dubbing once it has been started.
Dubbing From DVD To DV
Dubbing From HDD To DV
4
It is possible to perform dubbing from the HDD deck to the DV
deck.
1
Load a Mini DV cassette with the erase protection switch set to
ARECB.
2
3
Press DUBBING to access the Dubbing Menu screen.
Press selection keys to select AHDDNDVB, then press
ENTER.
4
Press selection keys to select indexes (small pictures) of
desired original recordings and/or play lists, then press MARK.
After selecting all indexes you want to dub, press ENTER.
● You can select up to 8 original recordings and/or play lists.
5
Press selection keys to select ASELECT RECORDING
MODEB, then press ENTER. Press selection keys to select
the desired option, then press ENTER.
6
Press selection keys to select ASELECT SOUND MODEB,
then press ENTER. Press selection keys to select the desired
option, then press ENTER.
7
Press G to select ACONFIRMB, then press ENTER. The
confirmation screen appears.
8
Press I to locate the point from where you want to start
dubbing, press o or W then press R and W simultaneously so
that the DV deck enters the record pause mode.
● The dubbing screen will appear.
9
Press selection keys to select AEXECUTEB, then press
ENTER for confirmation.
● To cancel the dubbing, press o then selection keys to select
ACANCELB and press ENTER to confirm.
10 Upon completing dubbing, the tape stops and ADUBBING
COMPLETEDB appears on the TV screen. Press ENTER to
end.
Original Dubbing (From DVD To HDD)
It is possible to dub the original recordings on DVD discs to the
HDD deck.
1
2
3
Load a disc you want to dub.
Press DUBBING to access the Dubbing Menu screen.
Press selection keys to select ADVDNHDDB, then press
ENTER.
4
Press selection keys to select indexes (small pictures) of
desired original recordings and/or play lists, then press MARK.
After selecting all indexes you want to dub, press ENTER.
● You can select up to 8 original recordings and/or play lists.
5
Press selection keys to select AEXECUTEB, then press
ENTER to start dubbing.
NOTES:
● It is not possible to dub play lists on DVD discs.
● It is not possible to dub pre-recorded DVD VIDEO discs.
● It is not possible to dub Video CDs/SVCDs or Audio CDs.
● It is not possible to dub from +R/+RW discs.
● It is not possible to discontinue dubbing once it has been started.
EN
47
It is possible to perform dubbing from the DVD deck to the DV
deck.
1
Load the disc you want to dub onto the DVD deck, and a Mini
DV cassette with the erase protection switch set to ARECB to
the DV deck.
2
3
Press DUBBING to access the Dubbing Menu screen.
Press selection keys to select ADVDNDVB, then press
ENTER.
Press selection keys to select indexes (small pictures) of
desired original recordings and/or play lists, then press MARK.
After selecting all indexes you want to dub, press ENTER.
● You can select up to 8 original recordings and/or play lists.
5
Press selection keys to select ASELECT RECORDING
MODEB, then press ENTER. Press selection keys to select
the desired option, then press ENTER. The confirmation screen
appears.
6
Press selection keys to select ASELECT SOUND MODEB,
then press ENTER. Press selection keys to select the desired
option, then press ENTER.
● Sound mode selection is not available when dubbing a
DVD-R/RW (Video mode) disc.
7
Press G to select ACONFIRMB, then press ENTER. The
confirmation screen appears.
8
Press I to locate the point from where you want to start
dubbing, press o or W then press R and W simultaneously so
that the DV deck enters the record pause mode.
● The dubbing screen will appear.
9
Press selection keys to select AEXECUTEB, then press
ENTER to confirm.
● To cancel the dubbing, press o then selection keys to select
ACANCELB and press ENTER to confirm.
10 Upon completing dubbing, the tape stops and ADUBBING
COMPLETEDB appears on the TV screen. Press ENTER to
end.
NOTES:
● It is not possible to dub play lists on DVD discs.
● It is not possible to dub Video CDs/SVCDs or Audio CDs.
● It is not possible to dub from +R/+RW discs.
● When dubbing is in progress, only o is functional.
48 EN EDITING
Dubbing From DV To HDD
(Dubbing An Entire Cassette)
It is possible to perform automatic dubbing of all the recorded
programs of a cassette from the DV deck to the HDD deck using
the AENTIREB dubbing. You cannot select the images to be
dubbed; all recorded images on the DV cassette will be dubbed.
1
Load the Mini DV cassette you want to dub. Make sure its erase
protection switch is set to ASAVEB.
● Set ADV AUDIO RECB to the appropriate mode. (A pg. 62)
2
3
Press DUBBING to access the Dubbing Menu screen.
Press selection keys to select ADVNHDDB, then press
ENTER.
4
5
Select AENTIREB, then press ENTER.
6
Press selection keys to select ASELECT SOUND MODEB,
then press ENTER. Press selection keys to select the desired
option, then press ENTER.
7
Press G to select ACONFIRMB, then press ENTER. The
confirmation screen appears.
Press selection keys to select ASELECT RECORDING
MODEB, then press ENTER. Press selection keys to select
the desired option, then press ENTER.
● To dub DV format contents in its original DV format, select
ADVB.
8
Press selection keys to select AEXECUTEB, then press
ENTER for confirmation.
● Once dubbing starts, it will continue dubbing until the end of the
tape is reached.
● To cancel the dubbing, press o then selection keys to select
ACANCELB and press ENTER to confirm.
● If the tape is not rewind, the unit will start dubbing after
automatically rewinding the tape to the beginning.
9
Upon completing dubbing, the tape stops and ADUBBING
COMPLETEDB appears on the TV screen. Press ENTER to
end.
● The tape will automatically be rewound.
NOTES:
● When there are blanks on the tape of more than 2 seconds, the
HDD deck will enter into pause mode while playback on DV deck
continues. This also applies to portions of the DV tape that are
damaged or unreadable. The last image is displayed on the TV
screen. Dubbing will resume once recorded portion is detected. If
the blank portion continues until the end of the tape, ADUBBING
COMPLETEDB appears on the TV screen when the tape end is
reached and the tape rewinds automatically.
● Dubbing copyright guarded tape is not possible.
● When dubbing is in progress, o, ON SCREEN and AUDIO
buttons are functional.
Dubbing From DV To HDD
(Dubbing A Part of A Cassette)
It is possible to select the images on the DV cassette to be dubbed
from the DV deck to the HDD deck using AMANUALB dubbing.
1
Load the Mini DV cassette you want to dub. Make sure its erase
protection switch is set to ASAVEB.
● Set ADV AUDIO RECB to the appropriate mode. (A pg. 62)
2
3
Press DUBBING to access the Dubbing Menu screen.
Press selection keys to select ADVNHDDB, then press
ENTER.
4
5
Select AMANUALB, then press ENTER.
6
Press selection keys to select ASELECT SOUND MODEB,
then press ENTER. Press selection keys to select the desired
option, then press ENTER.
Press selection keys to select ASELECT RECORDING
MODEB, then press ENTER. Press selection keys to select
the desired option, then press ENTER.
● To dub DV format contents in its original DV format, select
ADVB.
7
Press G to select ACONFIRMB, then press ENTER. The
confirmation screen appears.
8
Press selection keys to select AEXECUTEB, then press
ENTER for confirmation.
● If the DV deck is in the stop mode, the unit will start dubbing
from the current tape position.
● If the DV deck is in the pause mode, the unit will start dubbing
from the point where the tape was paused after automatically
rewinding the tape for 2 seconds.
● To cancel the dubbing, press o then selection keys to select
ACANCELB and press ENTER to confirm.
9
Upon completing dubbing, the tape stops and ADUBBING
COMPLETEDB appears on the TV screen. Press ENTER to
end.
● The tape will automatically be rewound.
NOTES:
● When there are blanks on the tape of more than 2 seconds, the
HDD deck will enter into pause mode while playback on DV deck
continues. This also applies to portions of the DV tape that are
damaged or unreadable. The last image is displayed on the TV
screen. Dubbing will resume once recorded portion is detected. If
the blank portion continues until the end of the tape, ADUBBING
COMPLETEDB appears on the TV screen when the tape end is
reached and the tape rewinds automatically.
● Dubbing copyright guarded tape is not possible.
● When dubbing is in progress, o, ON SCREEN and AUDIO
buttons are functional.
Dubbing From DV To DVD
(Dubbing An Entire Cassette)
It is possible to perform automatic dubbing of all the recorded
programs of a cassette from the DV deck to the DVD deck using
the AENTIREB dubbing. You cannot select the images to be
dubbed; all recorded images on the DV cassette will be dubbed.
1
Load the Mini DV cassette you want to dub. Make sure its erase
protection switch is set to ASAVEB.
● Set ADV AUDIO RECB to the appropriate mode. (A pg. 62)
2
3
Press DUBBING to access the Dubbing Menu screen.
4
5
Select AENTIREB, then press ENTER.
6
Press selection keys to select ASELECT SOUND MODEB,
then press ENTER. Press selection keys to select the desired
option, then press ENTER.
7
Press G to select ACONFIRMB, then press ENTER. The
confirmation screen appears.
Press selection keys to select ADVNDVDB, then press
ENTER.
Press selection keys to select ASELECT RECORDING
MODEB, then press ENTER. Press selection keys to select
the desired option, then press ENTER.
8
Press selection keys to select AEXECUTEB or AAUTO
FINALIZEB, then press ENTER for confirmation.
● Once dubbing starts, it will continue dubbing until the end of the
tape is reached.
● To cancel the dubbing, press o then selection keys to select
ACANCELB and press ENTER to confirm.
● If the tape is not rewind, the unit will start dubbing after
automatically rewinding the tape to the beginning.
9
Upon completing dubbing, the tape stops and ADUBBING
COMPLETEDB appears on the TV screen. Press ENTER to
end.
● The tape will automatically be rewound.
NOTES:
● The program information at the DV deck will not be dubbed.
● When there are blanks on the tape of more than 2 seconds, the
DVD deck will enter into pause mode while playback on DV deck
continues. This also applies to portions of the DV tape that are
damaged or unreadable. The last image is displayed on the TV
screen. Dubbing will resume once recorded portion is detected. If
the blank portion continues until the end of the tape, ADUBBING
EDITING
COMPLETEDB appears on the TV screen when the tape end is
reached and the tape rewinds automatically.
● Dubbing copyright guarded tape is not possible.
● When dubbing is in progress, o and ON SCREEN buttons are
functional.
Dubbing From DV To DVD
(Dubbing A Part Of A Cassette)
Capacity of a disc
Remaining capacity
21%
1
2
3
Press DUBBING to access the Dubbing Menu screen.
4
5
Select AMANUALB, then press ENTER.
6
7
Press selection keys to select ADVNDVDB, then press
ENTER.
Press selection keys to select ASELECT RECORDING
MODEB, then press ENTER. Press selection keys to select
the desired option, then press ENTER.
Press selection keys to select ASELECT SOUND MODEB,
then press ENTER. Press selection keys to select the desired
option, then press ENTER.
Press G to select ACONFIRMB, then press ENTER. The
confirmation screen appears.
8
Press selection keys to select AEXECUTEB or AAUTO
FINALIZEB, then press ENTER for confirmation.
● If the DV deck is in the stop mode, the unit will start dubbing
from the current tape position.
● If the DV deck is in the pause mode, the unit will start dubbing
from the point where the tape was paused after automatically
rewinding the tape for 2 seconds.
● To cancel the dubbing, press o then selection keys to select
ACANCELB and press ENTER to confirm.
9
Upon completing dubbing, the tape stops and ADUBBING
COMPLETEDB appears on the TV screen. Press ENTER to
end.
● The tape will automatically be rewound.
NOTES:
● The program information at the DV deck will not be dubbed.
● When there are blanks on the tape of more than 2 seconds, the
DVD deck will enter into pause mode while playback on DV deck
continues. This also applies to portions of the DV tape that are
damaged or unreadable. The last image is displayed on the TV
screen. Dubbing will resume once recorded portion is detected. If
the blank portion continues until the end of the tape, ADUBBING
COMPLETEDB appears on the TV screen when the tape end is
reached and the tape rewinds automatically.
● Dubbing copyright guarded tape is not possible.
● When dubbing is in progress, o and ON SCREEN buttons are
functional.
49
When performing the High Speed Dubbing
It is possible to select the images on the DV cassette to be dubbed
from the DV deck to the DVD deck using AMANUALB dubbing.
Load the Mini DV cassette you want to dub. Make sure its erase
protection switch is set to ASAVEB.
● Set ADV AUDIO RECB to the appropriate mode. (A pg. 62)
EN
About Disc Remaining Display
When dubbing from HDD to DVD, the unit displays the time
information for dubbing by bar meter. By comparing the disc
remaining time and the necessary time for dubbing of the selected
items, it is possible to check if the dubbing can be performed
completely or not.
Dark green: Length of already recorded item
Light green: Length of selected item
Yellow: Length of the item now being selected by arrow
Red: Excess over the capacity
When performing the Just Dubbing
TOTAL 105MIN
● The unit displays the status on the assumption that the selected
items are dubbed in the lowest transfer rate.
● The total time of a loaded disc is displayed on the right of the bar
meter.
When performing the Manual Dubbing
MAX
FR240
● The unit displays the status on the assumption that the selected
items are dubbed in the lowest transfer rate.
● The available highest transfer rate is displayed on the right of the
bar meter.
50
EN
EDITING
DV Dubbing (HDD & DVD Deck Only)
You can dub programs from a camcorder or DV equipment
connected to the unit with a DV cable. The unit’s remote control
allows you the limited control of the connected camcorder or DV
equipment functions during dubbing.
NOTE:
When connecting the unit to a device equipped with a DV input
connector, be sure to use the optional DV cable (VC-VDV 204U).
1
Connect a camcorder or DV equipment to the [DV IN/OUT]
connector on the unit’s front panel.
2
Press DV/HDD/DVD on the unit repeatedly; or press HDD or
DVD on the remote control to select the recording deck.
● When dubbing to a DVD disc, load a recordable disc on this
unit.
3
Press INPUT SELECT +/– on the remote control or
INPUT SELECT on the unit to set the channel to ADVB.
4
Press ON SCREEN.
5
Press selection keys to select
, then press ENTER
to display the remote icon (facing to the right) for the DV
equipment.
● The on-screen display for DV dubbing appears.
Your unit
6
To [DV IN/OUT]
Press REC MODE repeatedly to set the recording mode. For
DV deck, press REC MODE on the remote control to set the
recording mode.
● Each time you press REC MODE, the recording mode changes
as follows:
DV*1 N XP N SP N LP NEP N FR (60-360*2, 420, 480) N
(Back to the beginning)
*1 Selectable when dubbing to the HDD deck.
*2 The value is selectable from 1 to 6 hours in 5 minutes interval by
pressing D E repeatedly after selecting AFR60–FR360B. To change
the value in 30 minutes interval, press and hold D E.
● For details on the recording mode, see ARecording ModeB
Camcorder
DV cable
(VC-VDV 204U)
(not supplied)
DV connector
(A pg. 51).
7
Locate the point from where you want to start dubbing, then
stop or pause playback by pressing the following buttons on the
remote control: I, N, O, o, W.
● To play back in slow speed (1/10 of the normal speed), press W
to pause playback, then press O or N.
● To play back frame-by-frame, press W to pause playback, then
press W repeatedly. Each press of W advances a frame.
● To change the playback direction, press O or N.
8
DV equipment
Press selection keys to select
, then press ENTER
repeatedly until the desired sound track appears on the TV
screen.
SOUND1:
Select this to record the original stereo sound played back on
the connected DV equipment.
The following on-screen display for DV dubbing appears when
ON SCREEN is pressed while the channel has been set to ADVB.
HDD
FR360
12bit
0:00
1:00
00:00:00. 00
JVC
DV
DV
A
2:00
GR-DV3500
00:00:00. 00
B
Select this to record the dubbed stereo sound played back on
the connected DV equipment.
MIX:
Select this to record the sound of both ASOUND1B and
ASOUND2B.
● Note that this selection is not available when the source
program is recorded in 16BIT (48 kHz) mode.
SOUND1
GR-DV3500
DV
DV
L – R
SOUND2:
1 2
C
A Remote control switch
To switch between the devices operable by the remote control
unit. The unit is operable when the remote icon (
)
displayed faces to the left, while the DV device is operable when
the remote icon is facing to the right.
B Auto capture button
Select to start or pause the dubbing. If ENTER is pressed when
the DV device is in the pause condition, preroll editing* where it
is possible to dub with a start time that is highly accurate will be
activated. When the DV device cannot be operated from the unit
(such as in camera mode), proceed with normal recording.
● Do not start dubbing at the portion with no time code (A– –:– –:– –B).
* Preroll editing refers to the playback after the DV tape is slightly rewind.
(For DV devices that do not support the –1x speed, the rewinding time
may be longer.)
C Sound monitor switch
For selecting the desired sound format for dubbing.
9
Press selection keys to select
, then press
ENTER. The dubbing starts.
● Playback on the external DV equipment and recording on the
unit should start simultaneously.
● To pause dubbing, press selection keys to select
,
then press ENTER. Both the unit and the external DV
equipment pause dubbing. Pressing W on the unit also works
the same way.
10 Press selection keys to select
, then press
ENTER. Then press o. The DV equipment stops.
11 Press selection keys to select
, then press
ENTER.
12 Press o twice on the remote control to stop dubbing.
● Both the unit and the external DV equipment stop dubbing.
NOTES:
● To create chapters (marks) automatically, set ADV AUTO
CHAPTERINGB to AONB. (A pg. 61)
● Dubbing copyright guarded programs is not possible.
● Original DV information such as the recording date and time are
not recorded.
● The superimposed indication during the operation or dubbing is
not recorded.
EDITING
● If the dubbing is paused while the channel is set to ADVB, you
cannot switch channels.
When you dub from DV equipment other than a
camcorder
A Perform steps 1 – 4.
B Locate the point from where you want to start dubbing,
then stop on the DV equipment.
● If you pause the DV equipment in this step, a few
second’s still picture will be recorded at the beginning of
the recorded program.
C Set the input mode to ADV INPUTB on the DV equipment.
● If you select an input mode other than ADV INPUTB,
unwanted pictures may be recorded at the beginning of
the recorded program.
D Perform steps 9 – 12.
To skip unwanted part of the source picture
Press ENTER to stop both equipment, then press selection keys
to select
.
Locate the point where you want to restart dubbing by pressing I,
N, or O, then press o.
Press selection keys to select
, then press ENTER to
restart dubbing.
Recording mode
Recording amount
(approx.)
XP
10 Mbps
1 hour
SP
5 Mbps
2 hours
LP
2.5 Mbps
4 hours
EP
1.6 Mbps
6 hours
60-360
FR
420
480
Maximum recording
time (approx.)
The amount varies
depending on the
selected time.
1 – 6 hours
7 hours
8 hours
● For details on FR mode, refer to AFree Rate FunctionB on the
right column.
The recording modes for the HDD are set as follows:
Recording mode
Maximum recording time (approx.)
DV
18 hours
XP
53 hours
SP
109 hours
LP
218 hours
EP
328 hours
FR480
473 hours
● For details on FR mode, refer to AFree Rate FunctionB.
NOTE:
The maximum recording time stated in the above table are the
approximate time under unused condition.
51
Free Rate Function
To record the entire program, the unit automatically sets the
appropriate recording mode depending on the combination of the
total time of the program to be recorded and either the remaining
disc space or the specified recording time (from 60 minutes to 480
minutes).
8 To record the entire program within the actual remaining
disc space (DVD deck only)
Select AFR (JUST)B in a recording mode selection procedure.
● Note that this function is available only when dubbing from HDD
to DVD (A pg. 46).
8 To record the entire program by specifying the desired
recording time
Select AFR60–FR360B, AFR420B or AFR480B in a recording mode
selection procedure.
8 To record a 25-min. long program five times on the same
DVD disc for example
Be sure to set the recording mode to AFR125B to fit the total
recording time to the whole disc space.
Blank
Recording Mode
MPEG2 format is used as recording format. As a guide for picture
quality, the AbpsB unit is used to represent how much data can be
recorded per second. The larger this value is, the better the picture
quality becomes but more capacity is required for the recording.
Select XP or SP for programs where quick movement occurs, such
as sports programs, and LP or EP for talk shows, etc. with
relatively less movement.
The recording modes for a 4.7 GB disc are set as follows:
EN
A: 1st
B: 2nd
C: 3rd
D: 4th
E: 5th
When the same program is recorded in SP mode instead of in
AFR125B, the 5th program cannot be recorded.
Blank
A: 1st
B: 2nd
C: 3rd
D: 4th
E: Blank (20 min.)
NOTES:
● The maximum recording time of FR (JUST) mode is the same as
the recording time of FR480 mode. When dubbing a long
program in FR (JUST) mode on a disc whose remaining time is
short, it is recommended to check the disc remaining time in
FR480 mode to see if the remaining time is enough for the
program.
● In order to ensure that the recording fits on the disc, this feature
may leave a slight non-recorded section at the end of the disc.
● There may be some noise and sound disturbance at the point on
the disc where the unit switches the mode.
52
EN
EDITING
Edit From A Camcorder
● Slide the TV/DVD switch to DVD.
You can use a camcorder as the source player and your unit as the
recording deck. If your camcorder has a DV IN/OUT connector, you
can use the camcorder as the recording deck and your unit as the
source player.
A If the camcorder has no S-VIDEO output connector:
Recorder
To [VIDEO/AUDIO
((MONO) L/R)] input
Audio/video cable
(not supplied)
1 Make connections.
A If the camcorder has no S-VIDEO output connector:
^ connect the camcorder’s AUDIO/VIDEO OUTPUT
connectors to the unit’s [VIDEO/AUDIO ((MONO) L/R)] input
connectors on the front panel.
● When using a monaural camcorder, connect its AUDIO OUT
connector to the [AUDIO-L] input connector on your unit.
B If the camcorder has an S-VIDEO output connector:
^ connect the camcorder’s AUDIO OUT and S-VIDEO OUT
connectors to the unit’s [AUDIO] and [S-VIDEO] input
connectors on the front panel.
C If the camcorder has a DV IN/OUT connector:
^ connect the camcorder’s DV IN/OUT connector to the unit’s
[DV IN/OUT] connector.
● When using your unit as the source player, refer to the
camcorder’s instruction manual for the recording procedure.
2
Press DV/HDD/DVD on the unit repeatedly to select the
recording deck.
3
Press INPUT SELECT +/– on the remote control or
INPUT SELECT on the unit to select AF-1B or ADVB.
● Set AFRONT AUX F-1B to AVIDEOB for the [VIDEO] input
connector, or AS-VIDEOB for the [S-VIDEO] input connector,
depending on the connector being used. (A pg. 62)
AUDIO/VIDEO OUTPUT
4
Press REC MODE repeatedly to set the recording mode. For
DV deck, press REC MODE on the remote control to set the
recording mode.
5
Start playback on the camcorder slightly before the actual point
from where you wish to start dubbing.
6
Press R on the unit to start recording. Or while holding R, press
I on the remote control. The dubbing starts.
7
Press o on the unit, then stop playback on the camcorder.
Player
B If the camcorder has an S-VIDEO output connector:
To
[S-VIDEO]
input
Recorder
To [AUDIO] input
S-video cable
(not supplied)
Audio cable
(not
supplied)
S-VIDEO
OUTPUT
AUDIO OUTPUT
Player
C If the camcorder has a DV IN/OUT connector:
Recorder/Player
To [DV IN]
DV cable
(VC-VDV 204U)
(not supplied)
DV connector
Player/Recorder
NOTES:
● All necessary cables can be obtained from your dealer.
● Refer to the camcorder’s instruction manual for operating
procedure.
● The quality of dubbed picture becomes poorer than that of the
original.
● When you are editing through the [DV IN/OUT] connector, the
unit will stop if the player begins playing a blank portion of tape or
the signal is interrupted.
● When connecting the unit to a device equipped with a DV input
connector, be sure to use the optional DV cable (VC-VDV 204U).
● To edit through the [DV IN/OUT] connector using the HDD or
DVD deck, refer to ADV Dubbing (HDD & DVD Deck Only)B
(A pg. 50).
● When using your unit as the recording deck, chapters (marks)
can be automatically created. Set ADV AUTO CHAPTERINGB to
AONB. (A pg. 61)
EDITING
Edit To Or From Another Recorder
You can use your unit as the source player or as the recording
deck.
NOTES:
● When using another recorder as the recording deck, refer to its
instruction manual.
● It is not possible to dub copy-protected contents. An error
message will appear on the TV screen.
A When using your unit as the source player
TV
Player
Your unit
1 Make connections.
A When using your unit as the source player:
^ connect its [S-VIDEO/VIDEO/AUDIO OUTPUT] connectors
to the input connectors on another recorder.
B When using your unit as the recording deck:
^ connect its [S-VIDEO/VIDEO/AUDIO INPUT] connectors on
the front or rear panel to the output connectors on another
recorder.
● When connecting to another recorder with S-video connector,
set AREAR AUX L-1B or AFRONT AUX F-1B to AS-VIDEOB.
2
Press INPUT SELECT +/– on the remote control or
INPUT SELECT on the unit to select the external input.
● Select AF-1B when the source player is connected to the unit’s
[VIDEO/AUDIO] or [S-VIDEO/AUDIO] input connectors on the
front panel, and select AL-1B when it is connected to the unit’s
[VIDEO/AUDIO] or [S-VIDEO/AUDIO] input connectors on the
rear panel.
Recorder
B When using your unit as the recording deck
TV
Player
Press REC MODE repeatedly to set the recording mode.
Engage the Play mode on the source player.
Engage the Record mode on the recording deck.
Stop recording on the recording deck, then stop playback on the
source player.
NOTES:
● All necessary cables can be obtained from your dealer.
● When you use this unit as the source player for editing, be sure to
set ASUPERIMPOSEB to AOFFB before starting. (A pg. 61)
Another recorder
Another recorder
53
● Slide the TV/DVD switch to DVD.
3
4
5
6
Recorder
EN
Your unit
54
EN
EDITING
Dubbing DV Format Contents To A DV
Device (HDD Deck Only)
You can dub programs recorded in DV mode on the HDD deck to a
camcorder or DV equipment.
NOTE:
When connecting the unit to a device equipped with a DV input
connector, be sure to use the optional DV cable (VC-VDV 204U).
Your unit
Player
1
Connect the camcorder or DV equipment’s DV input connector
to the unit’s [DV IN/OUT] connector.
2
Press DV/HDD/DVD on the unit repeatedly or HDD on the
remote so that the HDD lamp lights up on the unit.
3
Press INPUT SELECT +/– on the remote control or
INPUT SELECT on the unit to select ADVB.
4
5
Set the camcorder or DV equipment’s input channel to DV.
6
7
Start recording on the camcorder or DV equipment.
Select and play back the program (DV mode) from the Library
Database Navigation.
When dubbing is completed, stop recording on the camcorder
or DV equipment, then stop playback on the HDD deck.
NOTES:
● The channel of this unit must be set to ADVB in order to output the
images (DV mode).
● Images other than those recorded in DV mode will not be output.
To [DV IN/OUT]
Recorder
Camcorder
DV cable
(VC-VDV 204U)
(not supplied)
To DV input
DV equipment
EDITING
Digital Audio Dubbing
You can dub selected audio from a DVD or Audio CD disc to a
digital audio device.
However, it is not possible to dub copy-protected discs.
● Turn on the TV and select the AV mode.
● Slide the TV/DVD switch to DVD.
Example: Dubbing to an MD
Recorder
EN
1
Connect the unit and a digital audio device using either an
optional optical cable or an optional coaxial cable.
2
Place a disc on the unit and load an MD on the connected
digital audio device.
3
4
Select the audio to be dubbed.
5
6
7
8
9
Press W to pause playback.
55
Start playback slightly before the actual point from where you
wish to start dubbing.
Select the input mode on the connected digital audio device.
Press I to start playback on the unit.
Start recording on the digital audio device.
Stop recording on the digital audio device. Then press o to stop
playback on the unit.
NOTE:
There may be a discrepancy of several seconds between where
you intend editing to start, and where it actually starts.
Digital audio device
(MD deck, etc.)
Coaxial cable
(not supplied)
To [DIGITAL AUDIO
OUTPUT (COAXIAL)]
Optical cable
(not supplied)
To [DIGITAL AUDIO
OUTPUT (OPTICAL)]
Player
Rear of unit
Note for connection:
Remove the protection cap from the optical cable.
56
EN
EDITING
Audio Dubbing (DV Deck Only)
● Slide the TV/DVD switch to DVD.
This function allows you to record new audio, without erasing the
original audio, on a DV tape that was recorded with ADV AUDIO
RECB set to A12BITB (A pg. 62).
ATTENTION:
You cannot perform Audio Dubbing on a tape that was recorded
with ADV AUDIO RECB set to A16BITB (A pg. 62), on a tape that
was recorded at the ALPB speed, or on a blank tape.
Your unit
Recorder
INPUT SELECT
AUDIO DUB.
To [AUDIO]
input
1
Connect an audio device to the unit’s [AUDIO] input connectors
on the front panel.
● When using a monaural audio device, connect its AUDIO OUT
connector to the [AUDIO-L] input connector on your unit.
2
Load a Mini DV cassette with the erase protection switch set to
ARECB.
3
Press DV/HDD/DVD on the unit repeatedly or DV on the remote
so that the DV lamp lights up on the unit.
4
Press INPUT SELECT +/– on the remote control or
INPUT SELECT on the unit to select AF-1B.
5
Start playback slightly before the actual point from where you
wish to start dubbing.
6
7
Press W to pause playback.
Press AUDIO DUB. to engage the audio dubbing mode.
● Your unit enters the Audio Dubbing Pause mode.
● To perform Audio Dubbing with audio mixing, press AUDIO to
select AL W X RB at this point. When using the DV deck as the
recording deck, also make sure that AAUDIO MODEB is set to
ASOUND1B (A pg. 62).
Audio cable
(not supplied)
* Audio Dubbing with audio mixing is not possible if you are using a
monaural audio component, or if you don’t have an audio mixer.
8
Engage the audio device’s playback, then press I to start the
tape in the unit. Audio dubbing starts at this point.
● To stop dubbing temporarily, press W. Press I to resume
dubbing.
AUDIO OUT
CD player, etc.
9
NOTES:
● When monitoring the audio dubbed sound on the DV deck, set
AAUDIO MODEB to ASOUND2B (A pg. 62).
● When playing back an audio dubbed Mini DV tape on the DV
deck, set AAUDIO MODEB to ASOUND2B (A pg. 62).
● Audio dubbing is not possible using the [DV IN/OUT] connector.
● Audio dubbing is not possible on a blank portion of the tape.
CD player, etc.
Mixer output
Audio mixer
Original sound
Your unit
To
[AUDIO]
input
Press o on the unit, then stop playback on the audio device to
end the audio dubbing.
[AUDIO OUTPUT]
INPUT SELECT
Recorder
AUDIO DUB.
EDITING
Insert Editing (DV Deck Only)
ATTENTION:
Insert Editing is not possible with a Mini DV cassette recorded in
LP mode.
A If the player has no S-VIDEO output connector:
INPUT SELECT
57
● Slide the TV/DVD switch to DVD.
Insert Editing replaces the pictures with new ones, while the audio
soundtrack remains unchanged. For Insert Editing, use your unit
as the recording deck.
Your unit
EN
Recorder
1 Make connections.
A If the player has no S-VIDEO output connector:
^ connect the player’s VIDEO OUT connector to your unit’s
[VIDEO] input connector on the front panel.
B If the player has an S-VIDEO output connector:
^ connect the player’s S-VIDEO OUT connector to your unit’s
[S-VIDEO] input connector on the front panel.
2
Load a Mini DV cassette with the erase protection switch set to
ARECB.
3
Press DV/HDD/DVD on the unit repeatedly or DV on the remote
so that the DV lamp lights up on the unit.
4
Press INPUT SELECT +/– on the remote control or
INPUT SELECT on the unit to select AF-1B.
5
Press S, T and W to determine the edit-in point (the
beginning of the segment to be replaced).
● Be sure to engage the Still mode at the edit-in point.
To [VIDEO] input
INSERT
6
Press INSERT to engage the insert editing mode.
● Your unit enters the Insert Pause mode.
● The TV screen changes from the still picture to the input source
you are going to record.
Audio/video
cable
(not supplied)
VIDEO OUT
Another recorder
Player
B If the player has an S-VIDEO output connector:
Your unit INPUT SELECT
To [S-VIDEO]
input
S-video cable
(not supplied)
S-VIDEO OUT
Another recorder
Player
Recorder
INSERT
7
Load the source cassette and play back the segment that is to
be inserted. When you reach the start of the section of the
source tape that you wish to insert, press I to start the tape in
your unit. Insert editing begins at this point.
8
Press o to stop recording on the DV deck to end insert editing.
NOTES:
● All necessary cables can be obtained from your dealer.
● Insert Editing cannot be performed on a Mini DV cassette that
has had its erase protection switch set to ASAVEB.
● When Insert Editing is performed on a tape that has been
recorded on another video recorder, the inserted portion may
appear distorted.
● A small portion of the recording which precedes an insert edit
may become erased.
● Insert Editing is not possible using the [DV IN/OUT] connector.
● Insert Editing is not possible on a blank portion of the tape.
58
EN
REMOTE CONTROL
Remote Control Functions
TV
TV/VIDEO
TV d
Remote Control 1/2/3/4 Code Switching
DVD
A
The remote control is capable of controlling four JVC video units
independently. Each of the units can respond to one of the four
codes (1, 2, 3 or 4). The remote control is preset to send code 3
signals because your unit is initially set to respond to code 3
signals. You can easily modify your unit to respond to code 1, 2 or
4 signals.
TV 8 +/–
0–9
PR/CH +/–
● Slide the TV/DVD switch to DVD.
ENTER
A
I
TV
SET UP
DVD
● Keep pressing SET UP down during step 1.
1
1–4
Enter your TV’s brand code using the number keys, then press
ENTER.
2
Press A on the unit’s remote control to turn on the TV and try
operations (A step 3).
● Once you have set the remote control to operate the TV, you do
not have to repeat this step until you replace your remote
control’s batteries.
● Some brands of TVs have more than one code. If the TV does
not function with one code, try entering another.
ENTER
3
Press the corresponding buttons to operate the TV: A, TV/
VIDEO, PR/CH +/–, TV8 +/–, TV d, number keys.
● For some brands of TVs, you must press ENTER after having
pressed the number keys.
o
SET UP
● Keep pressing SET UP down during step 1.
1
Press the number key A1B for 1, A2B for 2, A3B for 3 or A4B for 4
to change the remote control code, then press ENTER.
2
3
Press A on the unit to turn off the unit.
4
Press o on the remote control to change the unit’s code. The
new code blinks on the front display panel for approximately 5
seconds, and is applied to the unit.
Press I on the unit for over 5 seconds while the unit is turned
off. The current code appears on the front display panel.
TV Multi-Brand Remote Control
Your remote control can operate the basic functions of your TV set.
In addition to JVC TVs, other manufacturer’s TVs can also be
controlled.
● Turn off the TV using its remote control.
● Slide the TV/DVD switch to TV.
IMPORTANT:
Although the provided remote control unit is compatible with JVC
televisions, as well as many other models, it may not work with
your TV, or in some instances, may have limited function capability.
BRAND NAME
CODE
JVC
FERGUSON
FINLUX
FUNAI
LG/GOLDSTAR
GRUNDIG
HITACHI
ITT
MITSUBISHI
MIVAR
NEC
NOKIA
PANASONIC
PHILIPS
RCA
SAMSUNG
SANYO
SHARP
SONY
THOMSON
TOSHIBA
01, 23, 24, 25
27
30
32
18
19
10
28
03
29
20
31
04, 11
02
05
12, 33, 34, 35
13, 16
06
07
26
08, 14
SYSTEM CONNECTIONS
Connecting To A Dolby Digital Decoder
Or An Amplifier With Built-in DTS
These instructions enable you to connect your unit to a Dolby
Digital Decoder or an amplifier with built-in DTS.
1
EN
59
Connect the unit and a Dolby Digital Decoder or an amplifier
with built-in DTS using either an optional optical cable or an
optional coaxial cable.
NOTES:
● For Dolby Digital sound, set ADIGITAL AUDIO OUTB to ADOLBY
DIGITAL/PCMB. (A pg. 60)
● For DTS sound, set ADIGITAL AUDIO OUTB to ASTREAM/PCMB.
(A pg. 60)
CAUTIONS:
● This unit has a dynamic range of more than 110 dB with regards
to its Hi-Fi audio capability. It is recommended that you check the
maximum level if you are going to listen to the Hi-Fi audio signals
through a stereo amplifier. A sudden surge in the input level to
the speakers may damage them.
● Some speakers and televisions are specially shielded to prevent
television interference. If both are of the non-shielded type, do not
place the speakers adjacent to the TV set as this can adversely
affect the playback picture.
Dolby Digital Decoder or
amplifier with built-in DTS
To DIGITAL AUDIO input
Coaxial cable
(not supplied)
To [DIGITAL AUDIO
OUTPUT
(COAXIAL)]
Optical cable
(not supplied)
To [DIGITAL AUDIO
OUTPUT (OPTICAL)]
Rear of unit
Note for connection:
Remove the protection cap from the optical cable.
When you can’t switch the audio channel of a bilingual
program
When the unit is connected with a digital audio device using an
optional optical cable and ADIGITAL AUDIO OUTB is set to
ADOLBY DIGITAL/PCMB, it is not possible to switch the audio
channel of a bilingual program recorded on a DVD-RAM or DVD-R/
RW (VR mode) disc. In this case, perform the following steps using
the remote control to switch ADIGITAL AUDIO OUTB from ADOLBY
DIGITAL/PCMB to APCM ONLYB.
A Press SET UP to access the Main Menu screen.
B Press selection keys to select ADVD VIDEO SET UPB, then
press G.
C Press selection keys to select AAUDIO OUTPUTB, then press
G.
D Press selection keys to select ADIGITAL AUDIO OUTB, then
press ENTER.
E Press selection keys to select APCM ONLYB, then press
ENTER. (A pg. 60)
F Press SET UP to complete the setting.
G Press AUDIO to select the desired audio channel.
60
EN
SUBSIDIARY SETTINGS
* The boldface settings below indicate the settings at your purchase.
Mode Set
AUDIO OUTPUT
8 DIGITAL AUDIO OUT ^ DOLBY DIGITAL/PCM / STREAM/
PCM / PCM ONLY
● Turn on the unit.
● Turn on the TV and select the AV mode.
● Slide the TV/DVD switch to DVD.
Set to the appropriate mode according to the type of the device
connected to [DIGITAL AUDIO OUTPUT] connector.
DOLBY DIGITAL/PCM:
TV
HDD
Select this when you connect the digital input connector of a
Dolby Digital Decoder or an amplifier with a built-in Dolby Digital
Decoder.
DVD
DVD
STREAM/PCM:
Select this when you connect the digital input connector of an
amplifier with a built-in DTS, Dolby Digital, or MPEG
multichannel decoder.
PCM ONLY:
Select this when you connect the linear PCM digital input of
other audio equipment (amplifier, MD or DAT deck, etc.).
ENTER
Selection Keys
FGDE
NOTES:
● This setting also functions when HDD is active.
● If you watch or play back a title which contains multiple audio
languages, select APCM ONLYB in advance and choose main or
sub audio with AUDIO.
8 ANALOG AUDIO OUT ^ STEREO / DOLBY SURROUND
AUDIO
Select the appropriate setting to accommodate the unit to the
connected A/V equipment. This function takes effect when a
DVD VIDEO disc is played back.
SET UP
STEREO:
Various modes of this unit are categorized into menus nested in 2
levels shown in the following table. To change the settings of these
modes, find the desired mode in the menu (for details on each
menu, see pages 60 through 62), then follow the procedure below.
DVD VIDEO SET UP
LANGUAGE SET (A pg. 20)
AUDIO OUTPUT (See right column)
DISC PLAY SET UP (A pg. 61)
HDD/DVD SET UP
HDD SET UP (A pg. 61)
DVD SET UP (A pg. 61, 64)
DISC SET UP (A pg. 63, 64)
COMMON SET UP (A pg. 61)
FUNCTION SET UP
REC/PLAY SET UP (A pg. 61)
DISPLAY SET (A pg. 61)
VIDEO IN/OUT (A pg. 21)
Select this when listening to multichannel surround audio with
the unit’s [AUDIO OUTPUT] connectors connected to an
amplifier/receiver with a built-in surround decoder or a surround
decoder.
The dynamic range (the difference between the loudest sound and
the quietest one) can be compressed during playback of a program
encoded in Dolby Digital format.
This function takes effect when a DVD VIDEO disc recorded in
Dolby Digital format is played back at low or middle volume.
NORMAL:
Normally select this setting to activate this function.
MENU BACKGROUND (A pg. 66)
CLOCK SET (A pg. 19)
DV SET UP
(A pg. 62)
WIDE RANGE:
Select this to deactivate this function when you enjoy wide
dynamic range program.
TV MODE:
● The procedure below shows how to set the desired option of the
AJUMP TIMEB mode as an example.
1
Press HDD or DVD so that the HDD or DVD lamp lights up on
the unit.
2
3
Press SET UP to access the Main Menu screen.
4
Press selection keys to select
AREC/PLAY SET UPB, then
press G.
Press selection keys to select AFUNCTION SET UPB, then
press G.
Press selection keys to select
AJUMP TIMEB, then press
ENTER.
DOLBY SURROUND:
8 D. RANGE CONTROL ^ NORMAL / WIDE RANGE / TV MODE
INITIAL SET UP
5
Select this when listening to conventional two-channel stereo
audio with the unit’s [AUDIO OUTPUT] connectors connected
to a stereo amplifier/receiver or TV set, or in case you want to
record the audio from a DVD VIDEO disc to a Mini Disc, etc.
DVD VIDEO SET UP
HDD/DVD SET UP
FUNCTION SET UP
REC/PLAY SET UP
DISPLAY SET
VIDEO IN/OUT
XP MODE REC AUDIO
INITIAL SET UP
DOLBY DIGITAL
JUMP TIME
15 MIN
Select this when you hear the sound through the TV’s
speaker(s).
NOTES:
● This function has no effect on programs other than those
recorded in Dolby Digital format.
● This function does not work when Simulated Surround Effect is
activated. (A pg. 29)
● The effect of ANORMALB and AWIDE RANGEB may not be
different depending on discs.
8 OUTPUT LEVEL ^ STANDARD / LOW
You can lower the output level of analog audio to accommodate the
unit to the connected A/V equipment.
STANDARD:
Normally select this setting.
6
Press selection keys to select
the desired option, then press
ENTER.
7
Press SET UP to complete the setting.
SET UP
ENTER
EXIT
SELECT
SELECT WITH @
THEN PRESS [ENTER]
PRESS [SET UP] TO EXIT
LOW:
The output level of analog audio is lowered.
SUBSIDIARY SETTINGS
DISC PLAY SET UP
8 RESUME ^ OFF / ON / DISC RESUME
When this function is set to AONB or ADISC RESUMEB, you can
use the resume function. (A pg. 24)
OFF:
You cannot use the resume function.
ON:
You can start playback from the resume point of the placed disc.
DISC RESUME:
The unit retains a memory of the resume points of the last 30
discs played back, even though they have been ejected.
NOTE:
ADISC RESUMEB setting works on DVD VIDEO, VCD, SVCD and
already finalized DVD-R/DVD-RW (video mode) discs. For other
types of discs, the function under AONB setting will be applied even
if ARESUMEB is set to ADISC RESUMEB.
HDD SET UP
8 LIVE MEMORY ^ OFF / 30 MIN / 1 HR / 3 HR
When this function is set to A30 MINB, A1 HRB or A3 HRB, you can
apply the selected time length to ATemporary recording for Live
Memory (HDD deck only)B (A pg. 37).
DVD SET UP
8 SAVE AS LIBRARY ^ OFF / ON
When this function is set to AONB, the recording information is
automatically stored in the library. For details, refer to ANavigate
Library InformationB (A pg. 44).
8 CONTINUOUS PLAY ^ OFF / ON
When this function is set to AONB, multiple titles on a disc are
played back continuously one after another.
8 VIDEO MODE RECORDING ASPECT ^ PRIORITIZE 4:3 /
PRIORITIZE 16:9
This is the setting for the aspect ratio used when you dub titles to
DVD discs in video mode. If the titles you want to dub are recorded
in both 16:9 and 4:3, you must select one aspect ratio.
PRIORITIZE 4:3:
If you select APRIORITIZE 4:3B, even a title recorded in 16:9 is
dubbed in 4:3.
PRIORITIZE 16:9:
If you select APRIORITIZE 16:9B, even a title recorded in 4:3 is
dubbed in 16:9.
8 MP3&WMA / JPEG ^ MP3&WMA / JPEG
You can select files to play back, when both MP3&WMA files and
JPEG files are recorded on a disc.
MP3&WMA:
Select this to play back MP3/WMA files.
JPEG:
Select this to play back JPEG files.
You can select the desired sound mode when playing back a
program recorded on the HDD in DV mode.
SOUND1:
Original recorded sound.
SOUND2:
Post-recorded sound.
MIX:
Original recorded sound and post-recorded sound.
8 MOTION INDEX ^ OFF / ON
When this function is set to AONB, you can set the picture on the
top left corner of the Library Database Navigation screen or the
Editing screen to that of the selected title.
REC/PLAY SET UP
8 XP MODE REC AUDIO ^ DOLBY DIGITAL / LINEAR PCM
You can select the audio format when you record a title in XP
mode. When this function is set to ALINEAR PCMB, you can obtain
a high-quality audio sound.
DOLBY DIGITAL:
To record in Dolby Digital format.
LINEAR PCM:
To record in Linear PCM format.
8 JUMP TIME ^ 15 MIN / 30 MIN / 1 HR
You can locate a scene ahead of or behind the currently viewed
one by jumping a selected time interval during playback (or Live
Memory Playback). For details, refer to AJump SearchB (A pg. 24,
32).
DISPLAY SET
8 SUPERIMPOSE ^ OFF / ON / AUTO
When this function is set to AAUTOB, various operational indicators
appear on the TV screen. Messages appear in the selected
language. (A pg. 20)
OFF:
To turn off superimposed indications.
ON:
To turn on superimposed indications.
AUTO:
To superimpose operational indications for approximately five
seconds just after the corresponding operation.
NOTES:
● When you use this unit as the source player for editing, be sure to
set ASUPERIMPOSEB to AOFFB before starting. (A pg. 53)
● When you select AAUTOB, during playback, the operation mode
indicators may be disturbed depending on the type of disc being
used.
8 DIMMER (DURING POWER ON) ^ BRIGHT / DIMMED
You can change the brightness of the front display panel.
BRIGHT:
8 DV AUTO CHAPTERING ^ OFF / ON
DIMMED:
OFF:
Do not create chapters (marks).
ON:
Create chapters (marks).
NOTE:
Marks cannot be created for direct recording to the DVD in Video
mode. Record to the HDD, then dub to the DVD.
61
8 DV 12-BIT AUDIO ^ SOUND1 / SOUND2 / MIX
COMMON SET UP
When this function is set to AONB, you can create chapters (marks)
when dubbing from the DV deck or via the DV input terminal
connecting the external DV camcorder.
EN
Normally select this.
To dim the front display panel.
8 DIMMER (DURING POWER OFF) ^ OFF / ON
You can select to light up or turn off the light of the front display
panel when the unit is off.
OFF:
To turn off the light of the front display panel when the unit is off.
ON:
To light up the front display panel when the unit is off.
62
EN
SUBSIDIARY SETTINGS
8 QUICK STARTUP ^ OFF / ON
When this function is set to AONB, operations such as playback can
be performed more quickly upon turning on the unit than when set
to AOFFB. However, the power consumption during standby
increases.
OFF:
To disable the quick startup function.
ON:
Operations can be performed quickly after turning on the unit.
8 ON SCREEN LANGUAGE
This unit offers you the choice to view on-screen messages in 3
different languages.
For details, refer to AOn-screen Language SetB (A pg. 20).
VIDEO IN/OUT
8 MONITOR TYPE ^ 4:3LB / 4:3PS / 16:9AUTO / 16:9FIX
You can select the monitor type depending on the TV used when
you play back DVD VIDEO discs recorded for wide-screen TVs. For
details, refer to AMonitor SetB (A pg. 21).
8 FRONT AUX F-1 ^ VIDEO / S-VIDEO
Select the appropriate mode depending on the connector (F-1)
being used on the front panel.
VIDEO:
To use the [VIDEO] input connector on the front panel.
S-VIDEO:
To use the [S-VIDEO] input connector on the front panel.
8 REAR AUX L-1 ^ VIDEO / S-VIDEO
Select the appropriate mode depending on the connector (L-1)
being used on the rear panel.
VIDEO:
To use the [VIDEO INPUT] connector on the rear panel.
S-VIDEO:
To use the [S-VIDEO INPUT] connector on the rear panel.
NOTE:
To display the ADV SET UPB menu, press SET UP while in the
DV deck mode.
DV SET UP
8 DV AUDIO REC ^12BIT / 16BIT
This is the setting for sound mode before recording on a Mini DV
tape.
12BIT:
Enables Audio Dubbing later.
16BIT:
Audio Dubbing is not possible but the recorded sound quality is
higher than A12BITB.
8 AUDIO MODE ^ SOUND1 / SOUND2 / MIX
You can select the desired sound mode when playing back an
audio dubbed Mini DV tape.
SOUND1:
Original recorded sound.
SOUND2:
Audio dubbed sound.
MIX:
Original recorded sound and audio-dubbed sound.
NOTES:
● When AAUDIO MODEB is set to AMIXB, both the main and sub
audio will be audible for bilingual tapes.
● To select only the main audio or only the sub audio of bilingual
tapes, set AAUDIO MODEB to ASOUND1B.
SUBSIDIARY SETTINGS
Format A Disc (DVD Deck Only)
Some DVD-RAM/RW discs are unformatted.
Format the disc when you use an unformatted disc or you want to
delete all recordings and data on the disc.
To use a DVD-R disc in VR mode, format the new disc in VR mode.
(It will be in Video mode when not formatted.)
ATTENTION:
● When a disc is formatted, all recordings and data are erased. It
is impossible to restore them.
● Never turn off the unit or disconnect the AC power cord while
ANOW FORMATTING...B is displayed on the TV screen.
● DVD-R discs can only be formatted once.
TV
63
Format A DVD-RAM Disc
1
Press HDD or DVD so that the HDD or DVD lamp lights up on
the unit.
2
3
Press SET UP to access the Main Menu screen.
4
Press selection keys to select
ADISC SET UPB, then press
G.
5
6
Press selection keys to select AHDD/DVD SET UPB, then
press G.
Press selection keys to select
AFORMATB, then press
ENTER. Press selection keys
to select AEXECUTEB, then
press ENTER.
DVD VIDEO SET UP
HDD/DVD SET UP
FUNCTION SET UP
INITIAL SET UP
HDD SET UP
DVD SET UP
DISC SET UP
DV SET UP
FINALIZE
CANC. FINALIZ.
Video
Vid
eo
FORMAT
SET UP
ENTER
EXIT
SELECT
SELECT WITH @
THEN PRESS [ENTER]
PRESS [SET UP] TO EXIT
Press selection keys to select
AEXECUTEB, then press ENTER.
Format A DVD-RW Disc
● Turn on the unit.
● Turn on the TV and select the AV mode.
● Slide the TV/DVD switch to DVD.
● Load a DVD-RAM/R/RW disc to format.
HDD
EN
1
Perform steps 1 – 4 of AFormat A DVD-RAM DiscB as above
before continuing.
2
Press selection keys to select AFORMATB, then press ENTER.
Press selection keys to choose AVR MODEB or AVIDEO
MODEB, then press ENTER.
DVD
DVD
AVR MODEB:
To be chosen when you want to record, erase, or edit data on
the disc repeatedly.
AVIDEO MODEB:
To be chosen when you want to erase all the data on the disc
once played back to record new data, or play back the disc on
other DVD players.
ENTER
3
Selection Keys
FGDE
Press selection keys to select AEXECUTEB, then press
ENTER.
NOTES:
● It is impossible to format Version 1.0 DVD-RW discs in Video
mode.
● All the titles on a disc will be deleted once the disc is formatted
even if they are protected titles. (A pg. 40)
Format A DVD-R Disc
SET UP
1
Perform steps 1 – 4 of AFormat A DVD-RAM DiscB as above
before continuing.
2
Press selection keys to select AFORMATB, then press ENTER.
Press selection keys to select AEXECUTEB, then press
ENTER.
64
EN
SUBSIDIARY SETTINGS
Finalize A Disc (DVD Deck Only)
Finalizing DVD-R/RW discs recorded on this unit makes it possible
for the discs to be played back on other DVD players. DVD-RW
discs are finalized in the mode that the discs were formatted,
enabling playback on compatible DVD players.
Title names input in the Library Database Navigation are
registered as title names in the DVD menu. (A pg. 39)
● Turn on the unit.
● Turn on the TV and select the AV mode.
● Slide the TV/DVD switch to DVD.
● Load a DVD-R/RW disc to finalize.
TV
HDD
DVD
DVD
Finalize A DVD-R/RW Disc
1
Press HDD or DVD so that the HDD or DVD lamp lights up on
the unit.
2
Press SET UP to access the Main Menu screen.
● Alternatively, you can press F2 to access the ADISC SET UPB
screen directly. For details, refer to ADirect Access To ADISC
SET UPB ScreenB (A pg. 65).
3
Press selection keys to select AHDD/DVD SET UPB, then
press G.
● If you want to change the ADISC TYPEB setting, proceed to
step 4. Otherwise, proceed to step 7 for disc finalization.
4
5
Press selection keys to select ADVD SET UPB, then press G.
6
Press selection keys to select the desired option, then press
ENTER.
7
8
Press selection keys to select ADISC SET UPB, then press G.
Press selection keys to select ADISC TYPEB, then press
ENTER.
Press selection keys to select
AFINALIZEB, then press
ENTER.
● For DVD-R/RW (Video mode)
discs, the background
selection screen will appear.
To finalize using the current
background (with a check
mark A B superimposed on
it), press ENTER. To choose a new background, press
selection keys to select the desired background from a
selection of 18 backgrounds, then press ENTER. You can use
your own created backgrounds instead of those available on
this unit. Refer to AUser-Customizable Background And Text
ColorB (A pg. 66).
After selecting a background, you can preview the final result
before finalizing the disc. Refer to APreviewing the background
effectB (A pg. 67).
DVD VIDEO SET UP
HDD SET UP
HDD/DVD SET UP
FUNCTION SET UP
INITIAL SET UP
DVD SET UP
DISC SET UP
DV SET UP
FINALIZE
CANC. FINALIZ.
Video
Vid
eo
FORMAT
F2
ENTER
Selection Keys
FGDE
SET UP
SET UP
ENTER
EXIT
SELECT
SELECT WITH @
THEN PRESS [ENTER]
PRESS [SET UP] TO EXIT
9 Press selection keys to select AOKB, then press ENTER.
10 Upon completing finalization, ACOMPLETEDB appears on the
TV screen. Press ENTER to end.
11 Press SET UP to return to the normal screen.
Before finalizing
● It is possible to record on a blank space.
● It is possible to enter title names. (A pg. 39)
● It is possible to delete titles. (A pg. 40)
● It is impossible to overwrite recorded areas of DVD-R discs.
● Available recording capacity does not increase even if a recorded
title is deleted from a DVD-R disc.
● It is impossible to record or edit DVD-R/RW discs recorded on
other devices even if they have not been finalized.
After finalizing (For DVD-R/RW (Video mode) discs)
● Video and audio that have been recorded by then are recorded in
conformity to the DVD Video standard, enabling you to play back
the discs as DVD VIDEO discs.
● Although DVD-R/RW discs finalized on this unit become playable
on DVD players compatible with DVD-R/RW discs, some discs
still may not play, for which JVC cannot take responsibility.
● Marked points marked before finalizing will be deleted, and titles
will be divided automatically into AchaptersB approximately every
5 minutes. (A pg. 25)
● Depending on the DVD players and DVD-R/RW discs used, and
on the conditions of recording, it may not be possible to play back
the discs. In this case, play back the discs on this unit.
● Additional recordings become impossible.
● Once a DVD-R/RW (Video mode) disc has been finalized, the
displays for original and play list do not appear. Only display
for library appears.
● Once a DVD-RW (VR mode) disc has been finalized, it can be
played on DVD players compatible with VR mode.
● Once a DVD-R (VR mode) disc has been finalized, it can be
played on DVD players compatible with DVD-R (VR mode).
* The boldface settings below indicate the settings at your purchase.
8 DISC TYPE ^ MANUAL START / MENU STOP / AUTO
REPEAT
You can set the operation method of a DVD-R/RW (Video mode)
disc when finalizing the disc on this unit.
MANUAL START:
When the DVD disc is loaded, the disc will stop after it has been
read. To play back the disc, press I.
MENU STOP:
When the DVD disc is loaded, the disc will be played back
automatically after it has been read. Playback will stop when
the disc menu is displayed.
AUTO REPEAT:
When the DVD disc is loaded, the disc will be played back
automatically after it has been read. The disc will be played
repeatedly.
SUBSIDIARY SETTINGS
EN
65
Cancel The Finalization Of A DVD-RW Disc
Direct Access To ADISC SET UPB Screen
1
Load a DVD-RW disc to cancel the disc finalization, and
perform steps 1 – 2 of AFinalize A DVD-R/RW DiscB (A pg. 64)
before continuing.
2
Press selection keys to select AHDD/DVD SET UPB, then
press G.
When you wish to finalize or cancel the finalization of a disc,
besides accessing the ADISC SET UPB screen through the
SET UP button, you can also use the F2 button on the remote
control. This F2 button enables you to access the ADISC SET UPB
screen directly after loading the disc.
3
4
Press selection keys to select ADISC SET UPB, then press G.
5
6
7
Press selection keys to select
ACANC. FINALIZ.B, then press
ENTER.
DVD VIDEO SET UP
HDD/DVD SET UP
FUNCTION SET UP
INITIAL SET UP
HDD SET UP
DVD SET UP
DISC SET UP
DV SET UP
FINALIZE
CANC. FINALIZ.
Video
Press selection keys to select
AOKB, then press ENTER.
Upon completing cancellation
of finalization,
ACANCELLATION
COMPLETEDB appears on the
TV screen. Press ENTER to end.
Vid
eo
FORMAT
SET UP
ENTER
EXIT
SELECT
SELECT WITH @
THEN PRESS [ENTER]
PRESS [SET UP] TO EXIT
Press SET UP to return to the normal screen.
● When the disc finalization is canceled, the mode in which the
disc was formatted is restored, making the disc recordable.
(A pg. 9, 63)
NOTE:
It is not possible to cancel the finalization of a DVD-R disc.
To finalize a disc
A Load the disc.
B Press HDD or DVD so that the HDD or DVD lamp lights up on
the unit.
C Press F2 to access the ADISC SET UPB screen.
● The screen in step 8 of AFinalize A DVD-R/RW DiscB
(A pg. 64) appears.
D Perform steps 8 – 11 of AFinalize A DVD-R/RW DiscB
(A pg. 64) to finalize the disc.
To cancel finalization
A Perform steps A – C of ATo finalize a discB above.
● The screen in step 4 of ACancel The Finalization Of A DVD-RW
DiscB on the left column appears.
B Perform steps 4 – 7 of ACancel The Finalization Of A DVD-RW
DiscB on the left column to cancel finalization of the disc.
NOTES:
● The direct access (F2) function works only when in the HDD or
DVD deck mode, on the condition that the Main Menu, Editing,
Library Database Navigation or Dubbing screen is not displayed.
● The direct access (F2) function will not work in the following
cases, and an operation prohibition mark A B appears on the
TV screen.
● During DVD recording or playback.
● Disc is not loaded.
● A playback-only disc is loaded.
● Disc reading in progress.
● Disc information acquisition failure when DVD-RAM is loaded.
● When this unit is in the DV deck mode or when dubbing is in
progress, the direct access (F2) function will also not work.
However, A B will not be displayed.
66
EN
SUBSIDIARY SETTINGS
User-Customizable Background And
Text Color
This function allows you to replace the original backgrounds
available on this unit with your own created backgrounds. Up to 18
backgrounds can be replaced. Besides the background, you can
also change the text color to improve the visibility of the text on a
dark background. You can make use of the font data provided.
● Turn on the unit.
● Turn on the TV and select the AV mode.
● Slide the TV/DVD switch to DVD.
● Load a UDF2.0 DVD-RAM or CD-R/RW disc to update.
TV
DVD
Updating Backgrounds And Text Color
1
2
Press SET UP to access the Main Menu screen.
3
Press selection keys to select AMENU BACKGROUNDB, then
press G.
4
Press selection keys to select AUPDATEB, then press ENTER.
Press selection keys to select AINITIAL SET UPB, then press
G.
● An error message will appear if the disc is not loaded; playback
or recording in progress on the DVD deck; disc other than
UDF2.0 DVD-RAM or CD-R/RW is loaded, or when a blank
CD-R/RW is loaded.
5
6
Press selection keys to select AOKB, then press ENTER.
7
Press SET UP to return to the normal screen.
Upon completion, the updating result appears on the TV
screen. Press ENTER to end.
● The disc is automatically ejected.
NOTES:
● While updating, the number of files successfully and
unsuccessfully updated is displayed on the TV screen.
● The unsuccessful updates may be due to the following.
● Files cannot be converted due to incorrect file name, size or format.
● Files cannot be copied or written due to HDD error.
● This unit will not display any warning message regarding
incorrect file format.
ENTER
Selection Keys
FGDE
Restoring Original Backgrounds And Text Color
All user-customized backgrounds and/or text color will be erased
and the original backgrounds and text color are restored.
1
Perform steps 1 – 3 of AUpdating Backgrounds And Text ColorB
above.
2
Press selection keys to select ADEFAULTB, then press
ENTER.
3
4
Press selection keys to select AOKB, then press ENTER.
5
Press SET UP to return to the normal screen.
SET UP
Usable image format, text format and disc
● Usable image format
File name: User01.bmp ~ User18.bmp
(Case-insensitive. Maximum: 18 images.)
Size:
720x480
Mode:
RGB (24Bit)
The file names do not have to be sequentially numbered.
● Usable text format
File name: Text01.bmp ~ Text18.bmp
Size:
362x126 (recommended)
Mode:
INDEX (4Bit)
● Usable disc
Use a UDF2.0 DVD-RAM or CD-R/RW disc that consists of the
above stated bitmap files in the root directory.
The CD-R/RW disc used for updating must be written in the discat-once mode with the ISO9660 (or Joliet) format. Files in an
added session written with multisession cannot be used for
updating.
After updating has been completed, the backgrounds will be
arranged in the sequence as illustrated. The file names will not
be displayed on the TV screen.
HDD/DVD SET UP > FINALIZE
HDD/DVD SET UP > FINALIZE
1
4
7
SET UP
ENTER
EXIT
SELECT
2
5
8
10
13
16
3
6
9
SELECT WITH @
THEN PRESS [ENTER]
PRESS [SET UP] TO EXIT
1: User01.bmp ~ 18: User18.bmp
SET UP
ENTER
EXIT
SELECT
11
14
17
SELECT WITH @
THEN PRESS [ENTER]
PRESS [SET UP] TO EXIT
12
15
18
Upon completion, AFINISHEDB appears on the TV screen.
Press ENTER to end.
Background and text color
You can choose to customize the background or text color or
both. To customize both the background and text color, the disc
used for update must contain both the image and text data. To
customize either the background or text color, the disc should
contain only the respective data.
The text data corresponds to the image data; Text01.bmp to
User01.bmp and Text18.bmp to User18.bmp.
Example:
If Text01.bmp is set to yellow color and User01.bmp is selected
as the background, the disc name (if any) and all the title names
will be displayed in yellow.
MISCELLANEOUS
HOME MOVIES
DOCUMENTARIES
MTV
CARTOON
TRAVELLING CLIPS
Displayed in yellow.
SUBSIDIARY SETTINGS
Setting The Background And Text Color
You can select a desired background from the 18 original
backgrounds or the backgrounds and/or text colors that you have
created (A pg. 66), and set it as the default background to be used
during finalization (A pg. 46, 64).
● Turn on the unit.
● Turn on the TV and select the AV mode.
● Slide the TV/DVD switch to DVD.
TV
EN
67
Registering Default Background And Text Color
1
2
Press SET UP to access the Main Menu screen.
3
Press selection keys to select AMENU BACKGROUNDB, then
press G.
Press selection keys to select AINITIAL SET UPB, then press
G.
4
DVD
Press selection keys to select AREGISTERB, then press
ENTER.
● The background selection screen appears. The current
background selected is indicated by a check mark A B
superimposed on it.
● To return to the previous screen, press RETURN.
5
Press selection keys to select the desired background, then
press ENTER.
● The A
B mark is superimposed on the newly selected
background.
● A preview screen of the selected background will be displayed
for approximately 2 seconds.
● The selected background will be used as the default
background for finalization.
6
ENTER
Selection Keys
FGDE
RETURN
SET UP
Press SET UP to return to the normal screen.
NOTE:
When you update the backgrounds/text color or restore the original
backgrounds/text color, the default setting registered in the above
procedures will be cleared.
Previewing the background effect
This unit allows you to preview the effect of the background and/or
text color you have selected before proceeding with finalization.
This preview function is only possible when finalizing a DVD-R/RW
(Video mode) disc.
After selecting a background in step 8 of AFinalize A DVD-R/RW
DiscB (A pg. 64):
A Press selection keys to select APREVIEWB, then press
ENTER.
● A preview screen of the final result of your selected background
will appear.
● To exit the preview screen, press ENTER.
● To preview again, press selection keys to select
ARECONFIRMB, then press ENTER.
B Press selection keys to select AOKB, then press ENTER to
continue with finalization.
C Proceed to perform steps 9 – 11 of AFinalize A DVD-R/RW
DiscB (A pg. 64) to complete finalization.
68
EN
SUBSIDIARY SETTINGS
Scan Mode Set (HDD & DVD Deck Only)
If you connect the unit and TV with Component Video Connection
(A pg. 18), you can select the scan mode from two modes:
Interlaced scan mode which is used in the conventional TV
system, and Progressive scan mode which enables reproduction of
higher-quality images.
Tray Lock (DVD Deck Only)
You can lock the disc tray to prohibit the unwanted disc ejection by
children.
● Turn off the unit.
8 Interlaced scan
M
In the conventional video system, a picture is shown on the display
monitor in two halves. The Interlaced scan system places lines of
the second half of the picture in-between lines of the first half of the
picture.
o
8 Progressive scan
Progressive scan displays all the horizontal lines of a picture at one
time, as a single frame. This system can convert the interlaced
video from DVD into progressive format for connection to a
progressive display. It dramatically increases the vertical
resolution.
ATTENTION:
Your TV needs to be compatible with NTSC Progressive.
To lock tray
While the unit is turned off, press and hold o, then press M on the
unit. ALOCKB appears on the front display panel and the disc tray
is locked.
To unlock tray
While the unit is turned off, press and hold o, then press M on the
unit. AUNLOCKB appears on the front display panel.
● Turn on the unit.
● Turn on the TV and select the AV mode.
● Slide the TV/DVD switch to DVD.
Mode Lock
TV
HDD
DVD
DVD
During playback or recording, press and hold F1 for more than 5
seconds. ALOCKB appears on the front display panel.
● No buttons will function and playback and recording will not be
interrupted.
● When the unit is in the stop mode, all buttons will not function
except R and I.
To cancel Mode Lock, press and hold F1 again for more than 5
seconds.
NOTE:
It is also possible to use Mode Lock during Repeat Playback
(A pg. 27).
Last Function Memory
PROGRESSIVE SCAN
1
Press HDD or DVD so that the HDD or DVD lamp lights up on
the unit.
2
Press PROGRESSIVE SCAN for 3 or more seconds.
● Video output indicator (q) lights on the front display panel if
Progressive scan mode has been established. (A pg. 14)
● Each press of PROGRESSIVE SCAN for 3 or more seconds
switches the scan mode.
NOTES:
● Interlaced scan mode is the setting at your purchase.
● Interlaced scan mode might be suitable depending on video
material.
● Scan mode cannot be set while menu screen is displayed.
● When the Progressive scan mode is engaged, no video signal is
output from [S-VIDEO OUTPUT] connector and [VIDEO/AUDIO
OUTPUT] connectors.
When the power plug is disconnected from unit or when power
failure occurs, your settings for the following functions are kept in
the memory. These settings will resume when the unit is turned on
again.
● Input selection (channel or auxiliary input; L-1, F-1 or DV)
● Recorder selection (The last selected deck is memorized.)
● Recording mode (A pg. 50)
● Mode settings (A pg. 60 – 62)
TROUBLESHOOTING
Before requesting service for a problem, use this chart and see if
you can solve the trouble yourself. Small problems are often easily
solved, and this can save you the trouble of sending your unit off
for repair.
Initializing (DVD Deck Only)
Malfunction occurs on the unit.
] Press A to turn off the unit, press and hold A, then press o
for two seconds or more.
General
No power is supplied to the unit.
●
The AC power plug is disconnected from the AC outlet.
] Connect the AC power plug to the AC outlet securely.
(A pg. 18)
The remote control does not work properly.
] Remove the batteries, wait for 5 minutes or more, then load the
batteries again.
● The setting of the remote control code is inappropriate.
] Set the same remote control code (1, 2, 3, or 4) on both the unit
and the remote control. (A pg. 58)
● The batteries are discharged.
] Replace the dead batteries with new ones. The remote control
code will revert back to its default setting A3B. If you had change
the remote control code prior to replacing the batteries, you
need to set the code again. (A pg. 58)
Dubbing from the external equipment is not possible.
●
]
●
]
●
]
The source (another video recorder, camcorder) has not been
properly connected.
Confirm that the source is properly connected.
All necessary power switches have not been turned on.
Confirm that all units’ power switches are turned on.
The setting of the input channel position is inappropriate.
Select the input channel position (AF-1B or AL-1B) that
corresponds to the input terminal connected to the external
equipment. (A pg. 53)
The on-screen display superimposed on the program played
back/received on this unit is recorded when you dub the
program to an external recording equipment.
] Set ASUPERIMPOSEB to AOFFB. (A pg. 61)
The unit does not operate.
●
●
Playback does not start or stop immediately after playback is
started by pressing I.
On the front display panel, ANO DISCB appears.
● The disc is loaded upside down.
] Place the disc on the disc tray with the playback surface facing
down. (A pg. 10)
● A disc not being compatible with the unit is loaded.
] Load a playable disc on the unit. (A pg. 7)
● A dirty disc is loaded.
] Clean the disc. (A pg. 11)
● Defective disc is loaded.
] Replace the warped or scratched disc with a normal one.
Images are blurred or distorted when you start High-Speed
Search.
] Images are blurred or distorted at the point where the playback
speed changes and this is not a malfunction of the unit.
Playback does not start.
] Playback does not start for approximately 30 seconds after
recording is stopped and this is not a malfunction of the unit.
Playback (HDD Deck)
The HDD deck cannot be operated.
●
The HDD deck is not selected.
] Press DV/HDD/DVD on the unit repeatedly or HDD on the
remote so that the HDD lamp lights up on the unit.
Playback (DV Deck)
The DV deck cannot be operated.
●
The DV deck is not selected.
] Press DV/HDD/DVD on the unit repeatedly or DV on the remote
control so that the DV lamp lights up on the unit.
The tape will not rewind or fast-forward.
● The tape is already fully rewound or fast-forwarded.
] Check the cassette.
The playback picture does not appear while the tape is
running.
● The TV is not set to the AV mode.
] Set the TV to the AV mode.
The remote control of a JVC TV will not operate the unit.
●
The setting of the remote control code is inappropriate.
] To operate the unit using a JVC TV remote control, set the
remote control code of the unit to A1B (Default: A3B). (A pg. 58)
Playback (DVD Deck)
The DVD deck cannot be operated.
Noise appears during visual search.
This is normal.
The playback picture is blurred or interrupted while TV
broadcasts are clear or AUSE CLEANING CASSETTEB
message appears on the screen.
● The video heads may be dirty.
] Use a dry cleaning cassette M-DV12CL, or consult your JVC
dealer.
● The DVD deck is not selected.
] Press DV/HDD/DVD on the unit repeatedly or DVD on the
remote control so that the DVD lamp lights up on the unit.
Recording (DVD Deck)
Images do not appear on the TV screen.
●
●
The TV receiver’s channel selector is not set to the AV mode.
] Set the TV to its AV mode.
69
When interlace scanned program is played back, progressive
scan mode is selected.
] Press and hold PROGRESSIVE SCAN until q disappears
from the front display panel. (A pg. 68)
There are cases when the operation is prohibited on the disc.
Lightning or static electricity may cause malfunction of the unit.
] Press A to turn the power off, then press the button again to
turn the power on.
●
EN
●
Recording cannot be made.
No disc or a disc not being compatible with the unit is loaded.
] Load a recordable disc on the unit. (A pg. 7)
● The disc loaded is not formatted.
] Format the disc. (A pg. 63)
70
EN
TROUBLESHOOTING
● A finalized DVD-R disc is loaded.
] Recording cannot be made on finalized discs. Load a
recordable disc on the unit.
● The disc is full or does not have enough space for the title to be
recorded.
] Clear unnecessary titles on the disc or load a blank disc.
(A pg. 40)
● The DVD-RAM disc loaded has had its protect tab slid to the
protect position.
] Release the protect tab. (A pg. 10)
Recording (HDD Deck)
Camcorder recording is not possible.
● The camcorder has not been properly connected.
] Confirm that the camcorder is properly connected.
● The input mode is not correct.
] Set the input mode to AF-1B. (A pg. 52)
Recording (DV Deck)
During recording, the tape does not run. The DV recording
lamp lights up on the unit.
● The unit is in the Record Pause mode.
] Press I to resume recording.
Other Problems
The image of the program appears distorted on the TV
screen.
For basic connection
] Press PROGRESSIVE SCAN for 3 or more seconds so that the
Video output indicator (q) lights off on the front display panel.
For component video connection
] Press PROGRESSIVE SCAN for 3 or more seconds so that the
Video output indicator (q) lights up on the front display panel.
Whistling or howling is heard from the TV during camcorder
recording.
● The camcorder’s microphone is too close to the TV.
] Position the camcorder so its microphone is away from the TV.
● The TV’s volume is too high.
] Turn the TV’s volume down.
The AV input cannot be changed.
●
Recording or RetroActive Recording* is in progress.
] Press W to pause recording, change the AV input, then press I
to resume recording.
* HDD deck only .
Recording cannot be done.
Malfunction occurs and the unit cannot be power off.
●
] Reset the unit by disconnecting the AC power plug from the AC
outlet and connect again.
There is no cassette loaded, or the cassette loaded has had its
erase protection switch set to ASAVEB.
] Insert a Mini DV cassette, or set the erase protection switch set
to ARECB.
Camcorder recording is not possible.
● The camcorder has not been properly connected.
] Confirm that the camcorder is properly connected.
● The input mode is not correct.
] Set the input mode to AF-1B or ADVB.
The tape is automatically rewound, then the unit is shut off.
●
The end of the tape was reached during recording.
] The program may not have been recorded in its entirety. Next
time make sure you have enough time on the tape to record the
entire program.
Audio dubbing is not possible.
ADV AUDIO RECB had been set to A16BITB at the original
recording.
] Set ADV AUDIO RECB to A12BITB at the original recording.
● The tape speed had been set to LP at the original recording.
] Set the tape speed to SP at the original recording.
●
Monitoring the audio dubbed sound is not possible during
audio dubbing.
] This is normal. Monitor the sound using the connected devices.
Buttons and controls do not function at all.
●
Mode Lock is activated.
] Press and hold F1 for more than 5 seconds to cancel Mode
Lock. Or disconnect the power cord and connect again.
TROUBLESHOOTING
On-screen Message (HDD & DVD Deck Only)
DISC NOT REGISTERED IN THE LIBRARY
REGISTER DISC?
● A disc that is not registered in the library has been inserted.
Register the disc as necessary. (A pg. 44)
TITLE MEMORY IS FULL, UNABLE TO RECORD
DELETE UNWANTED TITLE
● Recording and/or editing cannot be performed.
● The number of titles exceeds 99.
● The number of play lists exceeds 99.
DISC NOT LOADED
● Operation has been attempted when a disc is not loaded, or
loaded upside down. (A pg. 10)
EN
71
COULD NOT FORMAT THE DISC
CHECK THE DISC
● Formatting is not complete since the disc may be dirty or
damaged. Take out the disc, clean it and retry. (A pg. 11, 63)
CAN NOT FINALIZE THIS DISC
● Finalizing is not complete since the disc may be dirty or
damaged. Take out the disc, clean it and retry. (A pg. 11, 64)
CAN NOT CANCEL FINALIZATION OF THIS DISC
● Canceling disc finalization is not complete since the disc may be
dirty or damaged. Take out the disc, clean it and retry. (A pg. 11,
65)
PRESS [o] AGAIN TO STOP RECORDING
● During Live Memory playback, o has been pressed. (A pg. 36).
DISC NOT RECORDABLE
INSERT RECORDABLE DISC
COPY PROHIBITED
CAN NOT RECORD
● When a playback-only disc or a finalized disc is loaded, R has
● An attempt has been made to record copy-protected contents.
● An attempt has been made to record copy-once contents on a
been pressed. (A pg. 7)
REGION CODE ERROR
CHECK DISC
● A disc loaded cannot be played back on this unit since the region
number of the disc does not match that of the unit. (A pg. 8)
disc that is not CPRM compatible.
THE i.LINK DEVICE THAT YOU HAVE CONNECTED IS NOT
RECOGNIZED
MAKE SURE THAT THE DEVICE IS CONNECTED PROPERLY
AND POWERED ON
UNREADABLE DISC
CHECK THE DISC
● An attempt has been made to start DV dubbing when a digital
● When an incompatible disc is loaded, I has been pressed.
● Check the connection. (A pg. 50)
(A pg. 8)
video camera is not properly connected to the unit.
72 EN APPENDIX
Language Code List
AA
Afar
IN
Indonesian
RU
Russian
AB
Abkhazian
IS
Icelandic
RW
Kinyarwanda
AF
Afrikaans
IW
Hebrew
SA
Sanskrit
AM
Ameharic
JI
Yiddish
SD
Sindhi
AR
Arabic
JW
Javanese
SG
Sangho
AS
Assamese
KA
Georgian
SH
Serbo-Croatian
AY
Aymara
KK
Kazakh
SI
Singhalese
AZ
Azerbaijani
KL
Greenlandic
SK
Slovak
BA
Bashkir
KM
Cambodian
SL
Slovenian
BE
Byelorussian
KN
Kannada
SM
Samoan
BG
Bulgarian
KO
Korean (KOR)
SN
Shona
BH
Bihari
KS
Kashmiri
SO
Somali
BI
Bislama
KU
Kurdish
SQ
Albanian
BN
Bengali, Bangla
KY
Kirghiz
SR
Serbian
BO
Tibetan
LA
Latin
SS
Siswati
BR
Breton
LN
Lingala
ST
Sesotho
CA
Catalan
LO
Laothian
SU
Sundanese
CO
Corsican
LT
Lithuanian
SW
Swahili
CS
Czech
LV
Latvian, Lettish
TA
Tamil
CY
Welsh
MG
Malagasy
TE
Telugu
DZ
Bhutani
MI
Maori
TG
Tajik
EL
Greek
MK
Macedonian
TH
Thai
EO
Esperanto
ML
Malayalam
TI
Tigrinya
ET
Estonian
MN
Mongolian
TK
Turkmen
EU
Basque
MO
Moldavian
TL
Tagalog
FA
Persian
MR
Marathi
TN
Setswana
FJ
Fiji
MS
Malay (MAY)
TO
Tonga
FO
Faroese
MT
Maltese
TR
Turkish
FY
Frisian
MY
Burmese
TS
Tsonga
GA
Irish
NA
Nauru
TT
Tatar
GD
Scots Gaelic
NE
Nepali
TW
Twi
GL
Galician
OC
Occitan
UK
Ukrainian
GN
Guarani
OM
(Afan) Oromo
UR
Urdu
GU
Gujarati
OR
Oriya
UZ
Uzbek
HA
Hausa
PA
Panjabi
VI
Vietnamese
HI
Hindi
PL
Polish
VO
Volapuk
HR
Croatian
PS
Pashto, Pushto
WO
Wolof
HU
Hungarian
PT
Portuguese
XH
Xhosa
HY
Armenian
QU
Quechua
YO
Yoruba
IA
Interlingua
RM
Rhaeto-Romance
ZH
Chinese
ZU
Zulu
IE
Interlingue
RN
Kirundi
IK
Inupiak
RO
Rumanian
RS-232C INTERFACE
EN
73
RS-232C Interface – Command Table –
0
Lower OrderN
Higher OrderQ
0
1
2
3
Complete
Error
Cassette
Out
4
5
6
7
8
9
Not
Target
A
B
ACK
NAK
C
D
E
F
1
2
3
Play
4
Stop
CueUp
with
Data
Still
5
Clear
6
Chapter
Sense
Title
Sense
8
Chapter
Search
Title
Search
9
Finalize
CancelDisc
Finalization
A
Standby
On
Standby
Off
7
B
DiscErase
TOP
MENU
MENU
NEXT
CHAPTER
PREV
CHAPTER
Setup
SET
UP
DOWN
Fwd Shtl
Rev Shtl
Select
Preset
Next Title
Prev Title
FF
REW
Fwd Field
Step
Rev Field
Step
Date
Data
Sense
Rec
Status
Sense
Tc Data
Sense
Remote
Data
LEFT
Select
Sense
C
D
Clock
Preset
RIGHT
Eject
CueUp
with
Data
Date
Preset
Rec
Pause
CTL
Data
Sense
JVCStatus
Sense
E
F
Command
Target
Rec/Dub
Request
Vtr Ind
RS-232C Interface – Specifications –
● 9PIN D-Sub
1
5
9
6
PIN No.
Signal
Operation
Direction of
signal
2
RxD
Receive data
HDD/DVDOPC
3
TxD
Transmit data
HDD/DVDNPC
5
GND
Signal grounding
Mode
Character length
Parity check
Start bit
Stop bit
Data rate
Bit configuration
:
:
:
:
:
:
Non-synchronous
8 bits
Odd
1
1
9600bps
Parity check
D0
Starting bit
D1
D2
D3
D4
D5
D6
D7
Stopping bit
NOTES:
● When using the Serial Command Connector, the cable to be used should be a RS-232C interface cable (straight type).
● It takes about 10 seconds for the communication to be established after turning on the unit.
● During command transmission, a minimum interval of 50 mm/second is required between each command.
ClockData
Sense
74
EN
RS-232C INTERFACE
RS-232C Interface – Command –
● Operation Commands
Commands for operating functions such as PLAY and REC on the HDD/DVD/Mini DV deck.
Command
Description
3A
Plays the selected deck.
3F
Stops the selected deck. Resume will be cleared when this is pressed while in the Stop mode. (HDD/DVD Deck)
Rec Request will be cleared.
42 or B2
For cueing the desired position on the tape. (Mini DV Deck)
See page 75 for data format.
4F
Switches the selected deck to the Still mode.
80
Searches the specified chapter and starts playback from the beginning. (HDD/DVD Deck)
See page 75 for data format.
81
Searches the specified title under AORIGINALB or in the APLAY LISTB by its number and starts playback from the
beginning. (HDD/DVD Deck)
See page 76 for data format.
8E
For setting the date. See page 76 for data format.
8F
For setting the time. See page 76 for data format.
90
Finalizes the disc. (HDD/DVD Deck)
91
Cancels disc finalization. (HDD/DVD Deck)
92
For erasing rewritable discs.
93
Displays/Closes the top menu of a disc. (DVD Deck)
94
Displays/Closes the disc menu. (DVD Deck)
95
Advances to the next chapter. Functions like the T button on the remote control. (HDD/DVD Deck)
96
Returns to the previous chapter. Functions like the S button on the remote control. (HDD/DVD Deck)
97
Displays/Closes the Main Menu, Editing, Library Database Navigation or Dubbing screen.
97 N 30: Closes the screen.
97 N 31: Displays the Main Menu screen.
97 N 32: Displays the Library Database Navigation screen. (HDD/DVD Deck)
97 N 35: Displays the Editing screen. (HDD/DVD Deck)
97 N 37: Displays the Dubbing screen.
98
Functions as a confirmation key.
99
Functions as an up key.
9A
Functions as a down key.
9B
Functions as a right key.
9C
Functions as a left key.
9D
Advances to the next title. Functions like the T button on the remote control. (DVD Deck)
9E
Returns to the previous title. Functions like the S button on the remote control. (DVD Deck)
9F
Issues the same codes as the wired remote control via RS-232C. See page 77 for the remote control codes.
A0
Power On
A1
Power Off
A3
Eject:
HDD/DVD Deck: Opens/Closes tray.
Mini DV Deck: Removes cassette.
AB
FF:
HDD/DVD Deck: Functions only during playback. Activates forward search. For details on the search speed for HDD and
DVD deck, refer to AVariable Speed SearchB on pages 31 and 23 respectively.
Mini DV Deck: Fast forward. Search Fwd during playback. For details on the search speed, refer to AVariable Speed
SearchB (A pg. 34).
RS-232C INTERFACE
EN
75
Command
Description
AC
REW:
HDD/DVD Deck: Functions only during playback. Activates reverse search. For details on the search speed for HDD and
DVD deck, refer to AVariable Speed SearchB on pages 31 and 23 respectively.
Mini DV Deck: Rewind. Search Rev during playback. For details on the search speed, refer to AVariable Speed SearchB
(A pg. 34).
AD
Functions as a key for advancing (FWD) a frame. When this command is received during still mode, the unit advances the
still picture by one frame (or field) in the FWD direction.
AE
Functions as a key for reversing (REV) a frame. When this command is received during still mode, the unit reverses the
still picture by one frame (or field) in the REV direction.
B5
Fwd Shtl: Functions only during playback. Activates forward search.
B5 N 30: STILL
B5 N 31: FWD SLOW at a slow speed.
B5 N 33: FWD SLOW at a fast speed.
B5 N 35: 1x
B5 N 36: FWD SEARCH at a fast speed.
B5 N 37: FWD SEARCH at a faster speed.
B5 N 38: FWD SEARCH at the fastest speed.
B6
Rev Shtl: Functions only during playback. Activates reverse search.
B6 N 30: STILL
B6 N 31: REV SLOW at a slow speed.
B6 N 33: REV SLOW at a fast speed.
B6 N 35: –1x
B6 N 36: REV SEARCH at a fast speed.
B6 N 37: REV SEARCH at a faster speed.
B6 N 38: REV SEARCH at the fastest speed.
B8
For setting the input/output, recording mode, audio language selection and subtitle selection. See pages 78 - 80 for data
format.
CA
Rec: Starts recording at the selected deck when a Rec Request is received.
CB
Rec Pause: Switches the selected deck to the Rec Pause mode when a Rec Request is received. (Mini DV/DVD Deck)
F0
Command Target:
F0 N 30: For selecting Mini DV deck.
F0 N 34: For selecting HDD deck.
F0 N 38: For selecting DVD deck.
FA
Rec Request: For issuing approval for recording. This can be cleared using STOP.
42 or B2: CueUp with Data
1st Byte
2nd Byte
3rd Byte
4th Byte
5th Byte
6th Byte
7th Byte
8th Byte
Cue Position
Hr (Tens)
Hr (Ones)
Min (Tens)
Min (Ones)
Sec (Tens)
Sec (Ones)
Frame
(Tens)
Frame
(Ones)
ASCII codes
(30 - 39)
3*
3*
3*
3*
3*
3*
3*
3*
E.g. (01:23:45:15)
30
31
32
33
34
35
31
35
E.g.: When setting the desired position at the 15th frame at 1 hr 23 min 45 sec.
80: Chapter Search
1st Byte
2nd Byte
3rd Byte
Hundreds
Tens
Ones
ASCII codes (30 - 39)
3*
3*
3*
E.g. (012)
30
31
32
Chapter Search
E.g.: When searching the 12th chapter.
76
EN
RS-232C INTERFACE
81: Title Search under AORIGINALB
1st Byte
2nd Byte
3rd Byte
4th Byte
Title Search (ORIGINAL)
30
Hundreds
Tens
Ones
ASCII codes (30 - 39)
30
3*
3*
3*
E.g. (345)
30
33
34
35
E.g.: When searching the 345th title, as indicated by the title number on the top right corner of the index, under AORIGINALB. (A pg. 38)
81: Title Search in APLAY LISTB
1st Byte
2nd Byte
3rd Byte
4th Byte
Title Search (PLAY LIST)
38
Hundreds
Tens
Ones
ASCII codes (30 - 39)
38
3*
3*
3*
E.g. (028)
38
30
32
38
E.g.: When searching the 28th play list, as indicated by the play list number on the top right corner of the index, in the APLAY LISTB.
(A pg. 43)
8E: Date Preset
1st Byte
2nd Byte
3rd Byte
4th Byte
5th Byte
6th Byte
Mth (Tens)
Mth (Ones)
Day (Tens)
Day (Ones)
Yr (Tens)
Yr (Ones)
ASCII code (30 - 39)
3*
3*
3*
3*
3*
3*
E.g. (01.17.2006)
30
31
31
37
30
36
1st Byte
2nd Byte
3rd Byte
4th Byte
5th Byte
6th Byte
Hr (Tens)
Hr (Ones)
Min (Tens)
Min (Ones)
Sec (Tens)
Sec (Ones)
ASCII code (30 - 39)
3*
3*
3*
3*
3*
3*
E.g. (12:34:56)
31
32
33
34
35
36
Date Preset
E.g.: When setting the date to January 17 2006.
8F: Clock Preset
Clock Preset
E.g.: When setting the time to 12 hrs 34 min and 56 sec.
RS-232C INTERFACE
9F: Remote Data
Code
EN
77
The remote control codes for controlling the VTR (similar to wired remote control) via RS-232C is as shown in
the following table. The codes apply to all three DV, HDD and DVD deck unless otherwise stated.
Items
03
STOP
04
EJECT
06
F.F/SPEED+
07
REW/SPEED–
0B
POWER ON/OFF
Remarks
DV Deck only
AQUICK STARTUPB must be
set to AONB for the power on
function to work. (A pg. 62)
Code
Items
TOP MENU
DVD Deck only
HDD/DVD Deck only
90
MEMORY
96
CM SKIP
97
iLINK
AF
REV FRAME
0C
PLAY
B0
–SLOW D
0D
PAUSE/STILL
B1
SHUTTLE-C
0E
JUMP+
B2
SHUTTLE-B
0F
JUMP–
B3
SHUTTLE-A
14
FWD SKIP
B4
SHUTTLE-2
15
REV SKIP
B5
SHUTTLE-1
17
AUDIO
B6
–SLOW B
18
CH – (PR–)
B7
–SLOW C
19
CH + (PR+)
B8
+SLOW C
HDD/DVD Deck only
Remarks
8F
DV Deck only
20
TEN KEY 0 (AUX)
B9
+SLOW B
21
TEN KEY 1
BA
SHUTTLE +1
22
TEN KEY 2
BB
SHUTTLE +2
23
TEN KEY 3
BC
SHUTTLE +A
24
TEN KEY 4
BD
SHUTTLE +B
25
TEN KEY 5
BE
SHUTTLE +C
26
TEN KEY 6
BF
+SLOW D
27
TEN KEY 7
C0
ANGLE/LIVE CHECK
ANGLE (DVD Deck only)
LIVE CHECK (HDD/DVD
Deck only)
28
TEN KEY 8
C4
SUBTITLE
DVD Deck only
29
TEN KEY 9
CC
REC
31
REC MODE (SP/LP/EP…)
CD
REC PAUSE
32
DVD DECK
D4
RETURN
33
CH-0 (AUX)
D6
DV/HDD/DVD
34
DUBBING
D8
JOG–1
36
CANCEL
37
SET UP
HDD/DVD Deck only
HDD/DVD Deck only
D9
JOG–1/6
DA
JOG +1/6
38
DISPLAY SELECT
DB
JOG +1
3C
OK/ENTER
DC
INSTANT REPLAY
3E
ON SCREEN
DD
EDIT
43
DV DECK
E0
NAVIGATION
44
HDD DECK
E1
L1 Y/C INPUT SELECT
4C
A.DUB
E2
L1 COMPOSITE INPUT SELECT
7C
SP
7D
LP
DV Deck only
E6
OUTPUT SELECT ALL
E7
OUTPUT SELECT DV
80
CUSOR 0°
Moves the arrow in the index
list (A pg. 38) to the right.
E8
OUTPUT SELECT ALL/DV
81
MENU
82
CUSOR 90°
DVD Deck only
E9
ON AIR
Moves the arrow in the index
list (A pg. 38) up.
EC
F-1 Y/C INPUT SELECT
84
CUSOR 180°
Moves the arrow in the index
list (A pg. 38) to the left.
ED
FWD FRAME
86
CUSOR 270°
Moves the arrow in the index
list (A pg. 38) down.
EE
F-1 COMPOSITE INPUT SELECT
87
OPEN/CLOSE
DVD Deck only
F2
MODE LOCK
8E
PROGRESSIVE
HDD/DVD Deck only
F3
FINALIZE
HDD/DVD Deck only
HDD/DVD Deck only
DV Deck only
HDD/DVD Deck only
DV Deck only
DV Deck only
HDD/DVD Deck only
78
EN
RS-232C INTERFACE
B8: Input/Output Selection
External input selection
1st Byte
2nd Byte
L-1 VIDEO
30
31
L-1 S-VIDEO
30
39
F-1 VIDEO
30
35
F-1 S-VIDEO
30
3D
DV
30
34
Common output
32
30
Mandatory DV output
32
38
Output selection
B8: Recording Mode Selection
1st Byte
2nd Byte
1st Byte
2nd Byte
1st Byte
2nd Byte
XP
34
30
FR150
34
93
FR265
34
AA
SP
34
31
FR155
34
94
FR270
34
AB
LP
34
32
FR160
34
95
FR275
34
AC
EP
34
33
FR165
34
96
FR280
34
AD
DV
34
38
FR170
34
97
FR285
34
AE
FR60
34
81
FR175
34
98
FR290
34
AF
FR65
34
82
FR180
34
99
FR295
34
B0
FR70
34
83
FR185
34
9A
FR300
34
B1
FR75
34
84
FR190
34
9B
FR305
34
B2
FR80
34
85
FR195
34
9C
FR310
34
B3
FR85
34
86
FR200
34
9D
FR315
34
B4
FR90
34
87
FR205
34
9E
FR320
34
B5
FR95
34
88
FR210
34
9F
FR325
34
B6
FR100
34
89
FR215
34
A0
FR330
34
B7
FR105
34
8A
FR220
34
A1
FR335
34
B8
FR110
34
8B
FR225
34
A2
FR340
34
B9
FR115
34
8C
FR230
34
A3
FR345
34
BA
FR120
34
8D
FR235
34
A4
FR350
34
BB
FR125
34
8E
FR240
34
A5
FR355
34
BC
FR130
34
8F
FR245
34
A6
FR360
34
BD
FR135
34
90
FR250
34
A7
FR420
34
C9
FR140
34
91
FR255
34
A8
FR480
34
D5
FR145
34
92
FR260
34
RS-232C INTERFACE
EN
79
B8: Audio Language Selection
JAPANESE
1st Byte
2nd Byte
39
11
1st Byte
2nd Byte
1st Byte
2nd Byte
HI
39
3F
RM
39
6D
ENGLISH
39
12
HR
39
40
RN
39
6E
GERMAN
39
13
HU
39
41
RO
39
6F
FRENCH
39
14
HY
39
42
RU
39
70
ITALIAN
39
15
IA
39
43
RW
39
71
SPANISH
39
16
IE
39
44
SA
39
72
DUTCH
39
17
IK
39
45
SD
39
73
SWEDISH
39
18
IN
39
46
SG
39
74
NORWEGIAN
39
19
IS
39
47
SH
39
75
FINNISH
39
1A
IW
39
48
SI
39
76
DANISH
39
1B
JI
39
49
SK
39
77
AA
39
1C
JW
39
4A
SL
39
78
AB
39
1D
KA
39
4B
SM
39
79
AF
39
1E
KK
39
4C
SN
39
7A
AM
39
1F
KL
39
4D
SO
39
7B
AR
39
20
KM
39
4E
SQ
39
7C
AS
39
21
KN
39
4F
SR
39
7D
AY
39
22
KO
39
50
SS
39
7E
AZ
39
23
KS
39
51
ST
39
7F
BA
39
24
KU
39
52
SU
39
80
BE
39
25
KY
39
53
SW
39
81
BG
39
26
LA
39
54
TA
39
82
BH
39
27
LN
39
55
TE
39
83
BI
39
28
LO
39
56
TG
39
84
BN
39
29
LT
39
57
TH
39
85
BO
39
2A
LV
39
58
TI
39
86
BR
39
2B
MG
39
59
TK
39
87
CA
39
2C
MI
39
5A
TL
39
88
CO
39
2D
MK
39
5B
TN
39
89
CS
39
2E
ML
39
5C
TO
39
8A
CY
39
2F
MN
39
5D
TR
39
8B
DZ
39
30
MO
39
5E
TS
39
8C
EL
39
31
MR
39
5F
TT
39
8D
EO
39
32
MS
39
60
TW
39
8E
ET
39
33
MT
39
61
UK
39
8F
EU
39
34
MY
39
62
UR
39
90
FA
39
35
NA
39
63
UZ
39
91
FJ
39
36
NE
39
64
VI
39
92
FO
39
37
OC
39
65
VO
39
93
FY
39
38
OM
39
66
WO
39
94
GA
39
39
OR
39
67
XH
39
95
GD
39
3A
PA
39
68
YO
39
96
GL
39
3B
PL
39
69
ZH
39
97
GN
39
3C
PS
39
6A
ZU
39
98
GU
39
3D
PT
39
HA
39
3E
QU
39
See ALanguage Code ListB (A pg. 72).
80
EN
RS-232C INTERFACE
B8: Subtitle Selection
1st Byte
2nd Byte
1st Byte
2nd Byte
1st Byte
2nd Byte
OFF
3C
10
HA
3C
3E
QU
3C
6C
JAPANESE
3C
11
HI
3C
3F
RM
3C
6D
ENGLISH
3C
12
HR
3C
40
RN
3C
6E
GERMAN
3C
13
HU
3C
41
RO
3C
6F
FRENCH
3C
14
HY
3C
42
RU
3C
70
ITALIAN
3C
15
IA
3C
43
RW
3C
71
SPANISH
3C
16
IE
3C
44
SA
3C
72
DUTCH
3C
17
IK
3C
45
SD
3C
73
SWEDISH
3C
18
IN
3C
46
SG
3C
74
NORWEGIAN
3C
19
IS
3C
47
SH
3C
75
FINNISH
3C
1A
IW
3C
48
SI
3C
76
DANISH
3C
1B
JI
3C
49
SK
3C
77
AA
3C
1C
JW
3C
4A
SL
3C
78
AB
3C
1D
KA
3C
4B
SM
3C
79
AF
3C
1E
KK
3C
4C
SN
3C
7A
AM
3C
1F
KL
3C
4D
SO
3C
7B
AR
3C
20
KM
3C
4E
SQ
3C
7C
AS
3C
21
KN
3C
4F
SR
3C
7D
AY
3C
22
KO
3C
50
SS
3C
7E
AZ
3C
23
KS
3C
51
ST
3C
7F
BA
3C
24
KU
3C
52
SU
3C
80
BE
3C
25
KY
3C
53
SW
3C
81
BG
3C
26
LA
3C
54
TA
3C
82
BH
3C
27
LN
3C
55
TE
3C
83
BI
3C
28
LO
3C
56
TG
3C
84
BN
3C
29
LT
3C
57
TH
3C
85
BO
3C
2A
LV
3C
58
TI
3C
86
BR
3C
2B
MG
3C
59
TK
3C
87
CA
3C
2C
MI
3C
5A
TL
3C
88
CO
3C
2D
MK
3C
5B
TN
3C
89
CS
3C
2E
ML
3C
5C
TO
3C
8A
CY
3C
2F
MN
3C
5D
TR
3C
8B
DZ
3C
30
MO
3C
5E
TS
3C
8C
EL
3C
31
MR
3C
5F
TT
3C
8D
EO
3C
32
MS
3C
60
TW
3C
8E
ET
3C
33
MT
3C
61
UK
3C
8F
EU
3C
34
MY
3C
62
UR
3C
90
FA
3C
35
NA
3C
63
UZ
3C
91
FJ
3C
36
NE
3C
64
VI
3C
92
FO
3C
37
OC
3C
65
VO
3C
93
FY
3C
38
OM
3C
66
WO
3C
94
GA
3C
39
OR
3C
67
XH
3C
95
GD
3C
3A
PA
3C
68
YO
3C
96
GL
3C
3B
PL
3C
69
ZH
3C
97
GN
3C
3C
PS
3C
6A
ZU
3C
98
GU
3C
3D
PT
3C
See ALanguage Code ListB (A pg. 72).
RS-232C INTERFACE
EN
81
● System Commands
Commands relating to RS-232C control system.
Command
Description
01
Complete: Issued by the VTR upon completing all specified operations by commands such as CueUp with Data.
02
Error: Issued by the VTR when receiving invalid commands in the context. In such cases, commands that are sent will
not be accepted. However, a return command will be issued but only to the Status Sense. To clear the Error status,
perform command 56 (Clear).
05
Not Target: Issued by the VTR when specified operations by commands such as CueUp with Data cannot be completed
properly.
0A
ACK: A return command issued when a defined command is received.
0B
NAK: A return command issued when an undefined or possibly nonexistent command is received.
56
Clear: Clears the Error status.
FB
VTR Ind: A command for checking whether the connected device is a VTR.
● Response Commands
Commands for acquiring information such as deck status.
Command
Description
03
Cassette Out: Issued by the Mini DV deck when the cassette is ejected after ejecting is performed.
60
Chapter Sense: For acquiring the current chapter number.* (HDD/DVD Deck)
61
Title/Track Sense: For acquiring the current title number under AORIGINALB or in the APLAY LISTB.* (HDD/DVD Deck)
B9
Select Sense: For acquiring the status of the inputs, outputs, recording mode, audio language selection and subtitle
selection.*
BE
Date Sense: For acquiring the currently configured year, month and day.*
BF
Time Sense: For acquiring the currently configured hour, minute and second.*
D7
Status Sense: For acquiring the deck information.*
D8
TC Data Sense: For acquiring the total remaining time in the current recording mode when there is a media in the
selected deck.*
D9
CTL Data Sense: For acquiring the lapse counter when there is a media in the selected deck.*
DD
JVC Status Sense: Returns data from the unit.*
* See pages 82 - 84 for data format.
Chapter Sense
1st Byte
2nd Byte
3rd Byte
Hundreds
Tens
Ones
60
3*
3*
3*
E.g. (012)
30
31
32
Chapter Sense
E.g.: When the current chapter is the 12th chapter.
82
EN
RS-232C INTERFACE
Title/Track Sense under AORIGINALB
1st Byte
2nd Byte
3rd Byte
4th Byte
Title/Track Sense (ORIGINAL)
30
Hundreds
Tens
Ones
61
30
3*
3*
3*
E.g. (345)
30
33
34
35
E.g.: When the current title under AORIGINALB is the 345th title.
Title/Track Sense in APLAY LISTB
1st Byte
2nd Byte
3rd Byte
4th Byte
Title/Track Sense (PLAY LIST)
38
Hundreds
Tens
Ones
61
38
3*
3*
3*
E.g. (028)
38
30
32
38
E.g.: When the current title under APLAY LISTB is the 28th title.
Select Sense
1st Byte
2nd Byte
3rd Byte
4th Byte
5th Byte
External input
selection
Output selection
Recording mode
selection
Audio language
selection
Subtitle selection
B9
3*
3*
**
**
**
E.g. (3930311213)
39
30
31
12
13
Select Sense
E.g.: When the selection status of the VTR is as follows:
External input selection N L-1 S-VIDEO
Output selection N Common output
Recording mode selection N SP
Audio language selection N ENGLISH
Subtitle selection N GERMAN
For response data for B9, see data format for B8 (Select Preset) on pages 78 - 80.
Date Data Sense
For acquiring the currently configured year, month and day in ASCII codes.
1st Byte
2nd Byte
3rd Byte
4th Byte
5th Byte
6th Byte
Mth (Tens)
Mth (Ones)
Day (Tens)
Day (Ones)
Yr (Tens)
Yr (Ones)
BE
3*
3*
3*
3*
3*
3*
E.g. (01.17.2006)
30
31
31
37
30
36
Date Sense
When the current date is not set, the value is fixed as “—” (0x2D).
Time Data Sense
For acquiring the currently configured hour, minute and second in ASCII codes.
1st Byte
2nd Byte
3rd Byte
4th Byte
5th Byte
6th Byte
Hr (Tens)
Hr (Ones)
Min (Tens)
Min (Ones)
Sec (Tens)
Sec (Ones)
BF
3*
3*
3*
3*
3*
3*
E.g. (12:34:56)
31
32
33
34
35
36
Time Sense
When the current time is not set, the value is fixed as “—” (0x2D).
RS-232C INTERFACE
EN
83
Status Data Sense
D7 STATUS
SENSE
1byte
DV
2byte
HDD
DVD
DV
3byte
HDD/DVD
DV
HDD/DVD
bit7
0 (Fixed)
1 (Fixed)
1 (Fixed)
Video EE
Video EE
0 (Fixed)
0 (Fixed)
bit6
0 (Fixed)
0 (Fixed)
1 (Fixed)
Audio EE
Audio EE
0 (Fixed)
0 (Fixed)
bit5
0 (Fixed)
0 (Fixed)
0 (Fixed)
0 (Fixed)
0 (Fixed)
0 (Fixed)
0 (Fixed)
bit4
Record
Forbidden
Record
Forbidden
Record
Forbidden
0 (Fixed)
0 (Fixed)
0 (Fixed)
0 (Fixed)
bit3
Cassette Not
Inserted
Disc Not
Inserted
Disc Not
Inserted
Occurrence of
abnormality in
VTR
Occurrence of
abnormality in
VTR
0 (Fixed)
0 (Fixed)
bit2
0 (Fixed)
0 (Fixed)
0 (Fixed)
0 (Fixed)
0 (Fixed)
0 (Fixed)
During Repeat
Playback
(Including
PAUSE)
bit1
0 (Fixed)
0 (Fixed)
0 (Fixed)
Start sensor
0 (Fixed)
During CueUp
0 (Fixed)
bit0
RS-232C
command
error status.
Clear using 56
(Clear).
RS-232C
command
error status.
Clear using 56
(Clear).
RS-232C
command
error status.
Clear using 56
(Clear).
End sensor
0 (Fixed)
0 (Fixed)
0 (Fixed)
D7 STATUS
SENSE
4byte
DV
5byte
HDD/DVD
DV
HDD/DVD
bit7
During PLAY
During PLAY
During PAUSE (Set to 1 simultaneously
with ADuring PLAYB in STILL mode, set
to 1 simultaneously with ADuring RECB
in REC PAUSE mode.)
During PAUSE (Set to 1 simultaneously
with ADuring PLAYB in STILL mode, set
to 1 simultaneously with ADuring RECB
in REC PAUSE mode.)
bit6
During FF
0 (Fixed)
0 (Fixed)
0 (Fixed)
bit5
During REW
0 (Fixed)
During Reverse Shuttle Search
(Excluding STILL)
During Reverse Shuttle Search
(Excluding STILL)
bit4
During STOP
During STOP
During Forward Shuttle Search
(Excluding STILL)
During Forward Shuttle Search
(Excluding STILL)
bit3
During STANDBY
(Unit Power Off)
During STANDBY
(Unit Power Off)
SPEED CODE 3
SPEED CODE 3
bit2
During CASSETTE
EJECT
0 (Fixed)
SPEED CODE 2
SPEED CODE 2
bit1
During REC
During REC
SPEED CODE 1
SPEED CODE 1
bit0
During Audio Dub
0 (Fixed)
SPEED CODE 0
SPEED CODE 0
TC Data Sense
For acquiring the remaining time in the current recording mode in hours, minutes and seconds for HDD/DVD,
and hours and minutes for Mini DV.
1st Byte
2nd Byte
3rd Byte
4th Byte
5th Byte
6th Byte
7th Byte
8th Byte
Hr (Tens)
Hr (Ones)
Min (Tens)
Min (Ones)
Sec (Tens)
Sec (Ones)
Frame
(Tens)
Frame
(Ones)
D8
3*
3*
3*
3*
3*
3*
3*
3*
E.g. (01:23:45)
30
31
32
33
34
35
30
30
TC Data Sense
E.g.: When remaining time is 1 hr 23 min 45 sec.
Mini DV (hr and min only)
HDD/DVD (hr, min and sec only)
Frame is fixed as 0.
84
EN
RS-232C INTERFACE
CTL Data Sense
For acquiring lapse counter of selected deck in hours, minutes and seconds.
1st Byte
2nd Byte
3rd Byte
4th Byte
5th Byte
6th Byte
7th Byte
8th Byte
Hr (Tens)
Hr (Ones)
Min (Tens)
Min (Ones)
Sec (Tens)
Sec (Ones)
Frame
(Tens)
Frame
(Ones)
D9
3*
3*
3*
3*
3*
3*
3*
3*
E.g. (01:23:45)
30
31
32
33
34
35
30
30
CTL Data Sense
E.g.: When time lapse counter is 1 hr 23 min 45 sec.
JVC Status Sense
DD JVC
SENSE
1byte
DV
2byte
HDD/DVD
DV
3byte
HDD/DVD
DV
4byte
HDD/DVD
DV
HDD/DVD
bit7
1 (Fixed)
1 (Fixed)
0 (Fixed)
0 (Fixed)
1 (Fixed)
1 (Fixed)
1 (Fixed)
1 (Fixed)
bit6
0 (Fixed)
0 (Fixed)
0 (Fixed)
0 (Fixed)
0 (Fixed)
0 (Fixed)
1 (Fixed)
1 (Fixed)
bit5
0 (Fixed)
0 (Fixed)
1 (Fixed)
1 (Fixed)
0 (Fixed)
0 (Fixed)
0 (Fixed)
0 (Fixed)
bit4
During
Playback of LP
Recorded Tape
0 (Fixed)
0 (Fixed)
0 (Fixed)
0 (Fixed)
0 (Fixed)
0 (Fixed)
0 (Fixed)
bit3
0 (Fixed)
0 (Fixed)
0 (Fixed)
0 (Fixed)
0 (Fixed)
During
dubbing
(Including
PAUSE)
During
dubbing
(Including
PAUSE)
bit2
0 (Fixed)
0 (Fixed)
0 (Fixed)
During Audio
Dub (Including
PAUSE)
0 (Fixed)
0 (Fixed)
0 (Fixed)
bit1
0 (Fixed)
0 (Fixed)
1 (Fixed)
During Insert
(Including
PAUSE)
0 (Fixed)
0 (Fixed)
0 (Fixed)
bit0
1 (Fixed)
1 (Fixed)
0 (Fixed)
During dubbing
(Including
PAUSE)
During dubbing
(Including
PAUSE)
0 (Fixed)
0 (Fixed)
bit3
bit2
bit1
bit0
DVD
0
0
0
0
DVD-RAM
0
0
0
1
DVD-R
0
0
1
0
DVD-RW
0
0
1
1
DVD+R
0
0
0
0
DVD+RW
0
0
0
0
VCD
0
1
1
0
CD
0
1
1
1
...
...
...
...
...
No disc
1
1
1
1
Refer to
the DISC
TYPE
table
below.
DISC TYPE
SPECIFICATIONS
GENERAL
VIDEO/AUDIO (HDD Deck)
Power requirement
AC 120 VH, 60 Hz
Video recording compression system
MPEG2 (VBR)
Power consumption
Power on: 45 W
Power off: 2.5 W
Audio recording system
Dolby Digital (2 ch)
Linear PCM (DV/XP mode)
Laser specification
For CD
Wavelength: 770 to 810 nm
Output: 0.4 mW
For DVD
Wavelength: 653 to 663 nm
Output: 1.0 mW
Recording time
Maximum 473 hours (with 250 GB HDD)
(DV): Approx. 18 hours
(XP): Approx. 53 hours
(SP): Approx. 109 hours
(LP): Approx. 218 hours
(EP): Approx. 328 hours
(FR): Approx. 473 hours
Temperature
Operating: 5f to 35f (41°F to 95°F)
Storage: –20f to 60f (–4°F to 140°F)
Operating position
Horizontal only
Dimensions (WxHxD)
435 mm x 96 mm x 372 mm (17-1/10" x 3-4/5" x 14-3/5")
Weight
5.8 kg (12.9 lbs)
Input/Output
Video input: 0.5 - 2.0 Vp-p, 75 K (pin jack)
Video output: 1 Vp-p, 75 K (BNC)
Audio input:
–8 dB, 50 kK (pin jack)
Corresponding to mono (left)
Audio output: –8 dB, 1 kK (pin jack)
S-video input:
Y: 0.8 - 1.2 Vp-p, 75 K
C: 0.2 - 0.4 Vp-p, 75 K
S-video output:
Y: 1.0 Vp-p, 75 K
C: 0.3 Vp-p, 75 K
DV: 4-pin for DV IN/OUT
Remote Input: R3.5 mm Jack
Serial Command: D-SUB 9-PIN
Component video output:
Y: 1.0 Vp-p, 75 K
CB/CR, PB/PR: 0.7 Vp-p, 75 K
Corresponding to copy protection
Digital audio output:
Optical, Coaxial
Corresponding to Dolby Digital and DTS Digital Surround
Bit stream
Selectable in digital audio output setting menu
VIDEO/AUDIO (DVD Deck)
Recording time
Maximum 8 hours (with 4.7 GB disc)
(XP): Approx. 1 hour
(SP): Approx. 2 hours
(LP): Approx. 4 hours
(EP): Approx. 6 hours
(FR): Approx. 1 hour - 8 hours
Audio recording system
Dolby Digital (2 ch)
Linear PCM (XP mode only)
Video recording compression system
MPEG2 (CBR/VBR)
EN
85
VIDEO/AUDIO (DV Deck)
Signal system
NTSC color signal and EIA monochrome signal, 525 lines/60 fields
Recording system
Digital Component Recording
Format
DV format (SD mode)
Cassette
Mini DV Cassette
Maximum recording time
(SP): 80 min. with M-DV80ME cassette
(LP): 120 min. with M-DV80ME cassette
Audio recording system
PCM 48 kHz, 16 bit (2 ch)/
32 kHz, 12 bit (4 ch)
Specifications shown are for SP mode unless otherwise specified.
ACCESSORIES
Provided accessories
Audio/Video cable,
Infrared remote control unit,
AAAB battery x 2
E.& O.E. Design and specifications subject to change without
notice.
ATTENTION:
This unit contains microcomputers. External electronic noise or
interference could cause malfunctioning. In such cases, switch
the unit off and unplug the AC power cord. Then plug it in again
and turn the unit on. Take out the disc. After checking the disc,
operate the unit as usual.
86
EN
LIST OF TERMS
A
P
A-B Repeat Playback ................................................ 28
Accidental erasure prevention .................................... 33
Adjusting The Picture Quality ..................................... 29
Angle Selection ........................................................ 25
Audio Channel Selection ........................................... 26
Audio Language/Sound Selection ............................... 26
Auto Full Repeat Playback ........................................ 64
Pan&Scan ................................................................ 21
Play List Editing ........................................................ 42
Playback Control (PBC) ............................................. 26
Program Playback .................................................... 30
Progressive scan ...................................................... 68
B
Basic Playback .............................................. 22, 31, 33
D
Disc menu ............................................................... 23
Disc Resume ........................................................... 61
Discs For Playback Only ............................................. 8
DV Native Format Recording to HDD .......................... 48
DVCAM ................................................................... 33
DVD menu ............................................................... 23
F
File Structure Of Discs ................................................ 9
Free Rate Function ................................................... 51
I
Instant Replay ......................................... 24, 32, 34, 37
Interlaced scan ......................................................... 68
J
Jump Search .......................................................24, 32
L
Language Code List .................................................. 72
Last Function Memory ............................................... 68
Letter Box ................................................................ 21
Live Memory Playback .............................................. 35
M
Marking Positions To Play Back Again Later ...........25, 32
Menu/Audio/Subtitle Language Set ............................. 20
Mode Lock ............................................................... 68
N
Next Function Memory .............................................. 34
O
On-screen Bar .......................................................... 27
On-screen Language Set .......................................... 20
R
Random Playback ..................................................... 30
Recordable/Playable Discs .......................................... 7
Recording Medium And Format .................................... 9
Recording Mode ....................................................... 51
Region Number .......................................................... 8
Register Disc ............................................................ 44
Repeat Playback ...................................................... 27
Resume Function ..................................................... 24
Resuming Playback .................................................. 37
RetroActive Recording .............................................. 37
RS-232C Interface .............................................. 13, 73
S
Select The Switching Interval Of The Slide Show ......... 30
Setting The Progressive Mode ................................... 30
Simulated Surround Effect ......................................... 29
Simultaneous Recording and Playback ....................... 37
Skip Search ..................................................24, 31, 34
Slow Motion ..................................................23, 31, 34
Soundtrack Selection ................................................ 34
Still Picture/Frame-By-Frame Playback ............23, 31, 34
Subtitle Selection ...................................................... 26
T
Temporary Recording ................................................ 37
Time Code ............................................................... 34
Time Search ............................................................ 29
Top menu ................................................................ 23
Tray Lock ................................................................. 68
U
Unplayable Discs ........................................................ 8
Usable cassettes ...................................................... 33
User-Customizable Background And Text Color ........... 66
V
Variable Speed Search ................................... 23, 31, 34
MEMO
EN
87
EN
SR-DVM700U
© 2006 Victor Company of Japan, Limited
US
Printed in China
0706MNH-SW-BJ