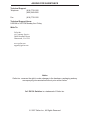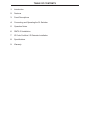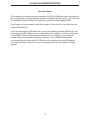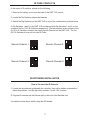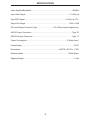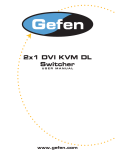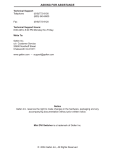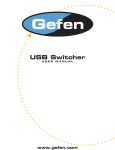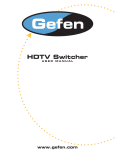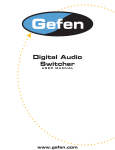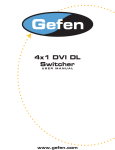Download Gefen EXT-DVIKVM-241SL KVM switch
Transcript
2x1 DVI KVM SL Switcher USER MANUAL www.gefen.com ASKING FOR ASSISTANCE Technical Support: Telephone (818) 772-9100 (800) 545-6900 Fax (818) 772-9120 Technical Support Hours: 8:00 AM to 5:00 PM Monday thru Friday. Write To: Gefen Inc. c/o Customer Service 20600 Nordhoff Street Chatsworth, CA 91311 www.gefen.com [email protected] Notice Gefen Inc. reserves the right to make changes in the hardware, packaging and any accompanying documentation without prior written notice. 2x1 DVI SL Switcher is a trademark of Gefen Inc. © 2007 Gefen Inc., All Rights Reserved TABLE OF CONTENTS 1 Introduction 2 Features 3 Panel Descriptions 4 Connecting and Operating the SL Switcher 5 Operation Notes 6 RMT2-IR Installation 7 IR Code Conflicts / IR Extender Installation 8 Specifications 9 Warranty INTRODUCTION Congratulations on your purchase of the Gefen 2x1 DVI SL Switcher. Your complete satisfaction is very important to us. Gefen’s line of KVM (Keyboard Video & Mouse), DVI, USB, switches, extenders, converters and hubs is designed to make computer use more comfortable, more productive and less expensive. KVM switches allow access to multiple computers from a single keyboard, while the extenders give the user control over a computer up to 330 feet away from the work area. Gefen products offer solutions for noise, space and security concerns, data center control, information distribution, conference room presentation, and school and corporate training environments. Our Commitment Gefen will always offer the finest quality product at the best possible price. Included in that price is a lifetime of free support from a team of outstanding engineers. Now you can switch easily and reliably between any combination of two single link DVI & USB 2.0 equipped computers (PC or Mac) - using only one keyboard, display and mouse. The SL cross platform switcher saves space - there’s no need to work on a desk crowded with double displays, keyboards and mouse devices. It saves time - there’s no need to move from one monitor to another to access different computers. And, it saves money - there’s no need to purchase additional displays, mouse devices, keyboards etc. 1 FEATURES Features • Saves money on hardware costs • Saves space on your desktop • Save time and increase your productivity • Maintains highest 1920 x 1200 x 60Hz resolution video • No loss of quality • Use either PC or Mac with USB keyboard/mouse • Switches easily between any two single link DVI computers • Switch between two single link DVI, USB 2.0 and Audio Sources • IR Remote control Includes: (1) 2x1 DVI SL Switcher (1) 5v Power Supply (1) RMT2-IR Remote Control (2) 6ft Single Link DVI cables (2) 6ft USB cables (2) Audio cables (1) Users Manual 2 PANEL DESCRIPTIONS Power Indicator Infrared Eye Selector Indicates which input is selected Audio In 1 5VDC Input DVI In 1 Contact Closure Interface - Connects to optional wired Audio Out RMT-2 remote control Audio In 2 DVI Out DVI In 2 USB In 1 USB Output 3 USB In 2 CONNECTING AND OPERATING THE 2x1 DVI SL SWITCHER How to Connect the SL Switcher to your devices 1- Connect the supplied cables from your first computer into the DVI In 1, USB In 1, and Audio In 1 connection in the back of the DVI Switcher. 2- Connect the supplied cables from your second computer into the DVI In 2, USB In 2, and Audio In 2 connection in the back of the DVI Switcher. 3- Connect the monitor to the DVI Out connection. 4- Connect your USB devices (e.g. keyboard, mouse) into the USB Out. 5- Connect your speakers to the Audio Out. 6- Plug the 5VDC power supply into the SL Switcher. How to Operate the SL Switcher 1- Use the front panel push button to switch between sources. 2- Use the RMT2-IR remote control port to remotely toggle between sources. 3- Use the optional RMT-2 wired remote control to remotely toggle between sources. 4 2x1 DVI SL OPERATION NOTES Operation Notes When turning on or rebooting your computers, the DVI SL Switcher must be selected to the computer that is booting until the computer completes the boot cycle. This step can be eliminated using the Gefen DVI Detective, which stores the displays EDID. If you loose your picture when switch from source 1 to source 2 or vice-versa you will need a DVI Detective. If you are experiencing USB dropouts try using the switcher just as a USB hub by only connecting the USB cables from your computers to the switcher. Connect your devices to the USB out portion of the switcher and connect your display to your computer directly. Start your computer up and try switching. If your USB devices do come up normally then you will need a DVI Detective to negotiate the video/USB signals for faster switching. If they do not come up normally, then you will need to call tech support. 5 RMT2-IR INSTALLATION 1. Remove battery cover from the back of the RMT2-IR remote. 2. Verify that dip switches 1 & 2 are in the down (OFF) position. 3. Insert the battery, hold the battery so that you can see the positive side facing up. The side that is not marked must be facing down. 4. Test the RMT2-IR remote by pressing ONLY one button at a time. The indicator light on the remote will flash once each time you press a button. WARNING: Do not press multiple buttons simultaneously and do NOT press buttons rapidly. These actions will cause the remote to reset and steps 1-4 will have to be repeated. Note: The RMT2-IR ships with two batteries. One battery is required for operation, the second battery is complimentary. Optional RMT-2 wired remote control 6 IR CODE CONFLICTS In the event of IR conflicts, please do the following: 1. Remove the battery cover from the back of the RMT 2-IR remote. 2. Locate the Dip Switches above the batteries 3. Switch the Dip Switches on the RMT 2-IR to any of the combinations pictured below. 4. Dip Switches 1 and 2 in the RMT 2-IR correspond with Dip Switches 1 and 2 on the outside of the 2x1 DVI SL Switcher respectively. Flip the switches on the outside of the 2x1 DVI SL Switcher to match the same Remote Channel as the RMT 2-IR. The 2x1 DVI SL Switcher is now set to a new IR Code. Remote Channel 2: Remote Channel 1: 1 2 1 2 1 2 Remote Channel 4: Remote Channel 3: 1 2 IR EXTENDER INSTALLATION How to Connect the IR Extender 1 Locate the dip switches underneath the switcher, they will be hidden underneath a blank silver sticker, and flip dip switch number 4 to the "ON" position. 2 Plug the IR extender into the Remote port on the front of the Switcher Unit You should now be able to switch using the IR Extender. 7 SPECIFICATIONS Video Amplifier Bandwidth ................................................................................. 165 MHz Input Video Signal ........................................................................................ 1.2 Volts p-p Input DDC Signal .................................................................................. 5 Volts p-p (TTL) Single Link Range ........................................................................................ 1920 x 1200 DVI Input/Output Connector Type ................................ DVI-I 29 pin female (digital only) USB 2.0 Input Connection .................................................................................. Type “B” USB 2.0 Output Connection ............................................................................... Type “A” Power Consumption ............................................................................... 15 Watts (max.) Power Supply ........................................................................................................ 5V DC Dimensions ............................................................................. 4.625”D x 8.5”W x 1.75”H Rackmountable ......................................................................................... 1 Rack Space Shipping Weight ...................................................................................................... 5 Lbs 8