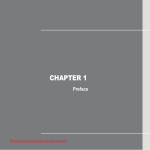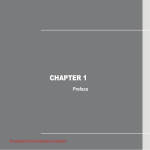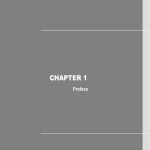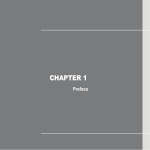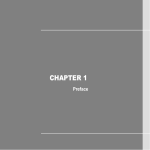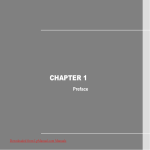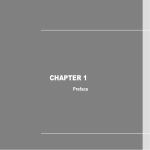Download MSI Megabook GX740 GX740-i7247BLW7P
Transcript
CHAPTER 1
Preface
1-2
Preface
Table of Content
Preface
Table of Content ............................................................................................................................ 1-2
Regulations Information............................................................................................................... 1-5
FCC-B Radio Frequency Interference Statement .................................................................... 1-5
FCC Conditions ........................................................................................................................ 1-6
Safety Instructions........................................................................................................................ 1-7
Safety Guideline for Using Lithium Battery ............................................................................... 1-9
WEEE Statement ......................................................................................................................... 1-13
Optical Device Drive Notice ....................................................................................................... 1-20
Caution on Using Modem........................................................................................................... 1-20
Trademarks .................................................................................................................................. 1-21
Release History........................................................................................................................... 1-21
Introductions
Manual Map ................................................................................................................................... 2-2
Unpacking...................................................................................................................................... 2-3
Specification.................................................................................................................................. 2-4
Product Overview ......................................................................................................................... 2-9
Top-Open View ......................................................................................................................... 2-9
Front View .............................................................................................................................. 2-14
1-3
Preface
Right Side View ...................................................................................................................... 2-15
Left Side View......................................................................................................................... 2-19
Rear Side View....................................................................................................................... 2-21
Bottom SideView .................................................................................................................... 2-23
Getting Started
Power Management ...................................................................................................................... 3-2
ECO Engine -- Power Saving Function (optional).................................................................... 3-2
AC Adapter ............................................................................................................................... 3-4
Battery Pack ............................................................................................................................. 3-6
Using the Battery Pack............................................................................................................. 3-9
Basic Operations .........................................................................................................................3-11
Safety and Comfort Tips..........................................................................................................3-11
Having a Good Work Habit..................................................................................................... 3-12
Knowing the Keyboard ........................................................................................................... 3-13
Knowing the Touchpad ........................................................................................................... 3-17
About Hard Disk Drive............................................................................................................ 3-20
Using the Optical Storage Device........................................................................................... 3-21
Connecting the External Devices.............................................................................................. 3-24
Connecting the Peripheral Devices ........................................................................................ 3-24
Connecting the Communication Devices ............................................................................... 3-27
ExpressCard Installation............................................................................................................ 3-29
Removing the Expresscard .................................................................................................... 3-29
1-4
Preface
Installing the Expresscard ...................................................................................................... 3-29
Safely Remove Hardware ........................................................................................................... 3-31
BIOS Setup
About BIOS Setup......................................................................................................................... 4-2
When to Use BIOS Setup......................................................................................................... 4-2
How to Run BIOS Setup........................................................................................................... 4-2
Control Keys ............................................................................................................................. 4-3
BIOS Setup Menu.......................................................................................................................... 4-4
Main menu................................................................................................................................ 4-5
Advanced menu........................................................................................................................ 4-7
Boot menu ................................................................................................................................ 4-8
Security menu......................................................................................................................... 4-10
Save & Exit menu................................................................................................................... 4-12
1-5
Preface
Regulations Information
FCC-B Radio Frequency Interference Statement
This equipment has been tested and found to comply with the limits for a Class B digital device,
pursuant to part 15 of the FCC rules. These limits are designed to provide reasonable protection
against harmful interference in a residential installation.
This equipment generates, uses and
radiates radio frequency energy, and, if not installed and used in accordance with the instructions,
may cause harmful interference to radio communications. However, there is no guarantee that
interference will not occur in a particular installation.
If this equipment does cause harmful
interference to radio or television reception, which can be determined by turning the equipment off
and on, the user is encouraged to try to correct the interference by one or more of the following
measures:
Reorient or relocate the receiving antenna.
Increase the separation between the equipment and receiver.
Connect the equipment into an outlet on a circuit different from that to which the receiver is
connected.
Consult the dealer or an experienced radio TV technician for help.
NOTE
The changes or modifications not expressly approved by the party responsible for
compliance could void the user’s authority to operate the equipment.
1-6
Preface
Shield interface cables and AC power cord, if any, must be used in order to comply with the
emission limits.
FCC Conditions
This device complies with part 15 of the FCC Rules. Operation is subject to the following two
conditions:
This device may not cause harmful interference.
This device must accept any interference received, including interference that may cause
undesired operation.
1-7
Preface
Safety Instructions
Read the safety instructions
carefully and thoroughly.
Keep the User’s Guide that
All cautions and warnings on the
comes with the package for
equipment or user’s manual
future reference.
should be noted.
Keep this equipment away from
Lay this equipment on a stable
humidity and high temperature.
surface before setting it up.
The openings on the enclosure
are used for air convection and
to prevent the equipment from
overheating. Do not cover the
openings.
Make sure the power voltage is
within safety range and has
been adjusted properly to the
value
of
100~240V
before
connecting the equipment to the
power outlet.
Do not leave the equipment in an
Never
pour
liquid
into
the
unconditioned environment with
opening that could damage the
a storage temperature above
equipment or cause an electrical
60OC (140OF) or below 0OC
shock.
(32OF), which may damage the
equipment.
1-8
Preface
Place the power cord in a way
that people are unlikely to step
on it. Do not place anything on
top of the power cord.
Always unplug the power cord
before inserting any add-on card
or module.
To prevent explosion caused by
When installing the coaxial cable
improper battery replacement,
to the TV Tuner, it is necessary
use the same or equivalent type
to ensure that the metal shield is
of battery recommended by the
reliable connected to protective
manufacturer only.
earthing system of the building.
Always keep the battery in a
safe place.
Always
keep
the
strong
magnetic or electrical objects
away from the equipment.
If any of the following situations arises, get the equipment checked by a service
personnel:
The power cord or plug is damaged.
Liquid has penetrated into the equipment.
The equipment has been exposed to moisture.
The equipment has not worked well or you can not get it work according to
User’s Manual.
The equipment was dropped and damaged.
The equipment has obvious signs of breakage.
1-9
Preface
Safety Guideline for Using Lithium Battery
(English) CAUTION: Danger of explosion if battery is incorrectly replaced.
recommended by the equipment manufacturer.
Replace only with the same or equivalent type
Discard used batteries according to manufacturer’s instructions.
(French) (Français) ATTENTION: II y a danger d’ex;losion s’il y a remplacement incorrect de la batterie.
uniquement avec une batterie du meme type ou d’un type équivalent recommandé par le constructeur.
Remplacer
Mettre au rebut
les batteries usages conformément aux instructions du fabricant.
(German) (Deutsch) VORSICHT: Explosionsgefahr bei unsachgemäßem Austausch der Batterie.
denselben oder einen vom Hersteller empfohlenen gleich-wertigen Typ.
Ersatz nur durch
Entsorgung gebrauchter Batterien nach
Angaben des Herstellers.
(Spanish) (Español) PRECAUCIÓN: Peligro de explosión si la batería es reemplazada incorrectamente. Cámbiela solo
por la misma o un tipo equivalente recomendado por el fabricante. Descarte usar baterías usadas de acuerdo con las
instrucciones del fabricante.
(Italian) (Italiano) ATTENZIONE: Pericolo di esplosione della batteria se sostituita in modo non corretto. Sostituire solo
con la stesso tipo o con uno equivalente come indicato nel manuale del produttore. Smaltire le batterie usate come da
istruzioni del produttore.
(Russian) (Русский) Внимание: Существует опасность взрыва батареи в случае неправильной замены. Для
замены всегда используйте такую же или эквивалентную, рекомендованную производителем оборудования.
Следуйте инструкциям производителя при утилизации использованных батарей.
(Turkish) (Türkçe) UYARI: Pil yanlıs yerleştirilirse patlayabilir. Aynı ya da muadili bir pille degistiriniz. Kullanılmış pilleri
1-10
Preface
üreticinin talimatlarına göre degerlendiriniz.
(Greek) (Ελληνικά) ΠΡΟΣΟΧΗ: Κίνδυνος έκρηξης εάν η μπαταρία τοποθετηθεί λανθασμένα. Να αντικαθιστάτε μόνο με
τον ίδιο ή αντίστοιχο τύπο με αυτό που συνιστά ο κατασκευαστής του εξοπλισμού. Να απορρίπτετε τις χρησιμοποιημένες
μπαταρίες ως απορρίμματα σύμφωνα με τις οδηγίες του κατασκευαστή.
(Polish) (Polski) OSTRZEŻENIE: Nieprawidłowa wymiana może spowodować eksplozję baterii. Zamianę można wykonać
wyłącznie na baterię tego samego lub równoważnego typu zalecaną przez producenta urządzenia. Zużyte baterie można
wyrzucać zgodnie z instrukcjami producenta.
(Hungarian) (Magyar) VIGYÁZAT: A nem megfelelő akkumul tor haszn lata robban svesz lyes. Kizárólag ugyanolyan,
vagy a berendezés gyártója által ajánlott, egyenértékű típust használjon. Az elhasznált akkumulátorokat a gyártó
utasításának megfelelően ártalmatlanítsák.
(Czech) (Čeština) UPOZORNĚNÍ: Nebezpečí výbuchu při chybné výměně baterie.
ekvivalentním typem doporučeným výrobcem zařízení.
Nahraďte pouze stejným nebo
Použité baterie zlikvidujte podle pokynů výrobce
(Traditional Chinese ) (繁體中文) 注意: 若電池若未正確更換,可能會爆炸。請用原廠建議之同款或同等級的電池來更換。
請依原廠指示處理廢棄電池。
(Simplified Chinese ) (简体中文) 注意: 若电池若未正确更换,可能会爆炸。请用原厂建议之同款或同等级的电池来更换。
请依原厂指示处理废弃电池。
(Japanese) (日本語) 警告:バッテリーの取り扱いを誤ると、液漏れや破裂などにより生命や財産に重大な影響を及ぼす
恐れがあります。指定された型番以外のバッテリーは使用しないでください。バッテリーを廃棄する場合は、各自治体
の規則に従って適切に処理して下さい。
(Korean) (한국어) 주의: 배터리를 올바로 교체하지 않으면 폭발할 위험이 있습니다. 타입이 장치 제조업체에서
1-11
Preface
권장하는
것과
동일하거나
동등한
배터리로만
교체하십시오.
사용한
배터리는
제조업체의
지침에
따라
폐기하십시오.
(Vietnam) (Tieng Viet) LƯU Ý: Thay thế pin không tương thích có thể dẫn đến nguy cơ bị nổ. Chỉ thay thế bằng pin cùng
loại hoặc loại tương ứng khuyên dùng bởi nhà sản xuất thiết bị. Vứt bỏ pin đã sử dụng theo hướng dẫn của nhà sản xuất.
(Thai) (ไ ท ย ) ขอควรระวัง: ถาใสแบตเตอรี่อยางไมถูกตอง อาจมีอันตรายจากการระเบิดขึ้นได
หรือเทียบเทา ที่แนะนําโดยผูผลิตอุปกรณเทานั้น
ใชเฉพาะแบตเตอรี่ชนิดเดียวกัน
ทิ้งแบตเตอรี่ที่ใชแลวตามคําแนะนําของผูผลิต
(Indonesia) (Bahasa Indonesia) PERHATIAN: Bahaya ledakan dapat terjadi jika salah memasang baterai.
hanya dengan jenis yang sama atau setara sesuai rekomendasi pabrik peralatan tersebut.
Ganti baterai
Buang baterai bekas sesuai
petunjuk pabrik
(Serbian) (Srpski) OPREZ: Ukoliko baterija nije ispravno postavljena, postoji opasnost od eksplozije. Zamenu izvršite
koristeći isključivo istu ili ekvivalentnu bateriju koju preporučuje proizvođač opreme. Odbacite iskorišćene baterije u
skladu sa uputstvima proizvođača.
(Netherlands) (Nederlands) LET OP: Er is explosiegevaar als de batterij niet goed geplaatst wordt. Uitsluitend te
vervangen door een batterij van hetzelfde of een gelijkwaardig type,zoals aanbevolen door de fabrikant. Gooi batterijen
weg volgens de plaatselijke instructies.
(Romanian) (Română) ATENŢIE: Pericol de explozie dacă bateria este înlocuită incorect. Înlocuiţi doar cu acelaşi tip sau
echivalent recomandat de fabricantul echipamentului. Evacuaţi bateriile folosite conform instrucţiunilor fabricantului.
(Portuguese) (Português) ADVERTÊNCIA:
Perigo de explosão se a bateria é substituída incorrectamente. Substitua
somente com o mesmo tipo ou equivalente recomendado por o fabricante do seu equipamento. Descarte as baterias
utilizadas de acordo com as instruções do fabricante.
1-12
Preface
(Swedish) (Svenska) VARNING: Explosionsfara vid felaktigt batteribyte.
typ som rekommenderas av apparattillverkaren.
Använd samma batterityp eller en ekvivalent
Kassera använt batteri enligt fabrikantens instruction.
(Finnish) (Suomi) VAROITUS: Paristo voi räjähtää, jos se on virheellisesti asennettu.
valmistajan suosittelemaan tyyppiin.
Vaihda paristo ainoastaan
Hävitä käytetty paristo valmistajan ohjeiden mukaisesti.
(Slovak) (Slovenčina) UPOZORNENIE: V prípade nesprávnej výmeny batérie existuje nebezpečenstvo výbuchu.
Vymeňte iba za rovnakú batériu alebo za rovnocenný typ batérie, ktorý odporúča výrobca zariadenia. Batérie zneškodnite
podľa pokynov výrobcu.
(Slovenian) (Slovenščina) POZOR: V primeru nepravilne zamenjave baterije obstaja nevarnost njene eksplozije.
Baterijo zamenjajte le z enako ali ekvivalentno vrsto, ki jo priporoča proizvajalec.
Odpadne baterije odstranite skladno z
navodili proizvajalca.
(Danish) (Dansk) ADVARSEL!
batteri af same fabrikat og type.
Lithiumbatteri --- Eksplosionsfare ved fejlagtig håndtering.
Udskiftning må kun ske med
Levé det brugte batteri tilbage til leverandøren.
(Norwegian) (Norsk) ADVARSEL: Eksplosjonsfare ved feilaktig skifte av batteri.
tilsvarende type anbefalt av apparatfabrikanten.
Benytt same batteritype eller en
Brukte batterier kasseres I henhold til fabrikantens instruksjoner.
(Bulgarian) (български) ВНИМАНИЕ: Опасност от експлозия ако батерията бъде неправилно поставена. Поставете
батерия от същия вид или еквивалентна батерия, която се препоръчва от производителя. Изхвърлете
използваните батерии като спазвате указанията на производителя.
(Croatian) (Hrvatski) OPREZ: Opasnost od eksplozije ako se baterija zamijeni neprikladnom.
jednakom ili nadomjesnom vrstom prema preporuci proizvođača.
proizvođača.
Zamijenite je samo
Istrošene baterije zbrinite u skladu s uputama
1-13
Preface
(Estonia) (Eesti) ETTEVAATUST! Plahvatusoht, kui aku on valesti paigaldatud. Asendage ainult sama või tootja poolt
soovitatud võrdväärse akuga. Hävitage kasutatud aku vastavalt tootja juhistele.
(( )ﻓﺎرﺳ ﻲPersian)
ﺗﻨﻬﺎ از ﺑﺎﺗﺮﻳﻬﺎﯼ ﭘﻴﺸﻨﻬﺎدﯼ ﺷﺮﮐﺖ ﺗﻮﻟﻴﺪ ﮐﻨﻨﺪﻩ، در ﺻﻮرت ﺗﻌﻮﻳﺾ ﺑﺎﺗﺮﯼ. اﺣﺘﻤﺎل اﻧﻔﺠﺎر ﺑﺎﺗﺮﯼ وﺟﻮد دارد، در ﺻﻮرت ﻋﺪم ﻧﺼﺐ و ﺟﺎ ﮔﺬارﯼ ﺻﺤﻴﺢ ﺑﺎﺗﺮﯼ:اﺧﻄﺎر
. از دور اﻧﺪاﺧﺘﻦ ﺑﺎﺗﺮﯼ ﺧﻮددارﯼ ﮐﻨﻴﺪ و ﺑﺮ ﻃﺒﻖ راهﻨﻤﺎﻳﯽ ﺷﺮﮐﺖ ﺗﻮﻟﻴﺪ ﮐﻨﻨﺪﻩ ﻋﻤﻞ ﻧﻤﺎﻳﻴﺪ.اﺳﺘﻔﺎدﻩ ﻧﻤﺎﻳﻴﺪ
(( )اﻟﻌﺮﺑﻴﺔArabic)
أﺳﺘﺒﺪل ﻓﻘﻂ ﺑﻨﻔﺲ أو ﻧﻮع ﻣﻜﺎﻓﺊ أوﺻﻰ ﺑﻪ ﻣﻦ ﻗﺒﻞ. ﻗﺪ ﺗﺘﻌﺮض اﻟﺒﻄﺎرﻳﺔ ﻟﻼﻧﻔﺠﺎر واﻟﺘﻠﻒ إذا ﺗﻢ اﺳﺘﺒﺪاﻟﻬﺎ ﺑﻨﻮع ﻏﻴﺮ أﺻﻠﻰ، ﺧﻄﺮ:ﺗﺤﺬﻳﺮ
. ﺗﺠﺎهﻞ اﻟﺒﻄﺎرﻳﺎت اﻟﻤﺴﺘﻌﻤﻠﺔ وﻓﻘﺎ ﻹرﺷﺎدات اﻟﺸﺮآﺔ اﻟﻤﺼﻨﻌﺔ.ﻣﻨﺘﺞ اﻟﺠﻬﺎز
WEEE Statement
(English) Under the European Union ("EU") Directive on Waste Electrical and Electronic Equipment, Directive
2002/96/EC, which takes effect on August 13, 2005, products of "electrical and electronic equipment" cannot be discarded
as municipal waste anymore and manufacturers of covered electronic equipment will be obligated to take back such
products at the end of their useful life.
(French) (Français) Au sujet de la directive européenne (EU) relative aux déchets des équipement électriques et
électroniques, directive 2002/96/EC, prenant effet le 13 août 2005, que
les produits électriques et électroniques ne
peuvent être déposés dans les décharges ou tout simplement mis à la poubelle. Les fabricants de ces équipements
seront obligés de récupérer certains produits en fin de vie.
1-14
Preface
(German) (Deutsch) Gemäß der Richtlinie 2002/96/EG über Elektro- und Elektronik-Altgeräte dürfen Elektro- und
Elektronik-Altgeräte nicht mehr als kommunale Abfälle entsorgt werden, die sich auf 13.August, 2005 wirken. Und der
Hersteller von bedeckt Elektronik-Altgeräte gesetzlich zur gebrachten Produkte am Ende seines Baruchbarkeitsdauer
zurückzunehmen.
(Spanish) (Español) Bajo la directiva 2002/96/EC de la Unión Europea en materia de desechos y/o equipos electrónicos,
con fecha de rigor desde el 13 de agosto de 2005, los productos clasificados como "eléctricos y equipos electrónicos" no
pueden ser depositados en los contenedores habituales de su municipio, los fabricantes de equipos electrónicos, están
obligados a hacerse cargo de dichos productos al termino de su período de vida.
(Italian) (Italiano) In base alla Direttiva dell’Unione Europea (EU) sullo Smaltimento dei Materiali Elettrici ed Elettronici,
Direttiva 2002/96/EC in vigore dal 13 Agosto 2005, prodotti appartenenti alla categoria dei Materiali Elettrici ed Elettronici
non possono più essere eliminati come rifiuti municipali: i produttori di detti materiali saranno obbligati a ritirare ogni
prodotto alla fine del suo ciclo di vita.
(Russian) (Русский) В соответствии с директивой Европейского Союза (ЕС) по предотвращению загрязнения
окружающей среды использованным электрическим и электронным оборудованием (директива WEEE
2002/96/EC), вступающей в силу 13 августа 2005 года, изделия, относящиеся к электрическому и электронному
оборудованию, не могут рассматриваться как бытовой мусор, поэтому производители вышеперечисленного
электронного оборудования обязаны принимать его для переработки по окончании срока службы.
(Turkish) (Türkçe) Avrupa Birliği (AB) Kararnamesi Elektrik ve Elektronik Malzeme Atığı, 2002/96/EC Kararnamesi altında
13 Ağustos 2005 tarihinden itibaren geçerli olmak üzere, elektrikli ve elektronik malzemeler diğer atıklar gibi çöpe
atılamayacak ve bu elektonik cihazların üreticileri, cihazların kullanım süreleri bittikten sonra ürünleri geri toplamakla
yükümlü olacaktır.
1-15
Preface
(Greek) (Ελληνικά) Σύμφωνα με την Οδηγία 2002/96/ΕΚ της Ευρωπαϊκής Ένωσης («ΕΕ») περί Απόρριψης Ηλεκτρικού
και Ηλεκτρονικού Εξοπλισμού (WEEE), η οποία λαμβάνει ισχύ στις 13 Αυγούστου 2005, τα προϊόντα «ηλεκτρικού και
ηλεκτρονικού εξοπλισμού» δεν είναι δυνατόν να απορριφθούν πλέον ως κοινά απορρίμματα και οι κατασκευαστές
κεκαλυμμένου ηλεκτρονικού εξοπλισμού είναι υποχρεωμένοι να πάρουν πίσω αυτά τα προϊόντα στο τέλος της ωφέλιμης
ζωής τους.
(Polish) (Polski) Zgodnie z Dyrektywą Unii Europejskiej ("UE") dotyczącą odpadów produktów elektrycznych i
elektronicznych (Dyrektywa 2002/96/EC), która wchodzi w życie 13 sierpnia 2005, tzw. “produkty oraz wyposażenie
elektryczne i elektroniczne " nie mogą być traktowane jako śmieci komunalne, tak więc producenci tych produktów będą
zobowiązani do odbierania ich w momencie gdy produkt jest wycofywany z użycia.
(Hungarian) (Magyar) Az Európai Unió („EU") 2005. augusztus 13-án hatályba lépő, az elektromos és elektronikus
berendezések hulladékairól szóló 2002/96/EK irányelve szerint az elektromos és elektronikus berendezések többé nem
kezelhetőek lakossági hulladékként, és az ilyen elektronikus berendezések gyártói kötelessé válnak az ilyen termékek
visszavételére azok hasznos élettartama végén.
(Czech) (Čeština) Podle směrnice Evropské unie ("EU") o likvidaci elektrických a elektronických výrobků 2002/96/EC
platné od 13. srpna 2005 je zakázáno likvidovat "elektrické a elektronické výrobky" v běžném komunálním odpadu a
výrobci elektronických výrobků, na které se tato směrnice vztahuje, budou povinni odebírat takové výrobky zpět po
skončení jejich životnosti.
(Traditional Chinese ) (繁體中文) 歐盟已制訂有關廢電機電子設備法令,亦即自 2005 年 8 月 13 日生效的 2002/96/EC,明
文規定「電機電子設備產品」不可再以都市廢棄物處理,且所有相關電子設備製造商,均須在產品使用壽命結束後進行回
收。
(Simplified Chinese ) (简体中文) 欧盟已制订有关废电机电子设备法令,亦即自 2005 年 8 月 13 日生效的 2002/96/EC,明
1-16
Preface
文规定「电机电子设备产品」不可再以都市废弃物处理,且所有相关电子设备制造商,均须在产品使用寿命结束后进行回
收。
(Japanese) (日本語) 2005 年 8 月 13 日以降に EU 加盟国を流通する電気・電子製品には WEEE 指令によりゴミ箱に×印のリサ
イクルマークの表示が義務づけられており、廃棄物として捨てることの禁止とリサイクルが義務づけられています。
(Korean) (한국어) 2005 년 8 월 13 일자로 시행된 폐전기전자제품에 대한 유럽연합("EU") 지침, 지침 2002/96/EC 에
의거하여, "전기전자제품"은 일반 쓰레기로 폐기할 수 없으며 제품의 수명이 다하면 해당 전자제품의 제조업체가
이러한 제품을 회수할 책임이 있습니다.
(Vietnam) (Tieng Viet) Theo Hướng dẫn của Liên minh Châu Âu ("EU") về Thiết bị điện & điện tử đã qua sử dụng, Hướng
dẫn 2002/96/EC, vốn đã có hiệu lực vào ngày 13/8/2005, các sản phẩm thuộc "thiết bị điện và điện tử" sẽ không còn
được vứt bỏ như là rác thải đô thị nữa và các nhà sản xuất thiết bị điện tử tuân thủ hướng dẫn sẽ phải thu hồi các sản
phẩm này vào cuối vòng đời.
(Thai) (ไทย) ภายใตขอกําหนดของสหภาพยุโรป ("EU") เกี่ยวกับของเสียจากอุปกรณไฟฟา และอิเล็กทรอนิกส เลขที่ 2002/96/EC
ซึ่งมีผลบังคับใชตั้งแตวันที่
13
สิงหาคม
2005
ผูใชไมสามารถทิ้งผลิตภัณฑที่เปน
"อุปกรณไฟฟาและอิเล็กทรอนิกส"
ปะปนกับของเสียทั่วไปของชุมชนไดอีกตอไป และผูผลิตอุปกรณอิเล็กทรอนิกสดังกลาวจะถูกบังคับใหนําผลิตภัณฑดังกลาวกลับคืนเมื่อ
สิ้นสุดอายุการใชงานของผลิตภัณฑ
(Indonesia) (Bahasa Indonesia) Sesuai dengan Regulasi Uni Eropa ("UE") perihal WEEE (Limbah Peralatan Listrik dan
Elektronik), Directive 2002/96/EC, yang berlaku sejak 13, 2005, produk "peralatan listrik dan elektronik" tidak lagi dapat
dibuang sebagai sampah umum dan pabrik peralatan elektronik diwajibkan untuk mengambil kembali produk tersebut
pada saat masa pakainya habis.
(Serbian) (Srpski) Po Direktivi Evropske unije ("EU") o odbačenoj ekektronskoj i električnoj opremi, Direktiva 2002/96/EC,
koja stupa na snagu od 13. Avgusta 2005, proizvodi koji spadaju pod "elektronsku i električnu opremu" ne mogu više biti
1-17
Preface
odbačeni kao običan otpad i proizvođači ove opreme biće prinuđeni da uzmu natrag ove proizvode na kraju njihovog
uobičajenog veka trajanja.
(Netherlands) (Nederlands) De richtlijn van de Europese Unie (EU) met betrekking tot Vervuiling van Electrische en
Electronische producten (2002/96/EC), die op 13 Augustus 2005 in zal gaan kunnen niet meer beschouwd worden als
vervuiling. Fabrikanten van dit soort producten worden verplicht om producten retour te nemen aan het eind van hun
levenscyclus..
(Romanian) (Română) În baza Directivei Uniunii Europene ("UE") privind Evacuarea Echipamentului Electric şi Electronic,
Directiva 2002/96/EC, care intră în vigoare pe 13 august, 2005, produsele din categoria "echipament electric şi electronic"
nu mai pot fi evacuate ca deşeuri municipale, iar fabricanţii echipamentului electronic vizat vor fi obligaţi să primească
înapoi produsele respective la sfârşitul duratei lor de utilizare.
(Portuguese) (Português) De acordo com a Directiva 2002/96/EC de Resíduos de Equipamentos Eléctricos e
Electrónicos da União Europeia (UE), efectiva desde o 13 de Agosto do ano 2005, os produtos de "equipamento eléctrico
e electrónico" não podem ser descartados como resíduo municipal e os fabricantes do equipamento electrónico sujeitos a
esta legislação estarão obligados a recolhar estes produtos ao finalizar sua vida útil.
(Swedish) (Svenska) Under Europeiska unionens ("EU") Weee-direktiv (Waste Electrical and Electronic Equipment),
Direktiv 2002/96/EC, vilket trädde i kraft 13 augusti, 2005, kan inte produkter från "elektriska och elektroniska
utrustningar" kastas i den vanliga hushållssoporna längre och tillverkare av inbyggd elektronisk utrustning kommer att
tvingas att ta tillbaka sådan produkter när de är förbrukade.
(Finnish) (Suomi) Euroopan unionin (EU) 13.8.2005 voimaan tulleen sähkö- ja elektroniikkalaiteromua koskevan
direktiivin 2002/96/EY mukaisesti ”sähkö- ja elektroniikkalaitteita” ei saa enää hävittää talousjätteiden mukana. Direktiivin
alaisen sähkö- tai elektroniikkalaitteen valmistajan on otettava laitteet takaisin niiden käyttöiän päättyessä.
1-18
Preface
(Slovak) (Slovenčina) Na základe smernice Európskej únie („EU“) o elektrických a elektronických zariadeniach číslo
2002/96/ES, ktorá vstúpila do platnosti 13. augusta 2005, výrobky, ktorými sú „elektrické a elektronické zariadenia” nesmú
byť zneškodňované spolu s komunálnym odpadom a výrobcovia patričných elektronických zariadení sú povinní takéto
výrobky na konci životnosti prevziať naspäť.
(Slovenian) (Slovenščina) Skladno z določili direktive Evropske unije ("EU") o odpadni električni in elektronski opremi,
Direktiva 2002/96/ES, ki je veljavna od 13. avgusta, izdelkov "električne in elektronske opreme" ni dovoljeno odstranjevati
kot običajne komunalne odpadke, proizvajalci zadevne elektronske opreme pa so zavezani, da tovrstne izdelke na koncu
njihove življenjske dobe sprejmejo nazaj.
(Danish) (Dansk) I henhold til direktiv fra den europæiske union (EU) vedrørende elektrisk og elektronisk affald , Direktiv
2002/96/EC, som træder i kraft den 13. august 2005, må produkter som "elektrisk og elektronisk udstyr" ikke mere
bortskaffes som kommunalt affald. Producenter af det pågældende, elektroniske udstyr vil være forpligtet til at tage disse
produkter tilbage ved afslutningen på produkternes levetid.
(Norwegian) (Norsk) Under den europeiske unionens ("EU") direktiv om deponering av elektronisk og elektrisk utstyr,
direktiv 2002/96/EC, som trer i effekt 13. august 2005, kan ikke produkter av "elektronisk og elektrisk ustyr" lenger
deponeres som husholdningsavfall og fabrikantene av disse produktene er forpliktet å ta tilbake slike produkter ved
slutten av produktets levetid.
(Bulgarian) (български) Според директивата на Европейския съюз относно отпадъците от електрическо и
електронно оборудване, директива 2002/96/EC, важаща от 13 август, 2005 г., електрическо и електронно
оборудване не може да се изхвърля заедно с битовите отпадъци и производителите на такова оборудване са
задължени да приемат обратно съответните продукти в края на експлоатационния им период.
(Croatian) (Hrvatski) U okviru Direktive Europske Unije ("EU") o Otpadnim električnim i elektroničkim uređajima, Direktiva
1-19
Preface
2002/96/EC, koja je na snazi od 13. kolovoza 2005., "električni i elektronički uređaji" se ne smiju više bacati zajedno s
kućnim otpadom i proizvođači su obvezni zbrinuti takve proizvode na kraju njihovog životnog vijeka.
(Estonia) (Eesti) Vastavalt Euroopa Liidu ("EL") direktiivile 2002/96/EÜ (elektri- ja elektroonikaseadmete jäätmete kohta),
mis jõustus 13. augustil 2005, on keelatud kodumajapidamiste "elektri- ja elektroonikaseadmete" jäätmete hävitamine
koos majapidamisjäätmetega, ja elektri- ja elektroonikaseadmete tootjad on kohustatud sellised tooted pärast nende
kasutuselt kõrvaldamist tagasi võtma.
(( )ﻓﺎرﺳ ﻲPersian)
ﺑﺮ ﻃﺒﻖ ﻗﺎﻧﻮن دﻓﻊ زﺑﺎﻟﻪ هﺎﯼ اﻟﮑﺘﺮﻳﮑﯽ و اﻟﮑﺘﺮوﻧﻴﮑﯽ )ﺑﻨﺪ2002/96/EC ﮐﻠﻴﻪ ﺷﺮﮐﺖ هﺎﯼ، ﻣﻴﻼدﯼ ﻗﺎﺑﻞ اﺟﺮاﺳﺖ2005 ﺁﮔﻮﺳﺖ ﺳﺎل13 اﺗﺤﺎدﻳﻪ اروﭘﺎ( ﮐﻪ از ﺗﺎرﻳﺦ
.ﺗﻮﻟﻴﺪ ﮐﻨﻨﺪﻩ ﻣﻮﻇﻒ ﺑﻪ ﺟﻤﻊ ﺁورﯼ زﺑﺎﻟﻪ ﻣﺤﺼﻮﻻت ﺧﻮد ﭘﺲ از ﭘﺎﻳﺎن دورﻩ ﻣﺼﺮف ﻣﯽ ﺑﺎﺷﻨﺪ
(( )اﻟﻌﺮﺑﻴﺔArabic)
2002/96/EC ﺗﻮﺟﻴﻪ،ﻓﻲ إﻃﺎر اﺗﻔﺎﻗﻴﺔ اﻹﺗﺤﺎد اﻷورﺑﻲ )"اﻹﺗﺤﺎد اﻷورﺑﻲ"( اﻟﺘﻮﺟﻴﻪ ﺑﺸﺄن ﻧﻔﺎﻳﺎت اﻟﻤﻌﺪات و اﻷﺟﻬﺰة اﻟﻜﻬﺮﺑﺎﺋﻴﺔ واﻹﻟﻜﺘﺮوﻧﻴﺔ
ان ﻣﻨﺘﺠﺎت "أﺟﻬﺰة آﻬﺮﺑﺎﺋﻴﺔ وإﻟﻜﺘﺮوﻧﻴﺔ" ﻻ ﻳﻤﻜﻦ اﻟﺘﺨﻠﻲ،2005 ،ﺁب/ أﻏﺴﻄﺲ13 اﻟﺬى أﺻﺒﺢ ﺳﺎري اﻟﻤﻔﻌﻮل ﻓﻲ،ﻟﻠﻤﺠﻤﻮﻋﺔ اﻷورﺑﻴﺔ
. وﻣﻨﺘﺠﻮ اﻟﻤﻌﺪات اﻻﻟﻜﺘﺮوﻧﻴﺔ ﺳﻴﻜﻮن ﻟﺰاﻣﺎ ﻋﻠﻴﻬﻢ اﺳﺘﺮداد ﻣﺜﻞ هﺬﻩ اﻟﻤﻨﺘﺠﺎت ﻓﻲ ﻧﻬﺎﻳﺔ ﻣﺪة ﺻﻼﺣﻴﺘﻬﺎ،ﻋﻨﻬﺎ ﺑﻮﺻﻔﻬﺎ ﻧﻔﺎﻳﺎت
1-20
Preface
Optical Drive Device Notice
CAUTION: This appliance contains a laser system and is classified as a “CLASS 1 LASER
PRODUCT.” To use this model properly, read the instruction manual carefully and keep this manual
for your future reference. In case of any trouble with this model, please contact your nearest
“AUTHORIZED service station.” To prevent direct exposure to the laser beam, do not try to
disassemble the enclosure.
Caution on Using Modem
Never install telephone wiring during a lightning storm.
Never install telephone jacks in wet locations unless the jack is specifically designed for wet
location.
Never touch the telephone wires or terminals which are not insulated unless the telephone line
has been disconnected from the network interface.
Note the cautions when installing or modifying telephone lines.
Avoid using the telephone function (other than a cordless type) during an electrical storm. There
may be a remote risk of electric shock from lightning.
Do not use the telephone function to report a gas leak in the vicinity of the leak.
1-21
Preface
Trademarks
All trademarks are the properties of their respective owners.
AMD®, Athlon™, Athlon™XP, Thoroughbred™ and Duron™ are registered trademarks of AMD®
Corporation.
Intel® and Pentium® are registered trademarks of Intel Corporation.
PS/2 and OS/2® are registered trademarks of International Business Machines Corporation.
Microsoft® is a registered trademark of Microsoft Corporation. Windows® 2000/ XP are
registered trademarks of Microsoft Corporation.
NVIDIA®, the NVIDIA logo, DualNet, and nForce are registered trademarks or trademarks of
NVIDIA® Corporation in the United States and/or other countries.
Award® is a registered trademark of Phoenix Technologies Ltd.
AMI® is a registered trademark of American Megatrends Inc.
Kensington and MicroSaver are registered trademarks of the Kensington Technology Group.
PCMCIA and CardBus are registered trademarks of the Personal Computer Memory Card
International Association.
Release History
Version
Revision Note
Date
1.0
First Release
08, 2009
CHAPTER 2
Introductions
2-2
Introductions
Congratulations on becoming an user of this notebook, the finely designed notebook.
This
brand-new exquisite notebook will give you a delightful and professional experience in using
notebook. We are proud to tell our users that this notebook is thoroughly tested and certified by
our reputation for unsurpassed dependability and customer satisfaction.
Manual Map
This User’s Manual provides instructions and illustrations on how to operate this notebook. It is
recommended to read this manual carefully before using this notebook.
Chapter 1, Preface, gives users the basic safety information and caution that is interrelated to using
this notebook. It is recommended to read these information or caution when using this notebook
for the first time.
Chapter 2, Introductions, includes the descriptions of all the accessories of this notebook. It is
recommended to check out that if you have all the accessories included when you open the packing
box. If any of these accessories is damaged or missing, please contact the vendor where you
purchased this notebook.
Also, this chapter provides the specification of this notebook, and
introduces the function buttons, quick launch buttons, connectors, LEDs and externals of this
notebook.
Chapter 3, Getting Started, gives the basic operation instructions on using keyboard, touchpad,
hard disk drive, and optical storage drive.
Beside, the steps of installing and uninstalling the
battery; and the procedures of connecting the various external devices, communication devices,
and so on, are also provided to help users getting familiar with this notebook.
2-3
Introductions
Chapter 4, BIOS Setup, provides information on BIOS Setup program and allows you to configure
the system for optimum use.
Unpacking
First, unpack the shipping carton and check all items carefully. If any item contained is damaged or
missing, please contact your local dealer immediately. Also, keep the box and packing materials in
case you need to ship the unit in the future. The package should contain the following items:
Notebook
Quick Start Manual
High-capacity Li-ion battery
AC adapter and power cord
Carry bag (optional)
All-in-one application disk, containing the full version of user’s manual,
drivers, utilities, and optional recovery function, etc..
2-4
Introductions
Specification
Physical Characteristic
Dimension
395 (W) x 278 (D) x 33.5~39.5 (H) mm
Weight
3.2 kg (with 6-cell battery)
CPU
Processor Type
mPGA 989 socket
Support Processor
Intel® Calpella
L2 Cache
3MB/ 6MB
FSB Speed
Support 800/1066/1333 MHz
Core Chips
Chipset
Combine with Intel®/ Ibex Peak-M
Memory
Technology
DDR3 800/ 1066/ 1333 MT/s - Clarksfield (Qual Code)
Memory
Maximum up to 8GB
Power
AC Adapter
120W, 19V
Battery Type
9 cells (optional)
6 cells (optional)
2-5
Introductions
RTC Battery
Yes
I/O Port
VGA
15 pin D-Sub x 1
USB
x 3 (USB version 2.0)
E-SATA/USB
x1
IEEE1394
x1
Line-in
x1
Mic-in
x1
Headphone Out
x 1 (SPDIF-Out supported)
Line-out
x1
Internal Microphone
x1
TV Tuner Antenna Connector
x 1 (optional)
HDMI
x1
Consumer Infrared Receiver (CIR) x 1
RJ11
x1
RJ45
x1
Card Reader
x 1 (SD/ XD/ MS/ MMC)
The supported memory cards may vary without notice.
ExpressCard
Slot
ExpressCard Slot x 1
2-6
Introductions
Storage
HDD form factor
2.5”, 9.5mm High, 5400/ 7200rpm
Optical Device
Super Multi / Blu-ray/ HD DVD (SATA)
(Devices listed here may vary without notice)
Communication Port (Items listed here may vary without notice)
56K Fax/MODEM
MDC
Controller
Azalia Embeded
Wake on Ring
Support on S3/S4 state
Wake on LAN
Support on S3/S4/S5 state
LAN
10/100/1000 Ethernet
Bluetooth
Supported (Optional)
Wireless Lan
Supported
Audio
Internal Speaker
4 speakers + subwoofer
Sound Volume
Adjust by volume button, K/B hot-key & SW
Video (optional)
Graphics
MXM III series
LCD
WSXGA+ (1680 x 1050) Glare type
WXGA+ (1440 x 900) Glare type
WUXGA (1920 x 1200) non-Glare type
2-7
Introductions
Dual View Function
LCD and CRT will be auto detected when connected.
CRT Output
Supported
HDMI Output
HDMI Output 1.3 supported
The best resolution may vary depending on the television
connected.
Display
LCD Type
17" LCD display (Optional)
WUXGA+ (1920 x 1200) / non Glare
WSXGA (1680 x 1050) / Glare
WXGA+ (1440 x 900) / Glare
Brightness
Brightness controlled by K/B hot-keys
WebCam
CMOS
2.0/ 3.0 Mega Pixel (optional)
Software & BIOS
USB Flash Boot
Yes, USB floppy boot up DOS only
BIOS
Fast Boot Support --- Yes
2-8
Introductions
Others
Kensington Lock Hole
x1
Compliance
WHQL
Upgrade and Warranty
Please be noticed that the memory, hard disk drive, optical storage drive, and battery pack
preinstalled in the product users purchased may be upgradable or replaceable by user’s
request.
To learn more about upgrade limitation, please refer to the specification in the User’s
Manual. For any further information about the product users purchased, please contact the
local dealer.
Do not attempt to upgrade or replace any component of the product, if you are not an authorized
dealer or service center, since it may cause the warranty void. It is strongly recommended to
contact the authorized dealer or service center for any upgrade or replace service.
2-9
Introductions
Product Overview
This section provides the description of basic aspects of the notebook. It will help you to know
more about the appearance of this notebook before using it. Please be aware that the notebook
shown in this section may vary from the actual one that users purchased.
Top-open View
The figure of top-open view and description shown below will lead you to browse the main operating
area of your notebook.
7
1.
6
5
4
The figures show here are
for reference only.
1
2
3
Power Button/ Power LED
2.
Quick Launch Touch Sensors
3.
Status LED
4.
Touchpad
5.
Keyboard
6.
Stereo Speakers
7.
Webcam
2-10
Introductions
1. Power Button / Power LED
Power Button:Press the power button to turn the notebook power ON and
OFF.
Power LED: Glowing blue when the notebook power is turned on.
2. Quick Launch Touch Sensors
Touch the quick launch touch sensors to activate the specific applications or tools. With
the help of these quick launch touch sensors, users will be able to do work more efficiently.
P1
Touch the sensor to launch the User Defined application.
User Defined
ECO
(optional)
Power Saving
Touch the sensor repeatedly to enable or disable this ECO-friendly power
saving function.
Touch this sensor to turn on or off sub-woofer and increase LCD brightness
Cinema Pro
& volume.
Touch the sensor to turn the Webcam function on or off
Webcam
Touch the sensor to turn the Bluetooth function on or off
Bluetooth
Touch the sensor to turn the WLAN function on or off
2-11
Introductions
Wireless LAN
Multimedia Play Function Sensors
This notebook provides multimedia play function allowing users to use
various media playing functions. Use these convenient sensors to control the
multimedia applications.
3. Status LED
Num Lock: Glowing blue when the Num Lock function is activated.
Caps Lock: Glowing blue when the Caps Lock function is activated.
Scroll Lock: Glowing blue when the Scroll Lock function is activated.
Power On/ Off/ Suspend:
Blinking blue when the system is in suspend mode.
Glowing blue when the system is activated.
LED goes off when the system is turned off.
Battery Status
Glowing yellow green when the battery is being charged.
Glowing amber when the battery is in low battery status.
Blinking amber if the battery fails and it is recommended to replace a new
2-12
Introductions
battery. Consult the local dealer for purchasing an equivalent type of
battery recommended by the manufacturer.
Battery LED goes off when it is fully charged or when the AC adapter is
disconnected.
Wireless LAN and Bluetooth:
LED indicator glows blue when Wireless LAN or Bluetooth function is
enabled.
WLAN / BT
LED indicators go off when both functions are disabled.
Note: For flight safety consideration, make sure these two LED indicators
go out when you are in fight.
Hard Disk/ Optical Drive Device In-use:
Blinking blue when the system is accessing the hard disk drive or the optical
drive device.
4. Touchpad
This is the pointing device of the notebook.
5. Keyboard
The built-in keyboard provides all the functions of a standard keyboard.
6. Stereo Speakers
Give high quality sound blaster with stereo system and Hi-Fi function supported.
2-13
Introductions
7. Webcam
This built-in Webcam can be used for picture taking, video recoding or conferencing, and
any other interactive applications.
2-14
Introductions
Front View
1
2
1.
Consumer Infrared Receiver
2.
Stereo Speakers
2
1. Consumer Infrared Receiver (CIR)
CIR refers to a wide variety of devices employing the infrared electromagnetic spectrum for wireless
communications.
2. Stereo Speakers
Give high quality sound blaster with stereo system and Hi-Fi function supported.
2-15
Introductions
Right Side View
1.
1
4
2
5
3
6
7
8
ExpressCard Slot
2.
IEEE 1394
3.
Audio Port Connectors
4.
Card Reader
5.
USB Port
6.
E-SATA Connector/ USB Port
7.
Ventilator
8.
TV-Tuner Antenna Connector
1. ExpressCard Slot
The notebook provides an ExpressCard slot. The new ExpressCard interface is smaller and
faster than PC Card interface. The ExpressCard technology takes advantage of the scalable,
high-bandwidth serial PCI Express and USB 2.0 interfaces.
2. IEEE 1394
The IEEE 1394 port is a high-speed bus that allows you to connect high-end digital devices such
as the DV (digital video camera).
2-16
Introductions
3. Audio Port Connectors
Make high quality sound blaster with stereo system and Hi-Fi function supported. These
connectors support Analog 2/ 4/ 5.1/ 7.1 channel function. Connect your speakers to the proper
connectors as shown below.
Mic In:
Used for an external microphone.
Connect the Center and Subwoofer speakers
here.
Line In:
Used for an external audio device.
Connect the Rear Right and Left speakers
here.
Line Out:
A connector for speakers.
Connect the Surround Right and Left speakers
here.
Headphone out:
A connector for speakers or headphones.
Connect the Front Right and Left speakers
here.
S/PDIF-Out (optional):
This notebook provides an optional digital audio
transmission function. Connect this port and the
2-17
Introductions
S/PDIF output port of a media device with an optional
SPDIF cable. Contact the local dealer for further
information of SPDIF cable.
Refer to the table below to learn more information on how to connect your speakers to the
proper connectors while using analog 2/ 4/ 5.1/ 7.1 channel functions:
Connector
Audio
Channel
2-channel
Microphone
Line in
Headphone
4-channel
Microphone
Rear Speakers
Front Speakers
Right/ Left
Right/ Left
6-channel
(5.1-channel)
Center Speaker
Rear Speakers
Front Speakers
Subwoofer
Right/ Left
Right/ Left
8-channel
(7.1-channel)
Center Speaker
Rear Speakers
Front Speakers
Subwoofer
Right/ Left
Right/ Left
Line out
Line out
Line out
Surround Speakers
Right/ Left
4. Card Reader
The built-in card reader may support various types of memory card, such as MMC (Multi-Media
Card), XD (eXtreme Digital), SD (Secure Digital), MS (Memory Stick) cards. Contact the local
dealer for further and correct information and be noted that the supported memory cards may
vary without notice.
2-18
Introductions
5. USB Port
The USB 2.0 port allows you to connect USB-interface peripheral devices, such as the mouse,
keyboard, modem, portable hard disk module, printer and more.
6. E-SATA Connector (External Serial ATA) / USB Port
The E-SATA Connector allows you to connect an external Serial ATA hard disk device. Users
can now utilize shielded cable outside the notebook to take advantage of the benefits the SATA
interface brings to storage.
7. Ventilator
The ventilator is designed to cool the system. DO NOT block the ventilator for air circulation.
8. TV-Tuner Antenna Connector (Optional)
Notebook with Analog TV tuner — plug the supplied TV-Tuner adaptor into the connector first,
and then screw the TV cable at the other end of adaptor.
Notebook with Digital TV tuner — simply plug the supplied TV Antenna into the connector.
2-19
Introductions
Left Side View
1
2
3
4
4
5
1.
RJ-11 Connector
2.
RJ-45 Connector
3.
Kensington Lock
4.
USB Port
5.
Optical Drive Device
1. RJ-11 Connector
This notebook provides a built-in modem that allows you to connect an RJ-11 telephone line
through this connector. With the 56K V.90 modem, you can make a dial-up connection.
2. RJ-45 Connector
The Ethernet connector is used to connect a LAN cable for network connection.
3. Kensington Lock
This notebook provides a Kensington Lock hole, which allows users to secure the notebook in
place with a key or some mechanical PIN device and attached through a rubberised metal cable. The
end of the cable has a small loop which allows the whole cable to be looped around a permanent
object, such as a heavy table or other similar equipment, thus securing the notebook in place.
2-20
Introductions
4. USB Port
The USB 2.0 port allows you to connect USB-interface peripheral devices, such as the mouse,
keyboard, modem, portable hard disk module, printer and more.
5. Optical Drive Device
This notebook is equipped with an optical drive device. The actual device preinstalled in the
notebook depends on the model you purchased.
2-21
Introductions
Rear Side View
2
1
3
4
5
1.
HDMI Connector
2.
Power Connector
3.
Ventilator
4.
VGA Port
5.
Battery Pack
1. HDMI Connector
HDMI (High Definition Multimedia Interface Support) is a new interface standard for PCs,
displays and consumer electronics devices that supports standard, enhanced and
high-definition video, plus multi-channel digital audio on a single cable.
2. Power Connector
To connect the AC adapter and supply power for the notebook.
3. Ventilator
The ventilator is designed to cool the system. DO NOT block the ventilator for air circulation.
2-22
Introductions
4. VGA Port
The 15-pin-D-sub VGA port allows you to connect an external monitor or other standard
VGA-compatible device (such as a projector) for a great view of the computer display.
5. Battery Pack
This notebook will be powered by the battery pack when the AC adapter is disconnected.
2-23
Introductions
Bottom Side View
1
3
2
1.
Battery Lock/Unlock Button
2.
Battery Release Button
3.
Battery Pack
1. Battery Lock/Unlock Button
Battery cannot be moved when the button is positioned on lock status. Once the button is slid to
unlock position, the battery is removable.
2. Battery Release Button
It is a bounce-back device as a preparation for releasing the battery pack. Slide it with one hand
and pull the battery pack carefully with the other.
3. Battery Pack
This notebook will be powered by the battery pack when the AC adapter is disconnected.
CHAPTER 3
Getting Started
3-2
Getting Started
Power Management
ECO Engine -- Power Saving Function (optional)
ECO Engine, the outstanding and unique power saving function, provides 5 different power saving
modes – Gaming mode, Movie mode, Presentation mode, Office mode, and Turbo Battery
mode, to extend the battery running time while performing different tasks with this notebook.
Press the ECO quick launch button repeatedly to switch among these 5 different modes or to turn
this ECO Engine off recurrently.
To learn which power saving mode is activated presently, read the icon on behalf of each mode
appearing on the display when selected.
Gaming Mode
Select this mode while performing game applications.
Movie Mode
Select this mode while playing multimedia applications
3-3
Getting Started
Presentation Mode
Select this mode while performing presentation applications.
Office Mode
Select this mode while dealing with office documentation tasks.
Turbo Battery Mode
Select this mode to maximize the battery running time.
ECO Off
Selected to disable ECO Engine.
3-4
Getting Started
AC Adapter
Please be noted that it is strongly recommended to connect the AC adapter and use the AC power
while using this notebook for the first time. When the AC adapter is connected, the battery is being
charged immediately.
Note that the AC adapter included in the package is approved for your notebook; using other
adapter model may damage either the notebook or other devices attached to it.
3-5
Getting Started
Connecting the AC Power
1. Unpack the package to find the AC adapter and power cord.
2. Attach the power cord to the connector of the AC adapter.
3. Plug the DC end of the adapter to the notebook, and the male end of the power cord to the
electrical outlet.
Disconnecting the AC Power
When you disconnect the AC adapter, you should:
1. Unplug the power cord from the electrical outlet first.
2. Unplug the connector from the notebook.
3. Disconnect the power cord and the connector of AC adapter.
4. When unplugging the power cord, always hold the connector part of the cord. Never pull the
cord directly!
3-6
Getting Started
Battery Pack
This notebook is equipped with a high-capacity Li-ion battery pack. The rechargeable Li-ion battery
pack is an internal power source of the notebook.
Be aware of that this battery pack may be damaged if users try to disassemble the battery pack on
their own.
Also, note that the limited warranty to the battery pack may also lose its efficacy when this battery
pack is disassembled not by an authorized machinist.
Please follow your local laws and regulations to recycle the unused battery pack.
Be noted that the figures show here are for reference only.
3-7
Getting Started
Releasing the Battery Pack
It is always recommended to have another battery in reserve for enough power supply. Please
contact your local dealer to buy a battery pack that is compliant to your notebook. To remove the
battery pack, following the steps below:
1. Make sure the notebook is turned off, and
2
the AC power is disconnected.
2. Press the lock/unlock button in the unlocked
position.
3. Locate the battery release button on the
bottom side.
4. Push and hold the release button to the battery
releasing direction as shown on the bottom
side.
5. Carefully slide the battery pack out of the
compartment and then pull the battery pack
out.
3
4
5
3-8
Getting Started
Replacing the Battery Pack
To insert the battery pack, following the steps below:
1. Use both hands to align and insert the
battery pack into the compartment with
correct orientation.
2. Slightly slide and press the battery pack into
1
2
the right position until the battery back is
fastened in the compartment.
3. Press the lock/unlock button to the Lock
position.
3
3-9
Getting Started
Using the Battery Pack
Battery Safety Tips
Replacing or handling the battery incorrectly may present a risk of fire or explosion, which could
cause serious injury.
Only replace the main battery pack with the same or equivalent type of battery.
Do not disassemble, short-circuit or incinerate batteries or store them to temperatures above
+60° C (+140° F).
Do not temper with batteries. Keep away from the reach of children.
Do not use rusty or damaged batteries.
Dispose of batteries according to local regulations.
Check with your local solid waste
officials for details about recycling options or for proper disposal in your area.
Conserving Battery Power
Efficient battery power is critical to maintain a normal operation.
If the battery power is not
managed well, the saved data and customized settings may be lost.
To optimize battery life and avoid a sudden power loss, read the tips below:
Suspend system operation if the system will be idle for a while or shorten the suspend timer’s
time period.
Turn off the system if you won’t be using it for a period of time.
Disable unnecessary settings or remove idle peripherals.
Connect an AC adapter to the system whenever possible.
3-10
Getting Started
Charging the Battery Pack
The battery pack can be recharged while it is installed in the notebook. Please pay attention to the
following tips before recharging the battery:
If a charged battery pack is not available, save your work and close all running programs and
shut down the system or Save-to-Disk.
Plug in an external AC/DC power source.
You can use the system, suspend system operation or shut down and turn off the system
without interrupting the charging process.
The battery pack uses Lithium-ion battery cells that have no “memory effect.”
It is
unnecessary to discharge the battery before recharging. However, to optimize the life of
battery, we suggest that consuming the battery power completely once a month is necessary.
If you do not use the notebook for a long time, it is suggested to remove the battery pack from
your notebook. This may be helpful to extend your battery life.
The actual charging time will be determined by the applications in use.
3-11
Getting Started
Basic Operations
If you are a beginner to the notebook, please read the following instructions to assure your own
safety, and make yourself comfortable during the operations.
Safety and Comfort Tips
The notebook is a portable platform that allows you to work anywhere. However, choosing a good
workspace is important if you have to work with your notebook for a long period of time.
Your work area should have enough illumination.
Choose the proper desk and chair and adjust their height to fit your posture when operating.
When sitting on the chair, adjust the chair’s back (if available) to support your back
comfortably.
Place you feet flat and naturally on the floor, so that your knees and elbows have the proper
position (about 90-degree) when operating.
Put your hands on the desk naturally to support your wrists.
Adjust the angle/position of the LCD panel to have an optimal view.
Avoid using your notebook in the space where may cause you discomfort (such as on the
bed).
The notebook is an electrical device, please treat it with great care to avoid personal injury
3-12
Getting Started
4
1. Keep your hands and feet with
optimal comfort.
2. Adjust the angle and position of
1
2
LCD panel.
3. Adjust the desk’s height.
4. Sit straight and keep a good
posture.
3
1
5. Adjust the chair’s height.
5
Having a Good Work Habit
Have a good work habit is important if you have to work with your notebook for long periods of time;
otherwise, it may cause discomfort or injury to you. Please keep the following tips in mind when
operating.
Change your posture frequently.
Stretch and exercise you body regularly.
Remember to take a break after working for a period of time.
3-13
Getting Started
Knowing the Keyboard
This notebook provides a full-functioned keyboard.
This keyboard can be divided into four
categories: Typewriter keys, Cursor keys, Numeric keys and Function keys.
e
Typewriter keys
Numeric keys
e
Cursor keys /
The keyboard shown here
may vary from the actual
one, depending on which
county users purchase the
notebook.
Function keys
3-14
Getting Started
Typewriter Keys
In addition to providing the major function of the keyboard, these typewrite keys also provide several
keys for special purposes, such as [Ctrl,] [Alt,] and [Esc] key.
When the lock keys are pressed, the corresponding LEDs will light up to indicate their status:
Num Lock: Press this key to toggle the Num Lock on and off. When this function is activated,
you can use the numeric keys that are embedded in the typewriter keys.
Caps Lock: Press this key to toggle the Caps Lock on and off. When this function is activated,
the letters you type are kept in uppercase.
Scroll Lock: Press this key to toggle the Scroll Lock on and off. This function is defined by
individual programs, and is usually used under DOS.
Numeric Keys
Find the numeric keys among the keyboard, and activate the Num Lock function to use these
numeric keys to enter numbers and calculations.
3-15
Getting Started
Cursor Keys
The four cursor (arrow) keys and [Home], [PgUp], [PgDn], [End] keys are used to control the cursor
movement.
Move the cursor left for one
space.
Move the cursor right for one
space.
Move the cursor up for one line.
Move to the previous page.
Move to the next page.
Move to the beginning of the line
(or document).
Move the cursor down for one
Move to the end of the line (or
line.
document).
The Backspace key, [Ins] and [Del] keys at upper right corner are use for editing purpose.
This key is used to switch
Press this key to delete one
the typing mode between
character to the right of the
“insert”
cursor and move the following
and
“overtype”
modes.
text left for one space.
Press this key to delete one character to the left of the cursor and move the
following text left for one space.
3-16
Getting Started
Function Keys
Windows Keys
You can find the Windows Logo key (
) and one Application Logo key (
) on the
keyboard, which are used to perform Windows-specific functions, such as opening the Start
menu and launching the shortcut menu. For more information of the two keys, please refer to
your Windows manual or online help.
[Fn] Key
Switch the display output mode
Decrease
between
+
the
LCD,
monitor and both.
+
Enable or disable the touchpad
+
the
built-in
speaker’s
the
built-in
speaker’s
external
function.
volume.
Increase
+
volume.
Disable
the
computer’s
audio
Decrease the LCD brightness.
+
+
function.
Force the computer into suspend
Increase the LCD brightness.
+
mode (depending on the system
+
configuration).
3-17
Getting Started
Knowing the Touchpad
The touchpad integrated in your notebook is a pointing device that is compatible with standard
mouse, allowing you to control the notebook by pointing the location of the cursor on the screen and
making selection with its two buttons.
1. Cursor Movement Area
This
pressure-sensitive
area
of
the
touchpad, allows you to place your finger
on and control the cursor on the screen by
moving one of your finger.
1
2
2
2. Right / Left Buttons
Acts as the mouse’s right/ left button.
The touchpad figures shown
here are for reference only,
and may be different from
the
notebook
purchased
that
users
3-18
Getting Started
Using the Touchpad
Read the following description to learn how to use the touchpad:
Configuring the Touchpad
You can customize the pointing device to meet your personal needs. For example, if you are a
left-handed user, you may want to swap the functions of the two buttons. In addition, you can
change the size, shape, moving speed and other advanced features of the cursor on the screen.
To configure the touchpad, you can use the standard Microsoft or IBM PS/2 driver in your
Windows operating system. The Mouse Properties in Control Panel allows you to change
the configuration.
Positioning and Moving
Place your finger on the touchpad (usually using the forefinger), and the rectangular pad will act
as a miniature duplicate of your display. When you move your fingertip across the pad, the
cursor on the screen will move simultaneously to the same direction.
When your finger
reaches the edge of the pad, lift your finger and place it on a proper location of the touchpad to
continue the movement.
Point and Click
When you have moved and placed the cursor over an icon, a menu item or a command that you
want to execute, simply tap slightly on the touchpad or press the left button to select. This
procedure, called as point and click is the basics of operating your notebook. Unlike the
traditional pointing device such as the mouse, the whole touchpad can act as a left button, so
3-19
Getting Started
that your each tap on the touchpad is equivalent to pressing the left button. Tapping twice
more rapidly on the touchpad is to execute a double-click.
Drag and Drop
You can move files or objects in your notebook by using drag-and-drop. To do so, place the
cursor on the desired item and slightly tap twice on the touchpad, and then keep your fingertip in
contact with the touchpad on the second tap. Now, you can drag the selected item to the
desired location by moving your finger on the touchpad, and then lift your finger from the
touchpad to drop the item into place. Alternately, you can press and hold the left button when
you select an item, and then move your finger to the desired location; finally, release the left
button to finish the drag-and-drop operation.
1. Move the cursor by sliding your
2
fingertip.
2. Put
your
comfortably.
wrist
on
the
desk
1
3-20
Getting Started
About Hard Disk Drive
Your notebook is equipped with a 2.5-inch hard disk drive. The hard disk drive is a storage device
with much higher speed and larger capacity than other storage devices, such as the floppy disk drive
and optical storage device.
Therefore, it is usually used to install the operating system and
software applications.
To avoid unexpected data loss in your system, please backup your critical files regularly.
Do not turn off the notebook when the hard disk In-use LED is on.
Do not remove or install the hard disk drive when the notebook is turned on. The replacement of
hard disk drive should be done by an authorized retailer or service representative.
3-21
Getting Started
Using the Optical Storage Device
Your notebook is equipped with an optical storage device. The actual device preinstalled in your
notebook depends on the model you purchased.
Super Multi: Works as a multi-functional DVD Dual Drive and a DVD RAM Drive.
Blu-ray: It is a high-capacity optical disc that holds 4.5 hours of high-definition video (HD) on a
single-sided, single-layer 25GB disk. Blu-ray supports the more advanced H.264 and VC-1
video encoding algorithms (codecs) as well as MPEG-2, which is used for DVD. It also supports
1080p, the highest HDTV resolution.
HD DVD (High-Definition/Density DVD): HD DVD (or High-Definition DVD) is a high-density
optical disc format designed for the storage of data and high-definition video.
3-22
Getting Started
Inserting the Disk
The following instructions describe the general
procedure when operating the optical storage device:
1.
2.
2
Confirm that the notebook is turned on.
3
Press the eject button on the panel and the disk tray
will slide out partially.
3.
Gently pull the tray out until fully extended.
4
4.
1.
Confirm that the disk is
placed
correctly
securely
in
the
Place your disk in the tray with its label facing up.
Slightly press the center of the disk to secure it into
place.
and
tray
before closing the tray.
2.
Do not leave the disk
tray open.
5.
Push the tray back into the drive.
5
3-23
Getting Started
Removing the Disk
Follow the instructions below to remove the disk that is
placed in the optical storage device:
6
6.
Press the eject button on the drive’s panel and the disk
tray will slide out partially.
7.
8.
Gently pull the tray out until fully extended.
7
Hold the disk by its edge with your fingers and lift it
up from the tray.
9.
8
Push the tray back into the
drive.
9
3-24
Getting Started
Connecting the External Devices
The I/O (input/output) ports on the notebook allow you to connect peripheral devices. All devices
listed here are for reference only.
Connecting the Peripheral Devices
Connecting the USB devices
This notebook provides USB ports for connecting various USB devices, such as mouse, keyboard,
digital camera, webcam, printer, and external optical storage device, ete.. To connect these
devices, install the drivers for each device first if necessary, and then connect the device to the
notebook. This notebook is capable to auto detect the USB devices installed, and if there is no
detection of the devices, please manually enable the USB devices by going to Start Menu / Control
Panel / Add Hardware to add the new device.
The devices shown in the
reference figures here may
be different from the devices
users have.
3-25
Getting Started
Connecting the External Display Devices
This notebook provides a VGA port for connecting a larger display with higher resolution. The
15-pin-D-sub VGA port allows users to connect an external monitor or other standard
VGA-compatible device (such as a projector) for a great view of the notebook display.
3-26
Getting Started
This notebook provides a HDMI port for connecting a larger display with higher resolution. HDMI
(High Definition Multimedia Interface Support) is a new interface standard for PCs, displays and
consumer electronics devices that supports standard, enhanced and high-definition video, plus
multi-channel digital audio on a single cable.
To connect the external display, make sure the notebook and the external display are both powered
off, and then connect the display to the notebook.
Once the display is connected to the notebook, power on the notebook and the external display
should respond by default.
If not, you can switch the display mode by pressing [Fn]+[F2].
Alternately, you can change the display mode by configuring the settings in Display Properties of
Windows operating system.
3-27
Getting Started
Connecting the Communication Devices
Using the LAN
The RJ-45 connector of the notebook allows you to connect the LAN (local area network) devices,
such as a hub, switch and gateway, to build a network connection.
For more instructions or detailed steps on connecting to the LAN, please ask your MIS staff or
network manager for help.
3-28
Getting Started
Using the Modem or Combo Modem
The built-in 56Kbps fax/data modem or combo modem (with built-in Bluetooth function) allows you
to use a telephone line to communicate with others or to dial-up to connect the Internet.
For more instructions or detailed steps on dialing-up through the modem, please consult your MIS staff or
Internet service provider (ISP) for help.
To reduce the risk of fire, use only No. 26 AWG or larger telecommunication line cord.
It is strongly recommended to install the modem driver included in the software disk of your
notebook to take full advantage of the modem feature.
3-29
Getting Started
ExpressCard Installation
This computer provides an ExpressCard slot. The new ExpressCard interface is smaller and faster
than PC Card interface.
The ExpressCard technology takes advantage of the scalable,
high-bandwidth serial PCI Express and USB 2.0 interfaces.
The following instruction provides you with a basic installation for the ExpressCard, including how to
install and remove it. For more information, please refer to the manual of your Express Card.
Removing the ExpressCard
1. Locate the Expresscard slot on your notebook. There might be a dummy card inserted in the
slot, remove the Expresscard or dummy card with the same steps below.
2. Press the card to make the card stretch out first.
3. Pull the card out of the slot
4. Empty Slot
Installing the ExpressCard
5. Insert the card into the slot (usually with its label facing up)
6. Push the card into the slot until it is firmly seated.
3-30
Getting Started
Removing the ExpressCard
2
2
1
3
4
3
Installing the ExpressCard
4
5
5
6
3-31
Getting Started
Safely Remove Hardware
When any peripheral device is connected to the notebook, the Safely Remove Hardware icon will
appear on the taskbar. Double-click the icon to bring up the Safely Remove Hardware dialog box.
You can see all connected peripheral devices here. If you want to remove any of the devices,
move the cursor to the device and click Stop. The diagram shown below is for reference only.
Safely Remove Hardware
Select the device you want to unplug or eject, and then click Stop.
When Windows notifies you that it is safe to do so unplug the
device from your computer.
Hardware Devices:
USB Mass Storage Device
1
Stop a Hardware device
Confirm devices to be stopped. Choose OK To continue.
Windows will attempt to stop the following devices. After the
devices are stopped they may be removed safely.
2
Properties
Stop
USB Mass Storage Device
3
Close
OK
4
Cancel
CHAPTER 4
BIOS Setup
4-2
BIOS Setup
About BIOS Setup
When to Use BIOS Setup?
You may need to run the BIOS Setup when:
An error message appears on the screen during the system booting up and is requested to
run SETUP.
You want to change the default settings for customized features.
You want to reload the default BIOS settings.
How to Run BIOS Setup?
To run the BIOS Setup Utility, turn on the notebook and press the [Del] key during the POST
procedure.
If the message disappears before you respond and you still wish to enter Setup, either restart the
system by turning it OFF and ON, or simultaneously pressing [Ctrl]+[Alt]+[Delete] keys to restart.
Be noted that the screen snaps and setting options in this chapter are for your references only.
The actual setting screens and options on your Notebook may be different because of BIOS update.
4-3
BIOS Setup
Control Keys
You can use only the keyboard to control the cursor in the BIOS Setup Utility.
Press left arrow to select one
Press right arrow to select one
menu title.
menu title.
Press up arrow to select one item
Press down arrow to select one
under the menu title.
item under the menu title.
+
Increase the setting value or make changes.
Decrease the setting value or make changes.
1) Open the selected item to change setting options.
2) Bring up a sub-menu when available.
In some items, press this key to change setting field.
Bring up help screen providing the information of control keys.
1) Exit the BIOS Setup Utility.
2) Return to the previous screen in a sub-menu.
4-4
BIOS Setup
BIOS Setup Menu
Once you enter the BIOS Setup Utility, the Main Menu will appear on the screen. Select the tags to
enter the other menus.
Main Menu
Show system overview information about BIOS version, CPU features, memory
size and setting of system time and date.
Advanced Menu
Adjust the advanced settings, such as power consumption, USB/ PCI devices,
of the notebook in order to achieve a better performance.
Boot Menu
Set up boot type and boot sequence.
Security Menu
Install or clear the password settings for supervisor and user.
Save & Exit Menu
Save or discard the changes before leaving the BIOS Setup Menu.
4-5
BIOS Setup
Main Menu
BIOS Information
This item provides the BIOS information of your system.
Serial ATA Port 0/1/4
These items display the types of the IDE devices installed in the notebook.
System Information
This item provides the information about the firmware, processor, and
system memory.
System Date
This item allows you to set the system date.
The date format is
[day:month:date:year].
Day (Translation)
Day of the week, from Sun to Sat, which is
determined by BIOS (read-only).
Month (Month)
The month from 01 (January) to 12 (December).
Date (Date)
The date from 01 to 31.
Year (Year)
The year can be adjusted by users.
4-6
BIOS Setup
System Time
This item allows you to set the system time. The system clock will go on
no matter you shut down the PC or get into sleep mode. The time format
is [hour:minute:second].
4-7
BIOS Setup
Advanced Menu
Intel(R) SpeedStep(tm) tech.
This item allows you to enable or disable Intel SpeedStep technology.
When set to Disabled, the system always operates in a conserve power
mode. If you want optimize the processor, set this item to Enabled, so that
the
processor’s speed will be controlled by the use of your operating
system and applications. Setting options: Enabled, and Disabled.
C States
This item allows you to enable or disable CPU C-State function. When set
to Enabled, CPU/chipset can enter power-saving states under idle states.
SATA Mode Selection
This item allows you to choose SATA device working in IDE mode or AHCI
mode.
Legacy USB Support
Selecting Enabled allows users to use USB devices, such as mouse,
keyboard, or portable disk, in DOS system; or allows users to boot the
system by USB device. Setting options: Enabled, and Disabled.
4-8
BIOS Setup
Boot menu
Boot Configuration
Configure settings during system boot.
Quiet Boot
This setting is to show POST message during POST process, if not, then it
will show OEM logo.
UEFI Boot
This item allows you to enable or disable EFI mode booting.
Setup Prompt Timeout
Number of seconds to wait for setup activation key.
Bootup NumLock State
This setting is to set the Num Lock State when the system is powered on.
Setting to On will turn on the Num Lock key when the system is powered on.
Setting to Off will allow the users to use the arrow keys on the numeric
keypad.
Boot Option Priorities
This item showing the sequence of boot devices where BIOS attempts to
4-9
BIOS Setup
load the disk operating system.
Boot Option #1/#2
The system is going to boot from other device if fails to boot from the 1st
/2nd/3rd/4th boot device.
4-10
BIOS Setup
Security menu
Setup Administrator Password
When this item is selected, a message box shall appear on the screen as
below:
Enter New Password
Type a maximum of twenty-digit password and press [Enter].
The
password typed now will replace any previously set password from CMOS
memory. You may also press [ESC] to abandon new password setting.
Note that Administrator Password field allows users to enter and change
the settings of the BIOS SETUP UTILITY, while User Password field only
allows users to enter the BIOS SETUP UTILITY without having the
authorization to make any change.
When the Administrator Password is set, the new item User Access Level
and Password Check will be added in the menu. You can make advance
settings of access right in the User Access Level item. Setting options:
No Access, View Only, Limited and Full Access. The Password Check
item is used to specify the type of BIOS password protection that is
implemented.
4-11
BIOS Setup
Settings are described below:
Setup
Always
The password prompt appears only when end users try to
run Setup.
A password prompt appears every time when the Notebook
is powered on or when end users try to run Setup.
To clear a set Administrator Password/ User Password, just press [Enter]
under Setup Administrator Password/ Change User Password field
when you are prompted to enter the password. A message box will pop up
confirming password will be disabled. When the system is rebooted, the
user can enter setup without entering password.
4-12
BIOS Setup
Save & Exit menu
Discard Changes and Exit
Ignore the previous configuration and exit the BIOS setup utility.
Save Changes and Reset
Save the changes you have made and reset the utility.
Discard Changes and Reset
Ignore the previous configuration and reset the BIOS setup utility.
Restore Defaults
Select this item to restore the default settings.
Boot Override
This item allows you to select one device and boot to this device directly
under the setup interface.