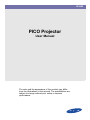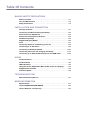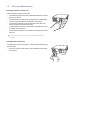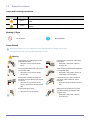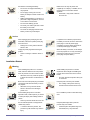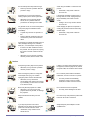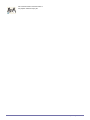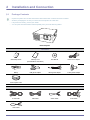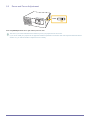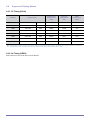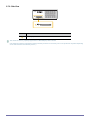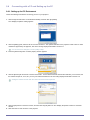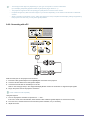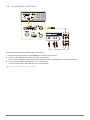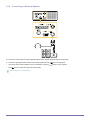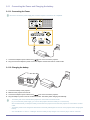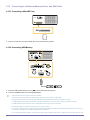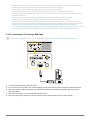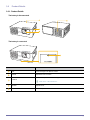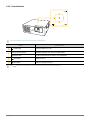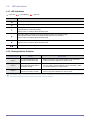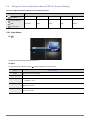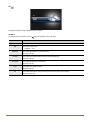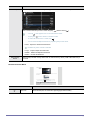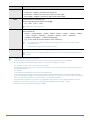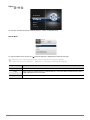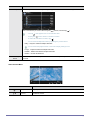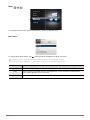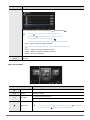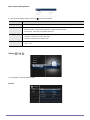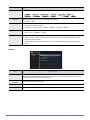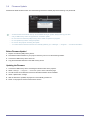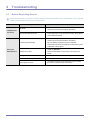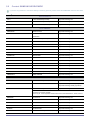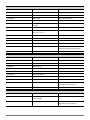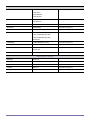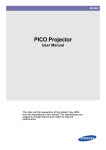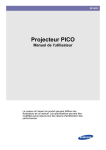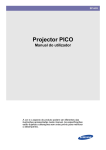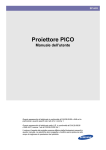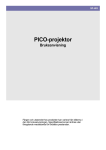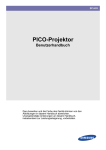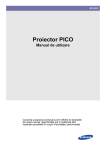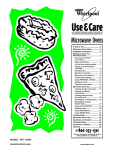Download Samsung H03
Transcript
SP-H03 PICO Projector User Manual The color and the appearance of the product may differ from the illustrations in this manual. The specifications are subject to change without prior notice to improve performance. Table Of Contents MAJOR SAFETY PRECAUTIONS Before You Start . . . . . . . . . . . . . . . . . . . . . . . . . . . . . . . . . . . . . . . . . . . 1-1 Care and Maintenance . . . . . . . . . . . . . . . . . . . . . . . . . . . . . . . . . . . . . . 1-2 Safety Precautions . . . . . . . . . . . . . . . . . . . . . . . . . . . . . . . . . . . . . . . . . 1-3 INSTALLATION AND CONNECTION Package Contents . . . . . . . . . . . . . . . . . . . . . . . . . . . . . . . . . . . . . . . . . 2-1 Connecting and Disconnecting the Battery . . . . . . . . . . . . . . . . . . . . . 2-2 Zoom and Focus Adjustment . . . . . . . . . . . . . . . . . . . . . . . . . . . . . . . . 2-3 Screen Size and Projection Distance . . . . . . . . . . . . . . . . . . . . . . . . . 2-4 Ventilation openings . . . . . . . . . . . . . . . . . . . . . . . . . . . . . . . . . . . . . . . 2-5 Supported Display Modes . . . . . . . . . . . . . . . . . . . . . . . . . . . . . . . . . . . 2-6 Ports . . . . . . . . . . . . . . . . . . . . . . . . . . . . . . . . . . . . . . . . . . . . . . . . . . . . 2-7 Connecting with a PC and Setting up the PC . . . . . . . . . . . . . . . . . . . 2-8 Connecting to an AV Device . . . . . . . . . . . . . . . . . . . . . . . . . . . . . . . . . 2-9 Connecting an External Speaker . . . . . . . . . . . . . . . . . . . . . . . . . . . . 2-10 Connecting the Power and Charging the battery . . . . . . . . . . . . . . . 2-11 Connecting to an External Memory Device and USB Cable . . . . . . . 2-12 USING Product Features . . . . . . . . . . . . . . . . . . . . . . . . . . . . . . . . . . . . . . . . . . 3-1 Product Details . . . . . . . . . . . . . . . . . . . . . . . . . . . . . . . . . . . . . . . . . . . . 3-2 LED Indications . . . . . . . . . . . . . . . . . . . . . . . . . . . . . . . . . . . . . . . . . . . 3-3 Using the Screen Adjustment Menu (OSD: On Screen Display) . . . . 3-4 Supported File Formats . . . . . . . . . . . . . . . . . . . . . . . . . . . . . . . . . . . . . 3-5 Firmware Update . . . . . . . . . . . . . . . . . . . . . . . . . . . . . . . . . . . . . . . . . . 3-6 TROUBLESHOOTING Before Requesting Service . . . . . . . . . . . . . . . . . . . . . . . . . . . . . . . . . . 4-1 MORE INFORMATION Specifications . . . . . . . . . . . . . . . . . . . . . . . . . . . . . . . . . . . . . . . . . . . . . 5-1 Contact SAMSUNG WORLDWIDE . . . . . . . . . . . . . . . . . . . . . . . . . . . . . 5-2 Correct Disposal - Europe only . . . . . . . . . . . . . . . . . . . . . . . . . . . . . . . 5-3 1 Major Safety Precautions 1-1 Before You Start Icons used in this manual ICON NAME Caution Note MEANING Indicates cases where the function may not work or the setting may be canceled. Indicates a hint or tip to operate a function. Using this Manual The contents of this manual are subject to change without prior notice for performance improvement. • Make yourself fully aware of the safety precautions before using this product. • If a problem occurs, refer to the 'Troubleshooting' section. Copyright Notice Copyright © 2010 Samsung Electronics Co., Ltd. All rights reserved. The copyright of this manual is reserved by Samsung Electronics, Co., Ltd. The contents of this manual may not be partially or in whole reproduced, distributed or used in any form without the written permission of Samsung Electronics, Co., Ltd. 1-2 Care and Maintenance Cleaning the Surface and the Lens Clean the projector using a soft dry cloth. • Avoid cleaning the product with a flammable substance such as benzene or thinner. • Avoid scratching the lens with your fingernails or a sharp object. This may result in scratches or damage to the product. • Avoid cleaning the body of the product with a wet cloth or by directly spraying water onto the product. If water enters the product, it may result in fire, electric shock, or a problem with the product. • A white stain may appear on the surface of the projector if water gets on it. The appearance and the color may differ depending on models. Cleaning Inside the Projector For cleaning the interior of the projector, contact an authorized Samsung Service Center. • Contact a Service Center if dust or other substances are inside the projector. 1-3 Safety Precautions Icons used for safety precautions ICON NAME MEANING Warning Failing to follow the precautions marked with this sign may result in a serious injury or even a fatality. Caution Failing to follow the precautions marked with this sign may result in a personal injury or property damage. Meaning of Signs Do not perform. Must be followed. Power Related The following images are for your reference and may differ depending on models and countries. The appearance and the color may differ depending on models. Warning Avoid plugging in or unplugging the power supply with wet hands. • 30 LUMEN 30 LUMEN Otherwise, it may result in electric shock. Keep the power cord and the product away from heaters. • Otherwise, it may result in electric shock or fire. Avoid using a damaged power cord or plug or a loose power outlet. Avoid connecting multiple electric appliances to a single wall outlet. • • Otherwise, it may result in electric shock or fire. Avoid bending or twisting the power cord excessively and avoid placing heavy objects on the cord. • Otherwise, it may result in electric shock or fire due to a damaged power cord. If the power plug pin or jack is exposed to dust, water or alien substances, clean it thoroughly. ! Plug the power plug in firmly. • Major Safety Precautions • There is a danger of electric shock or fire. Make sure to connect the power cord to a grounded wall outlet (for insulation class 1 equipment only). Otherwise, it may result in fire. ! Otherwise, it may result in fire due to overheating of the wall outlet. ! • Otherwise, it may result in electric shock or injury. 1-3 Precautions for handling the battery. • Do not use an unapproved battery. It may explode. • Do not apply a strong force to the battery or attempt to make a hole in the battery. • Neither heat the battery nor store it in a place with a high temperature, such as a car interior in the summer. • Do not let the battery get wet. • Do not let your child or pet suck or hold the battery in his mouth. • Do not let the charging terminal of the battery contact any metal object. Make sure to use only the power cord supplied by our company. In addition, do not use the power cord of another electric appliance. ! • Otherwise, it may result in electric shock or fire. Caution When unplugging the power plug from the wall outlet, make sure to pull the power plug and not the cord. • ! 30 LUMEN Failing to do so may result in electric shock or fire. If a problem occurs with the projector when the battery is removed, be sure to remove the power plug to cut off the power supply completely. The power button alone will not cut off the power supply completely. 30 LUMEN ! Unplug the power plug before cleaning the product. When the battery is removed, do not attempt to turn the projector on or off by connecting or removing the power plug. (Do not use the power plug as a power switch.) 30 LUMEN • ! There is a danger of electric shock or fire. Installation Related Warning 30 LUMEN When installing the product on a console or shelf, make sure that the front of the product does not protrude out of the console or shelf. 30 LUMEN • LUMEN • ! 30 LUMEN LUMEN 1-3 Keep the power cord away from heaters. • The coating of the power cord may melt and cause electric shock or fire. Do not install the product in areas with heavy dust. 30 LUMEN ! This may result in electric shock or fire. Do not install the product at a height where children may reach it. • This may shorten the product life cycle or cause fire. Otherwise, it may result in electric shock or fire due to the damaged power cord. Avoid installing the product in a location exposed to dust, moisture (sauna), oil, smoke or water (rain drops) and installing it within a vehicle. • 30 • Be sure to remove the power plug and cables connected to other devices before you move the projector. 30 ! Otherwise, this may cause the product to fall off and result in a malfunction or injury. Avoid installing the product in a location exposed to direct sunlight and installing the product near a heat source such as a fire or heater. If a child touches the product, the product may fall and this may result in injury. 30 LUMEN Keep the plastic bags used to pack the product away from children. • ! If children place the plastic bags over their heads, they may suffocate. Major Safety Precautions SAMSUNG ! If the product is installed in a location where the operating conditions vary considerably, a serious quality problem may occur due to the surrounding environment. In this case, install the product only after consulting our Call Center. • Do not install the projector in a small, poorly ventilated area. 30 LUMEN • Otherwise, a fire may result after a rise in internal temperature. Places exposed to microscopic dust, chemicals, too high or low temperature, high humidity, such as airports or stations where the product is continuously used for a long time etc. Caution When installing the product on a console or shelf, make sure that the front of the product does not protrude out of the console or shelf. 30 LUMEN ! • Otherwise, this may cause the product to fall off and result in a malfunction or injury. • Make sure to use a cabinet or shelf suitable to the size of the product. When putting the product down, handle it gently. 30 LUMEN • ! Otherwise, it may result in a problem with the product or injury Usage Related Warning Avoid inserting metal objects such as a paper clips, coins, or hairpins, or inflammable objects into the product (the vents, ports, etc). 100 30 LUMEN 30 LUMEN • If water or an alien substance enters the product, turn the power off, unplug the power cord and contact a service center. • Otherwise, it may result in a problem with the product, electric shock or fire. Since a high voltage runs through the product, never disassemble, repair, or modify the product yourself. • Otherwise, it may result in fire or electric shock. • If the product needs to be fixed, contact a service center. Avoid placing objects such as toys and cookies on top of the product. 30 • LUMEN Do not look into the lens while the projector is on. 30 LUMEN • Avoid using or placing inflammable spray or objects near the product. 30 LUMEN • If a child hangs over the product to grab an object, the object or the product may fall and this may result in injury or even death. This is dangerous, especially for children. Do not attempt to insert a conductive object, such as a steel paper clips, into the power cord socket if the cord is connected to a power outlet. This may result in an explosion or fire. Do not touch the power plug right after it was removed from the power outlet. When thunder or lighting occurs, unplug the power cord. 30 Take care not to block the vent with a table cloth or curtain. LUMEN 30 LUMEN ! • Failing to do so may result in electric shock or fire. Major Safety Precautions • Otherwise, it may result in fire due to internal overheating. 1-3 Do not let the product drop while moving it. • 30 LUMEN This may result in a problem with the product or injury. Avoid using a humidifier or cooker near the product. 30 LUMEN • ! Avoid lifting up or moving the product by holding only the power cord or signal cable. 30 LU ME N • Otherwise, it may result in electric shock, fire or a problem with the product due to damage to the cable. 30 LUMEN ! 30 LUMEN ! GAS • A spark may result in an explosion or fire. • During a thunder or lighting storm, do not touch the power cord or antenna cable. If the product generates a strange noise, a burning smell, or smoke, unplug the power plug immediately and contact a service center. • If a gas leak occurs, do not touch the product or the power plug and ventilate the area immediately. 30 LUMEN Failing to do so may result in electric shock or fire. Avoid dropping an object on the product or causing the product to strike or be struck by another object. • ! Otherwise, it may result in electric shock or fire. Otherwise, it may result in electric shock or fire. Avoid placing a container with liquid such as a vase, flowerpot, beverage can, cosmetics bottle, etc., or a metal object on the product. 30 LUMEN • If water or an alien substance enters the product, turn the power off, unplug the power cord and contact a service center. • Otherwise, it may result in a problem with the product, electric shock or fire. Caution Avoid placing a heavy object on the product. • 30 If water or any other foreign substance gets in the projector, switch the projector off, remove the power cable, and contact a service center. 30 Otherwise, it may result in a problem with the product or injury. LUMEN LUMEN SAMSUNG When not using the product for a long time for example, when you go on vacation unplug the power cord from the wall outlet. 30 LUMEN • ! Do not use the product when it indicates a malfunction, such as no sound or no picture. 30 LUMEN Otherwise, it may cause dust accumulation and result in fire caused by overheating or short circuit or result in an electric shock. SAMSUNG Be sure to place the projector on a table. • 30 LUMEN Otherwise, you may trip over the projector and hurt yourself, or damage the projector. • Turn the product off immediately, unplug the power cord from a wall outlet, and contact a Service Center. Do not touch the lens on the product. 30 LUMEN • This may cause damage to the lens. ! Keep small accessories away from the children. Do not touch any outer part of the product with tools such as a knife or a hammer. 30 LUMEN ! ! 30 LUMEN If you drop the product or the case is damaged, turn the power off and unplug the power cord. Contact a service center. • 1-3 Otherwise, it may result in fire or electric shock. Always keep the power adaptor in a wellventilated area. ! Major Safety Precautions Do not expose the adaptor to water. Do not let the adaptor to get wet. 30 LUMEN • LUMEN Water can cause a malfunction, electric shock or fire. Do not use adaptor by the waterside or outside particularly when it rains or snows. Do not let the adaptor to get wet when you clean the floor with water. • Keep power adaptor away from any other heat source. • Do not place the adapter on top of another adapter. 30 Remove the vinyl cover of the adapter before using the adaptor. 30 LUMEN Otherwise, it may result in fire. • Do not open any cover on the product. • 30 LUMEN This would prove hazardous because of high-voltage current inside the product. 30 LUMEN Be particularly careful not to let any of your body parts contact the exhaust vents when the projector is operating. 30 LUMEN Otherwise, it may result in fire. Avoid going near the exhaust vents or lens. Both emit extreme heat when the projector is operating and immediately after the projector is turned off. Note that the exhaust vents stay hot even after the projector is powered off. 30 LUMEN Do not place objects vulnerable to heat near the projector. 30 It may result in fire. The lens may be hot. Be careful not to contact it. (Children and people with sensitive skin should be most cautious.) 30 LUMEN LUMEN Cleaning Related Warning 30 LUMEN Using surfactant which contains a large amount of alcohol, solvent, or other strong chemicals may result in discoloration, cracking, or damage to the product exterior. Be sure to use the recommended cleansing agent only. Do not clean the product case or body using water spray or a wet cloth. Avoid using any chemicals such as detergents, industrial or automotive polish, abrasive, wax, benzene, alcohol on any plastic part of the product such as projector case, since this may cause damage. You can purchase the recommended cleansing agent from a service center. Caution 30 LUMEN ! When cleaning the product, disconnect the power cord and clean the product with a soft dry cloth. • Avoid using chemicals such as wax, benzene, alcohol, thinner, mosquitorepellent, fragrance, lubrication or cleansing agent when cleaning the product. • This may result in the exterior being deformed or the print being removed. Major Safety Precautions 30 LUMEN ! To clean dirt or stains on the front projection lens, dampen a clean cloth with a small amount of lens cleaner or a neutral detergent and water, and then rub gently. 1-3 Ask a Service Center to clean the interior of the projector at least once per year. SAMSUNG ! 1-3 Major Safety Precautions 2 Installation and Connection 2-1 Package Contents • Unpack the product and confirm that all of the items listed under Contents have been included. • Store the packaging box in case you need to move the product at a later date. • If any items are missing, contact your dealer. • You can purchase items listed as Sold Separately from your local Samsung dealer. PICO Projector CONTENTS Warranty Card (Not available in all locations) Battery USB gender adaptor User Manual Power Cord / Adaptor 3RCA gender adaptor D-Sub gender adaptor B Quick Setup Guide PICO Projector case SOLD SEPARATELY B D-Sub Cable USB Cable Stereo Cable Audio Cable Video Cable Installation and Connection 2-1 2-2 Connecting and Disconnecting the Battery Connecting the Battery Align and fasten the grooves on the bottom of the projector with the counterparts on the battery. Push the top and back of the projector forward simultaneously until you hear a click. Disconnecting the Battery Press the lock, marked [PUSH], on the back of the battery. With the lock held down, lift the back of the projector. 2-2 Installation and Connection 2-3 Zoom and Focus Adjustment FOCUS Move the [FOCUS] slide bar left or right until the picture is clear. The size of your screen determines the distance you set your projector from the screen. If you do not install your projector at the projection distance specified in the Screen Size and Projection Distance table in Section 2-4, you will not be able to adjust the focus correctly. Installation and Connection 2-3 2-4 Screen Size and Projection Distance Screen: Side view Screen: Front view M Y Projector Y 90° X Z Z: Throw Distance If the picture is not clear, adjust [FOCUS], or move the projector forward or backward. SCREEN SIZE THROW DISTANCE M (DIAGONAL) 2-4 X (HORIZONTAL) Y (VERTICAL) INCHES CM INCHES CM INCHES CM INCHES CM 8.6 21.8 7.5 19.0 4.2 10.7 12.0 30.5 10 25.4 8.7 22.1 4.9 12.5 14.0 35.5 17.2 43.7 15.0 38.1 8.4 21.4 23.8 60.5 34.3 87.1 29.9 75.9 16.8 42.7 47.4 120.5 57.2 145.3 49.9 126.6 28.0 71.2 78.8 200.1 85.5 217.2 74.5 189.3 41.9 106.5 117.7 299 Installation and Connection 2-5 Ventilation openings Ventilation openings For the location of the ventilation openings, see the picture below: • Do not block the ventilation openings. Blocking the ventilation openings can cause your projector to overheat and may cause it to fail. NAME , , , DESCRIPTION Exhaust vents Air outtake vent Intake vents Air intake vent Installation and Connection 2-5 2-6 Supported Display Modes 2-6-1. PC Timing (D-Sub) FORMAT RESOLUTION HORIZONTAL FREQUENCY (KHZ) VERTICAL FREQUENCY (HZ) PIXEL FREQUENCY (MHZ) IBM 640 x 480 60Hz 31.469 59.94 25.175 VESA 800 x 600 60Hz 37.879 60.317 40 VESA 1024 x 768 60Hz 48.363 60.004 65 VESA 720 x 576 60Hz 35.91 59.95 32.75 EIA-861B 720 x 480 60Hz 31.5 60 27.027 VESA 1280 x 800 60Hz 49.702 59.81 83.5 VESA 1280 x 768 60Hz 47.776 59.87 79.5 VESA 1280 x 720 60Hz 47.772 59.855 74.5 All resolutions higher or lower than 854 x 480 are converted to 854 x 480 by the scaler chip in the projector. To obtain an optimal picture, the resolution from the PC should be similar to the projector (854 x 480). 2-6-2. AV Timing (VIDEO) NTSC, NTSC 4.43, PAL, PAL60, PAL-N, PAL-M, SECAM 2-6 Installation and Connection 2-7 Ports 2-7-1. Rear View Open the cover on the back of the projector. PC IN ICON AV IN NAME PC IN port AV IN port Power port USB port Audio output port The maximum memory capacity supported for a USB memory device is 16 GB. (The maximum capacity supported for external memory is based on our factory test. Your experience may differ depending on the manufacturer of the memory device.) Installation and Connection 2-7 2-7-2. Side View FOCUS ICON NAME MicroSD(HC) card slot The maximum memory capacity supported for a MicroSD(HC) card is 32 GB. (The maximum capacity supported for external memory is based on our factory test. Your experience may differ depending on the manufacturer of the memory device.) 2-7 Installation and Connection 2-8 Connecting with a PC and Setting up the PC 2-8-1. Setting up the PC Environment Check the following items before connecting your PC to your projector. 1. Click the right mouse button on the Windows desktop, and then click [Properties]. The <Display Properties> dialog appears. 1 2. Click the [Settings] tab, and then set the <Screen resolution>. The optimal resolution for the projector is 800 x 600. For other resolutions supported by the projector, see the PC Timing Display Mode table in section 2-6. You do not have to change the <Color quality> setup. 3. Press the [Advanced] button. Another property window appears. 2 3 4. Click the [Monitor] tab and set the <Screen refresh rate>. For the refresh rate that matches the resolution you’ve chosen, see the refresh rate (60 Hz, 70 Hz, etc.) next to your selected resolution in the PC Timing Display Mode table in section 2-6. Setting the refresh rate sets both the vertical and horizontal frequencies. 4 5. Click the [OK] button to close the window, and then click the [OK] button on the <Display Properties> window to close that window. 6. Shut down the PC and connect it to the projector. Installation and Connection 2-8 • The setup process might vary depending on your type of computer or version of Windows. (For example, [Properties] appears instead of [Properties (R)] as shown in 1.) • This projector supports 32 bit color quality (per pixel) when it is used as a PC monitor. • Projected images may differ from the images on your monitor depending on the monitor manufacturer or Windows version. • When connecting the projector to a PC, make sure that the PC setup complies with the display settings supported by this projector. If it does not, you may have signal problems. 2-8-2. Connecting with a PC PC IN AV IN RGB Make sure that your PC and projector are turned off. 1. Insert the D-Sub gender adaptor into the [PC IN] slot on the back of the projector. 2. Connect a D-Sub cable to the D-Sub gender adaptor. 3. Connect the D-Sub cable to the RGB port on the PC. Refer to "PC Timing (D-Sub)" in the "Supported Display Modes" section for information on supported input signals. 4. Plug in the power cords of the projector and the PC. D-Sub cables are sold separately. Using the Projector 1. Turn on the projector and select <Input Source> → <PC>. If the <PC> mode cannot be selected, check that the D-Sub cable and gender adaptor are connected correctly. 2. Turn on the PC, and then set the PC Environment (screen resolution, etc.) if necessary. 3. Adjust the screen. 2-8 Installation and Connection 2-9 Connecting to an AV Device PC IN AV IN VIDEO OUT AUDIO OUT Make sure that the AV device and your projector are turned off. 1. Insert the 3RCA gender adaptor into the [AV IN] port on the back of the projector. 2. Connect a video cable and audio cable to the 3RCA gender adaptor. Refer to "AV Timing (VIDEO)" in the "Supported Display Modes" section for information on supported input signals. 3. Connect the video cable to the VIDEO OUT port on the AV device. Connect the audio cable to the AUDIO OUT port on the AV device. Video and audio cables are sold separately. Installation and Connection 2-9 2-10 Connecting an External Speaker PC IN AV IN AUDIO IN You can hear sound through an external speaker instead of the internal speakers built into the projector. 1. Connect an appropriate stereo cable to the external speaker and the [ • The volume of the external speaker can be controlled by using the [ • The [ ] port on the projector. ] buttons on the projector. ] port can output all of the audio input signals. Stereo cables are sold separately. 2-10 Installation and Connection 2-11 Connecting the Power and Charging the battery 2-11-1. Connecting the Power Be sure to connect the power supply after all other required connections are completed. PC IN 1. Connect the adaptor's power cable to the [ AV IN ] port on the back of the projector. 2. Plug one end of the adaptor's power cord to the adaptor and the other end into a wall socket. 2-11-2. Charging the battery 1. Connect the battery to the projector. 2. Make sure the projector is turned off. 3. Connect the adaptor's power cable to the [ ] port on the back of the projector. 4. Plug the adaptor's power cord into an electrical socket. The battery starts charging automatically. • The battery will not be used while the projector is connected to the mains outlet. (If you connect the power supply, you can use the projector when the battery is not connected.) We recommend that you keep the battery connected to the projector even when the projector is connected to a mains outlet. • The battery needs to be charged for about three hours if fully discharged. Do not turn on the projector when charging the battery. • Set <LED Mode> to <Eco> in <Settings> when the battery is fully charged. You can then play a video on <Internal Installation and Connection 2-11 Memory> for about two hours. (The battery life may be shortened if you play a video from an external source.) 2-11 • The charging time and capacity of the battery differ depending on the battery status, operating condition, and duration of use. The battery consumes power even when the device is not in use. Over time, the maximum operating time gradually shortens. (If the maximum operating time decreases by more than half, it is time to buy a new battery.) • The red LED ( ) indicates the battery is being charged. / The blue LED ( ) indicates the battery is fully charged. Installation and Connection 2-12 Connecting to an External Memory Device and USB Cable 2-12-1. Connecting a MicroSD Card FOCUS 1. Insert a microSD card into the microSD card slot on the side of the projector. 2-12-2. Connecting USB Memory PC IN AV IN B 1. Insert the USB gender adaptor into the [ ] slot on the back of the projector. 2. Connect a USB flash drive to the USB gender adaptor. • This product does not support multi-card readers. • This product does not work if the USB storage device is connected by a USB HUB. • Some products which do not comply with standard USB specifications might not operate normally. • A USB storage device with an automatic recognition application or its own driver might not operate normally. • A USB storage device that uses only a designated driver might not be recognized. • Recognition speed for USB storage device may vary by device. • Do not turn off the product or pull a connected USB storage device out while the USB storage device is in use. Doing so may result in damage to the USB storage device or stored file. • Use a USB storage device which contains normal files. Abnormal files can cause a malfunction or the files may not play. Installation and Connection 2-12 • USB storage devices must be formatted with the FAT or FAT32 (recommended) file systems supported by Windows. A memory device formatted by a program other than Windows may not work properly. • Use the USB cable provided with the USB device when connecting it to the projector. (For more information on purchasing cable and external devices, contact the respective manufacturer.) • Samsung shall not be held liable for any failure of an external device caused by using a cable other than the ones(s) specified for the device. • As the data in the USB storage device can be damaged, please back up important data to avoid loss. The user is responsible for data management. Samsung shall not be held liable for any data loss. • When using a USB storage device with the projector, subfolders with a maximum depth of 4 from the top folder are supported. Also, if the number of files (including folders) in the same folder exceeds 2,900, it will not be recognized. In addition, if there are a large number of files on a USB device, individual files may take a long time to display. • If an external memory device does not operate after you've connected it to the projector, try to connect it to a PC. If it still does not operate normally, contact the memory device's manufacturer service center or related customer center. 2-12-3. Connecting to a PC Using a USB Cable If you connect the projector to a PC, you can download or delete files in the internal memory of the projector or PC. PC IN AV IN B USB 1. Connect the USB cable to the projector and PC. 2. Turn on the PC and the projector. The projector displays the computer's start up screens, and then the Windows desktop. 3. Open My Computer or Windows Explorer. The projector's internal memory is listed as a removable disk with the name Samsung Projector. 4. Click Samsung Projector to open the projector's internal memory. 5. Click, then drag and drop the files you want to download. Click, and then delete the files you want to delete. 2-12 Installation and Connection 3 Using 3-1 Product Features 1. Advanced LED light source • Non-mercuric and eco-friendly, these long lasting LEDs guarantee a longer life span than traditional lamps. 2. Minimized fan noise • The fan noise from the projector has been minimized by optimizing the internal air circulation and fan structure. 3. Easy to carry • The projector is small and light, making it useful for business trips and leisure activities. • You can view documents, videos and photos anywhere. 4. Optical engine with DLP (data leak prevention) technologies • You get WVGA resolution and a bright, 30-lumens picture. 5. Various useful features • Multimedia player, document viewer, internal memory, microSD card slot, and a removable and rechargeable battery are included. 6. Multiple input ports • Multiple input ports, including PC, AV, USB, and MicroSD provide flexible connectivity with peripheral devices. 7. Audio output • Equipped with a 1 W (mono) speaker and an audio output port. 8. Convenient menu items • Using The same menu is used for all types of inputs, making the projector easy to use. 3-1 3-2 Product Details 3-2-1. Product Details The battery is disconnected. The battery is connected. DESCRIPTION NAME Lens Forms an image of an object on screen. FOCUS Adjusts the focus on screen. Indicates the operational status of the projector. Indicators 3-2 Refer to the “LED Indications”. Speaker Outputs sound. Tripod hole Fasten a tripod here. Using 3-2-2. Control Buttons The control buttons can be found on the top of the projector. NAME Power button Direction buttons The [ Using DESCRIPTION Turns the projector on or off. Navigates displayed menu items and adjusts values. Select button Confirms a selected function when a menu is displayed. Menu button Displays a menu. Back button Returns to the previous menu. ] buttons can be used to control the volume during video or audio playback. 3-2 3-3 LED Indications 3-3-1. LED Indications : Light is Off / : Light is Blinking / : Light is On LED STATUS The battery is being charged. The battery is completely charged. The projector shut down automatically because it exceeded the maximum operating temperature. (The LED blinks at one second intervals.) Refer to Action 1 in Clearing Indicator Problems below. The cooling system (including the cooling fan) inside the projector is not working normally. (The LED blinks twice at one second intervals and then stays off for two seconds.) Refer to Action 2 in Clearing Indicator Problems below. The LED start-up board of the projector is not working normally. Refer to Action 3 in Clearing Indicator Problems below. The battery needs to be charged. 3-3-2. Clearing Indicator Problems CLASSIFICATION STATE MEASURES Action 1 The internal temperature of the projector increased abnormally. • Restart the projector. If the same problem occurs continually, contact your product distributor or service center. The cooling system (including the cooling fan) inside the projector is not working normally. • Action 2 Move the projector to a cool place, let it cool sufficiently, and then turn it on again. If the same problem occurs continually, contact your product distributor or service center. Action 3 The LED start-up board in the projector is not working normally. • Restart the projector. If the same problem occurs continually, contact your product distributor or service center. This Projector uses a cooling fan system to keep the unit from overheating. Operation of the cooling fan may produce noise, This does not affect product performance and is part of normal operation. 3-3 Using 3-4 Using the Screen Adjustment Menu (OSD: On Screen Display) The Screen Adjustment Menu (OSD: On Screen Display) Structure MENU SUB-MENU Input Source PC AV Documents Videos Internal Memory / USB / Photos Music Settings MicroSD card 3-4-1. Input Source PC 3& $9 The projector displays the signal inputted from the PC. PC Menu To open the PC menu window, press [ ] when the projector is set to PC input. MENU Home Auto Adjustment Size DESCRIPTION Returns to the main menu page. Use to adjust the frequency and phase of the PC screen automatically. Use to select a screen size. • Brightness <Normal> - <4:3> Use to adjust the brightness of the entire picture. Adjust from 0 to 100. Contrast Use to adjust the contrast between the object and the background. Adjust from 0 to 100. Using 3-4 AV 3& $9 The projector displays the signal inputted from the AV device. AV Menu To open the AV menu window, press [ ] when the projector is set to AV input. MENU Home Size DESCRIPTION Returns to the main menu page. Use to select a screen size. • Brightness <Normal> - <4:3> Use to adjust the brightness of the entire picture. Adjust from 0 to 100. Contrast Use to adjust the contrast between the object and the background. Adjust from 0 to 100. Sharpness Use to adjust the sharpness of the picture. Adjust from 0 to 100. Color Use to adjust color lighter or darker. Adjust from 0 to 100. Tint Use to obtain more natural color by enhancing the amount of green or red in images. Adjust from -50 to +50. 3-4 Using 3-4-2. Internal Memory / USB / MicroSD card The projector displays the <USB> and <MicroSD card> menus only when you have connected an external memory device (<USB>/<MicroSD card>). Documents Documents Videos Photos Music Settings You can open document files of various formats saved in the <Internal Memory>, <USB> or <MicroSD card> without conversion. Documents Menu Documents File Size Date : 999 B : 04.12.2010 Home Copy Delete Select Multiple Files Select Storage Device To open the Documents menu window, press [ ] when the projector is displaying the Document File List page. Depending on the current language setting, folder names, file names, or text in a document may appear corrupted. If this occurs, go to <Settings> → <General> → <Language> and change the language. MENU Using DESCRIPTION Home Returns to the main menu page. Copy Copies a document from external memory to <Internal Memory> or vice versa when an external memory device (<USB>/<MicroSD card>) is connected. Delete Deletes a document in <Internal Memory> or external memory (<USB>/<MicroSD card>). 3-4 MENU DESCRIPTION Select Multiple Files Selects multiple document files and lets you <Copy> or <Delete> them simultaneously. Documents 1/2 Internal Memory½Document.ppt )LOH1DPH View All doc (0) Copy music (0) Delete photo (0) video (0) Reset Document.ppt View, Copy, Delete: Apply each action to selected Reset : Cancel all selections 2 File(s) selected. Select 5HWXUQ Select All Move to the document file you want to select using the [ • ] buttons and tap [ ]. • A check( ) mark appears next to the selected document. • Tapping the [ • To select all documents in a folder, tap [ • You can select multiple documents by repeating the process above. ] button selects or deselects a file. ]. <View> : Opens the selected document file. Enabled only when one file is selected. Select Storage Device • <Copy> : Copies multiple document files. • <Delete> : Deletes multiple document files. • <Reset> : Cancels all selections. Moves directly to another memory device when an external memory device (<USB>/<MicroSD card>) is connected. Document Control Menu G &QEWOGPVU Documents Videos Photos Music Settings <RXFDQRSHQGRFXPHQWILOHVRIYDULRXVIRUPDWVVDYHGLQWKH,QWHUQDO0HPRU\ !86%!RU0LFUR6'FDUG!ZLWKRXWFRQYHUVLRQ &QEWOGPVU/GPW Documents File Size Date : 999 B : 04.12.2010 Home Copy Delete Select Multiple Files Select Storage Device 7RRSHQWKH'RFXPHQWVPHQXZLQGRZSUHVV> @ZKHQWKHSURMHFWRULVGLVSOD\LQJWKH'RFXPHQW)LOH/LVWSDJH G 'HSHQGLQJRQWKHFXUUHQWODQJXDJHVHWWLQJIROGHUQDPHVILOHQDPHVRUWH[WLQDGRFXPHQWPD\DSSHDUFRUUXSWHG pGGSGGGc6HWWLQJV eG Gc*HQHUDOeG Gc/DQJXDJH!DQGFKDQJHWKHODQJXDJH G /'07 +RPH NAME View Info. 3-4 &'5%4+26+10 5HWXUQVWRWKHPDLQPHQXSDJH DESCRIPTION Shows the Help bar, and information regarding pages and the battery. Using NAME DESCRIPTION , : Move to the previous page. • Tapping [ ] while a page is zoomed in moves the display to the top of the page. • Clicking [ ] while a page is zoomed in moves the display to the left side of the page. Previous/Next , : Move to the next page. • Tapping [ ] while a page is zoomed in moves the display to the bottom of the page. • Clicking [ ] while a page is zoomed in moves the display to the right side of the page. Enables or disables the button lock. Button Lock • If the button lock is enabled, all the buttons, except for [ • Press and hold the [ ], are disabled. ] button to power off the projector. Document Display Settings Menu Home Zoom Page Navigation Page Map : On Aspect Ratio To open the document display settings menu window, tap [ MENU ] when a document is opened. DESCRIPTION Home Returns to the main menu page. Zoom Enlarges or reduces a document. • <Zoom In> : Enlarge a document (25% increments within the range of 100% ~ 500%). • <Zoom Out> : Reduce a document. • <Custom> : Enlarge or reduce the screen by a specific percentage. • <100%> - <200%> - <300%> - <400%> - <500%> Range of <Zoom In> and <Zoom Out>: <100%> to <500%> Page Navigation Go directly to a specific page. • Page Map Displays the zoom area. • Using Enter a page number using the [ ] buttons, check the page number in the preview window on the upper right corner of the screen, and then select <Go> to move to that page. <Off> - <On> • The displayed area of a zoomed-in page is indicated in the <Page Map> window in the top right corner of the page. • The projector displays the <Page Map> window only if you've zoomed in a page. 3-4 MENU Aspect Ratio Rotate DESCRIPTION • <Fit to Screen> : Displays a document so that it fits the screen size. • <Original Fit> : Displays a document at its original size. • <Fit to Width> : Displays a document so that it fits the screen width. • <Fit to Height> : Displays a document so that it fits the screen height. Rotate a document by a specified angle. Select an angle using the [ • ] buttons, and tap [ ]. <0°> - <90°> - <180°> - <270°> Supported in PDF format only. Encoding To view a text (.TXT) file without any character corruption, you must select the original language that was used to create the file. • Videoclip <Korean> - <Central Europe> - <Cyrillic> - <Baltic> - <Greek> - <Turkish> - <Hebrew> - <Arabic> - <Latin> - <Vietnam> - <Germany> - <Français> - <Norway> - <Thai> - <Japanese> <Simplified Chinese GBK> - <Traditional Chinese Big5> (e.g.: To view a text file created in German, select <Germany>) • For some of the European countries whose languages are not found on the list, select <Central Europe>. • Files created in English do not require encoding. Play a video file linked to a PowerPoint file (.ppt or .pptx). Enabled only when the linked video file is located in the same folder as the PowerPoint file (.ppt or .pptx). 3-4 • Loading time may be longer for large files. • This product may not work properly when a file does not comply with standards or it is damaged. • This product may not work when a file contains too much data to display on a screen. • (For example, too much data on one sheet in a Excel file.) • This product supports only one font. If a screen uses other fonts, the image Media Play displays may be different than the original screen. For example: 1. The position of line breaks in a sentence might be dissimilar. 2. The position of page breaks in a MS Word document might be changed. In this case, the document might be shown incompletely according to the Layout properties for <Picture> or <Shapes> or <Object> in MS word . (Please refer to the manual of MS Word for more information on the Layout properties.) • Some functions supported on your PC are not supported by the projector, such as these PowerPoint functions: Animation, 3D, Smart Art, Hyper Link, and Transparency and Gradation (color depth: 16 bits). • This product does not support encrypted files (DRM). Using Videos Documents Videos Photos Music Settings You can enjoy video files saved in the <Internal Memory>, <USB>, or <MicroSD card>. Videos Menu Video.avi Play Time File Size Date : 00:27:34 : 351.4 MB : 04.12.2010 Home Copy Delete Select Multiple Files Select Storage Device To open the Videos menu window, tap [ ] when the projector is displaying the Video File List page. Depending on the current language setting, folder or file names may appear corrupted. If that is the case, go to <Settings> → <General> → <Language> and change the language. MENU Using DESCRIPTION Home Returns to the main menu page. Copy Copies a video from external memory to <Internal Memory> or vice versa when an external memory device (<USB>/<MicroSD card>) is connected. Delete Deletes a video file in <Internal Memory> or external memory (<USB>/<MicroSD card>). 3-4 MENU DESCRIPTION Select Multiple Files Selects multiple video files and lets you <Play>, <Copy>, or <Delete> them simultaneously. Videos 1/2 Internal Memory½Video.avi Title Play All doc (0) Copy music (0) Delete photo (0) video (0) Reset Video.AVI Play, Copy, Delete: Apply each action to selected Reset: Cancel all selections 2 File(s) selected. Select Return Select All Move to the video file you want to select using the [ • ] buttons, and then tap [ • A check( • Tapping the [ • To select all video files in a folder, tap [ • You can select multiple video files by repeating the process above. ]. ) mark appears next to the selected video. ] button selects or deselects a video. ]. <Play> : Plays the selected multiple video files. You can select the playback order in the Video Display Settings menu. Select Storage Device • <Copy> : Copies the selected multiple video files. • <Delete> : Deletes the selected multiple video files. • <Reset> : Cancels all selections. Moves directly to another memory device when an external memory device (<USB>/<MicroSD card>) is connected. Video Control Menu Video.avi 00:02:20 / 00:27:34 Pause 3-4 Prev/Next DESCRIPTION NAME / Volume Play/Pause Plays or pauses a video. Volume Controls the volume. Using DESCRIPTION NAME : Plays the previous video. Press and hold [ / Prev/Next ] to rewind the video (REW ). : Plays the next video. • Press and hold [ ] to fast forward the video (FF ). • The rewind speed increases to x2, x4, x8 and x16 at 2-second intervals. Enables or disables the button lock. Button Lock • If the button lock is enabled, all the buttons, except for [ • Press and hold the [ ], are disabled. ] button to power off the projector. Video Display Settings Menu Home To open the video display settings menu, tap [ Play Mode : All videos Play Order : Normal Repeat : On Subtitle Setting : On ] during video playback. MENU Home Play Mode Play Order Repeat DESCRIPTION Returns to the main menu page. • <All videos> :Plays all video files in file name order. • <Videos in folder> : Plays all video files from a folder in file name order. • <One video> : Plays only one selected video. Selects the playback order of videos. • <Normal> : Plays videos in file name order. • <Shuffle> : Plays videos in random order. Lets you select whether to play a video repeatedly. • Subtitle Setting Lets you select whether to show subtitles with video playback. • Subtitle Language <Off> - <On> <Off> - <On> Selects the subtitle language. • Subtitle Background Lets you select whether the subtitles have a background. • Subtitle Sync ano <Off> - <On> Corrects the subtitles if they are out of synch with the video. • <-0.5s> - <+0.5s> Not supported for video files with internal subtitles. Subtitle Position Selects the position of the subtitles. • Using <Up> - <Down> - <Reset> 3-4 MENU Subtitle Font Size DESCRIPTION Selects the size of the subtitles. • Subtitle Font Color <Small> - <Middle> - <Large> Selects a font color for the subtitles. • <White> - <Black> - <Red> - <Green> - <Blue> - <Yellow> • The video must have external subtitles for you to view them using the Caption feature. • See the table for supported subtitle file types. Refer to "Supported File Formats". • Subtitle files must be in same directory as the video file. Photos Documents Videos Photos Music Settings You can enjoy a slideshow of image files saved in the <Internal Memory>, <USB>, or <MicroSD Card>. Photos Menu Picture.jpg Photo Size File Size Date : 600 x 788 : 121.4 KB : 04.12.2010 Home Copy Delete Select Multiple Files Select Storage Device To open the Photos menu window, tap [ ] when the projector is displaying the Photo File List screen. Depending on the current language setting, folder or file names may appear corrupted. If this occurs, go to <Settings> → <General> → <Language> and change the language. MENU 3-4 DESCRIPTION Home Returns to the main menu page. Copy Copies photos from external memory to <Internal Memory> or vice versa when an external memory device (<USB>/<MicroSD card>) is connected. Delete Deletes photos in <Internal Memory> or external memory (<USB>/<MicroSD card>). Using MENU DESCRIPTION Select Multiple Files Selects multiple photo files and lets you play the files in a <Slideshow>, or lets you<Copy> or <Delete> them simultaneously. Photos 2/2 Internal Memory½Picture.jpg doc music photo video Slideshow Copy Delete Reset Slideshow, Copy, Delete: Apply each action to selected Reset: Cancel all selections 2 File(s) selected Select Return Select All Move to the photo you want to select using the [ • ] buttons and tap [ ]. • A check( ) mark appears in the selected photo. • Tapping the [ • To select all the photos in a folder, tap [ • You can select multiple photos by repeating the process above. ] button selects or deselects a picture. ]. <Slideshow> : Plays the selected photo files in a slideshow. You can select the playback order in the Slideshow Display Settings menu. Select Storage Device • <Copy> : Copies the selected multiple photo files. • <Delete> : Deletes the selected multiple photo files. • <Reset> : Cancels all selections. Moves directly to another memory device when an external memory device (<USB>/<MicroSD card>) is connected. To use the Photos menu in a presentation, save a general document file as an image file to an external memory device (USB memory device or microSD card). For example, 1. Convert .ppt (Microsoft Powerpoint) files to → .jpg /.bmp /.gif 2. Convert .pdf (Adobe Acrobat) files to → .jpg Caution: Be sure to save the image files in the order you want to present them. Slideshow Control Menu Picture.jpg 11.04.2010 NAME Play/Pause Using DESCRIPTION Plays or pauses a slideshow. 3-4 NAME DESCRIPTION Previous/Next : Shows the previous photo. : Shows the next photo. Enables or disables the button lock. Button Lock • If the button lock is enabled, all the buttons, except for [ • Press and hold the [ ], are disabled. ] button to power off the projector. Slideshow Display Settings Menu Home Rotate Slideshow Transition : Mosaic Slideshow Speed : Fast Slideshow Mode : All photos To open the Slideshow Display Settings menu, tap [ ] during a slideshow. The slideshow pauses and the menu appears. MENU DESCRIPTION Home Returns to the main menu page. Rotate Rotate a photo by a specified angle. Select an angle using the [ • Slideshow Transition Slideshow Speed Slideshow Mode Slideshow Order Aspect Ratio ] buttons, and then tap [ ]. <0°> - <90°> - <180°> - <270°> Selects a photo transition effect to be inserted into a slideshow. • <No Effect> - <Mosaic> - <Blind> - <Clock> Selects the playback speed of a slideshow. • <Fast> - <Normal> - <Slow> • <All photos> : Plays all image files in file name order. • <Photos in folder> : Plays all image files from a folder in file name order. • <One photo> : Plays only one selected photo. Selects the playback order of a slideshow. • <Normal> : Plays photos in order of file name. • <Shuffle> : Plays photos in random order. • <Original Fit> : Displays a photo smaller than the screen at its original size or reduces a photo larger than the screen in direct proportion to the screen size. • <Auto Fit> : Resizes a photo to fit the screen, maintaining the original aspect ratio of the photo (The image may be cut off horizontally or vertically). • <Fit To Width> : Resizes a photo to fit the screen width. • <Fit To Screen> : Enlarges or reduces the size of a photo, regardless of the aspect ratio of the photo, to fit the full screen. Some functions may be limited according to the type of photo files. 3-4 Using Music Documents Videos Photos Music Settings You can enjoy music files saved in the <Internal Memory>, <USB> or <MicroSD card>. Music Menu Music.mp3 Play Time File Size Date : 00:05:21 : 9.8 MB : 04.12.2010 Home Copy Delete Select Multiple Files Select Storage Device To open the Music menu window, tap [ ] when the projector is displaying the Music List screen. Depending on the current language setting, folder or file names may appear corrupted. If this occurs, go to <Settings> → <General> → <Language> and change the language. MENU Using DESCRIPTION Home Returns to the main menu page. Copy Copies music files from external memory to <Internal Memory> or vice versa when an external memory device (<USB>/<MicroSD card>) is connected. Delete Deletes music files in <Internal Memory> or external memory (<USB>/<MicroSD card>). 3-4 MENU DESCRIPTION Select Multiple Files Selects multiple music files and lets you <Play>, <Copy>, or <Delete> them simultaneously. Music 1/2 Internal Memory½Music.mp3 Title Play All doc (0) Copy music (0) Delete photo (0) video (0) Reset Music.mp3 Play, Copy, Delete: Apply each action to selected Reset : Cancel all selections 2 File(s) selected. Select Return Select All Move to the music file you want to select using the [ • ] buttons and tap [ ]. • A check( ) mark appears next to the selected music. • Tapping the [ • To select all the music files in a folder, tap [ • You can select multiple music files by repeating the process above. ] button selects or deselects a music file. ]. <Play> : Plays the selected multiple music files. You can select the playback order in the Music Display Settings menu. Select Storage Device • <Copy> : Copies the selected multiple music files. • <Delete> : Deletes the selected multiple music files. • <Reset> : Cancels all selections. Moves directly to another memory device when an external memory device (<USB>/<MicroSD card>) is connected. Music Control Menu 1/2 Music_BG.mp3 Music.mp3 00:00:20 / 00:05:21 Pause Volume Prev/Next DESCRIPTION NAME Play/Pause Plays or pauses music. / Volume Controls the volume. / Prev/Next : Plays the previous music file. : Plays the next music file. Enables or disables the button lock. Button Lock 3-4 • If the button lock is enabled, all the buttons, except for [ • Press and hold the [ ], are disabled. ] button to power off the projector. Using Music Display Settings Menu Home Play Mode : All music Play Order : Normal Repeat : On To open the music display settings menu, tap [ ] during audio playback. MENU Home Play Mode Play Order Repeat DESCRIPTION Returns to the main menu page. • <All music> : Plays all music files in file name order. • <Music in folder> : Plays all music files from a folder in file name order. • <One music> : Plays only one selected music file. Lets you select the playback order of music files. • <Normal> : Plays music in file name order. • <Shuffle> : Plays music in random order. Lets you select whether to repeat music. • <Off> - <On> Settings Documents Videos Photos Music Settings You can initialize or change the system settings. General Settings Using Category Option General Language : English Support LED Mode : Normal Test Pattern : Geometry Button Sound : Medium Safe Remove : USB 3-4 MENU Language DESCRIPTION Selects a system language. • ไทย LED Mode Set the picture brightness according to the ambient light intensity. • Test Pattern <Geometry> - <Screen Size> - <RED> - <GREEN> - <BLUE> - <WHITE> Selects the volume for button effects. • Safe Remove <Normal> - <Eco> A default test pattern built into the projector. You can use it as a reference picture to optimize the location of the projector and to optimize images. • Button Sound ano <Off> - <Low> - <Medium> - <High> Lets you remove an external memory device (USB memory device or microSD card) safely. • <MicroSD Card> : Remove the microSD card when you see a message that reads <You can remove the MicroSD Card.> • <USB> : Remove the USB device when you see a message that reads <You can remove the USB.> Support Settings Category Option General Firmware Update Support Open Source License Reset Settings Product Information MENU Firmware Update Firmware update steps: Download the firmware update from the Samsung web site, save the firmware update file to an external memory device (USB memory device), connect the device to the projector, select <Firmware Update>, and then run the file. See 3-6. Open Source License View Open Source License information. Reset Settings Return the settings customized by the user to the factory defaults. Product Information 3-4 DESCRIPTION View <Firmware Version>, <Internal Memory>, <Copyright>, etc. Using 3-5 Supported File Formats 3-5-1. Document, Photo, Music ITEM FILE EXTENSION Adobe PDF 1.2 ~ 1.7 (pdf) MS PowerPoint 97 ~ 2007 (ppt, pptx) Document MS Excel (xls, xlsx) MS Word (doc, docx) Text (txt) Photo JPEG (A maximum of 4 mega pixels is supported for JPEG.), PNG, BMP, GIF (GIF supports neither <Rotate> nor the transition effect in <Slideshow Transition>.) Music MP3, MP2, WAV, WMA, FLAC, APE, HE-AAC, RA 3-5-2. Video, Subtitles ITEM FILE EXTENSION AVI MPEG4 MP4 VC-1 ASF Video MPG RM FLV Subtitles Using CODEC H.264 MPEG1/2 RV WMV H.263 M2TS/TS WMV7/8 DESCRIPTION 1280 x 720 @ 30f 1280 x 720 @ 30f / Level 4.1 1280 x 720 @ 30f 480 x 272 @ 30f .smi(SAMI) Microsoft SAMI (Synchronized Accessible Media Interchange) .srt(SUBRIP) SubRip .sub(SUBVIEWER) SubViewer 1.0 & 2.0 3-5 3-6 Firmware Update Download the latest firmware version from the Samsung Electronics website (http://www.samsung.com) and install. Settings Category Option General Firmware Update Support Firmware Update Open Source License Reset Settings Please, do not turn off the power. The power will be off automatically Product afterInformation update is finished. • As data saved in the internal memory can be deleted during an update, always back up your data. • Only a USB memory device is supported for a firmware update. • Do not remove an external (USB) memory device while an update is in progress. • Do not operate any buttons during the update. • Do not turn the projector off during the update. • To confirm that the firmware has been successfully updated, go to <Settings> → <Support> → <Product Information>. Before Firmware Update ! 1. Prepare an external (USB) memory device. 2. Download the latest firmware for your projector model to your PC from the Samsung website. 3. Connect the USB memory device to the PC. 4. Copy the downloaded firmware to the USB memory device. Updating the Firmware 1. Connect the USB memory device containing the latest firmware to the projector. 2. Select <Settings> → <Support> → <Firmware Update> in the main menu page. 3. You will see the current firmware version and the latest firmware version available. 4. Select <Update Now> to begin. 5. After the firmware is updated, the projector is automatically powered off. 6. Power on the projector and check the firmware version. 3-6 Using 4 Troubleshooting 4-1 Before Requesting Service Please check the following symptoms and solutions before requesting After-Sales service. If the problem continues, please contact your nearest Samsung Electronics Service Center. Symptoms No Power. Installation and Connection Troubleshooting • Check the power cable connections. • Check how much power remains in the battery. • Check if the cable to the external device is connected to the correct signal port. If not connected correctly, the projector cannot select the device. • Be sure that the power cord of the projector is connected. • Check how much power remains in the battery. • Be sure that the proper input source is selected. • Check if the connectors are properly connected to the ports at the back of the projector. Cannot select External Source. Cannot see picture images. Screen and External Source • Adjust the [FOCUS]. Images are not clear. • Check if the projector is too far from or too near to the screen. Strange noise. • If a strange sound continues, contact your Service Center. An indicator blinks. • Refer to the LED Indications section. • On-screen noise may occur when using your PC. Adjust the frequency (refresh rate) of the screen. Lines appear on screen. Troubleshooting 4-1 5 More Information 5-1 Specifications MODEL Panel Size 0.3 inches Resolution WVGA (854 x 480) Aspect ratio Power LED Light Source SP-H03 16 : 9 Power Consumption 9.1 W Voltage 100 ~ 240 V AC, 50/60 Hz Power Consumption 4W Life Time 30,000 Hours Dimension (Width x Length x Height) 70 x 70 x 27.5 mm / 2.76 x 2.76 x 1.08 inches (without the battery) 70 x 70 x 37.5 mm / 2.76 x 2.76 x 1.48 inches (with the battery) Weight Projector : 132 g / 0.29 lbs Battery : 80 g / 0.18 lbs Key Features Input signal Brightness TYP 27, MAX 30 Lumen Contrast 1000 : 1 Projection Range 30.5 ~ 299 cm / 12.00 ~ 117.71 inches Keystone < 1% Focus Adjustment Manual Screen Size (Diagonal) Diagonal 8.6 inches ~ 85.5 inches D-Sub 15p Analog RGB, Analog Y PB PR Media Play USB, internal memory and MicroSD RCA x 1 Composite video Internal memory capacity 1 GB (System memory: 301 MB / User memory: 699 MB) Speaker 1 W (Mono) User Environment Temperature and Humidity Operating : Temperature 32 °F ~ 104 °F (0 °C ~ 40 °C), Humidity 10 % ~ 80 % (Non-condensing) Storage : Temperature 33.8 °F ~ 113 °F (-20 °C ~ 45 °C), Humidity 5 % ~ 95 % (Non-condensing) Noise 23 dB Class B (Information Communication equipment for residential use) This device is registered for EMC requirements for home use (Class B). It can be used in all areas. (Class B equipment emits less electromagnetic waves than Class A equipment.) The DMD panel used for the PICO projector consists of hundreds of thousands of tiny mirrors. Just like many other types of image displays, the DMD panel may include bad pixels. The criteria for distinguishing bad pixels and the maximum quantity of bad pixels allowed for the DMD panel are strictly controlled by our company and the manufacturer of the DMD panel before shipment according to the predefined specifications. Though some pixels may not be visible in the screen, this neither affects the picture quality significantly, nor the lifespan of the projector. 5-1 More Information 5-2 Contact SAMSUNG WORLDWIDE If you have any questions or comments relating to Samsung products, please contact the SAMSUNG customer care center. NORTH AMERICA U.S.A 1-800-SAMSUNG(726-7864) http://www.samsung.com CANADA 1-800-SAMSUNG(726-7864) http://www.samsung.com MEXICO 01-800-SAMSUNG(726-7864) http://www.samsung.com LATIN AMERICA ARGENTINA 0800-333-3733 http://www.samsung.com BRAZIL 0800-124-421 http://www.samsung.com 4004-0000 CHILE 800-SAMSUNG(726-7864) http://www.samsung.com COLOMBIA 01-8000112112 http://www.samsung.com COSTA RICA 0-800-507-7267 http://www.samsung.com ECUADOR 1-800-10-7267 http://www.samsung.com EL SALVADOR 800-6225 http://www.samsung.com GUATEMALA 1-800-299-0013 http://www.samsung.com HONDURAS 800-7919267 http://www.samsung.com JAMAICA 1-800-234-7267 http://www.samsung.com NICARAGUA 00-1800-5077267 http://www.samsung.com PANAMA 800-7267 http://www.samsung.com PUERTO RICO 1-800-682-3180 http://www.samsung.com REP. DOMINICA 1-800-751-2676 http://www.samsung.com TRINIDAD & TOBAGO 1-800-SAMSUNG(726-7864) http://www.samsung.com VENEZUELA 0-800-100-5303 http://www.samsung.com EUROPE AUSTRIA 0810 - SAMSUNG(7267864,€ 0.07/min) http://www.samsung.com BELGIUM 02-201-24-18 http://www.samsung.com/be (Dutch) http://www.samsung.com/be_fr (French) CZECH 800 - SAMSUNG (800-726786) http://www.samsung.com Distributor pro Českou republiku: Samsung Zrt., česká organizační složka, Oasis Florenc, Sokolovská394/17, 180 00, Praha 8 DENMARK 70 70 19 70 http://www.samsung.com EIRE 0818 717100 http://www.samsung.com ESTONIA 800-7267 http://www.samsung.com FINLAND 030 - 6227 515 http://www.samsung.com FRANCE 01 48 63 00 00 http://www.samsung.com GERMANY 01805 - SAMSUNG (726-7864,€ 0,14/Min) http://www.samsung.com More Information 5-2 EUROPE HUNGARY 06-80-SAMSUNG(726-7864) http://www.samsung.com ITALIA 800-SAMSUNG(726-7864) http://www.samsung.com LATVIA 8000-7267 http://www.samsung.com LITHUANIA 8-800-77777 http://www.samsung.com LUXEMBURG 261 03 710 http://www.samsung.com NETHERLANDS 0900 - SAMSUNG (0900-7267864) (€ 0,10/Min) http://www.samsung.com NORWAY 815-56 480 http://www.samsung.com POLAND 0 801 1SAMSUNG (172678) http://www.samsung.com 022 - 607 - 93 - 33 PORTUGAL 80820 - SAMSUNG (726-7864) http://www.samsung.com SLOVAKIA 0800-SAMSUNG(726-7864) http://www.samsung.com SPAIN 902 - 1 - SAMSUNG (902 172 678) http://www.samsung.com SWEDEN 0771 726 7864 (SAMSUNG) http://www.samsung.com SWITZERLAND 0848-SAMSUNG(7267864, CHF 0.08/min) http://www.samsung.com/ch http://www.samsung.com/ch_fr (French) U.K 0845 SAMSUNG (7267864) http://www.samsung.com CIS ARMENIA 0-800-05-555 AZERBAIJAN 088-55-55-555 BELARUS 810-800-500-55-500 GEORGIA 8-800-555-555 KAZAKHSTAN 8-10-800-500-55-500 KYRGYZSTAN 00-800-500-55-500 MOLDOVA 00-800-500-55-500 RUSSIA 8-800-555-55-55 http://www.samsung.com TADJIKISTAN 8-10-800-500-55-500 http://www.samsung.com UKRAINE 0-800-502-000 http://www.samsung.com/ua http://www.samsung.com http://www.samsung.com/ua_ru UZBEKISTAN 8-10-800-500-55-500 http://www.samsung.com ASIA PACIFIC AUSTRALIA 1300 362 603 http://www.samsung.com CHINA 400-810-5858 http://www.samsung.com 010-6475 1880 HONG KONG (852) 3698 - 4698 http://www.samsung.com/hk http://www.samsung.com/hk_en/ 5-2 More Information ASIA PACIFIC INDIA 3030 8282 http://www.samsung.com 1800 110011 1800 3000 8282 1800 266 8282 INDONESIA 0800-112-8888 http://www.samsung.com 021-5699-7777 JAPAN 0120-327-527 http://www.samsung.com MALAYSIA 1800-88-9999 http://www.samsung.com NEW ZEALAND 0800 SAMSUNG (0800 726 786) http://www.samsung.com PHILIPPINES 1-800-10-SAMSUNG(726-7864) http://www.samsung.com 1-800-3-SAMSUNG(726-7864) 1-800-8-SAMSUNG(726-7864) 02-5805777 SINGAPORE 1800-SAMSUNG(726-7864) http://www.samsung.com TAIWAN 0800-329-999 http://www.samsung.com THAILAND 1800-29-3232 http://www.samsung.com 02-689-3232 VIETNAM 1 800 588 889 http://www.samsung.com MIDDLE EAST & AFRICA BAHRAIN 8000-4726 JORDAN 800-22273 SOUTH AFRICA 0860-SAMSUNG(726-7864) http://www.samsung.com TURKEY 444 77 11 http://www.samsung.com U.A.E 800-SAMSUNG(726-7864) http://www.samsung.com More Information 5-2 5-3 Correct Disposal - Europe only Correct Disposal of This Product (Waste Electrical & Electronic Equipment) - Europe only (Applicable in the European Union and other European countries with separate collection systems) This marking on the product, accessories or literature indicates that the product and its electronic accessories (e.g. charger, headset, USB cable) should not be disposed of with other household waste at the end of their working life. To prevent possible harm to the environment or human health from uncontrolled waste disposal, please separate these items from other types of waste and recycle them responsibly to promote the sustainable reuse of material resources. Household users should contact either the retailer where they purchased this product, or their local government office, for details of where and how they can take these items for environmentally safe recycling. Business users should contact their supplier and check the terms and conditions of the purchase contract. This product and its electronic accessories should not be mixed with other commercial wastes for disposal. Correct disposal of batteries in this product - Europe only (Applicable in the European Union and other European countries with separate battery return systems.) This marking on the battery, manual or packaging indicates that the batteries in this product should not be disposed of with other household waste at the end of their working life. Where marked, the chemical symbols Hg, Cd or Pb indicate that the battery contains mercury, cadmium or lead above the reference levels in EC Directive 2006/66. If batteries are not properly disposed of, these substances can cause harm to human health or the environment. To protect natural resources and to promote material reuse, please separate batteries from other types of waste and recycle them through your local, free battery return system. 5-3 More Information