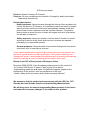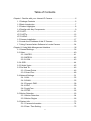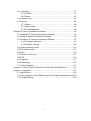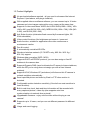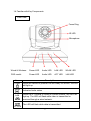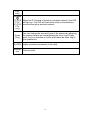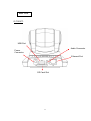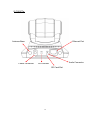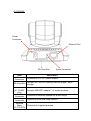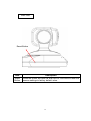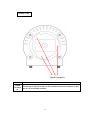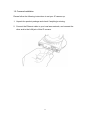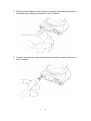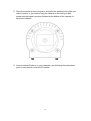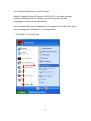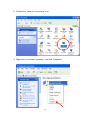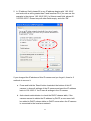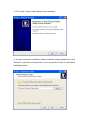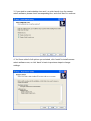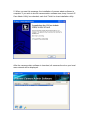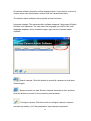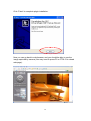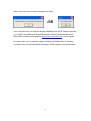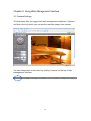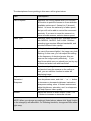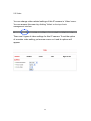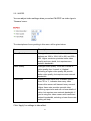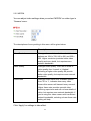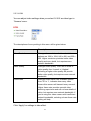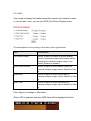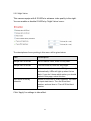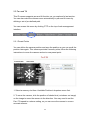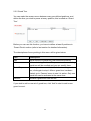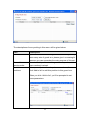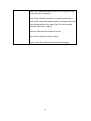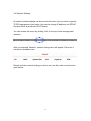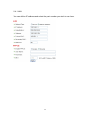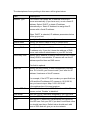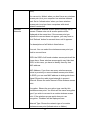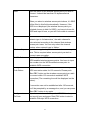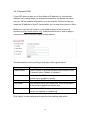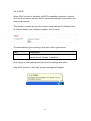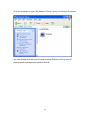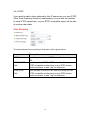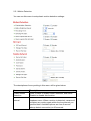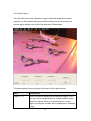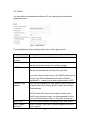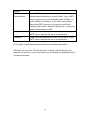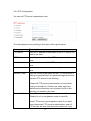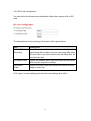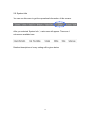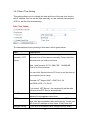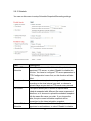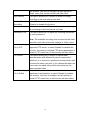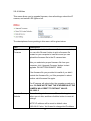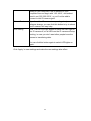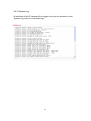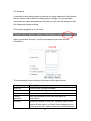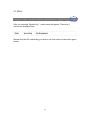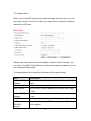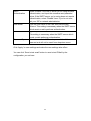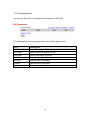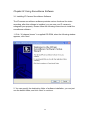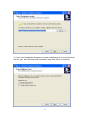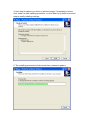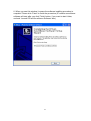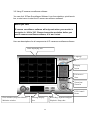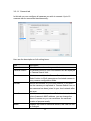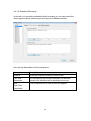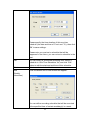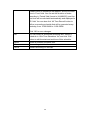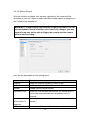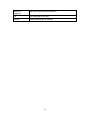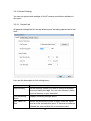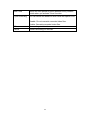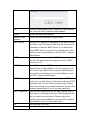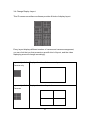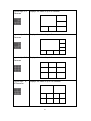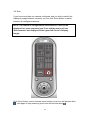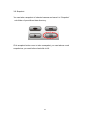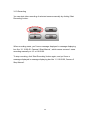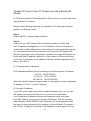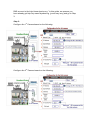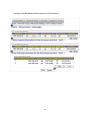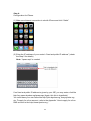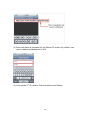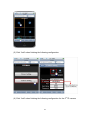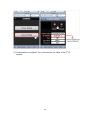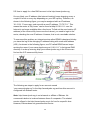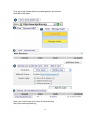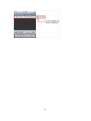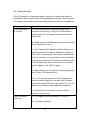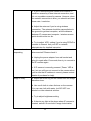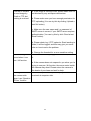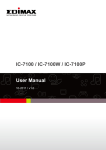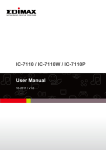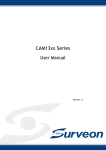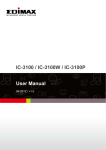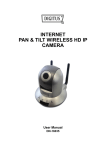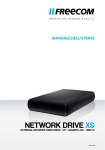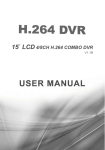Download Edimax IC-7010PoE
Transcript
1 ErP Announcement Product: Internet Camera (IP Camera) Purpose: 24 hour surveillance and transfer of footage for safety and health reasons as intented use. Detailed description: - Health purposes: Users can pass through the Internet (from anywhere) to control the product (IP Camera). It's intended to watch and listen to people who need to be cared for at home and automatically sends e-mails and phone alerts to warn observers and ask for their attention. The product also provides a record function to retain all images and voice information for the sake of reference. - Safety purposes: Users can initiate a “motion detect” function to record and send e-mails to notify them when doors or windows are opened – potentially by unwarranted persons. - General purposes: Record/monitor environment footage and sound and store them onto a hard disk as a record. As we cannot predict when events of this nature may occur, we need for the product to remain active and alert at all times. If the product had to go into “standby/off” mode, it would impact the effectiveness of recording and warning functions resulting in users not getting the information they need. Based on the ErP official journal of European Union Directives 2009/125/CE of the European parliament and of the council of 21 October 2009 Article 15 sector 5 part (a) and (b) as below: “Implementing measures shall have no significant negative impact on the functionality of the product, from the perspective of the user.” “Health, safety and environment shall not be adversely affected.” We announce that the product need not comply with the (EC) No 1275 Standby and on/off mode function of Implementing Measurement. We will keep up to the newest Implementing Measurements in the future and make the necessary changes if it's related to this product. 2 Copyright by Edimax Technology Co, LTD. all rights reserved. No part of this publication may be reproduced, transmitted, transcribed, stored in a retrieval system, or translated into any language or computer language, in any form or by any means, electronic, mechanical, magnetic, optical, chemical, manual or otherwise, without the prior written permission of this company. This company makes no representations or warranties, either expressed or implied, with respect to the contents hereof and specifically disclaims any warranties, merchantability or fitness for any particular purpose. Any software described in this manual is sold or licensed "as is". Should the programs prove defective following their purchase, the buyer (and not this company, its distributor, or its dealer) assumes the entire cost of all necessary servicing, repair, and any incidental or consequential damages resulting from any defect in the software. Further, this company reserves the right to revise this publication and to make changes from time to time in the contents hereof without obligation to notify any person of such revision or changes. The product you have purchased and the setup screen may appear slightly different from those shown in this QIG. For more detailed information about this product, please refer to the User Manual on the CD-ROM. The software and specifications are subject to change without notice. Please visit our web site www.edimax.com for the update. All rights reserved including all brand and product names mentioned in this manual are trademarks and/or registered trademarks of their respective holders. Notice according to GNU/GPL-Version 2 This product includes software that is subject to the GNU/GPL-Version 2. You find the text of the license on the product cd/dvd. The program is free software and distributed without any warranty of the author. We offer, valid for at least three years, to give you, for a charge no more than the costs of physically performing source distribution, a complete machine-readable copy of the corresponding source code. Please contact Edimax at: Edimax Technology co., Ltd, NO. 3, Wu-Chuan 3rd RD Wu-Ku-Industrial Park, Taipei Hsien, Taiwan. R.O.C., TEL : +886-2-77396888, FAX : +886-2-77396887, [email protected] 3 Table of Contents Chapter I: Familiar with your Internet IP Camera ............................................. 6 1.1 Package Contents .............................................................................. 6 1.2 Basic Introduction ............................................................................... 7 1.3 Product Highlights ............................................................................... 8 1.4 Familiar with Key Components ........................................................... 9 IC-7010PT:.............................................................................................. 11 IC-7010PTn: ........................................................................................... 12 IC-7010PoE: ........................................................................................... 13 1.5 Camera Installation ........................................................................... 17 1.6 Locate the IP Address of this IP Camera .......................................... 20 1.7 Using Camera Admin Software to Locate Camera ........................... 24 Chapter II: Using Web Management Interface ............................................... 36 2.1 Camera Settings ............................................................................... 36 2.2 Video................................................................................................. 40 2.2.1 MJPEG ................................................................................... 41 2.2.2 MPEG4 ................................................................................... 42 2.2.3 H.264 ...................................................................................... 43 2.2.4 OSD ............................................................................................... 44 2.2.5 Night Vision.................................................................................... 45 2.3 Pan and Tilt ....................................................................................... 46 2.3.1 Preset Points .......................................................................... 46 2.3.2 Guard Tour .............................................................................. 48 2.4 Network Settings............................................................................... 51 2.4.1 LAN......................................................................................... 52 2.4.2 WLAN ..................................................................................... 55 2.4.3 Dynamic DNS ......................................................................... 58 2.4.4 UPnP ...................................................................................... 59 2.4.5 LoginFree ............................................................................... 61 2.4.6 RTSP ...................................................................................... 62 2.5 Motion Detection ............................................................................... 63 2.5.1 Motion Detection ..................................................................... 64 2.5.2 Motion Region ........................................................................ 66 2.6 System Info ....................................................................................... 73 2.6.1 Camera Information ................................................................ 74 2.6.2 Date / Time Setting ................................................................. 75 4 2.6.3 Schedule ........................................................................................ 77 2.6.4 Utilities .................................................................................... 79 2.6.5 Status...................................................................................... 81 2.6.6 System Log .................................................................................... 82 2.7 Account ............................................................................................. 83 2.7.1 Status...................................................................................... 86 2.7.2 Space Alarm ........................................................................... 87 2.7.3 File Management .................................................................... 89 Chapter III: Using Surveillance Software........................................................ 90 3-1 Installing IP Camera Surveillance Software ...................................... 90 3-2 Using IP camera surveillance software ............................................. 94 3-3 Configure IP camera surveillance software ...................................... 97 3-3-1 Configure cameras ................................................................. 97 3-3-2 General Settings .................................................................. 106 3-4 Change Display Layout .................................................................. 112 3-5 Full-screen mode ............................................................................ 115 3-6 Scan ............................................................................................... 116 3-7 Zoom-in / Zoom-out ........................................................................ 117 3-8 PTZ................................................................................................. 118 3-9 Snapshot ........................................................................................ 119 3-10 Recording ..................................................................................... 120 3-11 Video Playback ............................................................................. 121 Chapter IV: How to View IP Camera over the Internet with iPhone .............. 122 Chapter V: Appendix .................................................................................... 129 5.1 Specification.................................................................................... 129 5.2 How to apply for a free DNS account in the http://www.dyndns.org 130 5.3 Troubleshooting .............................................................................. 133 5 C ha pt er I : F am il iar wit h y our I nt ern et I P Ca mer a 1.1 Package Contents Thank you for purchasing this IP camera! Before you start to use this IP camera, please check the package contents. If anything is missing, please contact the dealer of purchase and return the package to claim for missing contents. 1 2 3 4 5 6 7 8 Item Name IP Camera Antenna(IC-7010PTn only) Power Adapter Ethernet Cable CD ROM (Including Manual/Utility/Multi-Language QIG) Accessory kit Quick Installation Guide Mounting Kit 6 Quantity 1 2 1 1 1 1 1 1 1.2 Basic Introduction Thank you for purchasing this IP camera! This IP camera is an ideal product for all kinds of video surveillance purposes, like home/office safety, kid/pet monitoring, and remote video acquire etc. Edimax IC-7010 series is tailor made to stream live video over your network. You can view the IP camera's video from anywhere on your local computers or via the Internet. Besides, Edimax IC-7010 series features high quality and high frame rate video streaming through advanced video compression. In order to achieve the highest video quality, simply select H.264, MPEG4 or M-JPEG depending on your network settings. Some people may concern that there will be some places which will not be covered by camera, but this problem is completely solved by this IP camera. With built-in pan-tilt function, you can point the camera to the position where you wish to look at with user interface. You can even define a preset path, and the camera will cruise along the path you defined. If the environment is too dark, it‟s also not a problem. This camera equips 9 IR-LEDs and will illuminate automatically when the environment is too dark, and the image captured by this camera will still be clear. You can discover more useful functions in next section! 7 1.3 Product Highlights No pre-loaded software required - all you need is a browser like Internet Explorer 6 (and above, with plugin installed). With supplied video surveillance software, you can connect up to 16 video cameras and view images captured by every camera at the same time. Supports 3 video resolutions: MJPG and H.264 SXGA(1280 x 1024), VGA (640 x 480), and QVGA (320 x 240); MPEG4 XGA (1024 x 768), VGA (640 x 480), and QVGA (320 x 240). Anti-flicker function (eliminates flash caused by fluorescent lights, 50 / 60Hz selectable). Video control functions, like brightness and zoom-in / zoom-out. Audio function, suitable for applications like video conference or environment monitor. Pan-tilt control. 9 automatically-controlled IR LEDs. Wired and wireless network (IC-7010PTn only, 802.11b / 802.11g / 802.11n) support Wireless data encryption (WEP / WPA) Supports DHCP and PPPoE protocol, you can also assign a fixed IP address to the camera also. Supports Dynamic DNS (used to allocate the IP camera‟s Internet address, when the ISP you‟re using does not assign you with a fixed Internet address). Supports UPnP, Windows XP (and above) will discover this IP camera in network neighbor automatically. Send captured picture and video by Email or FTP when motion is detected. Configurable motion detection sensitivity (6 levels from most sensitive to least sensitive). Built-in real-time clock, date and time information will be recorded with every captured picture / video clip (also supports auto time synchronization via network time protocol). Upgradeable firmware - enjoy new functions without buying a new camera! Supports up to 16 users, and you can set different password to different user. Usage and event logging. 8 1.4 Familiar with Key Components Front View Focus Ring IR LED Microphone Wired & Wireless: Power LED Audio LED LAN LED WLAN LED POE model: Power LED Audio LED ACT LED LAN LED Item Description Power When the camera is powered on and ready for access, this LED will light up. Audio Indicates Audio status LAN When the IP Camera is linked to a wired network, this LED will light up. The LED will flash while video is transmitted or received through a wired network. ACT The LED will flash while data is transmitted. (IC-7010 9 PoE only) Wireless (IC-7010 When the IP Camera is linked to a wireless network, this LED PT & will light up. The LED will flash while video is transmitted or IC-7010 received through a wireless network. PTn only) Focus Ring You can change the aim and focus of the camera by adjusting the camera head's aim and adjusting the focus ring. Simply point it in your direction of choice and rotate the focus ring to your preference. IR LEDs Lights up when environment is too dark Microph one Collects audio 10 Back View IC-7010PT: USB Port Audio Connector Power Connector Ethernet Port SD Card Slot 11 IC-7010PTn: Antenna Base Ethernet Port Audio Connector Power Connector WPS Button SD Card Slot 12 IC-7010PoE: Power Connector Ethernet Port SD Card Slot Item Power Connector SD Card Slot USB Port* (IC-7010PT only) Audio Connector Ethernet Connector Antenna Base (IC-7010PTn Audio Connector Description Connects to 12V DC power adapter Accepts SD / SD-HC memory card for image / video storage Accepts USB WiFi adapter** to enable wireless Connects to external speaker for audio output Connect to your local area network Connects to supplied antenna 13 only) WPS Button (IC-7010PTn only) Press the WPS button (click) on the IP Cam and click on the Access Point that you want to wirelessly connect it to. Note: The USB port only works with Edimax USB WiFi adapters. Note: Edimax EW-7711HPn, EW-7711UAn, EW-7711USN, EW-7711UMn & EW-7711UTn 14 Side View Reset Button Item Description Reset Button Press the button with pen nib and hold for 5 seconds to reset the camera settings to factory default value. 15 Bottom View Tripod Connector Item Description Tripod Connects to tripod to secure the camera when the camera is not Connect put on a horizontal surface. or 16 1.5 Camera Installation Please follow the following instructions to set your IP camera up. 1. Unpack the product package and check if anything‟s missing. 2. Connect the Ethernet cable to your local area network, and connect the other end to the LAN jack of this IP camera. 17 3. Plug the power adapter to wall socket, and connect the power connector to the power jack located at the bottom of the IP camera. 4. Connect two antennas to the antenna bases, which is located at the back of this IP camera. 18 5. Place the camera at a secure place, and point the camera to the place you wish to monitor. If you wish to hang the camera on the ceiling or wall, please use the tripod connector (located at the bottom of the camera) to secure the camera. 6. Launch Internet Explorer on your computer, and following the instructions given in next section to set the IP camera. 19 1.6 Locate the IP Address of this IP Camera Default IP address of this IP camera is 192.168.2.3. If you wish to assign another IP address to this IP camera, you have to log onto the web configuration interface of the camera first. If the left three fields of the IP address of your computer is not 192.168.2, you‟ll have to change the IP address of your computer first: 1. Click „Start‟ -> „Control Panel‟ 20 2. Double-click „Network Connections‟ icon. 3. Right-click „Local Area Connection‟, and click „Properties‟. 21 4. Select „Internet Protocol (TCP/IP)‟, then click „Properties‟. 22 5. In „IP address‟ field, please fill in any IP address begins with „192.168.2‟, and ends with a value greater than 2 and less than 254 (You can use the example in the picture „192.168.2.339‟). In Subnet mask field, please fill „255.255.255.0‟. Please keep all other fields empty, and click „OK‟. If you changed the IP address of this IP camera and you forget it, there‟re 2 methods to recover it: a. Press and hold the „Reset‟ button located at the bottom of this IP camera, to clear all settings of the IP camera and reset the IP address back to 192.168.2.3. You‟ll lose all settings in the IP camera. b. Ask network administrator to check the DHCP release table, if the camera was set to obtain the IP address by DHCP, a new record will be added to DHCP release table on DHCP server when the IP camera is connected to the local area network. 23 1.7 Using Camera Admin Software to Locate Camera If you can‟t connect to the camera by the instructions given in last chapter, you can use camera admin software to search the camera which is connected to your local area network. The admin software is also capable to locate multiple cameras on your local area network. Please insert the user manual CD-ROM supplied in the product package, and the CD will automatically running the installation, if not please double-click „Setup_Admin_3.0.17‟ icon: Then follow the following instructions to install and use camera admin software: 24 1. Click „Next‟ to start install camera admin software: 2. You can change the installation folder of camera setup software here, click „Browse‟ to select an existing folder, or you can just click „Next‟ to use default installation folder: 25 3. If you wish to create desktop icon and / or quick launch icon for camera admin software, please check corresponding box, and click „Next‟ to continue. 4. You‟ll see a brief of all options you selected, click „Install‟ to install camera admin software now, or click „back‟ to back to previous steps to change settings. 26 5. When you see this message, the installation of camera admin software is complete. If you wish to launch camera admin software now, keep „Launch IP Cam Admin Utility‟ box checked, and click „Finish‟ to close installation utility. After the camera admin software is launched, all cameras found on your local area network will be displayed: 27 All camera-related information will be displayed here. If you wish to connect to certain camera by web browser, double-click the camera listed here. The camera admin software also provides several functions: Language change: This camera admin software supports 3 languages: English, Chinese, and Japanese. You can select the language you wish to use from language dropdown menu located at upper-right corner of camera admin software. Search camera: Click this button to search all cameras on local area network again. Browse camera via web: Select a camera listed above first, and then click this button to connect to the camera by web browser. Configure camera: Click this button to configure camera‟s network and security setting. You‟ll be prompted to input camera‟s password: 28 Input the password (default: 1234) and click OK to configure the camera‟s network and security setting: In „Lan Setting‟ page, you can configure camera‟s network settings. Select „DHCP‟ to set the camera to obtain an IP address from DHCP server on local area network automatically, and select „Manual IP‟ to input the IP address information manually. Click „OK‟ to save settings. 29 In „Security‟ page, you can change the camera‟s name and password (user name is always „admin‟ and cannot be changed). You have to input the same password in both „New Password‟ and „Confirm Password‟ field, or you‟ll be prompted to input new password again. Click „OK‟ to save settings or click „Cancel‟ to discard changes. 30 1.8 Log Onto Web Management Interface Make sure the IP camera is correctly powered (Power LED is on), and then launch Internet Explorer and type the IP address of the IP camera in address bar of Internet Explorer. You should be prompted to input the user name and password: Default user name is „admin‟ and password is „1234‟. Click „OK‟ to continue after user name and password has entered. If you‟re rejected, maybe the password has been modified previously. This should not happen if this is a newly-purchased camera, however, if you get the camera from someone else, the password would be changed. Please try to obtain the correct user name / password, or you‟ll have to reset the camera. 31 If this is the first time you log onto web management interface, you‟ll be prompted to install ActiveX Plugin: When you see this message, please click „OK‟, and click „Download the latest ActiveX‟ link to download plugin so you can use this camera: Click „Run‟ to download plugin: 32 Click „Run‟ to install plugin: Please click „Next‟ button to start installation (click „Next‟ or „Install‟ when you‟re prompted, until installation is complete). 33 Click „Finish‟ to complete plugin installation. Now you can go back to web browser, and you should be able to see the image captured by camera (You may need to press F5 or CTRL-R to reload web page). 34 Note: If you see one of these messages (or both): OR Your computer may not have the display capability that this IP camera requires, or you don’t have Microsoft DirectX® installed. Please download Microsoft DirectX® from Microsoft’s website (http://www.microsoft.com), and try again. In some cases, your computer is able to display the image from IP camera correctly, but you’ll still see these messages. If this happens, just ignore them. 35 Chapter II: Using Web Management Interface 2.1 Camera Settings The first menu after you logged onto web management interface is „Camera‟, and this is the only menu you can see the real-time image from camera. You can always back to this menu by clicking „Camera‟ on the top of web management interface. 36 The descriptions of every setting in this menu will be given below: Item Description Pan/Tilt Speed Specifies the moving speed when you use pan / tilt function to point the camera to a new direction. Available options are 1 (fastest) to 5 (slowest). Select 1 to move the camera by a faster speed, but you will not be able to control the movement precisely. If you wan to move the camera in a more accurate manner, select a slower speed. Video Type Specifies video encoding type. Available options are „MPEG4‟, „MJPEG‟, and „H.264‟. Different encoding type requires different bandwidth, and provides different video quality. Frequency If the place where this IP camera points to has a (or more) fluorescent light(s), the image may look flashing. In this case, you can adjust this setting to the frequency of electrical power; this can improve the image quality effectively. If you don‟t know which one you should use, just try any of them and select one with less flicker. Flip Mode If you‟re not putting this camera on a horizontal surface but hang the camera on the ceiling or wall, you can use this function to rotate the displaying image. Brightness / Saturation / Sharpness Select brightness, saturation, and sharpness from dropdown menu, and click „ - ' or „ + „ button to increase or decrease brightness / saturation / sharpness setting value. In certain environment, adjust brightness, saturation, and / or sharpness will help improve video quality. Volume Adjust the volume of audio output. Press „+‟ or „-„ button to increase or decrease volume. NOTE: When you change any setting(s) listed above, please click ‘Apply’ button so the change(s) will take effect. For following functions, changes will take effect right away. 37 Pan / Tilt Control Moves camera to a new direction. Press one of 8 directional buttons to move the camera, and press „H‟ to move the camera back to „home‟ (original) position. Preset Points You can set up to 9 preset points of camera position; press the number to move the camera to preset point instantly. See next chapter for detail instructions of how to set preset points. Press „C‟ and the camera will cruise between all preset points automatically. Snapshot Click „Snapshot‟ button to save the displaying image as an image file, a message box will appear after you click „Snapshot‟ button, showing the filename and location of saved image file (default filename is current date and time). Default directory used to save image file is „C:\‟, you can change the directory by clicking the text input box located at the right of „Snapshot‟ button: and you‟ll be prompted to select a new directory. Recording Press this button to record the displaying image as a video file in AVI format, and you can play the video file back by Windows Media Player. To stop recording, press „Stop Recording‟ button (the same button). You can also change the directory used to save video file. Speak to IP Cam You can transmit the voice received by your computer‟s microphone to the camera‟s external speaker. Press and hold this button, then speak to the microphone. Please note that external speaker must be connected to this camera. Digital Zoom If you wish to enlarge certain portion of the captured 38 image, you can click this button to set digital zoom: Click „Enable‟ to enable digital zoom function, then you can drag the slide bar to adjust zoom ratio. You can also use your mouse to drag the zoom area (the green square) to reposition the zoom area. Fit to Window Size Click this button and the image size will be adjusted to fit the size of browser window. Full Screen Click this button to display the image in full-screen mode (uses all available space to display the image captured by this camera). 39 2.2 Video You can change video-related settings of this IP camera in „Video‟ menu. You can access this menu by clicking „Video‟ on the top of web management interface. There are 5 types of video settings for this IP camera. To set the option of a certain video setting, put mouse cursor on it and its options will appear. 40 2.2.1 MJPEG You can adjust video settings when you select „MJPEG‟ as video type in „Camera‟ menu. The descriptions of every setting in this menu will be given below: Item Description Video Resolution Changes the resolution of video. Available options are 1280 x 1024, 640 x 480, and 320 x 240. Higher resolution provides better video quality and more detail, but requires more network bandwidth. Video Quality Changes video quality. There are 5 levels of video quality from „Lowest‟ to „Highest‟. Selecting a higher video quality will provide better video quality, but requires more network bandwidth. Frame Rate Changes video frame rate. Available options from „30‟ to „1‟, indicates how many video frames this camera will transmit every second. Higher frame rate provides smooth video watching experience and will not lose details of video, but requires more network bandwidth. If you‟re using this video camera with insufficient network bandwidth, selecting a lower frame rate setting will help. Click „Apply‟ for settings to take effect. 41 2.2.2 MPEG4 You can adjust video settings when you select „MPEG4‟ as video type in „Camera‟ menu. The descriptions of every setting in this menu will be given below: Item Description Video Resolution Changes the resolution of video. Available options are 1024 x 768, 640 x 480, and 320 x 240. Higher resolution provides better video quality and more detail, but requires more network bandwidth. Video Quality Changes video quality. There are 5 levels of video quality from „Lowest‟ to „Highest‟. Selecting a higher video quality will provide better video quality, but requires more network bandwidth. Frame Rate Changes video frame rate. Available options from „30‟ to „1‟, indicates how many video frames this camera will transmit every second. Higher frame rate provides smooth video watching experience and will not lose details of video, but requires more network bandwidth. If you‟re using this video camera with insufficient network bandwidth, selecting a lower frame rate setting will help. Click „Apply‟ for settings to take effect. 42 2.2.3 H.264 You can adjust video settings when you select „H.264‟ as video type in „Camera‟ menu. The descriptions of every setting in this menu will be given below: Item Description Video Resolution Changes the resolution of video. Available options are 1280 x 1024, 640 x 480, and 320 x 240. Higher resolution provides better video quality and more detail, but requires more network bandwidth. Video Quality Changes video quality. There are 5 levels of video quality from „Lowest‟ to „Highest‟. Selecting a higher video quality will provide better video quality, but requires more network bandwidth. Frame Rate Changes video frame rate. Available options from „30‟ to „1‟, indicates how many video frames this camera will transmit every second. Higher frame rate provides smooth video watching experience and will not lose details of video, but requires more network bandwidth. If you‟re using this video camera with insufficient network bandwidth, selecting a lower frame rate setting will help. Click „Apply‟ for settings to take effect. 43 2.2.4 OSD If you need to display information about this camera, like camera‟s name or current date / time, you can use OSD (On-Screen Display) menu: The descriptions of every setting in this menu will be given below: Item Description On-Screen Display Select „Enable‟ to enable on-screen display function (information about this camera will be displayed on camera‟s display image), and select „Disable‟ to disable it. Show Camera Name Select „Enable‟ to show camera‟s name on camera‟s display image, select „Disable‟ to hide it. Show Date Select „Enable‟ to show current date on camera‟s display image, select „Disable‟ to hide it. Show Time Select „Enable‟ to show current time on camera‟s display image, select „Disable‟ to hide it. Click „Apply‟ for settings to take effect. When OSD is enabled, selected OSD items will be displayed like this: 44 2.2.5 Night Vision This camera equips with 9 IR LEDs to enhance video quality in the night. You can enable or disable IR LEDs by „Night Vision‟ menu: The descriptions of every setting in this menu will be given below: Item Description Always turn off IR led Do not use IR LEDs, even it‟s very dark. Always turn on IR led Turn IR LEDs on, even it‟s very bright. Auto mode Let camera decide to switch LED lights on or off automatically: LEDs will light up when it‟s too dark. If you don‟t know which option you should select in this page, select this one. Turn on/off IR led by schedule Switch IR LEDs on or off by schedule. You have to input start time in „Turn on IR led from‟ section, and end time in „Turn off IR led from‟ section. Click „Apply‟ for settings to take effect. 45 2.3 Pan and Tilt This IP camera supports pan and tilt function, as you explored in last section. You can also make the camera move automatically in pan and tilt menu by defining a set of pre-defined path. You can access this menu by clicking „PTZ‟ on the top of web management interface. 2.3.1 Preset Points You can define the camera position and save the position so you can recall the position later again. This camera provides 9 memory slots; follow the following instructions to move the camera and set a new preset point: UPPER LEFT UP LEFT UPPER RIGHT RIGHT LOWER RIGHT LOWER LEFT DOWN 1. Select a memory slot from „Available Positions‟ dropdown menu first. 2. To move the camera, click the position of labeled text (not shown on image) on the image to move the camera to the direction. You may need to set the Pan / Tilt speed to a slower setting, so you can move the camera in a more accurate manner. 46 3. When you move the camera to the position you want, type a name in „Position name‟ field, and click „Set to Point n‟ (where „n‟ is the number of memory slot) button to save the position to selected memory slot. After you set the position, you can recall the position from „Camera‟ menu (click the position number button), and the camera will move to preset position instantly. If you want to remove a preset position, select the memory slot from „Available Positions‟ dropdown menu, and then click „Remove Point n‟, (where „n‟ is the number of memory slot you wish to clear position setting). 47 2.3.2 Guard Tour You can make the camera move between many pre-defined positions, and define the time you wish to pause at every position; this is called as „Guard Tour‟. Before you can use this function, you have to define at least 2 positions in „Preset Points‟ section (refer to last section for detailed information). The descriptions of every setting in this menu will be given below: Item Description Add Add a new set of guard tour (see instructions below) Edit Edit a selected guard tour. The parameters for an existing guard tour will be recalled and you can modify them. Start / Stop Select a guard tour and click this button to start guard tour, click again to stop it. After a guard tour has been started, go to „Camera‟ menu to see it in action. Only one guard tour can be activated at the same time. Remove Remove a guard tour from the list. If you wish to add a new set of guard tour, click „Add‟ to start to add a new guard tour set: 48 The descriptions of every setting in this menu will be given below: Item Description Name Input the name of this set of guard tour here. As you may have many sets of guard tour, please give it a meaningful name so you can remember the main purpose of this set. View with random order Do not visit all positions in this guard tour by order; visit them randomly instead. Available positions Select preset points from dropdown menu here, then click „Add to list‟ to add this position to this guard tour. When you click „Add to list‟, you‟ll be prompted to set these parameters: 49 View Time: Define the time you wish the camera to stop at this position in seconds. View Order: Give this position a number greater than 1 and not the same with other positions, and guard tour will start visiting positions by order (from 1 to last number, and then start from 1 again). Remove: Remove this position from list. Save: Save settings for this position. Close: Close this window and discard all changes. 50 2.4 Network Settings All network-related settings can be found in this menu, and you have to specify TCP/IP parameters in this menu if you want to change IP address, use PPPoE, Dynamic DNS, and activate UPnP function. You can access this menu by clicking „LAN‟ on the top of web management interface. After you selected „Network‟, network setting menu will appear. There are 6 sub-menus available here: Please click the network setting you wish to set, and then refer to instructions given below: 51 2.4.1 LAN You can define IP address and select the port number you wish to use here. 52 The descriptions of every setting in this menu will be given below: Item Description Network Type This camera can obtain the IP address from DHCP server automatically (if you have one), or set a fixed IP address. Select „DHCP‟ to obtain IP address automatically or „Static IP Address‟ to assign this IP camera with a fixed IP address. When „DHCP‟ is selected, IP address parameters below will be grayed out. IP Address Specify the IP address for this IP camera here. Subnet Mask Specify the subnet mask for this IP camera here. Gateway Specify the gateway address of the local network here. Primary DNS Specify the IP address of DNS server here. Please input IP address only. If you don‟t know the address of DNS server, ask network administrator or your ISP for help. Secondary DNS Specify the IP address of backup DNS server here. When primary DNS is unreachable, IP camera will use the IP address specified here as DNS server. This field is optional. Web Port Specify the port number of web management interface here. If it‟s not 80, you‟ll have to add „:port’ after the IP address / hostname of this IP camera. For example, if the HTTP port number you specified here is 90 and the IP address of IP camera is 10.20.20.30, then you have to input ‘http://10.20.20.30:90’ in the address bar of Internet explorer. Enable PPPoE Select „Enable‟ to activate PPPoE function of this IP camera, select „Disable‟ to disable it. User Name Input the PPPoE username assigned by your ISP here. Password Input the PPPoE password assigned by your ISP here. MTU Input the MTU (Maximum Transmission Unit) given by your ISP here. Ask your ISP if you don‟t know what value you should input here. Default value should work with most of ISPs and will give you a nice network 53 performance. Click „Apply‟ to save settings and make the new settings take effect. 54 2.4.2 WLAN The descriptions of every setting in this menu will be given below: Item Description Wireless Connection Select „Enable‟ to activate wireless network function of this IP camera, select „Disable‟ to disable it. Network Type Select the network type of wireless connection. Available options are „Infrastructure‟ (Connect the IP camera to a wireless access point), and „Adhoc‟ (This IP camera will become a stand-alone wireless network point, other wireless computers / devices can discover this IP camera and connect to it without wireless access 55 point). You can set to „Adhoc‟ when you don‟t have any wireless access point, but your computer has wireless network card. Set to „Infrastructure‟ when you have wireless access point, and you have computers with wired network connection. Available Networks Here shows all wireless access points found by this IP camera. Please note not all access points will be displayed at the same time, if the access point you expected to connect does not appear, you may have to click „Refresh‟ button for several times until it appears. The descriptions of all fields is listed below: Connect: You can select the wireless access point you wish to connect here. SSID: the SSID of all found wireless access points will be shown here. Some wireless access point may hide their SSID; in this case, you have to identify them by their MAC address. MAC Address: If you there are many wireless access points in proximity or some wireless access point hides it‟s SSID, you can use MAC address to distinguish them. Signal: Shows the radio signal strength in percent. Channel: Shows the radio channel of this wireless access point. Encryption: Shows the encryption type used by this wireless access point. You must use the same encryption type if you wish to connect to a certain wireless access point. If the wireless access point does not use encryption, „Disabled‟ will be displayed here. Network Type: Shows the network type of a certain wireless access point (Infrastructure or Adhoc). 56 SSID Input the SSID of the wireless access point you wish to connect. It should be less than 32 alphanumerical characters. When you select a wireless access point above, it‟s SSID will be filled in this field automatically. However, if the SSID is not displayed (the wireless access point you selected choose to hide it‟s SSID), you have to know it‟s SSID and input it here, or you will not be able to connect it. Channel Select the radio channel you wish to use here. When network type is „Infrastructure‟, the radio channel is auto-selected according to the channel that wireless access point uses. You can only select the channel number when network type is „Adhoc‟. Wireless Key Input the encryption key of selected wireless access point here. This is required when access point you wish to connect uses encryption. Self PinCode Here displays the WPS pin code used to connect to WPS-enabled wireless access points. You have to input this number into the WPS enabled access point to establish WPS connection. Configure via Push Button Click this button and this camera will enter PBC-style WPS connection state for 120 seconds. Please push „Start PBC‟ button on the wireless access point you wish to connect within 120 seconds to establish WPS connection (The remaining time will be displayed on the button). If connection can not be established after 120 seconds, you‟ll be prompted by a message box, and you can press „Start PBC‟ button to try again. Configure via PinCode If you have wireless access point‟s WPS PIN code, you can input it here and press „Start PIN‟ button to start to establish PIN-style WPS connection. 57 2.4.3 Dynamic DNS If your ISP does not give you a fixed Internet IP address (i.e. the Internet address you‟re using when you access the Internet is not always the same – ask your ISP for detailed information), you can use this function to help you locate the IP address of this IP camera when you‟re away from home or office. Before you can use this function, you‟ll need to apply for an account at dyndns.org (http://www.dyndns.org). Detailed instructions of how to apply a new account can be found on dyndns.org‟s website. The descriptions of every setting in this menu will be given below: Item Description Enable DDNS Select „Enable‟ to activate Dynamic DNS function of this IP camera, select „Disable‟ to disable it. Provider Select dynamic DNS service provider here. Only dyndns.org is available currently. Host Name Input dynamic DNS host name here. User Name Input dynamic DNS user name here, must be the same as the one you applied on dyndns.org. Password Input dynamic DNS password here, must be the same as the one you applied on dyndns.org. Click „Apply‟ to save settings and make the new settings take effect. 58 2.4.4 UPnP When UPnP function is activated, all UPnP-compatible computers / network devices will be able to discover this IP camera automatically (only those in the same local network). This function is useful and you don‟t have to remember the IP address of this IP camera. Simply open „Network neighbor‟ and it‟s there! The descriptions of every setting in this menu will be given below: Item Description Enable UPnP Select „Enable‟ to activate UPnP function of this IP camera, select „Disable‟ to disable it. Click „Apply‟ to save settings and make the new settings take effect. After UPnP function is activated, a popup message will appear: 59 Click the message to open „My Network Places‟, and you‟ll see the IP camera: You can double-click the icon to launch Internet Explorer and log onto IP camera‟s web management interface directly. 60 2.4.5 LoginFree This camera provides a method to let unauthorized users to view the image captured by this camera, which is called as „LoginFree‟. When you wish to let everyone to view the image captured by this camera, or integrate the image with your own web application, you can use this function: Input the filename here, and click „Apply‟ to save settings, then other users can access the image by this filename with .jpg extension with the camera‟s IP address as prefix. For example, if your camera‟s IP address is „192.168.2.1‟ and the filename you set here is „picture‟, then everyone on the web can access the image captured by this camera by using the following address: http://192.168.2.1/picture.jpg Please note that no authentication will be required to see the captured image. If you wish to disable this function, clear the text in „Filename‟ field and click „Apply. 61 2.4.6 RTSP If you want to watch video captured by this IP camera by your own RTSP (Real Time Streaming Protocol) media player, you can use this function to setup RTSP parameters, so your RTSP-compatible player will be able to receive video data. The descriptions of every setting in this menu will be given below: Item Description RTSP Port Input the port number of RTSP here. Default setting is 554. MPEG4 RTSP Path Input the path of MPEG4 RTSP video file. When you use RTSP-compatible media player to play RTSP stream, please remember to add „.sdp‟ file extension. H.264 RTSP Path Input the path of H.264 RTSP video file. When you use RTSP-compatible media player to play RTSP stream, please remember to add „.sdp‟ file extension. 62 2.5 Motion Detection When you wish to use this camera to monitor the activities, motion detection function will be very useful. Camera will detect the motion in captured image, and take a snapshot when motion is detected. So you can use this camera to keep the safety of the belongings you have. To use motion detection, click the following link from the top of menu: After you selected „Motion Detection‟, a sub-menu will appear. There are 5 sub-menus available here: Detailed descriptions of every setting will be given below. 63 2.5.1 Motion Detection You can use this menu to setup basic motion detection settings: The descriptions of every setting in this menu will be given below: Item Description Enable Motion Detection Motion Detection Interval Select „Enable‟ to enable motion detection, and select „Disable‟ to disable this function. Select the time interval between two motions from dropdown menu. When a motion is detected, camera will not detect any motion again within the time interval you specified here. Available options are from 0 second (always detect new motion) to 60 seconds. 64 Recording Time Select the duration you wish this camera to record image when a motion is detected from dropdown menu. Available options are 1, 2, 3, 4, and 5 (seconds). Sending File Select the file type that will be saved when a motion is Type detected. Select „JPEG‟ and a still picture in JPEG format will be saved; and select „AVI‟ to save a motion video clip. Send snapshot Select „Enable‟ to send the saved file to appointed FTP file to FTP server when a motion is detected, select‟ Disable‟ to disable this function. You have to configure FTP server parameters in „FTP Configuration‟ menu first, so this function will take effect (see below). Send snapshot Select „Enable‟ to send the saved file to appointed E-mail file to E-Mail address when a motion is detected, select‟ Disable‟ to disable this function. You have to configure mail server parameters in „FTP Configuration‟ menu first, so this function will take effect (see below). SD Card Record Select „Enable‟ to record detected motion to SD card (if there‟s one), and select „Disable‟ to disable this function. Storage File Type Select saving file type for motion detection: JPEG (still picture) or AVI MPEG4 / AVI H264 (for motion picture). Record File Size Input the maximum file size of saved file in Mbytes. Maximum file size is 100. Record to Folder Select „Enable‟ to save file to a network folder which supports SAMBA (also known as „Windows Network Neighborhood‟), select „Disable‟ to disable this function. Authentication If username and password are not required to write files in specified folder, select „Anonymous‟; if required, select „Account‟. User Name Input user name required by destination network folder. Password Input password of the user name required by destination network folder. Samba Server Input the IP address or host name of network file server. Shared Folder Input the folder name on file server. Storage File Type Select saving file type for motion detection: JPEG (still picture) or AVI MPEG4 / AVI H264 (for motion picture). Record File Size Input the maximum file size of saved file in Mbytes. Maximum file size is 100. Click „Apply‟ to save settings and make the new settings take effect. 65 2.5.2 Motion Region You can define the motion detection region within the image that camera captures, so this camera will ignore motions which are not covered by the motion region setting, and reduce the chances of false alarm. The descriptions of every setting in this menu will be given below: Item Description Region 1 – 3 Check the box to enable motion detection region 1 to 3. You can check multiple boxes to enable multiple motion detection regions. When you checked a box, a new region (and region number) will be displayed on captured image. 66 Sensitivity Move the slide bar to change the motion detection sensitivity setting: Drag the slide to the right to increase sensitivity (camera will detect minor changes in the image), and drag the slide to the left to decrease sensitivity (camera will only detect major changes in the image). Refresh In case the objects of the image captured by the camera moved, click this button to reload the image captured by camera, so you can decide the motion detection region more precisely. Save Save motion detection region settings. To change the motion detection region, you can „resize‟ and „reposition‟ it: Move the mouse cursor to the eight dots located at the border of motion detection region, and the mouse cursor will switch to , , or . You can click and hold mouse button and move the mouse to resize the motion detection region. To move reposition the motion detection region, move the mouse within the motion detection region, and the mouse cursor will switch to . Click and hold mouse button and move the mouse to reposition the motion detection region. 67 2.5.3 Email You can define the destination address of E-mail sending and mail server parameters here. The descriptions of every setting in this menu will be given below: Item Description Recipient E-Mail Address Input the email recipient‟s Email address here. E-Mail Subject Specify the title of sending email, so you can identify the mail sent from this camera from others quickly. SMTP Server Input the IP address or host name of the SMTP server (the server that delivers the Email for you) here. If you don‟t know, please refer to the SMTP server you‟re using in your Email software (like Outlook, Outlook Express etc.), or ask your network administrator or ISP. Sender E-Mail Input the Email address of mail sender, this will help you Address to identify the Email sent by this IP camera by sender‟s Email address. NOTE: Some mail server would reject to deliver the Email from unknown sender, it’s recommended to input your own Email address here, or any other actual one. SMTP Port You can set port number according to your mail server. SMTP enable SSLv2/v3 Select „Enable‟ if your SMTP server supports SSLv2/v3 such as gmail. 68 function SMTP Some SMTP server requires mail senders to be Authentication authenticated before they can send Email. If your SMTP server requires you to do so, please select „Enable‟, or select „Disable‟ to disable it. If you don‟t know, please refer to the SMTP server you‟re using in your Email software (like Outlook, Outlook Express etc.), or ask your network administrator or ISP. User Name Please input the user name of SMTP server here, if your SMTP server requires the use of authentication. Password Please input the password of SMTP server here, if your SMTP server requires the use of authentication. Click „Apply‟ to save settings and make the new settings take effect. After that, you can click „Send a test email‟ to send a testing Email to the address you set here, so you can make sure the setting you specified here is correct and working. 69 2.5.4 FTP Configuration You can set FTP server‟s parameters here. The descriptions of every setting in this menu will be given below: Item Description FTP Server Input the IP address or host name of the FTP server you wish to use here. FTP Port Input the port number of the FTP server you wish to use here. User Name Input the user name of the FTP server you wish to use here. Password Input the password of the FTP server you wish to use here. Remote Folder Input the remote folder name on the FTP server here. If nothing is specified here, all uploaded image files will be placed in FTP server‟s root directory. Please ask FTP server‟s administrator to know which folder you should use. Certain user name may have restrictions and therefore can not place the file in the directory not owned by the user. Passive Mode Select „Enable‟ to use passive mode to send file, or select „Disable‟ to not to use passive mode to send file. Some FTP servers require passive mode, if you don‟t know, please ask FTP server‟s administrator; most of FTP servers will work fine with both modes, but if you 70 found that non-passive mode is not working, you can try to use passive mode. Click „Apply‟ to save settings and make the new settings take effect. After that, you can click „Upload a test file‟ to send a file to the FTP server you set here, so you can make sure the setting you specified here is correct and working. 71 2.5.5 SD Card Configuration You can define the filename and destination folder when saving a file in SD card. The descriptions of every setting in this menu will be given below: Item Description Enable Cycle Check this box and this camera will automatically erase Recording oldest image file to make rooms for new image files when SD card is full. If you don‟t want to lose old image files, do not check this box. File Name Prefix Specify the filename prefix (the texts which will be added before the file sequence number). Destination Folder Specify the folder name that camera will store the saved image or video clip. Click „Apply‟ to save settings and make the new settings take effect. 72 2.6 System Info You can use this menu to get the operational information of this camera: After you selected „System Info.‟, a sub-menu will appear. There are 4 sub-menus available here: Detailed descriptions of every setting will be given below. 73 2.6.1 Camera Information Camera information allows you to set the name and administrator‟s password of this camera. The descriptions of every setting in this menu will be given below: Item Description Camera Name Please specify the name of this IP Camera here. This can be used to identify your camera on the network when you have more than one IP camera in the same network. Default name begins with „IC-„ plus the last 6 characters of the MAC address of this IP camera. You can modify the name to the one you can remember and meaningful to you, but never give all IP cameras in the same network with same name. Password Please specify user name „admin‟ „s password here. (The one you need when you log onto web management interface and use „admin‟ as user name. Confirm Password Please input the same password again, to make sure there‟s no typo. Click „Apply‟ to save settings and make the new settings take effect. 74 2.6.2 Date / Time Setting This setting allows you to change the date and time of the real time clock in this IP camera. You can set the time manually, or use network time protocol (NTP) to set the time automatically. The descriptions of every setting in this menu will be given below: Item Description Set Date/Time manually / NTP Server If you select „Set Date/Time manually‟, you can set the date and time of this camera manually. Please input the date and time you wish to set here. Date / time format is YYYY / MM / DD HH:MM:SS Time is in 24-hour format. You can click „Synchronize to PC time‟ to use the time of the computer you‟re using. Example: 24th August 2007 = 2007/ 08 / 24, and PM 9:24:30 = 21:24:30 If you select „NTP Server‟, the camera will get the date and time from NTP Server automatically. Time Zone Please select the time zone of the country / city of resident from dropdown menu here. NTP Server Please input the IP address or host name of NTP server here. You can use default value „pool.ntp.org‟, or ask your ISP for the IP address or host name, if they have one. Daylight Saving If your area of residence uses daylight saving, select 75 Time „Yes‟; otherwise select „No‟. Synchronize to Click to input current time of your computer to „Set Date / PC time Time manually‟ field. Click „Apply‟ to save settings and make the new settings take effect. If you wish to use the date and time setting of the computer which is connecting to the camera, click „Synchronize to PC time‟ button. The date and time setting of the computer will be filled to date and time setting in this page. 76 2.6.3 Schedule You can use this menu to setup Schedule Snapshot/Recording settings: Item Description Enable FTP Schedule Select „Enable‟ to send the Schedule Snapshot to the appointed FTP server, or select ‟Disable‟ to disable this function. You have to configure FTP server parameters in „FTP Configuration‟ menu first, so this function will take effect. Time Interval You can choose to upload one image to FTP server according to the time interval you wish, or choose to upload image as you wish to FTP server every second. File Control This option allows you to choose to upload each schedule snapshot with different file name composed of date/time, or to choose to upload the schedule snapshot with the same file name you wish. If you choose the latter, the prior-saved schedule snapshot will be overwritten by the latest schedule snapshot. Enable E-Mail Schedule Select „Enable‟ to send the Schedule Snapshot to the appointed e-mail address, or select‟ Disable‟ to disable 77 this function. You have to configure e-mail settings in „Email‟ menu first, so this function will take effect. Time Interval This option allows the IP camera to send one image according to the time interval you wish. Enable Schedule Recording Select „Enable‟ to enable schedule recording, or select „Disable‟ to disable this function. Time Interval This option allows the IP camera to send one recording file according to the time interval you wish. Recording Time This option allows you to adjust the recoding time based on your preference. Note: The available recording time is based on the video resolution and video frame rate settings in ‘Video’ menu. Send Recording File to FTP Select „Enable‟ to send the recoded video to the appointed FTP server, or select‟ Disable‟ to disable this function. You have to configure FTP server parameters in „email & FTP‟ menu first, so this function will take effect. File Control This option allows you to choose to upload each recorded video with different file name composed of date/time, or to choose to upload the recorded video with the same file name you wish. If you choose the latter, the prior-saved recorded video will be overwritten by the latest recorded video. Send Recording File to E-Mail Select „Enable‟ to send the recorded video to the appointed e-mail address, or select‟ Disable‟ to disable this function. You have to configure e-mail settings in „email & FTP‟ menu first, so this function will take effect. 78 2.6.4 Utilities This menu allows you to upgrade firmware, clear all settings, reboot the IP camera, and switch LED lights on/off. The descriptions of every setting in this menu will be given below: Item Description Upgrade If you downloaded latest firmware file from our website, Firmware you can click ‟Browse‟ button to pick a firmware file located on your computer‟s hard drive and you can upload the firmware file to the IP camera later. After you selected a proper firmware file from your computer, click „Upgrade Firmware‟ button to start upgrade. DO NOT DISCONNECT NOW! If the firmware file you provided is invalid of you didn‟t provide the firmware file, you‟ll be prompted to select another valid firmware file again. The IP camera will reboot after the upgrade procedure is done. PLEASE NOTE THAT THE IP ADDRESS OF THE CAMERA WILL RESET TO DEFAULT VALUE: 192.168.2.3 Reset to Factory Defaults Clear all settings in the camera. Please think again before you do this, and then click this button to reset all settings. NOTE: IP address will be reset to default value ‘192.168.2.3’ also. You’ll need to change the IP address 79 setting of your computer if the IP address of your computer does not begin with ‘192.168.2’, and subnet mask is not ‘255.255.255.0’, or you’ll not be able to connect to this IP camera again. Reboot Device If you found the IP camera is responding slowly or behaves strange, you can click this button to try to reboot the IP camera, this may help. LED Setting Click „Turn off LED light‟ button to switch the LED light of this IP camera off, so all LEDs on the IP camera will stop working, in case you don‟t want other people know the camera is transferring data. You can click this button again to switch LED lights on again. Click „Apply‟ to save settings and make the new settings take effect. 80 2.6.5 Status This menu provides all information about this IP camera, like firmware version, system uptime, date / time, and network information. 81 2.6.6 System Log All activities of this IP camera will be logged, and you are allowed to enter „System Log‟ menu to view these logs. 82 2.7 Account If you wish to allow other people to view the live image captured by this camera, but don‟t want to allow them to modify system settings, you can give them user-level user name and password, so they can only view the image and can not change any system setting. This camera supports up to 16 users. After you selected „Account‟, you‟ll be prompted to input user account information: The descriptions of every setting in this menu will be given below: Item Description User List Lists all users currently available. Login Input the login name (user name) of this account. Password Input the password of this user here. Confirm Input the password of this user here again for password confirmation. Authority Select the privilege of this user: Operator (able to enter camera & video menu) or Guest (view images only, but Guest account still needs to input User name/Password 83 when accessing the camera). Add Click this button to add the account. Modify Modify an existing user‟s information. You have to select a user from user list first. Remove Remove an existing user. You have to select a user from user list first. Click „Apply‟ to save settings and make the new settings take effect. Please note: only one user (including administrator) will be able to view the image of IP camera at the same time. If you wish to allow other people to view the live image captured by this IP camera without typing User name/Password, you can enable “Anonymous Login” in Anonymous page. 84 2.7 SDHC … After you selected „System Info.‟, a sub-menu will appear. There are 4 sub-menus available here: Please click the SD card setting you wish to set, then refer to instructions given below: 85 2.7.1 Status Here shows the remaining card space for you. 86 2.7.2 Space Alarm When you‟re using SD card to store captured image and video clip, you can have this camera to send an E-mail to you when there‟s only little remaining space left on SD card. Please note: If you have set E-mail settings in ‘Motion Picture’ function, you can click ‘Copy Mail Config’ button to use the same setting. However, you can use a different setting here. The descriptions of every setting in this menu will be given below: Item Description Recipient E-Mail Address Input the E-mail address you wish to receive space alarm. E-Mail Subject Input the title of space alarm E-mail. SMTP Server Input the SMTP server address you wish to use to send E-mail. Sender E-Mail Address Input the sender E-mail address of the space alarm E-mail. SMTP Port You can set port number according to your mail server. SMTP enable SSLv2/v3 function Select „Enable‟ if your SMTP server supports SSLv2/v3 such as gmail. 87 SMTP Authentication Select „Enable‟ if the SMTP server you‟re using requires authentication, and input the username and password below; If the SMTP server you‟re using does not require authentication, select „Disable‟ here. If you‟re not sure, ask your ISP or network administrator. User Name Type the user name of the user who has the mail account. This setting is necessary when the SMTP server which sends e-mails performs authentication. Password Type the password of the user who has the mail account. This setting is necessary when the SMTP server which sends e-mails performs authentication. Reserved Space Select the amount of SD card space which will be reserved and will not be used from dropdown menu. Click „Apply‟ to save settings and make the new settings take effect. You can click „Send a test email‟ button to send a test E-Mail by the configuration you set here. 88 2.7.3 File Management You can use this menu to manage the files stored on SD card. The descriptions of every setting in this menu will be given below: Item Description FirstPage Jump to first page of file list. PrevPage Jump to previous page of file list. NextPage Jump to next page of file list. LastPage Jump to last page of file list. SelectAll Select all files in this page. ClearAll Clear all files in this page. Delete Delete selected files. 89 Chapter III: Using Surveillance Software 3-1 Installing IP Camera Surveillance Software The IP camera surveillance software provides various functions like video recording, after this software is installed, you can use your IP camera to safeguard your property. Please follow the following instructions to install the surveillance software. 1. Click “16 channel viewer” in supplied CD-ROM, when the following window appears, click „Next‟. 2. You can specify the destination folder of software installation, you can just use the default folder, and click „Next‟ to continue. 90 3. If you need installation program to create a desktop icon or a quick launch icon for you, click all items you need here, than click „Next‟ to continue. 91 4. Here lists all options you chose in previous steps, if everything‟s correct, click „Install‟ to start installing procedure, or click „Back‟ to go back to previous step to modify installing settings. 5. The installing procedure will take some time, please be patient. 92 6. When you see this window, it means the software installing procedure is complete. Please click „Finish‟ to finish the procedure (IP camera surveillance software will start after you click „Finish‟ button, if you want to start it later, uncheck „Launch IPCam Surveillance Software‟ box). 93 3-2 Using IP camera surveillance software You can click „IPCam Surveillance Software‟ icon from desktop, quick launch bar, or start menu to start the IP camera surveillance software. Before you start: IP camera surveillance software will only work when your monitor’s resolution is ‘1024 x 768’. Please change the resolution before you use IP camera surveillance software, or it won’t start. Here are descriptions for all components of IP camera surveillance software: Video displaying area Language Display layout Full screen / Scan Zoom Out / Zoom In PTZ Control / Home Close window (stop surveillance) / Minimize window Message display box 94 Recording / System configure Playback / Snap shot You can put the mouse cursor on a certain component and see its button name, and here‟re detailed descriptions of all buttons: Item Description Video displaying area The image of all connected cameras will be displayed here. Language Select a language from this dropdown menu to change display language. Display layout Change camera image display layout (Click a layout icon to change camera display layout). There are 8 kinds of available display layouts. Full screen Click this button to switch to full screen mode (only display all camera‟s image), press „ESC‟ key to quit full screen mode. Scan Click this button and the IP camera surveillance software will switch displaying the image of all connected camera automatically. Click this button once to activate scan function (scan icon will become blue ), click again to stop scanning (scan icon will become white ). Zoom out Zoom-out (To see more objects). This function is only available for supported cameras. Zoom In Zoom-in (Too see more details). This function is only available for supported cameras. PTZ control There are 8 directions in PTZ control ring. If the camera you connect support PTZ, you can use PTZ control ring to change the direction that camera points to. This function is only available for supported cameras. Home Click this button to return the camera to „Home‟ (default) position. This function is only available for supported cameras. Recording Start video recording. Configure Software / camera configuration. 95 Playback Playback a recorded video file. Snapshot Take a snapshot of current camera. Message display Displays all system messages like camera is disconnected etc. Close window (stop surveillance) Terminates IP camera surveillance software. Minimize window Minimizes IP camera surveillance software window. Video displaying area Displays the image of all cameras by the display layout you selected. 96 3-3 Configure IP camera surveillance software 3-3-1 Configure cameras Before you use this IP camera surveillance software, you must configure the camera(s) you wish to connect. Please click „System configure‟ button and a popup menu will appear: Please select „Configure Cameras‟ to configure cameras: Note: If you’re prompted by a windows security alert which asks you if you want to block ‘IPCamViewer’ program, please click ‘Unblock’ button, of IP camera surveillance software will not be able to function correctly. 97 3-3-1-1 „Camera‟ tab In this tab you can configure all cameras you wish to connect. Up to 16 cameras can be connected simultaneously: Here are the descriptions of all setting items: Item Description Channel Select the channel number you wish to set. Camera Search All cameras found on your local network will be displayed in „Camera Search‟ box. Select Select a camera listed in „Camera Search‟ box, and click „Select‟ button to fill all parameters of selected camera in every camera configuration fields. Refresh Rescan all cameras on your local network. If you didn‟t see the camera you expected in „Camera Search‟ box, or new cameras has been joined to your local network after last scan. Name* Input the name of camera here. Default value is the first 6 bytes of camera‟s MAC address, you can change the name of camera so you can remember the camera‟s location of purpose easily. Model Displays the model of selected camera, this field can not be changed. 98 IP* Input the IP address of camera. Username* Input the user name of camera. Web Port* Input the web port of the camera. By default it‟s „80‟. Password Input the password of camera. Default value is „1234‟. You should change the password if you changed the password of selected camera. Video Format** Select the video encoding format of this camera (MJPEG or MPEG4). Reset Clear all fields in „Camera Configuration‟ section. OK Save settings in this tab. Cancel Discard all settings in this tab. *: It‟s recommended to use „Select‟ button to fill the content of this field. **: Only available for cameras support this function. After you‟ve set all channels you wish to set, click „OK‟ to save settings, and if everything‟s correct, you‟ll see the camera‟s image in IP camera surveillance software‟s main menu: 99 3-3-1-2 Schedule Recording In this tab, you can setup scheduled video recording, so you can record the video captured by all cameras you have by a pre-defined schedule. Here are the descriptions of all setting items: Item Description Channel Select the channel number you wish to set. One Time Schedules You can specify the one-time schedule for selected camera; this schedule will be executed once only. New Click this button and a new window will appear: (One Time Schedules) 100 Please specify the time duration of this one-time schedule (the date and time of „From‟ and „To‟), then click „OK‟ to save settings. Please note you must set a schedule that will be happened in the future, you can not set a schedule in the past. Edit You can modify a scheduled recording item. Select a schedule in „One Time Schedules‟ list, and click „Edit‟ button to edit the start and end time of this schedule. Delete Delete a selected schedule item. New (Weekly Click this button and a new window will appear: Schedules) You can define recording schedule that will be executed at the specified time of certain weekday(s) in a week. 101 Please check all weekdays that applies, and set the start time in „From‟ field. You can set the duration of video recording in „Period‟ field (format is HH:MM:SS), and the end time will be calculated automatically and displayed in „To‟ field. You can also click „All Time Record‟ button to define a recording schedule that will be executed every weekday, from 12:00:00AM to 11:59:59PM. Click „OK‟ to save changes. Edit You can modify a scheduled recording item. Select a schedule in „One Time Schedules‟ list, and click „Edit‟ button to edit the start and end time of this schedule. Delete Delete a selected schedule item. OK Save settings in this tab. Cancel Discard all settings in this tab. 102 3-3-1-3 Audio For cameras that support audio, you can use this tab to decide if you wish to hear the audio captured by selected camera. Here are the descriptions of all setting items: Item Description Channel Select the channel number you wish to set. Mute Audio Check this box and the IP camera surveillance software will not play the audio captured by this camera. Record Video Only Check this box and the IP camera surveillance software will not record the audio captured by this camera. OK Save settings in this tab. Cancel Discard all settings in this tab. 103 3-3-1-4 Motion Record With this function activated, only motions captured by the camera will be recorded, so you don‟t have to waste hard disk storage space on images you don‟t need to pay attention to. WARNING: For applications that security is highly concerned, it’s not recommended to use this function since some tiny changes you may need to know may not be able to trigger the camera and the camera will not start recording. Here are the descriptions of all setting items: Item Description Channel Select the channel number you wish to set. Enable Enable motion record function. Disable Disable motion record function. Recording Time Select the time duration that camera will record when a motion has been detected from dropdown menu in seconds. Invoke alarm when motion is triggered Send an alarm when a motion has been detected by the camera. Send mail when Send an email to a pre-defined address when a motion 104 motion is triggered has been detected by the camera. OK Save settings in this tab. Cancel Discard all settings in this tab. 105 3-3-2 General Settings You can set system-wide settings of this IP camera surveillance software in this menu. 3-3-2-1 „General‟ tab All general settings like file storage directory and recording spaces can be set here. Here are the descriptions of all setting items: Item Description Data Directory Set the directory (folder) you wish to store the recorded video and captured image. You can click „Browse‟ button to pick a directory in your hard disk. Free Recording Displays remaining storage space. Space Max Video File Size Defines the maximum file size of every video file. When the size of file exceeds this value, IP camera surveillance software will open another file to record the video. 106 Scan Time Define the time period to pause between every camera switch when you activate „Scan‟ function. Cycle Recording You can decide the behavior when hard disk space is full: Disable: Do not overwrite recorded video files. Enable: Overwrite recorded video files. OK Save settings in this tab. Cancel Discard all settings in this tab. 107 3-3-2-2 „E-Mail Setting‟ tab If you want to use motion detection function and wish to get an email that contains the image captured by the camera, please setup your email related parameters here first. Here are the descriptions of all setting items: Item Description E-Mail Subject Specify the subject of sending email. Recipient E-Mail Address Here lists all email addresses you set. New Click this button and you‟ll be prompted to input the email address. Click „OK‟ to save changes. 108 Edit Select an email address from „Recipient E-Mail Address‟ box, and click „Edit‟ to edit the email address. Delete Delete selected email address. Sender E-Mail Specify the email address of email sender. Address SMTP Server Specify the IP address or host name of the SMTP server you wish to use. For most of ISPs they will only allow its subscriber to use their SMTP server, if you don‟t know which SMTP server you should use, please refer to the setting of your email software or ask your ISP / network administrator. SMTP port Specify the port number of the SMTP server you wish to use here. By default (and the setting of most of SMTP servers) it‟s „25‟. SMTP Auth Select „Enable‟ if your SMTP server requires authentication, select „Disable‟ if it‟s not required. If you don‟t know if your SMTP server requires authentication, please refer to the setting of your email software or ask your ISP / network administrator. SMTP Account Input the SMTP account (username) of your SMTP server here. In most cases, it‟s the same with your POP3 username (the one you used to receive email). Please refer to the setting of your email software or ask your ISP / network administrator if you‟re not sure about this. SMTP Password Input the SMTP password of your SMTP server here. In most cases, it‟s the same with your POP3 password (the one you used to receive email). Please refer to the setting of your email software or ask your ISP / network administrator if you‟re not sure about this. OK Save settings in this tab. Cancel Discard all settings in this tab. 109 3-3-2-3 Security If you don‟t want other people to access this IP camera surveillance software, you can set a password to protect it. You‟ll need to input the password every time you wish to use this IP camera surveillance software: To set password, please use „Security‟ tab in „General Options‟ menu: 110 Here are the descriptions of all setting items: Item Description Enable Requires password authentication when this software starts. Disable Password authentication is not required when this software starts. Password Input the password you wish to use here. Confirm Password Input the password you wish to use here again. 3-3-2-4 About This tab shows the version number of the IP camera surveillance software you‟re using. 111 3-4 Change Display Layout This IP camera surveillance software provides 8 kinds of display layout: Every layout displays different number of camera and camera arrangement, you can click the icon that presents a specific kind of layout, and the video displaying area will change accordingly. Layout style 1: 1 Camera only Displays the video of 1 camera only. Layout style 2: 4 Cameras Displays the video of up to 4 cameras. 112 Layout style 3: 6 Cameras Displays the video of up to 6 cameras. Layout style 4: 8 Cameras Displays the video of up to 8 cameras. Layout style 5: 9 Cameras Displays the video of up to 9 cameras. Layout style 6: 10 Cameras Displays the video of up to 10 cameras. 113 Layout style 7: 13 Displays the video of up to 13 cameras. Cameras Layout style 8: 16 Displays the video of up to 16 cameras. Cameras 114 3-5 Full-screen mode If you want to use all available spaces on your monitor to display surveillance image, you can click „Full Screen‟ button to switch display mode to full-screen mode. To exit full-screen mode, press „ESC‟ key. 115 3-6 Scan If you have more than one camera configured, and you wish to switch the displaying image between cameras, you can click „Scan‟ button to switch between all configured cameras. NOTE: If a camera is configured but disconnected, it will still be displayed in a scan sequence (you’ll see nothing and you’ll see ‘Disconnected’ text displayed at the upper-left corner of display image). Click „Scan‟ button once to activate scan function (scan icon will become blue ), click again to stop scanning (scan icon will become white ). 116 3-7 Zoom-in / Zoom-out For cameras that support zoom-in / zoom-out function, you can use this function to see more objects that fall in the scope of camera‟s view, or enlarge the image size of a certain object to see its detail. Please select a camera in video displaying area by clicking on its image, then click button to see more objects that fall in the scope of camera‟s view, or click to enlarge the image size of a certain object to see its detail (Before zoom-in, you may need to use PTZ buttons - described in next section) to find an object you wish to see its detail). 117 3-8 PTZ For cameras that support pan - tilt function ( but this model doesn‟t support PTZ function), you can change the position that camera points to, to see different places that fall in the scope of camera‟s view. Please select a camera in video displaying area by clicking on its image, and then click the directions you wish the camera to move to (total 8 directions available). Click „Home‟ button ( ) to return to camera‟s home (default) position. 118 3-9 Snapshot You can take a snapshot of selected camera and save it to „Snapshot‟ sub-folder of pre-defined data directory. Click snapshot button once to take a snapshot; you can take as much snapshot as you want before hard disk is full. 119 3-10 Recording You can start video recording of selected camera manually by clicking „Start Recording‟ button: When recording starts, you‟ll see a message displayed in message displaying box like „1/1 10:00:00, Camera 2 Start Manual‟, which means camera 1 starts recording manually on 1/1 at 10:00:00. To stop recording, click „Start Recording‟ button again, and you‟ll see a message displayed in message displaying box like „1/1 10:00:00, Camera 2 Stop Manual‟. 120 3-11 Video Playback You can playback all recorded video by clicking this button. A new window will appear: You have to search the video file before you can play it. There are two kinds of video search: Time Search (search all videos file that falls in a specific period of time) and Motion Search (search all videos recorded by motion detection function and falls in a specific period of time). Please define the start and end date / time of the time period you wish to search, and then click „Search‟ button (of „Time Search‟ of „Motion‟ Search‟). All found videos will be displayed, select the video you wish to play and click „Play‟ button to playback. 121 Chapter IV: How to View IP Camera over the Internet with iPhone IC-7010 series features iPhone support for iPhone users to monitor their home using Edimax IP-Cameras. Please check following instruction for installation. The following instruction applies to all Edimax routers Step1: Ensure My-PC is Internet-ready via Router Step 2: Check with your ISP (Internet Service Provider) whether a Public and fixed IP address is assigned to you. An IP address is like an unique phone number that is totally different from all the others‟ for calling a particular person. You could browse the Internet or monitor your home over the Internet with iPhone by using this unique IP address. Therefore, an unique IP address is a Public and fixed IP address. With this, it‟s much easy for iPhone monitoring your home. For example, an IP address looks like numbers separated with a dot as: 192.168.2.3 (1) Fixed and public IP address: All IP addresses different from the following are fixed and public IP address 10.0.0.0 - 10.255.255.255 172.16.0.0 - 172.31.255.255 192.168.0.0 - 192.168.255.255 Write down this IP address and go to Step 3. In this guide, we use a hypothetic IP address, 61.61.61.1 (yours is different) (2) Dynamic IP address If your ISP service staff cannot tell you what IP address is for you, you can still monitor your home with iPhone, but it turns more complicated. Your IP address for browsing Internet will change by hours or by days. Over 90% chance, you may get a dynamic IP address. There is a solution called Dynamic DNS (DDNS) for free. With this, you could register a name like http://my-name.dyndns.org for example to find out Edimax IP camera in the I-Phone. To apply for this, refer to the Appendix “How to apply for a free 122 DNS account in the http://www.dyndns.org ” In this guide, we assume you have already got http://my-name.dyndns.org. (yours may vary) and go to Step 3. Step 3: Configure the 1st Camera based on the following: Configure the 2nd Camera based on the following: 123 Configure the Broadband Router based on the following: 124 Step 4: Configuration for iPhone. (1) Make sure Internet connection is ok with iPhone and click “Safari” (2) Enter the IP address of your router‟s “fixed and public IP address” (check the Step 2 for details) Note: “/ipcam.asp” is needed If no fixed and public IP address is given by your ISP, you may enter a link like http://my-name.dyndns.org/ipcam.asp (Again, this link is hypothetic) You could have your own name like http://john.dyndns.org, mary.dyndns.org etc. To apply for a free account, refer to the Appendix “How to apply for a free DNS account in the http://www.dyndns.org “ 125 (3) Enter user name & password for the Edimax IP camera. By default, user name is admin and password is 1234 (4) Let‟s add the 1st IP camera. Click first window and Setting. 126 (5) Click “Add” when finishing the following configuration: (6) Click “Add” when finishing the following configuration for the 2nd IP camera 127 (7) Configuration is complete. You could see the live video of the 2nd IP camera. 128 Chapter V: Appendix 5.1 Specification Max Resolution: 1280 x 1024 pixels Sensor: 1.3Mega pixels 1/4" color CMOS sensor Gain control: Automatic Exposure: Automatic White Balance: Automatic Image (Video Setting) Image compression: MJPEG/MPEG4/H.264 Image Video Digital 24-bit Color Frame rate: 10-15fps@SXGA, XGA, 30fps@QVGA, 20fps@VGA Video resolution: MJPG&H.264: 1280x1024, 640x480, 320x240 MPEG4: 1024x768, 640x480, 320x240 System Hardware LAN Connector: One RJ-45 port to connect to 10/100Mbps Ethernet Wireless: IEEE 802.11b/g/n (*Wireless Model Only) LED Indicator: Power/Audio/LAN/WLAN for wired and wireless model Power/Audio/ACT/LAN for POE model HTTP/Utility Includes easy-to-find and surveillance utility Provides Web based Management View multiple cameras simultaneously on PC surveillance software up to 16 cameras at a time Supports 16 additional user accounts for viewing camera Auto sending Snap Shot or video by E-mail or FTP Support DDNS and UPnP functions Supports Windows 2000/XP/Vista/Win7 Firmware Upgradeable EMI & Safety FCC, CE class B 129 5.2 How to apply for a free DNS account in the http://www.dyndns.org It‟s very likely your IP address (the Internet location) keeps changing every a couple of hours or every day depending on your ISP‟s policy. Therefore, as shown in the following figure, you may be assigned with an IP address, “61.61.61.1” hours ago, and now with a new IP address, “72.72.72.1”. This means the router at “My-home” can be found at http://61.61.61.1 over the Internet is no longer available after a few hours. To find out the new location (IP address) of the router at My home over the Internet, you need to login to the router, checking the new IP address. However, this is not a workable solution. To overcome this problem, an Internet service called DDNS is designed to help you trace the log of the changing IP address linking with a web site address (URL). As shown in the following figure, one PC called DDNS server keeps revising the record “your-name.dyndns.org vs 61.61.61.1” in its internal DNS directory. It ends up entering http://your-name.dyndns.org in the iPhone can find out the 2 IP camera at My-home. The following are steps to apply for an account named “your-name.dyndns.org” in the http://www.dyndn.org and how this account is configured into Edimax router. Note: http://www.dyndn.org is not a branch or affiliate of Edimax. No commercial relation is involved between these 2 companies. The related service offered in the http://www.dyndns.org is for free for a specific time. However, Edimax does not guarantee this service. 130 First, go to http://www.dyndns.org and apply for an account. And follow the steps: Now, you could locate your home IP camera using http://your-name.dyndns.org 131 132 5.3 Troubleshooting If the IP camera is not working properly, before you contact the dealer of purchase for help, please check the troubleshooting list here, this may help you to solve the problem by yourself and therefore saves your valuable time. Scenario Possible Solution I can not connect to IP camera a. Please confirm the IP address setting of the computer you‟re using. If they‟re not in the same subnet, they will not be able to communicate with each other. b. Please make the IP address you used to connect to the IP camera is correct. c. If you forget the IP address of the IP camera, you will have to reset it to factory default value (which is 192.168.2.3) by pressing „reset‟ button at the bottom of the IP camera. You‟ll need a pen or pin to be able to press the reset button. Press and hold reset button for 5 seconds, then try to connect to the IP camera with IP address „192.168.2.3‟ again. d. Please make sure IP camera is correctly powered (the „Power‟ LED should be on). e. If you‟re trying to connect to the IP camera from Internet, please make sure the port that IP camera uses (Video and HTTP port, see section 2.3.1) is not blocked by firewall or other software / hardware. f. Contact dealer of purchase for help, if above solutions do not work. Image refreshes a. Try a higher frame rate setting, if it‟s not 30. very slow b. Try a lower resolution. 133 c. If you‟re connecting this camera from Internet, it could be caused by a slow Internet connection, and it‟s not a problem caused by camera. However, when the network connection is slow, you should use lower frame rate / resolution. d. Adjust the antenna if you‟re using wireless connection. The antenna should be perpendicular to the ground to get best reception, and the distance between IP camera and computer / wireless access point should not be too far. e. Try to adjust „MTU‟ setting if you‟re using PPPoE to connect to Internet. Ask your ISP or network administrator for detailed instruction. IP camera is not a. Is the network cable or wireless connection responding disconnected? Please check it. b. Unplug the power adapter from wall socket and plug it in again after 10 seconds, then try to connect to the IP camera again. c. If IP camera is correctly powered („Power‟ LED is on), but you still can not connect to the camera when you‟re sure that IP address is correct, please contact dealer of purchase for help). Image is fuzzy a. Adjust the focus ring on the camera until the image becomes clear. b. Use a soft cloth to clean the lens on the camera. You can use cloth with water, but DO NOT use alcohol or other chemical solution. c. Try to adjust brightness setting. d. If there‟s any light at the place where IP camera is located, switch it on and see if image looks better. 134 I set the IP camera to send image by Email or FTP, but nothing is received a. If the image is send by Email, please make sure it‟s not blocked by any anti-spam mechanism. b. Please make sure you have enough permission for FTP uploading (You can try this by clicking „Upload a test file‟ button). c. Make sure the user name and / or password of SMTP server is correct, if your SMTP server requires authentication (You can try this by click „Send a test Email‟ button). d. Please check log, if FTP upload or Email sending is failed, it will be logged, and this may give you some clue on how to solve the problem. e. Change the threshold to a more sensitive setting. I heard strange sound when I use pan / tilt function a. Please check if anything jams the camera, remove it. a. If the camera does not respond to you when you‟re trying to use pan / tilt function, the servo motor inside the camera may dead. Please return the camera to the dealer of purchase and ask for help. Nothing is heard at An external speaker is required to playback the voice the camera side received at computer side. when I use „Speak to IPCam‟ function 135 136