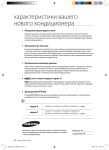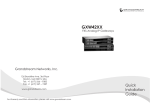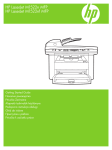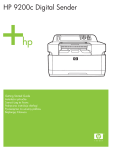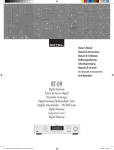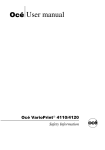Download HP LaserJet CM6040
Transcript
МФУ HP Color LaserJet серии CM6030 и CM6040 Руководство пользователя CM6030 MFP CM6030f MFP CM6040 MFP CM6040f MFP Многофункциональные устройства (МФУ) HP Color LaserJet серии CM6030 MFP и CM6040 MFP Руководство пользователя Авторские права и лицензия Информация о товарных знаках © 2008 Copyright Hewlett-Packard Development Company, L.P. Adobe®, Acrobat® и PostScript® являются зарегистрированными товарными знаками Adobe Systems Incorporated. Копирование, адаптация или перевод без предварительного письменного разрешения запрещены, за исключением случаев, разрешенных законом об авторских правах. Corel® является товарным знаком или зарегистрированным товарным знаком Corel Corporation или Corel Corporation Limited. Информация, содержащаяся в этом документе, может быть изменена без предварительного уведомления. Microsoft®, Windows® и Windows NT® являются зарегистрированными в США товарными знаками Microsoft Corporation. Гарантии на изделия и услуги HP устанавливаются в специальных гарантийных положениях, прилагаемых к таким изделиям и услугам. Ничто из сказанного в настоящем документе не должно истолковываться как дополнительная гарантия. HP не несет ответственности за технические или редакторские ошибки или упущения, содержащиеся в настоящем документе. Windows Vista™ является зарегистрированным товарным знаком или товарным знаком Microsoft Corporation в США и/или других странах/ регионах. Номер изделия: Q3938-90980 Edition 2, 6/2009 PANTONE® является стандартным товарным знаком Pantone, Inc. для цвета. UNIX® является зарегистрированным товарным знаком Open Group. ENERGY STAR® и логотип ENERGY STAR® являются зарегистрированными знаками агентства по защите окружающей среды США. Содержание 1 Основные сведения об изделии Сравнение изделий ............................................................................................................................ 2 Функции изделия ................................................................................................................................ 4 Краткое справочное руководство ...................................................................................................... 7 Компоненты изделия .......................................................................................................................... 8 Вид спереди ....................................................................................................................... 8 Многофункциональные устройства (МФУ) HP Color LaserJet серии CM6030 MFP и CM6040 MFP ............................................................................ 8 Вид сзади ............................................................................................................................ 9 Интерфейсные порты ...................................................................................................... 10 Серийный номер и расположение номера модели ....................................................... 10 2 Панель управления Использование панели управления ................................................................................................ 14 Устройство панели управления ...................................................................................... 14 Главный экран .................................................................................................................. 15 Кнопки на сенсорном экране ........................................................................................... 16 Справочная система панели управления ...................................................................... 16 Навигация по дополнительному меню ........................................................................................... 17 Меню Информация ........................................................................................................................... 18 Меню "Параметры задания по умолчанию" ................................................................................... 20 Параметры по умолчанию для оригиналов ................................................................... 20 Настройка изображения .................................................................................................. 21 Параметры копирования по умолчанию ........................................................................ 22 Параметры факса по умолчанию ................................................................................... 23 Параметры электронной почты по умолчанию ............................................................. 25 Параметры отправки в папку по умолчанию ................................................................. 26 Параметры печати по умолчанию .................................................................................. 27 Меню Время/расписание ................................................................................................................. 28 Меню управления ............................................................................................................................. 30 Меню "Начальная настройка" .......................................................................................................... 33 Меню "Сеть и В/В" ............................................................................................................ 33 Меню "Настройка факса" ................................................................................................. 41 Настройка электронной почты ........................................................................................ 45 RUWW iii Меню "Настройка параметров отправки" ....................................................................... 45 Меню "Параметры работы устройства" .......................................................................................... 46 меню Качество печати ..................................................................................................................... 54 Меню "Устранение неисправностей" .............................................................................................. 59 Меню Сброс ...................................................................................................................................... 65 Сервис .............................................................................................................................................. 66 3 Программное обеспечение для Windows Поддерживаемые операционные системы Windows ..................................................................... 68 Поддерживаемы драйверы для Windows ....................................................................................... 69 Универсальный драйвер печати HP (UPD) .................................................................................... 70 Режимы установки универсального драйвера печати .................................................. 70 Выберите правильную версию драйвера принтера для Windows ................................................ 71 Приоритет параметров печати ........................................................................................................ 72 Изменение настроек драйвера принтера для Windows ................................................................ 73 Удаление программного обеспечения для Windows ..................................................................... 74 Поддерживаемые утилиты для систем Windows ........................................................................... 75 HP Web Jetadmin .............................................................................................................. 75 Встроенный Web-сервер ................................................................................................. 75 HP Easy Printer Care, программное обеспечение .......................................................... 75 Программное обеспечение для других операционных систем ..................................................... 77 4 Использование изделия с компьютерами Macintosh Программное обеспечение для ОС Macintosh ............................................................................... 80 Поддерживаемые операционные системы для Macintosh ........................................... 80 Поддерживаемые драйверы принтера для Macintosh .................................................. 80 Удаление программного обеспечения из операционных систем Macintosh ............... 80 Приоритет параметров печати для Macintosh ............................................................... 80 Изменить настройки драйвера принтера для Macintosh .............................................. 81 Программное обеспечение для компьютеров Macintosh .............................................. 82 HP Printer Utility (Утилита принтера HP) ........................................................ 82 Открытие утилиты принтера HP .................................................... 82 Функции утилиты принтера HP ..................................................... 82 Поддерживаемые утилиты для систем Macintosh ......................................................... 83 Встроенный Web-сервер ................................................................................. 83 Функции драйвера принтера в среде Macintosh ............................................................................ 84 Печать ............................................................................................................................... 84 Создавайте и используйте готовые наборы на компьютерах Macintosh .......................................................................................................... 84 Изменение форматов документов или печать документа на бумаге нестандартного формата ................................................................................ 84 Печать обложки ............................................................................................... 84 Использование водяных знаков ..................................................................... 85 Печать нескольких страниц на одном листе бумаги (Macintosh) ................ 85 iv RUWW Печать на обеих сторонах страницы (двусторонняя печать). ..................... 86 Настройка параметров сшивания .................................................................. 87 Хранение заданий ........................................................................................... 87 Задайте параметры цвета .............................................................................. 87 Использование меню Службы ........................................................................ 88 5 Подключение изделия Соединение USB .............................................................................................................................. 90 Разъем для подключения к сети ..................................................................................................... 91 6 Конфигурация сети Преимущества сетевого подключения ........................................................................................... 94 Поддерживаемые сетевые протоколы ........................................................................................... 95 Настройка сетевых параметров ...................................................................................................... 97 TCP/IP ............................................................................................................................... 97 Протокол IP (Internet Protocol) ........................................................................ 97 Протокол TCP (Transmission Control Protocol) ............................................... 97 IP-адрес ............................................................................................................ 97 Настройка параметров протокола IP ............................................................. 98 Протокол DHCP (Dynamic Host Configuration Protocol) ................ 98 Протокол BOOTP ............................................................................ 98 Подсети ............................................................................................................ 98 Маска подсети ................................................................................. 98 Шлюзы .............................................................................................................. 98 Шлюз по умолчанию ....................................................................... 99 Настройка параметров протокола TCP/IPv4 ................................................................. 99 Ввод или изменение IP-адреса ...................................................................... 99 Задать маску подсети ................................................................................... 100 Указать шлюз по умолчанию ........................................................................ 100 Настройка параметров протокола TCP/IPv6 ............................................................... 101 Сетевые утилиты ............................................................................................................................ 102 Другие компоненты и утилиты ...................................................................................... 102 7 Бумага и печатный носитель Сведения об использовании бумаги и носителей для печати .................................................... 104 Поддерживаемые форматы бумаги и печатных носителей ....................................................... 105 Поддерживаемые типы бумаги ..................................................................................................... 108 Специальная бумага или рекомендации по использованию носителей для печати ................ 110 Загрузка бумаги и носителя для печати ....................................................................................... 112 Загрузка носителя в лоток 1 .......................................................................................... 112 Печать на конвертах ..................................................................................... 113 Загрузка лотков 2, 3, 4 или 5 ......................................................................................... 113 Загрузка носителя стандартного формата в лотки 2, 3, 4 или 5 ............... 113 RUWW v Загрузка неопределяемого носителя для печати стандартного формата в лотки 2, 3, 4 и 5 ........................................................................................... 115 Загрузка носителя для печати нестандартного формата в лоток 2, 3, 4 и 5 ...................................................................................................................... 116 Загрузка бумаги большого формата в лоток 2, 3, 4 или 5 ......................... 117 Загрузка фирменной, печатной или перфорированной бумаги ................................. 118 Изменение параметра "Поворот изображения" .......................................... 118 Выбор правильной ориентации для загрузки фирменной, печатной или перфорированной бумаги ............................................................................. 118 Настройка лотков ........................................................................................................................... 123 Настройка лотка при загрузке бумаги .......................................................................... 123 Настройка лотка для соответствия параметрам задания на печать ......................... 123 Автоматическое определение типа носителя (режим автоопределения) ................ 124 Параметры автораспознавания ................................................................... 124 Выбор бумаги по источнику, типу и формату .............................................................. 125 Источник ......................................................................................................... 125 Тип и формат ................................................................................................. 125 Выберите местоположение для отпечатанного материала ....................................................... 126 Стандартные выходные лотки ...................................................................................... 126 Дополнительные устройства для вывода .................................................................... 126 Функции сшивателя/укладчика с 3 приемниками ....................................... 127 Функции устройства изготовления/окончательной обработки буклетов ......................................................................................................... 127 Обзор дополнительных устройств ............................................................... 128 Использование функции создания буклетов ............................................................... 129 Создание буклета с помощью драйвера печати ........................................ 129 Создание буклета из копии ........................................................................... 130 Настройка режима работы дополнительного устройства .......................................... 130 Выбор режима работы на панели управления ........................................... 130 Выбор режима работы при помощи драйвера принтера ........................... 131 Выбор режима работы с приемником на 3 почтовых ящика в драйвере принтера (Mac OS X) ..................................................................................... 131 8 Возможности изделия Параметры режима экономии ....................................................................................................... 134 Ожидание и запуск ......................................................................................................... 134 Установка экономных режимов с помощью встроенного Web-сервера .................... 135 Работа со сшивателем ................................................................................................................... 136 Поддерживаемые при сшивании форматы страниц ................................................... 136 Задания печати со сшиванием ..................................................................................... 137 Функции хранения заданий печати ............................................................................................... 139 Получение доступа к функциям хранения задания .................................................... 139 Функция корректуры и остановки .................................................................................. 139 Создание задания корректуры и хранения ................................................. 140 vi RUWW Печать остальных копий задания корректуры и хранения ........................ 140 Удалить задания корректуры и хранения .................................................... 140 Использование функции печати персонального задания .......................................... 141 Печать персонального задания .................................................................... 141 Удаление персонального задания ............................................................... 141 Функция быстрого копирования .................................................................................... 142 Создание задания быстрого копирования .................................................. 142 Печать дополнительных копий задания быстрого копирования ............... 142 Удаление заданий быстрого копирования .................................................. 142 Применение функции хранения заданий к заданиям копирования ........................... 144 Создание сохраненного задания копирования ........................................... 144 Печать сохраненных заданий ....................................................................... 144 Удаление сохраненного задания ................................................................. 145 Печать фотографий или маркетинговых материалов ................................................................. 146 Поддерживаемая глянцевая бумага ........................................................................... 146 Настройка лотка для бумаги ........................................................................................ 147 Настройка параметров драйвера ................................................................................. 147 Печать атмосферостойких карт и уличных вывесок ................................................................... 148 Поддерживаемая грубая бумага .................................................................................. 148 Настройка лотка для бумаги ......................................................................................... 148 Настройка параметров драйвера ................................................................................. 148 Задание выравнивания для двусторонней печати ...................................................................... 149 9 Операции печати Отмена задания печати ................................................................................................................. 152 Остановка текущего задания из панели управления .................................................. 152 Остановка текущего задания печати из программного приложения ......................... 152 Функции драйвера принтера в среде Windows ............................................................................ 153 Открытие драйвера принтера ....................................................................................... 153 Использование ярлыков печати ................................................................................... 153 Настройка параметров бумаги и качества ................................................................... 153 Настройка эффектов документа ................................................................................... 154 Настройка параметров окончательной обработки документа ................................... 154 Настройка параметров вывода продукта ..................................................................... 155 Установка параметров хранения задания ................................................................... 155 Настройка параметров цвета ........................................................................................ 156 Получение поддержки и сведений о состоянии продукта .......................................... 156 Настройка дополнительных параметров принтера ................................................... 157 10 Применение цвета Управление цветом ........................................................................................................................ 160 Автоматическая или ручная настройка цвета ............................................................. 160 Параметры регулировки цвета вручную ...................................................... 160 RUWW vii Печать в оттенках серого .............................................................................................. 161 Ограничение цветной печати ........................................................................................ 161 Ограничение цветной печати и копирования при помощи панели управления ..................................................................................................... 161 Цвет RGB (Цветовые темы) .......................................................................................... 162 Согласование цветов ..................................................................................................................... 163 Система цветоподбора по книгам образцов ................................................................ 163 Печать образцов цвета ................................................................................................. 164 Система цветоподбора PANTONE® ............................................................................ 164 Расширенное использование цвета ............................................................................................. 165 HP ImageREt 4800 .......................................................................................................... 165 Выбор бумаги ................................................................................................................. 165 sRGB ............................................................................................................................... 165 Четырехцветная печать — CMYK ................................................................................ 165 Эмуляция набора чернил CMYK (эмуляция HP postscript уровня 3) ........ 166 11 Копирование Использование экрана копирования ............................................................................................. 168 Установка параметров копирования по умолчанию .................................................................... 169 Копирование со стекла сканера .................................................................................................... 170 Копирование из устройства подачи документов .......................................................................... 171 Настройка параметров копирования ............................................................................................ 172 Копирование двусторонних документов ....................................................................................... 174 Копирование двусторонних документов вручную ....................................................... 174 Автоматическое копирование двусторонних документов .......................................... 174 Копирование оригиналов, имеющих разный размер ................................................................... 176 Изменение параметра сортировки копий ..................................................................................... 177 Копирование фотографий и книг ................................................................................................... 178 Комбинирование заданий копирования с помощью функции Job Build ..................................... 179 Отмена задания копирования ....................................................................................................... 180 12 Сканирование и отправка по электронной почте Настройка параметров электронной почты .................................................................................. 182 Поддерживаемые протоколы ........................................................................................ 182 Настройка параметров сервера электронной почты .................................................. 183 Использование экрана Отправка эл. почты ................................................................................. 184 Выполнение основных функций электронной почты ................................................................... 185 Загрузка документов ...................................................................................................... 185 Отправка документов .................................................................................................... 185 Отправка документов .................................................................................... 185 Использование функции автоматического заполнения ............................. 186 Адресная книга ............................................................................................................................... 187 Создание списка получателей ...................................................................................... 187 viii RUWW Использование локальной адресной книги ................................................................. 188 Добавление адресов электронной почты в локальную адресную книгу ................................................................................................................ 188 Удаление адресов электронной почты из локальной адресной книги ...... 188 Изменение параметров электронной почты для текущего задания .......................................... 189 Сканирование с сохранением в папке .......................................................................................... 190 Сканирование заданий в пункт назначения потока операций .................................................... 191 13 Отправка факса Аналоговый факс ............................................................................................................................ 194 Подключение модуля факса к телефонной линии ...................................................... 194 Настройка и использование функций факса ............................................................... 195 Цифровой факс .............................................................................................................................. 196 14 Управление и обслуживание устройства Информационные страницы .......................................................................................................... 198 HP Easy Printer Care, программное обеспечение ........................................................................ 200 Откройте программное обеспечение HP Easy Printer Care, программное обеспечение ................................................................................................................... 200 Разделы ПО HP Easy Printer Care, программное обеспечение ................................. 200 Встроенный Web-сервер ................................................................................................................ 203 Открытие встроенного Web-сервера с помощью подключения к сети ...................... 203 Разделы встроенного Web-сервера ............................................................................. 204 Использование программного обеспечения HP Web Jetadmin .................................................. 207 Функции безопасности ................................................................................................................... 208 Защита встроенного Web-сервера ............................................................................... 208 Внешний интерфейсный соединитель (FIH) ................................................................ 208 Требования .................................................................................................... 208 Использование FIH ........................................................................................ 208 Включение портала FIH ................................................................ 208 Выключение портала FIH ............................................................. 209 Защита очистки диска .................................................................................................... 209 Охватываемые данные ................................................................................. 210 Доступ к функции безопасной очистки диска .............................................. 210 Дополнительные сведения ........................................................................... 210 Проверка подлинности DSS .......................................................................................... 210 Блокирование меню панели управления ..................................................................... 210 Настройка таймера ......................................................................................................................... 212 Настройка формата даты .............................................................................................. 212 Настройка даты .............................................................................................................. 212 Настройка формата времени ........................................................................................ 212 Настройка времени ........................................................................................................ 212 Управление расходными материалами ........................................................................................ 214 Хранение картриджа ...................................................................................................... 214 RUWW ix Политика компании НР относительно расходных материалов других производителей ............................................................................................................. 214 Горячая линия HP расследования подделок и Web-узел .......................................... 214 Замена расходных материалов .................................................................................................... 215 Расположение расходных материалов ........................................................................ 215 Рекомендации по замене расходных материалов ...................................................... 215 Примерные интервалы замены расходных материалов ............................................ 216 Замена картриджей ....................................................................................................... 216 Замена барабанов ......................................................................................................... 219 Установка памяти ........................................................................................................... 222 Установка модулей DIMM памяти DDR ....................................................... 223 Включение памяти ......................................................................................... 226 Включение памяти для Windows 2000 и XP ............................... 226 Установка платы сервера печати HP Jetdirect или EIO или жесткого диска EIO ........................................................................................................ 227 Замена картриджа сшивателя ...................................................................................... 229 Замена картриджей сшивателя внакидку в устройстве для изготовления брошюр ........................................................................................................................... 231 Очистка устройства ........................................................................................................................ 234 Очистка внешних элементов устройства ..................................................................... 234 Очистка сенсорного экрана ........................................................................................... 234 Очистка стекла сканера ................................................................................................. 234 Очистка системы подачи устройства АПД ................................................................... 235 Очистка системы подачи устройства АПД .................................................. 235 Очистка роликов устройства АПД ................................................................ 236 Набор для обслуживания устройства АПД .................................................................................. 238 Калибровка сканера ....................................................................................................................... 239 Обновление микропрограммы ....................................................................................................... 240 Определение текущей версии микропрограммы ........................................................ 240 Загрузка новых микропрограмм с Web-узла НР .......................................................... 240 Передача новых микропрограмм в устройство ........................................................... 240 Использование FTP для загрузки микропрограммы с помощью браузера ......................................................................................................... 241 Обновление микропрограмм по протоколу FTP ......................................... 241 Обновление микропрограмм с помощью HP Web Jetadmin ...................... 242 Обновление микропрограмм с помощью команд MS-DOS ........................ 243 Использование микропрограммы HP Jetdirect ............................................................ 243 15 Устранение неполадок Устранение неполадок общего характера .................................................................................... 246 Контрольный список поиска и устранения неисправностей ....................................... 246 Восстановление заводских настроек ........................................................................... 247 Факторы, влияющие на производительность устройства .......................................... 247 Типы сообщений панели управления ........................................................................................... 249 x RUWW Сообщения панели управления .................................................................................................... 250 Замятия ........................................................................................................................................... 251 Общие причины замятий бумаги .................................................................................. 251 Места замятий ................................................................................................................ 252 Устранение замятий ...................................................................................................... 253 ОБЛАСТЬ 1: Устранение замятий в выходном приемнике ........................ 254 ОБЛАСТЬ 2: Устранение замятий в области термоэлемента ................... 255 Устранение замятий в области двусторонней печати ................................ 260 ОБЛАСТЬ 5: Устранение замятий в лотке 2 и внутреннем тракте прохождения бумаги ..................................................................................... 263 ОБЛАСТЬ 6: Устранение замятий в лотке 1 ............................................... 265 ОБЛАСТЬ 7: Устранение замятий в дополнительных лотках 3, 4 и 5 ...... 268 ОБЛАСТЬ 8: Устранение замятий в дополнительных устройствах окончательной обработки ............................................................................. 271 Устранение замятий в мосте для дополнительных устройств вывода ........................................................................................... 271 Устранение замятий в области сортировки ................................ 272 Устранение замятий в устройстве изготовления буклетов ....... 273 ОБЛАСТЬ 9: Устранение замятий в АПД .................................................... 275 Удаление поврежденных скрепок ................................................................ 276 Удаление поврежденных скрепок в основном сшивателе ........ 276 Удаление поврежденных скрепок в устройстве для изготовления буклетов ................................................................. 277 Устранение замятия ...................................................................................................... 280 Неполадки при работе с бумагой .................................................................................................. 281 Устройство подает несколько листов ........................................................................... 281 Устройство подает бумагу неверного формата .......................................................... 281 Изделие подает бумагу из неправильного лотка ........................................................ 282 Не выполняется автоматическая подача бумаги ........................................................ 282 Бумага не подается из лотка 2, 3, 4 или 5 ................................................................... 283 Не выполняется подача прозрачных пленок и глянцевой бумаги ............................. 283 Происходит замятие конвертов, либо конверты не подаются в устройство ............. 284 Материал выходит смятым или сморщенным ............................................................. 284 Устройство не выполняет двустороннюю печать или выполняет ее неправильно ................................................................................................................... 285 Интерпретация индикаторов на печатной плате ......................................................................... 287 Индикаторы HP Jetdirect ................................................................................................ 287 Индикатор рабочего состояния .................................................................................... 287 Устранение проблем качества печати и копирования ................................................................ 289 Примерные дефекты качества печати ......................................................................... 289 Шкала повторяющихся дефектов ................................................................................. 289 Ухудшение качества печати, связанное с окружающими условиями ........................ 291 Ухудшение качества печати, связанное с замятиями бумаги .................................... 291 Оптимизация и улучшение качества изображений ..................................................... 291 RUWW xi Использование бумаги, поддерживаемой устройством ............................. 291 Калибровка устройства ................................................................................. 291 Указание правильного типа бумаги ............................................................. 292 Очистка термоэлемента ............................................................................... 292 Ответ на сообщения об ошибках в панели управления ............................ 292 Очистка второго узла переноса ................................................... 293 Использование режимов печати вручную ................................................... 295 Страницы для устранения проблем качества печати ................................ 296 Неполадки печати ........................................................................................................................... 297 Устранение неполадок в работе факса ........................................................................................ 298 Устранение неполадок электронной почты .................................................................................. 299 Проверка адреса шлюза SMTP .................................................................................... 299 Проверка адреса шлюза LDAP ..................................................................................... 299 Решение проблем сетевого подключения .................................................................................... 300 Устранение неисправностей печати сетевого принтера ............................................ 300 Проверка сетевого взаимодействия ............................................................................. 301 Устранение распространенных неисправностей при работе на компьютерах Macintosh ........ 302 Приложение А Расходные материалы и дополнительные принадлежности Заказ частей, дополнительных принадлежностей и расходных материалов ........................... 306 Заказ напрямую из НР ................................................................................................... 306 Заказ через поставщиков услуг или поддержки .......................................................... 306 Заказ напрямую через встроенный Web-сервер (для принтеров, подключенных к сети) ................................................................................................................................ 306 Заказ через ПО HP Easy Printer Care ........................................................................... 306 Номера деталей ............................................................................................................................. 307 Дополнительные принадлежности ............................................................................... 307 Картриджи ....................................................................................................................... 307 Барабаны ........................................................................................................................ 307 Наборы для обслуживания ........................................................................................... 308 Память ............................................................................................................................ 308 Кабели и интерфейсы .................................................................................................... 308 Приложение Б Обслуживание и поддержка Ограниченная гарантия компании Hewlett-Packard ..................................................................... 310 Ограниченная гарантия на картридж ............................................................................................ 312 Ограниченная гарантия на набор термоэлемента , набор узла переноса и набор роликов для Color LaserJet ........................................................................................................................... 313 Гарантийный сервис по ремонту силами клиента ....................................................................... 314 Поддержка заказчиков ................................................................................................................... 315 Возможность поддержки и обслуживания .................................................................................... 316 Соглашения об обслуживании продукции компании Hewlett-Packard ....................................... 317 Договоры на ремонтное обслуживание на месте ....................................................... 317 Приоритетное обслуживание на месте ........................................................................ 317 xii RUWW Техническое обслуживание на месте в течение суток ............................................... 317 Еженедельное (комплексное) техническое обслуживание на месте ........................ 317 Приложение В Технические характеристики изделия Физические параметры .................................................................................................................. 320 Электрические характеристики ..................................................................................................... 321 Акустические характеристики ........................................................................................................ 322 Характеристики окружающей среды ............................................................................................. 323 Приложение Г Регламентирующая информация Соблюдение нормативов FCC ...................................................................................................... 326 Заявление о соответствии ............................................................................................................. 327 Заявление о соответствии ............................................................................................................. 328 Программа контроля за воздействием изделия на окружающую среду .................................... 329 Защита окружающей среды .......................................................................................... 329 Образование озона ........................................................................................................ 329 Потребление электроэнергии ....................................................................................... 329 Расход тонера ................................................................................................................ 329 Использование бумаги .................................................................................................. 329 Пластмассовые материалы .......................................................................................... 329 Расходные материалы для печати HP LaserJet .......................................................... 329 Инструкции для возврата и переработки ..................................................................... 330 США и Пуэрто-Рико ....................................................................................... 330 Возврат нескольких элементов (нескольких картриджей) ......... 330 Возврат одного картриджа ........................................................... 330 Доставка ........................................................................................ 330 Возврат картриджей для потребителей за пределами США ..................... 331 Бумага ............................................................................................................................. 331 Ограничения для материалов ....................................................................................... 331 Утилизация использованного оборудования частными пользователями в странах Европейского Союза ...................................................................................................... 332 Таблица безопасности материалов (MSDS) ................................................................ 332 Дополнительная информация ...................................................................................... 332 Сертификат энергозависимости ................................................................................................... 333 Типы памяти ................................................................................................................... 333 Энергозависимая память .............................................................................. 333 Энергонезависимая память .......................................................................... 333 Память жесткого диска ................................................................................. 333 Положения безопасности .............................................................................................................. 334 Лазерная безопасность ................................................................................................. 334 Правила DOC для Канады ............................................................................................ 334 Заявление VCCI (Япония) ............................................................................................. 334 Правила для шнуров питания (Япония) ....................................................................... 334 RUWW xiii Заявление EMI (Корея) .................................................................................................. 334 Заявление EMI (Тайвань) .............................................................................................. 335 Общие нормы телефонной связи ................................................................................. 335 Заявление о лазерной безопасности (Финляндия) ..................................................... 335 Таблица веществ (Китай) .............................................................................................. 336 Указатель ........................................................................................................................................................ 337 xiv RUWW 1 RUWW Основные сведения об изделии ● Сравнение изделий ● Функции изделия ● Краткое справочное руководство ● Компоненты изделия 1 Сравнение изделий Таблица 1-1 Модели устройства Модель Функции HP Color LaserJet CM6040 MFP ● Многоцелевой входной лоток на 100 листов (лоток 1) ● 40 страниц в минуту (стр./мин.) ● Два входных лотка на 500 листов ● Устройство автоматической подачи документов (АПД) вместимостью до 50 страниц ● Встроенный сервер печати HP Jetdirect для подключения к сети 10/100Base-TX ● Оперативная память (ОЗУ) 512 мегабайт (МБ) ● Модуль двусторонней печати ● Жесткий диск ● Многоцелевой входной лоток на 100 листов (лоток 1) ● 40 стр./мин. ● Четыре входных лотка на 500 листов ● Устройство автоматической подачи документов (АПД) вместимостью до 50 страниц ● Встроенный сервер печати HP Jetdirect для подключения к сети 10/100Base-TX ● Оперативная память (ОЗУ) 512 мегабайт (МБ) ● Модуль двусторонней печати ● Жесткий диск ● Аналоговый факс ● Многоцелевой входной лоток на 100 листов (лоток 1) ● 30 стр./мин. ● Два входных лотка на 500 листов ● Устройство автоматической подачи документов (АПД) вместимостью до 50 страниц ● Встроенный сервер печати HP Jetdirect для подключения к сети 10/100Base-TX ● Оперативная память (ОЗУ) 512 мегабайт (МБ) ● Модуль двусторонней печати ● Жесткий диск ● Многоцелевой входной лоток на 100 листов (лоток 1) ● 30 стр./мин. ● Четыре входных лотка на 500 листов HP Color LaserJet CM6040f MFP HP Color LaserJet CM6030 MFP HP Color LaserJet CM6030f MFP 2 Глава 1 Основные сведения об изделии RUWW Таблица 1-1 Модели устройства (продолжение) Модель RUWW Функции ● Устройство автоматической подачи документов (АПД) вместимостью до 50 страниц ● Встроенный сервер печати HP Jetdirect для подключения к сети 10/100Base-TX ● Оперативная память (ОЗУ) 512 мегабайт (МБ) ● Модуль двусторонней печати ● Жесткий диск ● Аналоговый факс Сравнение изделий 3 Функции изделия Таблица 1-2 Функции Скорость и производительность Разрешение Память Пользовательский интерфейс Языки и шрифты Картриджи печати/ барабаны (по 4 шт.) 4 ● Скорость печати до 40 стр./мин. (HP Color LaserJet CM6040) или 30 стр./мин. (HP Color LaserJet CM6030) на бумаге формата Letter. ● Менее 11 секунд для печати первой страницы ● Максимальный рекомендуемый объем печати в месяц составляет 15000 страниц (HP Color LaserJet CM6040) или 10000 страниц (HP Color LaserJet CM6030) ● Микропроцессор с тактовой частотой 835 мегагерц (МГц) ● Двусторонняя печать на высокой скорости ● 600 точек на дюйм (т/д) с технологией улучшения разрешения 4800 для общей оптимизации передачи изображений ● 1200 x 600 т/д для графического изображения или мелкого текста ● ОЗУ объемом 512 МБ с возможностью расширения до 768 МБ за счет использования 200-контактных модулей SODIMM, поддерживающих объемы ОЗУ 128 или 256 МБ ● Технология расширения памяти (MEt) автоматически сжимает данные для более эффективного использования оперативной памяти ● Панель управления HP Easy Select ● Встроенный Web-сервер, предназначенный для доступа к службе поддержки и для заказа расходных материалов (для устройств, подключенных к сети) ● Программное обеспечение HP Easy Printer Care (Web-приложение для поиска и устранения неисправностей) ● Возможность заказа расходных материалов через Интернет с помощью программы HP Easy Printer Care или встроенного Web-сервера ● HP Printer Control Language (PCL) 6 ● HP Universal Printer Driver (UPD) PCL 5 ● HP UPD postscript (PS) ● Язык управления принтером ● 80 масштабируемых гарнитур TrueType PS ● Двухсекционный тонер/система формирования изображений ● Черные картриджи печатают до 19 500 страниц при 5-процентном покрытии ● Цветные картриджи печатают до 21 000 страниц при 5-процентном покрытии ● Барабаны печатают до 35 000 страниц при 5-процентном покрытии ● Функция обнаружения картриджа HP ● Автоматическое удаление полосы тонера Глава 1 Основные сведения об изделии RUWW Таблица 1-2 Функции (продолжение) Работа с бумагой ● Подача ◦ Лоток 1 (универсальный): Многоцелевой лоток для обычной бумаги, прозрачных пленок, этикеток, конвертов и других типов бумаги. Полный список типов бумаги см. в разделе Поддерживаемые типы бумаги на стр. 108. В данном лотке помещается 100 листов обычной бумаги, 50 прозрачных пленок или 10 конвертов. См. раздел Поддерживаемые форматы бумаги и печатных носителей на стр. 105. ◦ Лотки 2, 3, 4 и 5: Лотки на 500 листов. Автоматически определяют распространенные форматы бумаги вплоть до формата Legal, а также позволяют выполнять печать на бумаге нестандартного формата. Лоток 2 поддерживает форматы бумаги до 279 x 432 мм (11 x 17 дюймов) и A3, а лотки 3, 4 и 5 — форматы до 305 x 457 мм (12 x 18 дюймов) и SRA3. Список поддерживаемых форматов бумаги см. в разделе Поддерживаемые форматы бумаги и печатных носителей на стр. 105. Список поддерживаемых типов бумаги см. в разделе Поддерживаемые типы бумаги на стр. 108. ◦ Устройство автоматической подачи документов (АПД). Вмещает до 50 листов бумаги. ◦ Двустороннее сканирование АПД. Устройство АПД позволяет автоматически сканировать двусторонние документы. ◦ Двусторонняя печать: функция автоматической двусторонней печати (печать на обеих сторонах листа бумаги). Диапазон форматов бумаги для автоматической двусторонней печати: 175 мм 320 мм (6,9 - 12,6 дюйма) x 210 мм - 457 мм (8,3 - 18 дюймов). Диапазон плотности носителей для печати: 60–220 г/м² (16-58 фунтов). ● Поддерживаемые операционные системы RUWW Выход ◦ Стандартный выходной приемник. Стандартный выходной приемник расположен под сканером в верхней части устройства. В данном приемнике может разместиться до 500 листов бумаги. Устройство оборудовано датчиком, реагирующим на уровень заполнения приемника. ◦ Дополнительный сшиватель/укладчик с 3 приемниками. обеспечивает разделение заданий по нескольким выходным приемникам, удобное сшивание (до 50 листов/задание), возможность смещения заданий и дополнительные емкости приемных лотков. Укладчик имеет три приемника: на 100, 500 и 1000 листов. ◦ Дополнительное устройство окончательной обработки буклетов. обеспечивает удобное сшивание (до 50 листов/задание), сшивание в накидку (буклеты до 15 листов), 1-сгибную фальцовку листа, возможность разделения и смещения заданий, а также дополнительные емкости приемных лотков. Устройство окончательной обработки буклетов имеет три приемника: два на 1000 листов и один приемник, который может вмещать до 25 сшитых внакидку буклетов. ◦ Выходной лоток устройства АПД. Располагается под входным лотком устройства АПД. Приемник вмещает до 50 листов бумаги. Устройство автоматически останавливается после его заполнения. ● Windows 2000® ● Windows XP® ● Windows Server 2003® ● Windows Vista™ ● Macintosh OS Функции изделия 5 Таблица 1-2 Функции (продолжение) Подключения Функции защиты окружающей среды Функции безопасности Копирование и отправка 6 ● Разъем для подключения к локальной сети (RJ-45) встроенного сервера печати HP Jetdirect ● Один разъем расширенного ввода/вывода (EIO) ● Интерфейс подключения — USB 2.0 ● Дополнительная аналоговая плата факса ● Подключение (AUX) других устройств при помощи внешнего интерфейсного соединителя (FIH) ● Дополнительное программное обеспечение HP Digital Sending Software (DSS) ● Экономия электроэнергии в режиме ожидания. ● Большое количество перерабатываемых компонентов и материалов. ● Безопасная очистка диска ● Блокирование (дополнительно) ● Хранение заданий ● Аутентификация пользователя с помощью PIN-кода для доступа к сохраненным заданиям ● Проверка подлинности DSS ● Безопасность IPv6 ● Режимы для текста, графических изображений и смешанные режимы ● Функция прерывания заданий ● Несколько страниц на листе ● Анимированные изображения на панели управления (например, связанные с процессом устранения замятия) ● Сканирование и отправка по электронной почте ◦ Локальная адресная книга для электронной почты и факса ◦ LDAP-адресация ● Отправка в папку ● Автоматическое дуплексное (двустороннее) сканирование Глава 1 Основные сведения об изделии RUWW Краткое справочное руководство Краткое справочное руководство содержит описание дополнительных пошаговых процедур для использования данного изделия. Краткое справочное руководство доступно на компакт-диске изделия либо на Web-странице www.hp.com/support/cljcm6030mfp или www.hp.com/support/ cljcm6040mfp. RUWW Краткое справочное руководство 7 Компоненты изделия Вид спереди Многофункциональные устройства (МФУ) HP Color LaserJet серии CM6030 MFP и CM6040 MFP 1 2 3 4 10 5 9 6 8 7 1 Панель управления 2 Верхняя крышка автоматического податчика документов (АПД) 3 Входной лоток АПД для оригиналов копирования/сканирования/факсов 4 Выходной приемник АПД 5 Правая дверца (доступ к узлу переноса, ролику переноса и модулю термоэлемента) 6 Выключатель питания 7 Нижняя правая дверца 8 HP Color LaserJet CM6030 MFP и HP Color LaserJet CM6040 MFP: Лотки 2 и 3 HP Color LaserJet CM6030f MFP и HP Color LaserJet CM6040f MFP: Лотки 2, 3, 4 и 5 8 9 Передняя крышка (для доступа к картриджам и барабанам) 10 Выходной приемник Глава 1 Основные сведения об изделии RUWW Вид сзади RUWW 1 Интерфейсные порты и форматтер 2 Фиксатор для дополнительных входных приемников Компоненты изделия 9 Интерфейсные порты Изделие оснащено пятью портами для подключения к компьютеру или сети. Порты находятся в левой задней части устройства. 1 2 3 4 5 6 7 1 Внешний интерфейсный соединитель (FIH) 2 Подключение факса (если установлен) 3 Кабель сканера 4 Порт доступа для блокировки Kensington 5 Порт USB 2.0 6 Дополнительный слот EIO 7 Сетевой порт Серийный номер и расположение номера модели Номер модели и серийный номер указаны на идентификационных наклейках, расположенных на задней панели принтера. Серийный номер содержит сведения о стране/регионе происхождения, версии принтера, коде изделия и номере изделия. 10 Глава 1 Основные сведения об изделии RUWW RUWW Название модели Номер модели HP Color LaserJet CM6030 MFP CE664A HP Color LaserJet CM6030f MFP CE665A HP Color LaserJet CM6040 MFP Q3938A HP Color LaserJet CM6040f MFP Q3939A Компоненты изделия 11 12 Глава 1 Основные сведения об изделии RUWW 2 RUWW Панель управления ● Использование панели управления ● Навигация по дополнительному меню ● Меню Информация ● Меню "Параметры задания по умолчанию" ● Меню Время/расписание ● Меню управления ● Меню "Начальная настройка" ● Меню "Параметры работы устройства" ● меню Качество печати ● Меню "Устранение неисправностей" ● Меню Сброс ● Сервис 13 Использование панели управления Панель управления оснащена сенсорным экраном VGA, с помощью которого можно управлять всеми функциями устройства. Управление заданиями и состояние устройства осуществляется с помощью клавиш и цифровой клавиатуры. Общие параметры состояния устройства отображаются с помощью светодиодов. Устройство панели управления В состав панели управления входит сенсорный графический дисплей, клавиши управления заданиями, цифровая клавиатура и три световых индикатора состояния. 1 2 3 4 10 9 5 8 6 7 14 1 Сенсорный экран графического дисплея Сенсорный экран используется для открытия и настройки всех функций устройства. 2 Цифровая клавиатура Позволяет вводить цифровые значения, например, количество копий документа, которые нужно распечатать. 3 Клавиша Сброс Выполняет сброс параметров, устанавливая заводские значения или значения по умолчанию, определенные пользователем. 4 Клавиша Режим ожидания Если данное устройство находилось в бездействии определенное время, оно автоматически переходит в режим ожидания. Чтобы перевести устройство в режим ожидания или вывести его из этого режима, нажмите кнопку Режим ожидания. 5 Клавиша Остановить Остановка активного задания и открытие экрана "Состояние задания". 6 Клавиша Пуск Начинает задание копирования, выполняет цифровую отправку или продолжает прерванное задание. 7 Индикатор Внимание Индикатор Внимание показывает, что состояние данного устройства требует вмешательства. Например, лоток для бумаги пуст или на сенсорном экране появилось сообщение об ошибке. 8 Индикатор Готов Индикатор Готов показывает, что устройство готово к обработке задания. 9 Индикатор Данные Индикатор Данные показывает, что устройство получает данные. 10 Диск регулировки контраста Поверните диск, чтобы отрегулировать контраст сенсорного экрана в соответствии с текущим углом наблюдения. Глава 2 Панель управления RUWW Главный экран Главный экран служит для доступа к функциям устройства и отображения его текущего состояния. ПРИМЕЧАНИЕ. Отображение функций на главном экране зависит от настроек устройства. 2 3 4 5 6 1 9 1 RUWW Функции 8 7 В зависимости от настроек устройства, выбранных системным администратором, отображаемые в этой области функции могут включать следующие элементы: ● Копирование ● Отправка факса ● Электронная почта ● Дополнительная электронная почта ● Состояние задания ● Сетевая папка ● Хранение заданий ● Последовательность операций ● Состояние расходных материалов ● Администрирование 2 Строка состояния устройства В строке состояния отображается общая информация о параметрах устройства. В зависимости от текущего состояния в этой области могут отображаться различные клавиши. Описание всех клавиш, которые могут отображаться в строке состояния, приведено в разделе Кнопки на сенсорном экране на стр. 16. 3 Тип копирования Указывается, являются ли копии цветными. 4 Счетчик копий В поле счетчика копий указывается число копий, которое данное устройство должно сделать. 5 Клавиша справки Нажмите клавишу "Справка" для вызова встроенной справочной системы. 6 Полоса прокрутки Нажимайте стрелки вверх или вниз на полосе прокрутки, чтобы просмотреть весь список доступных функций. 7 Выход Если вы зарегистрировались в системе для доступа к закрытым функциям, то для выхода следует нажать Выход. После выхода пользователя из системы устройство восстанавливает стандартные значения для всех параметров. Использование панели управления 15 8 Сетевой адрес Нажмите Сетевой адрес для получения информации о подключении к сети. 9 Дата и время Здесб отображаются текущие значяения даты и времени. Системный администратор может выбрать формат отображения даты и времени, например 12- или 24-часовой формат. Кнопки на сенсорном экране В строке состояния на сенсорном экране отображается информация о состоянии устройства. В этой области могут отображаться различные кнопки. В таблице ниже приведено описание каждой кнопки. Кнопка "Главный". Кнопка "Главный" служит для возврата к главному экрану из любого другого экрана. Кнопка Пуск. Нажмите кнопку Пуск, чтобы начать выполнение выбранной функции. ПРИМЕЧАНИЕ. Название этой кнопки меняется в зависимости от выбранной функции. Например, для функции Копирование эта кнопка называется Начать копирование. Кнопка Остановить. Если устройство обрабатывает задание на печать или на факс, вместо кнопки Пуск появляется кнопка Остановить . Для останова текущего задания нажмите кнопку Остановить. Устройство предложит отменить задание или продолжить его выполнение. Кнопка "Ошибка". Кнопка "Ошибка" появляется при возникновении сбоя, требующего вмешательства пользователя. Нажмите эту кнопку, чтобы отобразить сообщение с описанием ошибки. В сообщении также содержатся указания по устранению неполадки. Кнопка предупреждения. Кнопка предупреждения появляется при возникновении незначительного сбоя, не ведущего к останову устройства. Нажмите кнопку предупреждения, чтобы отобразить сообщение с описанием неполадки. В сообщении также содержатся указания по устранению неполадки. Кнопка "Справка". Нажмите кнопку справки для вызова встроенной справочной системы. Подробности см. в разделе Справочная система панели управления на стр. 16. Справочная система панели управления В устройстве предусмотрена справочная система, поясняющая способы работы с каждым экраном. Для вызова справочной системы нажмите кнопку "Справка" в правой верхней части экрана. В некоторых экранах нажатием кнопки "Справка" открывается глобальное меню, в котором можно пользоваться функцией поиска конкретных тем. Поиск по структуре меню осуществляется путем нажатия кнопок в меню. Для экранов с настройками отдельных заданий справочная система открывает раздел с пояснениями для данного экрана. Если устройство уведомляет об ошибке или предупреждении, нажмите кнопку ошибок или предупреждений , чтобы открыть сообщение с описанием проблемы. В таком сообщении также содержатся инструкции по разрешению данной проблемы. 16 Глава 2 Панель управления RUWW Навигация по дополнительному меню На Главном экране нажмите Администрирование, чтобы открыть структуру меню. Чтобы найти эту функцию, возможно, потребуется прокрутить Главный экран до конца. В меню Администрирование имеется несколько подменю, которые отображаются в списке в левой части экрана. Чтобы раскрыть меню, нажмите на его имя. Знак плюс (+), расположенный рядом с именем меню, означает, что в меню имеются подменю. Продолжайте открывать структуру меню до тех пор, пока не найдете пункт, которому нужно установить параметры конфигурации. Чтобы вернуться на предыдущий уровень, нажмите Назад. Чтобы выйти из меню Администрирование, нажмите кнопку "Главный экран" в левом верхнем углу экрана. , расположенную Устройство оснащено встроенной системой справки, содержащей описания всех функций, доступных в меню. Для многих элементов меню справка доступна на правой стороне сенсорного экрана. Для доступа к общей справочной системе нажмите кнопку "Справка" в правой верхней части экрана. В таблицах следующих разделов отображается вся структура каждого меню в меню "Администрирование". RUWW Навигация по дополнительному меню 17 Меню Информация Администрирование> Сведения Это меню позволяет проводить печать информационных страниц и отчетов, сохраненных в памяти устройства. Таблица 2-1 Меню Сведения Пункт меню Пункт подменю Страницы конфигурации/ состояния 18 Значения Описание Карта меню Печать Показывает общую структуру меню Администрирование и текущие административные параметры. Страницы конфигурации/ состояния Печать Набор страниц конфигурации с текущими параметрами устройства. Страница состояния расходных материалов Печать Показывает состояние расходных материалов: картриджей, наборов обслуживания, скрепок и т.д. Страница использования Печать Показывает число страниц, распечатанных на бумаге различных типов и форматов. Журнал использования цвета Печать Страница каталогов, содержащая сведения об использовании цветов в заданиях. Страница содержит имя пользователя, название приложения и количество черно-белых и цветных страниц. Файловый каталог Печать Формирует справочную страницу со сведениями об установленных устройствах хранения: флэш-дисках, картах памяти и жестких дисках. Глава 2 Панель управления Пункт подменю RUWW Таблица 2-1 Меню Сведения (продолжение) Пункт меню Пункт подменю Отчеты факса Журнал факса Отчет о вызовах факса Пункт подменю Значения Описание Печать Формирует список всех исходящих и входящих факсов, обработанных данным устройством. Отчет о вызовах факса Печать Показывает подробный отчет о последней операции обработки факса (исходящего или входящего). Эскиз в отчете Да Выберите, включать или нет эскиз первой страницы факса в отчет о вызове. нет. (по умолчанию) Когда печатать отчет Не применять автопечать Печатать после каждого задания Печатать после отправки факса Печатать после каждой ошибки факса (по умолчанию) Печатать только после ошибок отправки Печатать только после ошибок приема Образцы стр./ шрифтов RUWW Отчет кодов оплаты Печать Показывает список кодов оплаты, указанных при отправке исходящих факсов. В этом отчете также обозначается число факсов, оплаченных по каждому коду. Список блокир. факсов Печать Выводит список телефонных номеров, прием факсов с которых запрещен. Список быстрого набора Печать Показывает настроенные в данном устройстве номера быстрого набора. Демонстрационная страница Печать Печать страницы, демонстрирующей возможности печати данного изделия. Образцы RGB Печать Примеры цветов для различных значений RGB. Эти примеры служат в качестве руководства при сопоставлении цветов. Образцы CMYK Печать Примеры цветов для различных значений CMYK. Эти примеры служат в качестве руководства при сопоставлении цветов. Список шрифтов PCL Печать Список шрифтов языка управления принтером (PCL), доступных в МФУ. Список шрифтов PS Печать Выводит список шрифтов PostScript (PS), доступных в устройстве в данный момент. Меню Информация 19 Меню "Параметры задания по умолчанию" Администрирование > Параметры задания по умолчанию Данное меню предназначено для определения параметров заданий по умолчанию для каждой функции. Эти параметры используются, если пользователь не указал другие параметры при создании задания. Параметры по умолчанию для оригиналов Администрирование > Параметры задания по умолчанию > Параметры по умолчанию для оригиналов Таблица 2-2 Меню "Параметры по умолчанию для оригиналов" Элемент меню Значения Описание Формат бумаги Выберите формат бумаги из списка. Выберите формат бумаги, который наиболее часто используется для копирования или сканирования оригиналов. Число сторон 1 Выберите, являются наиболее часто копируемые или сканируемые материалы односторонними или двусторонними. 2 Ориентация Книжная Альбомная Оптимиз. текста/фотографий Ручная регулировка Текст Печатные рисунки Фото 20 Глава 2 Панель управления Выберите ориентацию, которая наиболее часто используется для копирования или сканирования оригиналов. Выберите параметр Книжная, если короткая сторона находится сверху, или Альбомная, если длинная сторона находится сверху. Оптимизация качества для оригиналов следующего типа: текст, графика или текст и графика вместе. При выборе параметра Ручная регулировка можно указать соотношение текста и графики, которое будет использоваться чаще всего. RUWW Настройка изображения Администрирование > Параметры задания по умолчанию > Настройка изображения Таблица 2-3 Меню "Настройка изображения" Элемент меню Значения Описание Затемнение Выберите значение. Выберите уровень плотности (яркости) отпечатанных материалов. Очистка фона Установите значение из диапазона. При увеличении параметра Очистка фона удаляются бледные рисунки с фона или светлый цвет фона. Резкость Установите значение из диапазона. Установите параметр Резкость для очистки или смягчения изображения. RUWW Меню "Параметры задания по умолчанию" 21 Параметры копирования по умолчанию Администрирование > Параметры задания по умолчанию > Параметры копирования по умолчанию Таблица 2-4 Меню Параметры копирования по умолчанию Элемент меню Элемент подменю Значения Описание Количество копий Укажите количество копий. Значение по умолчанию — 1. Укажите значение по умолчанию для числа копий. Число сторон 1 Укажите значение по умолчанию для количества сторон копий. 2 Цветн./черн. Автоопределение Выберите режим копирования по умолчанию — цветной или чёрно-белый. Цветной Черн. (по умолчанию) Сшиватель/сортировка Скрепка Нет (по умолчанию) Настройте параметры по умолчанию для сшивания и сортировки копий. Одна угловая слева Две слева Две сверху Одна угловая правая Две справа Разбор Выключено Если выбран параметр Разбор, устройство печатает полный комплект задания, прежде чем перейти к печати следующей копии. В противном случае сначала будет напечатана первая страница с указанным количеством копий, затем вторая и т. д. Функции сшивания и разбора по копиям могут отсутствовать в данном устройстве. Эти функции зависят от наличия дополнительного устройства вывода. Вкл. (по умолчанию) Выходной приемник <Название лотка> Выберите выходной лоток для копий, который будет использоваться по умолчанию. Эта возможность доступна только в том случае, если установлено дополнительное устройство вывода. Печать в край листа Обычное (рекомендуется) (по умолчанию) Вывод от края до края Авто — включая поля Выключено (по умолчанию) Если оригинал печатается близко от края, используйте функцию Печать в край листа, чтобы избежать появления теней вдоль краев копии. Использование этой функции с функцией Уменьшить/Увеличить гарантирует, что каждая страница оригинала будет напечатана в копиях целиком. Данная функция автоматически уменьшает размер изображения во время сканирования, чтобы вошли поля. Вкл. 22 Глава 2 Панель управления RUWW Параметры факса по умолчанию Администрирование > Параметры задания по умолчанию > Параметры факса по умолчанию Таблица 2-5 Меню "Отправка факса" Элемент меню Элемент подменю Разрешение Значения Описание Стандартное (100 x 200 т/д) (по умолчанию) Установите разрешение для отправленных документов. При более высоком разрешении изображение содержит большее количество точек на дюйм, поэтому оно отображается более подробно. При менее высоком разрешении изображение содержит меньшее количество точек на дюйм и отображается менее подробно, но при этом меньше размер файла. Высокое (200 x 200 т/д) Сверхвысокое (300 x 300 т/д) Заголовок факса Добавить к началу (по умолчанию) Выберите положение заголовка факса на странице. Заголовок При выборе параметра Добавить к началу заголовок факса печатается над содержанием факса, сдвигая содержание вниз. При выборе параметра Заголовок заголовок факса печатается поверх содержания, и сдвига вниз не происходит. Использование данного параметра может предотвратить переход части содержания одностраничного факса на другую страницу. Таблица 2-6 Меню Получение факса Элемент меню Пункт подменю Значения Описание Пересылка факса Пересылка факса Выключено (по умолчанию) Для переадресации полученных факсов на другое устройство выберите параметр Пересылка факса и Нестанд. Затем в поле Количество факсов при переадресации можно указать количество других факсимильных устройств. При выборе данного элемента меню в первый раз будет выдан запрос о вводе PIN-кода. Вводите PIN-код каждый раз при использовании этого меню. Это тот же самый PINкод, который используется для доступа к меню печати факса. Нестанд. Создать PIN-код Маркировка полученных факсов Включено Выключено (по умолчанию) Разместить на странице Включено (по умолчанию) Выключено RUWW Добавление даты, времени, телефонных номеров отправителей и номера страницы к каждой странице факса, получаемого данным устройством. Уменьшение факсов, размер страницы которых превышает формат Letter или A4, до размера страницы этих форматов. Если для этой функции установить значение Выключено, то факсы, размер страницы которых превышает формат Letter или A4, будут распечатаны на нескольких страницах. Меню "Параметры задания по умолчанию" 23 Таблица 2-6 Меню Получение факса (продолжение) Элемент меню Пункт подменю Лоток бумаги для факса Выберите один из пунктов в списке лотков. Значение по умолчанию Автоматически. Выберите лоток, в котором содержится бумага необходимого формата и типа для печати входящих факсов. Выходной приемник <Имя лотка> Выберите выходной лоток для факсов (если это возможно), который будет использоваться по умолчанию. 24 Глава 2 Панель управления Значения Описание RUWW Параметры электронной почты по умолчанию Администрирование > Параметры задания по умолчанию > Параметры электронной почты по умолчанию Элемент меню Значения Описание Тип файла документа PDF (по умолчанию) Выберите формат файла электронной почты. JPEG TIFF M-TIFF Качество на выходе Громко (большой файл) Выбор более высокого выходного качества приводит к увеличению размера выходного файла. Средний (по умолчанию) Мало (маленький файл) Разрешение 300 точек на дюйм Выберите разрешение. Используйте меньшие значения для создания меньших по размеру файлов. 200 точек на дюйм 150 точек на дюйм (по умолчанию) 75 точек на дюйм Цветн./черн. Цветное сканирование (по умолчанию) Укажите, будет электронная почта черно-белой или цветной. Черно/белое сканирование Версия TIFF TIFF 6.0 (по умолчанию) Укажите версию TIFF, которая требуется при сохранении файлов. TIFF (Post 6.0) RUWW Меню "Параметры задания по умолчанию" 25 Параметры отправки в папку по умолчанию Администрирование > Параметры задания по умолчанию > Параметры отправки в папку по умолчанию Элемент меню Значения Описание Цветн./черн. Цветное сканирование Укажите, будет файл черно-белым или цветным. Черно/белое сканирование (по умолчанию) Тип файла документа PDF (по умолчанию) Выберите формат файла. M-TIFF TIFF JPEG Версия TIFF TIFF 6.0 (по умолчанию) Укажите версию TIFF, которая требуется при сохранении файлов. TIFF (более поздней версии, чем 6.0) Качество на выходе Громко (большой файл) Выбор более высокого выходного качества приводит к увеличению размера выходного файла. Средний (по умолчанию) Мало (маленький файл) Разрешение 75 точек на дюйм Выберите разрешение. Используйте меньшие значения для создания меньших по размеру файлов. 150 точек на дюйм (по умолчанию) 200 точек на дюйм 300 точек на дюйм 400 т/д 600 т/д 26 Глава 2 Панель управления RUWW Параметры печати по умолчанию Администрирование > Параметры задания по умолчанию > Параметры печати по умолчанию Таблица 2-7 Меню Параметры печати по умолчанию Элемент меню Значения Описание Кол-во копий задания Выберите значение. Укажите значение числа копий по умолчанию для заданий печати. Формат бумаги по умолчанию (Список поддерживаемых форматов) Выберите формат бумаги. Миллиметры Выберите формат бумаги по умолчанию, используемый при выборе параметра Нестанд. в качестве формата бумаги для задания печати. Формат бумаги по умолчанию Элемент подменю Единица измерения Дюймы По горизонтали Выберите ширину Нестандартного формата бумаги по умолчанию. По вертикали Выберите высоту Нестандартного формата бумаги по умолчанию. Выходной приемник <имя лотка> Выберите выходной приемник для заданий печати, используемый по умолчанию. Если установлены дополнительные лотки, параметры выходного приемника могут различаться. 1 или 2 стороны 1-сторонняя Выберите, являются задания печати односторонними или двусторонними по умолчанию. 2-сторонняя RUWW Меню "Параметры задания по умолчанию" 27 Меню Время/расписание Администрирование > Время/расписание Это меню служит для настройки параметров времени, условий перехода устройства в режим ожидания и выхода из него. ПРИМЕЧАНИЕ. Все приведенные ниже значения по умолчанию являются настройками заводаизготовителя. Некоторые пункты этого меню не имеют значений по умолчанию. Таблица 2-8 Меню Время/расписание Пункт меню Пункт подменю Дата/Время Формат даты Пункт подменю Значения Описание ДД/МММ/ГГГГ (по умолчанию) Эта функция служит для установки текущей даты и времени, а также выбора формата, в котором дата и время будут указываться на исходящих факсах. МММ/ДД/ГГГГ ДД/МММ/ГГГГ Дата Месяц День Год Формат времени 12 часов (ДП/ПП) (по умолчанию) 24 часа Время Час Мин. ДП ПП (по 1 мин. умолчанию) 20 минут Задержка режима ожидания 30 минут Эта функция служит для выбора временного интервала, по истечении которого (в случае неактивности) устройство должно переходить в режим ожидания. 45 минут 1 час (60 минут) 90 минут 2 часа 4 часа Время активации Понедельник Выключено (по умолчанию) Вторник Нестанд. Среда Четверг Пятница 28 Глава 2 Панель управления Выберите Нестанд. для установки времени активации на каждый день недели. Устройство будет выходить из режима ожидания по этому расписанию. Использование расписания режима ожидания помогает экономить электроэнергию и заранее готовить устройство к работе; это позволяет RUWW Таблица 2-8 Меню Время/расписание (продолжение) Пункт меню Пункт подменю Пункт подменю Значения Суббота Описание пользователям не тратить время на ожидание. Воскресенье Ждущий режим время Понедельник Выключено (по умолчанию) Вторник Нестанд. Среда Четверг Пятница Суббота Воскресенье Печать ФАКСА RUWW Создать PIN-код Эта функция позволяет установить время нахождения устройства в ждущем режиме для каждого дня недели в периоды, когда с высокой вероятностью устройство не будет использоваться (например, в определенное время каждый вечер). Установка времени нахождения в ждущем режиме позволяет устройству автоматически переключаться в режим пониженного энергопотребления. Выберите день и затем выберите Пользовательский, чтобы задать нестандартное расписание для времени нахождения в ждущем режиме. Чтобы сохранить конфиденциальность личных факсимильных сообщений, с помощью этой функции можно настроить сохранение факсимильных сообщений в памяти вместо автоматической распечатки путем создания расписания печати. При выборе данного элемента меню в первый раз будет выдан запрос о вводе PIN-кода. Вводите PIN-код каждый раз при использовании этого меню. Меню Время/расписание 29 Меню управления Администрирование > Управление Данное меню используется для настройки общих параметров управления устройством. ПРИМЕЧАНИЕ. Все приведенные ниже значения по умолчанию являются настройками заводаизготовителя. Некоторые пункты этого меню не имеют значений по умолчанию. Таблица 2-9 Меню Управление Пункт меню Пункт подменю Кнопка сетевого адреса Дисплей Значения Описание Эта функция используется для отображения кнопки "Сетевой адрес" на главном экране. Скрыть (по умолчанию) Управление хранимыми заданиями Макс. к-во заданий быстр. копир. Выберите максимальное количество заданий для сохранения в памяти Тайм-аут задержки задания быстрого копирования Выкл (по умолчанию) С помощью этой функции можно просматривать сохраненные в памяти устройства задания и управлять ими. 1 час 4 часа 1 день 1 неделя Режим ожидания Выключить Задержка ожидания (по умолчанию) 30 Глава 2 Панель управления Эта функция служит для настройки параметров режима ожидания. Выберите Задержка ожидания для перевода устройства в режим ожидания по истечении времени, заданного в меню Время/расписание. RUWW Таблица 2-9 Меню Управление (продолжение) Пункт меню Пункт подменю Значения Описание Упр. расх. мат. Замена расх. мат. Стоп — низк. Данное меню служит для управления устройством в тех случаях, когда картридж, набор термоэлемента или набор узла переноса пуст. Выберите Стоп — низк., чтобы остановить печать при низком уровне расходных материалов. Выберите Нет — стоп, чтобы разрешить изделию продолжить печать до полного израсходования цветного картриджа. Нет — стоп (по умолчанию) Продолжить 1 Продолжить 2 Выберите Продолжить 1, чтобы позволить устройству продолжить печать при пустых картриджах или истощении запасов других расходных материалов. Устройство прекращает печать, когда блоки сбора тонера заполнены. Использование этого параметра может привести к снижению качества печати. Выберите Продолжить 2, чтобы позволить устройству продолжить печать при пустых картриджах, истощении запасов других расходных материалов и при заполнении блоков сбора тонера. Использование этого параметра может привести к повреждению устройства. Ниж. предел для предупр. Выберите любое значение в допустимом диапазоне. Значение по умолчанию — 5%. Данное меню предназначено для управления такими административными функциями, как, например, изменение порога предупреждения о необходимости заказа расходных материалов. Нет цветного расх. материала Остановить (по умолчанию) Данное меню служит для управления устройством в тех случаях, когда расходный материал для цветной печати закончился. Если выбран параметр Автопрод. — черный, изделие продолжит печать с использованием только черного тонера. Автопрод. — черный Ограничить использование цвета Доступ к цветной печати Включить цвет (по умолчанию) Цвет, если разрешено Выключить цвет Доступ к цветному копированию Включить цвет (по умолчанию) Этот параметр позволяет администратору отключить или ограничить цветную печать. Чтобы использовать параметр Цвет, если разрешено, необходимо настроить права пользователя и/или приложения на встроенном Web-сервере, в программе HP Easy Printer Care, программное обеспечение или Web Jetadmin. Этот параметр позволяет администратору отключить или ограничить цветное копирование. Выключить цвет Сочетание цветн./черн. Автоматически (по умолчанию) Цветные страницы Черно-белые страницы Этот элемент меню задает способ переключения устройства с цветного в монохромный (чернобелый) режим для максимальной эффективности и продления срока службы картриджа. Выберите вариант Автоматически, чтобы восстановить параметры устройства по умолчанию. Выберите Цветные страницы, если почти во всех заданиях используется цветная печать с интенсивным заполнением страницы. Выберите Черно-белые страницы, если в основном выполняются задания на монохромную печать или RUWW Меню управления 31 Таблица 2-9 Меню Управление (продолжение) Пункт меню Пункт подменю Значения Описание задания, в которых сочетаются цветная и монохромная печать. 32 Глава 2 Панель управления RUWW Меню "Начальная настройка" Администрирование > Первоначальная настройка ПРИМЕЧАНИЕ. Все приведенные ниже значения по умолчанию являются настройками заводаизготовителя. Некоторые пункты меню не имеют значений по умолчанию. Меню "Сеть и В/В" Администрирование > Первоначальная настройка > Сеть и ввод/вывод Таблица 2-10 Сеть и ввод/вывод Пункт меню Пункт подменю Тайм-аут В/В Встроенный Jetdirect Значения Описание Выберите любое значение в допустимом диапазоне. Заводское значение по умолчанию 15 секунд. Время ожидания ввода/вывода – это время, за которое МФУ принимает решение о прекращении задания. Если поток данных задания печати, поступающий в МФУ, прерывается, то после истечения времени ожидания ввода/вывода МФУ отправляет сообщение о сбое и прекращении этого задания. См. список параметров в Таблица 2-11 Меню Jetdirect на стр. 33. Таблица 2-11 Меню Jetdirect Пункт меню Пункт подменю TCP/IP Включение Пункт подменю Значения и описание Выключено: Выключает протокол TCP/IP. Вкл. (по умолчанию). Включает протокол TCP/IP. Имя хоста Параметры IPV4 Буквенно-цифровая строка длиной до 32 символов, предназначенная для идентификации МФУ. Это имя можно найти на странице конфигурации HP Jetdirect. Значение этого параметра по умолчанию: NPIxxxxxx, где xxxxxx — последние шесть цифр MAC-адреса оборудования локальной сети. Способ конфигурации Задает метод конфигурирования параметров TCP/ IPv4 на сервере печати HP Jetdirect. Bootp. Значение BootP (протокол Bootstrap) используется для автоматического конфигурирования параметров TCP/IPv4 с сервера BootP. DHCP. Значение DHCP (Dynamic Host Configuration Protocol – Протокол динамического конфигурирования узлов) используется для автоматического конфигурирования параметров TCP/IPv4 с сервера DHCPv4. Если значение DHCP выбрано при наличии аренды сервера DHCP, то для задания параметров этой аренды будут доступны меню Версия DHCP и Продление срока действия DHCP. Автоадресация IP. Задает автоматическую IPадресацию по линии внутренней связи. При этом RUWW Меню "Начальная настройка" 33 Таблица 2-11 Меню Jetdirect (продолжение) Пункт меню Пункт подменю Пункт подменю Значения и описание автоматически назначается IP-адрес в виде 169.254.x.x. Вручную. Позволяет конфигурировать параметры TCP/IPv4 при помощи меню Ручные настройки. IP по умолчанию Укажите IP-адрес по умолчанию для тех случаев, когда сервер печати не может получить IP-адрес из сети во время переконфигурирования TCP/IP (например, при ручном конфигурировании TCP/IP для работы с сервером BootP или DHCP). Автоадресация IP. Устанавливает IP-адрес 169.254.x.x по внутренней линии связи. Устар. Устанавливает адрес 192.0.0.192, совместимый с другими устройствами Jetdirect, более раннего года выпуска. Версия DHCP Это меню доступно в том случае, если параметр Способ конфигурации имеет значение DHCP во время аренды DHCP для сервера печати. нет. (по умолчанию). Сохраняет текущую аренду сервера DHCP. Да. Освобождает арендованный IP-адрес и текущую аренду сервера DHCP. Продление срока действия DHCP Это меню доступно в том случае, если параметр Способ конфигурации имеет значение DHCP во время аренды DHCP для сервера печати. нет. (по умолчанию). Сервер печати не запрашивает продления срока действия аренды сервера DHCP. Да. Сервер печати запрашивает продление срока действия аренды сервера DHCP. Параметры IPV6 Первичный сервер DNS Укажите IP-адрес (n.n.n.n) первичного сервера DNS (Domain Name System). Вторичный сервер DNS Укажите адрес IP (n.n.n.n) вторичного сервера DNS. Включение Этот пункт меню позволяет включать или отключать протокол IPv6 на сервере печати. Выключено: Протокол IPv6 отключен. Вкл. (по умолчанию): Протокол IPv6 включен. Адрес Ручные настройки. Этот пункт меню позволяет вручную устанавливать адреса IPv6 на сервере печати. Включение. При выборе этого пункта укажите Вкл., чтобы включить ручную настройку, или Выключено, чтобы ее отключить. Адрес. Выберите этот пункт, чтобы ввести адрес узла IPv6, состоящий из 16-ти 2-разрядных шестнадцатеричных цифр, разделенных двоеточием. 34 Глава 2 Панель управления RUWW Таблица 2-11 Меню Jetdirect (продолжение) Пункт меню Пункт подменю Пункт подменю Значения и описание Политика DHCPV6 Маршрутизатор задан. Метод автоматического конфигурирования с сохранением контекста подключений, который должен использоваться сервером печати, определяется маршрутизатором. Маршрутизатор указывает, будет ли сервер печати получать от сервера DHCPv6 свой адрес, свою конфигурационную информацию или то и другое вместе. Маршрутизатор недоступен. Если маршрутизатор недоступен, сервер печати запрашивает у сервера DHCPv6 свою конфигурационную информацию с сохранением контекста подключений. Всегда. Независимо от того, доступен маршрутизатор или нет, сервер печати всегда запрашивает у сервера DHCPv6 свою конфигурационную информацию с сохранением контекста подключений. Прокси-сервер Первичный сервер DNS Этот пункт позволяет указать адрес IPv6 первичного сервера DNS, с которым должен взаимодействовать сервер печати. Вторичный сервер DNS Этот пункт позволяет указать адрес IPv6 вторичного сервера DNS, с которым должен взаимодействовать сервер печати. Указывает прокси-сервер, который будет использоваться встроенными приложениями МФУ. Сетевые клиенты обычно используют проксисервер для доступа в сеть Интернет. Проксисервер кэширует Web-страницы и повышает безопасность работы клиентов в сети Интернет. Чтобы указать прокси-сервер, введите его адрес IPv4 или полное имя домена длиной до 255 символов. В некоторых сетях для получения адреса проксисервера нужно обратиться к независимому поставщику услуг (ISP). IPX/SPX Порт прокси-сервера Введите номер порта, используемого проксисервером для поддержки клиентов. Этот номер, значение которого может быть от 0 до 65535, указывает на порт, зарезервированный для проксисервера используемой сети. Включение Выключено. Выключает протокол IPX/SPX. Вкл. (по умолчанию). Включает протокол IPX/SPX. Тип кадра Выберите тип кадра для используемой сети. Авто. Автоматически задает тип кадра, ограничивая его типом первого обнаруженного кадра. EN_8023, EN_II, EN_8022 и EN_SNAP: выбираемые типы кадров для сетей Ethernet. AppleTalk RUWW Включение Выключено. Выключает протокол AppleTalk. Меню "Начальная настройка" 35 Таблица 2-11 Меню Jetdirect (продолжение) Пункт меню Пункт подменю Пункт подменю Значения и описание Вкл. (по умолчанию). Включает протокол AppleTalk. DLC/LLC Включение Выключено. Выключает протокол DLC/LLC. Вкл. (по умолчанию). Включает протокол DLC/LLC. Безопасность Печать стр. защ. Да (по умолчанию). Печатает страницу с текущими параметрами безопасности сервера печати HP Jetdirect. нет. Страница с параметрами безопасности не печатается. Безопасность Webсоединений Для решения задач управления конфигурацией укажите, будет ли встроенный Web-сервер поддерживать соединения с помощью одного протокола HTTPS (Secure HTTP) или двух протоколов HTTP и HTTPS. HTTPS Обязательно (по умолчанию): В целях обеспечения безопасности используется шифрованные каналы связи, и доступ предоставляется только по протоколу HTTPS. Сервер печати будет работать как защищенный узел. HTTP/HTTPS дополнительно. Разрешен доступ по протоколу HTTP или HTTPS. IPSEC Укажите состояние брандмауэра сервера печати. Сохранить текущее. Состояние брандмауэра соответствует текущему состоянию. Выключить. Выключает функцию брандмауэра в сервере печати. Сброс параметров защиты Этот пункт меню позволяет сохранить или сбросить текущие настройки безопасности на сервере печати, установив вместо них заводские значения по умолчанию. нет.: Сохраняет текущие настройки безопасности. Да. Сбрасывает текущие настройки безопасности и устанавливает заводские значения по умолчанию. Диагностика Встроенные тесты Это меню позволяет выбирать диагностические тесты, помогающие выявлять проблемы сетевого оборудования или сетевых соединений TCP/IP. Встроенные тесты помогают определить, является ли сетевая неисправность внешней или внутренней по отношению к МФУ. Используйте встроенные тесты для проверки оборудования и каналов связи сервера печати. После выбора и активизации теста задайте время его выполнения и выберите Выполнить, чтобы запустить этот тест. В зависимости от заданного времени выполнения тест продолжается безостановочно до выключения МФУ или обнаружения ошибки. После проведения теста печатается итоговая страница диагностики. 36 Глава 2 Панель управления RUWW Таблица 2-11 Меню Jetdirect (продолжение) Пункт меню Пункт подменю Пункт подменю Значения и описание Тест LAN HW ПРЕДУПРЕЖДЕНИЕ. Выполнение этого встроенного теста стирает конфигурацию TCP/IP. Этот тест выполняет внутреннюю петлевую диагностику, в рамках которого осуществляется обмен пакетами только между устройствами внутри сети. Обмен информацией с внешними сетевыми устройствами не выполняется. Выберите Да, чтобы запустить этот тест, или нет., если он не требуется. Тест HTTP Этот тест проверяет операции HTTP с помощью предварительно определенных страниц, извлекаемых из МФУ, и выполняет диагностику встроенного Web-сервера. Выберите Да, чтобы запустить этот тест, или нет., если он не требуется. Тест SNMP Этот тест проверяет соединения SNMP, обращаясь к предварительно определенным объектам SNMP в МФУ. Выберите Да, чтобы запустить этот тест, или нет., если он не требуется. Тест пути передачи данных Этот тест помогает выявить проблемы, связанные с повреждением данных и каналами передачи данных, в устройствах с эмуляцией HP postscript уровня 3. При выполнение этого теста в МФУ отправляется предварительно определенный файл PostScript. Однако, бумага для этого теста не требуется, поскольку этот файл не печатается. Выберите Да, чтобы запустить этот тест, или нет., если он не требуется. Select All Tests (Выбрать все тесты) Используйте этот пункт, чтобы выбрать все имеющиеся встроенные тесты. Выберите Да, чтобы выбрать все тесты. Выберите нет., чтобы выбрать отдельные тесты. Время выполнения [ч] С помощью этого пункта задайте период времени (в часах), в течение которого будут выполняться встроенные тесты. Можно выбрать любое значение от 1 до 60 часов. При выборе 0 тест будет выполняться неопределенное время до первой ошибки или выключения МФУ. Данные, полученные в результате тестов HTTP, SNMP и Data Path (Каналы передачи данных), печатаются после выполнения этих тестов. Выполнить нет.: Блокирует запуск выбранных тестов. Да. Запускает выбранные тесты. RUWW Меню "Начальная настройка" 37 Таблица 2-11 Меню Jetdirect (продолжение) Пункт меню Пункт подменю Пункт подменю Ping-тест 38 Глава 2 Панель управления Значения и описание Этот тест предназначен для проверки сетевых соединений. Во время его выполнения удаленному сетевому хосту посылаются пакеты канального уровня и ожидается ответ от этого хоста. Чтобы запустить ping-тест, установите следующие пункты: Тип назначения Укажите, какой протокол поддерживает тестируемое устройство, IPv4 или IPv6. Назначение IPv4 Введите адрес IPv4. Назначение IPv6 Введите адрес IPv6. Размер пакета Укажите размер каждого пакета (в байтах), посылаемых на удаленный хост. Минимальный размер пакета по умолчанию – 64 байта, максимальный – 2048 байта. Тайм-аут Укажите время ожидания ответа от удаленного хоста (в секундах). Значение по умолчанию – 1 с, максимальное значение – 100 с. Счет Укажите, какое количество пакетов будет отправлено во время выполнения ping-теста. Можно выбрать любое значение от 1 до 100. Чтобы этот тест постоянно выполнялся, выберите 0. Печать результатов Если время выполнения этого теста ограничено, то его результаты можно напечатать. Выберите Да для печати результатов ping-теста. Если выбрано значение нет. (по умолчанию), то печать результатов этого теста не выполняется. Выполнить Укажите, будет ли выполняться этот ping-тест. Установите Да для запуска теста или нет., если его выполнение не требуется. RUWW Таблица 2-11 Меню Jetdirect (продолжение) Пункт меню Пункт подменю Пункт подменю Результаты ping-теста Скорость соединения Значения и описание Используйте этот пункт меню для просмотра состояния и результатов ping-теста на панели управления. Можно выбрать следующие пункты подменю: Передано пакетов Показывает количество пакетов (0 - 65535), отправленных на удаленный хост, с момента запуска или завершения самого последнего теста. Принято пакетов Показывает количество пакетов (0 - 65535), полученных с удаленного хоста, с момента запуска или завершения самого последнего теста. Процент потерь Показывает процент пакетов ping-теста, отправленных на удаленный хост и оставшихся без ответа, с момента запуска или завершения самого последнего теста. Минимальное время на передачу и подтверждение приема Показывает минимальное время на передачу и подтверждение приема (roundtrip-time, RTT), которое было зарегистрировано для пакетной передачи и ответа удаленного хоста (от 0 до 4096 миллисекунд). Максимальное время на передачу и подтверждение приема Показывает максимальное время на передачу и подтверждение приема (roundtrip-time, RTT), которое было зарегистрировано для пакетной передачи и ответа удаленного хоста (от 0 до 4096 миллисекунд). Среднее время на передачу и подтверждение приема Показывает среднее время на передачу и подтверждение приема (roundtrip-time, RTT), которое было зарегистрировано для пакетной передачи и ответа удаленного хоста (от 0 до 4096 миллисекунд). Ping-тест выполняется Показывает состояние ping-теста, выполняется он или нет. Да указывает на то, что тест выполняется, а нет. на то, что тест уже завершился или не был запущен. Обновить Этот пункт обновляет данные ping-теста текущими результатами. Используйте его при просмотре результатов ping-теста. Выберите Да, чтобы обновить результаты ping-теста, или нет., если требуется, сохранить существующие данные. Обновление результатов ping-теста происходит автоматически при обновлении этого меню или при возвращении в главное меню. Скорость и режим сетевых соединений сервера печати должны соответствовать характеристикам сети. Доступные значения этого параметра зависят от модели МФУ и используемой платы сервера печати. Выберите один из предлагаемых вариантов конфигурации сетевых соединений: ПРЕДУПРЕЖДЕНИЕ. При изменении значений этого параметра сетевые соединения сервера печати с сетевыми устройствами могут быть потеряны. Авто (по умолчанию). Сервер печати использует функцию автоматического согласования, чтобы RUWW Меню "Начальная настройка" 39 Таблица 2-11 Меню Jetdirect (продолжение) Пункт меню Пункт подменю Пункт подменю Значения и описание настроиться на самую высокую скорость передачи данных и допустимый режим связи. При сбое функции автоматического согласования устанавливается значение 100TX HALF или 10TX HALF, в зависимости от выявленной скорости порта коммутатора/концентратора. (Конфигурация полудуплексный режим/1000T не поддерживается). 10T Полудупл. 10 Мбит/с, полудуплексный режим. 10T Дупл. 10 Мбит/с, дуплексный режим. 100TX Полудупл. 100 Мбит/с, полудуплексный режим. 100TX Дупл. 100 Мбит/с, дуплексный режим. 100TX Авто. Ограничивает настройку сервера печати в режиме автоматического согласования максимальной скоростью 100 Мбит/с. 1000TX Full (1000TX ДУПЛ.). 1000 Мбит/с, дуплексный режим. Печать списка протоколов 40 Глава 2 Панель управления Используйте этот пункт для печати страницы с вариантами конфигураций следующих протоколов: IPX/SPX, Novell NetWare, AppleTalk, DLC/LLC. RUWW Меню "Настройка факса" Администрирование > Первоначальная настройка > Установки факса Таблица 2-12 Установки факса Пункт меню Пункт подменю Необходимые настройки Страна/регион Дата/Время Пункт подменю Значения Описание (Список стран/ регионов) Позволяет сконфигурировать параметры, требуемые законодательством для исходящих факсов. Выключено Используйте эту функцию для включения или отключения процедуры "Отправка факса с ПК". Функция процедуры "Отправка факса с ПК" позволяет пользователям отправлять факсы через данное устройство со своих компьютеров, если на них установлен драйвер отправки факсов. Формат даты Дата Формат времени Время Содержимое заголовка факса Номер телефона Название компании процедуры "Отправка факса с ПК" RUWW Включено (по умолчанию) Меню "Начальная настройка" 41 Таблица 2-12 Установки факса (продолжение) Пункт меню Пункт подменю Параметры отправки факса Громкость набора для факса Пункт подменю Значения Описание Выключено Эта функция позволяет настраивать громкость тональных сигналов, издаваемых МФУ при наборе номера факса. Мало (по умолчанию) Громко Коррекция ошибок Включено (по умолчанию) Выключено Сжатие JBIG Включено (по умолчанию) Выключено Если при включенном параметре Коррекция ошибок обнаружена ошибка в передаче факса, то МФУ выполнит повторную попытку отправить или получить прерванную часть факса. Сжатие JBIG сокращает время передачи факса, и тем самым уменьшает стоимость телефонных услуг. Однако сжатие JBIG может вызвать проблемы совместимости с устаревшими факсимильными аппаратами. В таком случае сжатие JBIG следует выключить. Макс. скорость Выберите из списка нужное значение. Значение по умолчанию — 33,6 K. Используйте эту функцию для установки максимальной скорости получения факсов в бодах. Эту функцию можно использовать в качестве диагностического инструмента, позволяющего выявлять проблемы факсимильной связи. Таймер задержки TCF T.30 По умолч. (по умолчанию) В качестве значения этого параметра должно быть указано значение по умолчанию, если не указано иное представителем технической поддержки НР. Описание процедуры настройки данного параметра выходит за рамки данного руководства. Нестанд. Расширение TCF Режим набора По умолч. (по умолчанию) Нестанд. В качестве значения этого параметра должно быть указано значение по умолчанию, если не указано иное представителем технической поддержки НР. Описание процедуры настройки данного параметра выходит за рамки данного руководства. Тональный (по умолчанию) Позволяет установить тональный или импульсный набор номера. Импульсный Повтор при занятости Любое значение от 0 и 9. Заводская настройка по умолчанию – 3 попытки. Укажите, сколько раз МФУ будет пытаться набрать номер получателя, если линия занята. Повтор набора при отсутствии ответа Никогда (по умолчанию) Укажите, сколько раз МФУ будет пытаться набрать номер получателя, если его факс не отвечает. Один раз Дважды 42 Глава 2 Панель управления ПРИМЕЧАНИЕ. Вариант Дважды доступен во всех странах мира, кроме США и Канады. RUWW Таблица 2-12 Установки факса (продолжение) Пункт меню Пункт подменю Пункт подменю Значения Описание Интервал повторов Любое значение в диапазоне от 1 до 5 минут. Заводская настройка по умолчанию – 5 минут. С помощью этой функции можно задать интервал времени между попытками набора номера, если номер получателя занят или не отвечает. Определять сигнал на линии Включено С помощью этой функции можно указать, будет ли МФУ дожидаться тональный сигнал готовности перед отправкой факса. Выключено (по умолчанию) Код набора Выключено (по умолчанию) С помощью этой функции можно задать кодовый префикс, который должен набираться при отправке факсов с МФУ. Нестанд. Коды оплаты Выключено (по умолчанию) Нестанд. Если этот параметр включен, то при отправке факса появится подсказка, предлагающая пользователю ввести учетный код для этого факса. В диапазоне от 1 до 16 цифр. По умолчанию — одна цифра. RUWW Меню "Начальная настройка" 43 Таблица 2-12 Установки факса (продолжение) Пункт меню Пункт подменю Параметры получения факса Пункт подменю Значения Описание Звонков до ответа Диапазон значений зависит от того, где используется МФУ. Заводская настройка по умолчанию – 2 звонка. С помощью этой функции можно задать количество звонков, которые будут пропущены перед ответом факс-модема. Интервал звонков По умолч. (по умолчанию) Этот параметр позволяет настроить период ожидания для сигналов PBX. Изменять значение этого параметра можно только по указанию представителя технической поддержки НР. Нестанд. Частота звонков По умолч. (по умолчанию) Нестанд. Громкость звонка Выключено В качестве значения этого параметра должно быть указано значение по умолчанию, если не указано иное представителем технической поддержки НР. Описание процедуры настройки данного параметра выходит за рамки данного руководства. Установите уровень громкости для звонка факса. Мало (по умолчанию) Громко Блокированные номера факсов Добавить заблокированные номера Введите номер факса, который следует добавить в список заблокированных номеров. Удалить блокированные номера Укажите номер факса, который следует удалить из списка заблокированных номеров. Очистка всех блокир. номеров нет. (по умолчанию) Эта функция позволяет добавлять и удалять номера факсов из списка заблокированных номеров. Этот список может содержать до 30 номеров. МФУ автоматически удаляет все входящие факсы, поступающие от заблокированных номеров, и регистрирует в рабочем журнале заблокированные факсимильные аппараты вместе с учетной информацией по заданиям. Да 44 Глава 2 Панель управления RUWW Настройка электронной почты Администрирование > Первоначальная настройка > Настройка электронной почты Это меню позволяет включить и настроить функцию электронной почты. ПРИМЕЧАНИЕ. Для настройки дополнительных параметров электронной почты используйте встроенный Web-сервер. Подробности см. в разделе Встроенный Web-сервер на стр. 203. Таблица 2-13 Настройка электронной почты Пункт меню Значения Описание Подтверждение адреса Вкл. (по умолчанию) Этот параметр разрешает МФУ проверять синтаксис адреса электронной почты во время его набора. В правильных адресах электронной почты должны присутствовать символ @ и точка (.). Выключено Найти шлюзы отправки Шлюз SMTP Включает поиск доступных шлюзов SMTP, которые можно использовать для отправки электронной почты. Введите IP-адрес шлюза SMTP. Проверка шлюза отправки Укажите IP-адрес шлюза SMTP, с помощью которого будет отправляться электронная почта из МФУ. Позволяет тестировать сконфигурированный шлюз SMTP для проверки его работоспособности. Меню "Настройка параметров отправки" Администрирование > Первоначальная настройка > Настройка параметров отправки Таблица 2-14 меню "Настройка параметров отправки" Пункт меню Значения Описание Подтверждение номера факса Выключить (по умолчанию) При включении подтверждения номера факса запрос на ввод номера факса выдается дважды в целях проверки его правильности. Включение RUWW Меню "Начальная настройка" 45 Меню "Параметры работы устройства" Администрирование > Параметры работы устр-ва Таблица 2-15 Меню Параметры работы устр-ва Элемент меню Элемент подменю Элемент подменю Значения Описание Язык Выберите язык из списка. Выберите другой язык сообщений панели управления. При выборе нового языка может также измениться раскладка клавиатуры. Звук при нажатии Вкл. (по умолчанию) Данная функция предназначена для указания, слышен ли звук при касании экрана или нажатии клавиш на панели управления. Выключено Время неактивности При предупр./ ошибке Отображение предупр. События продолж. Укажите значение между 10 и 300 секундами. Заводское значение по умолчанию — 60 секунд. Укажите интервал между активностью на панели управления и сбросом параметров устройства к значениям по умолчанию. Вкл. Задание (по умолчанию) Установите промежуток времени, по истечению которого предупреждения будут удаляться с экрана панели управления. Автопродолжение (10 с) (по умолчанию) Настройте, как должно реагировать устройство при возникновении определенных ошибок. Для продолжения нажмите кнопку ОК Устранение замятий Авто (по умолчанию) Выключено Настройте обработку страниц, потерянных в устройстве в результате замятия. Вкл. 46 Глава 2 Панель управления RUWW Таблица 2-15 Меню Параметры работы устр-ва (продолжение) Элемент меню Элемент подменю Действия для лотка Запрошенный лоток Элемент подменю Значения Описание Исключительно (по умолчанию) Управление заданиями печати в определенных входных лотках. Первый Запрос при подаче вручную Всегда (по умолчанию) Если не загружено Другой носитель PS Включено (по умолчанию) Укажите характер появления запроса, если тип или формат заданий не соответствует указанному лотку, и определите, использовать ли устройству вместо него универсальный лоток. Выберите технологию работы с бумагой PostScript или HP. Выключено Использовать другой лоток Включено (по умолчанию) Включите или выключите появление запроса на панели управления о выборе другого лотка, когда указанный лоток пуст. Выключено Запрос формата/ типа Отображать (по умолчанию) Укажите, нужно ли выводить сообщение о конфигурации лотка каждый раз при открытии или закрытии лотка. Не отображать Дуплекс чистых стр. Авто (по умолчанию) Управление заданиями двусторонней печати. Да Поворот изображения Слева направо Справа налево Другой Функция поворота изображения позволяет единообразно корректировать ориентацию бумаги в подающем лотке вне зависимости от того, установлено ли устройство окончательной обработки или нет. ПРИМЕЧАНИЕ. Параметры вращения изображения из данного меню применяются, когда задание не запрашивает сшивание, когда запрошенное сшивание недоступно из-за неподдерживаемого носителя или когда сшиватель недоступен. Выберите Слева направо, чтобы повернуть изображение так, как для сшивания по левому краю. Этот параметр подходит для заданий на печать в условиях, когда культурной нормой является чтение слева направо. Вышеназванный параметр установлен по умолчанию. Выберите Справа налево, чтобы повернуть изображение так, как для сшивания по правому краю. Этот параметр подходит для заданий на печать в условиях, когда культурной нормой является чтение справа налево. Значение Другой позволяет установить отличную от используемой по умолчанию ориентацию при загрузке, которая лучше подходит к печатным бланкам, применяемым в устаревших изделиях. RUWW Меню "Параметры работы устройства" 47 Таблица 2-15 Меню Параметры работы устр-ва (продолжение) Элемент меню Элемент подменю Многофункциональ ный модуль окончательной обработки Режим работы Элемент подменю Значения Описание Почтовый ящик Это меню появляется после подключения дополнительного сшивателя/укладчика HP с 3 приемниками или дополнительного устройства HP для изготовления/ окончательной обработки буклетов. Укладчик Разделение функций или Возможность задания режима работы. Почтовый ящик — назначение каждому выходному приемнику пользователя или группы пользователей. Укладчик рассматривает все выходные приемники как один большой приемник. При заполнении одного приемника задания автоматически направляются в следующий приемник.Разделитель функций указывает приемник по умолчанию для конкретных типов заданий, таких как факсы или копии (только при использовании сшивателя/ укладчика). Сшиватель MBM-3 с тремя приемниками Скрепки Нет Одна слева в углу Одна справа в углу Установка режима по умолчанию для сшивания документов, отправленных устройству, если число скрепок не указано. Две слева Две справа Две сверху Нет скрепок Остановить Продолжение Смещение Выключено Вкл. Скрепка A4/Letter Обычн. Другое 1 Другое 2 Настройка поведения в случае, когда в задании предписывается сшивание, а в сшивателе нет скрепок. Остановить — остановка печати, если в сшивателе нет скобок. Продолжить — возможность продолжения печати задания при отсутствии скрепок в устройстве. Включение или отключение функции смещения задания. Если смещение задания включено, каждая копия задания в выходном приемнике смещается в одну сторону для разделения копий. Управление скоростью процессора печати для предотвращения замятия бумаги за счет использования буфера сшивателя. ПРИМЕЧАНИЕ. Буфер сшивателя может использоваться или нет в зависимости от выбранного типа носителя для печати или распознанного типа носителя, если включен режим автораспознавания. Если выбран параметр Обычн., процессор работает с обычной скоростью, по возможности используя буфер сшивателя. 48 Глава 2 Панель управления RUWW Таблица 2-15 Меню Параметры работы устр-ва (продолжение) Элемент меню Элемент подменю Элемент подменю Значения Описание Если задано значение Другое 1, процессор работает в режиме автораспознавания, его скорость снижается для предотвращения замятия. Если устройство НЕ находится в режиме автораспознавания, процессор работает с обычной скоростью, по возможности используя буфер сшивателя. Если задано значение Другое 2, процессор всегда снижает скорость работы для предотвращения замятия, никогда не используя буфер сшивателя. Сгиб LTR-R & A4 - R –4,0 мм –3,5 мм Настройка линии сгиба для бумаги формата Letter и A4 (только для устройства изготовления буклетов). –3,0 мм –2,5 мм –2,0 мм –1,5 мм –1,0 мм –0,5 мм 0,0 мм 0,5 мм 1,0 мм 1,5 мм 2,0 мм 2,5 мм 3,0 мм 3,5 мм 4,0 мм Сгиб Legal & JISB4 –4,0 мм –3,5 мм Настройка линии сгиба для бумаги формата Legal и JIS B4 (только для устройства изготовления буклетов). –3,0 мм –2,5 мм –2,0 мм –1,5 мм –1,0 мм –0,5 мм 0,0 мм RUWW Меню "Параметры работы устройства" 49 Таблица 2-15 Меню Параметры работы устр-ва (продолжение) Элемент меню Элемент подменю Элемент подменю Значения Описание 0,5 мм 1,0 мм 1,5 мм 2,0 мм 2,5 мм 3,0 мм 3,5 мм 4,0 мм Сгиб 11X17 & A3 –4,0 мм –3,5 мм Настройка линии сгиба для бумаги формата Legal, 11x17 и A3 (только для устройства изготовления буклетов). –3,0 мм –2,5 мм –2,0 мм –1,5 мм –1,0 мм –0,5 мм 0,0 мм 0,5 мм 1,0 мм 1,5 мм 2,0 мм 2,5 мм 3,0 мм 3,5 мм 4,0 мм 50 Глава 2 Панель управления RUWW Таблица 2-15 Меню Параметры работы устр-ва (продолжение) Элемент меню Общий режим копирования Элемент подменю Непрерыв. сканирование Элемент подменю Значения Описание Включено (по умолчанию) Данная функция включает сканирование с нулевым временем ожидания. Когда параметр Непрерыв. сканирование включен, страницы оригинала сканируются на диск и сохраняются до тех пор, пока устройство не станет доступно. Выключено Автопрерыв. печати Включено Выключено (по умолчанию) Когда данная функция включена, задания копирования могут прервать задания печати, настроенные на печать нескольких копий. Задание копирования помещается в очередь печати в конце одной из копий задания печати. После выполнения копирования устройство продолжает печать оставшихся копий задания печати. Прерыв. копир. Включено Выключено (по умолчанию) Альтернативный режим фирменных бланков Выключено (по умолчанию) Вкл. RUWW Когда данная функция включена, печатаемое в данный момент задание копирования прерывается при запуске нового задания копирования. Будет выдан запрос о подтверждении прерывания текущего задания. Этот параметр позволяет загружать фирменный или печатный бланки одинаковым образом для всех заданий копирования при копировании как на одной, так и на двух сторонах бланка. Меню "Параметры работы устройства" 51 Таблица 2-15 Меню Параметры работы устр-ва (продолжение) Элемент меню Элемент подменю Общий режим печати Заменять A4/Letter Элемент подменю Значения Описание нет. Если данная функция включена, выполняется печать на бумаге формата Letter, когда задание A4 отправлено на печать, но бумага формата A4 не загружена в устройство (или, если выполняется печать на бумаге формата A4, когда задание A4 отправлено на печать, но бумага формата Letter не загружена). Данный параметр также позволяет переопределять форматы A3 и Ledger. Да (по умолчанию) Подача вручную Включено Выключено (по умолчанию) Шрифт Courier Обычно (по умолчанию) Когда данная функция включена, можно выбрать подачу вручную с панели управления в качестве источника бумаги для печати. Выберите версию шрифта Courier. Темн. Широкий A4 Включено Выключено (по умолчанию) Ошибки печати PS Включено Выключено (по умолчанию) Ошибки печати PDF Включено Выключено (по умолчанию) Язык Выберите, печатать ли страницу ошибок PDF при возникновении в устройстве ошибки PDF. Выберите язык принтера, который следует использовать устройству. PCL Пользователю не стоит менять язык принтера, поскольку если он установит другой язык, то МФУ не сможет автоматически переключаться с одного языка на другой (кроме тех случаев, когда МФУ получает специальные программные команды). PS Глава 2 Панель управления Выберите, печатать ли страницу ошибок PostScript (PS) при возникновении в устройстве ошибки PS. Авто (по умолчанию) PDF 52 Измените область печати бумаги формата A4. При включении данного параметра в одной строке листа формата A4 может поместиться восемьдесят символов, набранных 10-м кеглем. RUWW Таблица 2-15 Меню Параметры работы устр-ва (продолжение) Элемент меню Элемент подменю Элемент подменю Значения Описание PCL Длина формы Укажите значение от 5 до 128 строк. Значение по умолчанию: 60. PCL — набор команд принтера, разработанных компанией HewlettPackard для обеспечения доступа к функциям принтера. Ориентация Книжная (по умолчанию) Выберите ориентацию, которая наиболее часто используется для заданий печати. Выберите параметр Книжная, если короткая сторона находится сверху, или выберите Альбомная, если длинная сторона находится сверху. Альбомная Источник шрифта Выберите источник из списка. Выберите источник шрифта для шрифта по умолчанию программного обеспечения пользователя. Номер шрифта Укажите номер шрифта. Диапазон: от 0 до 999. Значение по умолчанию — 0. Укажите номер для шрифта по умолчанию ПО пользователя при помощи источника, который указан в меню Источник шрифта. Каждому шрифту устройство присваивает номер и заносит его в список шрифтов PCL (меню Администрирование). Шаг шрифта Введите любое значение от 0,44 до 99,99. Значение по умолчанию – 10,00. Если параметры Источник шрифта и Номер шрифта указывают контурный шрифт, используйте данную функцию для выбора шага шрифта по умолчанию (для шрифта с фиксированным разделением символов). Набор символов PC-8 (по умолчанию) Выберите любой из нескольких доступных наборов символов на панели управления. Набор символов представляет собой уникальную группу символов в шрифте. (можно выбрать из 50 дополнительных наборов символов) Добавлять CR к LF нет. (по умолчанию) Да Без чистых страниц нет. (по умолчанию) Да Назначение источников мат-ла Стандартное (по умолчанию) Классич. RUWW Настройте, добавлять ли символ возврата каретки ко всем символам перевода строки в заданиях PCL, совместимых с предыдущими версиями (только текст, отсутствует управление заданиями). Данный параметр предназначен для тех, кто создает собственные PCL, которые могут включать нестандартную подачу бумаги и вызывать печать пустых страниц. Если установлено значение Да и страница пуста, то подачи бумаги не происходит. Данный параметр предназначен для выбора и сохранения номеров лотков, если драйвер устройства не используется или в программном обеспечении отсутствует параметр выбора лотка. Меню "Параметры работы устройства" 53 меню Качество печати Администрирование > Качество печати Таблица 2-16 Меню Качество печати Элемент меню Элемент подменю Значения Описание Настройка цвета Выделения Плотность голубого. Плотность пурпурного. Плотность желтого. Плотность черного. Настройте параметры яркости печатаемой страницы. Низкие значения отвечают за выделение светлых участков на печатаемой странице, а высокие значения — за выделение темных участков страницы. От +5 до –5. Значение по умолчанию — 0. Полутона Плотность голубого. Плотность пурпурного. Плотность желтого. Плотность черного. Настройте параметры полутонов печатаемой страницы. Низкие значения отвечают за светлые полутона на печатаемой странице, а высокие значения — за темные полутона. От +5 до –5. Значение по умолчанию — 0. Тени Плотность голубого. Плотность пурпурного. Плотность желтого. Плотность черного. Настройте параметры теней печатаемой страницы. Низкие значения отвечают за светлые тени на печатаемой странице, а высокие значения — за темные тени. От +5 до –5. Значение по умолчанию — 0. Восст. значения цветов Задать совмещение Тестовая страница Возврат всех значений плотности к заводским настройкам по умолчанию. Печать Выровняйте поля так, чтобы разместить изображение по центру страницы, сверху вниз и слева направо. Можно также выровнять изображение на лицевой стороне по изображению на задней стороне страницы. Печать пробной страницы для настройки регистрации. Источник Все лотки Выберите подающий лоток источника для печати страницы Задать совмещение. Лоток <X>: <содержимое> (выбор лотка) Настройка лотка <X> Сдвиг от -20 до 20 по осям X и Y. Значение по умолчанию — 0. Смещение по X1 Выполните процедуру выравнивания для каждого лотка. При создании изображения устройство сканирует страницу от одного края до другого по мере подачи листа в устройство сверху вниз. Смещение по X2 Смещение по Y Режимы печати 54 <Тип бумаги> Глава 2 Панель управления Направление сканирования, обозначенное как X. X1, направление сканирования первой стороны двустороннего листа. X2 — направление сканирования второй стороны двустороннего листа. Направление подачи обозначено как Y. Выберите режим в соответствии с типом бумаги. RUWW Таблица 2-16 Меню Качество печати (продолжение) Элемент меню Элемент подменю Значения Описание Автораспознавание Распознавание в лотке 1 Полное распознавание (по умолчанию для лотка 1) Если выбран вариант Полное распознавание, устройство распознает легкую, простую, плотную, глянцевую и грубую бумагу, а также прозрачные пленки для диапроектора. Если выбрано значение Расшир. распознавание, устройство распознает обычную бумагу, прозрачные пленки для диапроектора, глянцевую бумагу и плотную бумагу. Если выбрано значение Только прозр. пленка, устройство распознает только прозрачные пленки для диапроектора и другие типы прозрачных пленок. Расшир. распознавание (по умолчанию для лотков 2-5) Только прозр. пленка Лотки 2-5, распознавание Расшир. распознавание Только прозр. пленка (по умолчанию) Оптимизация Скручивание бумаги Обычное Пониженное Предповорот Выключено (по умолчанию) Вкл. Темп. термоэл. Обычн. (по умолчанию) Другое 1 Другое 2 Другое 3 Лоток 1: Обычное (по умолчанию) Другое Режим печати на глянцевой бумаге Обычн.(по умолчанию) Громко RUWW Если выбрано значение Расшир. распознавание, устройство распознает обычную бумагу, прозрачные пленки для диапроектора, глянцевую бумагу и плотную бумагу. Если выбрано значение Только прозр. пленка, устройство распознает только прозрачные пленки для диапроектора и другие типы прозрачных пленок. Установите для этого параметра значение Пониженное, чтобы уменьшить скручивание бумаги. При этом полная скорость снижается до 10 стр./мин. (вместо 40 стр./мин.), а скорость, составляющая 3/4 от полной — до 7,5 стр./мин. (вместо 30 стр./мин.). Задайте данному параметру значение Вкл., если на страницах появляются горизонтальные полосы. Применение этой функции увеличивает время прогрева устройства. Если при этом появилось бледное изображение страницы, повторяющееся в нижней части страницы или на следующей странице, сначала необходимо убедиться, что значения параметров Тип бумаги и Режим печати для используемого типа бумаги установлены корректно. Если при печати продолжают появляться бледные изображения, установите параметр Темп. термоэл. в одно из значений Другое. Сначала попробуйте значение "Другое 1" и проверьте, удается ли устранить неполадку. Если неполадка не устранена, попробуйте значение "Другое 2", а затем "Другое 3". При использовании значений "Другое 2" и "Другое 3" может появляться дополнительная задержка между заданиями. Если при печати из лотка 1 на обратной стороне бумаги наблюдаются следы печати, установите режим Другое. В результате увеличивается частота циклов очистки. Используется, когда требуется стабильная печать на высокоглянцевой бумаге. Если при выполнении заданий глянцевой печати, например печати фотографий, заметно уменьшение глянца после печати первой страницы, задайте для этого параметра значение Громко. Эта настройка снижает производительность для всех типов бумаги. меню Качество печати 55 Таблица 2-16 Меню Качество печати (продолжение) Элемент меню Элемент подменю Значения Описание Легкие носители Авто (по умолчанию) Предотвращает накручивание легкой бумаги на термоэлемент. Если при печати на легкой бумаге или при выполнении заданий с сильным покрытием тонером часто появляются сообщения "Замятие изза задержки термоэлемента" или "Замятие при накручивании на термоэлемент", установите для этой функции значение Вкл.. Вкл. Условия эксплуатации Обычн. (по умолчанию) Низкая температура Напряжение на линии Обычн. (по умолчанию) 100В Частота очистки Обычн. (по умолчанию) Другое Наклон прям. лопасти Обычн. (по умолчанию) Другое 56 Глава 2 Панель управления Оптимизация работы при очень низкой температуре. Задайте данному параметру значение Низкая темп., если устройство работает в условиях низкой температуры и если возникают проблемы качества печати, например пузырьки на отпечатанном изображении. Оптимизация работы при низком напряжении. Задайте данному параметру значение 100В, если устройство работает в условиях низкого напряжения и если возникают проблемы качества печати, например пузырьки на отпечатанном изображении. Установите значение этой функции как Другое, если отмечаются дефекты на распечатках, повторяющиеся с интервалом 38 мм (1,5 дюйма). Эта функция позволяет увеличить частоту, с которой очищается ролик С. Установка этой функции в значение Другое может также привести к падению скорости печати и увеличению частоты необходимости замены расходных материалов. Установите значение этого параметра как Другое, если на распечатках появляются короткие вертикальные белые линии. Установка значения Другое также может привести к появлению темных точек на распечатках, поэтому обязательно проверьте качество печати после установки этого параметра для нескольких заданий. RUWW Таблица 2-16 Меню Качество печати (продолжение) Элемент меню Элемент подменю Значения Описание Корзина Обычн. (по умолчанию) Попытайтесь задать параметр этой функции в значение Другое, если на распечатках появляются продольные полосы тонера, особенно в заданиях с малым расходом тонера. Другое Рассеянный разряд Выключено (по умолчанию) Вкл. Фон Выключено (по умолчанию) Вкл. Особоплот. 30 СТР./МИН. (по умолчанию) 24 СТР./МИН. Контроль отслеживания Выкл (по умолчанию) Горит Разрешение Включите эту функцию в условиях низкой температуры и высокой влажности, если при выполнении двусторонней печати на более чем 10 страницах легкой бумаги вы отмечаете появление разбросанных пятен тонера. Включите эту функцию Вкл., если страницы распечатываются с затененным фоном. Использование этой функции может сделать глянец менее ярким. Значение параметра по умолчанию — 30 СТР./ МИН. Выберите значение 24 СТР./МИН., чтобы снизить скорость и улучшить термозакрепление на плотной бумаге. Повышение стабильности цвета путем регулирования напряжения смещения. Для этого параметра следует оставить значение "Вкл". Оптимизация восстановления Выберите этот вариант для возврата значений всех параметров меню "Оптимизация" к заводским настройкам по умолчанию. Изображение REt 4800 Выберите настройку Изображение REt 4800 для быстрой, высококачественной печати, которая подходит для большинства заданий печати. 1200X600 т/д Выберите настройку 1200X600 т/д для печати максимального качества. Однако при этом возможно снижение скорости печати. Этот параметр может использоваться для заданий, в которых имеются очень тонкие линии или рисунки с мелкой детализацией. Цвет REt Включено (по умолчанию) Выключено RUWW Включите или отключите функцию Resolution Enhancement technology (REt) для получения отпечатков со сглаженными углами, кривыми и контурами. меню Качество печати 57 Таблица 2-16 Меню Качество печати (продолжение) Элемент меню Элемент подменю Значения Описание С листом очистки Идет обработка Данная функция предназначена для создания и обработки страницы очистки излишков тонера, возникающих при давлении ролика в термоэлементе. Процесс занимает до 2,5 минут. Выполнить быструю калибровку Калибровка Выполнение частичных калибровок изделия. Полная калибровка Калибровка Выполнение всех калибровок устройства. Калибровка задержки для функций активации при выходе из режима ожидания/включения питания нет. Данное меню управляет временем калибровки, когда принтер выходит из режима ожидания или включается. Калибровка/Очистка Да (по умолчанию) ● Выберите нет., чтобы принтер начал калибровку немедленно после выхода из режима ожидания или включения питания. Устройство не будет печатать задания до окончания процедуры калибровки. ● Выберите Да, чтобы позволить устройству в режиме ожидания принимать задания на печать до того, как начнется калибровка. Устройство будет принимать новые задания только в течение короткого времени. Оно может начать калибровку до того, как все полученные задания будут распечатаны. ПРИМЕЧАНИЕ. Для получения оптимальных результатов необходимо, чтобы устройство выполнило калибровку до начала печати. Задания, отпечатанные до выполнения калибровки, могут терять в качестве. 58 Глава 2 Панель управления RUWW Меню "Устранение неисправностей" Администрирование > Устранение неисправностей ПРИМЕЧАНИЕ. Многие из элементов меню "Устранение неполадок" предназначены для выполнения дополнительных процедур устранения неполадок. Таблица 2-17 Меню Устранение неисправностей Элемент меню Элемент подменю Элемент подменю Значения Описание Журнал регистрации событий Печать Отображает на экране панели управления коды событий и соответствующие им такты двигателя. Калибровка сканера Калибровка Калибровка позволяет компенсировать смещения в системе формирования изображений (головка каретки) для устройства АПД и планшетных сканеров. Калибровка сканера может понадобиться, если не выполняется захват требуемых областей отсканированных документов. Устранение неполадок качества печати Трассировка T.30 факса Печать Печать различных страниц диагностики для устранения неполадок, связанных с качеством печати. Печать отчета по T. 30 Когда печатать отчет Не применять автопечать (по умолчанию) Печать или настройка отчета о трассировке протокола T.30 факса. T.30 — стандарт, в котором определены средства взаимодействия, протоколы и исправление ошибок между факсами. Печатать после каждого задания Печатать после отправки факса Печатать после каждой ошибки факса Печатать только после ошибок отправки Печатать только после ошибок приема Потеря сигнала передачи факса Значение от 0 до 30 Установка уровня потерь для (по умолчанию — компенсации потери сигнала в 0). телефонной линии. Данный параметр не следует изменять, если только об этом не попросит представитель центра обслуживания HP, поскольку изменение может прекратить функционирование факса. Факс V.34 Обычн. (по умолчанию) Выключено RUWW Отключите режим V.34, если произошло несколько сбоев в работе факса или если это требуется для работы телефонной линии. Меню "Устранение неисправностей" 59 Таблица 2-17 Меню Устранение неисправностей (продолжение) Элемент меню Элемент подменю Режим громкоговорителя факса Элемент подменю Значения Описание Обычн. (по умолчанию) Данная функция может использоваться техническим специалистом для оценки и диагностики выходных сигналов факса по звукам модуляций факса. Диагностика Страница диагностики Печать Распечатайте страницу диагностики, которая содержит образцы цветов и таблицу параметров EP. Отключение проверки картриджа Используйте данный элемент для ввода режима, в котором картридж (или цветовая пара — картридж и барабан) может быть удален для определения цвета, который мог вызвать неполадку. В этом режиме пропускаются все ошибки, связанные с расходными материалами. Датчики прохождения бумаги Инициализируйте сенсорную проверку пути прохождения бумаги. Проверка тракта прохождения бумаги Тестовая страница Печать Напечатайте пробную страницу проверки принадлежностей устройства для работы с бумагой. Определите путь, используемый для проверки, чтобы проверить определенные пути прохождения бумаги. Источник Все лотки Укажите, будет ли пробная страница печататься во всех лотках или в каком-то определенном лотке. Лоток 1 Лоток 2 (Показаны дополнительные лотки, если это возможно.) Местоназначение Все приемники Выберите параметр выхода пробной страницы. Отправьте пробную страницу во все лотки или только в определенный лоток. Дуплекс Выключено (по умолчанию) Выберите, следует ли включать устройство для автоматической двусторонней печати в процедуру проверки пути прохождения бумаги. Вкл. Копии 60 Глава 2 Панель управления Диапазон: 1-500, по умолчанию — 1. Укажите, сколько страниц следует отправлять из указанного источника при проверке пути прохождения бумаги. RUWW Таблица 2-17 Меню Устранение неисправностей (продолжение) Элемент меню Элемент подменю Элемент подменю Значения Описание Тест пути бумаги при ок. обр. Скрепки Параметры ок. обработки Выберите из списка доступных параметров. Выполните окончательную проверку принадлежностей для работы с бумагой. Выберите параметр, который требуется проверить. Лоток приемника Формат носителя Letter Выберите формат бумаги для проверки. A4 Тип носителя Выберите из списка типов. Выберите тип бумаги для проверки. Копии Диапазон: 2-30, значение по умолчанию —2 Выберите количество копий, которые будут включены в процедуру проверки. Дуплекс Выключено Выберите, следует ли использовать устройство для автоматической двусторонней печати в процедуре проверки. Вкл. Стопка Тестовая страница Печать Распечатайте пробную страницу для проверки. Лоток приемника Выберите из списка приемников. Выберите параметр, который будет использован при проверке укладчика. Формат носителя Letter Legal A4 Executive (JIS) 8,5 x 13 Тип носителя Выберите из списка приемников. Выберите тип носителя, который будет использоваться в окончательной проверке пути прохождения бумаги. Копии 1 Выберите количество копий, которые будут включены в окончательную проверку пути прохождения бумаги. 10 50 100 500 Дуплекс Выключено Вкл. Тестовая страница RUWW Печать Выберите, следует ли использовать устройство для автоматической двусторонней печати в процедуре окончательной проверки пути прохождения бумаги. Распечатайте пробную страницу для проверки. Меню "Устранение неисправностей" 61 Таблица 2-17 Меню Устранение неисправностей (продолжение) Элемент меню Элемент подменю Элемент подменю Значения Описание Устройство изготовления буклетов Формат носителя Letter Выберите параметр, который будет использоваться при проверке устройства изготовления буклетов. Legal A4 Executive (JIS) 8,5 x 13 Тип носителя Выберите из списка приемников. Выберите тип носителя, который будет использоваться в окончательной проверке пути прохождения бумаги. Копии 1 Выберите количество копий, которые будут включены в окончательную проверку пути прохождения бумаги. 10 50 100 500 Дуплекс Выключено Вкл. Тестовая страница Печать Проверка датчика вручную Проверка компонентов Укажите, следует ли использовать устройство для автоматической двусторонней печати в процедуре окончательной проверки пути прохождения бумаги. Распечатайте пробную страницу для проверки. Данный элемент выполняет проверку, чтобы определить, правильно ли работают датчики пути прохождения бумаги. Приводы переноса Только ремень Приводы барабана Лазерный сканер, черный цвет Лазерный сканер, голубой цвет Проверьте независимо отдельные компоненты на наличие шума, утечки и т. п. Чтобы начать проверку, выберите один из компонентов. Проверка будет выполнена указанное в параметре Повтор количество раз. При выполнении проверки может появиться запрос об удалении компонентов из устройства. Нажмите клавишу Останов для прекращения проверки. Лазерный сканер, пурпурный цвет Лазерный сканер, желтый цвет Привод термоэлемента Привод ослабления давления термоэлемента Привод отделения черного картриджа 62 Глава 2 Панель управления RUWW Таблица 2-17 Меню Устранение неисправностей (продолжение) Элемент меню Элемент подменю Элемент подменю Значения Описание Привод отделения голубого картриджа Привод отделения пурпурного картриджа Привод отделения желтого картриджа Подача/отделение ленты переноса изображения Привод подачи лотка 2 Соленоид подачи лотка 2 Привод подачи лотка 3 Соленоид подачи лотка 3 Привод подачи лотка 4 Соленоид подачи лотка 4 Привод подачи лотка 5 Привод подачи лотка 5 Обратный привод дуплексера Привод подачи дуплексера Привод повторной подачи дуплексера Привод перемещения бумаги Повтор Однократно (по умолчанию) Определение числа выполнений данного теста. Непрерывно Печ./Выкл. теста RUWW Непрерывное значение от 0 до 60 000 миллисекунд (по умолчанию — 0) Выясните, с чем связна неполадка, останавливая устройство во время процедуры печати и наблюдая, на каком из этапов изображение ухудшается. Для запуска проверки укажите время остановки. Следующее задание, отправленное устройству, будет остановлено в указанное время. Меню "Устранение неисправностей" 63 Таблица 2-17 Меню Устранение неисправностей (продолжение) Элемент меню Элемент подменю Проверка цвета Тесты для сканера Значения Описание Тестовая страница Печать Распечатывает страницу, которая поможет определить наличие искрения в высоковольтных источниках питания. Копии Непрерывное Укажите количество копий, которое значение от 1 до 30. необходимо напечатать в рамках процедуры проверки цвета. По умолчанию: 1 Нижняя лампа Датчики Механизм подачи бумаги в АПД Элемент подменю Данный элемент меню используется техническими специалистами для диагностики потенциальных неполадок, связанных со сканером. Обратный ход подачи бумаги АПД Протяжной механизм Механизм чтения АПД Обратный механизм чтения АПД Соленоид дуплексера АПД Индикатор АПД Панель управления Индикаторы Отображать Убедитесь в правильности работы компонентов панели управления. Клавиши Сенсорный экран Проверка устройства окончательной обработки 64 Проверка датчика вручную Проверка компонентов Глава 2 Панель управления RUWW Меню Сброс Администрирование > Восстановление Таблица 2-18 Меню Восстановление Пункт меню Значения Описание Удал. записей адресн. книги Очистить Эта функция используется для удаления всех электронных адресов из адресных книг, хранящихся в устройстве. Журнал факса Да Эта функция позволяет удалить все события из журнала факса. нет. (по умолчанию) Восстановить заводской параметр Telecom Восстановить Эта функция возвращает значения по умолчанию для следующих параметров: "Потеря сигнала передачи", V34, "Макс. скорость", "Режим громкоговорителя". Восстановление заводских настроек Восстановить С помощью этой функции можно восстановить принятые по умолчанию значения всех параметров устройства. Сброс расх. матер. Новый набор для устройства АПД (Да/Нет) Оповещение устройства об установке нового набора подачи документов. RUWW Меню Сброс 65 Сервис Администрирование > Сервис Меню Сервис заблокировано и чтобы его открыть, требуется PIN-код. Это меню может использоваться только сертфицированным специалистом по обслуживанию. 66 Глава 2 Панель управления RUWW 3 RUWW Программное обеспечение для Windows ● Поддерживаемые операционные системы Windows ● Поддерживаемы драйверы для Windows ● Универсальный драйвер печати HP (UPD) ● Выберите правильную версию драйвера принтера для Windows ● Приоритет параметров печати ● Изменение настроек драйвера принтера для Windows ● Удаление программного обеспечения для Windows ● Поддерживаемые утилиты для систем Windows ● Программное обеспечение для других операционных систем 67 Поддерживаемые операционные системы Windows Продукт поддерживает следующие операционные системы Windows: 68 ● Windows XP (32- и 64-битные версии) ● Windows Server 2003 (32- и 64-битные версии) ● Windows 2000 ● Windows Vista (32- и 64-разрядная версии) Глава 3 Программное обеспечение для Windows RUWW Поддерживаемы драйверы для Windows ● HP PCL 6 ● Универсальный драйвер печати для эмуляции HP postscript (HP UPD PS) ● Универсальный драйвер печати HP PCL 5 UPD (HP UPD PCL 5) Драйверы принтера оснащены электронной справкой, содержащей инструкции для выполнения обычной печати, а также описания кнопок, флажков и раскрывающихся списков драйвера принтера. ПРИМЕЧАНИЕ. Дополнительные сведения об универсальном драйвере печати см. по адресу www.hp.com/go/upd. RUWW Поддерживаемы драйверы для Windows 69 Универсальный драйвер печати HP (UPD) Универсальный драйвер печати HP для Windows (UPD) — это отдельный драйвер, который обеспечивает мгновенный доступ к практически любому устройству HP LaserJet из любой точки без загрузки отдельных драйверов. Он основан на проверенной технологии драйверов печати HP. Драйвер был тщательно протестирован и использован с множеством программ. Это мощное решение обеспечивает неизменно высокие результаты. Универсальный драйвер HP взаимодействует напрямую со всеми устройствами HP, собирает данные по конфигурации и настраивает пользовательский интерфейс, чтобы он отражал уникальные функции устройства. Он автоматически активирует функции устройства, такие как двусторонняя печать и сшивание. Таким образом, их активация вручную не потребуется. ПРИМЕЧАНИЕ. Дополнительные сведения об универсальном драйвере печати см. по адресу www.hp.com/go/upd. Режимы установки универсального драйвера печати Традиционный режим Динамический режим 70 ● Используйте этот режим для установки на один компьютер с компактдиска. ● При установке в этом режиме универсальный драйвер печати работает как обычный драйвер печати. ● В этом режиме универсальный драйвер печати необходимо устанавливать на все компьютеры по отдельности. ● Используйте этот режим, если вы устанавливаете драйвер на мобильный компьютер. Это позволит обнаруживать устройства HP и использовать их для печати из любой точки. ● Используйте этот режим при установке универсального драйвера печати для рабочей группы. ● Чтобы использовать этот режим, загрузите универсальный драйвер печати через Интернет. См. www.hp.com/go/upd. Глава 3 Программное обеспечение для Windows RUWW Выберите правильную версию драйвера принтера для Windows Драйверы принтера обеспечивают доступ к функциям продукта и позволяют компьютеру взаимодействовать с изделием (с помощью языка принтера). Сведения о дополнительном ПО и языках см. в примечаниях по установке и readme-файлах на компакт-диске продукта. Описание драйвера HP PCL 6 ● Рекомендуется для печати во всех средах Windows ● Обеспечивает оптимальную общую скорость и поддержку функций продукта для большинства пользователей ● Разработан для согласования с интерфейсом Windows GDI для максимального быстродействия в средах Windows ● Может быть несовместим с ПО сторонних производителей или нестандартным ПО на основе PCL 5 Описание драйвера эмуляции HP postscript level 3 ● Рекомендуется для печати из программного обеспечения Adobe® или другими программами, тесно связанными с графикой ● Обеспечивает поддержку печати в соответствии с требованиями эмуляции Postcript level 3, а также поддержку шрифтов Postscript Flash ● Работает немного быстрее, чем драйвер PCL 6 при использовании программного обеспечения Adobe Описание универсального драйвера печати HP PCL 5 RUWW ● Рекомендуется для общеофисной печати в средах Windows ● Совместим с предыдущими версиями PCL и старыми продуктами HP LaserJet ● Наилучший выбор для ПО сторонних производителей и нестандартного ПО ● Наилучший выбор для смешанных сред, требующих настройки продукта на использование PCL 5 (UNIX, Linux, мейнфреймы) ● Разработан для использования в корпоративных средах Windows в качестве единого драйвера для нескольких моделей принтеров ● Является предпочтительным для печати с мобильного компьютера Windows на несколько моделей принтера Выберите правильную версию драйвера принтера для Windows 71 Приоритет параметров печати Изменения параметров печати имеют различный приоритет в зависимости от того, где были сделаны эти изменения: ПРИМЕЧАНИЕ. Название команд и диалоговых окон могут отличаться в зависимости от прикладной программы. 72 ● Диалоговое окно "Макет страницы". Для открытия этого окна щелкните Макет страницы или аналогичную команду в меню Файл рабочей программы. Измененные здесь параметры заменяют параметры, измененные в любом другом месте. ● Диалоговое окно "Печать". Для открытия этого окна щелкните Печать, Настройки печати или аналогичную команду в меню Файл рабочей программы. Параметры, изменяемые в диалоговом окне Печать имеют более низкий приоритет и не переопределяют изменения, сделанные в диалоговом окне Макет страницы. ● Диалоговое окно "Свойства принтера" (драйвер принтера). Чтобы открыть драйвер принтера, щелкните Свойства в диалоговом окне Печать. Параметры, измененные в диалоговом окне Свойства принтера, не переопределяют параметры в любом другом месте программного обеспечения печати. ● Параметры драйвера принтера по умолчанию: Параметры принтера по умолчанию определяют параметры, используемые во всех заданиях на печать, если только параметры не были изменены в диалоговых окнах Макет страницы, Печать или Свойства принтера. ● Параметры панели управления принтера. Параметры, измененные на панели управления принтера, имеют более низкий приоритет, чем параметры, измененные в драйвере или в приложении. Глава 3 Программное обеспечение для Windows RUWW Изменение настроек драйвера принтера для Windows Изменение параметров всех заданий печати до закрытия программного обеспечения Изменение параметров по умолчанию для всех заданий печати Изменение параметров конфигурации продукта 1. В используемой программе в меню Файл щелкните на Печать. 1. 1. 2. Выберите драйвер, а затем щелкните на Свойства или Настройка. Действия могут отличаться от указанных. Здесь приведена стандартная процедура. 2. RUWW Windows XP и Windows Server 2003 (с помощью стандартного меню "Пуск"): Щелкните Пуск, затем Принтеры и факсы. Windows XP и Windows Server 2003 (с помощью стандартного меню "Пуск"): Щелкните Пуск, затем Принтеры и факсы. -или- -или- Windows 2000, Windows XP и Windows Server 2003 (с помощью классического меню "Пуск"): Нажмите кнопку Пуск, выберите Настройка, а затем Принтеры. Windows 2000, Windows XP и Windows Server 2003 (с помощью классического меню "Пуск"): Нажмите кнопку Пуск, выберите Настройка, а затем Принтеры. -или- -или- Windows Vista: Нажмите кнопку Пуск, выберите Панель управления, а затем выберите Принтер в категории Программное обеспечение и звук. Windows Vista: Нажмите кнопку Пуск, выберите Панель управления, а затем выберите Принтер в категории Программное обеспечение и звук. Правой кнопкой мыши щелкните на значке драйвера и выберите Настройка печати. 2. Правой кнопкой мыши щелкните на значке драйвера и выберите Свойства. 3. Выберите вкладку Параметры устройства. Изменение настроек драйвера принтера для Windows 73 Удаление программного обеспечения для Windows 74 1. Нажмите Пуск, а затем выберите Программы. 2. Щелкните HP, затем HP Color LaserJet CM6030 или HP Color LaserJet CM6040 МFP. 3. Щелкните Удалить HP Color LaserJet CM6030 или МFP HP Color LaserJet CM6040, затем следуйте указаниям на экране. Глава 3 Программное обеспечение для Windows RUWW Поддерживаемые утилиты для систем Windows HP Web Jetadmin HP Web Jetadmin - это инструмент управления на базе Web-обозревателя для принтеров, подключенных к серверу HP Jetdirect внутренней сети компании. Это программное обеспечение должно устанавливаться только на компьютер администратора сети. Чтобы загрузить текущую версию программы HP Web Jetadmin и последний список поддерживаемых хост-систем, посетите страницу www.hp.com/go/webjetadmin. При установке на хост-сервер клиент Windows может получить доступ к HP Web Jetadmin с помощью поддерживаемого Web-обозревателя (например Microsoft® Internet Explorer 4.x или Netscape Navigator 4.x, или более поздние версии), перейдя на хост-компьютер HP Web Jetadmin. Встроенный Web-сервер Устройство оснащено встроенным Web-сервером, который позволяет получить доступ к информации об устройстве и работе в сети. Эта информация отображается в Web-обозревателе, например Microsoft Internet Explorer, Netscape Navigator, Apple Safari или Firefox. Встроенный Web-сервер находится в устройстве. Он не загружен на сетевой сервер. У встроенного Web-сервера имеется интерфейс для работы с устройством, которым может пользоваться любой подключенный к сети пользователь, на компьютере которого установлен стандартный Web-обозреватель. Установка и конфигурирование какого-либо специального программного обеспечения не требуется, однако на компьютере должен быть установлен поддерживаемый Web-обозреватель. Чтобы получить доступ к встроенному Web-серверу, наберите в адресной строке обозревателя IP-адрес устройства. Чтобы узнать адрес IP-адрес устройства, распечатайте страницу конфигурации. Подробнее о печати страницы конфигурации см. в разделе Информационные страницы на стр. 198. Полное описание функциональных возможностей и работы встроенного Web-сервера см. в Встроенный Web-сервер на стр. 203. HP Easy Printer Care, программное обеспечение HP Easy Printer Care, программное обеспечение можно использовать для решения следующих задач: RUWW ● Проверка состояния продукта ● Проверка состояния расходных материалов и использование ПО HP SureSupply для покупки расходных материалов через Интернет. ● Настройка предупреждений ● Просмотр отчетов об использовании продукта ● Просмотр документации по продукту ● Доступ к инструментам для устранения неполадок и обслуживания ● Используйте HP Proactive Support для регулярной проверки системы печати и предотвращения потенциальных проблем. HP Proactive Support может обновлять драйверы принтера HP, ПО и микропрограммы. Поддерживаемые утилиты для систем Windows 75 ПО HP Easy Printer Care, программное обеспечение доступно при прямом подключении продукта к компьютеру или подключении через сеть. Поддерживаемые операционные системы Поддерживаемые обозреватели ● Microsoft® Windows 2000 ● Microsoft Windows XP Service Pack 2 (Home Edition и Professional Edition) ● Microsoft Windows Server 2003 ● Microsoft Windows Vista™ ● Microsoft Internet Explorer 6.0 или 7.0 ПО HP Easy Printer Care, программное обеспечение можно загрузить по адресу www.hp.com/go/ easyprintercare. Кроме того, на этом Web-узле доступны обновленные сведения о поддерживаемых обозревателях и список продуктов HP с поддержкой HP Easy Printer Care, программное обеспечение. Дополнительные сведения об использовании ПО HP Easy Printer Care, программное обеспечение см. в разделе HP Easy Printer Care, программное обеспечение на стр. 200. 76 Глава 3 Программное обеспечение для Windows RUWW Программное обеспечение для других операционных систем ОС Программное обеспечение UNIX В случае сетей HP-UX и Solaris перейдите на страницу www.hp.com/support/go/ jetdirectunix_software, чтобы установить сценарии моделей с помощью установщика принтера HP Jetdirect (HPPI) для UNIX. Последние сценарии моделей см. на странице www.hp.com/go/unixmodelscripts. Linux RUWW Дополнительные сведения можно получить по адресу www.hp.com/go/linuxprinting. Программное обеспечение для других операционных систем 77 78 Глава 3 Программное обеспечение для Windows RUWW 4 RUWW Использование изделия с компьютерами Macintosh ● Программное обеспечение для ОС Macintosh ● Функции драйвера принтера в среде Macintosh 79 Программное обеспечение для ОС Macintosh Поддерживаемые операционные системы для Macintosh Это устройство поддерживает следующие операционные системы Macintosh: ● Macintosh OS X V10.2.8, V10.3, V10.4, V10.5 и более поздние версии ПРИМЕЧАНИЕ. Для Macintosh OS X V10.4 и более поздних версий поддерживаются PPC и Intel Core Processor Macs. Поддерживаемые драйверы принтера для Macintosh Программа установки HP предоставляет для компьютеров Macintosh файлы описания принтеров PostScript® (PPD), расширения диалоговых окон принтера (PDE) и утилиту принтера HP. Файлы PPD в сочетании с драйверами принтера Apple PostScript обеспечивают доступ к функциям устройства. Необходимо использовать драйвер принтера Apple PostScript, который входит в комплект, прилагаемый к компьютеру. Удаление программного обеспечения из операционных систем Macintosh Для удаления программного обеспечения с компьютера Macintosh перенесите файлы PPD в корзину. Приоритет параметров печати для Macintosh Изменения параметров печати имеют различный приоритет в зависимости от того, где были сделаны эти изменения: ПРИМЕЧАНИЕ. Название команд и диалоговых окон могут отличаться в зависимости от прикладной программы. 80 ● Диалоговое окно "Page Setup": Нажмите Page Setup (Параметры страницы) или аналогичную команду в меню File (Файл) программы, в которой вы работаете, чтобы открыть это диалоговое окно. Параметры, заданные в этом окне, могут переопределить параметры, измененные в других окнах. ● Диалоговое окно "Печать". Для открытия этого окна щелкните Печать, Настройки печати или аналогичную команду в меню Файл рабочей программы. Параметры, изменяемые в диалоговом окне Печать имеют более низкий приоритет и не переопределяют изменения, сделанные в диалоговом окне Макет страницы. ● Параметры драйвера принтера по умолчанию: Параметры принтера по умолчанию определяют параметры, используемые во всех заданиях на печать, если только параметры не были изменены в диалоговых окнах Макет страницы, Печать или Свойства принтера. ● Параметры панели управления принтера. Параметры, измененные на панели управления принтера, имеют более низкий приоритет, чем параметры, измененные в драйвере или в приложении. Глава 4 Использование изделия с компьютерами Macintosh RUWW Изменить настройки драйвера принтера для Macintosh Изменение параметров всех заданий печати до закрытия программного обеспечения Изменение параметров всех заданий печати Изменение параметров конфигурации продукта 1. В меню File (Файл) выберите Print (Печать). 1. В меню File (Файл) выберите Print (Печать). Mac OS X V10.2.8 2. Измените требуемые параметры в соответствующих меню. 2. Измените требуемые параметры в соответствующих меню. 3. Во меню Presets (Готовые наборы) нажмите Save as (Сохранить как) и введите имя готового набора. Эти параметры будут сохранены в меню Presets (Готовые наборы). Для использования новых параметров необходимо каждый раз при открытии программы и выполнении печати выбрать сохраненный готовый набор. 1. В утилите "Finder" (Средство поиска) в меню Go (Пуск) щелкните на Applications (Приложения). 2. Откройте окно Utilities (Утилиты), а затем Print Center. 3. Выберите очередь печати. 4. В меню Printers (Принтеры) нажмите Настроить. 5. Выберите меню Installable Options (Варианты установки). ПРИМЕЧАНИЕ. В режиме "Classic" (Классический) параметры конфигурации могут быть недоступны. Mac OS X версии 10.3 или Mac OS X версии 10.4 1. В меню Apple выберите System Preferences (Системные параметры) и нажмите Print & Fax (Печать и факс). 2. Щелкните Printer Setup (Настройка принтера). 3. Выберите меню Installable Options (Варианты установки). Mac OS X версии 10.5 RUWW 1. В меню Apple выберите System Preferences (Системные параметры) и нажмите Print & Fax (Печать и факс). 2. Щелкните Options & Supplies (Параметры и расходные материалы). 3. Щелкните меню Driver (Драйвер). 4. Выберите драйвер из списка, после чего настройте установленные компоненты. Программное обеспечение для ОС Macintosh 81 Программное обеспечение для компьютеров Macintosh HP Printer Utility (Утилита принтера HP) Утилита HP Printer Utility используется для настройки функций продукта, которые недоступны в драйвере: Утилиту HP Printer Utility можно использовать при подключении продукта к USB или к сети TCP/ IP. Открытие утилиты принтера HP Откройте утилиту принтера HP в Mac OS X версии 10.2.8 1. Откройте утилиту "Finder" (Средство поиска) и щелкните на Applications (Приложения). 2. Щелкните на Library (Библиотека), а затем выберите Printers (Принтеры). 3. Щелкните на HP, а затем выберите Utilities (Утилиты). 4. Дважды щелкните на Селектор принтера HP для открытия программы Селектор принтера HP. 5. Выберите изделие, которое неоходимо настроить, после чего щелкните Utility (Средство). Откройте средство настройки принтера HP Printer Utility в Mac OS X V10.3 и V10.4 1. Откройте Finder, нажмите Applications (Приложения), Utilities (утилиты), и дважды щелкните Printer Setup Utility. 2. Выберите изделие, которое неоходимо настроить, после чего щелкните Utility (Средство). Откройте средство настройки принтера HP Printer Utility в Mac OS X V10.5 ▲ В меню Printer (Принтер) щелкните Printer Utility (Средство настройки принтера). -илиВ окне Print Queue (Очередь печати) щелкните значок Utility (Средство). Функции утилиты принтера HP Утилита принтера HP состоит из нескольких страниц, которые можно открыть в списке Параметры конфигурации. В указанной ниже таблице приведено описание функций, которые можно выполнить на этих страницах. 82 Элемент Описание Страница конфигурации Печать страницы конфигурации. Состояние расходных материалов Отображается состояние расходных материалов устройства и приводятся ссылки на сайты, где можно заказать расходные материалы. Поддержка HP Предоставляет доступ к службам: технической помощи, заказа расходных материалов в интерактивном режиме, интерактивной регистрации и информации о возврате. Загрузка файлов Осуществляет передачу файлов от компьютера к устройству. Загрузить шрифты Осуществляет передачу шрифта от компьютера к устройству. Глава 4 Использование изделия с компьютерами Macintosh RUWW Элемент Описание Обновление микропрограммы Осуществляет передачу файлов обновленного программного обеспечения от компьютера к устройству. Режим дуплекса Включает режим автоматической двусторонней печати. Economode (экономичный режим) и плотность тонера Включает режим Economode для экономного расходования тонера или для изменения плотности тонера. Разрешение Изменяет настройки разрешения печати, включая настройки REt. Блокировать ресурсы Блокирует или снимает блокировку с устройств для хранения, например с жесткого диска. Хранимые задания Управляет заданиями печати, находящимися на жестком диске устройства. Конфигурация лотков Производит изменение настроек по умолчанию лотка. Параметры IP Изменяет сетевые настройки устройства и обеспечивает доступ к встроенному Webсерверу. Параметры Bonjour Обеспечивает возможность включения и отключения поддержки Bonjour или изменения имени службы устройства, указанное в сети. Дополнительные параметры Обеспечение доступа к встроенному Web-серверу. Предупреждения по электронной почте Устанавливает параметры устройства на отправку уведомлений по электронной почте об определенных событиях. Поддерживаемые утилиты для систем Macintosh Встроенный Web-сервер Устройство оснащено встроенным Web-сервером, который позволяет получить доступ к информации об устройстве и работе в сети. Для получения дополнительной информации см. раздел Разделы встроенного Web-сервера на стр. 204. RUWW Программное обеспечение для ОС Macintosh 83 Функции драйвера принтера в среде Macintosh Печать Создавайте и используйте готовые наборы на компьютерах Macintosh Готовые наборы используются для сохранения текущих параметров драйвера принтера для их повторного использования. Создать готовый набор печати 1. В меню File (Файл) выберите команду Print (Печать). 2. Выберите драйвер. 3. Выберите параметры печати. 4. В диалоговом окне Presets (Готовые наборы) щелкните Save As...(Сохранить как...) и введите имя сохраняемого набора. 5. Щелкните на кнопке OK. Используйте готовые наборы печати 1. В меню File (Файл) выберите команду Print (Печать). 2. Выберите драйвер. 3. В диалоговом окне Presets (Готовые наборы) выберите готовый набор, который необходимо использовать. ПРИМЕЧАНИЕ. Чтобы использовать параметры драйверов по умолчанию выберите Standard (Стандартные). Изменение форматов документов или печать документа на бумаге нестандартного формата Существует возможность изменить масштаб документа для печати на бумаге другого формата. 1. В меню File (Файл) выберите команду Print (Печать). 2. Откройте меню Paper Handling (Работа с бумагой). 3. В области Destination Paper Size (Целевой формат бумаги) выберите Scale to fit paper size (Масштабировать по формату бумаги), затем выберите формат в раскрывающемся списке. 4. Если необходимо использовать бумагу меньшего формата, чем документ, выберите Scale down only (Только уменьшение). Печать обложки Если необходимо, можно напечатать отдельную страницу обложки документа, на которой было бы распечатано какое-либо сообщение (например "Конфиденциально"). 84 1. В меню File (Файл) выберите команду Print (Печать). 2. Выберите драйвер. Глава 4 Использование изделия с компьютерами Macintosh RUWW 3. Откройте меню Cover Page (Страница обложки) и выберите печать страницы обложки Before Document (Перед документом) или After Document (После документа). 4. В меню Cover Page Type (Тип страницы обложки) выберите сообщение, которое будет напечатано на странице обложки. ПРИМЕЧАНИЕ. Для печати чистой страницы обложки в меню Cover Page Type (Тип страницы обложки) выберите Standard (Стандартная). Использование водяных знаков Водняым знаком является сообщение (например "Совершенно секретно"), напечатанное в качестве фона текста на каждой странице документа. 1. В меню File (Файл) выберите команду Print (Печать). 2. Откройте меню Водяные знаки. 3. В пункте Режим выберите тип фонового изображения. Выберите Водяной знак, чтобы напечатать полупрозрачный текст. Выберите Заголовок, чтобы напечатать непрозрачный текст. 4. В пункте Страницы выберите, нужно ли печатать фоновое изображение на всех страницах или только на первой. 5. В пункте Текст выберите одно из стандартных сооьщений или выберите Пользовательское и введите в окно новое сообщение. 6. Настройте остальные параметры. Печать нескольких страниц на одном листе бумаги (Macintosh) На одном листе бумаги можно распечатать несколько страниц. Эта функция обеспечивает экономичный способ печати черновых страниц. RUWW 1. В меню File (Файл) выберите команду Print (Печать). 2. Выберите драйвер. 3. Откройте меню Layout (Макет). Функции драйвера принтера в среде Macintosh 85 4. Рядом с параметром Pages per Sheet (Страниц на листе) выберите число страниц, которое необходимо разместить на каждом листе (1, 2, 4, 6, 9 или 16). 5. Для выбора порядка и размещения страниц на листе выберите Layout Direction (Порядок страниц). 6. Рядом с параметром Borders (Рамки) выберите тип рамки для печати вокруг каждой страницы на листе. Печать на обеих сторонах страницы (двусторонняя печать). Использование автоматической двусторонней печати 1. Поместите в один из лотков стопку бумаги необходимого объема. Если необходимо загрузить специальную бумагу, например, фирменные бланки, выполните это одним из следующих способов: ● При использовании лотка 1 загружайте фирменные бланки лицевой стороной вверх, нижним краем вперед. ● При использовании всех остальных лотков загружайте фирменные бланки лицевой стороной вниз, верхним краем по направлению к задней части лотка. 2. В меню File (Файл) выберите команду Print (Печать). 3. Откройте меню Layout (Макет). 4. Рядом с пунктом Two-Sided (Двусторонняя) выберите либо Long-Edge Binding (Переплет по длинному краю) либо Short-Edge Binding (Переплет по короткому краю). 5. Щелкните на Print (Печать). Печать на обеих сторонах листа бумаги вручную 1. Поместите в один из лотков стопку бумаги необходимого объема. Если необходимо загрузить специальную бумагу, например, фирменные бланки, выполните это одним из следующих способов: ● При использовании лотка 1 загружайте фирменные бланки лицевой стороной вверх, нижним краем вперед. ● При использовании всех остальных лотков загружайте фирменные бланки лицевой стороной вниз, верхним краем по направлению к задней части лотка. ПРЕДУПРЕЖДЕНИЕ. Во избежание замятий не загружайте бумагу плотностью более 105 г/м2. 86 2. В меню File (Файл) выберите команду Print (Печать). 3. В меню Finishing (Окончательная обработка), Manually Print on 2nd Side (Печать на второй стороне вручную). 4. Щелкните на Print (Печать). Прежде чем положить стопку бумаги в лоток 1 для печати на второй стороне, прочитайте инструкции во всплывающем окне на компьютере. 5. Подойдите к принтеру и извлеките чистую бумагу из лотка 1. Глава 4 Использование изделия с компьютерами Macintosh RUWW 6. Отпечатанную стопку положите в лоток 1 отпечатанной стороной вверх, нижним краем вперед. Печать на второй стороне необходимо выполнять из лотка 1. 7. При появлении запроса для продолжения нажмите соответствующую клавишу на панели управления. Настройка параметров сшивания Если на устройстве окончательно обработки установлен сшиватель, вы можете выполнять сшивание документов. 1. Откройте меню File (Файл) и выберите Print (Печать). 2. Откройте меню Finishing (Окончательная обработка). 3. В раскрывающемся списке Stapling Options (Параметры сшивания) выберите параметр сшивания, который вы хотите использовать. Хранение заданий Вы можете сохранять задания в продукте, чтобы напечатать их позднее. Сохраненные задания можно предоставить пользователям или сделать закрытыми. 1. Откройте меню File (Файл) и выберите Print (Печать). 2. Откройте меню Хранение заданий. 3. В раскрывающемся списке Job Storage: (Хранение заданий) выберите тип сохраняемого задания. 4. Для типов Stored Job (Сохраненное задание), Private Job (Закрытое задание) и Private Stored Job (Закрытое сохраненное задание) введите имя сохраненного задания в поле Job Name: (Имя задания). Выберите, какой параметр использовать, если уже существует другое сохраненное задание с таким именем. 5. ● Use Job Name + (1 - 99) (Использовать имя задания + (1 - 99)) добавляет уникальный номер к имени задания. ● Replace Existing File (Заменить существующий файл) перезаписывает существующее задание новым заданием. Если вы выбрали тип задания Сохраненное задание или Закрытое задание во время шага 3, введите 4-значное число в поле PIN To Print (0000 - 9999) (PIN-код для печати (0000 9999)). Когда другие пользователи попытаются напечатать это задание, продукт предложит им ввести этот PIN-код. Задайте параметры цвета Параметры во всплывающем меню Color Options (Параметры цвета) контролируют способы интерпретации и печати цвета с помощью прикладных программ. RUWW 1. В используемой программе в меню Файл щелкните на Печать. 2. Выберите драйвер. 3. Откройте всплывающее меню Color Options (Параметры цвета). Функции драйвера принтера в среде Macintosh 87 4. Щелкните Show Advanced Options (Показать дополнительные настройки). 5. Настройте отдельные параметры для текста, рисунков и фотографий. Использование меню Службы Если продукт подключен к сети, используйте вкладку Services (Службы) для получении информации о продукте ирасходных материалов. 1. В меню File (Файл) выберите команду Print (Печать). 2. Откройте меню Services (Службы). 3. Чтобы открыть встроенный Web-сервер и выполнить задачу обслуживания, выполните следующие действия: 4. 88 а. Выберите Device Maintenance (Обслуживание устройства). б. Выберите задачу в раскрывающемся списке. в. Нажмите Launch (Запуск). Чтобы открыть различные web-сайты поддержки, выполните следующие действия: а. Выберите Services on the Web (Службы в Интернет). б. Выберите Internet Services (Интернет-службы) и нужный вариант в раскрывающемся списке. в. Щелкните Перейти. Глава 4 Использование изделия с компьютерами Macintosh RUWW 5 RUWW Подключение изделия ● Соединение USB ● Разъем для подключения к сети 89 Соединение USB Данное изделие поддерживает подключение одного устройства USB 2.0. USB-порт находится на задней панели данного устройства. Требуется кабель USB типа A-B, его длина не должна превышать 2 метра. Порт USB 2.0 можно использовать для прямого подключения к изделию и обновления микропрограммы. Рисунок 5-1 Подключение USB 1 90 Порт USB 2.0 Глава 5 Подключение изделия RUWW Разъем для подключения к сети Все модели устройства оснащаются встроенным сервером печати HP Jetdirect, который поддерживает подключение к сети с помощью разъема локальной сети (RJ-45), расположенного в задней части устройства. Дополнительные сведения о настройке устройства см. в разделе Конфигурация сети на стр. 93 Рисунок 5-2 Разъем для подключения к сети RUWW 1 Сетевой кабель 2 Сетевой порт Разъем для подключения к сети 91 92 Глава 5 Подключение изделия RUWW 6 RUWW Конфигурация сети ● Преимущества сетевого подключения ● Поддерживаемые сетевые протоколы ● Настройка сетевых параметров ● Сетевые утилиты 93 Преимущества сетевого подключения Подключение изделия к сети предоставляет некоторые дополнительные возможности. 94 ● Все сетевые пользователи могут совместно использовать одно и то же устройство. ● Устройством можно управлять удаленно с любого компьютера в сети с помощью встроенного Web-сервера (EWS). ● Программное обеспечение HP Easy Printer Care можно использовать для отслеживания использования расходного материала на всех устройствах HP, подключенных к сети. Это облегчает централизованное управление заказом картриджей для замены и других расходных материалов. ● В крупных компаниях таким устройством также можно управлять удаленно с помощью программы HP Web Jetadmin. Глава 6 Конфигурация сети RUWW Поддерживаемые сетевые протоколы Данное устройство поддерживает сетевой протокол TCP/IP, который является наиболее широко используемым сетевым протоколом. Этот протокол используется для множества сетевых служб. Дополнительную информацию см. в разделе TCP/IP на стр. 97. В следующей таблице перечислены поддерживаемые сетевые службы и протоколы. Таблица 6-1 При печати Название службы Описание port9100 (прямой режим) Служба печати LPD («демон» линейного принтера) Служба печати Таблица 6-2 Обнаружение сетевого устройства Название службы Описание SLP (Service Location Protocol) Протокол обнаружения устройств, с помощью которого выполняется поиск и настройка сетевых устройств. В основном используется в программах, работающих в среде Microsoft. Bonjour Протокол обнаружения устройств, с помощью которого выполняется поиск и настройка сетевых устройств. В основном используется в программах, работающих в среде Apple Macintosh. Таблица 6-3 Сообщения и управление Название службы Описание HTTP (Hyper Text Transfer Protocol) Позволяет Web-браузерам обмениваться данными со встроенным Web-сервером. EWS (встроенный Web-сервер) Предоставляет пользователям возможность управлять устройством посредством Web-браузера. SNMP (Simple Network Management Protocol) Используется сетевыми приложениями для управления устройствами. Поддерживает объекты SNMP версии 1 и стандартной базы MIB-II (база управления информацией). Таблица 6-4 адресация IP RUWW Название службы Описание DHCP (Dynamic Host Configuration Protocol) Автоматическое назначение IP-адреса. IP-адрес назначается устройству DHCP-сервером. DHCP-сервер назначает устройству IP-адрес без вмешательства пользователя. Поддерживаемые сетевые протоколы 95 Таблица 6-4 адресация IP (продолжение) 96 Название службы Описание BOOTP (Bootstrap Protocol) Автоматическое назначение IP-адреса. IP-адрес назначается устройству BOOTP-сервером. Перед тем как устройство получит IP-адрес от BOOTP-сервера, администратор должен ввести MAC-адрес устройства на BOOTP-сервере. AutoIP Автоматическое назначение IP-адреса. Если в сети нет ни DHCP-сервера, ни BOOTP-сервера, устройство получает уникальный IP-адрес, сгенерированный данной службой. Глава 6 Конфигурация сети RUWW Настройка сетевых параметров Возможно, потребуется настроить некоторые сетевые параметры устройства. Эти параметры можно настроить с помощью программы установки, панели управления устройства, встроенного Web-сервера или программы управления, например, HP Web Jetadmin. Дополнительную информацию о поддерживаемых сетях и инструментальных средствах настройки см. в Руководстве администратора серверов HP Jetdirect. Данное руководство прилагается к принтерам, в которых установлен сервер печати HP Jetdirect. TCP/IP Подобно общему языку, который люди используют для общения между собой, протокол TCP/IP (Transmission Control Protocol/Internet Protocol) является набором протоколов, предназначенным для взаимодействия компьютеров и других устройств друг с другом через сеть. Протокол IP (Internet Protocol) При передаче информации по сети данные разбиваются на небольшие пакеты. Пакеты передаются независимо друг от друга. В каждый пакет включается информация протокола IP, например IP-адрес отправителя и получателя. Маршрутизация пакетов IP может быть осуществлена с помощью маршрутизаторов и шлюзов: устройств, с помощью которых различные сети соединяются между собой. Для взаимодействия по протоколу IP установка соединения не требуется. При отправке пакетов IP они могут достигать своей цели в произвольной последовательности. Однако протоколы и программы более высоких уровней "собирают" пакеты в правильной последовательности, поэтому взаимодействие по протоколу IP является эффективным. Для каждого узла или устройства, взаимодействующего через сеть, необходим IP-адрес. Протокол TCP (Transmission Control Protocol) С помощью протокола TCP данные разбиваются на пакеты и собираются на приемной стороне, обеспечивая тем самым надежную, ориентированную на соединение службу с гарантированной доставкой на другой узел в сети. При получении пакетов данных приемной стороной с помощью TCP осуществляется подсчет контрольной суммы каждого пакета с целью проверки целостности данных. Если данные в пакете были повреждены во время передачи, протокол TCP отбрасывает такой пакет и запрашивает его повторную передачу. IP-адрес Все хосты (рабочие станции и узлы) в IP-сети должны обладать уникальными IP-адресами для каждого сетевого интерфейса. Такой адрес используется для идентификации как самой сети, так и конкретных хостов, которые в ней находятся. Имеется возможность динамического назначения IP-адреса сервером хосту при каждой загрузке устройства (например, с помощью протоколов DHCP и BOOTP). IP-адрес содержит четыре байта информации, разделенной на секции, каждая из которых состоит из одного байта. IP-адрес имеет следующий формат: xxx.xxx.xxx.xxx RUWW Настройка сетевых параметров 97 ПРЕДУПРЕЖДЕНИЕ. При назначении IP-адреса всегда консультируйтесь с администратором, ответственным за распределение IP-адресов. При назначении неправильного адреса взаимодействие с другим оборудованием или интерфейсом, функционирующим в сети, может стать невозможным. Настройка параметров протокола IP Параметры TCP/IP можно настроить вручную или при каждом включении устройства автоматически загружать их с помощью DHCP или BOOTP. Если при включении нового устройства не удается получить действующий IP-адрес из сети, ему автоматически назначается IP-адрес по умолчанию. Данный IP-адрес устройства указывается на странице конфигурации данного устройства и в сетевом отчете. См. раздел Информационные страницы на стр. 198. Протокол DHCP (Dynamic Host Configuration Protocol) Протокол DHCP позволяет группе устройств использовать набор IP-адресов, поддерживаемых DHCP-сервером. Устройство отправляет серверу запрос, а сервер назначает ему доступный IPадрес. Протокол BOOTP Протокол BOOTP является загрузочным протоколом, используемым для загрузки параметров конфигурации и информации о хосте с сетевого сервера. Клиент осуществляет рассылку пакета с запросом загрузки, в котором содержится аппаратный адрес устройства. Сервер возвращает ответный пакет загрузки с информацией, необходимой устройству для настройки. Подсети Если сетевой IP-адрес для определенного класса сетей назначается какой-либо организации, уведомления о наличии более чем одной сети в этом местоположении не поступают. Сетевые администраторы используют метод выделения подсетей для разделения сети на несколько различных подсетей. Разделение сети на подсети способствует повышению производительности и более эффективному использованию ограниченного пространства сетевых адресов. Маска подсети Маска подсети является механизмом, используемым для разделения одной сети IP на несколько различных подсетей. Для данного класса сети порция IP-адреса, которая обычно используется для идентификации узла, вместо этого используется для идентификации подсети. Маска подсети применяется для каждого IP-адреса, чтобы выделить порцию, используемую для идентификации подсетей, а затем эта порция используется для идентификации узла. Шлюзы Шлюзы (маршрутизаторы) используются для соединения сетей. Шлюзы – это устройства, действующие как преобразователи между системами, которые используют различные протоколы связи, форматирование данных, структуры, языки или архитектуры. Шлюзы повторно создают пакеты данных и изменяют синтаксис так, чтобы он совпадал с синтаксисом конечной системы. Если сеть разделена на подсети, шлюзы необходимы для соединения одной подсети с другой. 98 Глава 6 Конфигурация сети RUWW Шлюз по умолчанию Шлюз по умолчанию — это IP-адрес шлюза или маршрутизатора, передающего пакеты между сетями. При наличии нескольких шлюзов или маршрутизаторов в качестве шлюза по умолчанию обычно используется первый или ближайший шлюз или маршрутизатор. Если шлюзов или маршрутизаторов нет, в качестве шлюза по умолчанию обычно используется IP-адрес текущего сетевого узла (например рабочей станции или устройства). Настройка параметров протокола TCP/IPv4 Если сеть не обеспечивает автоматическую IP-адресацию с помощью DHCP, BOOTP, RARP или другим методом, может потребоваться ввести следующие параметры вручную, чтобы можно было выполнять печать по сети: ● адрес IP (4 байта) ● маска подсети (4 байта) ● шлюз по умолчанию (4 байта) Ввод или изменение IP-адреса Текущий адрес IP устройства можно увидеть на главном экране панели управления, нажав Сетевой адрес. Чтобы изменить адрес IP вручную, используйте следующую процедуру. 1. Прокрутите и нажмите Администрирование. 2. Прокрутите и нажмите Первоначальная настройка. 3. Нажмите Сеть и ввод/вывод. 4. Нажмите Встроенный Jetdirect. 5. Нажмите TCP/IP. 6. Нажмите Параметры IPV4. 7. Нажмите Способ конфигурации. 8. Нажмите Вручную. 9. Нажмите Сохранить. 10. Нажмите Ручные настройки. 11. Нажмите Адрес IP. 12. Нажмите текстовое поле адреса IP. 13. Введите адрес IP с помощью клавиатуры. 14. Нажмите ОК. 15. Нажмите Сохранить. RUWW Настройка сетевых параметров 99 Задать маску подсети 1. Прокрутите и нажмите Администрирование. 2. Прокрутите и нажмите Первоначальная настройка. 3. Нажмите Сеть и ввод/вывод. 4. Нажмите Встроенный Jetdirect. 5. Нажмите TCP/IP. 6. Нажмите Параметры IPV4. 7. Нажмите Способ конфигурации. 8. Нажмите Вручную. 9. Нажмите Сохранить. 10. Нажмите Ручные настройки. 11. Нажмите Маска подсети. 12. Нажмите текстовое поле маски подсети. 13. Введите маску подсети с помощью клавиатуры на сенсорном экране. 14. Нажмите ОК. 15. Нажмите Сохранить. Указать шлюз по умолчанию 1. Прокрутите и нажмите Администрирование. 2. Прокрутите и нажмите Первоначальная настройка. 3. Нажмите Сеть и ввод/вывод. 4. Нажмите Встроенный Jetdirect. 5. Нажмите TCP/IP. 6. Нажмите Параметры IPV4. 7. Нажмите Способ конфигурации. 8. Нажмите Вручную. 9. Нажмите Сохранить. 10. Нажмите Ручные настройки. 11. Нажмите Шлюз по умолчанию. 12. Нажмите текстовое поле шлюза по умолчанию. 13. Введите адрес шлюза по умолчанию с помощью клавиатуры на сенсорном экране. 100 Глава 6 Конфигурация сети RUWW 14. Нажмите ОК. 15. Нажмите Сохранить. Настройка параметров протокола TCP/IPv6 Для получения дополнительных сведений о конфигурировании устройства для работы в сети TCP/IPv6 см. Руководство администратора серверов печати HP Jetdirect. RUWW Настройка сетевых параметров 101 Сетевые утилиты Для упрощения наблюдения за устройством в сети и управления им пользователь может использовать следующие утилиты. ● HP Web Jetadmin: См. раздел HP Web Jetadmin на стр. 75. ● Встроенный Web-сервер: См. раздел Встроенный Web-сервер на стр. 75. ● ПО HP Easy Printer Care: См. раздел HP Easy Printer Care, программное обеспечение на стр. 75. Другие компоненты и утилиты Windows Macintosh OS ● Программа установки программного обеспечения автоматизирует установку системы печати. ● ● Электронная регистрация через Интернет. 102 Глава 6 Конфигурация сети Утилита устройства НР – для изменения настроек устройства, просмотра состояния и установки оповещений о событиях устройства для Mac. Данная утилита поддерживается системами Mac OS X версии 10.2 и более поздних версий. RUWW 7 RUWW Бумага и печатный носитель ● Сведения об использовании бумаги и носителей для печати ● Поддерживаемые форматы бумаги и печатных носителей ● Поддерживаемые типы бумаги ● Специальная бумага или рекомендации по использованию носителей для печати ● Загрузка бумаги и носителя для печати ● Настройка лотков ● Выберите местоположение для отпечатанного материала 103 Сведения об использовании бумаги и носителей для печати Данное изделие рассчитано на работу с различными носителями для печати, отвечающими требованиям, изложенным в настоящем руководстве пользователя. Применение бумаги или носителя, не соответствующего указанным требованиям, может привести к следующим последствиям: ● ухудшению качества печати; ● частому замятию бумаги; ● преждевременному износу механических деталей изделия с последующим ремонтом. Для получения наилучших результатов используйте только бумагу и носитель для печати с маркой HP. Не используйте бумагу или носители, предназначенные для печати только на струйных принтерах. Компания Hewlett-Packard не рекомендует использовать носители для печати других производителей, т. к. не может гарантировать их качество. В некоторых случаях неудовлетворительное качество печати наблюдается даже при печати на бумаге, отвечающей всем требованиям, изложенным в этом руководстве пользователя. Такая проблема может возникнуть при неправильном обращении с носителем, эксплуатации при неприемлемой температуре и влажности, а также вследствие других обстоятельств, контролировать которые компания Hewlett-Packard не в состоянии. ПРЕДУПРЕЖДЕНИЕ. Использование носителя, не соответствующего требованиям, установленным компанией HP, может привести к повреждению принтера и необходимости его ремонта. На такой ремонт гарантия или соглашения о техническом обслуживании HewlettPackard не распространяются. 104 Глава 7 Бумага и печатный носитель RUWW Поддерживаемые форматы бумаги и печатных носителей ПРИМЕЧАНИЕ. Для получения наилучших результатов при печати выбирайте соответствующий тип и формат бумаги в драйвере принтера перед печатью. Таблица 7-1 Поддерживаемые форматы бумаги и печатных носителей 1 2 Формат Размеры Лоток 1: Лоток 2 Лотки 3, 4, 5 Letter 216 на 279 мм 1 1 Letter с поворотом 279 на 216 мм 1 1 Legal 216 на 356 мм 1 1 A4 210 на 297 мм 1 1 A4 с поворотом 297 на 210 мм 1 1 Executive 184 на 267 мм 1 1 Statement 139,7 на 215,9 мм 8,5 на 13 216 на 330 мм A3 297 на 420 мм 1 1 A5 148 на 210 мм 1 1 A6 105 на 148 мм 11 на 17 279 на 432 мм 1 1 12 на 18 305 на 457 мм B4 (JIS) 257 на 364 мм 1 1 RA3 305 на 430 мм SRA3 320 на 450 мм B5 (JIS) 182 на 257 мм 1 1 8k 270 на 390 мм 16k 195 на 270 мм Нестандартн ый от 98,55 на 139,70 мм до 320 на 457,2 мм (от 3,9 на 5,5 до 12,6 на 18 дюймов)3 Нестандартн ый от 148 на 210 мм до 297 на 432 мм (от 5,8 на 8,2 до 11,7 на 17 дюймов)2 Нестандартн ый от 148 на 210 мм до 320 на 457.2 мм (от 5,8 на 8,2 до 12,6 на 18 дюймов) Лоток автоматически определяет формат бумаги. Стандартные форматы в рамках нестандартного диапазона для лотка 2: 8,5 x 13, RA4, SRA4, 8K (270 x 390), 16K (195 x 270) 3 Стандартные форматы в рамках нестандартного диапазона для лотков 3, 4 и 5: 8,5 x 13, RA4, SRA4, 8K (270 x 390), 16K (195 x 270), RA3, SRA3 и 12 x 18 RUWW Поддерживаемые форматы бумаги и печатных носителей 105 Таблица 7-2 Поддерживаемые конверты и открытки 1 Формат Размеры Лоток 1: Конверт № 9 98 на 225 мм Конверт #10 105 на 241 мм Конверт DL 110 на 220 мм Конверт C5 162 на 229 мм Конверт B5 176 на 250 мм Конверт C6 162 на 114 мм (6,4 на 4,5 дюйма) Конверт Monarch 98 на 191 мм Двойная открытка 148 на 200 мм Каталожные карточки US 102 x 152 мм (4 x 6 дюймов) и 127 x 203 мм (5 x 8 дюймов) Лотки 2, 3, 4, 5 Бумага с плотностью более 160 г/м2 может плохо обрабатываться, но она не вредит устройству. Дополнительные устройства HP сшиватель/укладчик с 3 приемниками и устройство для изготовления/окончательной обработки буклетов поддерживают следующие форматы бумаги. Таблица 7-3 Поддерживаемые форматы бумаги и носителя для печати для дополнительного сшивателя/ укладчика HP с 3 приемниками и устройства HP изготовления/окончательной обработки буклетов Формат Размеры Укладка2 Letter 216 на 279 мм Letter с поворотом 279 на 216 мм 1 1 Legal 216 на 356 мм 1 1 A4 210 на 297 мм A4 с поворотом 297 на 210 мм 1 1 Executive 184 на 267 мм 8,5 на 13 216 на 330 мм A3 297 на 420 мм 1 1 A5 148 на 210 мм A6 105 на 148 мм Statement 140 на 216 мм 11 на 17 (Ledger) 279 на 432 мм 1 1 12 x 18 305 на 457 мм 106 Глава 7 Бумага и печатный носитель Угловая скрепка (левосторо нняя) Угловая скрепка (правостор онняя) Две скрепки (вверху или сбоку) Фальцовка Сшивание внакидку RUWW Таблица 7-3 Поддерживаемые форматы бумаги и носителя для печати для дополнительного сшивателя/ укладчика HP с 3 приемниками и устройства HP изготовления/окончательной обработки буклетов (продолжение) Формат Размеры B4 (JIS) 257 на 364 мм RA3 305 на 430 мм SRA3 320 на 450 мм B5 (JIS) 257 на 182 мм B6 (JIS) 128 на 182 мм 8K 270 на 390 мм 16K 195 на 270 мм Конверт № 9 98,4 на 225,4 мм Конверт № 10 104,77 на 241,3 мм Конверт DL 110 на 220 мм Конверт C5 162 на 229 мм Конверт B5 176 на 250 мм Конверт C6 114 на 162 мм (4,49 на 6,38 дюйма) Конверт Monarch 98,42 на 190,5 мм Двойная открытка 148 на 200 мм Каталожная карточка 102 на 152 102 на 152 мм Каталожная карточка 127 на 203 127 на 203 мм Нестандартны е размеры от 98,55 на 139,70 мм до 320 на 457,2 мм (от 3,9 на 5,5 до 12,6 на 18 дюймов) 1 2 Укладка2 Угловая скрепка (левосторо нняя) Угловая скрепка (правостор онняя) Две скрепки (вверху или сбоку) Фальцовка 1 Сшивание внакидку 1 Только для устройства изготовления буклетов При сшивании используются приемники 1, 2 и 3 в сшивателе/укладчике или приемники 1 и 2 в устройстве изготовления буклетов. RUWW Поддерживаемые форматы бумаги и печатных носителей 107 Поддерживаемые типы бумаги Таблица 7-4 Сведения о бумаге для лотка 1 Тип Технические характеристики Количество Параметры драйвера Ориентация страницы Бумага и карточки, стандартные размеры Диапазон: Максимальная высота пачки: 10 мм Обычный или неопределенное значение Загрузите печатный бланк или перфорированную бумагу лицевой стороной вниз, верхним краем к лотку или задней части устройства От 60 г/м2 высокосортной бумаги до 220 г/м2 высокосортной бумаги Высота, эквивалентная 100 листам 75 г/м2 высокосортной бумаги. Конверты Менее чем от 60 г/м2 до 90 г/м2 высокосортной бумаги До 10 конвертов Конверт Коротким краем вперед, клапаном к передней части устройства, лицевой стороной вверх Наклейки Максимальная толщина: 0,23 мм Максимальная высота пачки: 10 мм Наклейки Стороной для печати вниз Прозрачные пленки Минимальная толщина: 0,13 мм Максимальная высота пачки: 10 мм Прозрачные пленки Стороной для печати вниз Плотная бумага 0,13 мм толщины Максимальная высота пачки: 10 мм Тонкая глянцевая, глянцевая или плотная глянцевая Стороной для печати вниз Глянцевая бумага Диапазон: Максимальная высота пачки: 10 мм Тонкая глянцевая, глянцевая или плотная глянцевая Стороной для печати вниз от 75 г/м2 высокосортной бумаги до 220 г/м2 высокосортной бумаги Фотоноситель От 60 г/м2 высокосортной бумаги до 220 г/м2 высокосортной бумаги Максимальная высота пачки: 10 мм Стороной для печати вниз Отрывная бумага От 60 г/м2 высокосортной бумаги до 220 г/м2 высокосортной бумаги Максимальная высота пачки: 10 мм Стороной для печати вниз Грубая бумага От 60 г/м2 высокосортной бумаги до 220 г/м2 высокосортной бумаги Максимальная высота пачки: 10 мм Стороной для печати вниз 108 Глава 7 Бумага и печатный носитель RUWW Таблица 7-5 Сведения о бумаге для лотков 2, 3, 4 и 5 Тип Технические характеристики Количество Установки Ориентация страницы Бумага и карточки, стандартные размеры Диапазон: 500 листов 75 г/м2 высокосортной бумаги. Обычный или неопределенное значение Загрузите печатную или перфорированную бумагу лицевой стороной вверх, верхним краем к задней или правой стороне лотка. Наклейки Максимальная толщина: 0,13 мм Максимальная высота пачки: 54 мм Наклейки Стороной для печати вверх Прозрачные пленки Минимальная толщина: 0,13 мм Максимальная высота пачки: 54 мм Прозрачные пленки Стороной для печати вверх Плотная бумага 0,13 мм толщины Максимальная высота пачки: 54 мм Тонкая глянцевая, глянцевая или плотная глянцевая Стороной для печати вверх Глянцевая бумага от 75 г/м2 высокосортной бумаги до 220 г/м2 высокосортной бумаги Максимальная высота пачки: 54 мм Тонкая глянцевая, глянцевая или плотная глянцевая Стороной для печати вверх Фотоноситель От 60 г/м2 высокосортной бумаги до 220 г/м2 высокосортной бумаги Максимальная высота пачки: 54 мм Тонкая глянцевая, глянцевая или плотная глянцевая Стороной для печати вверх Отрывная бумага От 60 г/м2 высокосортной бумаги до 220 г/м2 высокосортной бумаги Максимальная высота пачки: 54 мм Обычный или неуказанный Стороной для печати вверх Грубая бумага От 60 г/м2 высокосортной бумаги до 220 г/м2 высокосортной бумаги Максимальная высота пачки: 54 мм Грубая бумага HP Стороной для печати вверх От 60 г/м2 высокосортной бумаги до 220 г/м2 высокосортной бумаги Емкости лотков 2, 3, 4 и 5 54 мм в высоту или 500 листов бумаги в зависимости от того, что меньше. Поддерживаемые типы носителей для печати включают следующие: отрывная бумага, этикетки, OHT, глянцевая бумага, глянцевый диапозитив, фотоноситель и грубая бумага. Основные плотности: 60-220 г/м2 . Двусторонняя печать: функция автоматической двусторонней печати (печать на обеих сторонах листа бумаги). Диапазон форматов бумаги для автоматической двусторонней печати: 175 - 320 мм () на 210 - 457 мм (). Диапазон плотности бумаги: 60 - 220 г/м2 ПРИМЕЧАНИЕ. Глянцевая бумага HP для цветной лазерной печати презентаций (Q2546A) не поддерживается данным изделием. Использование бумаги этого типа может вызвать замятие термоэлемента, требующее его замены. Рекомендуются следующие варианты: бумага для презентаций HP Color LaserJet, мягкая глянцевая бумага (Q6541A) и глянцевая бумага для буклетов HP Color LaserJet (Q6611A, Q6610A). ПРИМЕЧАНИЕ. Полный список специальной бумаги марки HP, поддерживаемой данным устройством, см. на Web-узле www.hp.com/sbso/product/supplies. RUWW Поддерживаемые типы бумаги 109 Специальная бумага или рекомендации по использованию носителей для печати Данное изделие поддерживает печать на специальных носителях. Для получения отличных результатов следуйте данным рекомендациям. При использовании специальной бумаги или носителей и получения наилучших результатов печати укажите их тип и формат в драйвере принтера. ПРЕДУПРЕЖДЕНИЕ. Принтеры HP LaserJet оснащены блоком термического закрепления, который служит для закрепления сухого тонера на бумаге в виде мельчайших точек. Бумага для лазерных принтеров HP способна выдерживать такие высокие температуры. Использование бумаги для струйных принтеров не рекомендуется для данной технологии и может нанести вред принтеру. Тип носителя Следует Не следует Конверты ● Хранить конверты на плоской поверхности. ● ● Использовать конверты, в которых линия склейки доходит до угла конверта. Использовать конверты со складками, прорезями, склеенные конверты или конверты с другими повреждениями. ● Использовать защитные полоски на клейкой основе, предназначенные для лазерных принтеров. ● Использовать конверты со скрепками, зажимами, окнами или внутренним покрытием. ● Использовать конверты с самоклеящейся лентой или другими синтетическими материалами. Этикетки Прозрачные пленки Печатные и фирменные бланки ● Использовать только этикетки без открытых участков клейкой подложки между ними. ● Использовать этикетки со сгибами, пузырьками или другими повреждениями. ● Использовать этикетки, имеющие плоскую форму. ● Печатать листы с этикетками по частям. ● Использовать только полные листы этикеток. ● Использовать только прозрачные пленки, предназначенные для лазерных принтеров. ● Использовать прозрачные носители, не предназначенные для лазерных принтеров. ● Прозрачные пленки, извлеченные из устройства МФП, положите на плоскую поверхность. ● Использовать только бланки или формы, предназначенные для лазерных принтеров. ● Использовать тисненые бланки и бланки с рельефными изображениями. 110 Глава 7 Бумага и печатный носитель RUWW RUWW Тип носителя Следует Не следует Плотная бумага ● Использовать только плотную бумагу, которая разрешена для использования в лазерных принтерах и удовлетворяет требованиям по весу для данного изделия. ● Использовать более плотную бумагу, чем указано в рекомендациях для данного изделия, если только эту бумагу НР не разрешено использовать для данного изделия. Глянцевая бумага или бумага с покрытием ● Использовать только глянцевую бумагу и бумагу с покрытием для лазерных принтеров. ● Использовать глянцевую бумагу или бумагу с покрытием для струйных принтеров. Специальная бумага или рекомендации по использованию носителей для печати 111 Загрузка бумаги и носителя для печати Можно загружать различные печатные носители в лотки, а затем запрашивать носитель по типу и размеру с помощью панели управления. Загрузка носителя в лоток 1 ПРЕДУПРЕЖДЕНИЕ. Во избежание замятия бумаги никогда не добавляйте ее в лоток 1 и не вынимайте из него во время печати. 1. Откройте лоток 1. 2. Установите боковые направляющие на правильном расстоянии и выдвиньте расширение лотка, чтобы поместить туда бумагу. 3. Загрузите бумагу в лоток стороной для печати вниз, а верхним краем или краем с маркой по направлению к задней части принтера. ПРИМЕЧАНИЕ. При использовании носителей с поворотом форматов Letter и A4 поместите листы стороной для печати вниз, нижняя часть страницы по направлению к принтеру. 4. Убедитесь в том, что стопка бумаги не выходит по высоте за выступы на направляющих и находится не выше ограничительной линии. 112 Глава 7 Бумага и печатный носитель RUWW 5. Установите боковые направляющие так, чтобы они слегка касались бумаги, но не сгибали ее. Печать на конвертах Если в приложении формат конверта не задается автоматически, укажите для ориентации страницы параметр Альбомная в приложении или драйвере принтера. Соблюдайте следующие требования, чтобы установить поля для обратного адреса и адреса получателя на конвертах типов Commercial #10 или DL. Тип адреса Левое поле Верхнее поле Обратный адрес 15 мм 15 мм Назначение 102 мм 51 мм Для конвертов других форматов настройте параметры полей соответствующим образом. Загрузка лотков 2, 3, 4 или 5 Каждый из лотков 2, 3, 4 и 5 вмещает до 500 листов стандартной бумаги или стопку этикеток/ другой тонкой бумаги высотой 54 мм. Загрузка носителя стандартного формата в лотки 2, 3, 4 или 5 Данное изделие автоматически определяет следующие печатные носители стандартного формата в лотках на 500 листов: Letter, Letter с поворотом, Legal, Executive, 11x17, A3, A4, A4 с поворотом, A5, B4 (JIS) и B5 (JIS). RUWW Загрузка бумаги и носителя для печати 113 ПРЕДУПРЕЖДЕНИЕ. Не подавайте конверты или бумагу неподдерживаемых форматов из лотков на 500 листов. Печать на таких типах бумаги выполняется только при подаче из лотка 1. 1. Выдвиньте лоток из устройства. ПРИМЕЧАНИЕ. Не открывайте входной лоток во время его использования. Это может привести к замятиям бумаги в устройстве. 2. Отрегулируйте ограничитель длины бумаги: нажмите на регулировочную защелку и переместите ограничитель на ширину используемой бумаги. 3. Отрегулируйте ограничитель длины бумаги: нажмите на регулировочную защелку и переместите ограничитель на ширину используемой бумаги. 114 Глава 7 Бумага и печатный носитель RUWW 4. Загружайте бумагу в лоток лицевой стороной вверх. Убедитесь, что ограничители слегка касаются стопки, но не сгибают ее. ПРИМЕЧАНИЕ. Чтобы избежать замятий, не переполняйте входной лоток. Верх стопки должен располагаться ниже индикатора заполнения лотка. ПРИМЕЧАНИЕ. Для наилучшей производительности загружайте лоток полностью без разделения стопки бумаги. Разделение стопки бумаги может привести к захвату нескольких листов бумаги. Вместимость лотка для бумаги может различаться. Например, при использовании бумаги плотностью 75 г/м2 лоток может вместить полную стопку бумаги из 500 листов. Если бумага плотнее, полная стопка бумаги не поместится в лоток. Не следует переполнять лоток. ПРИМЕЧАНИЕ. Если лоток отрегулирован неправильно, может появиться сообщение об ошибке или произойдет замятие печатного носителя. 5. Задвиньте лоток в устройство. На панели управления отображаются тип и формат бумаги, помещенной в лоток. В случае неправильной конфигурации нажмите Изменить на панели управления и выберите правильную конфигурацию. Если конфигурация правильная, нажмите ОК. Загрузка неопределяемого носителя для печати стандартного формата в лотки 2, 3, 4 и 5 Следующие неопределяемые печатные носители стандартного формата поддерживаются в лотках на 500 листов: RUWW ● Executive (JIS) (8,5 на 13) ● 12 на 18 (только лотки 3, 4 или 5) Загрузка бумаги и носителя для печати 115 ● B4 (ISO) ● RA3 (только лотки 3, 4 или 5) ● SRA3 (только лотки 3, 4 или 5) ● B5 (ISO) ПРЕДУПРЕЖДЕНИЕ. Не подавайте конверты или бумагу неподдерживаемых форматов из лотков на 500 листов. Печать на таких типах бумаги выполняется только при подаче из лотка 1. Не переполняйте входной лоток и не открывайте его во время использования. Это может привести к замятию бумаги. Загрузка носителя для печати нестандартного формата в лоток 2, 3, 4 и 5 Для использования нестандартного носителя необходимо установить для параметра формата на панели управления значение Нестандартный и задать единицы измерения, размеры X и Y. Для получения дополнительной информации см. раздел Настройка лотка для соответствия параметрам задания на печать на стр. 123. 1. Выдвиньте лоток из устройства. 2. Загрузите печатный носитель согласно инструкциям в шаге 2–4 раздела «Загрузка определяемой бумаги стандартного формата в лоток 2, 3, 4 или 5». Затем перейдите к шагу 3. 3. Задвиньте лоток в устройство. На панели управления отображаются параметры типа и формата лотка. Чтобы указать конкретные нестандартные размеры, или если указан неверный тип, выберите Изменить, когда на панели управления появится сообщение о необходимости замены формата или типа. X Y 116 Глава 7 Бумага и печатный носитель RUWW 4. Выберите значение Нестандартный, затем Единица измерения, По горизонтали и По вертикали для нестандартного формата бумаги. 5. Выберите тип бумаги, а затем нажмите Сохранить. 6. Если конфигурация правильная, нажмите Сохранить. Загрузка бумаги большого формата в лоток 2, 3, 4 или 5 При загрузке бумаги форматов 11x17, RA3, SRA3 или 12x18 в лоток 3, 4 или 5 выполните следующие инструкции. 1. Выдвиньте лоток 3, 4 или 5. 2. Отрегулируйте ограничитель длины бумаги: нажмите на регулировочную защелку и переместите ограничитель на ширину используемой бумаги. 3. Разместите в лотке бумагу. 4. Передвиньте рычаг блокировки бумаги в положение, соответствующее используемой бумаге. 5. RUWW ● Для бумаги формата SRA3 поверните рычаг влево до конца. ● Для бумаги формата A3 или 11x17 поверните рычаг вниз в центральное положение. ● Для бумаги формата RA3 или 12x18 поверните рычаг вправо до конца. Задвиньте лоток в устройство. На панели управления отображаются тип и формат носителя, помещенного в лоток. В случае неправильной конфигурации нажмите кнопку Изменить и настройте лоток на правильный тип и формат. Если конфигурация правильная, нажмите ОК. Загрузка бумаги и носителя для печати 117 Загрузка фирменной, печатной или перфорированной бумаги Чтобы правильно печатать или копировать с использованием фирменной, печатной или перфорированной бумаги, необходимо убедиться в ее правильной загрузке в лоток. Также может потребоваться настроить параметр Поворот изображения на панели управления устройства. Параметр Поворот изображения используется для настройки на языки, на которых чтение выполняется слева направо (по умолчанию) или справа налево. Дополнительные сведения по этой теме см. в Кратком справочном руководстве на компакт-диске пользователя, который поставляется вместе с изделием, либо на Web-странице www.hp.com/ support/cljcm6040mfp/manuals или www.hp.com/support/cljcm6040mfp/manuals Изменение параметра "Поворот изображения" 1. На главном экране панели управления прокрутите список и выберите Администрирование. 2. Прокрутите список и выберите Параметры работы устр-ва. 3. Прокрутите список и выберите Режим работы лотка. 4. Прокрутите список и выберите Поворот изображения. 5. Выберите правильное значение параметра "Поворот изображения". Значение по умолчанию — Слева направо. 6. Нажмите OK. Выбор правильной ориентации для загрузки фирменной, печатной или перфорированной бумаги Представленную ниже таблицу следует использовать в качестве руководства по загрузке фирменной, печатной или перфорированной бумаги. В первой таблице отображается ориентация загрузки в лоток, когда параметру Поворот изображения задано значение Слева направо. Это указывает на то, что в используемом языке чтение выполняется слева направо. Во второй таблице отображается ориентация загрузки в лоток, когда параметру Поворот изображения задано значение Справа налево. Это указывает на то, что в используемом языке чтение выполняется справа налево. В данных таблицах также содержится следующая информация: ● Тип бумаги: фирменная, печатная или перфорированная. ● Лоток для бумаги: Лоток 1 или лотки 2 - 5. ● Ориентация изображения: книжная (1) или альбомная (2). 1 ● 2 Печать на одной или на двух сторонах (дуплекс). 118 Глава 7 Бумага и печатный носитель RUWW ● Сшивание: Для сшивания заданий печати или копирования необходимо, чтобы было подключено дополнительное устройство вывода сшивателя/укладчика или создателя буклетов. Возможное расположение скрепок: одна слева, одна угловая скрепка в левом верхнем углу либо две слева, две скрепки на левом длинном крае. Дополнительные сведения о сшивании см. в Работа со сшивателем на стр. 136 ● Стрелка на графическом представлении бумаги указывает направление подачи бумаги в принтер. На графическом представлении бумаги указывается ориентация бумаги при загрузке в лоток. По умолчанию бумага загружается так, что сначала подается длинный край. Это обеспечивает наиболее эффективную печать и копирование. Таблица 7-6 Загрузка фирменной, печатной или перфорированной бумаги — Поворот изображения = Слева направо RUWW Варианты расположения скрепки Фирменный или печатный бланк — лоток 1 Книжная 1-сторон. Одна слева, две слева Фирменный или печатный бланк — лоток 1 Книжная 2-сторонняя Одна слева, две слева Фирменный или печатный бланк — лоток 1 Альбомная 1-сторонняя Одна слева, две слева Фирменный или печатный бланк — лоток 1 Альбомная 2-сторонняя Одна слева, две слева Фирменный или печатный бланк — лотки 2-5 Книжная 1-сторонняя Одна слева, две слева Загрузка с подачей по длинному краю HP Laserjet Загрузка с подачей по короткому краю HP Laserjet Режим двусторонней печати HP Laserjet HP Laserjet HP Laserjet Ориентация изображения HP Laserjet Тип бумаги и лоток Загрузка бумаги и носителя для печати 119 Таблица 7-6 Загрузка фирменной, печатной или перфорированной бумаги — Поворот изображения = Слева направо (продолжение) Ориентация изображения Режим двусторонней печати Варианты расположения скрепки Фирменный или печатный бланк — лотки 2-5 Книжная 2-сторонняя Одна слева, две слева Фирменный или печатный бланк — лотки 2-5 Альбомная 1-сторонняя Одна слева, две слева Фирменный или печатный бланк — лотки 2-5 Альбомная 2-сторонняя Одна слева, две слева Перфорированна я — лоток 1 Книжная Односторонний или двусторонний Одна слева, две слева Перфорированна я — лоток 1 Альбомная Односторонний или двусторонний Одна слева, две слева Перфорированна я — лотки 2-5 Книжная Односторонний или двусторонний Одна слева, две слева Перфорированна я — лотки 2-5 Альбомная Односторонний или двусторонний Одна слева, две слева 120 Глава 7 Бумага и печатный носитель Загрузка с подачей по длинному краю Загрузка с подачей по короткому краю HP Laserjet HP Laserjet Тип бумаги и лоток RUWW Таблица 7-7 Загрузка фирменной, печатной или перфорированной бумаги — Поворот изображения = Справа налево Фирменный или печатный бланк — лоток 1 Книжная 1-сторонняя Одна справа, две справа Фирменный или печатный бланк — лоток 1 Альбомная 2-сторонняя Одна справа, две справа Фирменный или печатный бланк — лотки 2-5 Книжная 2-сторонняя Одна справа, две справа Фирменный или печатный бланк — лотки 2-5 Альбомная 1-сторонняя Одна справа, две справа Перфорированна я — лоток 1 Книжная Односторонний или двусторонний Одна справа, две справа Перфорированна я — лоток 1 Альбомная Односторонний или двусторонний Одна справа, две справа Перфорированна я — лотки 2-5 Книжная Односторонний или двусторонний Одна справа, две справа Перфорированна я — лотки 2-5 Альбомная Односторонний или двусторонний Одна справа, две справа Загрузка с подачей по длинному краю HP Laserjet Варианты расположения скрепки HP Laserjet Режим двусторонней печати Загрузка с подачей по короткому краю HP Laserjet Ориентация изображения HP Laserjet RUWW Тип бумаги и лоток Загрузка бумаги и носителя для печати 121 ПРИМЕЧАНИЕ. Дополнительные сведения по этой теме см. в Справочном руководстве на компакт-диске пользователя, который поставляется вместе с изделием, либо на Web-страницах www.hp.com/support/cljcm6040mfp/manuals или www.hp.com/support/cljcm6040mfp/manuals 122 Глава 7 Бумага и печатный носитель RUWW Настройка лотков Устройство автоматически запрашивает настройку лотка для соответствующего типа и формата бумаги в следующих ситуациях: ● При загрузке бумаги в лоток. ● Если в драйвере принтера или приложении задан определенный лоток или тип носителя для задания на печать, а этот лоток не настроен для соответствующих параметров задания на печать. На панели управления появляется следующее сообщение:Лоток <x> [тип] [формат] Чтобы изменить формат или тип, нажмите клавишу "Изменить" . Для подтверждения нажмите кнопку "ОК". ПРИМЕЧАНИЕ. Сообщение не появляется в том случае, если печать выполняется из лотка 1, а для лотка 1 установлены значения Нестандартный и Любой тип. ПРИМЕЧАНИЕ. При использовании других моделей устройств HP LaserJet, пользователь, возможно, уже знаком с процедурой конфигурирования лотка 1 для его перевода в режим Первый или Кассета. На принтерах серииHP Color LaserJet CM6040 задание для лотка 1 формата Нестандартный эквивалентно выбору режима Первый. Задание для формата лотка 1 значения, отличного от Нестандартный, равнозначно установке режима Кассета. Настройка лотка при загрузке бумаги 1. Загрузите бумагу в лоток. Закройте лоток, если используются лотки 2, 3, 4 или 5. 2. Появится сообщение о настройке лотка. 3. Нажмите ОК, чтобы принять обнаруженный формат и тип, или нажмите Изменить, чтобы выбрать другой формат и тип бумаги. 4. Выберите правильный размер и тип, а затем и нажмите ОК. ПРИМЕЧАНИЕ. Устройство автоматически определяет большинство форматов бумаги в лотках 2, 3, 4 и 5. Настройка лотка для соответствия параметрам задания на печать 1. В приложении укажите исходный лоток, формат и тип бумаги. 2. Отправьте задание на устройство. Если необходимо настроить лоток, появляется сообщение Загрузите лоток x <Тип> <Формат>. 3. Загрузите в лоток бумагу указанного типа и формата, а затем закройте его. Чтобы указать нестандартный формат, нажмите клавишу Изменить. RUWW 4. При появлении сообщения Лоток <x> Формат=<Формат> нажмите кнопку ОК, чтобы подтвердить формат. 5. При появлении сообщения Лоток <x> Тип =<Тип> нажмите кнопку ОК, чтобы подтвердить тип и продолжить выполнение данного задания. Настройка лотков 123 Автоматическое определение типа носителя (режим автоопределения) Датчик автоопределения материала для печати функционирует только в том случае, если лоток настроен на тип Любой тип или "Обычный". При настройке лотка на любой другой тип (например, на высокосортную или глянцевую бумагу) датчик определения в данном лотке отключается. Устройство Многофункциональные устройства (МФУ) HP Color LaserJet серии CM6030 MFP и CM6040 MFP способно автоматически классифицировать различные типы бумаги по следующим категориям: ● Обычная бумага ● Прозрачная пленка ● Глянцевая бумага ● Сверхплотная глянцевая бумага ● Глянцевый диапозитив ● Плотная бумага Для дополнительного контроля конкретный тип необходимо указать в задании или настроить в лотке. Параметры автораспознавания Полное распознавание (по умолчанию для лотка 1) ● Устройство распознает легкую, простую, плотную, глянцевую и грубую бумагу, а также прозрачные пленки для диапроектора. ● Каждый раз при поступлении очередного задания печати устройство останавливается на первом листе для определения типа бумаги. ● Это наиболее медленный режим. Расширенное определение (по умолчанию для лотков 2, 3, 4 и 5) ● Каждый раз при поступлении очередного задания печати устройство останавливается на первом листе для определения типа бумаги. ● Устройство предполагает, что второй и все последующие листы будут того же типа, что и первый лист материала для печати. ● Этот режим является вторым по скорости печати и полезен при печати на стопке носителя одного типа. Только прозрачная пленка ● Устройство не останавливается на каждом листе для определения его типа, но различает режим прозрачной пленки и режим обычной бумаги. ● Это наилучший по скорости режим, который полезен при высокообъемной печати в обычном режиме. Дополнительные сведения о настройке этих параметров см. в разделе меню Качество печати на стр. 54. 124 Глава 7 Бумага и печатный носитель RUWW Выбор бумаги по источнику, типу и формату В операционной системе Microsoft Windows на способ, которым драйвер принтера пытается подавать носитель при отправке задания на печать, влияют три параметра. В большинстве программ параметры Источник, Тип и Формат отображаются в диалоговых окнах Параметры страницы, Печать или Параметры печати. Если эти параметры не изменять, то устройство автоматически выбирает лоток, используя параметры по умолчанию. Источник Чтобы печатать с использованием параметра Источник, выберите конкретный лоток, из которого устройство должно брать носитель для печати. Если выбрать лоток, настроенный на тип или формат, который не соответствует текущему заданию печати, то перед его печатью устройство предложит загрузить в лоток носитель для печати типа или формата, соответствующего заданию. При загрузке лотка устройство начнет печать. Тип и формат Печать с использованием параметра Тип или Формат означает, что необходимо, чтобы устройство подавало носитель из соответствующего лотка, в который загружен носитель нужного типа и формата. Выбор носителя по типу, а не по источнику аналогичен блокировке лотков и позволяет предотвратить случайное использование специального носителя. Например, если лоток настроен на размещение фирменных бланков, а в драйвере установлена печать на обычной бумаге, устройство не будет использовать фирменные бланки из этого лотка. Вместо этого бумага будет подаваться из лотка, в который загружена обычная бумага и который посредством панели управления устройства настроен на использование обычной бумаги. При выборе носителя по типу и формату существенно улучшается качество печати для плотной бумаги, глянцевой бумаги и прозрачных пленок. Использование неправильной настройки приведет к неудовлетворительному качеству печати. Всегда указывайте параметр «Тип» для специальных печатных носителей, таких как этикетки или прозрачная пленка. Печать конвертов следует по возможности выполнять по параметру «Формат». RUWW ● Если требуется выполнить печать по типу или размеру, выберите параметр "Тип" или "Формат" в диалоговом окне Параметры страницы, Печать или Параметры печати в зависимости от приложения. ● Если вы часто печатаете на носителе определенного типа или формата, настройте лоток для работы с данными параметрами. Далее в случае выбора этого типа или формата при печати задания устройство автоматически подает носитель из лотка, настроенного для этого типа или формата. Настройка лотков 125 Выберите местоположение для отпечатанного материала Стандартные выходные лотки Данное изделие обладает выходным лотком АПД и обычным выходным лотком для отпечатанных страниц. 2 1 1 Обычный выходной лоток 2 Выходной лоток АПД (для копирования оригиналов) При сканировании или копировании документов с помощью устройства АПД исходные документы автоматически подаются в выходной лоток АПД. Копии, сделанные со стекла сканера, подаются в обычный выходной лоток, в выходной лоток сшивателя/укладчика или в приемник на 3 почтовых ящика. При отправке заданий печати данному изделию с компьютера для отпечатанных материалов используется обычный выходной лоток, выходной лоток сшивателя/укладчика или приемник на 3 почтовых ящика. Дополнительные устройства для вывода В данном изделии можно установить дополнительный сшиватель/укладчик с 3 приемниками или устройство окончательной обработки для создателя буклетов. Когда дополнительное устройство установлено, его мост устанавливается в верхней части устройства, чтобы направлять задания печати в выходные приемники дополнительного устройства. 126 Глава 7 Бумага и печатный носитель RUWW Функции сшивателя/укладчика с 3 приемниками Таблица 7-8 Функции сшивателя/укладчика с 3 приемниками Смещение заданий Каждая копия задания в выходном приемнике смещается в сторону для отделения копий (поддерживаемые форматы бумаги: A3, A4, A4 с поворотом, A5, B4, B5, Ledger, Legal, Letter, Letter с поворотом, Statement). Три режима работы В режиме почтового ящика каждый приемник назначается пользователю или группе пользователей. В режиме укладчика все три выходных приемника используются для всех заданий печати — при заполнении одного приемника задания направляются в следующий приемник. В режиме разделителя функций копии отправляются в приемник 1, факсы — в приемник 2, а задания печати — в приемник 3. Сшиватель Встроенный сшиватель сшивает задания объемом до 50 или 30 листов. Страницы можно сшить в одном месте спереди, в одном месте сзади или в двух местах сбоку или сверху. Выходные приемники большой емкости Укладчик имеет три приемника: на 100, 500 и 1000 листов. Функции устройства изготовления/окончательной обработки буклетов Таблица 7-9 Функции устройства изготовления/окончательной обработки буклетов RUWW Изготовление буклетов Функция изготовления буклетов позволяет сшивать и складывать в буклет задания печати из 2-15 страниц. Фальцовка При выполнении заданий печати из одного листа возможна автоматическая фальцовка листа посередине. Смещение заданий Каждая копия задания в выходном приемнике смещается в сторону для отделения копий (поддерживаемые форматы бумаги: A3, A4, A4 с поворотом, A5, B4, B5, Ledger, Legal, Letter, Letter с поворотом, Statement). Два режима работы В режиме почтового ящика каждый приемник назначается пользователю или группе пользователей, в режиме укладчика оба выходных приемника используются для всех заданий печати. При заполнении верхнего приемника задания направляются в следующий приемник. Сшиватель Встроенный сшиватель сшивает задания объемом до 50 или 30 листов. Страницы можно сшить в одном месте спереди, в одном месте сзади или в двух местах сбоку или сверху. Выходные приемники большой емкости Укладчик имеет три приемника: два на 1000 листов и один приемник, который может вмещать до 25 сшитых внакидку буклетов. Выберите местоположение для отпечатанного материала 127 Обзор дополнительных устройств Рисунок 7-1 Дополнительный сшиватель/укладчик с 3 приемниками 2 1 1 Выходные приемники 2 Передняя дверца 3 Модуль сшивателя 4 Верхняя крышка 5 Соединительный кабель 4 3 5 Рисунок 7-2 Дополнительное устройство изготовления/окончательной обработки буклетов 3 4 5 6 7 2 1 1 Направляющая приемника для буклетов 2 Выходной приемник для буклетов 128 Глава 7 Бумага и печатный носитель RUWW 3 Выходные приемники с укладкой 4 Передняя дверца 5 Модули сшивателя 6 Верхняя крышка 7 Соединительный кабель Использование функции создания буклетов Буклеты можно создавать с помощью драйвера печати или путем копирования исходного документа. Перед созданием буклета отрегулируйте ограничитель приемника для буклетов на формат используемой бумаги: ● Закрыто: 11x17, Legal, A3 или B4 ● Открыто: Letter с поворотом, A4 с поворотом Создание буклета с помощью драйвера печати RUWW 1. В меню Файл используемой программы выберите команду Печать. 2. Выберите МФУ HP Color LaserJet CM6030 MFP или CM6040 MFP. 3. Щелкните пункт Свойства, а затем Печать буклетов. 4. Задайте параметры Источник бумаги, Формат бумаги, Тип бумаги, Ориентация, Макет буклета, Печать документа на и Сшивание, а затем нажмите кнопку ОК. 5. Нажмите кнопку ОК, чтобы начать печать. Выберите местоположение для отпечатанного материала 129 Создание буклета из копии Имеется возможность копирования документов, находящихся в автоматическом податчике документов (АПД) или на стекле сканера. 1. На панели управления нажмите кнопку Копировать. 2. Прокрутите меню до пункта Формат буклета, выберите этот пункт. 3. Нажмите Буклет на. 4. Для элемента Стороны оригинала нажмите Односторонний или Двусторонний. 5. Нажмите кнопку ОК, а затем Пуск. Настройка режима работы дополнительного устройства Выбор режима работы на панели управления Режим работы сшивателя/укладчика или создателя буклетов можно задать на панели управления устройства. 1. На панели управления нажмите Администрирование, а затем Параметры работы устройства. 2. Нажмите Сшиватель MBM-3 с тремя приемниками или Многофункциональный обработчик. 3. Нажмите Режим работы, а затем выберите требуемый режим работы. ● При использовании режима почтового ящика каждый приемник назначается пользователю или группе пользователей. Всякий раз, когда пользователь отправляет задание печати, оно направляется в назначенный ему приемник. ● Если установлен дополнительный сшиватель/укладчик с 3 приемниками, то в режиме укладчика все три приемника действуют как один приемник большего размера. При заполнении одного приемника задания автоматически направляются в следующий приемник. Если установлено устройство окончательной обработки буклетов, то в режиме укладчика два верхних приемника действуют как один приемник, а третий приемник зарезервирован для буклетов. ● При использовании режима разделителя функций (только для сшивателя/укладчика с 3 приемниками) каждый приемник назначается конкретному типу заданий. Обычное распределение: приемник 1 для копий, приемник 2 для факсов, а приемник 3 для печати. Значения для копий, факсов и печати можно изменить в меню "Параметры задания по умолчанию". ПРИМЕЧАНИЕ. Для назначения выходных приемников пользователям или группам пользователей используется встроенный Web-сервер устройства. Дополнительные сведения см. в разделе Встроенный Web-сервер на стр. 203 130 Глава 7 Бумага и печатный носитель RUWW Выбор режима работы при помощи драйвера принтера 1. В меню Пуск выберите Настройка, затем Принтеры (для Windows 2000) или Принтеры и факсы (для Windows XP). На компьютере, работающем под управлением ОС Vista, нажмите кнопку Пуск, выберите Панель управления, а затем Принтер в категории Оборудование и звук. 2. Щелкните правой кнопкой мыши на значке изделия HP и выберите Свойства или Настройка печати. 3. Откройте вкладку Параметры устройства. 4. Выполните одно из следующих действий. Автоматическая настройка электронной почты. В разделе Варианты установки выберите Обновить сейчас в списке Автоматическая конфигурация. -илиРучная настройка электронной почты. В разделе Варианты установки выберите подходящий режим работы в списке Выходной приемник. 5. Чтобы сохранить изменения, нажмите Применить. Выбор режима работы с приемником на 3 почтовых ящика в драйвере принтера (Mac OS X) RUWW 1. В меню Apple выберите System Preferences (Настройки системы). 2. В окне System Preferences (Настройки системы) выберите Print and Fax (Печать и факс). 3. Щелкните на команде Set Up Printers (Установить принтеры). Отобразится Printer List (Список принтеров). 4. Выберите изделие HP и щелкните на команде Show Info (Показать информацию) в меню Printers (Принтеры). 5. Выберите панель Installable Options (Варианты установки). 6. Выберите в списке Выходные приемники доп. устройств необходимое дополнительное устройство. 7. В списке Mailbox Mode (Режим почтового ящика) выберите подходящий режим работы, а затем щелкните на Apply Changes (Применить изменения). Выберите местоположение для отпечатанного материала 131 132 Глава 7 Бумага и печатный носитель RUWW 8 RUWW Возможности изделия ● Параметры режима экономии ● Работа со сшивателем ● Функции хранения заданий печати ● Печать фотографий или маркетинговых материалов ● Печать атмосферостойких карт и уличных вывесок ● Задание выравнивания для двусторонней печати 133 Параметры режима экономии Ожидание и запуск Настройка задержки ожидания Функция задержки ожидания предназначена для настройки продолжительности периода бездействия устройства перед переходом в режим ожидания. Значение по умолчанию — один час. 1. Прокрутите и нажмите Администрирование. 2. Нажмите Время/расписание. 3. Нажмите Задержка режима ожидания. 4. Выберите требуемый параметр задержки, а затем нажмите кнопку Сохранить. Настройка времени запуска Эта функция ежедневно реализует выход изделия из режима ожидания в определенное время. 1. Прокрутите и нажмите Администрирование. 2. Нажмите Время/расписание. 3. Нажмите Время активации. 4. Выберите день недели для времени запуска. 5. Нажмите Нестанд. 6. Нажмите Сохранить. 7. Установите точное значение времени. 8. Чтобы устройство выходило из режима ожидания каждый день в одно и то же время, на странице Применить ко всем дням выберите Да. Чтобы настроить выход из режима ожидания отдельно для каждого дня, нажмите нет. и повторите описанные действия для каждого дня. Установка времени ожидания Функция времени ожидания используется для программирования ежедневного перехода изделия в режим ожидания в заданное время. 1. Прокрутите список до пункта Администрирование и выберите его. 2. Нажмите Время/расписание. 3. Выберите Время ожидания. 4. Выберите день недели для настройки времени ожидания. 5. Нажмите Нестанд.. 6. Нажмите Сохранить. 134 Глава 8 Возможности изделия RUWW 7. Установите точное значение времени. 8. Чтобы устройство переходило в режим ожидания каждый день в одно и то же время, на странице Применить ко всем дням выберите Да. Чтобы настроить время отдельно для каждого дня, нажмите нет. и повторите описанные действия для каждого дня. Установка экономных режимов с помощью встроенного Web-сервера RUWW 1. Из Web-браузера откройте встроенный Web-сервер. См. раздел Встроенный Web-сервер на стр. 203. 2. Щелкните пункт Параметры, а затем — Время включения. 3. Задайте время включения для каждого дня недели. 4. Задайте задержку режима ожидания для данного устройства. 5. Нажмите Применить. Параметры режима экономии 135 Работа со сшивателем Автоматический сшиватель доступен только вместе с дополнительным сшивателем/ укладчиком HP с 3 приемниками (CC517A) или устройством HP изготовления/окончательной обработки буклетов (CC516A). Задания печати можно сшить диагональной скрепкой в верхнем углу, двумя горизонтальными скрепками в верхней части страницы или двумя вертикальными скрепками с обеих сторон страницы. ● Вес бумаги может варьироваться от 60 до 220 г/м2 (16 - 148 фунтов). Количество листов более плотной бумаги при сшивании может составить не более 50 листов. ● Дополнительный сшиватель/укладчик может сшивать задания, содержащие до 50 листов бумаги плотностью 75 г/м2 (20 фунтов). Он может складывать до 1000 листов бумаги или до 30 заданий со сшиванием, в зависимости от того, где объем меньше. ● Дополнительное устройство изготовления буклетов может также сшивать задания, содержащие до 50 листов бумаги плотностью 75 г/м2 (20 фунтов). Оно может сшивать и сворачивать до 15 страниц в один буклет. Устройство может складывать до 1000 листов бумаги (или 30 заданий со сшиванием) или до 25 буклетов с шитьем внакидку. ● Если требуется сшить задание, которое состоит только из одного листа или более чем из 50 листов, оно будет помещено в приемник устройства, но не будет сшито. ● Сшиватель поддерживает только работу с бумагой. Не пытайтесь сшить другие типы носителей, например этикетки, конверты или прозрачные пленки. ПРИМЕЧАНИЕ. Сведения о загрузке фирменной, печатной и перфорированной бумаги см. в Загрузка фирменной, печатной или перфорированной бумаги на стр. 118. Чтобы изделие сшивало или сгибало документ, выберите в программном обеспечении правильные настройки. Можно выбрать сшиватель из приложения или драйвера принтера, хотя некоторые параметры могут быть доступны только из драйвера принтера. Выбор зависит от того, какая именно программа и драйвер принтера имеются в наличии. Если в программе или драйвере принтера не удается выбрать сшиватель или устройство окончательной обработки буклетов, выберите его на панели управления устройства. Если в сшивателе отсутствуют скобки, он примет задание на печать, однако не сможет сшить страницы. Изделие можно настроить на остановку печати при отсутствии скрепок в картридже сшивателя. Поддерживаемые при сшивании форматы страниц Для сшивания задания печати необходимо использовать поддерживаемые формат и ориентацию бумаги. Угловые скрепки применяются для следующих форматов бумаги: A4, A4 с поворотом, Letter, Letter с поворотом, Legal, A3, 11 x 17 и B4 (JIS). Две скрепки в верхней или боковой части страниц задания печати применяются для следующих форматов бумаги: A4, Letter, A3, 11 x 17 и B4 (JIS). Сшивание внакидку в создателе буклетов может выполняться для следующих форматов: A4 с поворотом, Letter с поворотом, Legal, A3, 11 x 17 и B4 (JIS). Как показано на рисунке ниже, необходимо соблюдать правильную ориентацию бумаги в лотках. 136 Глава 8 Возможности изделия RUWW A4 R, LTR R LGL, B4 A4 R, LTR R B4 LGL, B4 A3, 11x17 A3, 11x17 A3, 11x17 A4 LTR A4 LTR A4 LTR Если используется бумага неправильного формата или ориентации, задание печати будет напечатано, но не сшито. ПРИМЕЧАНИЕ. Сведения о загрузке и сшивании заданий печати или копирования с использованием фирменной, печатной или перфорированной бумаги см. в Функции сшивателя/ укладчика с 3 приемниками на стр. 127 Задания печати со сшиванием ПРИМЕЧАНИЕ. Сведения об объеме заданий сшивания см. в разделе Функции сшивателя/ укладчика с 3 приемниками на стр. 127 Настройка применения сшивателя при печати в панели управления 1. Последовательно выберите Администрирование и Параметры работы устр-ва. 2. Выберите Сшиватель MBM-3 с тремя приемниками или Многофункциональный обработчик. 3. Нажмите Скрепки. 4. Выберите нужный параметр. Одна слева в углу, Одна справа в углу, Две слева, Две справа и Две сверху. ПРИМЕЧАНИЕ. При выборе сшивателя на панели управления принтером изменяется настройка по умолчанию. Сшивание можно проводить во всех заданиях печати. В то же время, параметры, настраиваемые в драйвере принтера, подменяют настройки, выполненные в панели управления. RUWW Работа со сшивателем 137 Выбор сшивателя для выполнения заданий печати в драйвере принтера (Windows) ПРИМЕЧАНИЕ. Следующая процедура меняет параметры по умолчанию для сшивания всех заданий печати. 1. Откройте драйвер принтера. См. раздел Изменение настроек драйвера принтера для Windows на стр. 73. 2. На вкладке Вывод щелкните раскрывающийся список в группе Сшиватель и выберите вариант скобки. Выбор сшивателя для выполнения заданий печати в драйвере принтера (Mac) Выберите сшиватель путем создания нового параметра в драйвере принтера. 1. Откройте драйвер принтера. См. раздел Изменить настройки драйвера принтера для Macintosh на стр. 81. 2. Создайте новый параметр. Настройка остановки или продолжения работы устройства при пустом картридже сшивателя После израсходования всех скрепок картриджа сшивателя, устройство может, в зависимости от установленных параметров, прекратить обработку заданий печати или продолжить их выполнение без сшивания. 1. Последовательно выберите Администрирование и Параметры работы устр-ва. 2. Выберите Сшиватель MBM-3 с тремя приемниками или Многофункциональный обработчик. 3. Выберите Нет скрепок. 4. Нажмите нужный параметр. ● Чтобы разрешить приостановку заданий печати до замены картриджа сшивателя, выберите Остановить. ● Чтобы разрешить продолжение обработки заданий печати без сшивания, выберите Продолжение. 138 Глава 8 Возможности изделия RUWW Функции хранения заданий печати Задание печати можно сохранить на жесткий диск устройства без фактической обработки. Впоследствии задание можно вывести на печать с панели управления. Для заданий печати предусмотрены следующие функции хранения заданий: ● Корректура и удержание задания. Функция корректуры и удержания обеспечивает быстрый и простой способ печати и проверки одной копии задания, а затем печати дополнительных копий. ● Персональные задания. Отправленные на устройство персональные задания не начнут печататься до тех пор, пока с панели управления не будет введен PIN-код. ● Задания быстрого копирования. Можно напечатать требуемое число копий задания, а затем сохранить копию задания на жестком диске устройства. При сохранении задания можно отложить печать дополнительных копий задания на более поздний срок. ● Сохраненные задания. Можно сохранить задание (например, форму персонала, хронологический лист или календарь) в устройстве и разрешить другим пользователям печатать задания в любое время. Сохраненные задания также могут защищаться PINкодом. Следуйте инструкциям в этом разделе для получения доступа к функциям сохранения задания на компьютере. Обратитесь к соответствующему разделу, в зависимости от типа создаваемого задания. ПРЕДУПРЕЖДЕНИЕ. Если выключить устройство, а затем вновь включить его, все задания быстрого копирования, задания корректуры и удержания, а также все персональные задания будут удалены. Получение доступа к функциям хранения задания Для Windows 1. В меню Файл щелкните Печать. 2. Щелкните Свойства и перейдите на вкладку Хранение заданий. 3. Выберите требуемый режим хранения заданий. Для Macintosh: В более новой версии драйвера. В диалоговом окне выберите Print в раскрывающемся меню выберите команду Job Storage. В более ранних версиях драйверов выберите Printer Specific Options. Функция корректуры и остановки Функция корректуры и остановки предоставляет быстрый и простой способ печати и корректуры одной копии из задания, а затем выполнение печати остальных копий. Чтобы сохранить задание и предотвратить его удаление устройством, когда требуется освободить место на диске, с помощью драйвера принтера выберите параметр Сохраненное задание. RUWW Функции хранения заданий печати 139 Создание задания корректуры и хранения ПРЕДУПРЕЖДЕНИЕ. Если для хранения задания корректуры и хранения МФП требуется дополнительное пространство на диске, то МФП удаляет другие сохраненные задания корректуры и хранения, начиная с самого старого. Чтобы сохранить задание корректуры и хранения и предотвратить его удаление при очистке памяти, выберите в драйвере принтера параметр Сохраненное задание вместо параметра Корректура и хранение. В драйвере выберите параметр Корректура и хранение и введите имя пользователя и имя задания. МФП выполнит печать одной копии этого задания для его последующей проверки. Печать остальных копий задания корректуры и хранения Чтобы напечатать остальные копии задания, сохраненного на жестком диске, выполните следующие действия с помощью панели управления МФУ. 1. На главном экране коснитесь Хранение заданий. 2. Коснитесь вкладки Получить. 3. Прокрутите дерево папок и выберите папку Хранение заданий, в которой храниться сохраненное задание. 4. Прокрутите список заданий и выберите из них то, которое требуется напечатать. 5. Выберите количество копий с помощью цифровой клавиатуры. 6. Чтобы напечатать данный документ, нажмите Получить хранимое задание . Удалить задания корректуры и хранения После отправки задания корректуры и хранения МФП автоматически удаляет предыдущее задание корректуры и хранения. 1. На главном экране коснитесь Хранение заданий. 2. Коснитесь вкладки Получить. 3. Прокрутите дерево папок и выберите папку Хранение заданий, в которой содержится требуемое задание. 4. Прокрутите список заданий и выберите из них то, которое нужно удалить. 5. Коснитесь Удалить. 6. Коснитесь Да. 140 Глава 8 Возможности изделия RUWW Использование функции печати персонального задания Функция персональных заданий используется печати только после выдачи предварительного разрешения. Задание хранится в устройстве и не выводится на печать до подачи пользователем запроса с панели управления. После печати задание автоматически удаляется из хранилища заданий. При сохранении персональных заданий можно использовать 4-значный PIN-код. Для создания конфиденциального персонального задания использование PIN-кода необходимо. Печать персонального задания После отправки персонального задания данному изделию его можно распечатать с панели управления. 1. На главном экране коснитесь Хранение заданий. 2. Коснитесь вкладки Получить. 3. Прокрутите дерево папок и выберите папку "Хранение заданий", в которой содержатся персональные задания. 4. Прокрутите список персональных заданий и выберите из них то, которое требуется напечатать. 5. При необходимости введения PIN-кода нажмите поле PIN. 6. Используя цифровую клавиатуру, введите PIN-код и нажмите кнопку OK. 7. Выберите количество копий с помощью цифровой клавиатуры, чтобы изменить количество копий для печати. 8. Нажмите Получить хранимое задание , чтобы напечатать данный документ. Удаление персонального задания Персональные задания автоматически удаляются с жесткого диска МФУ после отправки на печать. Если требуется удалить задание, не выполняя его печати, используйте следующую процедуру. 1. На главном экране коснитесь Хранение заданий. 2. Коснитесь вкладки Получить. 3. Прокрутите дерево папок и выберите папку "Хранение заданий", в которой содержатся персональные задания. 4. Прокрутите список персональных заданий и выберите из них то, которое требуется удалить. ПРИМЕЧАНИЕ. Рядом с именем персонального задания должен находиться значок замка . RUWW 5. Коснитесь поля PIN. 6. Используя цифровую клавиатуру, введите PIN-код и затем коснитесь ОК 7. Коснитесь Удалить. 8. Нажмите Да. Функции хранения заданий печати 141 Функция быстрого копирования С помощью функции быстрого копирования выполняется печать заданного числа копий задания и сохранение его копии на жестком диске устройства. Дополнительные копии задания можно напечатать позже. Данную функцию можно отключить с помощью драйвера принтера. Заданное по умолчанию максимальное количество различных заданий быстрого копирования, хранящихся в устройстве, составляет 32. С помощью панели управления можно задать другое значение по умолчанию. См. Навигация по дополнительному меню на стр. 17. Создание задания быстрого копирования ПРЕДУПРЕЖДЕНИЕ. Если для хранения задания быстрого копирования МФУ требуется дополнительное пространство на диске, то МФУ удаляет другие сохраненные задания быстрого копирования, начиная с самого старого. Чтобы сохранить задание быстрого копирования и предотвратить его удаление при очистке памяти, выберите в драйвере принтера параметр Хранение заданий вместо параметра Быстрая копия. В драйвере принтера выберите параметр Быстрая копия и введите имя пользователя и имя задания. При отправке задания быстрого копирования на печать МФУ автоматически напечатает столько копий этого задания, сколько было указано в драйвере принтера. Для печати дополнительных быстрых копий с панели управления МФУ см. раздел Печать дополнительных копий задания быстрого копирования на стр. 142. Печать дополнительных копий задания быстрого копирования В данной процедуре описывается печать дополнительных копий задания, сохраненного на жестком диске устройства, с панели управления. 1. На главном экране коснитесь Хранение заданий. 2. Коснитесь вкладки Получить. 3. Прокрутите дерево папок и выберите папку Хранение заданий, в которой содержится требуемое задание. 4. Прокрутите список заданий и выберите из них то, которое нужно напечатать. 5. Выберите количество копий с помощью цифровой клавиатуры, чтобы изменить количество копий для печати. 6. Нажмите Получить хранимое задание , чтобы напечатать данный документ. Удаление заданий быстрого копирования Если какое-либо задание быстрого копирования оказалось ненужным, удалите его с помощью панели управления МФУ. Если для хранения задания быстрого копирования МФУ требуется дополнительное пространство на диске, то МФУ будет автоматически удалять задания быстрого копирования, хранящиеся на диске, начиная с самого старого. ПРИМЕЧАНИЕ. Сохраненное задание быстрого копирования можно также удалить с помощью панели управления и с помощью HP Web Jetadmin. 1. На главном экране коснитесь Хранение заданий. 2. Перейдите на вкладку Получить. 142 Глава 8 Возможности изделия RUWW RUWW 3. Прокрутите дерево папок и выберите папку Хранение заданий, в которой содержится ненужное задание. 4. Прокрутите список заданий и выберите из них то, которое требуется удалить. 5. Коснитесь Удалить. 6. Коснитесь Да. Функции хранения заданий печати 143 Применение функции хранения заданий к заданиям копирования С помощью панели управления также можно создать сохраненное задание копирования для последующей печати. Создание сохраненного задания копирования 1. Поместите оригинал лицевой стороной вниз на стекло или лицевой стороной вверх в АПД. 2. На главном экране коснитесь Хранение заданий. 3. Нажмите Создать. 4. Для создания имени задания необходимо нажать кнопку Новое задание, чтобы открыть клавиатуру. 5. Введите имя папки с помощью цифровой клавиатуры. 6. Выберите Имя задания из выпадающего списка. 7. Введите имя папки, используя цифровую клавиатуру. 8. Если это персональное задание, выберите PIN для печати. Введите PIN во всплывающем окне. 9. Нажмите ОК. 10. После настройки всех параметров нажмите Пуск, чтобы отсканировать документ и сохранить файл. Информацию о печати задания см. в Печать сохраненных заданий на стр. 144 Печать сохраненных заданий С помощью панели управления можно напечатать задания, хранящиеся на жестком диске МФУ. 1. На главном экране коснитесь Хранение заданий. 2. Коснитесь вкладки Получить. 3. Прокрутите дерево папок и выберите папку Хранение заданий, в которой содержатся сохраненные задания. 4. Прокрутите список сохраненных заданий и выберите задание, которое требуется напечатать. 5. Нажмите Получить хранимое задание 6. Выберите количество копий с помощью цифровой клавиатуры, чтобы изменить количество копий для печати. 7. Нажмите Получить хранимое задание , чтобы напечатать данный документ. , чтобы напечатать данный документ. Если рядом с данным файлом отображается значок замка , это задание является конфиденциальным и для его выполнения требуется ввести PIN-код. См. раздел Использование функции печати персонального задания на стр. 141. 144 Глава 8 Возможности изделия RUWW Удаление сохраненного задания С помощью панели управления можно удалить любое задание, хранящееся на жестком диске МФУ. 1. На главном экране коснитесь Хранение заданий. 2. Коснитесь вкладки Получить. 3. Прокрутите дерево папок и выберите папку Хранение заданий, в которой содержатся сохраненные задания. 4. Прокрутите список сохраненных заданий и выберите задание, которое требуется удалить. 5. Коснитесь Удалить. 6. Коснитесь Да. Если рядом с файлом отображается значок замка , то для удаления данного задания требуется ввести PIN-код. См. раздел Использование функции печати персонального задания на стр. 141. RUWW Функции хранения заданий печати 145 Печать фотографий или маркетинговых материалов HP Color LaserJet CM6030 или HP Color LaserJet CM6040 можно использовать для печати высококачественных цветных фотографией, маркетинговых или рекламных материалов либо других цветных документов на глянцевой бумаге. Для достижения максимального качества отпечатанного материала выполните следующие действия: ● выберите соответствующую бумагу; ● правильно настройте лоток для бумаги; ● выберите правильные настройки в драйвере печати. Поддерживаемая глянцевая бумага Глянцевая бумага HP Код изделия Формат изделия Параметры панели управления и драйвера печати Бумага HP для цветной лазерной печати презентаций, мягкая глянцевая Q6541A Letter Мягкая глянцевая бумага HP 120 г Профессиональная бумага HP для цветной лазерной печати, мягкая глянцевая Q6542A A4 Мягкая глянцевая бумага HP 120 г Бумага HP для цветной лазерной печати брошюр, глянцевая Q6611A, Q6610A Letter Глянцевая бумага HP 160 г Высококачественная Q6616A бумага HP для цветной лазерной печати, глянцевая A4 Глянцевая бумага HP 160 г Фотобумага HP для цветной Q6607A, Q6608A лазерной печати, глянцевая Letter Глянцевая бумага HP 220 г Фотобумага HP для цветной Q6614A лазерной печати, глянцевая A4 Глянцевая бумага HP 220 г Фотобумага HP для цветной Q8842A лазерной печати, глянцевая 4x6 101,6 на 152,4 мм Глянцевая бумага HP 220 г Фотобумага HP для цветной Q8843A лазерной печати, глянцевая, 10 см на 15 см 101,6 на 152,4 мм Глянцевая бумага HP 220 г ПРЕДУПРЕЖДЕНИЕ. Глянцевая бумага HP для цветной лазерной печати презентаций (Q2546A) не поддерживается данным изделием. Использование бумаги этого типа может вызвать замятие термоэлемента, требующее его замены. Рекомендуются следующие две альтернативы: бумага для презентаций HP Color LaserJet, мягкая глянцевая бумага (Q6541A) и глянцевая бумага для брошюр HP Color LaserJet (Q6611A, Q6610A). 146 Глава 8 Возможности изделия RUWW Настройка лотка для бумаги Настройте лоток на соответствующий тип бумаги. 1. Загрузите бумагу в лоток 2, 3, 4 или 5. 2. После закрытия лотка панель управления предлагает настроить формат и тип бумаги. 3. Если отображается правильный формат и тип, нажмите кнопку ОК, чтобы принять обнаруженные формат и тип, или кнопку Изменить, чтобы выбрать другой формат и тип бумаги. 4. При появлении запроса о формате бумаги выберите правильный формат, а затем нажмите кнопку Сохранить. 5. При появлении запроса о типе бумаги выберите правильный тип. См. приведенную выше таблицу, чтобы определить правильный тип бумаги. Настройка параметров драйвера Для печати на глянцевой бумаге из графической программы выполните следующие действия. RUWW 1. Выберите команду Печать из меню Файл используемой программы. 2. Выберите HP Color LaserJet CM6030 или HP Color LaserJet CM6040, а затем Свойства или Параметры печати. 3. Из раскрывающегося списка Тип бумаги выберите тип бумаги, который был настроен на панели управления устройства. 4. Нажмите клавишу ОК, чтобы сохранить параметры, и еще раз клавишу ОК, чтобы начать печать. Задание печати будет автоматически распечатано с использованием лотка, настроенного для глянцевой бумаги, оптимизируя качества печати для данного типа бумаги. Печать фотографий или маркетинговых материалов 147 Печать атмосферостойких карт и уличных вывесок HP Color LaserJet CM6030 или HP Color LaserJet CM6040 можно использовать для печати износостойких и водостойких карт, вывесок или меню на плотной бумаге HP Tough Paper. Бумага HP Tough Paper — водостойкая, износостойкая, атласная бумага, сохраняющая богатый, выразительный цвет и четкость даже при интенсивном использовании и непогоде. Это позволяет избежать дорогостоящего и продолжительного ламинирования, необходимого для простой бумаги. Для достижения максимального качества отпечатанного материала выполните следующие действия: ● выберите соответствующую бумагу; ● правильно настройте лоток для бумаги; ● выберите правильные настройки в драйвере печати. Поддерживаемая грубая бумага Имя бумаги HP Код изделия Формат изделия Параметры панели управления и драйвера печати Плотная бумага HP LaserJet Q1298A Letter Грубая бумага HP Плотная бумага HP LaserJet Q1298B A4 Грубая бумага HP Настройка лотка для бумаги Настройте лоток на соответствующий тип бумаги. 1. Загрузите бумагу в лоток 2, 3, 4 или 5. 2. После закрытия лотка панель управления предлагает настроить формат и тип бумаги. 3. Если отображается правильный формат, нажмите кнопку ОК, чтобы принять обнаруженный формат, или кнопку Изменить, чтобы выбрать другой формат и тип бумаги. 4. При появлении запроса о формате бумаги выберите правильный формат, а затем нажмите кнопку Сохранить. При появлении запроса о типе бумаги выберите правильный тип. См. приведенную выше таблицу, чтобы определить правильный тип бумаги. Настройка параметров драйвера Для печати на плотной бумаге из графической программы выполните следующие действия. 1. Выберите команду Печать из меню Файл используемой программы. 2. Выберите устройство Многофункциональные устройства (МФУ) HP Color LaserJet серии CM6030 MFP и CM6040 MFP, а затем Свойства или Параметры печати. 3. Из раскрывающегося списка Тип бумаги выберите тип бумаги, который был настроен на панели управления устройства. 4. Нажмите клавишу ОК, чтобы сохранить параметры, и еще раз клавишу ОК, чтобы начать печать. Данное задание печати будет автоматически выполнено с использованием лотка, настроенного для грубой бумаги. 148 Глава 8 Возможности изделия RUWW Задание выравнивания для двусторонней печати Для двусторонних документов, таких как брошюры, перед печатью настройте для лотка совмещение, чтобы гарантировать выравнивание страниц. RUWW 1. На панели управления выберите Администрирование, а затем Параметры работы устройства. 2. Выберите Задать совмещение, а затем настраиваемый лоток. 3. Выберите Тестовая страница, затем нажмите кнопку Печать. 4. Выполните действия, указанные на распечатанной странице. Задание выравнивания для двусторонней печати 149 150 Глава 8 Возможности изделия RUWW 9 RUWW Операции печати ● Отмена задания печати ● Функции драйвера принтера в среде Windows 151 Отмена задания печати Запрос на печать можно остановить при помощи панели управления или программного обеспечения. Для получения инструкций о том, как останавливать запрос на печать с компьютера через сеть, см. интерактивную справку для конкретного сетевого оборудования. ПРИМЕЧАНИЕ. Возможно, потребуется какое-то время для удаления всех данных печати после отмены задания на печать. Остановка текущего задания из панели управления ▲ Нажмите Остановить на панели управления. Остановка текущего задания печати из программного приложения На некоторое время появится диалоговое окно, позволяющее отменить задание на печать. Если принтеру программным способом отправлено несколько запросов на печать, скорее всего, они помещены в очередь (например, в очередь Диспетчера печати Windows). Конкретные инструкции по отмене запроса на печать с компьютера см. в документации к программному обеспечению. Если задание на печать находится в очереди (памяти компьютера) или в буфере печати (Windows), такое задание следует удалять из очереди или из буфера, соответственно. Нажмите Пуск, выберите Настройка, а затем нажмите Принтеры или Принтеры и факсы. Дважды щелкните значок устройства, чтобы открыть очередь печати. Выберите задание печати, которое нужно отменить, и нажмите Удалить. Если задание печати не было отменено, может потребоваться перезагрузка компьютера. Если задание печати отсутствует в очереди, его можно отменить, используя меню "Состояние задания" на панели управления устройства. 152 Глава 9 Операции печати RUWW Функции драйвера принтера в среде Windows Открытие драйвера принтера Задача Действия Открытие драйвера принтера В меню Файл программного обеспечения выберите Печать. Выберите принтер и щелкните Свойства или Параметры. Получение справки по параметрам печати Нажмите символ ? в правом верхнем углу драйвера принтера, а затем щелкните любой элемент драйвера. Появится всплывающее сообщение с информацией о продукте. Или нажмите Справка, чтобы открыть интерактивную справку. Использование ярлыков печати Чтобы выполнить следующие задачи, откройте драйвер принтера и выберите вкладку Ярлыки печати. ПРИМЕЧАНИЕ. В предыдущих версиях драйверов для принтеров HP эта функция называлась Быстрые наборы. Задача Действия Использование ярлыка печати Выберите один из ярлыков и нажмите OK, чтобы напечатать задание с предварительно заданными параметрами. Создание пользовательского ярлыка печати a) Выберите существующий ярлык в качестве основы. b) Выберите параметры печати для нового ярлыка. c) Нажмите Сохранить как, введите имя ярлыка и нажмите OK. Настройка параметров бумаги и качества Чтобы выполнить следующие задачи, откройте драйвер принтера и выберите вкладку Бумага/ Качество. RUWW Задача Действия Выбор формата страницы Выберите формат в раскрывающемся списке Формат бумаги. Выбор нестандартного формата страницы a) Нажмите Нестандартный. Откроется диалоговое окно Нестандартный формат страницы. b) Введите имя нестандартного формата, укажите размеры и нажмите OK. Выбор источника бумаги Выберите лоток в раскрывающемся списке Источник бумаги. Выбор типа бумаги Выберите тип в раскрывающемся списке Тип бумаги. Функции драйвера принтера в среде Windows 153 Задача Действия Печать обложки на бумаге другого типа a) В области Специальные страницы area, щелкните Обложки или Печать страниц на бумаге другого типа и нажмите Параметры. b) Выберите печать пустой передней обложки или предварительно напечатанной передней обложки, задней обложки или и задней и передней обложек. Или, выберите печать первой или последней странице на бумаге другого типа. c) Выберите нужные варианты в раскрывающихся писках Источник бумаги и Тип бумаги, а затем нажмите Добавить. d) Нажмите OK. Печать первой и последней страниц на бумаге другого типа Настройка разрешения напечатанных изображений В области Качество печати выберите нужный параметр в раскрывающемся списке. См. информацию о доступных параметрах в интерактивной справке драйвера. Настройка эффектов документа Чтобы выполнить следующие задачи, откройте драйвер принтера и выберите вкладку Эффекты. Задача Действия Масштабирование страницы по выбранному формату страницы Нажмите Печатать документ на и выберите формат в раскрывающемся списке. Масштабирование страницы до части фактического формата (в процентах) Нажмите % фактического формата и введите процентное значение или отрегулируйте бегунок. Печать фонового изображения a) Выберите фоновое изображение в раскрывающемся списке Фоновое изображение. b) Чтобы напечатать фоновое изображение только на первой странице, нажмите Только первая страница. В противном случае водяные знаки будут напечатаны на всех страницах. Добавление или редактирование фонового изображения a) В области Фоновые изображения нажмите Правка. Откроется диалоговое окно Сведения о фоновых изображениях. b) Задайте параметры фонового изображения и нажмите OK. ПРИМЕЧАНИЕ. Для работы этой функции необходимо, чтобы драйвер был установлен на компьютере. Настройка параметров окончательной обработки документа Чтобы выполнить следующие задачи, откройте драйвер принтера и выберите вкладку Окончательная обработка. Задача Действия Печать на обеих сторонах (дуплекс) Нажмите Печать на обеих сторонах Если вы сшиваете документы по верхнему краю, выберите Переплет сверху. Печать буклета a) Нажмите Печать на обеих сторонах b) В раскрывающемся списке Макет буклета выберите Переплет слева или Переплет справа. Параметр Страниц на листе автоматически изменится на 2 страницы на листе. 154 Глава 9 Операции печати RUWW Задача Действия Печать нескольких страниц на листе a) Выберите количество страниц на листе в раскрывающемся списке Страниц на листе. b) Выберите значения параметров Печать рамки страницы, Порядок страниц и Ориентация. Выбор ориентации страницы a) В области Ориентация выберите Книжная или Альбомная. b) Чтобы напечатать перевернутое изображения, нажмите Поворот на 180 градусов. Настройка параметров вывода продукта Чтобы выполнить следующие задачи, откройте драйвер принтера и выберите вкладку Вывод. ПРИМЕЧАНИЕ. Параметры, доступные на этой вкладке, зависят от используемого устройства окончательной обработки. Задача Действия Выбор варианта сшивания Выберите вариант сшивания в раскрывающемся списке Сшивание. Выбор выходного приемника Выберите выходной приемник в раскрывающемся списке Приемник. Установка параметров хранения задания Чтобы выполнить следующие задачи, откройте драйвер принтера и выберите вкладку Хранение заданий. Задача Действия Распечатайте одну копию для проверки, прежде чем выполнять печать всех копий В области Режим хранения заданий, щелкните Проверка и удержание. Изделие выполняет печать только первой копии. На панели управления изделия отобразится запрос, следует ли печатать остальные копии. Временное сохранение личного задания в памяти изделия и выполнение печати позднее а) В области Режим хранения заданий щелкните Персональное задание. б) В области Сделать задание конфиденциальным введите четырехзначный личный идентификационный код (PIN) (необязательно). Временное хранение заданий в памяти изделия В области Режим хранения заданий щелкните Быстрое копирование. Печать одной копии будет выполнена немедленно, но можно выполнить печать большего количества копий используя панель управления изделия. ПРИМЕЧАНИЕ. удаляются. RUWW При выключении изделия такие заданий Постоянное хранение заданий в памяти изделия a) В области Режим хранения заданий щелкните Хранимое задание. Присвоение постоянно хранимому заданию статуса личного, чтобы при попытке его печати запрашивался PINкод a) В области Режим хранения заданий щелкните Хранимое задание. b) В области Сделать задание личным щелкните Код PIN для печати, после чего необходимо ввести четырехзначный личный идентификационный код (PIN). Функции драйвера принтера в среде Windows 155 Задача Действия Получение уведомления при печати сохраненного задания В области Параметры уведомлений о заданиях щелкните Отображать идентификатор задания при печати. Установите имя пользователя для сохраненного задания В поле Имя пользователя щелкните Имя пользователя чтобы использовать имя пользователя Windows по умолчанию. Чтобы указать другое имя пользователя, щелкните Другое и введите имя пользователя. Укажите имя сохраненного задания a) В области Имя задания щелкните Автоматически, чтобы использовать имя задания по умолчанию. Чтобы указать название задания, щелкните Другое и введите имя. b) Выберите пункт раскрывающегося списка Если имя задания существует. Выберите Использовать имя задания + (1-99), чтобы добавить номер в конце существующего имени, либо выберите Заменить существующий файл, чтобы переписать задание с таким же именем. Настройка параметров цвета Чтобы выполнить следующие задачи, откройте драйвер принтера и выберите вкладку Цвет. Задача Действия Ручная настройка параметров цвета a) В области Параметры цвета нажмите Вручную, а затем Параметры. b) Вы можете настроить общие параметры Edge Control, а также параметры текста, графики и фотографий. См. сведения обо всех параметрах в интерактивной справке принтера. Отключение цветной печати и использование только оттенков серого. В области Параметры цвета нажмите Оттенки серого. Изменение метода обработки цветов В области Цветовые темы выберите нужный параметр в раскрывающемся списке. См. сведения обо всех параметрах в интерактивной справке принтера. Получение поддержки и сведений о состоянии продукта Чтобы выполнить следующие задачи, откройте драйвер принтера и выберите вкладку Службы. Задача Действия Получение сведений о поддержке продукта и заказ расходных материалов через Интернет В раскрывающемся списке Интернет-службы выберите вариант поддержки и нажмите Перейти! Проверка состояния продукта, включая уровень расходных материалов Щелкните значок Состояние устройства и расходных материалов. Откроется страница Состояние устройства встроенного Web-сервера HP. 156 Глава 9 Операции печати RUWW Настройка дополнительных параметров принтера Чтобы выполнить следующие задачи, откройте драйвер принтера и выберите вкладку Дополнительно. Задача Действия Выберите дополнительные параметры печати В любом разделе выберите текущий параметр, чтобы активировать раскрывающийся список и изменить параметр. Изменение количества печатаемых страниц Откройте раздел Бумага/Вывод и введите количество копий, которое необходимо напечатать. Если вы выберете две или более копии, можно включить разбор страниц. ПРИМЕЧАНИЕ. Если программное обеспечение, которое вы используете, не позволяет печатать заданное количество копий, вы можете изменить количество копий в драйвере. Изменение этого параметра влияет на количество копий для всех заданий печати. После печати задания верните параметр к исходному значению. RUWW Печать цветного текста в черном цвете, а не в оттенках серого a) Откройте раздел Параметры документа, а затем раздел Функции принтера. b) В раскрывающемся списке Печатать весь текст черным цветом выберите Включено. Загрузка фирменных и почтовых бланков одинаковым способом для печати на одной и на двух сторонах листа a) Откройте раздел Параметры документа, а затем раздел Функции принтера. b) В раскрывающемся списке Альтернативный режим почтовых бланков выберите Вкл.. c) Загрузите бумагу в продукт также, как при двусторонней печати. Изменение порядка печати страниц a) Откройте раздел Параметры документа, а затем раздел Параметры макета. b) В раскрывающемся списке Порядок страниц выберите Лиц.-обр., чтобы напечатать странице в исходном порядке или выберите Обр.-лиц., чтобы напечатать страницы в обратном порядке. Функции драйвера принтера в среде Windows 157 158 Глава 9 Операции печати RUWW 10 Применение цвета RUWW ● Управление цветом ● Согласование цветов ● Расширенное использование цвета 159 Управление цветом Установка значения Автоматически для параметров цвета, как правило, обеспечивает наилучшее качество в соответствии с наиболее распространенными требованиями к печати. Однако некоторые документы требуют установки параметров цвета вручную для обеспечения наилучшего качества печати. К таким документам относятся рекламные буклеты, содержащие множество изображений, или документы для печати на бумаге, тип которой не указан в драйвере принтера. С помощью драйвера принтера настройте параметры цвета. Дополнительные сведения см. в разделе Настройка параметров цвета на стр. 156 для Windows и в разделе Задайте параметры цвета на стр. 87 для Macintosh. Автоматическая или ручная настройка цвета Параметр Автоматически позволяет улучшить отображение нейтрального серого цвета и полутонов и подчеркнуть контуры, которые используются в каждом элементе документа. ПРИМЕЧАНИЕ. Значение "Автоматически" установлено по умолчанию и рекомендуется для печати большинства цветных документов. Параметр Вручную позволяет настраивать передачу нейтрального серого цвета и полутонов и подчеркивание контуров при печати графики и фотографий. Параметры регулировки цвета вручную Параметры цвета для контроля контуров, полутонов и нейтрального серого можно настроить вручную. Контроль контуров Параметр Контроль контуров определяет передачу контуров изображения. Данный параметр включает три компонента: адаптивная передача полутонов, технология увеличения разрешения (Resolution Enhancement technology, REt) и треппинг. Адаптивная передача полутонов увеличивает четкость контуров изображения. Треппинг уменьшает эффект неправильного выравнивания цветов путем небольшого перекрытия контуров смежных объектов. Параметр цвета REt используется для сглаживания контуров. ПРИМЕЧАНИЕ. При появлении белых зазоров между объектами или областей с небольшим оттенком голубого, пурпурного и желтого цвета выберите параметр контроля контуров, который увеличивает уровень треппинга. Имеются четыре уровня управления контурами в изображении: ● Максимум — самый высокий уровень треппинга. Адаптивные полутона и параметры цвета REt включены. ● Нормальный — уровень треппинга по умолчанию. Треппинг находится на среднем уровне. Адаптивные полутона и параметры цвета REt включены. ● Светлый — минимальный уровень треппинга. Адаптивные полутона и параметры цвета REt включены. ● Выкл. — отключает треппинг, адаптивные полутона и параметры цвета REt. 160 Глава 10 Применение цвета RUWW Параметры передачи полутонов Параметры передачи полутонов влияют на разрешение и четкость цветных изображений. Можно выбрать параметры полутонов отдельно для текста, графики и фотографий. Имеются два параметра передачи полутонов: Сглаживание и Детально. ● Параметр Сглаживание обеспечивает лучшие результаты при печати больших областей со сплошной заливкой. Кроме того, он улучшает фотографии, сглаживая градацию цвета. Выбирайте этот параметр, если необходима однородная и ровная заливка областей печати. ● Параметр Детально используется для текста и графики, требующих четкого разграничения линий или цветов, либо для изображений с высокой степенью детализации. Выбирайте этот параметр, если необходимы резкие границы и детальное изображение. ПРИМЕЧАНИЕ. Некоторые приложения преобразуют текст и рисунки в растровые изображения. В этих случаях настройка параметров цвета для фотографий также влияет на способ отображения текста и рисунков. Нейтральный серый Параметр Нейтральный серый определяет способ отображения серых тонов, присутствующих в тексте, графике и фотографиях. У параметра Нейтральный серый есть два значения: ● Только черный — генерирует нейтральные цвета (серый и черный), используя только черный тонер. Благодаря этому обеспечиваются нейтральные цвета без использования цветного тонера. ● 4 цвета — генерирует нейтральные цвета (серый и черный) путем сочетания тонеров всех четырех цветов. Этот метод обеспечивает более плавные градиенты и переходы к цветам, не являющимся нейтральными, а также более темный черный цвет. Печать в оттенках серого Выберите параметр Печать в полутонах или Печать цвета серым в драйвере принтера, чтобы напечатать документ в черно-белом варианте. Ограничение цветной печати В данном устройстве используется параметр Ограничить цвет. Этот параметр может использоваться администратором сети для ограничения доступа пользователей к цветной печати в целях экономии цветного тонера. Если печать в цвете недоступна, обратитесь к администратору сети. Ограничение цветной печати и копирования при помощи панели управления RUWW 1. Прокрутите список до пункта Администрирование, а затем выберите Управление. 2. Нажмите Ограничить использование цвета. 3. Выберите Доступ к цветной печати или Доступ к цветному копированию. Управление цветом 161 4. 5. Выберите одно из следующих действий. ● Включить цвет (по умолчанию). Этот параметр разрешает цветную печать для всех пользователей. ● Цвет, если разрешено. Этот параметр позволяет сетевому администратору разрешать цветную печать для отдельных пользователей или приложений. Воспользуйтесь встроенным Web-сервером, чтобы указать, какие пользователи или приложения могут выполнять цветную печать (только для настройки Доступ к цветной печати). ● Выключить цвет. Этот параметр запрещает цветную печать для всех пользователей. Нажмите Сохранить. Дополнительные сведения об ограничении цветной печати и отчете ее использования см. на странице www.hp.com/go/coloraccess. Цвет RGB (Цветовые темы) В драйвере принтера можно изменять параметр Цвет RGB. Дополнительные сведения о доступе к принтеру драйвера см. в разделе Настройка параметров цвета на стр. 156 для Windows и в разделе Задайте параметры цвета на стр. 87 для Macintosh. Параметр Цвет RGB может принимать пять значений. ● Для большинства заданий подходит значение По умолчанию (sRGB). Если выбран данный параметр, устройство воспроизводит цвет RGB как sRGB, что является общепринятым стандартом для Microsoft и World Wide Web Consortium (W3C). ● Значение Оптимизация изображений (sRGB) используется для повышения качества печати документов, в которых, в основном, содержатся растровые изображения, например GIF- или JPEG-файлы. При данном значении устройство использует оптимизированную схему соответствия цветов для визуализации растровых изображений sRGB. Данное значение не влияет на представление текста или векторной графики. Использование глянцевой бумаги в сочетании с данным значением обеспечивает максимальное качество изображения. ● Параметр AdobeRGB предназначен для документов, в которых используется цветовое пространство AdobeRGB, а не sRGB. Например, некоторые цифровые камеры выполняют захват изображений в режиме AdobeRBG. Кроме того, для документов, создаваемых с помощью Adobe PhotoShop, также используется цветовое пространство AdobeRGB. При выполнении печати с помощью профессиональной программы, в которой используется режим AdobeRGB, очень важно отключить в ней управление цветом, чтобы оно осуществлялось программным обеспечением устройства. ● Значение Настраиваемый профиль используется, когда необходимо увеличить насыщенность цветовых оттенков в полутонах. Менее насыщенные цветные объекты печатаются более насыщенными. Настраиваемые профили можно загрузить с Webстраницы www.hp.com/go/cljcm6030mfp_software или www.hp.com/go/ cljcm6040mfp_software. 162 Глава 10 Применение цвета RUWW Согласование цветов Процесс приведения в соответствие цветов на отпечатках устройства с цветами на экране компьютера весьма сложен, поскольку принтеры и мониторы воспроизводят цвет различными способами. Мониторы отображают цвета световыми пикселями, используя цветовую модель RGB (красный, зеленый, синий). Принтеры печатают цвета, используя модель CMYK (голубой, пурпурный, желтый и черный). Возможность приведения в соответствие цветов при печати с цветами на мониторе может зависеть от нескольких факторов. К этим факторам относятся: ● Бумага ● Красители, используемые в принтере (например, чернила или тонер) ● Процесс печати (например, технология струйной, контактной или лазерной печати) ● Верхнее освещение ● Индивидуальные особенности восприятия цвета ● Программные продукты ● Драйверы принтера ● Операционная система компьютера ● Мониторы и их параметры ● Видеокарты и драйверы ● Рабочая среда (например, влажность) Помните об этих факторах, если цвета на экране не полностью соответствуют цветам, полученным при печати. Для большинства пользователей наилучшим методом приведения в соответствие цветов на экране монитора с цветами устройства является использование цветовой модели sRGB. Система цветоподбора по книгам образцов При печати изображений с помощью устройства довольно непросто получить те же цвета, которые представлены в предварительно отпечатанных книгах образцов и справочных материалах по стандартным цветам. В большинстве случаев можно добиться значительной схожести цветов изображения с цветами в книге образцов, если при ее создании использовались чернила голубого, пурпурного, желтого и черного цветов. Обычно такие книги называются книгами образцов на основе смесевых цветов. Некоторые книги образцов создаются на основе плашечных цветов. Плашечные цвета представляют собой специально созданные красители. Многие из плашечных цветов находятся за пределами гаммы цветов данного устройства. К большинству книг образцов на основе плашечных цветов прилагаются соответствующие книги, составленные на основе смесевых цветов, что позволяет получить приближенные значения в формате CMYK. В большинстве книг образцов на основе смесевых цветов указывается, какие стандарты печати были использованы при ее создании. В большинстве случаев это SWOP, EURO или DIC. Для обеспечения оптимального соответствия цвета книге образцов на основе смесевых цветов RUWW Согласование цветов 163 выберите в меню устройства соответствующую эмуляцию чернил. При невозможности определения стандарта печати используйте эмуляцию чернил SWOP. Печать образцов цвета Для использования образцов цвета выберите образец, который наиболее совпадает с требуемым цветом. Используйте значение образца цвета в приложении для описания объекта, который нужно получить. Цвета могут варьироваться в зависимости от типа бумаги и используемого программного приложения. Дополнительную информацию по использованию образцов цвета см. на Web-странице www.hp.com/go/cljcm6030mfp_software или www.hp.com/go/ cljcm6040mfp_software. Для печати образцов цвета через панель управления используйте следующую процедуру: 1. Выберите Администрирование, а затем — Сведения. 2. Выберите Образцы стр./шрифтов, а затем — Образцы CMYK или Образцы RGB, чтобы напечатать соответствующие образцы. Система цветоподбора PANTONE® PANTONE содержит несколько систем цветоподбора. Система цветоподбора PANTONE® получила широкое распространение. Для генерации широкого спектра оттенков и тонов в ней используются чернила основных цветов. Подробнее об использовании цветов PANTONE в данном изделии см. на Web-странице www.hp.com/go/cljcm6030mfp_software или www.hp.com/go/ cljcm6040mfp_software. ПРИМЕЧАНИЕ. Полученные цвета PANTONE могут не соответствовать стандартам PANTONE. Для создания точного цвета обратитесь к последним публикациям PANTONE. 164 Глава 10 Применение цвета RUWW Расширенное использование цвета HP ImageREt 4800 HP ImageREt 4800 — это система новейших технологий, специально разработанных компанией HP для обеспечения максимального качества печати. Система HP ImageREt выделяется среди подобных систем в отрасли благодаря объединению технологий и оптимизации каждого элемента системы печати. Некоторые категории HP ImageREt были разработаны для широких потребностей пользователей. В основе системы заложены ключевые лазерные технологии для цветной печати, включая усовершенствование изображений, интеллектуальные расходные материалы и создание изображений с высоким разрешением для обеспечения высококачественных изображений в офисных документах и маркетинговых материалах. Система HP Image REt 4800, оптимизированная для печати на глянцевой бумаге для цветных лазерных принтеров, производимой компанией HP, показывает превосходные результаты для всех поддерживаемых типов бумаги и самых различных условий окружающей среды. Выбор бумаги Для получения наилучшего качества цвета и изображения важно выбрать соответствующий тип бумаги в меню изделия или на передней панели. sRGB Стандарт sRGB (красный-зеленый-синий) представляет собой общепринятый цветовой стандарт, разработанный компаниями HP и Microsoft в качестве общего языка описания цветов для мониторов, устройств ввода (сканеров и цифровых камер) и устройств вывода (принтеров, плоттеров и пр.). Это цветовое пространство применяется по умолчанию в изделиях HP, операционных системах Microsoft, в сети Интернет и большинстве продаваемых сегодня офисных прикладных программ. sRGB характерен для типичного монитора современного компьютера с операционной системой Windows и является стандартом конвергенции лучей для телевидения высокой четкости (High Definition TV). ПРИМЕЧАНИЕ. На отображение цветов на экране влияют такие факторы, как тип используемого монитора и освещение в комнате. Последние версии Adobe PhotoShop, CorelDRAW™, Microsoft Office и многих других приложений для передачи цвета используют стандарт sRGB. Особенно важен тот факт, что, будучи стандартом в области цвета в операционных системах Microsoft, данный стандарт получил всеобщее признание как средство обмена цветовой информацией между приложениями и устройствами с одинаковым разрешением, что дает обычным пользователям возможность наслаждаться точной передачей цвета. Благодаря стандарту sRGB тона изображения, полученного с помощью данного устройства, будут точно соответствовать цветам, которые отображаются монитором компьютера и прочими устройствами ввода, такими как сканер и цифровая камера. И при этом не понадобится специальных знаний в области обработки цвета. Четырехцветная печать — CMYK В печатной машине используются голубые, пурпурные, желтые и черные чернила (CMYK). Этот процесс часто называется четырехцветной печатью. Файлы данных CMYK обычно используются в графических приложениях (печатных и издательских), из которых они получаются. Данное изделие поддерживает цвета CMYK посредством драйвера принтера PS. Схема RUWW Расширенное использование цвета 165 цветопередачи CMYK данного устройства обеспечивает печать текста и графики насыщенных цветов. Эмуляция набора чернил CMYK (эмуляция HP postscript уровня 3) Схему цветопередачи CMYK изделия можно использовать для эмуляции нескольких стандартных наборов красок машины офсетной печати. В некоторых случаях устройство может не поддерживать значения цветов CMYK для некоторого изображения или документа. Например, документ может быть оптимизирован для другого устройства. С целью получения наилучших результатов значения CMYK должны быть адаптированы для HP Color LaserJet CM6030 или HP Color LaserJet CM6040. Выберите подходящий входной профиль цвета в драйвере принтера. ● CMYK+ по умолчанию. Технология HP CMYK+ позволяет получить оптимальные результаты для большинства заданий печати. ● Спецификация для стандартной рулонной офсетной печати SWOP. Общий стандарт красок в США и других странах/регионах. ● Euroscale. Общий стандарт красок в Европе и других странах/регионах. ● Набор цветов DIC. Общий стандарт красок в Японии и других странах/регионах. ● Настраиваемый профиль. Выберите данный параметр, чтобы использовать настраиваемый входной профиль для точного управления выходными параметрами, например, для эмуляции другого устройства HP Color LaserJet. Чтобы загрузить цветовой профиль, необходимо перейти на Web-узел www.hp.com и выполнить поиск по словам "CM6030 mfp color profile" или "CM6040 mfp color profile". 166 Глава 10 Применение цвета RUWW 11 Копирование RUWW ● Использование экрана копирования ● Установка параметров копирования по умолчанию ● Копирование со стекла сканера ● Копирование из устройства подачи документов ● Настройка параметров копирования ● Копирование двусторонних документов ● Копирование оригиналов, имеющих разный размер ● Изменение параметра сортировки копий ● Копирование фотографий и книг ● Комбинирование заданий копирования с помощью функции Job Build ● Отмена задания копирования 167 Использование экрана копирования На главном экране нажмите Копирование, чтобы открыть экран копирования. Отображается только первых шесть функций копирования. Чтобы просмотреть дополнительные функции копирования, нажмите Дополнительные параметры. 168 Глава 11 Копирование RUWW Установка параметров копирования по умолчанию В меню администрирования можно задать параметры по умолчанию, которые применяются ко всем заданиям копирования. При необходимости при работе с отдельным заданием большинство настроек можно переопределить. После завершения такого задания, устройство возвращается к настройкам по умолчанию. 1. На главном экране прокрутите значения и нажмите Администрирование. 2. Нажмите Параметры задания по умолчанию, затем — Параметры копирования по умолчанию. 3. Доступны несколько параметров. Можно настроить значения по умолчанию для всех параметров или только для некоторых. Инструкции по установке параметров см. в разделе Настройка параметров копирования на стр. 172. Прояснить содержание параметров помогает встроенная справочная система. Нажмите кнопку Справка в верхнем правом углу экрана. 4. RUWW Чтобы выйти из меню администрирования, нажмите кнопку Главный экран расположенную в левом верхнем углу экрана. , Установка параметров копирования по умолчанию 169 Копирование со стекла сканера Используйте стекло сканера для создания до 999 копий с небольшого, легкого носителя (не более 60 г/м2, или 16 фунтов) или тяжелого носителя (более 105 г/м2, или 28 фунтов). Сюда входят такие носители, как квитанции, вырезки из газет, фотографии, старые и ветхие документы, а также книги. Поместите оригинал на стекло лицевой стороной вниз. Совместите угол оригинала с верхним левым углом стекла. Для копирования с параметрами по умолчанию выберите количество копий с помощью цифровой клавиатуры на панели управления и нажмите клавишу Пуск. Чтобы использовать настраиваемые параметры, нажмите Копирование. Укажите параметры и нажмите клавишу Пуск. Для получения дополнительной информации об использовании настраиваемых параметров см. Настройка параметров копирования на стр. 172. 170 Глава 11 Копирование RUWW Копирование из устройства подачи документов Устройство автоматической подачи документов используется для изготовления до 999 копий документа, содержащего до 50 страниц (в зависимости от толщины страницы). Поместите документ в устройство подачи лицевой стороной страниц вверх. Для копирования с параметрами по умолчанию выберите количество копий с помощью цифровой клавиатуры на панели управления и нажмите клавишу Пуск. Чтобы использовать настраиваемые параметры, нажмите Копирование. Укажите параметры и нажмите клавишу Пуск. Для получения дополнительной информации об использовании настраиваемых параметров см. Настройка параметров копирования на стр. 172. Прежде чем начать другое задание печати, заберите оригинал из выходного лотка устройства подачи документов, расположенного ниже входного лотка устройства подачи, и выньте копии из соответствующего выходного лотка. RUWW Копирование из устройства подачи документов 171 Настройка параметров копирования Данное изделие предлагает несколько функций, позволяющих оптимизировать конечные копии. Все эти функции доступны на экране Копирование. Экран Копирование состоит из нескольких страниц. На первой странице нажмите Дополнительные параметры, чтобы перейти к следующей странице. Затем для перехода на другие страницы нажимайте кнопки со стрелками вверх и вниз. Чтобы получить дополнительные сведения об использовании той или иной функции, выберите функцию и нажмите кнопку справки в правом верхнем углу экрана. В следующей таблице приведен обзор параметров копирования. ПРИМЕЧАНИЕ. В зависимости от настроек изделия, выполненных системным администратором, некоторые функции могут быть недоступны. В данной таблице функции перечисляются в порядке появления. Название параметра Описание Стороны Эта функция используется, чтобы указать, напечатан ли оригинал на обеих сторонах и следует ли печатать копии на одной или на двух сторонах листа. Уменьшить/Увеличить Используйте эту функцию для уменьшения или увеличения копируемого изображения на странице. Цветн./черн. Используйте эту функцию для выбора черно-белой или цветной печати. Сшиватель/сортировка или Разбор Если присоединен дополнительный сшиватель/укладчик/ разделитель HP, доступен параметр Сшиватель/сортировка. Эта функция используется для настройки параметров сшивания и распределения страниц по наборам копий. Если дополнительный сшиватель/укладчик/ разделитель HP не присоединен, доступен параметр Разбор. Эта функция используется для распределения скопированных страниц в том же порядке, что и в оригинале. Выбор бумаги Эта функция используется для выбора лотка, в котором содержится бумага нужного размера и типа. Настройка изображения Эта функция используется для улучшения общего качества копирования. Например, можно настроить интенсивность цвета и резкость, а также можно использовать параметр Очистка фона, чтобы убрать бледные рисунки с фона или светлый цвет фона. Ориентация Эта функция используется для выбора ориентации содержимого оригинала на странице: книжной или альбомной. Выходной приемник Эта функция используется для выбора выходного приемника копий. Оптимиз. текста/ фотографий Эта функция используется для оптимизации качества определенного типа содержимого. Можно оптимизировать качество текста или печатаемых изображений, а также можно изменить настройки вручную. Страниц на листе Эта функция используется для копирования нескольких страниц на один лист бумаги. Формат оригинала Эта функция используется для указания размера страницы оригинала. Копирование книги Данная функция используется для сканирования и печати страниц из книг. Буклетный формат Эта фукунция используется для копирования двух или более страниц на один лист бумаги, чтобы можно было сложить листы посередине и сделать буклет. 172 Глава 11 Копирование RUWW RUWW Название параметра Описание Печать в край листа Эта функция используется, чтобы избежать появления теней вдоль края копии, если оригинал печатается близко от края. Используйте эту функцию совместно с функцией Уменьшить/Увеличить, чтобы убедиться, что на копиях печатается вся страница целиком. Создание задания Эта функция используется для объединения нескольких наборов оригиналов в одном задании копирования. Также эта функция используется в тех случаях, когда оригинал содержит больше страниц, чем может одновременно уместиться в устройстве подачи. Настройка параметров копирования 173 Копирование двусторонних документов Двусторонние документы можно копировать вручную или автоматически. Копирование двусторонних документов вручную В результате этой процедуры копии будут напечатаны на одной стороне и должны быть отсортированы вручную. 1. Загрузите документы, которые необходимо скопировать, во входной лоток устройства подачи документов, положив первую страницу лицевой стороной вверх; при этом верхняя часть страницы направлена в устройство подачи документов. 2. Нажмите Начать копирование. Будут скопированы и распечатаны страницы с нечетными номерами. 3. Извлеките стопку из выходного приемника устройства подачи документов и переложите ее в лоток устройства подачи, положив последнюю страницу лицевой стороной вверх, верхним краем по направлению к устройству подачи. 4. Нажмите Начать копирование. Будут скопированы и распечатаны страницы с четными номерами. 5. Рассортируйте распечатанные копии по четным и нечетным номерам. Автоматическое копирование двусторонних документов Значением по умолчанию для параметра копирования является копирование одностороннего документа на одну сторону листа. Выполните следующие действия, чтобы изменить параметры так, чтобы можно было копировать двусторонние документы или печатать копии на обеих сторонах листа. Чтобы получить двусторонние копии из односторонних документов 1. Загрузите документы, которые необходимо скопировать, в устройство подачи документов, положив первую страницу лицевой стороной вверх и верхней частью страницы вперед. 2. На панели управления нажмите клавишу Копирование. 3. Нажмите Стороны. 4. Нажмите Односторонний оригинал, двусторонний вывод. 5. Нажмите ОК. 6. Нажмите Начать копирование. 174 Глава 11 Копирование RUWW Чтобы получить двусторонние копии из односторонних документов 1. Загрузите документы, которые необходимо скопировать, в устройство подачи документов, положив первую страницу лицевой стороной вверх и верхней частью страницы вперед. 2. На панели управления нажмите клавишу Копирование. 3. Нажмите Стороны. 4. Нажмите Двусторонний оригинал, двусторонний вывод. 5. Нажмите ОК. 6. Нажмите Начать копирование. Чтобы получить односторонние копии из двусторонних документов RUWW 1. Загрузите документы, которые необходимо скопировать, в устройство подачи документов, положив первую страницу лицевой стороной вверх и верхней частью страницы вперед. 2. На панели управления нажмите клавишу Копирование. 3. Нажмите Стороны. 4. Нажмите Двусторонний оригинал, односторонний вывод. 5. Нажмите ОК. 6. Нажмите Начать копирование. Копирование двусторонних документов 175 Копирование оригиналов, имеющих разный размер Можно копировать оригиналы, напечатанные на бумаге разного размера, тогда как листы бумаги имеют одинаковый размер. Например, можно комбинировать форматы letter и legal или форматы А4 и А5. 1. Расположите листы в оригинале так, чтобы они все были одинаковыми по ширине. 2. Поместите листы в устройство АПД лицевой стороной вверх и настройте боковые направляющие по краям документа. 3. На главном экране нажмите Копирование. 4. Нажмите Формат оригинала. ПРИМЕЧАНИЕ. Этот параметр находится не на первом экране, нажимайте Дополнительные параметры, пока не появится этот параметр. 5. Нажмите Смешанный тип Ltr/Lgl, затем — ОК. 6. Нажмите Начать копирование. 176 Глава 11 Копирование RUWW Изменение параметра сортировки копий Можно настроить устройство таким образом, чтобы оно автоматически выполняло сортировку нескольких копий по наборам. Например, если включена автоматическая сортировка копий и требуется сделать две копии трех страниц, страницы будут напечатаны в следующем порядке: 1,2,3,1,2,3. Если автоматическая сортировка выключена, страницы будут напечатаны в следующем порядке: 1,1,2,2,3,3. Чтобы использовать автоматическую сортировку, формат оригинального документа должен поместиться в память. Если он не помещается, устройство печатает одну копию и выводит сообщение с уведомлением об изменении. В подобных случаях можно использовать один из следующих способов для завершения задания. ● Разделите задание на небольшие части, содержащие меньшее число страниц. ● Делайте только одну копию документа за один раз. ● Выключите автоматическую сортировку. Выбранный параметр сортировки действует для всех копий, пока параметр не будет изменен. Заданным по умолчанию значением для параметра автоматической сортировки по копиям является Вкл. RUWW 1. На панели управления нажмите клавишу Копирование. 2. Нажмите Сшиватель/сортировка или Разбор. 3. Нажмите Выключено. 4. Нажмите ОК. Изменение параметра сортировки копий 177 Копирование фотографий и книг Копирование фотографии ПРИМЕЧАНИЕ. Для копирования фотографий следует использовать планшет сканера, а не устройство подачи документов. 1. Поднимите крышку и поместите фотографию на планшет сканера изображением вниз, придвинув левый верхний угол фотографии к левому верхнему углу стекла. 2. Аккуратно закройте крышку. 3. Нажмите Копирование. 4. Выберите Оптимизация текста/фотографии, а затем — Фотография. 5. Нажмите Начать копирование. Копирование книги 1. Поместите книгу лицевой стороной вниз на стекло так, чтобы верхний край книги был по обращен к задней стороне стекла. Выровняйте корешок книги со значком книги верхнему краю стекла. 2. Нажмите Копирование. 3. Прокрутите список до пункта Копирование книги и выберите его. 4. Нажмите Вкл. копирование книги, а затем — кнопку ОК. 5. Выберите число создаваемых копий, чтобы настроить нужным образом другие параметры. 6. Нажмите Пуск копирования или кнопку "Пуск" на панели управления. 7. После нажатия Пуск копирования доступны 3 следующие функции: ● Копировать обе страницы — копирование изображений на левой и правой стороне корешка ● Пропустить левую страницу — копирование изображения только на правой стороне корешка ● Пропустить правую страницу — копирование изображения только на левой стороне корешка 8. Выберите Сканировать. 9. После завершения сканирования последней страницы нажмите кнопку Готово. 178 Глава 11 Копирование RUWW Комбинирование заданий копирования с помощью функции Job Build Используйте эту функцию для объединения нескольких наборов оригиналов в одно задание копирования. Она также подходит для копирования оригинала с большим числом страниц, чем может вместить подающий лоток. 1. Нажмите Копирование. 2. Прокрутите и нажмите Создание задания. 3. Нажмите Создание задания включено. 4. Нажмите ОК. 5. При необходимости выберите нужные параметры копирования. 6. Нажмите Начать копирование. После сканирования каждой страницы на панели управления появляется запрос на продолжение. 7. Если задание состоит из нескольких страниц, загрузите следующую страницу и нажмите кнопку Сканировать. Устройство временно сохраняет все отсканированные изображения. Устройство начнет печатать копии после получения достаточного объема информации. Нажмите кнопку Готово, чтобы завершить печать копий. ПРИМЕЧАНИЕ. Если в режиме Job Build первая страница документа была отсканирована с помощью устройства АПД, нужно будет сканировать все страницы документа, используя АПД. Если первая страница документа была отсканирована с помощью стекла сканера, нужно будет сканировать все страницы документа, используя стекло сканера. RUWW Комбинирование заданий копирования с помощью функции Job Build 179 Отмена задания копирования 1. Нажмите кнопку Стоп на панели управления, а затем выберите задание из списка. 2. Выберите Отмена задания, а затем нажмите кнопку ОК. ПРИМЕЧАНИЕ. В случае отмены задания копирования уберите оригинал с планшета сканера или из устройства автоматической подачи документов. 180 Глава 11 Копирование RUWW 12 Сканирование и отправка по электронной почте RUWW ● Настройка параметров электронной почты ● Использование экрана Отправка эл. почты ● Выполнение основных функций электронной почты ● Адресная книга ● Изменение параметров электронной почты для текущего задания ● Сканирование с сохранением в папке ● Сканирование заданий в пункт назначения потока операций 181 Настройка параметров электронной почты В устройстве предусмотрены функции полноцветного сканирования и цифровой отправки данных. С помощью панели управления можно отсканировать черно-белый или цветной документ и отправить его по электронной почте в виде вложения. Функции цифровой отправки данных работают только при подключении устройства к локальной сети (ЛВС). ПРИМЕЧАНИЕ. Значок электронной почты не отображается на панели управления, если не выполнена настройка электронной почты. Перед отправкой документа по электронной почте необходимо настроить данное изделие. ПРИМЕЧАНИЕ. Ниже приводятся инструкции по настройке устройства с помощью панели управления. Аналогичные процедуры можно проводить во встроенном Web-сервере. Для получения дополнительной информации см. раздел Встроенный Web-сервер на стр. 203. Поддерживаемые протоколы Многофункциональные устройства моделей HP Color LaserJet CM6030 и HP Color LaserJet CM6040 поддерживают протоколы SMTP (Simple Mail Transfer Protocol) и LDAP (Lightweight Directory Access Protocol). SMTP ● Протокол SMTP — это свод правил взаимодействия программ, которые отправляют и получают электронную почту. Для отправки документов по электронной почте необходимо подключение устройства к локальной сети, в которой есть доступ к серверу электронной почты и поддерживающей протокол SMTP. Сервер SMTP также должен иметь доступ к Интернету. ● При использовании подключения к локальной сети для получения адреса IP или имени хоста для сервера SMTP следует обратиться к системному администратору. При подключении с помощью DSL или кабеля для получения адреса IP сервера SMTP следует обратиться к поставщику услуг Интернета. ● Протокол LDAP используется для получения доступа к базе данных сведений. Когда устройство использует протокол LDAP, выполняется поиск глобального списка адресов электронной почты. При вводе адреса электронной почты в LDAP используется функция автоматического заполнения, которая поддерживает список адресов электронной почты, соответствующих введенным знакам. При вводе дополнительных знаков список соответствующих адресов электронной почты уменьшается. ● Устройство поддерживает протокол LDAP, но для отправки электронной почты подключение к серверу LDAP не требуется. LDAP ПРИМЕЧАНИЕ. При необходимости изменения параметров LDAP оно должно выполняться с помощью встроенного Web-сервера. Дополнительные сведения см. в Встроенный Web-сервер на стр. 203 или в руководстве пользователя встроенного Webсервера на компакт-диске для администраторов. 182 Глава 12 Сканирование и отправка по электронной почте RUWW Настройка параметров сервера электронной почты Поиск SMTP-шлюза 1. На главном экране нажмите Администрирование 2. Нажмите Первоначальная настройка. 3. Нажмите Настройка эл. почты, а затем выберите Поиск шлюзов отправки. 4. Нажмите кнопку Найти. Настройте адрес шлюза SMTP 1. Нажмите Администрирование на главном экране. 2. Нажмите Первоначальная настройка. 3. Нажмите Настойка эл. почты и выберите Шлюз SMTP. 4. Введите адрес шлюза SMTP – либо IP-адрес, либо полное имя домена. Если вы не знаете IP-адрес или имя домена, обратитесь к сетевому администратору. 5. Нажмите Сохранить. Проверьте настройки SMTP 1. Нажмите Администрирование на главном экране. 2. Нажмите Первоначальная настройка. 3. Нажмите Настойка эл. почты и выберите Test (Проверить). Если настройка выполнена правильно, на панели управления появится сообщение Шлюзы OK. Если первая проверка прошла успешно, отправьте электронную почту с помощью функции цифровой отправки на собственный адрес. Если это письмо дошло, то настройка цифровой отправки успешно выполнена. Если письмо не дошло, выполните следующие действия для устранения неполадок программного обеспечения цифровой отправки. RUWW ● Проверьте правильность введенного адреса шлюза SMTP. ● Распечатайте страницу конфигурации. Убедитесь в правильности шлюза SMTP. ● Убедитесь в правильной работе сети. Отправьте письмо на свой адрес электронной почты с компьютера. Если письмо дошло, то сеть работает нормально. Если письмо не дошло, свяжитесь с администратором сети или поставщиком услуг Интернета (ISP). Настройка параметров электронной почты 183 Использование экрана Отправка эл. почты Для навигации по функциональным клавишам окна отправки эл. почты, используйте сенсорный экран. 1 Кнопка Отправить эл. почту При нажатии на эту кнопку запускается процесс сканирования документа и отправки файла по эл. почте по указанным адресам. 2 Кнопка Главный экран При нажатии на эту кнопку открывается Главный экран. 3 Поле От: Нажмите эту кнопку и откройте экран с клавиатурой, затем введите свой адрес эл. почты. Если системный администратор установил соответствующие настройки, то при нажатии этой кнопки в данное поле установленный по умолчанию адрес может вставляться автоматически. 4 Поле Кому: Нажмите эту кнопку и откройте экран с клавиатурой, затем введите адреса эл. почты получателей сканированного документа. 5 Поле Тема: Нажмите эту кнопку и откройте экран с клавиатурой, затем введите тему сообщения. 6 Кнопка Дополнительные функции При нажатии этой кнопки открывается экран, в котором можно изменить определенные настройки эл. почты, относящиеся к текущему заданию по сканированию. 7 Полоса прокрутки С помощью полосы прокрутки можно пролистать и заполнить информацией поля Копия:, Скрытая копия:, Сообщение и Имя файла. Нажмите на любое из этих полей, чтобы открыть экран с клавиатурой и внести в поле необходимую информацию. 8 Кнопки адресной книги Эти кнопки используются для внесения необходимой информации из адресной книги в поля Кому:, Копия: или Скрытая копия: . Для получения дополнительной информации см. раздел Использование локальной адресной книги на стр. 188. 9 Клавиша справки Нажмите эту кнопку для получения справки по панели управления. Для получения дополнительной информации см. раздел Использование панели управления на стр. 14. 10 Кнопка Ошибка/ предупреждение Данная кнопка появляется только в случае возникновения ошибки или предупреждения в строке состояния. При нажатии этой кнопки открывается всплывающее окно с информацией, которая может помочь устранить ошибку или устранить тревожную ситуацию. 184 Глава 12 Сканирование и отправка по электронной почте RUWW Выполнение основных функций электронной почты Функция электронной почты устройства позволяет воспользоваться следующими преимуществами. ● При отправке документов на несколько адресов электронной почты, не меняются время и затраты на доставку. ● Доставка черно-белых или цветных файлов. Файлы могут быть отправлены в различных форматах, которые может обрабатывать получатель. При использовании функции электронной почты документы сканируются в память устройства и отправляются по одному или нескольким адресам электронной почты в виде вложений. Цифровые документы можно отправить в одном из нескольких поддерживаемых графических форматов, таких как .TFF и .JPG; это позволяет получателям обрабатывать файлы в различных программах в зависимости от конкретных задач. Документы доставляются адресатам в качестве, близком к оригиналу; впоследствии их можно распечатать, сохранить или отправить третьим лицам. Чтобы использовать функцию электронной почты, устройство необходимо подключить к локальной сети с поддержкой SMTP и доступом к сети Интернет. Загрузка документов Документы можно сканировать с помощью стекла сканера или устройства АПД. Стекло сканера и устройство АПД позволяют работать с оригиналами таких форматов, как Letter, Executive, A4 и A5. Кроме того, устройство АПД можно настроить на работу с оригиналами формата Legal. Небольшие оригиналы, квитанции, потрепанные и нестандартные документы, скрепленные документы, согнутые документы и фотографии нужно сканировать на стекле сканера. Многостраничные документы лекго сканируются с помощью устройства АПД. Отправка документов Устройство поддерживает сканирование как черно-белых, так и цветных оригиналов. Параметры сканирования, принятые по умолчанию, можно перенастроить, а формат отправляемых файлов — изменить. Ниже перечислены параметры по умолчанию: ● Цвет ● PDF (для просмотра такого вложения электронной почты на компьютере получателя должна быть установлена программа просмотра Adobe Acrobat) Для получения сведений об изменении параметров текущего задания см. Изменение параметров электронной почты для текущего задания на стр. 189. Отправка документов RUWW 1. Поместите документ лицевой стороной вниз на стекло сканера или лицевой стороной вверх в устройство АПД. 2. Нажмите Эл. почта на главном экране. 3. По запросу введите имя пользователя и пароль. 4. Заполните поля От:, Кому: и Тема: (обязательно). Прокрутите вниз и заполните поля Копия: и Скрытая копия:, если необходимо. В поле От: должно отображаться ваше имя или Выполнение основных функций электронной почты 185 сведения по умолчанию. Если в поле отображаются сведения по умолчанию, то, вероятно, их нельзя изменить. 5. (Дополнительно) Нажмите Дополнительные параметры, чтобы изменить параметры отправляемого документа (например оригинальный формат). При отправке двустороннего документа следует выбрать Sides (Стороны), а затем установить параметр для двустороннего оригинального документа. 6. Нажмите Пуск, чтобы начать отправку. 7. По завершении извлеките документ из устройства АПД или со стекла сканера. Использование функции автоматического заполнения При вводе символов в поле Кому:, Копия: или От: на экране "Отправка по электронной почте" запускается функция автоматического заполнения. Во время ввода требуемого адреса или имени на экранной клавиатуре МФП автоматически просматривает список адресной книги и отображает первый попавшийся адрес или имя, начало которого совпадает с уже введенными символами. В случае, если этот адрес или имя полностью совпадает с вводимым адресом или именем, то дальнейший ввод можно прекратить, коснувшись клавиши Ввод на сенсорной клавиатуре. В противном случае следует продолжить ввод адреса или имени, пока функция автоматического заполнения не найдет нужную запись в адресной книге. Если введенные символы не совпадают с записями в списке адресной книге, то текст автоматического заполнения будет удален с экрана. Это означает, что вводимый адрес отсутствует в адресной книге. 186 Глава 12 Сканирование и отправка по электронной почте RUWW Адресная книга С помощью функции адресной книги устройства сообщение электронной почты можно отправлять нескольким получателям. За инструкциями по настройке списка адресов обратитесь к системному администратору. ПРИМЕЧАНИЕ. Возможность создания адресной книги и управления ею также предусматривает встроенный Web-сервер (EWS). Адресную книгу электронной почты встроенного Web-сервера можно использовать для добавления, изменения или удаления отдельных адресов электронной почты либо списков рассылки электронной почты. Для получения дополнительной информации см. раздел Встроенный Web-сервер на стр. 203. Создание списка получателей 1. На Главном экране нажмите Эл. почта. 2. Выполните операции одного из указанных ниже шагов: ● нажмите Кому: чтобы открыть экран клавиатуры и наберите адреса эл. почты получателей. При вводе нескольких адресов разделять их следует точкой с запятой, либо нажатием клавиши Enter на сенсорном экране. ● Использование адресной книги. а. На экране "Отправка эл. почты" нажмите кнопку адресной книги адресную книгу. б. Навигация по адресной книге осуществляется с помощью полосы прокрутки. Для быстрой прокрутки списка нажмите и удерживайте клавишу со стрелкой. в. Чтобы выбрать получателя, выделите имя, а затем нажмите кнопку со стрелкой . , чтобы открыть Можно также выбрать список рассылки, открыв раскрывающийся список наверху экрана, а затем выбрав элемент Все, или добавить получателя из локального списка, выбрав элемент Локальный в раскрывающемся списке. Чтобы добавить имя к свому списку получателей, выделите соответствующие имена, а затем нажмите кнопку со стрелкой . Чтобы удалить получателя из своего списка, прокрутите список и выберите имя в средней части экрана. получателя, а затем нажмите кнопку удаления RUWW 3. Имена в списке получателей помещаются в текстовую строку экрана клавиатуры. При необходимости, можно добавить получателя, который не был найден в адресной книге с помощью ввода адреса электронной почты с клавиатуры. После того, как список получателей примет нужный вид, нажмите OK. 4. Нажмите OK. 5. При необходимости, заполните поля Копия: и Тема: в окне Отправка сообщения эл. почты. Список получателей можно просмотреть с помощью нажатия стрелки вниз в текстовой строке Кому: . 6. Нажмите клавишу Начало. Адресная книга 187 Использование локальной адресной книги Локальная адресная книга предназначена для хранения часто используемых адресов электронной почты. Локальная адресная книга может совместно использоваться несколькими МФУ, обращающимися к одному и тому же серверу за доступом к программному обеспечению HP Digital Sending. Адресную книгу можно использовать при вводе адресов электронной почты в поля От:, Кому:, Копия: или СК:. Можно также добавлять или удалять адреса из адресной книги. Чтобы открыть адресную книгу, нажмите кнопку адресной книги . Добавление адресов электронной почты в локальную адресную книгу 1. Коснитесь Местное. 2. Нажмите кнопку добавления 3. (Дополнительно) Коснитесь поля Имя, появится экран клавиатуры, с помощью которой введите имя для новой строки. Коснитесь OK. . Значение поля "Имя" является псевдонимом адреса электронной почты. Если не вводить имя псевдонима, то в качестве псевдонима будет фигурировать адрес электронной почты. 4. Коснитесь поля Адрес, появится экран клавиатуры, с помощью которой введите адрес электронной почты для новой строки. Коснитесь OK. Удаление адресов электронной почты из локальной адресной книги Неиспользуемые адреса электронной почты можно удалить. ПРИМЕЧАНИЕ. Чтобы изменить адрес электронной почты, следует удалить этот адрес, затем добавить его в локальную адресную книгу в виде нового адреса. 1. Коснитесь Местное. 2. Коснитесь одного или нескольких адресов электронной почты, которые требуется удалить. 3. Нажмите кнопку удаления в правом нижнем углу. Появится следующее сообщение: Удалить выбранные адреса? 4. Коснитесь Да, чтобы удалить выбранные адреса электронной почты, или Нет, чтобы вернуться в экран адресной книги. 188 Глава 12 Сканирование и отправка по электронной почте RUWW Изменение параметров электронной почты для текущего задания Используйте кнопку Дополнительнительные параметры, чтобы изменить параметры электронной почты для текущего задания печати. Описание этих параметров приводится в следующей таблице: RUWW Кнопка Описание Тип файла документа Коснитесь этой кнопки, чтобы изменить тип файла, который создается после сканирования документа. Качество на выходе Коснитесь этой кнопки, чтобы изменить качество печати сканируемого файла. При выборе более высокого качества печати увеличивается размер файла. Разрешение Коснитесь этой кнопки, чтобы изменить разрешение сканирования. При выборе более высокого разрешения увеличивается размер файла. Цвет/Черный Коснитесь этой кнопки, чтобы выбрать черно-белое или цветное сканирование документа. Сторон оригинала Коснитесь этой кнопки, чтобы выбрать тип разметки оригинала, будет ли оригинал документа односторонним или двусторонним. Ориентация Коснитесь этой кнопки, чтобы выбрать книжную или альбомную ориентацию оригинала. Ис. формат Коснитесь этой кнопки, чтобы выбрать формат документа: Letter, A4, Legal или смешанный формат Letter/Legal. Оптимиз. текста/ фотографий Коснитесь этой кнопки, чтобы изменить процедуру сканирования с учетом типа сканируемого документа. Сборное задание Коснитесь этой кнопки, чтобы включить или отключить режим сборки задания, который позволяет сканировать несколько мелких заданий и отправлять их единым файлом. Настройка изображения Коснитесь этой кнопки, чтобы изменить настройки резкости и яркости или очистить фон оригинала. Изменение параметров электронной почты для текущего задания 189 Сканирование с сохранением в папке Устройство может отсканировать файл и отправить его в папку в сети, если администратор сделал эту функцию доступной. Поддерживаемые операционные системы для папок хранения: Windows 2000, Windows XP, Windows Server 2003. ПРИМЕЧАНИЕ. Возможно, для того чтобы воспользоваться этой функцией, потребуется ввести имя пользователя и пароль, либо сохранять файлы сканированных документов в определенных папках. Дополнительные сведения можно получить у системного администратора. 1. Поместите документ лицевой стороной вниз на стекло сканера или лицевой стороной вверх в устройство АПД. 2. На Главном экране нажмите Сетевая папка. 3. В списке Папок для быстрого доступа выберите папку, в которой следует сохранить документ. 4. Нажмите поле Имя файла чтобы открыть всплывающий экран с клавиатурой и наберите имя файла. 5. Нажмите Отправить в сетевую папку. 190 Глава 12 Сканирование и отправка по электронной почте RUWW Сканирование заданий в пункт назначения потока операций ПРИМЕЧАНИЕ. Данная функция устройства доступна при использовании дополнительного ПО Digital Sending Software. Если системный администратор активизировал функцию потока операций, пользователь может отсканировать документ и тут же отправить его в заданный пункт назначения. Эта функция позволяет отправлять дополнительную информацию вместе с отсканированным документом в указанное место сети или на адрес FTP. При этом на дисплее панели управления будет отображаться приглашение на ввод дополнительной информации. Системный администратор также может назначить принтер в качестве пункта назначения, чтобы пользователь, выполнив сканирование документа, мог сразу отправить его на печать в сетевой принтер. RUWW 1. Положите документ на стекло сканера лицевой стороной вниз или поместите в устройство АПД лицевой стороной вверх. 2. На главном экране коснитесь Порядок операций. 3. Выберите пункт назначения, куда требуется отсканировать документ. 4. В текстовое поле введите данные, которые должны сопровождать отсканированный файл и затем коснитесь Порядок выполнения операций по отправке. Сканирование заданий в пункт назначения потока операций 191 192 Глава 12 Сканирование и отправка по электронной почте RUWW 13 Отправка факса RUWW ● Аналоговый факс ● Цифровой факс 193 Аналоговый факс При наличии аналоговой факс-платы устройство может выступать в качестве автономного факса. Модели HP Color LaserJet CM6030f MFP и HP Color LaserJet CM6040f MFP поставляются с установленным устройством факсимильной связи. Для HP Color LaserJet CM6030 MFP или HP Color LaserJet CM6040 MFP (базовые модели) можно дополнительно заказать это устройство. Инструкции по заказу аналоговой факс-платы приводятся в разделе Номера деталей на стр. 307. Технические характеристики дополнительных принадлежностей для аналогового факса см. в Руководстве пользователя аналоговой факс-платы HP LaserJet 300. Электронная версия этого руководства находится на компакт-диске пользователя, который поставляется вместе с данным изделием. Руководство пользователя дополнительных принадлежностей для аналогового факса Analog Fax Accessory 300 и Руководство пользователя драйвера отправки факсов для аналогового факса Analog Fax Accessory 300 также находятся на компактдиске пользователя изделия или на Web-странице www.hp.com/go/mfpfaxaccessory300. Подключение модуля факса к телефонной линии При подключении дополнительной принадлежности факса к телефонной линии следует убедиться, что линия является выделенной и не используется другими устройствами. Линия также должна являться аналоговой, так как при подключении факса к некоторым цифровым системам АТС он может работать некорректно. Чтобы узнать тип телефонной линии, обратитесь к поставщику телефонной связи. ПРИМЕЧАНИЕ. Чтобы убедиться в корректной работе дополнительной принадлежности, компания HP рекомендует использовать входящий к комплект телефонный шнур. 194 Глава 13 Отправка факса RUWW Чтобы включить дополнительную принадлежность факса в телефонную розетку, выполните следующие действия. 1. Найдите телефонный шнур, входящий в комплект дополнительной принадлежности факса. Присоедините один конец телефонного шнура к гнезду дополнительной принадлежности факса на форматтере. Вставьте соединитель до щелчка. ПРЕДУПРЕЖДЕНИЕ. Подключите телефонную линию к порту дополнительной принадлежности факса, который находится в центре форматтера. Не подключайте телефонную линию к порту HP Jetdirect, который находится ближе к нижней части форматтера. 2. Подключите другой конец телефонного шнура к телефонной розетке на стене. Задвигайте разъем до щелчка или до того, пока он надежно не зафиксируется. В разных странах/ регионах используются различные типы разъемов, поэтому при подключении кабеля щелчок может быть не слышен. Настройка и использование функций факса Перед использованием функций факса их необходимо настроить в меню панели управления. Подробные сведения о настройке, использовании и устранении неполадок с дополнительной принадлежностью факса см. в Руководстве пользователя дополнительных принадлежностей для аналогового факса HP LaserJet Analog Fax Accessory 300. Это руководство поставляется с дополнительной факс-платой, а также находится на компакт-диске пользователя изделия. Используйте драйвер отправки факсов для отправки факсов с компьютера без использования панели управления устройства. Дополнительные сведения см. в Руководстве пользователя драйвера отправки факсов для аналогового факса Analog Fax Accessory 300. Руководство пользователя аналогового факса HP LaserJet Analog Fax Accessory 300 и Руководство пользователя драйвера отправки факсов для аналогового факса Analog Fax Accessory 300 находятся на компакт-диске пользователя изделия. RUWW Аналоговый факс 195 Цифровой факс Функция цифрового факса доступна при установке дополнительного программного обеспечения HP Digital Sending Software. Информацию о заказе данного программного обеспечения см. на странице www.hp.com/go/digitalsending При цифровой отправке факсов прямое подключение устройства к телефонной линии не требуется. Вместо этого с помощью данного устройства факс можно отправить следующими тремя способами: ● факс через локальную сеть. Отправка факса через другого поставщика факсов. ● факс Microsoft Windows 2000. Состоит из факс-модема и модуля цифровой отправки на компьютере, которые позволяют компьютеру работать в качестве готового шлюза факса. ● факс через Интернет. Для отправки факсов используется поставщик факсов через Интернет. Факс доставляется на обычный факс или отправляется на электронную почту пользователя. Подробные сведения о цифровой отправке факсов см. в документации, поставляемой с программным обеспечением HP Digital Sending. 196 Глава 13 Отправка факса RUWW 14 Управление и обслуживание устройства RUWW ● Информационные страницы ● HP Easy Printer Care, программное обеспечение ● Встроенный Web-сервер ● Использование программного обеспечения HP Web Jetadmin ● Функции безопасности ● Настройка таймера ● Управление расходными материалами ● Замена расходных материалов ● Очистка устройства ● Набор для обслуживания устройства АПД ● Калибровка сканера ● Обновление микропрограммы 197 Информационные страницы Информационные страницы содержат информацию об устройстве и его текущей конфигурации. В таблице ниже содержатся инструкции по печати информационных страниц. Описание страницы Печать страницы с помощью панели управления устройства Карта меню 1. На Главном экране нажмите Администрирование. Информация о меню панели управления и возможных параметрах. 2. Нажмите Сведения. 3. Нажмите Страницы конфигурации/состояния. 4. Нажмите Карта меню. 5. Нажмите Печать. Содержание схемы меню изменяется в зависимости от функций, установленных в устройстве. Полный список элементов меню панели управления и их возможные значения см. в разделе Использование панели управления на стр. 14. Страница конфигурации 1. На Главном экране нажмите Администрирование. Отображает настройки устройства и установленные дополнительные принадлежности. 2. Нажмите Сведения. 3. Выберите Страницы конфигурации/состояния. 4. Выберите Страница конфигурации. 5. Нажмите Печать. ПРИМЕЧАНИЕ. Если устройство оснащено сервером печати HP Jetdirect или приводом для дополнительного жесткого диска, то распечатайте дополнительные страницы конфигурации, содержащие информацию об этих устройствах. Страница состояния расходных материалов Информация об уровне тонера в картриджах. 1. На Главном экране нажмите Администрирование. 2. Нажмите Сведения. 3. Нажмите Страницы конфигурации/состояния. 4. Нажмите Страница состояния расходных материалов. 5. Нажмите Печать. ПРИМЕЧАНИЕ. При использовании расходных материалов производства не HP на странице состояния, возможно, не будут приведены данные об оставшемся сроке службы этих расходных материалов. Страница использования 1. На Главном экране нажмите Администрирование. Информация о количестве страниц, распечатанных для каждого формата бумаги, количестве односторонних (симплекс) или двусторонних (дуплекс) страниц, а также о среднем покрытии в процентном отношении. 2. Нажмите Сведения. 3. Нажмите Страницы конфигурации/состояния. 4. Нажмите Страница использования. 5. Нажмите Печать. 1. На главном экране нажмите Администрирование 2. Нажмите Сведения Журнал заданий цветной печати 198 Глава 14 Управление и обслуживание устройства RUWW Описание страницы Печать страницы с помощью панели управления устройства 3. Нажмите Страницы конфигурации/состояния 4. Нажмите Журнал использования цвета 5. Нажмите Печать Каталог файлов 1. На Главном экране нажмите Администрирование. Содержит информацию о любых устройствах для хранения данных, например флэш-памяти, картах памяти или жестких дисках, установленных в устройстве. 2. Нажмите Сведения. 3. Нажмите Страницы конфигурации/состояния. 4. Нажмите Файловый каталог. 5. Нажмите Печать. Отчеты факса 1. На Главном экране нажмите Администрирование. Пять отчетов: журнал использования факса, вызовы с факсимильного аппарата, коды вызовов и время разговора абонентов, заблокированные номера факсов и номера для быстрого набора. 2. Нажмите Сведения. 3. Нажмите Отчеты факса. 4. Чтобы напечатать отчет, нажмите соответствующую кнопку: ПРИМЕЧАНИЕ. Отчеты факсов доступны только на моделях устройства, имеющих функции факсимильной связи. 5. ◦ Журнал факса ◦ Отчет о вызовах факса ◦ Отчет кодов оплаты ◦ Список блокир. факсов ◦ Список быстрого набора Нажмите Печать. Более подробно см. руководство по использованию факса, которое входит в комплект поставки устройства. Списки шрифтов 1. На Главном экране нажмите Администрирование. Отображает шрифты, установленные на устройстве. 2. Нажмите Сведения. 3. Нажмите Образцы стр./шрифтов. 4. Нажмите одну из следующих кнопок, чтобы напечатать соответствующий отчет: 5. ◦ Демонстрационная страница ◦ Образцы RGB ◦ Образцы CMYK ◦ Список шрифтов PCL ◦ Список шрифтов PS Нажмите Печать. ПРИМЕЧАНИЕ. В списке шрифтов также указаны шрифты, находящиеся на жестком диске или в модуле памяти DIMM. RUWW Информационные страницы 199 HP Easy Printer Care, программное обеспечение Откройте программное обеспечение HP Easy Printer Care, программное обеспечение Чтобы открыть HP Easy Printer Care, программное обеспечение, используйте один из следующих способов: ● В меню Пуск выберите Программы, выберите Hewlett-Packard > HP Easy Printer Care, программное обеспечение > Запуск HP Easy Printer Care. ● На панели задач Windows (в правом нижнем углу рабочего стола) дважды щелкните значок HP Easy Printer Care, программное обеспечение. ● Дважды щелкните на значке на рабочем столе. Разделы ПО HP Easy Printer Care, программное обеспечение ПО HP Easy Printer Care, программное обеспечение может предоставлять сведения о нескольких продуктах HP, которые находятся в сети, а также о других продуктах с прямым подключением к компьютеру. Некоторые из элементов следующей таблицы могут быть доступны не для всех продуктов. Кнопка справки (?) в левом верхнем углу каждой страницы предоставляет доступ к более подробным сведениям о параметрах этой страницы. Раздел Параметры Вкладка Список устройств ● Эта страница отображается после запуска программного обеспечения. ПРИМЕЧАНИЕ. Чтобы вернуться к этой странице из любой вкладки, нажмите кнопку Мои принтеры HP в левой части окна. Список Устройства: Отображает перечень устройств, которые можно выбрать. ПРИМЕЧАНИЕ. Сведения о продуктах отображаются в форме списка или в виде значков, в зависимости от параметра Просмотреть как. ● Сведения на этой вкладке включают текущие предупреждения для продукта. ● Если щелкнуть продукт из списка мышью, в HP Easy Printer Care, программное обеспечение откроется вкладка Общие сведения для этого продукта. Совместимые принтеры Предоставляет список продуктов HP с поддержкой ПО HP Easy Printer Care, программное обеспечение. Окно Найти другие принтеры Щелкните ссылку Найти другие принтеры в списке Устройства, чтобы открыть окно Найти другие принтеры. В окне Найти другие принтеры доступна утилита, которая обнаруживает другие сетевые принтеры, добавляет их в список Устройства и позволяет отслеживать эти принтеры с компьютера. Добавит дополнительные продукты в список Мои принтеры HP 200 Глава 14 Управление и обслуживание устройства RUWW Раздел Параметры Вкладка Общие сведения ● Раздел Состояние устройства: В этом разделе отображаются идентификационные сведения о продукте, а также состояние продукта. В нем обозначаются предупреждения, связанные с продуктами, такие как пустой картридж печати. После решения проблемы продукта нажмите кнопку в правом верхнем углу окна, чтобы обновить состояние. ● Раздел Состояние расходных материалов. Отображает подробные сведения о состоянии расходных материалов, например, о проценте тонере, оставшемся в картридже и о состоянии бумаги, загруженной в каждый лоток. ● Ссылка Подробная информация о расходных материалах: Открывает страницу с подробной информацией о состоянии расходных материалов, заказе и переработке. ● Раздел Состояние устройства: В этом разделе отображаются идентификационные сведения о продукте, а также состояние продукта. В нем обозначаются предупреждения, связанные с продуктами, такие как пустой картридж печати. После решения проблемы продукта нажмите кнопку в правом верхнем углу окна, чтобы обновить состояние. ● Раздел Управление устройствами: Содержит ссылки на информацию о HP Easy Printer Care, программное обеспечение, дополнительные параметры продукта и отчеты о расходе для этого продукта.. ● Справка и устранение неполадок: Содержит ссылки на инструменты, которые можно использовать для решения проблемы, информацию об интерактивной поддержке и экспертах HP, которые оказывают поддержку через Интернет. Вкладка Настройки ● О программе Содержит общие сведения о вкладке. Настройка параметров продукта, качества печати и поиск информации о тех или иных функциях продукта ● Общие: Информация о продукте, такие как номер модели, серийный номер и параметры даты и времени (если доступно) ● Информационные страницы: Ссылки на печать информационных страниц, доступных для вашего продукта. ● Возможности: Информация о функциях продукта, таких как двусторонняя печать, доступная печать и доступные языки печати. Нажмите кнопку Изменить, чтобы настроить параметры. ● Качество печати: Информация о параметрах качества печати. Нажмите кнопку Изменить, чтобы настроить параметры. ● Лотки / Бумага: Информация о лотках и их конфигурации Нажмите кнопку Изменить, чтобы настроить параметры. ● Восстановить значения по умолчанию: Обеспечивает способ восстановления заводских значений параметров продукта. Нажмите кнопку Восстановить, чтобы восстановить значения параметров по умолчанию. Содержит общую информацию о состоянии устройства Вкладка Поддержка Предоставляет ссылки на информацию о поддержке ПРИМЕЧАНИЕ. Эта вкладка будет недоступна для некоторых продуктов. HP Proactive Support ПРИМЕЧАНИЕ. Этот элемент доступен на вкладках Общие сведения и Поддержка. RUWW Когда функция HP Proactive Support включена, она выполняет регулярные проверки системы печати для выявления потенциальных проблем. Щелкните ссылку Дополнительные сведения, чтобы настроить частоту проверок. Кроме того, на этой странице представлены сведения о доступных обновления ПО продукта, микропрограмм и драйверов печати HP. Вы можете принять или отклонить каждое рекомендуемое обновление. HP Easy Printer Care, программное обеспечение 201 Раздел Параметры Кнопка Заказ расходных материалов ● Список доступных материалов для заказа: Показывает расходные материалы, которые можно заказать для каждого продукта. Чтобы заказать тот или иной материал, установите флажок Заказ рядом с этим материалом в списке расходных материалов. Вы можете отсортировать список по продукту или по срочности заказа расходных материалов. Список содержит расходные материалы для всех продуктов в списке Мои принтеры HP. ● Кнопка Интернет-магазин расходных материалов: Открывает Webузел HP SureSupply в новом окне обозревателя. После того, как Вы поставили флажки в полях Заказ напротив выбранных позиций, информация о выбранных материалах может быть передана на Webузел, на котором Вы можете получить информацию о способах приобретения выбранных материалов. ● Кнопка Print Shopping List (Печать списка товаров). Печать информации о расходных материалах, для которых выбран флажок Order (Заказать). Нажмите кнопку Заказ расходных материалов на любой вкладке, чтобы открыть окно Заказ расходных материалов, которая предоставляет доступ к заказу расходных материалов через Интернет. ПРИМЕЧАНИЕ. Этот элемент доступен на вкладках Общие сведения и Поддержка. Ссылка Параметры предупреждений ПРИМЕЧАНИЕ. Этот элемент доступен на вкладках Общие сведения и Поддержка. Контроль доступа к цветной печати Щелкните ссылку Параметры предупреждений, чтобы открыть окно "Параметры предупреждений", в котором можно настроить предупреждения для каждого продукта. ● Предупреждения ВКЛ/ВЫКЛ: Включает или выключает функцию подачи предупреждений. ● Предупреждения принтера: Можно выбрать получение только предупреждений о критических ошибках или получение всех предупреждений. ● Предупреждения о заданиях: Вы можете получать предупреждения об определенных заданиях печати (для продуктов с поддержкой той функции). Используйте эту функцию, чтобы разрешить или ограничить доступ к цветной печати. ПРИМЕЧАНИЕ. Этот элемент доступен только в цветных продуктах HP с поддержкой контроля доступа к цветной печати ПРИМЕЧАНИЕ. Этот элемент доступен на вкладках Общие сведения и Поддержка. 202 Глава 14 Управление и обслуживание устройства RUWW Встроенный Web-сервер Встроенный Web-сервер используется для просмотра состояния изделия и сети, а также для управления функциями печати с компьютера, а не с панели управления изделия. Ниже приведены примеры процедур, которые можно выполнить с помощью встроенного Webсервера: ПРИМЕЧАНИЕ. При непосредственном подключении устройства к компьютеру для отображения состояния устройства используйте средство HP Easy Printer Care, программное обеспечение. ● Просмотр информации о состоянии устройства. ● выбор типа носителя для печати, загружаемого в каждый лоток ● определение оставшихся ресурсов всех расходных материалов и заказ новых ● Просмотр и изменение конфигурации лотков. ● Просмотр и изменение конфигурации меню панели управления устройства ● Просмотр и распечатка внутренних страниц. ● Получение уведомлений о событиях, связанных с устройством и расходными материалами. ● Просмотр и изменение конфигурации сети. Для работы со встроенным Web-сервером необходимо наличие Microsoft Internet Explorer 5.01 или более поздней версии, либо Netscape 6.2 или более поздней версии для Windows, Mac OS и Linux (только Netscape). Для HP-UX 10 и HP-UX 11 требуется Netscape Navigator версии 4.7. Встроенный Web-сервер функционирует при подключении устройства к IP-сети. Он не поддерживает соединения по протоколам IPX и AppleTalk. Для открытия и использования встроенного Web-сервера не требуется доступ в Интернет. Если устройство подключено к сети, встроенный Web-сервер автоматически становится доступным. ПРИМЕЧАНИЕ. Дополнительные сведения об использовании встроенного Web-сервера см. в руководстве пользователя встроенного Web-сервера на компакт-диске администратора устройства. Открытие встроенного Web-сервера с помощью подключения к сети 1. В адресной строке/поле URL поддерживаемого Web-обозревателя, установленного на Вашем компьютере, введите IP-адрес устройства или имя хоста. Чтобы узнать IP-адрес или имя хоста, распечатайте страницу конфигурации. См. раздел Информационные страницы на стр. 198. ПРИМЕЧАНИЕ. После открытия страницы можно создать для нее закладку, чтобы впоследствии можно было быстро ее загрузить. 2. У встроенного Web-сервера имеются четыре вкладки, содержащие настройки и информацию об устройстве: вкладка Сведения, вкладка Параметры, вкладка Сеть и вкладка Цифровая отправка. Щелкните мышкой по вкладке, которую следует отобразить. Подробнее о каждой вкладке см. в Разделы встроенного Web-сервера на стр. 204. RUWW Встроенный Web-сервер 203 Разделы встроенного Web-сервера Вкладка или раздел Параметры Вкладка Информация ● Состояние устройства: Отображается состояние устройства и остаток расходных материалов HP . Если отображается 0%, то это означает, что источник расходных материалов пуст. На этой странице также отображается тип и формат бумаги для каждого лотка. Чтобы изменить настройки, установленные по умолчанию, щелкните на Изменить настройки. ● Страница конфигурации: Отображается информация, находящаяся на странице конфигурации. ● Состояние расходных материалов: Показывает остаток расходных материалов HP, 0 процентов соответствует полному расходу материала. На этой странице также указывается номер расходного материала по каталогу фирмы. Для заказа расходных материалов щелкните по ссылке Магазин расходных материалов в области Прочие ссылки в левой части окна. ● Журнал событий: Отображается перечень всех событий и ошибок устройства. ● Страница использования: Отображается сводная информация о количестве страниц, отпечатанных устройством и сгруппированных по формату и типу. ● Информация об устройстве: Отображаются сетевое имя устройства, адрес и модель. Чтобы изменить эти параметры, щелкните на кнопке Информация об устройстве, расположенной на вкладке Настройки. ● Панель управления: Отображаются сообщения, поступившие с панели управления устройством, например: Готов или Режим ожидания включен. ● Печать: Позволяет отправить задание по печати на устройство. Вкладка Настройки ● Обеспечивает возможность настройки устройства с компьютера Настройка устройства: Позволяет установить параметры конфигурации устройства. На этой странице находятся обычные пункты меню, имеющиеся у устройств, оснащенных дисплеями панели управления. ● Сервер электронной почты. Только для сетевых принтеров. Используется вместе со страницей Предупреждения для настройки входящей и исходящей электронной почты, а также для настройки предупреждений, передаваемых по электронной почте. ● Уведомления: Только для сети. Установка параметров настроек получения по электронной почте уведомлений о событиях различных устройств и состоянии расходных материалов. ● Автоматическое отправление: Установка параметров конфигурации устройства на автоматическое отправление по электронной почте на определенные адреса сообщений о конфигурации устройства и состоянии расходных материалов. ● Защита. На этой странице можно установить пароль, который нужно будет вводить для доступа к вкладкам Параметры и Сеть. Включение и выключение определенных функций встроенного Web-сервера. ● Диспетчер проверки подлиности: Позволяет определять, какие функции устройства предполагают ввод пользователем регистрационной информации. ● Проверка подлинности LDAP: Позволяет настраивать сервер LDAP для ограничения доступа к устройству некоторых пользователей. Сервер LDAP потребует от пользователя ввести регистрационную информацию, прежде чем предоставить ему доступ к устройству. ● Правка дополнительных ссылок. На этой странице можно указать или изменить ссылку на какой-либо другой Web-узел. Эта ссылка отображается в области Другие ссылки на всех страницах встроенного Web-сервера. Информация об устройстве, его состоянии и конфигурации 204 Глава 14 Управление и обслуживание устройства RUWW Вкладка или раздел Параметры ● Информация об устройстве: Позволяет присваивать устройствам имена и инвентарные номера. Введите имя и адрес электронной почты основного получателя информации об устройстве. ● Язык. Позволяет определить язык, на котором будет отображаться информация, предоставляемая встроенным Web-сервером. ● Дата и время. С помощью этой страницы обеспечивается синхронизация времени с часами на сетевом сервере. ● Время включения: Позволяет устанавливать или изменять время включения устройства. ПРИМЕЧАНИЕ. Вкладка Настройки может быть защищена паролем. Если данное устройство подключено к сети, то прежде чем изменить настройки на данной вкладке, необходимо проконсультироваться у системного администратора. вкладка Цифровая отправка Страницы на вкладке Цифровая отправка служат для настройки параметров цифровой отправки. ПРИМЕЧАНИЕ. Параметры на этих вкладках недоступны, если устройство настроено на использование дополнительного программного обеспечения HP Digital Sending. В этом случае настройка цифровой отправки осуществляется с помощью ПО HP Digital Sending. RUWW ● Общие. Служит для указания контактной информации системного администратора. ● Отправка по электронной почте. Позволяет настроить параметры электронной почты для цифровой отправки. На этой странице можно указать сервер SMTP, адрес отправителя и тему по умолчанию, а также максимальный размер файла вложения. ● Адресная книга электронной почты. На странице "Адресная книга электронной почты" пользователь можно добавлять отдельные новые адреса электронной почты, а также изменять адреса, сохраненные в данном устройстве. Вкладка "Импорт/Экспорт" также может применяться для одновременной загрузки в устройство большого списка часто используемых адресов электронной почты, что избавляет пользователя от необходимости добавления их по одному. ● Импорт/Экспорт. Данная вкладка используется для импорта/экспорта CSVфайлов, содержащих адреса электронной почты, номера факсов или записи пользователей, чтобы в дальнейшем эти данные могли использоваться устройством. Также пользователь может экспортировать в файл на компьютере содержащиеся в устройстве адреса электронной почты, номера факсов и записи пользователей. Такой файл затем можно использовать в качестве резервной копии или для импорта записей на другое устройство HP. ● Журнал. Просмотр журнала цифровой отправки для данного устройства. Журнал содержит сведения о заданиях цифровой отправки, включая все произошедшие ошибки. ● Предварительные установки. Служит для указания значений по умолчанию для некоторых параметров, например размера страницы и задержки сброса. Эти параметры также могут быть настроены с помощью меню на панели управления изделия. Встроенный Web-сервер 205 Вкладка или раздел Параметры Вкладка Факс Вкладка Факс содержит параметры для настройки и использования функций факсимильной связи. Дополнительные сведения о функциях факсимильной связи см. в Руководстве пользователя по эксплуатации факсов. Вкладка Сеть Обеспечивает возможность изменения сетевых параметров принтера с компьютера ● В окне Параметры факса пользователь может настроить для данного устройства свойства отправки факсов. ● На странице Адресная книга факса можно добавлять отдельные новые номера факсов и изменять номера, сохраненные в данном устройстве. Также функция "Импорт/Экспорт" на вкладке Цифровая отправка может применяться для одновременной загрузки в устройство большого списка часто используемых номеров факсов, что избавляет пользователя от необходимости добавления их по одному. ● В окне Быстрые наборы факса можно добавлять, изменять или удалять записи быстрого набора номеров факсов для данного устройства. Быстрые наборы номеров факсов можно использовать для хранения часто используемых номеров факсов или списков номеров факсов (до 100). Можно настроить до 100 быстрых наборов номеров факсов. С помощью этой вкладки администратор сети может управлять сетевыми настройками устройства, подключенного к сети, построенной на основе IP-адресов. Если устройство подключено к компьютеру напрямую или подключено к сети не через сервер печати HP Jetdirect, то данная вкладка не отображается. ПРИМЕЧАНИЕ. Other links (Другие ссылки). Вкладку Сеть можно защитить паролем. ● HP Instant Support™: Подключается к Web-сайту HP для поиска решений. С помощью данного сервиса производится анализ журнала событий и информации о конфигурации устройства с целью диагностирования и предоставления технической информации, относящейся к данному устройству. ● Магазин расходных материалов: Устанавливается подключение к Webсайту HP SureSupply, на котором находится информация о способах приобретения оригинальных расходных материалов HP, например: картриджей для печати и бумаги. ● Поддержка продукта: Устанавливается подключение к Web-сайту технической поддержки устройства, где можно найти справочную информацию по общим вопросам. Содержит ссылки на Web-узлы, находящиеся в Интернете ПРИМЕЧАНИЕ. Для использования этих ссылок необходим доступ в Интернет. При использовании коммутируемого соединения и невозможности подключения к встроенному Web-серверу для возможности посещения этих Web-узлов необходимо выполнить подключение. При подключении, возможно, придется закрыть встроенный Web-сервер, а потом снова его открыть. 206 Глава 14 Управление и обслуживание устройства RUWW Использование программного обеспечения HP Web Jetadmin HP Web Jetadmin является Web-программой, используемой для удаленной установки, мониторинга, поиска и устранения неисправностей периферийного оборудования, подключенного к сети. Интуитивно понятный интерфейс обозревателя упрощает межплатформенное управление широким спектром устройств, включая устройства HP и других производителей. Управление носит упреждающий характер, что позволяет администраторам сети разрешать вопросы так, чтобы это не отражалось на работе пользователей. Данное улучшенное программное обеспечение для управления можно бесплатно загрузить с Web-узла www.hp.com/go/webjetadmin_software. Чтобы получить модули расширения для HP Web Jetadmin, щелкните на пункте plug-ins, а затем щелкните на ссылке download, расположенной рядом с модулем, который требуется загрузить. Можно настроить программное обеспечение HP Web Jetadmin на автоматическое уведомление пользователя о наличии новых модулей расширения. На странице Product Update выполните инструкции для автоматического подключения к Web-узлу HP. Если программа HP Web Jetadmin установлена на главном сервере, то к ней может обращаться любой клиент сети с помощью поддерживаемого Web-браузера (например, Microsoft Internet Explorer версии 6.0 для Windows или Netscape Navigator 7.1 для Linux). Обращение к узлу HP Web Jetadmin. ПРИМЕЧАНИЕ. В настройках браузера необходимо включить поддержку Java. Не поддерживается обращение к узлу через Apple PC. RUWW Использование программного обеспечения HP Web Jetadmin 207 Функции безопасности Защита встроенного Web-сервера Чтобы посторонние пользователи не смогли изменить параметры устройства, можно задать пароль для доступа к встроенному Web-серверу. 1. Откройте встроенный Web-сервер. См. Встроенный Web-сервер на стр. 203. 2. Щелкните на вкладке Параметры. 3. В левой части окна щелкните на элементе Безопасность. 4. Введите пароль в поле Новый пароль и повторите ввод в поле Подтверждение. 5. Нажмите кнопку Apply (Применить). Запишите пароль и храните его в безопасном месте. Внешний интерфейсный соединитель (FIH) Внешний интерфейсный разъем (FIH) позволяет организовать на данном устройстве портал. С помощью этого разъма и оборудования независимых поставщиков пользователь может вести текущий контроль за выполнением копий на данном устройстве. Требования ● Windows 2000 или Windows XP ● Доступ к аппаратным решениям по учету независимых производителей, например к устройствам Equitrac или Copitrak. Использование FIH Для работы с FIH нужно загрузить и установить программное обеспечение FIH. Это программное обеспечение доступно на Web-странице www.hp.com/go/cljcm6030mfp_software и www.hp.com/ go/cljcm6040mfp_software. Программное обеспечение используется для включения или выключения портала FIH. Для задания и указания персонального идентификационного номера (PIN-кода) администратора следует использовать программное обеспечение. Администраторы могут использовать PIN-код, чтобы настроить FIH для предотвращения несанкционированных изменений. Изменения могут быть сделаны только после корректной аутентификации PIN. ПРИМЕЧАНИЕ. Важно помнить PIN-код, который назначается для программного обеспечения администрирования FIH. PIN-код требуется для внесения любых изменений в FIH. Включение портала FIH 1. Дважды щелкните файл FIH.EXE. Откроется диалоговое окно внешнего интерфейсного соединителя. 2. Нажмите кнопку ОК. 3. Щелкните на кнопке Включить. 4. Если PIN-код не был введен ранее, щелкните на кнопке Нет. Если PIN-код был введен ранее, щелкните на кнопке Да. Если выбран вариант Нет, введите и подтвердите PIN-код, затем 208 Глава 14 Управление и обслуживание устройства RUWW щелкните на кнопке ОК. Если выбран вариант Да, введите PIN-код и щелкните на кнопке ОК. ПРИМЕЧАНИЕ. PIN-код должен состоять из цифр. 5. Щелкните соответствующую кнопку для выбора соединения. Напрямую или Сеть. Если выбран параметр Напрямую, укажите порт изделия. Если выбран вариант Сеть, введите IP-адрес и порт для данного изделия. ПРИМЕЧАНИЕ. IP-адрес данного изделия можно просмотреть на странице конфигурации. Если введен неверный адрес IP, появится сообщение об ошибке. Если адрес верный, портал будет включен. Выключение портала FIH 1. Дважды щелкните файл FIH.EXE. Откроется диалоговое окно внешнего интерфейсного соединителя. 2. Нажмите на кнопку ОК. 3. Щелкните на кнопке Выключить. 4. Введите PIN-код и щелкните на кнопке ОК. 5. Щелкните соответствующую кнопку для выбора соединения. Напрямую или Сеть. Если выбран вариант Напрямую, введите порт устройства и щелкните кнопку ОК. Если выбран вариант Сеть, введите IP-адрес и порт для устройства и щелкните кнопку ОК. Портал будет выключен. ПРИМЕЧАНИЕ. Если PIN-код потерян, но требуется выключить портал, введите PIN-код по умолчанию для выключения портала. Для получения консультаций обращайтесь в службу HP Instant Support, доступ к которой осуществляется через встроенный Web-сервер или страницу www.hp.com/go/instantsupport. См. раздел Встроенный Web-сервер на стр. 203. Защита очистки диска Для предотвращения доступа к данным, удаленным с жесткого диска устройства, используйте функцию безопасной очистки диска. С помощью этой функции все задания печати и копирования надежно стираются с жесткого диска. Функция безопасной очистки диска предлагает следующие уровни безопасности диска. RUWW ● Небезопасная быстрая очистка. Это функция простой очистки таблицы файлов. Доступ к файлу запрещается, но данные остаются на диске до тех пор, пока не будут перезаписаны другими данными. Этот режим является наиболее быстрым. Режим небезопасной быстрой очистки используется по умолчанию. ● Безопасная быстрая очистка. Доступ к файлу запрещается, а данные перезаписываются как последовательность одинаковых символов. Это занимает больше времени, чем небезопасная быстрая очистка, но зато выполняется перезапись данных. Данный режим соответствует требованиям 5220-22.M по очистке данных с дисковых носителей Министерства обороны США. ● Санация. Данный уровень похож на режим безопасной быстрой очистки. Но в нем дополнительно выполняется повторная перезапись данных с использованием алгоритмов, исключающих наличие остаточных данных. Использование данного режима снижает Функции безопасности 209 производительность. Данный режим соответствует требованиям 5220-22.M по санации дисковых носителей Министерства обороны США. Охватываемые данные Функция защиты очистки диска действует на временные файлы, созданные во время печати или копирования, сохраненные задания, задания корректуры и остановки, а также хранящиеся на диске шрифты и макрокоманды (формы), сохраненные файлы факса, адресные книги, а также приложения HP и сторонних производителей. ПРИМЕЧАНИЕ. Сохраненные задания будут надежно перезаписаны только в том случае, если удаление выполняется через меню устройства Получить задания после настройки необходимого режима очистки. Данная функция не действует на данные, хранящиеся в энергонезависимой оперативной RAM (NVRAM) флэш-памяти (в ней хранятся параметры по умолчанию, счетчики страниц и тому подобные данные). Данная функция не действует на данные, хранящиеся на виртуальном диске системы (если такой используется). Данная функция не действует на данные, хранящиеся в операционной флэш-памяти загрузки системы. Изменение режима очистки не приводит к перезаписи данных или немедленному выполнению полной санации диска. Изменение режима безопасной очистки диска влияет на способ очистки устройством временных данных заданий после выбора режима. Доступ к функции безопасной очистки диска Используйте утилиту HP Web Jetadmin для доступа к функции безопасной очистки диска и ее изменения. Дополнительные сведения Дополнительные сведения о функции безопасной очистки диска HP см. в информационной листовке поддержки HP или на странице www.hp.com/go/webjetadmin/. Проверка подлинности DSS Дополнительное программное обеспечение Digital Sending (DSS) для данного изделия можно приобрести отдельно. Программное обеспечение представляет собой дополнительную программу отправки, которая содержит процесс аутентификации. В ходе данного процесса пользователям необходимо ввести идентификатор и пароль. После этого будут доступны функции DSS, требующие аутентификации. Блокирование меню панели управления Чтобы предотвратить изменение конфигурации устройства, можно заблокировать меню панели управления. Это предотвращает изменение посторонними пользователями таких параметров настройки, как сервер SMTP. В следующей процедуре описан способ ограничения доступа к меню панели управления с помощью программного обеспечения HP Web Jetadmin. (См. раздел Использование программного обеспечения HP Web Jetadmin на стр. 207). 1. Откройте HP Web Jetadmin. 2. Откройте папку DEVICE MANAGEMENT (УПРАВЛЕНИЕ УСТРОЙСТВОМ) в раскрывающемся списке панели Навигация. Перейдите в папку DEVICE LISTS (СПИСКИ УСТРОЙСТВ). 210 Глава 14 Управление и обслуживание устройства RUWW RUWW 3. Выберите устройство. 4. В раскрывающемся списке средств устройства выберите Конфигурация. 5. Выберите Безопасность из списка Категории конфигурации. 6. Введите пароль устройства. 7. В разделе Доступ к панели управления выберите Максимальная блокировка. Это предотвращает доступ посторонних пользователей к параметрам настройки. Функции безопасности 211 Настройка таймера Функция таймера используется для установки параметров даты и времени. Значение даты и времени заносится в сохраненные задания печати, факса и цифровой отправки, что позволяет определять версии таких заданий. Настройка формата даты 1. На панели управления прокрутите список и выберите Администрирование. 2. Нажмите Время/расписание. 3. Нажмите Дата/Время. 4. Нажмите Формат даты. 5. Нажмите нужный формат. 6. Нажмите Сохранить. Настройка даты 1. На панели управления прокрутите список и выберите Администрирование. 2. Нажмите Время/расписание. 3. Нажмите Дата/Время. 4. Нажмите Дата. 5. Установите точное значение даты. 6. Нажмите Сохранить. Настройка формата времени 1. На панели управления прокрутите список и выберите Администрирование. 2. Нажмите Время/расписание. 3. Нажмите Дата/Время. 4. Нажмите Формат времени. 5. Нажмите нужный формат. 6. Нажмите Сохранить. Настройка времени 1. На панели управления прокрутите список и выберите Администрирование. 2. Нажмите Время/расписание. 3. Нажмите Дата/Время. 4. Нажмите Время. 212 Глава 14 Управление и обслуживание устройства RUWW RUWW 5. Установите точное значение времени. 6. Нажмите Сохранить. Настройка таймера 213 Управление расходными материалами Для получения наилучших результатов печати обязательно используйте оригинальные картриджи HP. Хранение картриджа Не извлекайте печатающий картридж из упаковки, пока не возникнет необходимость его использования. ПРЕДУПРЕЖДЕНИЕ. Чтобы предотвратить повреждение картриджа, не подвергайте его воздействию света дольше, чем на несколько минут. Политика компании НР относительно расходных материалов других производителей Компания Hewlett-Packard не может рекомендовать использование как новых, так и восстановленных картриджей производства других компаний. ПРЕДУПРЕЖДЕНИЕ. Гарантия НР и соглашения об обслуживании не распространяются на повреждения, вызванные использованием картриджей других производителей. Информацию об установке нового картриджа НР см. в разделе Замена картриджей на стр. 216. Информацию об утилизации использованного картриджа см. в инструкциях, прилагаемых к новому картриджу. Горячая линия HP расследования подделок и Web-узел Если при установке картриджа HP на панели управления устройства появляется сообщение, что данный картридж не является изделием HP, позвоните по телефону горячей линии HP расследования подделок (1-877-219-3183, звонки бесплатные из Северной Америки) или посетите Web-узел www.hp.com/go/anticounterfeit. Специалисты компании HP помогут определить, является ли данный картридж подлинным, и принять меры по устранению неполадки. При возникновении описанных ниже условий, возможно, картридж не является подлинным изделием HP. ● При использовании печатающего картриджа очень часто возникают неполадки. ● Картридж выглядит необычно (например, отсутствует оранжевый язычок или его упаковка отличается от обычной упаковки HP). 214 Глава 14 Управление и обслуживание устройства RUWW Замена расходных материалов При использовании оригинальных расходных материалов HP устройство автоматически выдает уведомление о приближении времени их израсходования. Уведомление на заказ расходных материалов позволяет пользователю заранее заказать новые материалы. Для получения дополнительной информации о заказе расходных материалов см. Расходные материалы и дополнительные принадлежности на стр. 305 Расположение расходных материалов Расходные материалы определяются по их меткам и голубым пластмассовым ручкам. На следующем рисунке показано расположение каждого расходного материала. Рисунок 14-1 Расположение расходного материала 3 2 4 5 6 1 1 Барабаны 2 Картриджи 3 Набор устройства подачи документов 4 Термоэлемент 5 Узел переноса 6 Ролик переноса Рекомендации по замене расходных материалов Чтобы упростить замену расходных материалов, при установке устройства соблюдайте следующие правила. RUWW ● Перед изделием и справа от него необходимо оставить достаточно пространства для удаления расходных материалов. ● Устройство следует разместить на плоской и устойчивой поверхности. Замена расходных материалов 215 Инструкции по установке расходных материалов см. в руководствах по установке, которые прилагаются к расходными материалами, либо на Web-странице www.hp.com/go/ cljcm6030mfp_software или www.hp.com/go/cljcm6040mfp_software. После установки соединения выберите раздел Устранение неполадок. ПРЕДУПРЕЖДЕНИЕ. Компания Hewlett-Packard рекомендует использовать для данного устройства оригинальные изделия HP. Использование продукции других изготовителей может привести к неполадкам, требующим ремонта, который не обеспечивается продленной гарантией Hewlett-Packard или договорами на обслуживание. Примерные интервалы замены расходных материалов В следующей таблице приведены примерные интервалы замены для расходных материалов принтера, а также сообщения панели управления, предлагающие заменить тот или иной расходный материал. Результаты могут отличаться в зависимости от условий использования и узоров заливки. 1 Позиция Сообщение принтера Количество страниц Приблизительный период времени Картриджи Замените <цвет>картридж 17 000 страниц1 для цветной печати 4 месяца для цветной печати 20 000 страниц для чернобелой печати 5 месяцев для черно-белой печати Барабаны Замените <цвет> барабан 35 000 страниц1 Набор узла переноса Замените набор прем. изобр. 150 000 страниц2 37 месяцев Набор термоэлемента для изображений Замените набор термоэлемента 100 000 страниц 25 месяцев Набор роликов Замените набор роликов 100 000 страниц 25 месяцев Картридж сшивателя Замените картридж сшивателя 5000 скрепок Картриджи для сшивателя устройства изготовления буклетов Замените картриджи для сшивателя 2 и 3 2000 буклетов Набор устройства подачи документов Замените набор подачи документов 60 000 страниц 50 месяцев Приблизительный средний подсчет страниц формата A4-/Letter основан на 2-страничных заданиях, напечатанных из лотка 2 при 5% покрытии отдельными цветами. 2 Приблизительный срок службы указан из расчета 4 000 страниц в месяц. Замена картриджей При приближении окончания срока службы картриджей на панели управления отображается сообщение с рекомендацией заказать картриджи для замены. Печать на устройстве можно продолжать с использованием старого картриджа, однако только до тех пор, пока на панели управления не появится сообщение о необходимости его замены. Устройство использует четыре цвета, для печати которых необходимы картриджи с расходным материалом соответствующего цвета: черный (K), пурпурный (M), голубой (C) и желтый (Y). 216 Глава 14 Управление и обслуживание устройства RUWW Замените картридж, если на панели управления отображается сообщение Замените <цвет>картридж. На дисплее панели управления будет указан цвет, который необходимо заменить (если установлен оригинальный картридж HP). Инструкции по замене картриджа находятся в коробке картриджа. ПРЕДУПРЕЖДЕНИЕ. Попавший на одежду тонер следует удалить куском сухой ткани, а затем промыть загрязненный участок холодной водой. Горячая вода закрепляет пятна тонера на ткани. ПРИМЕЧАНИЕ. Информация об утилизации использованных картриджей указана на коробке картриджа. Замена картриджей RUWW 1. Возьмитесь за зажимы по обеим сторонам передней дверцы и потяните их вниз, чтобы открыть дверцу. 2. Возьмитесь за ручку использованного картриджа печати и извлеките его. 3. Поместите использованный картридж в защитный чехол. Информация об утилизации использованных картриджей указана на коробке картриджа. 4. Дополнительные картриджи удалите таким же образом. Замена расходных материалов 217 5. Извлеките новый картридж из защитного чехла. ПРИМЕЧАНИЕ. Защитный чехол храните в надежном месте для дальнейшего использования. 6. Возьмитесь за обе стороны картриджа и вертикально встряхните его 5-6 раз. 7. Совместите картридж печати с соответствующим разъемом и вставьте его до щелчка. 8. Дополнительные картриджи установите таким же образом. 218 Глава 14 Управление и обслуживание устройства RUWW 9. Возьмитесь за зажимы по обеим сторонам передней дверцы и поднимите их вверх, чтобы закрыть дверцу. Информацию об утилизации использованного картриджа см. в инструкциях, прилагаемых к новому картриджу. Замена барабанов При приближении окончания срока службы барабана на панели управления отображается сообщение с рекомендацией по заказу замены. Печать на изделии можно продолжать с использованием старого барабана, однако только до тех пор, пока на панели управления не появится сообщение о необходимости его замены. В изделии используются четыре цвета, для печати которых необходимы барабаны с расходным материалом соответствующего цвета: черный (K), пурпурный (M), голубой (C) и желтый (Y). При отображении на панели управления сообщения Замените <цвет> барабан выполните указанное действие. На дисплее панели управления указывается цвет барабана, который необходимо заменить (если установлен оригинальный картридж HP). Инструкции по замене барабана находятся в его упаковке. ПРЕДУПРЕЖДЕНИЕ. Попавший на одежду тонер следует стряхнуть, используя сухую ткань, а затем промыть загрязненный участок холодной водой. Горячая вода закрепляет пятна тонера на ткани. ПРИМЕЧАНИЕ. Информация об утилизации использованных барабанов указана на коробке барабана. RUWW Замена расходных материалов 219 Замена барабана 1. Возьмитесь за зажимы по обеим сторонам передней дверцы и потяните их вниз, чтобы открыть дверцу. 2. Одной рукой поднимите и осторожно потяните из изделия использованный барабан, поддерживая его другой рукой. ПРЕДУПРЕЖДЕНИЕ. В случае повторного использования барабана не прикасайтесь к зеленому цилиндру, расположенному в нижней части, чтобы не повредить его. 3. Поместите использованный барабан в защитный чехол. Информация об утилизации использованных барабанов указана на коробке барабана. 4. Дополнительные барабаны удалите таким же образом. 220 Глава 14 Управление и обслуживание устройства RUWW 5. Извлеките новый барабан из защитного чехла. ПРИМЕЧАНИЕ. Защитный чехол храните в надежном месте для дальнейшего использования. ПРИМЕЧАНИЕ. Не встряхивайте барабан. ПРЕДУПРЕЖДЕНИЕ. Не прикасайтесь к зеленому цилиндру в нижней части барабана, так как это может его повредить. RUWW 6. Совместите барабан с соответствующим разъемом, а затем вставьте в разъем до щелчка. При вставке серая защитная крышка в нижней части барабана автоматически снимается. Крышку можно выбросить. 7. Дополнительные барабаны установите таким же образом. Замена расходных материалов 221 8. Возьмитесь за зажимы по обеим сторонам передней дверцы и поднимите их вверх, чтобы закрыть дверцу. Информацию об утилизации использованного барабана см. в инструкциях, прилагаемых к новому барабану. Установка памяти Имеется возможность установки на данное изделие дополнительной памяти. ПРЕДУПРЕЖДЕНИЕ. Статическое электричество может повредить модули DIMM. При работе с модулями DIMM надевайте антистатический браслет или периодически прикасайтесь к поверхности антистатической упаковки перед тем, как дотрагиваться до неизолированных металлических частей устройства. 222 Глава 14 Управление и обслуживание устройства RUWW Установка модулей DIMM памяти DDR RUWW 1. Выключите устройство. 2. Отсоедините все кабели питания и интерфейсные кабели. Замена расходных материалов 223 3. Найдите черные фиксаторы на плате форматтера в задней части устройства. 4. Осторожно потяните черные фиксаторы по направлению друг к другу. 5. Аккуратно потяните за черные выступы, чтобы извлечь плату форматтера из устройства. Поместите модуль форматтера на чистую, гладкую и заземленную поверхность. 224 Глава 14 Управление и обслуживание устройства RUWW 6. Для замены установленного модуля DIMM разведите защелки на каждой стороне разъема DIMM, поднимите модуль DIMM и извлеките его. O OXO XOX XOX O OXO XOX XOX O OXO XOX XOX XO XO XO XO XO O OXO XOX XO XOX XO XO XO XOXOXO XOXOXO XOXOXO XO XOXOXOXOXOXO XOXOXO XOXOXOXOXOXO XOXOXOXO XO XO XO XOXOXO XO XO XO XO XO XOXO XOXOXO XOXOXO XOXOXO XOXOXO XOXOXO XOXOXO 7. Извлеките новый модуль DIMM из антистатической упаковки. Найдите установочный паз на нижней кромке модуля DIMM. 8. Придерживая модуль DIMM за края, выровняйте вырез на модуле DIMM с полоской на гнезде DIMM под углом и нажмите на модуль DIMM, чтобы он занял свою позицию. Если модуль установлен правильно, металлические контакты не видны. O OXO XOX XOX O OXO XOX XOX O OXO XOX XOX XO XO XO XO XO O OXO XOX XO XOX XO XO XO XOXOXO XOXOXO XOXOXO XO XOXOXOXOXOXO XOXOXO XOXOXOXOXOXO XOXOXOXO XO XO XO XOXOXO XO XO XO XO XO XOXO XOXOXO XOXOXO XOXOXO XOXOXO XOXOXO XOXOXO 9. Нажмите на модуль DIMM, пока защелки не захватят модуль DIMM. XI OX IO XI OX IO XI XO XI OX IO OX IX O XI OX IO XI XO XI OX IO OX IX O XI OX IO XI XO XI OX IO XO XO XO XO XO XO OX IX O XI OX IO XI XO OX IX O XO XO XO XOXOXO XOXOXO XOXOXO XO XOXOXO XO XO XO XOXOXOXO XOXOXO XO XO XO XO XO XOXOXO XOXOXO XOXOXOXOXOXO XOXOXOXOXOXO XOXO XOXOXO XOXOXO XOXOXO XOXOXO ПРИМЕЧАНИЕ. Если при вставке модуля DIMM возникают трудности, убедитесь, что выемка на нижней части DIMM совмещена с полоской в гнезде. Если модуль DIMM попрежнему не входит, убедитесь, что устанавливается DIMM правильного типа. RUWW Замена расходных материалов 225 10. Совместите плату форматтера с направляющими в нижней части разъема, а затем вставьте плату в устройство. ПРЕДУПРЕЖДЕНИЕ. Чтобы предотвратить повреждение платы форматера, убедитесь, что она совмещена с направляющими. 11. Снова подключите кабель питания и интерфейсные кабели, а затем включите устройство. 12. Чтобы включить новую память, перейдите к Включение памяти на стр. 226. Включение памяти Если установлен модуль памяти DIMM, настройте драйвер устройства таким образом, чтобы распознавать недавно добавленную память. Включение памяти для Windows 2000 и XP 1. В меню Пуск выберите Настройка, затем Принтеры или Принтеры и факсы. 2. Щелкните правой кнопкой мыши имя устройства и выберите Свойства. 3. На вкладке Параметры устройства выберите Память принтера (в разделе Устанавливаемые возможности). 226 Глава 14 Управление и обслуживание устройства RUWW 4. Выберите общий объем установленной в настоящий момент памяти. 5. Щелкните кнопку ОК. Установка платы сервера печати HP Jetdirect или EIO или жесткого диска EIO Изделия Многофункциональные устройства (МФУ) HP Color LaserJet серии CM6030 MFP и CM6040 MFP оснащены портом встроенного сервера печати. При необходимости в доступное гнездо EIO можно установить дополнительную карту ввода/вывода. RUWW 1. Выключите устройство. 2. Отсоедините все кабели питания и интерфейсные кабели. Замена расходных материалов 227 3. Найдите открытое гнездо EIO. Выверните и извлеките два контровочных винта, крепящих крышку гнезда EIO, а затем снимите крышку. Эти винты и крышка больше не потребуются. Их можно выбросить. 4. Плотно вставьте плату сервера печати HP Jetdirect в разъем EIO. 5. Вставьте и затяните контровочные винты, прилагаемые к плате сервера печати. 228 Глава 14 Управление и обслуживание устройства RUWW 6. Снова подключите кабель питания и остальные интерфейсные кабели, а затем включите устройство. 7. Распечатайте страницу конфигурации. Кроме таблицы параметров устройства и страницы состояния расходных материалов необходимо также распечатать таблицу параметров HP Jetdirect, содержащую сведения о конфигурации и состоянии сети. Если печать не выполняется, отключите питание устройства, а затем удалите и снова установите плату сервера печати, чтобы убедиться, что она полностью вставлена в разъем. 8. Выполните одно из следующих действий: ● выберите правильный порт (инструкции см. в документации по компьютеру или операционной системе). ● переустановите программное обеспечение, выбрав на этот раз сетевую установку. Замена картриджа сшивателя Если во время сшивания задания печати в таких дополнительных устройствах HP, как сшиватель/укладчик с 3 приемниками или устройство изготовления/окончательной обработки буклетов HP, заканчиваются скрепки, устройство автоматически остановит работу, если оно настроено на остановку при отсутствии расходных материалов. Если устройство настроено на продолжение работы при отсутствии расходных материалов, печать будет продолжена без сшивания. ПРИМЕЧАНИЕ. Если в сшивателе/укладчике или устройстве изготовления буклетов заканчиваются скрепки, необходимо заменить только модуль картриджа сшивателя. Извлечение картриджа сшивателя в другое время может вызывать ошибку. ПРИМЕЧАНИЕ. Когда в сшивателе/укладчике или устройстве изготовления буклетов заканчиваются скрепки, модуль сшивателя автоматически возвращается в позицию по умолчанию. RUWW Замена расходных материалов 229 Замена картриджа сшивателя 1. Откройте переднюю дверцу устройства изготовления буклетов или сшивателя/укладчика. 2. Чтобы извлечь картридж сшивателя из устройства изготовления буклетов или сшивателя/ укладчика, нажмите на картридж сшивателя, направляя его вверх. 3. Вставьте запасной модуль картриджа сшивателя в модуль сшивателя. 4. Нажмите на картридж сшивателя, направляя его в модуль сшивателя до фиксации в нужном положении. 230 Глава 14 Управление и обслуживание устройства RUWW 5. Закройте переднюю дверцу. Замена картриджей сшивателя внакидку в устройстве для изготовления брошюр 1. Откройте переднюю дверцу устройства изготовления буклетов. 2. Возьмитесь за синюю ручку и вытащите картридж сшивателя из устройства изготовления буклетов. 3. Возьмитесь за синюю ручку модуля картриджей сшивателя и потяните к себе, затем поверните модуль картриджей сшивателя так, чтобы он занял вертикальное положение. 2 1 RUWW Замена расходных материалов 231 4. Возьмитесь за края каждого картриджа сшивателя и его потяните, чтобы извлечь картриджи сшивателя из модуля. 5. Распакуйте новые картриджи и из каждого из них удалите пластиковый упаковочный замок. 6. Удерживая новые картриджи так, чтобы стрелки на картриджах были выровнены по стрелкам на модуле картриджей сшивателя, вставьте их в модуль. 7. Потяните на себя ручку модуля картриджей сшивателя, а затем поверните ее вниз, пока модуль не встанет в исходное положение. Зафиксируйте его в этом положении, толкая ручку внутрь. 1 2 232 Глава 14 Управление и обслуживание устройства RUWW RUWW 8. Надавите на картридж сшивателя, чтобы он встал на место в устройстве окончательной обработки буклетов. 9. Закройте переднюю дверцу устройства изготовления буклетов. Замена расходных материалов 233 Очистка устройства Для поддержания высокого качества печати необходимо производить тщательную очистку устройства в случае возникновения неполадок с качеством печати, а также после каждой замены картриджа. ВНИМАНИЕ! При очистке устройства избегайте прикосновения к области расположения термоэлемента. Он может оказаться горячим. ПРЕДУПРЕЖДЕНИЕ. Во избежание серьезного повреждения печатающего картриджа не используйте чистящие средства на основе аммиака для очистки устройства или области вокруг него. Очистка внешних элементов устройства ● В случае наличия заметных загрязнений необходимо произвести наружную очистку устройства. ● Используйте мягкую ткань, смоченную чистой водой, или водой и неагрессивными моющими средствами. Очистка сенсорного экрана По мере необходимости удаляйте с сенсорного экрана пыль и отпечатки пальцев. Осторожно протрите сенсорный экран чистой влажной тканью, не оставляющей волокон. ПРЕДУПРЕЖДЕНИЕ. Пользуйтесь только водой. Растворители или чистящие средства могут повредить сенсорный экран. Не выливайте и не распыляйте воду непосредственно на сенсорный экран. Очистка стекла сканера ● Производить очистку стекла сканера необходимо только в случае наличия видимых загрязнений или возникновения проблем с качеством копий (например, появления полос). ● Очищайте поверхность стекла сканера, мягко вытирая ее чистой слегка влажной тканью, не оставляющей волокон. Используйте чистящие средства на основе аммиака только в том случае, если стекло не удается очистить влажной тканью. ПРЕДУПРЕЖДЕНИЕ. Не выливайте и не распыляйте жидкости непосредственно на стекло сканера. Сильно не нажимайте на поверхность стекла, оно может треснуть. 234 Глава 14 Управление и обслуживание устройства RUWW Очистка системы подачи устройства АПД Производить очистку АПД необходимо только в случае наличия видимых загрязнений или возникновения проблем с качеством копий (например, появления полос). Очистка системы подачи устройства АПД RUWW 1. Откройте крышку сканера. 2. Найдите белую виниловую подкладку АПД. 3. Очищайте подкладку устройства АПД, мягко протирая ее чистой влажной тканью, не оставляющей волокон. Используйте чистящие средства на основе аммиака только в том случае, если компоненты устройства АПД не удается очистить влажной тканью. 4. Очищайте поверхность стекла сканера, мягко вытирая ее чистой слегка влажной тканью, не оставляющей волокон. Используйте чистящие средства на основе аммиака только в том случае, если стекло не удается очистить влажной тканью. Очистка устройства 235 5. Закройте крышку сканера. Очистка роликов устройства АПД В случае возникновения проблем с подачей или появления на оригиналах пятен после выхода из устройства АПД необходимо очистить ролики в устройстве АПД. ПРЕДУПРЕЖДЕНИЕ. Очищайте ролики только в том случае, если возникли проблемы с подачей, на оригиналах появляются пятна или на роликах осела пыль. При частой очистке роликов возможно попадание пыли в МФУ. 1. Откройте крышку устройства АПД, потянув за фиксатор. 2. Найдите ролики. 3. Осторожно протрите ролики чистой влажной тканью, не оставляющей волокон. ПРЕДУПРЕЖДЕНИЕ. Не выливайте воду непосредственно на ролики. Это может повредить устройство. 236 Глава 14 Управление и обслуживание устройства RUWW RUWW 4. Найдите подающую пластину. 5. Осторожно протрите подающую пластину чистой влажной тканью, не оставляющей волокон. 6. Закройте крышку АПД. Очистка устройства 237 Набор для обслуживания устройства АПД После подачи через АПД 60 000 листов на дисплее панели управления появляется сообщение Замените набор подачи документов. Такое сообщение появляется примерно за один месяц до момента обязательной замены набора. При появлении этого сообщения вы должны заказать набор обслуживания АПД. Сведения о заказе набора обслуживания для устройства АПД см. в разделе Номера деталей на стр. 307. В состав набора для обслуживания устройства АПД входят следующие компоненты: ● 1 захватывающий ролик ● 1 подающая пластина ● инструкция Пользуйтесь инструкцией при установке набора. После замены набора необходимо сбросить счетчик набора для обслуживания устройства АПД. Сброс счетчика набора для обслуживания устройства АПД 1. На панели управления прокрутите список и нажмите Администрирование. 2. Нажмите Восстановление. 3. Нажмите Сброс расх. матер. 4. Нажмите Набор для обслуживания устройства АПД. 5. Нажмите Да. 6. Нажмите Сохранить. 238 Глава 14 Управление и обслуживание устройства RUWW Калибровка сканера Калибровка позволяет компенсировать смещения в системе формирования изображений (головка каретки) для устройства АПД и планшетных сканеров. Из-за механических допусков головка каретки может неправильно определять положение изображения. В процессе калибровки для сканера вычисляются и сохраняются значения смещения. Значения смещения используются при сканировании для захвата нужной части документа. Калибровку необходимо выполнять только в том случае, если на отсканированных изображениях наблюдаются смещения. Сканер калибруется на предприятии. Повторная калибровка необходима в очень редких случаях. Перед началом калибровки распечатайте калибровочное задание. 1. Поместите лист формата Letter или A4 в лоток 1 и настройте боковые направляющие. 2. На главном экране панели управления прокрутите список и нажмите Администрирование. 3. Нажмите Устранение неисправностей. 4. Нажмите Калибровка сканера. 5. Нажмите Калибровка, чтобы напечатать первую проходку калибровочного задания. 6. Поместите первую проходку калибровочного задания в лоток 1 лицевой стороной вниз и стрелками по направлению к устройству. 7. Выберите Пуск, чтобы напечатать вторую проходку. Окончательная версия калибровочного задания должна выглядеть следующим образом. ПРЕДУПРЕЖДЕНИЕ. Если калибровочное задание отличается от представленного на рисунке выше, процесс калибровки завершится неудачно, а качество сканирования будет низким. Области черного цвета должны полностью прилегать к коротким краям страницы. В противном случае дорисуйте их с помощью черного маркера. Убедитесь, что бумага загружена правильно. 8. Поместите калибровочное задание в устройство АПД лицевой стороной вверх и настройте боковые направляющие. 9. После того как калибровочное задание полностью пройдет через устройство АПД, поместите его в устройстве АПД лицевой стороной вверх и нажмите Пуск. 10. Поместите калибровочное задание на стекло сканера лицевой стороной вниз, нажмите Пуск и выполните сканирование. После этой проходки калибровка считается завершенной. RUWW Калибровка сканера 239 Обновление микропрограммы Изделие оснащено функцией удаленного обновления микропрограмм. В данном разделе содержится информация об обновлении микропрограмм устройства. Определение текущей версии микропрограммы 1. На главном экране панели управления прокрутите список и выберите Администрирование. 2. Нажмите Сведения. 3. Нажмите Страницы конфигурации/состояния. 4. Выберите Страница конфигурации. 5. Нажмите Печать. Код даты микропрограммы указан на странице конфигурации в разделе Сведения об устройстве. Этот код даты имеет формат: ГГГГММДД XX.XXX.X. Первая часть кода представляет собой дату, где ГГГГ — год, ММ — месяц, а ДД — день. Например, код даты микропрограммы, который начинается цифрами 20061125 , соответствует 25 ноября 2006 г. Загрузка новых микропрограмм с Web-узла НР Чтобы найти микропрограммы последних версий для данного устройства, перейдите на Webстраницу www.hp.com/go/cljcm6030mfp_firmware или www.hp.com/go/cljcm6040mfp_firmware. Эта страница содержит инструкции по загрузке новых микропрограмм. Передача новых микропрограмм в устройство ПРИМЕЧАНИЕ. В состоянии готовности устройство способно принять RFU-файл обновления. Продолжительность обновления зависит от времени передачи, а также от скорости повторной инициализации устройства. На время передачи оказывают влияние несколько факторов, включая быстродействие компьютера, отправляющего обновление. Если процесс удаленного обновления прерывается до завершения загрузки микропрограммы (когда на дисплее панели управления отображается сообщение Получение обновления), микропрограмму необходимо отправить повторно. Если в процессе обновления с флеш-памяти DIMM (на дисплее панели управления отображается сообщение Выполнение обновления) наблюдаются перебои с питанием, обновление прерывается, а на дисплее панели управления появляется сообщение Отправить обновление снова (на английском языке). В этом случае необходимо отправить обновление через параллельный порт. Перед началом обновления выполняются все задания, которые расположены в очереди перед заданием на удаленное обновление микропрограмм. 240 Глава 14 Управление и обслуживание устройства RUWW Использование FTP для загрузки микропрограммы с помощью браузера ПРИМЕЧАНИЕ. Обновление микропрограммы включает внесение изменений в формат энергонезависимого ОЗУ. Настроенные параметры меню могут снова принять значения по умолчанию. Вручную установите необходимые значения таких параметров. 1. Распечатайте страницу конфигурации и убедитесь в правильности TCP/IP-адреса, указанного на странице EIO Jetdirect. 2. Откройте окно Web-браузера. 3. В адресной строке браузера введите ftp://<АДРЕС> , где <АДРЕС> — адрес устройства. Например, если адрес TCP/IP имеет значение 192.168.0.90, введите ftp:// 192.168.0.90 . 4. Найдите загруженный RFU-файл для данного устройства. 5. Перетащите файл RFU на значок PORT1 в окне браузера. ПРИМЕЧАНИЕ. Для активации обновления устройство автоматически выключается и запускается повторно. В конце процесса обновления на панели управления устройства появляется сообщение Готов. Обновление микропрограмм по протоколу FTP ПРИМЕЧАНИЕ. Обновление микропрограммы включает внесение изменений в формат энергонезависимого ОЗУ. Настроенные параметры меню могут снова принять значения по умолчанию. Вручную установите необходимые значения таких параметров. 1. Найдите адрес IP на странице HP Jetdirect. Страница HP Jetdirect распечатывается второй в процессе печати страниц конфигурации. ПРИМЕЧАНИЕ. Перед началом обновления убедитесь, что устройство не находится в режиме ожидания. Кроме того, на дисплее панели управления не должно быть сообщений об ошибках. RUWW 2. Откройте на компьютере командную строку MS-DOS. 3. Тип: ftp АДРЕС TCP/IP>. Например, если адрес TCP/IP имеет значение 192.168.0.90, введите ftp 192.168.0.90. 4. Перейдите к папке с микропрограммой. 5. Нажмите клавишу Ввод на клавиатуре. 6. Если появится запрос на имя пользователя, нажмите клавишу Ввод. 7. Если появится запрос на пароль, нажмите клавишу Ввод. 8. Введите в командной строке bin. 9. Нажмите клавишу Ввод. В окне командной строки отображается сообщение 200 Types set to I, Using binary mode to transfer files (200 Типы установлены на I, использование двоичного режима для передачи файлов). Обновление микропрограммы 241 10. Введите put, а затем — имя файла (например, если имя файла — CM6040mfp.efn, введите put CM6040mfp.efn). 11. Начнется процесс загрузки, в результате которого обновляется микропрограммное обеспечение устройства. На это потребуется около пяти минут. До завершения процесса не обращайтесь к устройству или компьютеру. ПРИМЕЧАНИЕ. После обработки обновления устройство автоматически выключится, а затем снова включится. 12. Введите в командной строке bye, чтобы завершить программу ftp. 13. Введите в командной строке exit, чтобы вернуться в интерфейс Windows. Обновление микропрограмм с помощью HP Web Jetadmin Для выполнения представленных ниже действий необходимо установить HP Web Jetadmin версии 7.0 или выше. См. Использование программного обеспечения HP Web Jetadmin на стр. 207. После загрузки файла RFU с Web-узла НР выполните с помощью программы HP Web Jetadmin следующие действия. 1. Запустите HP Web Jetadmin. 2. Откройте в списке на панели навигации папку Device Management (Управление устройством). Найдите папку Device Lists (Списки устройств). 3. Откройте папку Списки устройств и выберите Все устройства. Найдите и выделите устройство в списке устройств. Если микропрограмму необходимо обновить на нескольких устройствах Многофункциональные устройства (МФУ) HP Color LaserJet серии CM6030 MFP и CM6040 MFP, выделите при помощи мыши названия всех этих устройств, одновременно удерживая нажатой клавишу Ctrl. 4. Найдите раскрывающийся список доступных средств устройства в правом верхнем углу экрана. Выберите действие Обновление микропрограммного обеспечения принтера. 5. Если имя файла RFU в списке доступных изображений отсутствует, щелкните на кнопке Обзор в диалоговом окне загрузки нового изображения микропрограммы и найдите загруженный из Интернета файл RFU. Если имя файла представлено в списке, выделите его. 6. Щелкните на кнопке Загрузить, чтобы переместить файл RFU с жесткого диска компьютера на сервер HP Web Jetadmin. После завершения загрузки окно браузера будет обновлено. 7. Выберите файл RFU в раскрывающемся меню Обновление микропрограммы принтера. 8. Нажмите клавишу Обновить микропрограмму. Программа HP Web Jetadmin передаст выделенный RFU-файл в память устройства. На панели управления будут выводиться сообщения о ходе процесса обновления. После завершения обновления на панели управления появится сообщение Готов. 242 Глава 14 Управление и обслуживание устройства RUWW Обновление микропрограмм с помощью команд MS-DOS Чтобы обновить микропрограммы по сетевому подключению, выполните следующие действия. 1. В командной строке или окне MS-DOS введите copy /B имя_файла> \\имя_компьютера>\имя_общего_ресурса> , где <имя_файла>— это имя файла RFU (включая путь), <имя_компьютера> — это имя компьютера, через который предоставляется совместный доступ к данному устройству, а <имя_общего_ресурса> — имя устройства как общего ресурса. Пример: C:\>copy /b C:\9200fW.RFU \\YOUR_SERVER\YOUR_COMPUTER . ПРИМЕЧАНИЕ. Если имя файла или путь содержит пробел, необходимо заключить имя файла или путь в кавычки. Например, C:\>copy /b "C:\МОИ ДОКУМЕНТЫ\3500FW.RFU" \\YOUR_SERVER\YOUR_COMPUTER . 2. Нажмите клавишу Ввод на клавиатуре. На панели управления отображается индикатор процесса обновления. После завершения обновления на панели управления появится сообщение Готов. На экране компьютера отображается сообщение Скопирован один файл. Использование микропрограммы HP Jetdirect Микропрограммы сетевого интерфейса HP Jetdirect можно обновить отдельно от микропрограмм устройства. Для выполнения представленных ниже действий необходимо установить HP Web Jetadmin версии 7.0 или выше. См. раздел Использование программного обеспечения HP Web Jetadmin на стр. 207. Чтобы обновить микропрограммы HP Jetdirect с помощью HP Web Jetadmin, выполните следующие действия. RUWW 1. Откройте HP Web Jetadmin. 2. Откройте в списке на панели навигации папку Device Management (Управление устройством). Найдите папку Device Lists (Списки устройств). 3. Выберите устройство, которое необходимо обновить. 4. В раскрывающемся списке доступных средств устройства выберите элемент Обновление микропрограммы Jetdirect. 5. В разделе Версия микропрограммы Jetdirect отображаются номер модели и текущий номер версии микропрограммы HP Jetdirect. Выпишите эти значения. 6. Дополнительную информацию можно найти по адресу www.hp.com/go/wja_firmware. 7. В списке моделей HP Jetdirect найдите выписанный номер. 8. Сравните текущий номер версии микропрограмм для данного номера модели с выписанным номером версии. Если текущий номер версии выше, щелкните на соответствующей ссылке правой кнопкой мыши и загрузите файл обновления, следуя инструкциям на Web-странице. Сохраните файл в папке <диск>:\PROGRAM FILES\HP WEB JETADMIN\DOC\PLUGINS \HPWJA\FIRMWARE\JETDIRECT на компьютере, где установлено программное обеспечение HP Web Jetadmin. Обновление микропрограммы 243 9. В окне HP Web Jetadmin вернитесь к основному списку устройств и снова выберите устройство цифровой отправки. 10. В раскрывающемся списке доступных средств устройства повторно выберите элемент Обновление микропрограммы Jetdirect. 11. На странице микропрограммы HP Jetdirect в разделе Микропрограммы Jetdirect, доступные на сервере HP Web Jetadmin будет указан новый номер версии микропрограммы. Чтобы обновить микропрограммы Jetdirect, щелкните на кнопке Обновить сейчас. 244 Глава 14 Управление и обслуживание устройства RUWW 15 Устранение неполадок RUWW ● Устранение неполадок общего характера ● Типы сообщений панели управления ● Сообщения панели управления ● Замятия ● Неполадки при работе с бумагой ● Интерпретация индикаторов на печатной плате ● Устранение проблем качества печати и копирования ● Неполадки печати ● Устранение неполадок в работе факса ● Устранение неполадок электронной почты ● Решение проблем сетевого подключения ● Устранение распространенных неисправностей при работе на компьютерах Macintosh 245 Устранение неполадок общего характера Если устройство не отвечает должным образом, последовательно выполните действия, указанные в контрольном списке. Если устройство не позволяет выполнить какое-либо действие, следуйте соответствующим рекомендациям по устранению неполадок. Если с помощью определенного действия проблема решается, остальные действия, указанные в контрольном списке, можно не выполнять. Контрольный список поиска и устранения неисправностей 1. 2. Проверьте, горит ли на устройстве индикатор готовности. Если индикаторы не горят, выполните следующие действия. а. Проверьте кабельные соединения с источником питания. б. Проверьте, включено ли устройство. в. Убедитесь, что линейное напряжение соответствует настройкам устройства (Требования к напряжению см. на этикетке на задней панели изделия.) В случае использования сетевого фильтра при напряжении, не соответствующем характеристикам, вставьте вилку шнура питания устройства непосредственно в стенную розетку. Если оно уже включено в стенную розетку, попробуйте воспользоваться другой розеткой. г. Отсоедините любые другие устройства, подключенные к той же сети питания. д. Если ни одно из этих действий не поможет восстановить электропитание, обратитесь в службу поддержки пользователей HP. Проверьте кабельные соединения. а. Проверьте кабельное соединение между устройством и компьютером или сетевым портом. Проверьте надежность соединения. б. Проверьте исправность кабеля, заменив его другим, если это возможно. в. Проверьте сетевое соединение. См. раздел Устранение неисправностей печати сетевого принтера на стр. 300. 3. Если данное устройство уже находится в состоянии ГОТОВ, проверьте, нет ли на дисплее панели управления каких-либо сообщений. При появлении любых сообщений об ошибках см. Сообщения панели управления на стр. 250. 4. Убедитесь, что используемая бумага соответствует техническим требованиям. 5. Распечатайте страницу конфигурации (см. раздел Информационные страницы на стр. 198, также печатается страница HP Jetdirect). а. Если эти страницы не печатаются, проверьте, содержит ли хотя бы один лоток бумагу для печати. б. Если лист бумаги заминается в устройстве, см. Замятия на стр. 251. 246 Глава 15 Устранение неполадок RUWW 6. 7. Если печатается страница конфигурации, проверьте следующие элементы. а. Если страницы печатаются правильно, значит, оборудование устройства исправно. Проблема связана с используемым компьютером, драйвером принтера или программой. б. Если страницы печатаются неправильно, проблема связана с оборудованием устройства. Обратитесь в службу поддержки пользователей HP. Выберите одно из следующих действий. Windows: Выберите Пуск, Настройка, а затем — Принтеры или Принтеры и факсы. Дважды щелкните HP Color LaserJet CM6030 или HP Color LaserJet CM6040. -илиMac OS X. Откройте Print Center (Центр печати) или Printer Setup Utility (Утилита настройки принтера) для Mac OS X версии 10.3, а затем дважды щелкните строку HP Color LaserJet CM6030 или HP Color LaserJet CM6040. 8. Убедитесь, что установлен драйвер принтера серии HP Color LaserJet CM6030 или HP Color LaserJet CM6040. Убедитесь, что в настройках программы выбран драйвер принтера серии HP Color LaserJet CM6030 или HP Color LaserJet CM6040. 9. Распечатайте небольшой документ из другого приложения, из которого ранее печать выполнялась нормально. Если документ печатается нормально, значит, проблема заключается в используемой программе. Если проблема не решена (документ не печатается), выполните следующие действия. а. Попробуйте распечатать задание с другого компьютера, на котором установлено программное обеспечение устройства. б. Если данное устройство подключено к сети, подсоедините его непосредственно к компьютеру с помощью USB-кабеля. Укажите соответствующий порт для устройства или переустановите программное обеспечение, выбрав новый тип соединения, отличный от используемого. Восстановление заводских настроек Для восстановления заводских настроек используется меню Восстановление. 1. Прокрутите список до пункта Администрирование, а затем выберите Сбросы. 2. Выберите Восстановление заводских настроек, а затем нажмите Восстановить. Для получения дополнительной информации см. раздел Меню Сброс на стр. 65. Факторы, влияющие на производительность устройства Несколько факторов влияют на время печати задания. RUWW ● Максимальная скорость печати, измеряемая в страницах в минуту (стр./мин.). ● Использование специальной бумаги (например, прозрачная пленка, плотная бумага и бумага нестандартного формата). ● Обработка задания принтером и время на его загрузку. ● Сложность и формат графических изображений. Устранение неполадок общего характера 247 ● Быстродействие используемого компьютера. ● Соединение USB. ● Настройка В/В принтера. ● Объем установленной памяти принтера. ● Сетевая операционная система и ее конфигурация (если имеется). ● Язык принтера (HP JetReady, PCL или PS). ПРИМЕЧАНИЕ. При добавлении дополнительной памяти в принтер можно решить проблемы с памятью, ускорить обработку принтером сложной графики, а также сократить время загрузки. Однако при этом максимальная скорость печати (стр./мин.) не увеличится. 248 Глава 15 Устранение неполадок RUWW Типы сообщений панели управления Имеются четыре типа сообщений панели управления о состоянии или о неисправностях устройства. Тип сообщения Описание Сообщения о состоянии Сообщения о состоянии отражают текущее состояние устройства. Они информируют о нормальной работе устройства, и для их устранения не требуется вмешательства. Они меняются, как только меняется состояние устройства. Если устройство включено, готово, не занято и в очереди нет отложенных предупреждений, отображается сообщение Готов. Предупреждающие сообщения Предупреждения сообщают об ошибках данных и печати. Обычно эти сообщения чередуются с сообщением Готов или сообщениями о состоянии и остаются на экране, пока не будет нажата кнопка ОК. Некоторые предупреждающие сообщения можно устранить. Если параметр Отображение предупр. установлен в значение Задание в меню Параметры работы устр-ва устройства, следующее задание печати очистит эти сообщения. Сообщения об ошибках Сообщения об ошибках информируют о необходимости выполнения определенных действий, например добавить бумагу или устранить ее замятие. Некоторые сообщения об ошибках позволяют автоматически продолжить работу. Если в меню установлен параметр Автопродолжение, устройство продолжит нормальную работу, после того как такое сообщение будет показано на дисплее в течение 10 секунд. ПРИМЕЧАНИЕ. Если в течение этих 10 секунд будет нажата какая-либо клавиша, действие функции автопродолжения, определяемое отображаемым сообщением, прекращается, и выполняется функция, определяемая нажатой клавишей. Например, при нажатии клавиши Стоп печать приостанавливается, и отображается запрос об отмене печатаемого задания. Сообщения о критических ошибках RUWW Сообщения о критических ошибках указывают на сбой устройства. Некоторые из этих сообщений можно очистить, выключив и снова включив устройство. На эти сообщения параметр Автопродолжение не влияет. Если критическая ошибка не устранена, требуется техническое обслуживание. Типы сообщений панели управления 249 Сообщения панели управления В данном устройстве реализована система вывода сообщений на панель управления, обеспечивающая высокую надежность функционирования изделия. При появлении сообщения на панели управления следуйте инструкциям по устранению неполадки. Если на панели устройства отображается сообщение “Ошибка” или “Внимание", и при этом не указываются действия по устранению неполадки, следует выключить, а затем снова включить устройство. Обратитесь в службу поддержки HP, если в устройстве продолжают возникать неполадки. Чтобы получить дополнительную информацию о предупреждении, которое появилось в строке состояния, нажмите кнопку предупреждения . Чтобы получить более подробные сведения по различным темам, нажмите кнопку справки расположенную в верхнем правом углу на главном экране. 250 Глава 15 Устранение неполадок , RUWW Замятия Общие причины замятий бумаги В устройстве произошло замятие. Причина Решение Бумага не отвечает техническим характеристикам устройства. Используйте только ту бумагу, которая соответствует требованиям HP. См. раздел Поддерживаемые форматы бумаги и печатных носителей на стр. 105. Неправильно установлен один из компонентов. Проверьте правильность установки подающей ленты и ролика переноса. Загрузка бумаги, которая уже использовалась в устройстве или в копировальном аппарате. Не загружайте в устройство бумагу, которая ранее уже использовалась для печати или копирования. Неправильно загружен подающий лоток. Извлеките лишнюю бумагу из подающего лотка. Убедитесь в том, что стопка бумаги не превышает максимальной отметки в лотке. См. раздел Загрузка бумаги и носителя для печати на стр. 112. Бумага перекошена. Направляющие подающего лотка отрегулированы неправильно. Отрегулируйте их так, чтобы они плотно прилегали к стопке без скручивания листов. Листы бумаги прилипают друг к другу. Извлеките бумагу, согните стопку, поверните ее на 180° или переверните. Снова загрузите бумагу в подающий лоток. При печати на легкой бумаге или в случае заданий с сильным покрытием тонером бумага накручивается на термоэлемент, вызывая сообщения "Замятие из-за задержки термоэлемента" или "Замятие при накручивании на термоэлемент". Установите состояние ВКЛ. для режима оптимизации ЛЕГКИЕ НОСИТЕЛИ в меню Качество печати. Бумага извлекается до попадания в выходной приемник. Выполните сброс параметров устройства. Перед извлечением листа дождитесь, пока он полностью поступит в выходной приемник. Во время двусторонней печати бумага извлечена до печати документа на второй стороне. Перезагрузите устройство и запустите печать документа повторно. Перед извлечением листа дождитесь, пока он полностью поступит в выходной приемник. Используется бумага низкого качества. Замените бумагу. Внутренние ролики лотка не захватывают бумагу. Если плотность бумаги больше 220 г/м2, ее захват может оказаться невозможным. Ролики стерлись. Замените ролики. RUWW У бумаги неровные края. Замените бумагу. Используется перфорированная или тисненая бумага. Бумага с перфорацией или тиснением плохо разделяется. Загрузите отдельные листы из лотка 1. Срок службы расходных материалов устройства истек. Проверьте, не отображаются ли на панели управления устройства сообщения о необходимости замены расходных материалов, или распечатайте страницу состояния расходных материалов, чтобы уточнить оставшийся срок их службы. См. раздел Информационные страницы на стр. 198. Замятия 251 В устройстве произошло замятие. Причина Решение Бумага неправильно хранилась. Замените бумагу в лотках. Бумагу следует хранить в оригинальной упаковке в месте с регулируемыми условиями окружающей среды. Упаковка устройства снята не полностью. Проверьте, извлечены ли из устройства упаковочная лента, картон и пластиковые фиксаторы. Если замятия в устройстве продолжают возникать, обратитесь в службу поддержки заказчиков HP или к уполномоченному поставщику услуг HP. Места замятий Используйте приведенный рисунок для определения мест замятия. Кроме того, на панели управления устройства выводятся инструкции по поиску местоположения замятой бумаги и ее устранения. ПРИМЕЧАНИЕ. Крышки всех областей устройства, к которым может потребоваться доступ для устранения замятий, снабжены зелеными ручками. Рисунок 15-1 Места замятий 1 ОБЛАСТЬ 1: Выходной приемник 2 ОБЛАСТЬ 2: Область термоэлемента 3 ОБЛАСТЬ 3: Область узла переноса 4 ОБЛАСТЬ 4: Область двусторонней печати 252 Глава 15 Устранение неполадок RUWW 5 ОБЛАСТЬ 5: Соленоид захвата лотка 2 6 ОБЛАСТЬ 6: Область лотка 1 7 ОБЛАСТЬ 7: Дополнительные лотки 3, 4 и 5 8 ОБЛАСТЬ 8: Дополнительное устройство окончательной обработки 9 ОБЛАСТЬ 9: Область АПД Устранение замятий При возникновении замятия на панели управления отображается сообщение с описанием расположения замятия. В приведенной ниже таблице причисляются возможные сообщения и предоставляются ссылки на процедуры устранения замятия. ВНИМАНИЕ! Чтобы избежать поражения электрическим током, перед работой внутри устройства снимите все украшения, браслеты или другие металлические предметы. Тип замятия Процедура 13.JJ.NT Замятие под панелью управления См. раздел ОБЛАСТЬ 1: Устранение замятий в выходном приемнике на стр. 254. 13.JJ.NT Замятие в области термоэлемента См. раздел ОБЛАСТЬ 2: Устранение замятий в области термоэлемента на стр. 255. 13.JJ.NT Замятие при накручивании на термоэлемент 13.JJ.NT Замятие в узле переноса и термоэлементе 13.JJ.NT Замятие в правой дверце См. раздел Устранение замятий в области двусторонней печати на стр. 260. 13.JJ.NT Замятие в лотке 2 См. раздел ОБЛАСТЬ 5: Устранение замятий в лотке 2 и внутреннем тракте прохождения бумаги на стр. 263. 13.JJ.NT Замятие в области переноса 13.JJ.NT Замятие в лотке 1 См. раздел ОБЛАСТЬ 6: Устранение замятий в лотке 1 на стр. 265. 13.JJ.NT Замятие в лотке 3 См. раздел ОБЛАСТЬ 7: Устранение замятий в дополнительных лотках 3, 4 и 5 на стр. 268 13.JJ.NT Замятие в лотке 4 13.JJ.NT Замятие в лотке 5 13.JJ.NT Замятие в правой нижней дверце 13.JJ.NT Замятие в дополнительном устройстве ввода RUWW 13.JJ.NT Замятие в дополнительном выходном устройстве См. раздел ОБЛАСТЬ 8: Устранение замятий в дополнительных устройствах окончательной обработки на стр. 271. Замятие в податчике документов См. раздел ОБЛАСТЬ 9: Устранение замятий в АПД на стр. 275. Замятия 253 ОБЛАСТЬ 1: Устранение замятий в выходном приемнике 1. Если в выходном приемнике есть замятая бумага, осторожно извлеките ее. 2. Откройте правую дверцу. 3. Если замятие произошло при поступлении бумаги в выходной приемник, осторожно потяните и извлеките ее. 254 Глава 15 Устранение неполадок RUWW 4. Закройте правую дверцу. ОБЛАСТЬ 2: Устранение замятий в области термоэлемента ВНИМАНИЕ! При использовании устройства термоэлемент может сильно нагреваться. Перед выполнением каких-либо действий с термоэлементом дождитесь, пока он охладиться. 1. RUWW Откройте правую дверцу. Замятия 255 2. Поднимите зеленую ручку на панели доступа к узлу переноса и откройте панель. 1 2 3. Если бумага выступает из-под термоэлемента, осторожно извлеките бумагу, потянув ее вниз. 4. Закройте панель доступа к узлу переноса. 256 Глава 15 Устранение неполадок RUWW 5. Откройте дверцу доступа к замятиям в области термоэлемента, расположенную над термоэлементом, и извлеките всю доступную бумагу. Затем закройте дверцу доступа к замятиям в области термоэлемента. 6. Бумага также может быть замята внутри термоэлемента, где она не видна. Извлеките термоэлемент, чтобы проверить замятие бумаги внутри. ВНИМАНИЕ! При использовании устройства термоэлемент может сильно нагреваться. Перед выполнением каких-либо действий с термоэлементом дождитесь, пока он охладиться. RUWW а. Потяните вперед две синие ручки термоэлемента. б. Чтобы открыть фиксаторы термоэлемента, поверните их вниз. Замятия 257 в. Возьмитесь за ручки термоэлемента и потяните наружу, чтобы вынуть его. ПРЕДУПРЕЖДЕНИЕ. уроните его. г. Термоэлемент весит 5 кг (11 фунтов). Будьте осторожны, не Откройте две дверцы доступа к замятиям в области термоэлемента. Для этого нажмите на заднюю дверцу и поверните ее назад, а переднюю дверцу потяните на себя, а затем поверните вперед. Если внутри термоэлемента замята бумага, осторожно извлеките ее. Если бумага порвалась, удалите все ее фрагменты. ВНИМАНИЕ! Даже если корпус термоэлемента охладился, расположенные внутри него ролики могут оставаться горячими. Не касайтесь роликов термоэлемента, пока они не остынут. 2 1 д. Закройте обе дверцы доступа к замятиям в области термоэлемента и выровняйте термоэлемент по стрелкам на устройстве. Полностью задвиньте термоэлемент обратно в устройство. 258 Глава 15 Устранение неполадок RUWW 7. RUWW е. Поверните фиксаторы термоэлемента вверх, чтобы заблокировать термоэлемент. ж. Чтобы закрыть ручки термоэлемента, потяните их назад. Закройте правую дверцу. Замятия 259 Устранение замятий в области двусторонней печати 1. Посмотрите, нет ли замятой бумаги внутри устройства. Откройте правую дверцу. 2. Если замятие произошло под модулем двусторонней печати, осторожно извлеките бумагу, потянув ее вниз. 260 Глава 15 Устранение неполадок RUWW 3. Если замятие произошло внутри правой дверцы, осторожно вытащите ее. 4. Поднимите крышку податчика бумаги на правой дверце. Извлеките замятую бумагу, потянув ее наружу. 1 2 5. Поднимите зеленую ручку на узле переноса и откройте панель. 1 2 RUWW Замятия 261 6. Осторожно удалите замятие из тракта прохождения бумаги. 7. Закройте панель доступа к узлу переноса. 8. Закройте правую дверцу. 262 Глава 15 Устранение неполадок RUWW ОБЛАСТЬ 5: Устранение замятий в лотке 2 и внутреннем тракте прохождения бумаги 1. Откройте правую дверцу. 2. Поднимите зеленую ручку на панели доступа к узлу переноса и откройте панель. 1 2 3. RUWW Осторожно удалите замятие из тракта прохождения бумаги. Замятия 263 4. Закройте панель доступа к узлу переноса. 5. Откройте лоток 2 и убедитесь, что бумага уложена правильно. 6. Полностью вытяните лоток из изделия, слегка приподняв его. 7. Извлеките бумагу из роликов устройства подачи во внутренней части. 264 Глава 15 Устранение неполадок RUWW 8. Заново вставьте лоток 2, выровняйте боковые ролики и поместите его обратно в устройство. 9. Закройте лоток. 10. Закройте правую дверцу. ОБЛАСТЬ 6: Устранение замятий в лотке 1 ПРИМЕЧАНИЕ. Если в лотке 1 видна замятая бумага, устраните замятие изнутри устройства, открыв правую дверцу. RUWW Замятия 265 1. Откройте правую дверцу. ПРИМЕЧАНИЕ. При устранении замятия длинной бумаги (11 x 17, 12 x 18 и A3) может потребоваться обрезать или оторвать замятую бумагу, перед тем как открыть правую дверцу. 2. Если бумага видна внутри правой дверцы, осторожно извлеките ее, потянув вниз. 266 Глава 15 Устранение неполадок RUWW 3. Если бумага попала во внутренний тракт прохождения бумаги, откройте панель доступа к узлу переноса, потянув вверх расположенную на ней зеленую ручку. 1 2 RUWW 4. Осторожно удалите замятие из тракта прохождения бумаги. 5. Закройте панель доступа к узлу переноса. Замятия 267 6. Закройте правую дверцу. ОБЛАСТЬ 7: Устранение замятий в дополнительных лотках 3, 4 и 5 1. Откройте правую дверцу. 2. При наличии замятой бумаги в области подачи осторожно вытащите ее. 268 Глава 15 Устранение неполадок RUWW RUWW 3. Закройте правую дверцу. 4. Откройте нижнюю правую дверцу. 5. Осторожно вытащите замятую бумагу. Замятия 269 6. Откройте лоток, указанный в сообщении на панели управления, и убедитесь в правильной укладке бумаги. 7. Закройте лоток. 8. Закройте нижнюю правую дверцу. 270 Глава 15 Устранение неполадок RUWW ОБЛАСТЬ 8: Устранение замятий в дополнительных устройствах окончательной обработки Устранение замятий в мосте для дополнительных устройств вывода RUWW 1. Откройте верхнюю крышку моста для дополнительных устройств вывода, потянув вверх расположенную на ней защелку. 2. Осторожно вытащите замятую бумагу. 3. Закройте верхнюю крышку доступа к мосту для дополнительных устройств вывода. Замятия 271 Устранение замятий в области сортировки 1. Откройте верхнюю крышку устройства окончательной обработки, потянув вверх расположенную на ней защелку. ПРИМЕЧАНИЕ. При открытии верхней крышки снимается давление на ролики выходного приемника. 2. Извлеките замятую бумагу из выходного приемника или устройства окончательной обработки. 3 2 272 Глава 15 Устранение неполадок 1 RUWW 3. Закройте верхнюю крышку устройства окончательной обработки. 4. Поднимите панель подвижного ограничителя в выходном приемнике. При наличии замятой бумаги осторожно вытащите ее. Устранение замятий в устройстве изготовления буклетов RUWW 1. Если в выходном приемнике для буклетов есть бумага, осторожно извлеките ее. 2. Откройте переднюю дверцу устройства изготовления буклетов. Замятия 273 3. Потяните верхний ограничитель доставки вправо, а затем удалите всю замятую бумагу. 1 2 4. Потяните нижний ограничитель доставки вправо, а затем удалите всю замятую бумагу. 2 1 5. Ручка позиционирования — это маленький зеленый диск справа. Поверните ручку позиционирования против часовой стрелки. 6. Ручка устранения замятий — это большой зеленый диск слева. Нажмите на ручку устранения замятий, а затем поверните ее по часовой стрелке, чтобы переместить всю замятую бумагу в выходной приемник. 274 Глава 15 Устранение неполадок RUWW 7. Закройте переднюю дверцу устройства изготовления буклетов. ОБЛАСТЬ 9: Устранение замятий в АПД RUWW 1. Откройте крышку устройства АПД. 2. Удалите весь застрявший материал для печати. 3. Закройте крышку АПД. Замятия 275 Удаление поврежденных скрепок Удаление поврежденных скрепок в основном сшивателе У каждого дополнительного сшивателя/укладчика HP с 3 приемниками и устройства изготовления/окончательной обработки буклетов HP есть основной сшиватель, расположенный рядом с верхней крышкой устройства окончательной обработки. 1. Откройте переднюю дверцу устройства окончательной обработки. 2. Чтобы вынуть картридж сшивателя, потяните его вверх за зеленую ручку и вытащите. 3. Поднимите маленький рычажок сзади картриджа со скрепками. 4. Извлеките поврежденные скрепки, выступающие из картриджа сшивателя. Извлеките весь лист, к которому были прикреплены поврежденные скрепки. 276 Глава 15 Устранение неполадок RUWW 5. Закройте рычажок сзади картриджа. Убедитесь, что он встал на место со щелчком. 6. Снова вставьте картридж сшивателя в устройство окончательной обработки, а затем нажимайте на зеленую ручку, пока он со щелчком не встанет на место. 7. Закройте переднюю крышку устройства окончательной обработки. Удаление поврежденных скрепок в устройстве для изготовления буклетов У данного устройства изготовления буклетов есть дополнительный сшиватель внакидку, расположенный под основным сшивателем. У сшивателя внакидку есть два картриджа сшивателя. 1. RUWW Откройте переднюю дверцу устройства изготовления буклетов. Замятия 277 2. Потяните верхний ограничитель доставки вправо, а затем удалите любую замятую бумагу. 1 2 3. Возьмитесь за синюю ручку картриджа сшивателя, а затем вытащите его. 4. Возьмитесь за ручку синего блока картриджа сшивателя и потяните к себе, затем поверните модуль картриджа сшивателя вверх. 2 1 278 Глава 15 Устранение неполадок RUWW 5. Проверьте наличие поврежденных скрепок в каждом картридже сшивателя. а. У каждого картриджа сшивателя нажмите вниз зеленые пластиковые защелки, поднимая пластину устранения замятия. ВНИМАНИЕ! Во время этой процедуры не подставляйте пальцы или руки под картридж сшивателя. 1 2 3 б. Извлеките все поврежденные скрепки. Извлеките все поврежденные скрепки и весь лист, к которому они крепились. в. Нажмите пластину устранения замятия вниз, чтобы закрыть ее. ВНИМАНИЕ! Во время этой процедуры не подставляйте пальцы или руки под картридж сшивателя. 6. Потяните вперед модуль картриджа сшивателя, а затем поверните вниз в исходное положение. Нажмите на ручку, чтобы заблокировать его в правильном положении. 1 2 RUWW Замятия 279 7. Нажмите на картридж сшивателя, направляя его обратно в устройство изготовления буклетов. 8. Закройте переднюю дверцу устройства изготовления буклетов. Устранение замятия Данное устройство предоставляет функцию устранения замятия путем повторной печати замятых страниц. Имеются следующие варианты: ● Авто — устройство пытается перепечатать замятые страницы, если памяти достаточно. ● Выключено — устройство не пытается перепечатать замятые страницы. Поскольку в этом случае для сохранения последних распечатанных страниц память не используется, производительность при этом будет оптимальной. ПРИМЕЧАНИЕ. При использовании этой возможности некоторые страницы могут быть потеряны, если в устройстве кончилась бумага или задание печатается на обеих сторонах листа. ● Вкл. — устройство всегда перепечатывает замятые страницы. Для сохранения нескольких последних распечатанных страниц выделяется дополнительная память. Это может отрицательно сказаться на общей производительности. Установка функции устранения замятия 1. Выберите Администрирование, а затем Параметры работы устройства. 2. Выберите При предупр./ошибке, а затем Устранение замятия. 3. Выберите соответствующий вариант, а затем нажмите кнопку Сохранить. 280 Глава 15 Устранение неполадок RUWW Неполадки при работе с бумагой Используйте только бумагу, соответствующую характеристикам, приведенным в руководстве по материалам для печати принтеров семейства hp LaserJet (HP LaserJet Printer Family Print Media Guide). Это руководство доступно на странице www.hp.com/support/ljpaperguide. Устройство подает несколько листов Устройство подает несколько листов Причина Решение Подающий лоток переполнен. Откройте лоток и убедитесь, что высота стопки бумаги не превышает отметки максимальной высоты стопки. Извлеките лишнюю бумагу из подающего лотка. Листы бумаги прилипают друг к другу. Извлеките бумагу, согните его и поверните на 180 градусов или переверните, а затем снова загрузите в лоток. ПРИМЕЧАНИЕ. Не разворачивайте бумагу веером. Во время перелистывания может накапливаться статическое электричество, которое затем может привести к слипанию листов носителя. Бумага не отвечает техническим характеристикам изделия. Используйте только ту бумагу, которая соответствует требованиям HP к бумаге для данного изделия. Лотки не выровнены. Убедитесь, что направляющие бумаги соответствуют используемому формату. Устройство подает бумагу неверного формата Устройство подает бумагу неверного формата RUWW Причина Решение В подающий лоток загружена бумага неверного формата. Загрузите в подающий лоток бумагу правильного формата. В приложении или драйвере принтера выбран неправильный формат бумаги. Проверьте параметры в приложении и драйвере принтера, поскольку параметры приложения заменяют параметры, установленные в драйвере принтера и на панели управления, а параметры драйвера принтера заменяют параметры, установленные на панели управления. Дополнительную информацию см. в Изменение настроек драйвера принтера для Windows на стр. 73 или Изменить настройки драйвера принтера для Macintosh на стр. 81. На панели управления устройства выбран неправильный формат бумаги для данного лотка. На панели управления выберите для лотка правильный формат бумаги. Неправильно настроен формат бумаги для входного лотка. Чтобы определить, для какого лотка настроен данный формат бумаги, распечатайте страницу конфигурации или воспользуйтесь панелью управления. Ограничители в лотке не придвинуты к бумаге. Убедитесь, что направляющие бумаги касаются бумаги. Неполадки при работе с бумагой 281 Изделие подает бумагу из неправильного лотка Изделие подает бумагу из неправильного лотка Причина Решение Используется драйвер для другого устройства. Используйте драйвер для данного устройства. Указанный лоток пуст. Загрузите бумагу в указанный лоток. Неправильно настроен формат бумаги для входного лотка. Чтобы определить, для какого лотка настроен данный формат бумаги, распечатайте страницу конфигурации или воспользуйтесь панелью управления. Ограничители в лотке не придвинуты к бумаге. Убедитесь, что ограничители касаются бумаги. Не выполняется автоматическая подача бумаги Не выполняется автоматическая подача бумаги Причина Решение В приложении выбран параметр подачи вручную. Загрузите в лоток 1 бумагу или, если бумага загружена, нажмите кнопку "Пуск". Загружена бумага неверного формата. Загрузите бумагу нужного формата. Подающий лоток пуст. Загрузите бумагу в подающий лоток. Бумага после предыдущего замятия удалена не полностью. Откройте устройство и извлеките бумагу из тракта прохождения. Неправильно настроен формат бумаги для входного лотка. Чтобы определить, для какого лотка настроен данный формат бумаги, распечатайте страницу конфигурации или воспользуйтесь панелью управления. Ограничители в лотке не придвинуты к бумаге. Проверьте, что задние ограничители и ограничители ширины касаются бумаги. Параметру запроса ручной подачи задано значение Откройте лоток, заново загрузите носитель, а затем ВСЕГДА. Устройство всегда запрашивает ручную подачу, закройте лоток. даже если загружен лоток. Либо измените значение параметра запроса ручной подачи на ЕСЛИ НЕ ЗАГРУЖЕН, чтобы изделие запрашивало ручную подачу только в случае пустого лотка. Для устройства параметру ИСПОЛЬЗОВАТЬ ЗАПРОШЕННЫЙ ЛОТОК задано значение ИСКЛЮЧИТЕЛЬНЫЙ, а запрашиваемый лоток пуст. Устройство не будет использовать другой лоток. 282 Глава 15 Устранение неполадок Загрузите запрашиваемый лоток. Либо измените значение параметра с ИСКЛЮЧИТЕЛЬНЫЙ на ПЕРВЫЙ в меню КОНФИГУРАЦИЯ УСТРОЙСТВА. В этом случае устройство может использовать другие лотки, если в указанный лоток не загружен носитель. RUWW Бумага не подается из лотка 2, 3, 4 или 5 Бумага не подается из лотка 2, 3, 4 или 5 Причина Решение Загружена бумага неверного формата. Загрузите бумагу нужного формата. Подающий лоток пуст. Загрузите материал в подающий лоток. На панели управления устройства выбран неправильный тип бумаги. На панели управления выберите правильный тип бумаги для подающего лотка. Бумага после предыдущего замятия удалена не полностью. Откройте устройство и извлеките бумагу из тракта прохождения. Внимательно осмотрите область термоэлемента и удалите застрявшую бумагу. Дополнительные лотки отсутствуют в параметрах подающих лотков. Дополнительные лотки отображаются доступными, только если они установлены. Проверьте правильность установки дополнительных лотков. Убедитесь, что драйвер принтера настроен на распознавание дополнительных лотков. Неправильно установлен дополнительный лоток. Чтобы убедиться, что дополнительный лоток установлен правильно, распечатайте таблицу параметров. Убедитесь, что лоток правильно подсоединен к устройству. Неправильно настроен формат бумаги для входного лотка. Чтобы определить, для какого лотка настроен данный формат бумаги, распечатайте страницу конфигурации или воспользуйтесь панелью управления. Ограничители в лотке не придвинуты к бумаге. Убедитесь, что ограничители касаются бумаги. Не выполняется подача прозрачных пленок и глянцевой бумаги Не выполняется подача прозрачных пленок и глянцевой бумаги RUWW Причина Решение В программном обеспечении или в драйвере принтера не указан правильный тип бумаги. Убедитесь, что в программном обеспечении или драйвере принтера правильно выбран тип бумаги. Подающий лоток переполнен. Извлеките лишнюю бумагу из подающего лотка. Не загружайте более 200 листов глянцевой бумаги или глянцевой пленки или более 100 прозрачных пленок в лоток 2, 3, 4 или 5. Высота стопки не должна превышать отметки максимальной высоты в лотке 1. В одном из лотков есть бумага того же формата, что и прозрачные пленки, а устройство по умолчанию использует другой лоток. Убедитесь, что в приложении или драйвере принтера выбран подающий лоток, содержащий прозрачные пленки или глянцевую бумагу. Для конфигурации лотка в соответствии с типом загруженной бумаги используйте панель управления устройства. Лоток, содержащий прозрачные пленки или глянцевую бумагу, неправильно настроен для этого типа материала. Убедитесь, что в приложении или драйвере принтера выбран подающий лоток, содержащий прозрачные пленки или глянцевую бумагу. Для конфигурации лотка в соответствии с типом загруженной бумаги используйте панель управления устройства. Неполадки при работе с бумагой 283 Не выполняется подача прозрачных пленок и глянцевой бумаги Причина Решение Возможно, прозрачные пленки и глянцевая бумага не отвечают требованиям к характеристикам бумаги. Используйте только ту бумагу, которая соответствует требованиям HP к бумаге для данного изделия. В условиях высокой влажности возможно нарушение подачи глянцевой бумаги или подачи слишком большого числа листов. Для получения наилучших результатов печатайте на глянцевой бумаге из лотка 2, 3, 4 или 5. Избегайте печати на глянцевой бумаге в условиях высокой влажности. При печати на глянцевой бумаге извлеките ее из упаковки и оставьте на несколько часов, что может улучшить подачу бумаги в устройство. Однако во влажной среде это может привести к появлению пузырьков. ПРЕДУПРЕЖДЕНИЕ. Глянцевая бумага HP для цветной лазерной печати презентаций (Q2546A) не поддерживается данным изделием. Использование бумаги этого типа может вызвать замятие термоэлемента, требующее его замены. Рекомендуются следующие две альтернативы: бумага для презентаций HP Color LaserJet, мягкая глянцевая бумага (Q6541A) и глянцевая бумага для брошюр HP Color LaserJet (Q6611A, Q6610A). Список поддерживаемых типов бумаги см. в разделе Поддерживаемые типы бумаги на стр. 108. Происходит замятие конвертов, либо конверты не подаются в устройство Происходит замятие конвертов, либо конверты не подаются в устройство Причина Решение Конверты загружены в лоток, не поддерживающий данный тип носителя. Подача конвертов возможна только из лотка 1. Загрузите конверты в лоток 1. Конверты смяты или повреждены. Попробуйте загрузить другие конверты. Храните конверты в среде с регулируемыми климатическими условиями. Конверты склеиваются из-за слишком большого содержания влаги. Попробуйте загрузить другие конверты. Храните конверты в среде с регулируемыми климатическими условиями. Неправильная ориентация конвертов. Проверьте правильность загрузки конвертов. Устройство не поддерживает используемые конверты. См. HP LaserJet Printer Family Print Media Guide. Лоток 1 настроен на размер, который отличается от размера конвертов. Настройте размеры лотка 1 для конвертов. Материал выходит смятым или сморщенным Материал выходит смятым или сморщенным Причина Решение Бумага не отвечает техническим характеристикам устройства. Используйте только ту бумагу, которая соответствует требованиям HP к бумаге для данного изделия. Используется бумага с дефектами или плохого качества. Удалите бумагу из подающего лотка и загрузите бумагу хорошего качества. 284 Глава 15 Устранение неполадок RUWW Материал выходит смятым или сморщенным Причина Решение Необходимо уменьшить скорость печати устройства. Задайте параметру СКРУЧИВАНИЕ БУМАГИ в меню "Качество печати" значение СНИЖЕНО, чтобы снизить полную скорость до 10 стр./мин. (вместо 40 стр./мин.), а скорость 3/4 — от полной до 7,5 стр./мин. (вместо 30 стр./ мин.). Устройство работает в условиях повышенной влажности. Проверьте, соответствует ли влажность окружающей среды установленному в спецификации рабочему диапазону. Выполняется печать больших областей со сплошной заливкой. Большие области со сплошной заливкой могут вызывать дополнительное скручивание материала. Попробуйте другой узор заливки. Используемая бумага хранилась неправильно и, возможно, впитала влагу. Удалите бумагу и замените ее новой из неоткрытой пачки. Края бумаги плохо обрезаны. Извлеките бумагу, согните ее и поверните на 180 градусов или переверните, а затем снова загрузите в лоток. Не разворачивайте бумагу веером. Если неполадку устранить не удалось, замените бумагу. Этот лоток не настроен для использования бумаги особого типа, или этот тип бумаги не указан в программном обеспечении. Выполните настройку программного обеспечения для этой бумаги (см. документацию по программному обеспечению). Настройте лоток для этой бумаги, см. раздел Загрузка бумаги и носителя для печати на стр. 112. Данная бумага ранее использовалась при выполнении задания печати. Не используйте бумагу повторно. Устройство не выполняет двустороннюю печать или выполняет ее неправильно Устройство не выполняет двустороннюю печать (задания двусторонней печати) или выполняет ее неправильно RUWW Причина Решение Предпринята попытка двусторонней печати на бумаге, которая не поддерживает данный вид печати. Убедитесь, что бумага поддерживает двустороннюю печать. Драйвер принтера не настроен для двусторонней печати. Настройте драйвер, включив двустороннюю печать. Первая страница распечатывается на обороте печатного или фирменного бланка. Загрузите печатные формы и бланки в лоток 1 лицевой стороной вниз, верх страницы должен быть направлен к задней части устройства. Для лотков 2, 3, 4 и 5 загрузите бумагу отпечатанной стороной вверх, верх страницы должен быть направлен к задней части устройства. Неполадки при работе с бумагой 285 Устройство не выполняет двустороннюю печать (задания двусторонней печати) или выполняет ее неправильно Причина Решение Данная модель устройства не поддерживает автоматическую двустороннюю печать. Модель HP Color LaserJet CM6040 MFP не поддерживает автоматическую двустороннюю печать. Устройство не настроено для двусторонней печати. В ОС Windows запустите программу автоматической настройки: 286 Глава 15 Устранение неполадок 1. В меню Пуск выберите Настройка, затем Принтеры (для Windows 2000) или Принтеры и факсы (для Windows XP). 2. Щелкните правой кнопкой мыши на значке изделия HP и выберите Свойства или Настройка печати. 3. Выберите вкладку Параметры устройства. 4. В разделе Установленное оборудование выберите Обновить сейчас в списке Автоматическая настройка. RUWW Интерпретация индикаторов на печатной плате Индикаторы форматтера указывают на правильность функционирования устройства. 1 2 1 Индикатор рабочего состояния 2 Индикаторы HP Jetdirect (этот индикатор присутствует только при установленном HP Jetdirect) Индикаторы HP Jetdirect Встроенный сервер печати HP Jetdirect имеет два индикатора. Желтый индикатор указывает на активность сети, а зеленый — на состояние соединения. Мигающий желтый индикатор указывает на наличие сетевого трафика. Если зеленый индикатор не горит, произошел сбой соединения. Если потеряно соединение, проверьте все соединения сетевого кабеля. Кроме того, можно попытаться вручную настроить параметры соединения встроенного сервера печати с помощью меню панели управления устройства. 1. Прокрутите значения и нажмите Администрирование. 2. Нажмите Первоначальная настройка. 3. Нажмите Сеть и ввод/вывод. 4. Выберите Встроенный Jetdirect или EIO <X> Jetdirect. 5. Нажмите Скорость соединения. 6. Выберите нужную скорость соединения. 7. Нажмите Сохранить. Индикатор рабочего состояния Индикатор рабочего состояния указывает, что форматтер функционирует нормально. Во время инициализации устройства после включения индикатор начинает мигать с большой частотой, а затем гаснет. После завершения процесса инициализации индикатор начинает мигать с меньшей частотой. Если индикатор рабочего состояния не горит, возможно, возникла неполадка в форматере. Обратитесь в уполномоченный сервисный центр или службу поддержки HP. См. RUWW Интерпретация индикаторов на печатной плате 287 информационную листовку поддержки HP или посетите Web-страницу www.hp.com/go/ cljcm6030mfp_software или www.hp.com/go/cljcm6040mfp_software. 288 Глава 15 Устранение неполадок RUWW Устранение проблем качества печати и копирования Следующие процедуры помогут установить причину проблем качества печати и устранить их. Часто проблемы с качеством печати можно решить, убедившись в надлежащем обслуживании устройства, использовании носителей, отвечающих требованиям HP, или напечатав страницу очистки. Примерные дефекты качества печати Использование неподходящей бумаги может привести к ухудшению качества печати. ● Используйте бумагу, которая соответствует спецификациям HP. ● Поверхность бумаги слишком грубая. Используйте бумагу, которая соответствует требованиям HP. ● Возможно, неправильно настроены параметры драйвера принтера или параметры лотка для бумаги. Проверьте правильность настроек лотка для бумаги в панели управления устройства, а также выберите правильные настройки драйвера для используемой бумаги. ● Возможно, неправильно установлен режим печати или бумага не соответствует рекомендуемым требованиям. ● Используемая прозрачная пленка не предназначена для надежной фиксации тонера. Используйте прозрачную пленку, предназначенную специально для устройств HP Color LaserJet. ● Структура бумаги неоднородна по влажности — слишком высокая или слишком низкая. Используйте бумагу из другого источника или из неоткрытой пачки. ● На некоторых участках бумаги тонер не закрепляется. Используйте бумагу из другого источника или из неоткрытой пачки. ● Используемый фирменный бланк напечатан на грубой бумаге. Используйте более гладкую копировальную бумагу. Если это не решит проблему, обратитесь к издателю фирменного бланка и убедитесь в том, что использованная бумага соответствует техническим характеристикам данного устройства. ● Для устранения дефектов качества печати можно использовать несколько режимов оптимизации печати. См. раздел меню Качество печати на стр. 54. Шкала повторяющихся дефектов Если дефекты появляются на странице с одинаковыми интервалами, используйте следующую шкалу для определения причины дефекта. Совместите верхний край шкалы с первым дефектом на странице. По отметке, которая совпадет со следующим схожим дефектом, можно определить неисправный компонент. RUWW Устранение проблем качества печати и копирования 289 (0) (36mm) (40mm) (50mm) (71mm) (82mm) (94mm) (144mm) (148mm) 36 мм Подающий ролик в барабане. Дефекты качества печати появятся в одном из четырех барабанов. 40 мм Зарядный ролик в барабане. При подаче этикеток дефекты в виде пятен или точек появятся в одном из четырех барабанов. 50 мм Ролик переноса 1 в узле переноса (набор узла переноса). 71 мм Ролик переноса 2 в наборе роликов (набор узла переноса). 82 мм Натяжение в узле переноса (набор узла переноса). 94 мм Барабан. Дефекты качества печати появятся в одном из четырех барабанов. 144 мм Прижимной ролик в термоэлементе (набор термоэлемента). 148 мм Ролик термозакрепления в термоэлементе (набор термоэлемента). 290 Глава 15 Устранение неполадок RUWW Чтобы определить, является ли барабан источником неполадки, прежде чем заказывать новый барабан, вставьте барабан другой серии HP Color LaserJet CM6040 (если есть в наличии). Если дефект повторяется с интервалом 94,0 мм , прежде чем заменять термоэлемент, попробуйте заменить барабан. Ухудшение качества печати, связанное с окружающими условиями Если устройство работает в условиях повышенной или пониженной влажности, убедитесь, что условия рабочей среды соответствуют требованиям. См. раздел Характеристики окружающей среды на стр. 323. Если при работе устройства возникают сложности, связанные с условиями рабочей среды, используйте несколько режимов оптимизации. См. раздел Использование режимов печати вручную на стр. 295. Ухудшение качества печати, связанное с замятиями бумаги ● Убедитесь, что из тракта прохождения удалена вся бумага. ● Для очистки устройства после недавнего замятия распечатайте две-три страницы. ● Бумага не проходит через область термоэлемента, что приводит к дефектам изображения на других распечатываемых документах. Распечатайте две или три страницы, чтобы очистить устройство. Оптимизация и улучшение качества изображений Следующие процедуры можно использовать для устранения большинства дефектов качества изображения. Если приведенные ниже процедуры не улучшают качества печати, посетите Web-страницу www.hp.com/go/cljcm6030mfp_software или www.hp.com/go/cljcm6040mfp_software. Использование бумаги, поддерживаемой устройством Использование для устройства неподдерживаемой бумаги или других носителей для печати может вызвать различные дефекты качества изображения. Калибровка устройства Калибровка позволяет оптимизировать качество печати. В случае каких-либо дефектов качества изображения выполните калибровку устройства. На панели управления: RUWW 1. Нажмите Администрирование. 2. Прокрутите и выберите Качество печати. 3. Прокрутите и выберите Калибровка/Очистка . 4. Выберите Выполнить быструю калибровку или Полная калибровка. 5. Нажмите Калибровка. Устранение проблем качества печати и копирования 291 Указание правильного типа бумаги При отправке задания печати на устройство укажите тип используемой бумаги. 1. В меню Файл программного обеспечения выберите Печать. 2. Выберите устройство, а затем щелкните пункт Свойства или Параметры. ПРИМЕЧАНИЕ. Действия могут отличаться от указанных. Здесь приведена стандартная процедура. 3. Перейдите на вкладку Бумага/Качество. 4. В выпадающем окне Тип бумаги выберите Дополнительно..., а затем — тип бумаги, который лучше всего соответствует бумаге, загруженной в устройство. Очистка термоэлемента Выполните очистку устройства с помощью листа очистки, чтобы освободить термоэлемент от остатков тонера и частиц бумаги, которые иногда скапливаются внутри. Скопление тонера и частиц бумаги может вызвать появление пятен на лицевой или обратной стороне печатаемых листов. Компания HP рекомендует использовать страницу очистки при возникновении дефектов качества печати. Во время очистки на панели управления устройства появляется сообщение Очистка. Чтобы очистка была проведена правильно, распечатайте лист очистки на бумаге для ксерокопирования (но не на бумаге для документов и не на плотной или грубой бумаге). Создание и использование страницы очистки 1. Прокрутите список до пункта Администрирование и выберите его. 2. Покрутите список и выберите Качество печати 3. Выберите Калибровка/очистка. 4. Выберите Обработка страницы очистки. Ответ на сообщения об ошибках в панели управления При появлении в журнале событий сообщения 54.Ошибка <XX> может потребоваться техническое обслуживание устройства, чтобы избежать других ошибок и устранить дефекты качества печати. 1. Откройте, а затем закройте правую дверцу устройства, чтобы зарегистрировать сообщение 54.Ошибка <XX> как последнее событие в журнале событий. 2. Прокрутите список до пункта Администрирование и выберите его. 3. Прокрутите список до пункта Устранение неисправностей и выберите его. 4. Прокрутите список до пункта Журнал регистрации событий и выберите его. 292 Глава 15 Устранение неполадок RUWW 5. Нажмите Печать. 6. Найдите самое последнее событие в журнале. ● Если это событие 54.OE.01 Датчик носителя, необходимо заменить вторичный узел переноса. Обратитесь в службу поддержки HP по адресу www.hp.com/go/ cljcm6030mfp_software или www.hp.com/go/cljcm6040mfp_software и предоставьте этот код ошибки. ● Если это событие – 54.OE.02 Датчик носителя, необходимо заменить набор узла переноса. Обратитесь в службу поддержки HP по адресу www.hp.com/support/ cljcm6040mfp или www.hp.com/support/cljcm6030mfp и предоставьте этот код ошибки. ● Если это событие 54.OE.03 Датчик носителя, требуется очистить вторичный узел переноса и датчик носителя, выполнив следующие действия. Очистка второго узла переноса RUWW 1. Откройте правую дверцу. 2. Найдите и снимите щетку для чистки. Устранение проблем качества печати и копирования 293 3. Поднимите зеленую ручку на панели доступа к узлу переноса и откройте данную панель. 1 2 4. Очистите датчик носителя с помощью щетки для чистки. 5. Закройте панель доступа к узлу переноса и поместите щетку для чистки в держатель. 294 Глава 15 Устранение неполадок RUWW 6. Закройте правую дверцу. Использование режимов печати вручную Попробуйте воспользоваться следующими режимами печати вручную, чтобы проверить возможность устранения проблем качества изображения. Настройки таких режимов можно найти в подменю "Оптимизация" меню "Качество печати" панели управления. См. раздел меню Качество печати на стр. 54. RUWW ● Температура термоэлемента: Если при этом появилось бледное изображение страницы, повторяющееся в нижней части страницы или на следующей странице, сначала необходимо убедиться, что значения параметров Тип бумаги и Режим печати для используемого типа бумаги установлены корректно. Если при печати продолжают появляться бледные изображения, установите параметр Темп. термоэл. в одно из значений Другая. Сначала попробуйте значение "Другая 1" и проверьте, удается ли устранить неполадку. Если неполадка не устранена, попробуйте значение "Другая 2", а затем — "Другая 3". При использовании значений "Другая 2" и "Другая 3" может появляться дополнительная задержка между заданиями. ● Легкие носители: Установите значение этой функции Вкл., если вы часто получаете сообщение "Замятие из-за задержки термоэлемента" и "Замятие при накручивании на термоэлемент" при печати на легкой бумаге и при выполнении заданий с сильным покрытием тонером. ● Темп. носителя: Установите для этого параметра значение Пониженная, если листы бумаги слипаются в выходном приемнике. ● Условия эксплуатации: Включите эту функцию, если устройство работает в условиях низкой температуры или возникают проблемы с качеством печати, например пузырьки на отпечатанном изображении. ● Напряжение сети: Включите эту функцию, если устройство работает в условиях низкой температуры или возникают проблемы с качеством печати, например пузырьки на отпечатанном изображении. ● Фон: Включите эту функцию, если страницы распечатываются с затененным фоном. Использование этой функции позволяет сделать глянец менее ярким. Устранение проблем качества печати и копирования 295 ● Скручивание бумаги: Установите для скручивания параметр Пониженное, если в выходном приемнике происходит излишнее скручивание бумаги. При использовании этого параметра снизится скорость печати и увеличится частота замены расходных материалов. ● Предповорот: Задайте данному параметру значение "Вкл.", если на страницах появляются горизонтальные полосы. Применение этой функции увеличивает время прогрева устройства. ● Лоток 1: Если при печати из лотка 1 на обратной стороне бумаги наблюдаются следы печати или излишки тонера, установите режим Другой. Если установлен этот режим, цикл очистки будет выполняться после печати каждого задания из лотка 1. Также этот режим повышает износ всех картриджей принтера. ● Управление отслеживанием: Этот параметр должен всегда быть установлен в значении Вкл.. ● Частота очистки = Обычный/Другой: Установите для этой функции режим Другой, если на распечатках отмечаются дефекты, повторяющиеся с интервалом 38 мм (1,5 дюйма). Эта функция позволяет увеличить частоту, с которой очищается ролик С. Установка режима Другой может также привести к снижению скорости печати и увеличению частоты замены расходных материалов. ● Отклонение D-ножа = Обычный/Другой: Установите для этого параметра режим Другой, если на распечатках появляются короткие вертикальные белые линии. Установка режима Другой также может привести к появлению темных точек на распечатках, поэтому обязательно проверьте качество печати после установки этого параметра для нескольких заданий. ● Корзина = Обычный/Другой: Попытайтесь задать для этой функции режим Другой, если на распечатках появляются продольные полосы тонера, особенно в заданиях с малым расходом тонера. ● Рассеянный разряд = Вкл./Выкл.: Включайте эту функцию в условиях низкой температуры и высокой влажности, если при выполнении двусторонней печати на более чем 10 страницах легкой бумаги вы отмечаете появление разбросанных пятен тонера. Страницы для устранения проблем качества печати Страницы для устранения проблем качества печати используются для диагностики и устранения проблем качества печати. 1. Прокрутите список и выберите Администрирование. 2. Прокрутите список до пункта Устранение неисправностей и выберите его. 3. Нажмите Устранение неполадок качества печати. 4. Нажмите Печать. После печати страниц для устранения проблем качества печати устройство вернется в состояниеГотов. Выполните инструкции, напечатанные на этих страницах. 296 Глава 15 Устранение неполадок RUWW Неполадки печати Неполадка Причина Решение Страницы распечатываются, но они абсолютно пустые. Возможно, с картриджей для принтера не удалена защитная лента. Убедитесь, что с картриджей для принтера снята защитная лента. В документе могут быть пустые страницы. Проверьте, не содержит ли распечатываемый документ пустые страницы. Устройство неисправно. Распечатайте страницу конфигурации для проверки устройства. Печать на более плотных типах материала может выполняться медленнее. Используйте для печати другой тип материала. Печать сложных страниц занимает больше времени. Возможно, потребуется снизить скорость печати, чтобы достичь надлежащего нагрева для обеспечения наивысшего качества печати. Выбор Установка параметров технологии RLT в списке HP real life technologies на вкладке Бумага/ качество драйвера печати может привести к замедлению скорости печати. Снимите данные флажки, чтобы увеличить скорость печати. Устройство неправильно захватывает бумагу. Убедитесь, что бумага правильно загружена в лоток. Страницы печатаются очень медленно. Страницы не распечатываются. Если неполадка не устранена, может потребоваться замена подающих роликов и разделительной пластины. См. Поддержка заказчиков на стр. 315. Произошло замятие материала в устройстве. Устраните замятие. См. Замятия на стр. 251. Кабель USB поврежден или неправильно подключен. ● Отключите и снова подключите оба конца кабеля. ● Попробуйте распечатать документ, который ранее распечатывался. ● Попробуйте воспользоваться другим кабелем USB. К компьютеру подключены другие устройства. RUWW Возможно, устройство не может использовать один порт USB вместе с другими устройствами. Если к одному порту подключено устройство и внешний накопитель или сетевой переключатель, могут возникнуть перебои в работе устройства. Чтобы данное устройство работало, необходимо отключить другое устройство или использовать для подключения другой порт USB компьютера. Неполадки печати 297 Устранение неполадок в работе факса Помощь по устранению неполадок факса можно получить на странице www.hp.com/go/ mfpfaxaccessory300. Можно также обратиться к Руководству пользователя аналоговой факс-платы Analog Fax Accessory 300 и Руководству пользователя драйвера отправки факсов для аналогового факса Analog Fax Accessory 300, которые содержатся на компакт-диске пользователя устройства. 298 Глава 15 Устранение неполадок RUWW Устранение неполадок электронной почты Если не удается отправить сообщения электронной почты с помощью средства цифровой отправки, может понадобиться перенастроить адрес шлюза SMTP или LDAP. Чтобы установить текущие адреса шлюзов SMTP и LDAP, распечатайте страницу конфигурации. См. раздел Информационные страницы на стр. 198. Проверить правильность адресов шлюзов SMTP и LDAP вам помогут описанные ниже процедуры. Проверка адреса шлюза SMTP ПРИМЕЧАНИЕ. Процедура для операционных систем Windows. 1. Откройте командную строку MS-DOS: нажмите на кнопку Пуск, щелкните на команде Выполнить и введите cmd . 2. Введите telnet , а затем адрес SMTP-шлюза и число 25, обозначающее номер порта связи данного устройства. Например, введите telnet 123.123.123.123 25 , где "123.123.123.123" обозначает адрес шлюза SMTP. 3. Нажмите клавишу Ввод. Если адрес шлюза SMTP не верен, в ответе будет содержаться сообщение Could not open connection to the host on port 25: Connect Failed. 4. Если адрес шлюза SMTP неправильный, свяжитесь с сетевым администратором. Проверка адреса шлюза LDAP ПРИМЕЧАНИЕ. Процедура для операционных систем Windows. 1. Откройте окно проводника Windows Explorer. В адресной строке введите LDAP:// , а затем — сразу же адрес шлюза LDAP. Например, введите LDAP://12.12.12.12 , где "12.12.12.12" означает адрес шлюза LDAP. RUWW 2. Нажмите клавишу Ввод. Если адрес шлюза LDAP верный, откроется диалоговое окно Найти людей. 3. Если адрес шлюза LDAP неверен, свяжитесь с сетевым администратором. Устранение неполадок электронной почты 299 Решение проблем сетевого подключения Если при использовании устройства возникают проблемы с подключением к сети, для их решения используйте сведения, изложенные в данном разделе. Устранение неисправностей печати сетевого принтера ПРИМЕЧАНИЕ. Для установки и настройки устройства в сети HP рекомендует использовать компакт-диск устройства. ● Убедитесь, что сетевой кабель надежно вставлен в разъем RJ45 устройства. ● Убедитесь, что на форматтере горит индикатор соединения. См. раздел Интерпретация индикаторов на печатной плате на стр. 287. ● Убедитесь, что плата ввода/вывода готова. Распечатайте страницу конфигурации (см. раздел Информационные страницы на стр. 198). Если установлен сервер печати HP Jetdirect, то при печати страницы конфигурации будет выведена также вторая страница с сетевыми параметрами и их состоянием. ПРИМЕЧАНИЕ. Сервер печати HP Jetdirect поддерживает различные сетевые протоколы (TCP/IP, IPX/SPX, Novell NetWare, AppleTalk и DCL/LLC). Убедитесь в правильности настройки протокола и параметров сети. На странице конфигурации HP Jetdirect проверьте следующие параметры протокола. ◦ В разделе конфигурации HP Jetdirect указано состояние "Готов к взаимодействию с платами В/В". ◦ Состояние протокола — "Готов". ◦ Адрес IP указан. ◦ Способ конфигурации (Config by:) указан правильно. Если вы не знаете, какой способ является правильным, обратитесь к сетевому администратору. ● Попробуйте распечатать задание с другого компьютера. ● Чтобы проверить, работает ли устройство с данным компьютером, нужно подсоединить его непосредственно к компьютеру с помощью USB-кабеля. Нужно будет переустановить программное обеспечение принтера. Распечатайте документ из программы, из которой ранее печать выполнялась нормально. Если удалось напечатать документ, возможно, возникла неполадка в сети. ● Обратитесь за помощью к администратору сети. 300 Глава 15 Устранение неполадок RUWW Проверка сетевого взаимодействия Если на странице конфигурации HP Jetdirect приведен IP-адрес устройства, для проверки его взаимодействия с другими сетевыми устройствами выполните следующие действия. 1. Windows. Щелкните на кнопке Пуск, затем — на команде Выполнить и введите cmd . Откроется командная строка MS-DOS. -илиMac. Щелкните на Applications (Приложения), затем — на Utilities (Утилиты) и откройте приложение Terminal. Откроется окно терминала. 2. Введите ping , а затем — IP-адрес. Например, введите ping XXX.XXX.XXX.XXX , где XXX.XXX.XXX.XXX — это IP-адрес v4, приведенный на странице конфигурации HP Jetdirect. Если устройство способно передавать данные по сети, после ввода этой команды должны быть выведены его отклики. 3. С помощью команды протокола преобразования адреса (arp -a) убедитесь, что адрес IP не дублирует адрес в сети. В командной строке введите arp -a . Найдите адрес IP в списке и сравните физический адрес с аппаратным, который указан на странице конфигурации HP Jetdirect в разделе "HP Jetdirect Configuration". Если адреса соответствуют, все сетевые соединения будут осуществляться правильно. 4. RUWW Если не удается проверить наличие сетевого соединения устройства, обратитесь к сетевому администратору. Решение проблем сетевого подключения 301 Устранение распространенных неисправностей при работе на компьютерах Macintosh Данный раздел содержит проблемы, которые могут возникнуть при использовании Mac OS X. Таблица 15-1 Неполадки Mac OS X Драйвер принтера не указан в списке утилит Print Center или Printer Setup Utility. Причина Решение Возможно, не установлено программное обеспечение устройства, или оно установлено неправильно. Убедитесь, что компонент PPD устройства находится в следующей папке на жестком диске: Library/Printers/PPDs/Contents/Resources/ <язык>.lproj , где <язык> обозначение используемого языка из двух букв. Если необходимо, переустановите программное обеспечение. Инструкции по установке см. в руководстве по началу работы. Файл Postscript Printer Description (PPD) поврежден. Удалите файл PPD из следующей папки: Library/Printers/PPDs/Contents/Resources/ <язык>.lproj , где <язык> — обозначение используемого языка из двух букв. Переустановите программное обеспечение. Инструкции по установке см. в руководстве по началу работы. В списке устройств программы Print Center (Центр печати) или в Printer Setup Utility (Утилита настройки принтера) не отображаются имя устройства, IP-адрес или имя хоста Rendezvous/Bonjour. Причина Решение Возможно, устройство не готово к выполнению задания. Убедитесь, что кабели подсоединены правильно, устройство включено, а индикатор готовности горит. Если подключение выполнено с помощью концентратора USB или Ethernet, попробуйте выполнить подключение напрямую к компьютеру или используйте другой порт. Возможно, выбран неверный тип подключения. Убедитесь, что выбраны параметры USB, IP-печать или Rendezvous/Bonjour; они должны соответствовать типу соединения компьютера с устройством. Используются неверные имя устройства, IP-адрес или имя хоста Rendezvous/Bonjour. Проверьте имя устройства, IP-адрес или имя хоста Rendezvous, распечатав страницу конфигурации. Проверьте на странице конфигурации имя устройства, IP-адрес или имя хоста Rendezvous: они должны совпадать с параметрами, указанными в программе Print Center (Центр печати) или в Printer Setup Utility (Утилита настройки принтера). Возможно, интерфейсный кабель неисправен или низкого качества. Замените интерфейсный кабель. Убедитесь, что используется интерфейсный кабель высокого качества. Драйвер принтера не выполняет автоматическую настройку выбранного устройства ни в программе Print Center (Центр печати), ни в Printer Setup Utility (Утилита настройки принтера). Причина Решение Возможно, устройство не готово к выполнению задания. Убедитесь, что кабели подсоединены правильно, устройство включено, а индикатор готовности горит. Если подключение 302 Глава 15 Устранение неполадок RUWW Таблица 15-1 Неполадки Mac OS X (продолжение) Драйвер принтера не выполняет автоматическую настройку выбранного устройства ни в программе Print Center (Центр печати), ни в Printer Setup Utility (Утилита настройки принтера). Причина Решение выполнено с помощью концентратора USB или Ethernet, попробуйте выполнить подключение напрямую к компьютеру или используйте другой порт. Возможно, не установлено программное обеспечение устройства, или оно установлено неправильно. Убедитесь, что компонент PPD устройства находится в следующей папке на жестком диске: Library/Printers/PPDs/Contents/Resources/ <язык>.lproj , где <язык> обозначение используемого языка из двух букв. Если необходимо, переустановите программное обеспечение. Инструкции по установке см. в руководстве по началу работы. Файл Postscript Printer Description (PPD) поврежден. Удалите файл PPD из следующей папки: Library/Printers/PPDs/Contents/Resources/ <язык>.lproj , где <язык> — обозначение используемого языка из двух букв. Переустановите программное обеспечение. Инструкции по установке см. в руководстве по началу работы. Возможно, интерфейсный кабель неисправен или низкого качества. Замените интерфейсный кабель. Убедитесь, что используется интерфейсный кабель высокого качества. Задание на печать не было отправлено на нужное устройство. Причина Решение Возможно, остановлено выполнение заданий, находящихся в очереди на печать. Перезапустите очередь заданий на печать. Откройте Print Monitor и выберите Start Jobs. Используется неправильное имя устройства или IP-адрес. Проверьте имя устройства, адрес IP или имя хоста Rendezvous, Задание могло быть ошибочно отправлено на другое устройство распечатав страницу конфигурации. Проверьте на странице с тем же или похожим именем, адресом IP или именем хоста конфигурации имя устройства, IP-адрес или имя хоста Rendezvous. Rendezvous: они должны совпадать с параметрами, указанными в программе Print Center (Центр печати) или Printer Setup Utility (Утилита настройки принтера). При печати файла EPS используются неверные шрифты. Причина Решение Данная неисправность возникает при работе с некоторыми программами. ● Попробуйте перед печатью загрузить в устройство шрифты, содержащиеся в файле EPS. ● Отправьте файл в формате ASCII, а не в виде бинарного кодирования. RUWW Устранение распространенных неисправностей при работе на компьютерах Macintosh 303 Таблица 15-1 Неполадки Mac OS X (продолжение) Не удается выполнить печать с помощью USB-карты другого производителя. Причина Решение Эта ошибка возникает в том случае, если на компьютере не установлено программное обеспечение для USB-устройств. При добавлении USB-карты другого производителя, возможно, потребуется программное обеспечение поддержки карты адаптера Apple USB. Последняя версия данного программного обеспечения доступна на Web-узле компании Apple. При подключении с помощью кабеля USB после выбора драйвера устройство не появляется ни в программе Print Center (Центр печати), ни в Printer Setup Utility (Утилита настройки принтера). Причина Решение Данная неисправность вызвана либо неполадками в работе компонентов программного обеспечения, либо аппаратных средств. Поиск и устранение неисправностей программного обеспечения ● Проверьте, что Macintosh поддерживает USB. ● Убедитесь, что на компьютере Macintosh установлена операционная система Mac OS X версии 10.1 или более поздней. ● Убедитесь, что на компьютере Macintosh установлено соответствующее программное обеспечение для USB от Apple. Поиск и устранение неисправностей аппаратных средств ● Проверьте, включено ли устройство. ● Проверьте правильность подключения USB-кабеля. ● Убедитесь, что используется соответствующий высокоскоростной кабель USB. ● Убедитесь в отсутствии слишком большого количества подключенных USB-устройств, переводящих на себя мощность цепочки устройств. Отключите все устройства из цепочки и подключите кабель непосредственно к USB-порту главного компьютера. ● Проверьте, возможно, в цепочке устройств имеется больше двух не включенных концентраторов USB. Отключите все устройства из цепочки и подключите кабель непосредственно к USB-порту главного компьютера. ПРИМЕЧАНИЕ. Клавиатура iMac является не включенным USB-концентратором. 304 Глава 15 Устранение неполадок RUWW А RUWW Расходные материалы и дополнительные принадлежности ● Заказ частей, дополнительных принадлежностей и расходных материалов ● Номера деталей 305 Заказ частей, дополнительных принадлежностей и расходных материалов Существует несколько способов заказа запасных деталей, расходных материалов и дополнительных принадлежностей. ● Заказ напрямую из НР ● Заказ через поставщиков услуг или поддержки ● Заказ напрямую через встроенный Web-сервер (для принтеров, подключенных к сети) ● Заказ через ПО HP Easy Printer Care Заказ напрямую из НР Напрямую из НР можно получить следующие компоненты. ● Запасные части. Для заказа запасных частей в США перейдите на Web-узел www.hp.com/ go/hpparts/. За пределами США заказ частей осуществляется в местном авторизованном центре поддержки HP. ● Расходные материалы и дополнительные принадлежности: Чтобы заказать расходные материалы в США, перейдите на Web-страницу www.hp.com/go/ljsupplies. Чтобы заказать расходные материалы и дополнительные принадлежности в других странах/регионах, перейдите на Web-страницу www.hp.com/ghp/buyonline.html. Заказ через поставщиков услуг или поддержки Для заказа расходных материалов или дополнительных принадлежностей обратитесь к авторизованному поставщику услуг или поддержки НР. Заказ напрямую через встроенный Web-сервер (для принтеров, подключенных к сети) Чтобы заказать расходные материалы напрямую через встроенный Web-сервер, выполните следующие действия. 1. В Web-обозревателе введите адрес IP или имя узла устройства. Откроется окно состояния. 2. В области Другие ссылки дважды щелкните на Заказ расходных материалов. Появится URL-адрес узла, на котором можно приобрести расходные материалы. 3. Выберите номер детали, которую хотите заказать, и следуйте инструкциям на экране. Заказ через ПО HP Easy Printer Care HP Easy Printer Care — средство управления принтером для эффективной и простой настройки конфигурации принтера, отслеживания состояния, заказа расходных материалов, устранения неисправностей и обновления. Дополнительные сведения о программном обеспечении HP Easy Printer Care см. на Web-узле www.hp.com/easyprintercare. 306 Приложение А Расходные материалы и дополнительные принадлежности RUWW Номера деталей Информация о заказе и наличии может меняться в течение срока эксплуатации устройства. Дополнительные принадлежности Элемент Описание Номер детали Дополнительный сшиватель/ укладчик HP с 3 приемниками Сшиватель/укладчик с 3 приемниками и мостом для дополнительных устройств вывода CC517A Картридж сшивателя для дополнительного сшивателя/ укладчика HP с 3 приемниками или устройства HP для изготовления/ окончательной обработки буклетов (верхний картридж устройства HP изготовления/окончательной обработки буклетов) Сменный картридж, содержащий 5000 скрепок C8091A Дополнительное устройство HP изготовления/окончательной обработки буклетов Устройство окончательной обработки буклетов с мостом для дополнительных устройств вывода CC516A Картридж сшивателя внакидку для устройства HP изготовления/ окончательной обработки буклетов (нижний картридж) Сменный картридж с 2000 скрепок (2 штуки) CC383A Аналоговая факс-плата HP LaserJet 300 Обеспечивает функции факсимильной связи. Плата входит в комплект поставки модели HP Color LaserJet CM6040f MFP. Q3701A Элемент Описание Номер детали Черный картридж для принтеров HP Color LaserJet Черный картридж на 19 500 страниц CB390A Голубой картридж для принтеров HP Color LaserJet Голубой картридж на 21 000 страниц CB381A Желтый картридж для принтеров HP Color LaserJet Желтый картридж на 21 000 страниц CB382A Пурпурный картридж для принтеров HP Color LaserJet Пурпурный картридж на 21 000 страниц CB383A Позиция Описание Номер детали Черный барабан для HP Color LaserJet Черный барабан на 35 000 страниц CB384A Картриджи Барабаны RUWW Номера деталей 307 Позиция Описание Номер детали Голубой барабан для HP Color LaserJet Голубой барабан на 35 000 страниц CB385A Желтый барабан для HP Color LaserJet Желтый барабан на 35 000 страниц CB386A Пурпурный барабан для HP Color LaserJet Пурпурный барабан на 35 000 страниц CB387A Элемент Описание Номер детали Набор термоэлемента для изображений 110 В CB457A Набор термоэлемента для изображений 220 В CB458A Наборы для обслуживания Набор роликов CB459A Набор узла переноса CB463A Набор роликов АПД CE487A Память Элемент Описание Номер детали Модуль памяти с двусторонним расположением контактов (DIMM) DDR (200 контактов) 128 МБ Q7557A 256 МБ Q7558A Элемент Описание Номер детали Плата улучшенного ввода/вывода (EIO) Сервер печати HP Jetdirect 635n, поддерживающий протоколы IPv6/ IPsec J7961G Кабель USB Стандартный 2-метровый кабель USB C6518A для подключения устройства Повышает производительность устройства при обработке больших и сложных заданий печати. Кабели и интерфейсы 308 Приложение А Расходные материалы и дополнительные принадлежности RUWW Б RUWW Обслуживание и поддержка ● Ограниченная гарантия компании Hewlett-Packard ● Ограниченная гарантия на картридж ● Ограниченная гарантия на набор термоэлемента , набор узла переноса и набор роликов для Color LaserJet ● Гарантийный сервис по ремонту силами клиента ● Поддержка заказчиков ● Возможность поддержки и обслуживания ● Соглашения об обслуживании продукции компании Hewlett-Packard 309 Ограниченная гарантия компании Hewlett-Packard ИЗДЕЛИЕ HP СРОК ДЕЙСТВИЯ ОГРАНИЧЕННОЙ ГАРАНТИИ HP Color LaserJet CM6030 Серия MFP Ограниченная гарантия на один год HP Color LaserJet серии CM6040 Ограниченная гарантия на один год Компания HP гарантирует вам, конечному пользователю, что оборудование и дополнительные принадлежности HP не будут содержать дефектов, связанных с материалами и производством продукта, в течение указанного выше периода времени, начиная с даты приобретения. Если HP получит уведомление о подобных дефектах в период действия гарантии, HP по своему усмотрению выполнит ремонт или заменит изделия, оказавшиеся дефектными. В случае замены поставляются новые изделия или изделия, функционально эквивалентные новым. Компания HP гарантирует, что в течение указанного выше периода времени, начиная с даты приобретения, в работе программного обеспечения HP не будет сбоев при выполнении программных инструкций вследствие дефектов, связанных с материалами и производством продукта, при условии его надлежащей установки и использования. В случае получения компанией HP уведомления о дефектах в течение гарантийного срока компания HP обязуется заменить носители с программным обеспечением, не выполняющим запрограммированные функции в связи с подобными дефектами. Компания HP не гарантирует бесперебойной или безошибочной работы поставляемой продукции HP. В том случае, если компания HP не может в разумные сроки выполнить ремонт или замену приобретенного изделия с восстановлением его гарантированных свойств, пользователь имеет право на возмещение стоимости покупки при условии своевременного возврата приобретенного изделия. Изделия HP могут содержать восстановленные компоненты, эквивалентные новым по своим рабочим характеристикам, либо компоненты, использовавшиеся в течение непродолжительного времени. Действие гарантии не распространяется на дефекты, вызванные (а) нарушением требований по техническому обслуживанию или калибровке, (б) использованием программного обеспечения, интерфейсов, деталей или расходных материалов, поставляемых без ведома или участия HP, (в) несанкционированными модификациями или нарушением режима эксплуатации, (г) эксплуатацией в условиях, отличающихся от опубликованных требований к условиям окружающей среды, (д) нарушением правил подготовки и содержания места установки изделия. В ПРЕДЕЛАХ, ПРЕДУСМОТРЕННЫХ МЕСТНЫМ ЗАКОНОДАТЕЛЬСТВОМ, ДАННАЯ ГАРАНТИЯ ЯВЛЯЕТСЯ ЭКСЛЮЗИВНОЙ И НИКАКАЯ ДРУГАЯ ГАРАНТИЯ ИЛИ УСЛОВИЕ, ПИСЬМЕННАЯ ИЛИ УСТНАЯ, НЕ РАСПРОСТРАНЯЕТСЯ И НЕ ПОДРАЗУМЕВАЕТСЯ. КОМПАНИЯ HP ОСОБО ОТКАЗЫВАЕТСЯ ОТ ЛЮБЫХ ПОДРАЗУМЕВАЕМЫХ ГАРАНТИЙ ИЛИ УСЛОВИЙ В ОТНОШЕНИИ КОММЕРЧЕСКОЙ ЦЕННОСТИ, УДОВЛЕТВОРИТЕЛЬНОГО КАЧЕСТВА ИЛИ ПРИГОДНОСТИ ПО КОНКРЕТНОМУ НАЗНАЧЕНИЮ. В некоторых странах/регионах, штатах или других административно-территориальных образованиях не допускается ограничение сроков действия подразумеваемой гарантии, поэтому вышеизложенное ограничение или исключение, возможно, к Вам не относится. В дополнение к конкретным правам, предусмотренным настоящей гарантией, пользователи могут обладать иными правами, предусмотренными законодательствами отдельных стран/регионов, штатов или других административнотерриториальных образований. Ограниченная гарантия HP действует во всех странах/регионах и населенных пунктах, где HP осуществляет техническую поддержку и реализацию данного устройства. Уровень гарантийного 310 Приложение Б Обслуживание и поддержка RUWW обслуживания зависит от местных стандартов. Компания HP не будет изменять форму, порядок сборки и функционирования изделия и адаптировать его к работе в какой-либо стране/регионе, эксплуатация в которой не предусматривалась по юридическим причинам или в целях регламентирования. В ПРЕДЕЛАХ, ДОПУСКАЕМЫХ МЕСТНЫМ ЗАКОНОДАТЕЛЬСТВОМ, ВОЗМЕЩЕНИЕ, ОПРЕДЕЛЯЕМОЕ НАСТОЯЩЕЙ ГАРАНТИЕЙ, ЯВЛЯЕТСЯ ЕДИНСТВЕННЫМ ПРЕДОСТАВЛЯЕМЫМ И ИСКЛЮЧИТЕЛЬНЫМ ВОЗМЕЩЕНИЕМ. НИ ПРИ КАКИХ ДРУГИХ ОБСТОЯТЕЛЬСТВАХ, КРОМЕ ОГОВОРЕННЫХ ВЫШЕ, НИ HP, НИ ЕЕ ПОСТАВЩИКИ НЕ НЕСУТ ОТВЕТСТВЕННОСТИ В СЛУЧАЕ ПОТЕРИ ДАННЫХ ИЛИ ВОЗНИКНОВЕНИЯ ПРЯМЫХ, СПЕЦИАЛЬНЫХ, ПОБОЧНЫХ, КОСВЕННЫХ (ВКЛЮЧАЯ ПОТЕРЮ ПРИБЫЛИ ИЛИ ДАННЫХ) ИЛИ ДРУГИХ УБЫТКОВ ВСЛЕДСТВИЕ ВЫПОЛНЕНИЯ ДОГОВОРНЫХ ОБЯЗАТЕЛЬСТВ, ГРАЖДАНСКОГО ПРАВОНАРУШЕНИЯ ИЛИ ИНЫХ ОБСТОЯТЕЛЬСТВ. В некоторых странах/ регионах, штатах или других административно-территориальных образованиях не допускается исключение или ограничение в отношении побочных или косвенных убытков, поэтому вышеизложенное ограничение или исключение, возможно, к Вам не относится. ПОМИМО СЛУЧАЕВ, ПРЕДУСМОТРЕННЫХ ЗАКОНОДАТЕЛЬСТВОМ, ИЗЛОЖЕННЫЕ В ТЕКСТЕ ГАРАНТИИ УСЛОВИЯ ДЕЙСТВУЮТ В ДОПОЛНЕНИЕ К УСТАНОВЛЕННЫМ ЗАКОНОМ В ОБЯЗАТЕЛЬНОМ ПОРЯДКЕ ПРАВАМ ПОТРЕБИТЕЛЯ, НЕ ИЗМЕНЯЯ, НЕ ОГРАНИЧИВАЯ И НЕ ОТМЕНЯЯ ПОСЛЕДНИЕ. RUWW Ограниченная гарантия компании Hewlett-Packard 311 Ограниченная гарантия на картридж Компания HP гарантирует, что в данном изделии отсутствуют дефекты материалов и качества изготовления. Действие этой гарантии не распространяется на изделия: 1) которые были повторно заправлены, восстановлены, переработаны или изменены каким-либо иным образом, 2) при работе с которыми возникают проблемы, связанные с неправильным использованием, ненадлежащим хранением или эксплуатацией в условиях, не отвечающих установленным для принтера этой модели характеристикам окружающей среды, или 3) которые изношенны в результате обычной эксплуатации. Для получения гарантийного обслуживания верните изделие в место его приобретения (с письменным описанием неисправности и образцами печати) или обратитесь в службу поддержки клиентов HP. Компания HP обязуется по своему усмотрению заменить признанное дефектным изделие или возместить стоимость покупки. В ДОПОЛНЕНИЕ К МЕСТНОМУ ЗАКОНОДАТЕЛЬСТВУ УКАЗАННАЯ ВЫШЕ ГАРАНТИЯ ЯВЛЯЕТСЯ ИСКЛЮЧИТЕЛЬНОЙ И НИКАКИЕ ИНЫЕ ГАРАНТИИ ИЛИ УСЛОВИЯ, ПИСЬМЕННЫЕ ИЛИ УСТНЫЕ, НЕ ВЫРАЖАЮТСЯ И НЕ ПОДРАЗУМЕВАЮТСЯ. КРОМЕ ТОГО, HP ОСОБО ОТКАЗЫВАЕТСЯ ОТ КАКИХ-ЛИБО ПОДРАЗУМЕВАЕМЫХ ГАРАНТИЙ ИЛИ УСЛОВИЙ ТОВАРНОЙ ПРИГОДНОСТИ, ПРИЕМЛЕМОГО КАЧЕСТВА ИЛИ ПРИГОДНОСТИ ДЛЯ КАКОЙ-ЛИБО КОНКРЕТНОЙ ЦЕЛИ. В ДОПОЛНЕНИЕ К МЕСТНОМУ ЗАКОНОДАТЕЛЬСТВУ НИ КОМПАНИЯ HP, НИ ЕЕ ПОСТАВЩИКИ НЕ НЕСУТ НИКАКОЙ ОТВЕТСТВЕННОСТИ ЗА ПРЯМОЙ, ОСОБЫЙ, ПОБОЧНЫЙ, КОСВЕННЫЙ УЩЕРБ (ВКЛЮЧАЯ ПОТЕРЮ ПРИБЫЛИ ИЛИ ДАННЫХ) ИЛИ ДРУГОЙ УЩЕРБ, ПОНЕСЕННЫЙ В РЕЗУЛЬТАТЕ ДОГОВОРНЫХ, ДЕЛИКТНЫХ ИЛИ КАКИХЛИБО ИНЫХ ОТНОШЕНИЙ. КРОМЕ СЛУЧАЕВ, СПЕЦИАЛЬНО САНКЦИОНИРОВАННЫХ ЗАКОНОМ, ПЕРЕЧИСЛЕННЫЕ ЗДЕСЬ ГАРАНТИЙНЫЕ УСЛОВИЯ НЕ УПРАЗДНЯЮТ, НЕ ОГРАНИЧИВАЮТ И НЕ МЕНЯЮТ, А ЛИШЬ ДОПОЛНЯЮТ ОБЫЧНЫЕ ЮРИДИЧЕСКИЕ ПРАВА, СВЯЗАННЫЕ С ПРОДАЖЕЙ ВАМ ЭТОГО ИЗДЕЛИЯ. 312 Приложение Б Обслуживание и поддержка RUWW Ограниченная гарантия на набор термоэлемента , набор узла переноса и набор роликов для Color LaserJet Компания HP гарантирует, что в данном продукте будут отсутствовать дефекты материалов и качества изготовления, пока на дисплее панели управления принтера не появится сообщение о заканчивающемся сроке службы. Действие этой гарантии не распространяется на продукты, (а) которые были восстановлены, переделаны или испорчены каким-либо другим способом, (б) при работе на которых возникают проблемы, связанные с неправильным использованием, ненадлежащим хранением или эксплуатацией в условиях, не отвечающих спецификациям среды для принтера этой модели, или (в) изношенные в результате обычной эксплуатации. Для получения гарантийного обслуживания необходимо вернуть устройство в место его приобретения (вместе с описанием проблемы в письменном виде) или обратиться в службу поддержки HP. Компания HP обязуется по своему усмотрению заменить признанное дефектным изделие или возместить стоимость покупки. В ДОПУСКАЕМЫХ МЕСТНЫМ ЗАКОНОДАТЕЛЬСТВОМ РАМКАХ ВЫШЕНАЗВАННАЯ ГАРАНТИЯ ЯВЛЯЕТСЯ ИСКЛЮЧИТЕЛЬНОЙ, И НИКАКАЯ ИНАЯ ГАРАНТИЯ ИЛИ УСЛОВИЕ, ПИСЬМЕННЫЕ ИЛИ УСТНЫЕ, НЕ ВЫРАЖАЮТСЯ И НЕ ПОДРАЗУМЕВАЮТСЯ, КРОМЕ ТОГО, HP ОСОБО ОГОВАРИВАЕТ НЕПРИМЕНИМОСТЬ ЛЮБОЙ ПОДРАЗУМЕВАЕМОЙ ГАРАНТИИ ИЛИ УСЛОВИЯ ТОВАРНОЙ ПРИГОДНОСТИ, АДЕКВАТНОГО КАЧЕСТВА ИЛИ ВОЗМОЖНОСТИ ПРИМЕНЕНИЯ ДЛЯ КАКОЙ-ЛИБО КОНКРЕТНОЙ ЗАДАЧИ. В ДОПОЛНЕНИЕ К СООТВЕТСТВУЮЩЕМУ ДЕЙСТВУЮЩЕМУ МЕСТНОМУ ЗАКОНОДАТЕЛЬСТВУ НИ КОМПАНИЯ HP, НИ ЕЕ ПОСТАВЩИКИ НЕ НЕСУТ ОТВЕТСТВЕННОСТЬ ЗА ПРЯМОЙ, ОСОБЫЙ, СЛУЧАЙНЫЙ, ОПОСРЕДОВАННЫЙ (ВКЛЮЧАЯ ПОТЕРЮ ПРИБЫЛИ ИЛИ ДАННЫХ) ИЛИ КАКОЙ-ЛИБО ИНОЙ УЩЕРБ, ВОЗНИКШИЙ В РЕЗУЛЬТАТЕ ИСПОЛЬЗОВАНИЯ НА ОСНОВАНИИ ДОГОВОРНЫХ, ДЕЛИКТНЫХ ИЛИ ИНЫХ ЮРИДИЧЕСКИХ ОБЯЗАТЕЛЬСТВ. КРОМЕ СЛУЧАЕВ, СПЕЦИАЛЬНО САНКЦИОНИРОВАННЫХ ЗАКОНОМ, ПЕРЕЧИСЛЕННЫЕ ЗДЕСЬ ГАРАНТИЙНЫЕ УСЛОВИЯ НЕ УПРАЗДНЯЮТ, НЕ ОГРАНИЧИВАЮТ И НЕ МЕНЯЮТ, А ЛИШЬ ДОПОЛНЯЮТ ОБЫЧНЫЕ ЮРИДИЧЕСКИЕ ПРАВА, СВЯЗАННЫЕ С ПРОДАЖЕЙ ВАМ ЭТОГО ИЗДЕЛИЯ. RUWW Ограниченная гарантия на набор термоэлемента , набор узла переноса и набор роликов 313 для Color LaserJet Гарантийный сервис по ремонту силами клиента Ряд деталей, входящих в состав продуктов HP, подлежат ремонту силами клиента и классифицируются как детали "Customer Self Repair" (CSR). Такая возможность позволяет минимизировать продолжительность ремонта и обеспечивает большую гибкость при замене неисправных узлов. Если при выявлении причины неисправности компания HP установит, что ремонт может быть выполнен с помощью деталей CSR, то поставит эти детали клиенту для замены. Детали CSR подразделяются на две категории: 1) Детали, для которых ремонт силами клиента обязателен. Если клиент направит запрос HP на замену этих деталей, то он должен будет оплатить транспортные и трудовые расходы, связанные с предоставлением этого сервиса. 2) Детали, для которых ремонт силами клиента необязателен, хотя они классифицируются как детали CSR. Однако, если клиент потребует от компании HP их замены, то она будет выполнена без дополнительной оплаты в соответствии с этим типом гарантийного сервиса. Детали CSR, затребованные клиентом, бесплатно доставляются ему на следующий рабочий день после обращения при условии его географической доступности и наличия этих деталей на складе. Доставка в день обращения или через четыре часа после обращения, если она географически возможна, производится за дополнительную плату. Если клиенту требуется помощь при замене неисправной детали, он может обратиться в центр технической поддержки HP и ему будет предоставлена дополнительная консультация по телефону. При поставке запасных деталей CSR компания HP указывает клиенту, должен ли он возвращать дефектную деталь или нет. В тех случаях, когда клиенту требуется возвратить дефектную деталь, он должен сделать это в течение определенного периода времени, обычно в течении пяти (5) рабочих дней. Дефектная деталь должна быть возвращена в своей упаковке вместе с сопроводительной документацией. В случае, если клиент не возвратит в срок неисправную деталь, ему может быть выставлен счет на соответствующую сумму. Гарантийный сервис по ремонту силами клиента предполагает, что компания HP не только оплачивает все затраты, связанные с возвратом дефектных деталей и доставкой, но и отвечает за выбор курьерской службы/транспортного агентства. 314 Приложение Б Обслуживание и поддержка RUWW Поддержка заказчиков Получите поддержку по телефону бесплатно в течение гарантийного периода для своей страны или региона Номера телефона для регионов и стран доступны на листовке в коробке с продуктом, а также по адресу www.hp.com/support/. Подготовьте имя продукта, серийный номер и описание проблемы. RUWW Получите круглосуточную поддержку через Интернет www.hp.com/support/cljcm6030mfp или www.hp.com/ support/cljcm6040mfp Получите поддержку продуктов, используемых с компьютером Macintosh www.hp.com/go/macosx Загрузка программ, драйверов и информации в электронном виде www.hp.com/go/cljcm6030mfp_software или www.hp.com/ go/cljcm6040mfp_software Заказ расходных материалов и бумаги www.hp.com/go/suresupply Заказ оригинальных комплектующих и расходных материалов HP www.hp.com/buy/parts Заказ дополнительных договоров на обслуживание от HP www.hp.com/go/carepack Поддержка заказчиков 315 Возможность поддержки и обслуживания По всему миру компания HP предоставляет разнообразные программы обслуживания и поддержки. Возможности использования таких программ в большой степени зависят от вашего местонахождения. 316 Приложение Б Обслуживание и поддержка RUWW Соглашения об обслуживании продукции компании Hewlett-Packard Компания HP предоставляет несколько типов соглашений об обслуживании для удовлетворения самых различных требований клиентов. Соглашения об обслуживании не являются частью стандартного гарантийного обслуживания. Виды обслуживания могут различаться в зависимости от местонахождения заказчика. Чтобы определить, какие из них доступны, свяжитесь с местным дилером HP. Договоры на ремонтное обслуживание на месте Для предоставления максимально эффективного уровня поддержки компания HP предоставляет соглашение на техническое обслуживание на месте, предусматривающее три варианта отклика на запрос. Приоритетное обслуживание на месте По условиям данного соглашения услуги оказываются на месте в течение 4 часов по вызову, сделанному в течение обычного рабочего дня HP. Техническое обслуживание на месте в течение суток По условиям данного соглашения услуги оказываются на следующий рабочий день с момента вызова. Большинство соглашений на техническое обслуживание на месте содержат пункты (предусматривающие отдельную оплату) относительно дополнительного времени обслуживания и выезда в удаленные пункты, находящиеся вне пределов зон обслуживания специалистами HP. Еженедельное (комплексное) техническое обслуживание на месте По условиям данного соглашения для организаций, имеющих много единиц оборудования НР, планируются еженедельные выезды на место эксплуатации. Это соглашение предусмотрено для организаций, где установлено свыше 25 единиц оборудования, включая принтеры, плоттеры, компьютеры и накопительные устройства. RUWW Соглашения об обслуживании продукции компании Hewlett-Packard 317 318 Приложение Б Обслуживание и поддержка RUWW В RUWW Технические характеристики изделия ● Физические параметры ● Электрические характеристики ● Акустические характеристики ● Характеристики окружающей среды 319 Физические параметры Таблица В-1 Размеры продукта 1 Изделие Высота Глубина Ширина Вес1 HP Color LaserJet CM6030 MFP 1194 мм 635 мм 704 мм 140 кг HP Color LaserJet CM6030f MFP 1194 мм 635 мм 704 мм 145 кг HP Color LaserJet CM6040 MFP 1194 мм 635 мм 704 мм 140 кг HP Color LaserJet CM6040f MFP 1194 мм 635 мм 704 мм 145 кг Без картриджа Таблица В-2 Размеры продукта с полностью открытыми дверцами и выдвинутыми лотками Изделие Высота Глубина Ширина HP Color LaserJet CM6030 MFP 1524 мм 1079,5 мм 983 мм HP Color LaserJet CM6030f MFP 1524 мм 1079,5 мм 983 мм HP Color LaserJet CM6040 MFP 1524 мм 1079,5 мм 983 мм HP Color LaserJet CM6040f MFP 1524 мм 1079,5 мм 983 мм 320 Приложение В Технические характеристики изделия RUWW Электрические характеристики ВНИМАНИЕ! Требования к электропитанию зависят от страны/региона, в которой устройство было приобретено. Не изменяйте рабочее напряжение. Это может вызвать повреждение устройства и прекращение действия гарантии. Таблица В-3 Требования к электропитанию (Многофункциональные устройства (МФУ) HP Color LaserJet серии CM6030 MFP и CM6040 MFP) Характеристики Модели 110 В Модели 220 вольт Требования к электропитанию 100 - 127 В (± 10%) 220 - 240 вольт (± 10%) 50/60 Гц (± 2 Гц) 50/60 Гц (± 2 Гц) 10,5 A 5,5 A Сила тока Таблица В-4 Потребляемая мощность для МФУ HP Color LaserJet серии CM6030 MFP и CM6040 MFP (средняя, в ваттах) Модель изделия При печати В режиме готовности В режиме ожидания Выкл. HP Color LaserJet CM6030 MFP 1265 Вт 251,7 Вт 26,3 Вт 0,72 Вт HP Color LaserJet CM6030f MFP 1265 Вт 251,7 Вт 26,5 Вт 0,72 Вт HP Color LaserJet CM6040 MFP 1265 Вт 251,7 Вт 26,3 Вт 0,72 Вт HP Color LaserJet CM6040f MFP 1265 Вт 251,7 Вт 21,5 Вт 0,72 Вт Значения могут быть изменены. Последние сведения см. по адресу www.hp.com/support/ cljcm6030mfp или www.hp.com/support/cljcm6040mfp. Скорость печати и копирования Многофункциональные устройства (МФУ) HP Color LaserJet серии CM6030 MFP и CM6040 MFP — 40 стр./мин. для форматов Letter и A4. Стандартное время перехода из режима готовности в режим ожидания = 1 минут. Время выхода из режима ожидания = менее 20 секунд. RUWW Электрические характеристики 321 Акустические характеристики Таблица В-5 Уровень звуковой мощности и давления1 (Многофункциональные устройства (МФУ) HP Color LaserJet серии CM6030 MFP и CM6040 MFP) 1 Уровень мощности звука По ISO 9296 При печати1 LWAd = 6,9 бел (A) [69 дБ(A)] Копирование2 LWAd = 7,3 бел (A) [73 дБ(A)] Готов LWAd = 5,8 бел (A) [58 дБ(A)] Уровень звукового давления По ISO 9296 При печати1 LpAm=53 дБ (A) Копирование2 LpAm=57 дБ(A) Готов LpAm=40 дБ(A) Значения могут быть изменены. Последние сведения см. по адресу www.hp.com/support/cljcm6030mfp или www.hp.com/support/cljcm6040mfp. 2 Конфигурация принтера во время проверки (Многофункциональные устройства (МФУ) HP Color LaserJet серии CM6030 MFP и CM6040 MFP) (базовая модель, одностороннее копирование из АПД на бумаге формата A4). 322 Приложение В Технические характеристики изделия RUWW Характеристики окружающей среды RUWW Условия окружающей среды Рекомендуемая Допустимая Хранение/работа в режиме ожидания Температура (устройства и картриджа) 17°-25° C (62.6°-77°F) 10° - 30° C (50° - 86°F) 0° - 35° C (32° - 95°F) Относительная влажность 30%-70% относительной влажности (ОВ) 10%-80% ОВ 5 - 95% Высота над уровнем моря Н/Д от 0 м до 2500 м Н/Д Характеристики окружающей среды 323 324 Приложение В Технические характеристики изделия RUWW Г RUWW Регламентирующая информация 325 Соблюдение нормативов FCC Данное устройство проверено и признано соответствующим требованиям, предъявляемым к цифровым устройствам класса А, согласно части 15 Правил FCC. Эти правила составлены для обеспечения надлежащей защиты от вредного излучения при эксплуатации устройства в условиях коммерческого окружения. Данное устройство генерирует и использует энергию в диапазоне радиоволн и может испускать вокруг себя радиочастотное излучение. Поэтому любое нарушение инструкций по установке и использованию этого устройства, приведенных в данном руководстве, может вызвать нежелательные помехи в работе средств радиосвязи. Эксплуатация данного устройства в жилых помещениях может создавать нежелательные помехи, в этом случае пользователь должен будет за свой счет устранить их. 326 Приложение Г Регламентирующая информация RUWW Заявление о соответствии заявление о соответствии согласно правилам ISO/IEC 17050–1 и EN 17050–1 Изготовитель: Адрес изготовителя: Hewlett-Packard Company DoC#: BOISB-0601–01–rel.2.0 11311 Chinden Boulevard, Boise, Idaho 83714-1021, USA заявляет, что изделие Наименование продукта: МФУ HP Color LaserJet серии CM6030 MFP и CM6040 MFP Дополнительные принадлежности CB473A – 1 входной лоток/подставка на 500 листов CB474A – 3 входных лотка/подставки на 500 листов CC516A – устройство изготовления буклетов Дополнительный сшиватель/укладчик CC517A с 3 приемниками Обязательный номер модели:2) Варианты поставки изделия: BOISB-0601-01 ВСЕ Картриджи с тонером/барабаны: CB390A, CB381A, CB382A, CB383A, CB384A, CB385A, CB386A, CB387A соответствует следующим техническим требованиям: Безопасность: IEC 60950-1:2001 / EN60950-1: 2001 + A11 IEC 60825-1:1993 +A1 +A2 / EN 60825-1:1994 A1 +A2 (лазерные/индикаторные изделия класса 1) GB4943-2001 Электромагнитная CISPR 22:2005 / EN 55022:2006 класс A1) совместимость: EN 61000-3-2:2000 +A2 EN 61000-3-3:1995 + A1 EN 55024:1998+A1 + A2 FCC раздел 47 CFR, часть 15 Класс A / ICES-003, Выпуск 4) GB9254-1998, GB17625.1–2003 Дополнительные сведения: Данное изделие соответствует требованиям Директивы 2004/108/EC и Директивы по низкому напряжению EMC 2006/95/EC и снабжено соответствующей маркировкой CE. 2) Данное устройство соответствует части 15 Правил FCC. При эксплуатации изделия должны выполняться два следующих условия: (1) данное устройство не должно создавать помехи и (2) данное устройство должно работать в условиях любых помех, включая те, которые могут вызывать сбои в работе. 1) Данное изделие тестировалось в обычной конфигурации на системах персональных компьютеров Hewlett-Packard. 2) В регулятивных целях этому изделию присвоен номер модели. Этот номер не следует путать с торговым названием или номером изделия. Boise, Idaho , USA 1 февраля 2008 г. Только по вопросам соответствия: Контактный адрес Ваш местный отдел по сбыту и обслуживанию компании Hewlett-Packard или по адресу Hewlett-Packard GmbH, в Европе: Department HQ-TRE / Standards Europe,, Herrenberger StraЯe 140, D-71034 Bцblingen, Germany, (ФАКС: +49-7031-14-3143) www.hp.com/go/certificates Контактный адрес Менеджер продукции, Hewlett-Packard Company, PO Box 15, Mail Stop 160, Boise, Idaho 83707-0015, USA, в США: (Телефон: 208-396-6000) RUWW Заявление о соответствии 327 Заявление о соответствии заявление о соответствии согласно правилам ISO/IEC 17050–1 и EN 17050–1 Изготовитель: Адрес изготовителя: Hewlett-Packard Company DoC#: BOISB-0601–02–rel.2.0 11311 Chinden Boulevard, Boise, Idaho 83714-1021, USA заявляет, что изделие Наименование продукта: МФУ HP Color LaserJet серии CM6030f MFP и CM6040f MFP Дополнительные принадлежности CB473A – 1 входной лоток/подставка на 500 листов CB474A – 3 входных лотка/подставки на 500 листов CC516A – устройство изготовления буклетов Дополнительный сшиватель/укладчик CC517A с 3 приемниками BOISB-0308-00 – Факсовый модуль Обязательный номер модели:2) Варианты поставки изделия: BOISB-0601-02 ВСЕ Картриджи с тонером/барабаны: CB390A, CB381A, CB382A, CB383A, CB384A, CB385A, CB386A, CB387A соответствует следующим техническим требованиям: Безопасность: IEC 60950-1:2001 / EN60950-1: 2001 + A11 IEC 60825-1:1993 +A1 +A2 / EN 60825-1:1994 A1 +A2 (лазерные/индикаторные изделия класса 1) GB4943-2001 Электромагнитная CISPR 22:2005 / EN 55022:2006 класс A1) совместимость: EN 61000-3-2:2000 +A2 EN 61000-3-3:1995 + A1 EN 55024:1998+A1 + A2 FCC раздел 47 CFR, часть 15 Класс A / ICES-003, Выпуск 4) GB9254-1998, GB17625.1–2003 Телефонная связь ES 203 021; FCC раздел 47 CFR, часть 684) Дополнительные сведения: Данное изделие соответствует требованиям Директивы EMC 2004/108/EC, Директивы по низкому напряжению 2006/95/EC и Директивы R 1999/5/EC (Приложение II) и снабжено соответствующей маркировкой CE. 2) Данное устройство соответствует части 15 Правил FCC. При эксплуатации изделия должны выполняться два следующих условия: (1) данное устройство не должно создавать помехи и (2) данное устройство должно работать в условиях любых помех, включая те, которые могут вызывать сбои в работе. 1) Данное изделие тестировалось в обычной конфигурации на системах персональных компьютеров Hewlett-Packard. 2) В регулятивных целях этому изделию присвоен номер модели. Этот номер не следует путать с торговым названием или номером изделия. 3) Все общепринятые унифицированные разрешительные документы для дополнительного аналогового факсимильного устройства, выданные компании Hewlett-Packard в соответствии с нормативном номером модели BOISB-0601-02, также распространяются на модемный модуль Socket Modem Module MT5634SMI компании Multi-Tech Systems. 4) Помимо перечисленных выше документов и стандартов, на данное изделие распространяются разрешительные документы и стандарты в области телекоммуникаций, применимые в странах/регионах, куда поставляется изделие. Boise, Idaho , USA 1 февраля 2008 г. Только по вопросам соответствия: Контактный адрес Ваш местный отдел по сбыту и обслуживанию компании Hewlett-Packard или по адресу Hewlett-Packard GmbH, в Европе: Department HQ-TRE / Standards Europe,, Herrenberger StraЯe 140, D-71034 Bцblingen, Germany, (ФАКС: +49-7031-14-3143) www.hp.com/go/certificates Контактный адрес Менеджер продукции, Hewlett-Packard Company, PO Box 15, Mail Stop 160, Boise, Idaho 83707-0015, USA, в США: (Телефон: 208-396-6000) 328 Приложение Г Регламентирующая информация RUWW Программа контроля за воздействием изделия на окружающую среду Защита окружающей среды Компания Hewlett-Packard обязуется поставлять изделия высокого качества, соответствующие требованиям по защите окружающей среды. Данное изделие разработано на основе применения технических решений, позволяющих свести к минимуму негативное воздействие на окружающую среду. Образование озона При работе данного изделия озон (O3) практически не выделяется. Потребление электроэнергии Потребление электроэнергии существенно сокращается, если настроено переключение из режима готовности в режим ожидания; помимо экономии природных ресурсов, это сокращает стоимость эксплуатации, не снижая высокой производительности изделия. Уровень соответствия данного устройства стандарту ENERGY STAR® указан в спецификации или на странице технических характеристик. Устройства, соответствующие этому стандарту, также перечислены по адресу: www.hp.com/go/energystar Расход тонера При работе в режиме EconoMode расходуется меньше тонера, что может увеличить срок службы картриджа. Использование бумаги Дополнительная функция автоматической двусторонней печати и возможность печати нескольких страниц на одном листе помогают снизить потребление бумаги, уменьшив таким образом расход природных ресурсов. Пластмассовые материалы В соответствии с международными стандартами все пластмассовые детали весом более 25 г снабжены маркировкой, которая облегчает идентификацию и утилизацию материалов после окончания срока службы изделия. Расходные материалы для печати HP LaserJet Программа HP Planet Partners предоставляет бесплатную возможность возврата использованных картриджей HP LaserJet для их переработки. Информация об этой программе на нескольких языках прилагается ко всем новым картриджам и расходным материалам HP LaserJet. Вы можете помочь уменьшить пошлину, возвращая сразу несколько картриджей, а не отправляя их по одному. Компания HP создает инновационные продукты и услуги высокого качества, которые не наносят ущерба окружающей среде на всех стадиях жизненного цикла: от создания и производства до распространения, эксплуатации и утилизации. В случае Вашего участия в программе HP Planet RUWW Программа контроля за воздействием изделия на окружающую среду 329 Partners гарантируется, что возращенные картриджи HP LaserJet будут утилизированы надлежащим способом, при котором извлеченные из них металлы и пластик будут использованы для производства новых изделий и не попадут в промышленные отходы, загрязняющие окружающую среду. Обратите внимание, что картридж не возвращается. Благодарим Вас за участие в сохранении окружающей среды! ПРИМЕЧАНИЕ. Данная наклейка должна использоваться только для возврата оригинальных картриджей HP LaserJet. Не используйте эту наклейку для отправки картриджей HP для струйной печати, картриджей других производителей, повторно заправленных и восстановленных картриджей или картриджей, возвращаемых по гарантии. Информацию о переработке картриджей HP для струйной печати можно получить по адресу www.hp.com/recycle. Инструкции для возврата и переработки США и Пуэрто-Рико Этикетка, которая прилагается к коробке тонера HP LaserJet, предназначена для возврата и переработки одного или нескольких использованных картриджей HP LaserJet. Следуйте следующим инструкциям. Возврат нескольких элементов (нескольких картриджей) 1. Запакуйте каждый картридж HP LaserJet в оригинальную коробку. 2. Свяжите упаковки картриджей вместе скотчем или упаковочной лентой. Общий вес коробки может составлять до 31 кг (70 фунтов). 3. Используйте одну карточку с отметкой об уплате почтовых расходов. ИЛИ 1. Используйте собственную коробку или закажите бесплатную коробку для картриджей (рассчитана на общий вес картриджей HP LaserJet до 31 кг (70 фунтов)) по адресу www.hp.com/recycle или по телефону 1-800-340-2445. 2. Используйте одну карточку с отметкой об уплате почтовых расходов. Возврат одного картриджа 1. Запакуйте картридж HP LaserJet в его оригинальную коробку. 2. Наклейте почтовую карточку на переднюю часть коробки. Доставка Для отправки отработанных картриджей HP LaserJet на переработку передайте упаковку курьеру службы UPS или отвезите ее в центр приема посылок UPS. Адрес ближайшего центра приема посылок UPS можно узнать по телефону 1-800-PICKUPS или по адресу www.ups.com. Если коробка отправляется через Почтовую службу США, передайте ее почтальону Почтовой службы США или отнесите ее в почтовое отделение. Для получения дополнительных сведений или для заказа наклеек или коробок для возврата перейдите по адресу www.hp.com/recycle или позвоните по телефону 1-800-340-2445. Вызов курьера UPS оплачивается по стандартному тарифу для этой услуги. Информация может быть изменена без предварительного уведомления. 330 Приложение Г Регламентирующая информация RUWW Возврат картриджей для потребителей за пределами США Для участия в программе возврата и переработки HP Planet Partners следуйте простым инструкциям в руководстве по переработке (вложено в упаковку нового картриджа) или перейдите по адресу www.hp.com/recycle. Выберите свою страну/регион и изучите соответствующие указания по возврату расходных материалов для печати HP LaserJet. Бумага Данное устройство может работать с переработанной бумагой, если она отвечает требованиям, изложенным в документе HP LaserJet Printer Family Print Media Guide (Руководство по носителям для печати на принтерах семейства HP LaserJet). Данное устройство работает с бумагой, переработанной по стандарту EN12281:2002. Ограничения для материалов Данное изделие содержит батарею, которая по истечении срока службы может потребовать специальной обработки. Батарея в данном изделии содержит следующие вещества: Тип Карбонмонофлуоридная литиевая батарея Вес 0,8 г Местонахождение Плата форматтера. Может быть снята пользователем Нет. В флуоресцентной лампе ЖК-дисплея данного продукта HP содержится ртуть, поэтому по истечении срока использования лампы может потребоваться ее специальная переработка. Сведения об утилизации см. на странице www.hp.com/go/recycle или обратитесь к местным властям или в представительство Electronics Industry Alliance (www.eiae.org). RUWW Программа контроля за воздействием изделия на окружающую среду 331 Утилизация использованного оборудования частными пользователями в странах Европейского Союза Наличие этого символа на изделии или на его упаковке означает, что данное изделие нельзя утилизировать вместе с другими бытовыми отходами. На пользователе лежит ответственность по утилизации неисправного оборудования путем его сдачи в специальные пункты сбора на вторичную переработку неисправного электрического и электронного оборудования. Раздельный сбор и вторичная переработка неисправного оборудования поможет сохранить природные ресурсы и при этом гарантируется, что его вторичная переработка будет выполнена без ущерба здоровью людей и окружающей среде. Для получения дополнительной информации о том, куда можно сдать неисправное оборудование на вторичную переработку, обратитесь в местные муниципальные органы, местную службу утилизации бытовых отходов или магазин, где приобретено изделие. Таблица безопасности материалов (MSDS) Таблицы безопасности материалов (MSDS) для расходных материалов, содержащих химические вещества (например, тонер), можно получить на Web-узле HP по адресу www.hp.com/go/msds или www.hp.com/hpinfo/community/environment/productinfo/safety. Дополнительная информация Для получения информации об указанных ниже вопросах, касающихся защиты окружающей среды: ● таблицу с данными, относящимися к защите окружающей среды, для данного и многих других изделий HP; ● обязательства HP по защите окружающей среды; ● систему управления защитой окружающей среды HP; ● сведения о программе по возврату и переработке изделий HP по окончании срока их службы; ● таблицу безопасности материалов; Откройте www.hp.com/go/environment или www.hp.com/hpinfo/globalcitizenship/environment. 332 Приложение Г Регламентирующая информация RUWW Сертификат энергозависимости Настоящее положение относится к уничтожению пользовательских данных, сохраненных в памяти. В нем также содержатся указания о том, как удалять защищенные данные с устройства. Типы памяти Энергозависимая память Для сохранения пользовательских данных во время печати и копирования в МПФ используется энергозависимая память (64 МБ на плате и 256 МБ установлено, в общей сложности — 320 МБ). При выключении устройства МФУ энергозависимая память очищается. Энергонезависимая память Устройство МФУ использует энергонезависимую память (EEPROM) для сохранения контрольных данных системы и пользовательских настроек. В энергонезависимой памяти не сохраняются никакие данные печати или копирования. Энергонезависимая память может быть очищена и восстановлена с заводскими значениями по умолчанию с помощью холодной перезагрузки или восстановления заводских значений по умолчанию с панели управления. Память жесткого диска Устройство МФУ содержит встроенный жесткий диск (40 ГБ и более), который может сохранять данные после выключения устройства. Устройство МФУ может также содержать дополнительную компактную флэш-память или внешний жесткий диск EIO. Данные, сохраненные в этих устройствах, могут быть входящими и исходящими факсами или файлами электронной почты, сохраненными заданиями копирования или печати, адресными книгами факса или электронной почты или решениями сторонних производителей. Некоторые из этих данных могут быть удалены с панели управления устройства МФУ, но большая часть из них должна быть удалена с помощью функций защиты очистки устройств хранения в HP Web Jetadmin. Функция защиты очистки устройств хранения соответствует спецификации Министерства обороны США 5220–22.M. RUWW Сертификат энергозависимости 333 Положения безопасности Лазерная безопасность Центром по контролю над оборудованием и радиационной безопасностью (CDRH) Управления по контролю за продуктами и лекарствами США введены нормативы в отношении товаров на основе лазерных технологий, произведенных после 1 августа 1976 года. Соблюдение этих нормативов производителями товаров, распространяемых на территории Соединенных Штатов Америки, является обязательным. Данное устройство отнесено к "классу 1" изделий на основе лазерных технологий согласно стандарту на излучение устройств, введенному Министерством здравоохранения и социального обеспечения (DHHS) США в соответствии с Законом о контроле над излучениями в интересах здравоохранения и безопасности (1968 г.). Так как лазерное излучение внутри устройства не выходит за пределы защитного кожуха и наружных крышек, распространение лазерного луча во внешнюю среду в штатных условиях исключено. ВНИМАНИЕ! Использование средств управления, регулировка или выполнение процедур, не указанных в настоящем руководстве пользователя, может привести к воздействию опасного излучения. Правила DOC для Канады Complies with Canadian EMC Class A requirements. « Conforme à la classe A des normes canadiennes de compatibilité électromagnétiques. « CEM ». » Заявление VCCI (Япония) Правила для шнуров питания (Япония) Заявление EMI (Корея) 334 Приложение Г Регламентирующая информация RUWW Заявление EMI (Тайвань) Общие нормы телефонной связи В моделях HP Color LaserJet CM6030f MFP и CM6040f MFP факс-плата HP LaserJet Analog Fax Accessory 300 уже установлена, чтобы обеспечить доступ к коммутируемой телефонной сети общего пользования (PSTN) для отправки факсов. Регулятивные нормы, связанные с выполнением устройством функций факса, см. в Руководстве пользователя устройства Guide HP LaserJet Analog Fax Accessory 300. Заявление о лазерной безопасности (Финляндия) Luokan 1 laserlaite Klass 1 Laser Apparat HP LaserJet CM6030, CM6040, CM6030f, CM6040f, laserkirjoitin on käyttäjän kannalta turvallinen luokan 1 laserlaite. Normaalissa käytössä kirjoittimen suojakotelointi estää lasersäteen pääsyn laitteen ulkopuolelle. Laitteen turvallisuusluokka on määritetty standardin EN 60825-1 (1994) mukaisesti. VAROITUS ! Laitteen käyttäminen muulla kuin käyttöohjeessa mainitulla tavalla saattaa altistaa käyttäjän turvallisuusluokan 1 ylittävälle näkymättömälle lasersäteilylle. VARNING ! Om apparaten används på annat sätt än i bruksanvisning specificerats, kan användaren utsättas för osynlig laserstrålning, som överskrider gränsen för laserklass 1. HUOLTO HP LaserJet CM6030, CM6040, CM6030f, CM6040f - kirjoittimen sisällä ei ole käyttäjän huollettavissa olevia kohteita. Laitteen saa avata ja huoltaa ainoastaan sen huoltamiseen koulutettu henkilö. Tällaiseksi huoltotoimenpiteeksi ei katsota väriainekasetin vaihtamista, paperiradan puhdistusta tai muita käyttäjän käsikirjassa lueteltuja, käyttäjän tehtäväksi tarkoitettuja ylläpitotoimia, jotka voidaan suorittaa ilman erikoistyökaluja. VARO ! Mikäli kirjoittimen suojakotelo avataan, olet alttiina näkymättömällelasersäteilylle laitteen ollessa toiminnassa. Älä katso säteeseen. VARNING ! Om laserprinterns skyddshölje öppnas då apparaten är i funktion, utsättas användaren för osynlig laserstrålning. Betrakta ej strålen. Tiedot laitteessa käytettävän laserdiodin säteilyominaisuuksista: Aallonpituus 775-795 nm Teho 5 m W Luokan 3B laser. RUWW Положения безопасности 335 Таблица веществ (Китай) 336 Приложение Г Регламентирующая информация RUWW Указатель А автоматическое определение носителя 124 адрес, принтер Macintosh, устранение неполадок 302 адресация IP 95 адресные книги, эл. почта очистка 65 адресные книги, электронная почта добавление адресов 188 импорт 205 поддержка LDAP 182 списки получателей 187 списки получателей, создание 187 удаление адресов 188 функция автоматического заполнения 186 акустические характеристики 322 альбомная ориентация параметр, Windows 154 альтернативный режим почтовых бланков 157 АПД емкость 5 набор для обслуживания 238 очистка системы подачи 235 создание копий из 171 атмосферостойкие карты печать 148 Б барабаны замена 219 номера деталей 307 Безопасная очистка диска RUWW 209 безопасность безопасная очистка диска 209 блокирование меню панели управления 210 параметры 36 EWS 208 безопасность, функции 6 блокирование меню панели управления 210 Блокировка ресурсов, Macintosh 83 борьба с подделками расходных материалов 214 бумага выбор 125 источник 125 нестандартный формат, выбор 153 нестандартный формат, параметры Macintosh 84 обложки, использование бумаги другого типа 153 первая и последняя страницы, использование бумаги другого типа 153 первая страница 84 поддерживаемые сшивателем форматы 136 поддерживаемые форматы 105 страниц на листе 85 тип 108, 125 тип и формат 125 тип, выбор 153 бумага для печати для цветной печати 165 типы 108 Быстрые наборы 153 В верхняя крышка расположение 8 вкладка Информация, встроенный Web-сервер 204 Вкладка Настройки, встроенный Web-сервер 204 Вкладка Сеть, встроенный Webсервер 206 Вкладка Цифровая передача, встроенный Web-сервер 205 вкладка Services Macintosh 88 влажность 323 Внешний интерфейсный разъем (FIH) 208 водяные знаки 85 восстановление заводских настроек 247 время активации, установка 29 время выхода из режима ожидания, установка 134 время, задание 212 время, установка 28 встроенный Web-сервер назначение пароля 208 функции 203 Цифровая передача, вкладка 205 выключатель питания, расположение 8 выключатель, расположение 8 выходной лоток АПД емкость 5 выходной приемник АПД выбор 126 выходные лотки выбор, Windows 155 Указатель 337 выходные приемники выбор 126 дополнительные устройства 126 емкости 5 расположение 8 стандартный 126 Г гарантия печатающие картриджи 312 расширенная 317 ремонт силами клиента 314 устройство 310 гарнитуры включенные 4 Главный экран, панель управления 15 горячая линия по расследованию подделок 214 горячая линия HP по расследованию подделок 214 готовые наборы (Macintosh) 84 графический дисплей, панель управления 14 Д дата, задание 212 дата, установка 28 двустороннее копирование 174 двустороннее, копирование 174 двусторонняя печать настройки Macintosh 83 Windows 154 детали заказ 307 дефекты, повторяющиеся 289 диагностика сети 36 договоры, обслуживание 317 дополнительная принадлежность факса подключение телефонной линии 194 дополнительные параметры принтера Windows 157 338 Указатель дополнительные принадлежности заказ 306 номера деталей 307 дополнительные устройства устройство окончательной обработки буклетов 126 Дополнительные устройства дополнительный вывод 126 сшиватель/укладчик с 3 приемниками 126 дополнительные устройства для вывода 126 дополнительный модуль для двусторонней печати расположение 8 характеристики, физические 319 драйверы готовые наборы (Macintosh) 84 параметры 72, 73, 80, 81 поддерживаемые 69 универсальные 70 ярлыки (Windows) 153 Macintosh, параметры 84 Macintosh, устранение неполадок 302 Windows, открытие 153 драйверы печати Windows 153 драйверы PCL универсальные 70 Драйверы PCL 69 Драйверы PS Emulation 69 дуплекс копирование документов 174 Е Европейский Союз, утилизация 332 ежемесячный рабочий цикл емкость АПД 5 выходные приемники 5 приемник на 3 почтовых ящика 5 сшиватель/укладчик 5 4 Ж жесткий диск очистка 209 журнал факса очистка 65 журнал, факс 199 З загрузка бумаги 112 документы, поддерживаемые форматы 185 конвертов в лоток 1 112 лотки 2, 3, 4 113 носителя в лоток 1 112 поддерживаемые форматы 185 скрепок 229 стекло сканера 185 загрузка носителя для печати настройка 112 загрузка печатного носителя в лоток 1 112 Загрузка файла, Macintosh 82 задания настройки Macintosh 83 задания корректуры и остановки 139 задания остановки 139 задания сшивания 137 задания, хранение настройки Macintosh 87 функции 139 задержка, ожидание 134 заказ номера деталей для 307 расходные материалы и дополнительные принадлежности 306 расходных материалов через встроенный Webсервер 206 замена барабаны 219 память 222 расходные материалы 215 замятие конвертов 284 замятие бумаги АПД 275 RUWW замятия конверты 284 общие причины 251 очистка 252 устранение 280 защита внешний интерфейсный разъем (FIH) 208 Заявление о лазерной безопасности для Финляндии 335 Заявление о соответствии 327, 328 заявление о соответствии нормативам VCCI для Японии 334 заявления о безопасности 334, 335 И изменение формата документа Macintosh 84 изменение формата документов Windows 154 индикатор Внимание расположение 14 индикатор Готов расположение 14 индикатор Данные расположение 14 индикатор рабочего состояния 287 индикаторы панель управления 14 форматтер 287 интерактивная поддержка 315 интерактивная справка, панель управления 16 Интернет-факс 196 интерфейсные порты прилагаемые 6 расположение 10 информационные страницы 198 К кабели USB, устранение неполадок 297 RUWW кабель, USB номер детали 308 калибровать сканер 239 калибровка сканера 59 карта меню Информация, меню 18 картридж управление 214 картриджи гарантия 312 других производителей 214 заказ через встроенный Webсервер 206 замена 215 меню управления 31 утилизация 329 хранение 214 Macintosh, состояние 88 картриджи для печати меню управления 31 картриджи сшивателя остановка или продолжение работы при пустом картридже 138 картриджи, печать номера деталей 307 Macintosh, состояние 88 каталог файлов, печать 199 качество устранение неполадок 289 качество вывода устранение неполадок 289 качество печати меню 54 устранение неполадок 289 Клавиша Меню 14 Клавиша Ожидание 14 Клавиша Пуск 14 Клавиша сброса 14 Клавиша Состояние 14 Клавиша Стоп 14 клавиши панели управления сенсорный экран 16 клавиши, на панели управления сенсорный экран 16 клавиши, панель управления расположение 14 книги копирование 178 книжная ориентация параметр, Windows 154 Кнопка "Главный", сенсорный экран панели управления 16 Кнопка "Останов", сенсорный экран панели управления 16 Кнопка "Ошибка", сенсорный экран панели управления 16 Кнопка "Предупреждение", сенсорный экран панели управления 16 Кнопка "Пуск", сенсорный экран панели управления 16 Кнопка "Справка", сенсорный экран панели управления 16 коды изделий дополнительные принадлежности 307 конфигурации, модели 2 конфигурация ввода/вывода параметры 33 конфигурация, страница печать 198 конфиденциальные задания отмена 152 копии, количество Windows 157 копирование двусторонние документы 174 из устройства подачи документов 171 качество, устранение неполадок 289 книги 178 несколько оригиналов 179 отмена 180 параметры 172 перемещение по панели управления 168 Режим заданий 179 скорость, характеристики 4 со стекла 170 сортировка 177 установка параметров 169 фотографии и книги 178 функции 6 экран копирования 168 Корея, заявление EMI 334 красные глаза, устранение 153 Указатель 339 Краткое справочное руководство 7 крышка форматтера, расположение 8 крышки, расположение 8 Л личные задания Windows 155 лотки автоматическое определение носителя 124 выбор бумаги 125 двусторонняя печать 86 загрузка 112 настройка 123 настройки Macintosh 83 прилагаемые 2 характеристики, физические 319 лотки 2, 3, 4, 5 загрузка 113 лотки на 500 листов модели, включающие 2 характеристики, физические 319 лоток 1 расположение 8 М маска подсети 98, 100 масштабирование документов Macintosh 84 Windows 154 материал для печати поддерживаемые форматы 105 меню "Настройка параметров отправки" 45 меню "Настройка факса" 41 Меню "Настройка эл. почты" 45 меню "Начальная настройка" 33 меню "Обслуживание", панель управления 66 меню "Параметры задания по умолчанию" 20 Меню "Параметры работы устройства" 46 340 Указатель Меню администрирования, панель управления 17 Меню Время/расписание, панель управления 28 Меню Информация 18 меню панели управления Время/расписание 28 Информация 18 Сброс 65 Управление 30 Меню Сброс, панель управления 65 Меню управления 30 меню, карта печать 198 меню, панель управления Администрирование 17 блокирование 210 Настройка параметров отправки 45 Настройка факса 41 Настройка эл. почты 45 Начальная настройка 33 Обслуживание 66 микропрограмма, обновление 240 модели 2 Модули DIMM (модули памяти с двухрядными контактами) номера деталей 308 установка 222 Н набор для обслуживания 308 набор для обслуживания устройства подачи документов, замена 238 набор термоэлемента для изображений, 110 В номер детали 308 набор термоэлемента для изображений, 220 В номер детали 308 наличие свободного пространства 319 настройка лотки 123 цвета 160 TCP/IP 98 настройка ввода/вывода конфигурация сети 97 настройка скорости соединения 39 Настройка USB 90 настройки драйвера Macintosh хранение заданий 87 несколько страниц на лист Windows 154 несколько страниц на листе 85 номера деталей барабаны 307 память 308 печатающие картриджи 307 носители нестандартный формат, параметры Macintosh 84 носитель загрузка лотка 2, 3 и 4 115 загрузка лотка 2, 3 или 4 113 первая страница 84 поддерживаемые сшивателем форматы 136 Носитель 103 носитель для печати загрузка в лоток 2 116 страниц на листе 85 О обе стороны, печать на настройки Macintosh 83 обновление микропрограммы 240 Обновление программного обеспечения, Macintosh 83 обслуживание договоры 317 окружающая среда, требования 323 операции печати 151 ориентация параметр, Windows 154 остановка запроса на печать 152 отмена задания копирования 180 печать 152 отмена запроса на печать 152 RUWW Отправка в папку 190 отправка в поток операций 191 отправка по электронной почте адресные книги 187, 188 загрузка документов 185 настройки 184 описание 182, 185 отправка документов 185 параметры задания 189 поддержка LDAP 182 поддержка SMTP 182 проверка адресов шлюзов 299 списки получателей 187 отчет о звонках, факс 199 отчет о кодах вызовов и времени разговора абонентов, факс 199 отчеты факса, печать 19, 199 очистка внешние элементы устройства 234 ролики АПД 236 сведения 234, 236 сенсорный экран 234 система подачи АПД 235 стекло 234 термоэлемент 292 очистка жесткого диска 209 П память включение 226 номера деталей 308 поставляемая 82 прилагаемая 2 функции 4 панель управления блокирование меню 210 Главный экран 15 индикаторы 14 Информация, меню 18 клавиши 14 кнопки на сенсорном экране 16 макет 14 меню "Настройка факса" 41 меню "Настройка эл. почты" 45 RUWW меню "Начальная настройка" 33 меню "Обслуживание" 66 меню Администрирование 17 Меню Время/расписание 28 меню Настройка параметров отправки 45 Меню управления 30 очистка сенсорного экрана 234 параметры 72, 80 расположение 8 Сброс, меню 65 сообщения, типы 249 справка 16 экран копирования 168 экран эл. почты 184 папки отправка в 190 параллельный порт расположение 10 параметр DLC/LLC 36 параметр IPX/SPX 35 параметры восстановление заводских настроек 247 готовые наборы (Macintosh) 84 драйверы 73, 81 приоритет 72, 80 параметры драйвера Macintosh Вкладка Services 88 водяные знаки 85 параметры драйверов Macintosh бумага нестандартного формата 84 параметры ожидания время выхода из режима ожидания 134 задержка 134 характеристики питания 321 параметры печати на бумаге нестандартного формата Macintosh 84 параметры режима экономии ожидание и запуск 134 параметры сшивания Macintosh 87 Windows 155 параметры сшивателя сшиватель/укладчик 127 Параметры цвета 156 параметры AppleTalk 35 Параметры Bonjour 83 параметры TCP/IP 33 первая страница другая бумага 84 переработка возврат расходных материалов HP и программа защиты окружающей среды 330 персональные задания 141 перфорированная бумага загрузка 118 печатающие картриджи гарантия 312 других производителей 214 замена 216 номера деталей 307 утилизация 329 хранение 214 печатная бумага загрузка 118 печать атмосферостойкие карты 148 выходной приемник, выбор 126 скорость, характеристики 4 уличные вывески 148 устранение неполадок 297 печать в градациях серого 161 печать из лотка 2, 3 или 4 113 печать на обеих сторонах Windows 154 печать n страниц Windows 154 питание устранение неполадок 246 характеристики 321 плата сервера печати установка 227 плата улучшенного ввода/ вывода номер детали 308 платы EIO номер детали 308 установка 227 Указатель 341 плотность параметры 83 ПО HP-UX 77 ПО Linux 77 ПО UNIX 77 повторяющиеся дефекты, устранение неполадок 289 поддельные расходные материалы 214 поддерживаемые операционные системы 68, 80 поддерживаемые утилиты для Macintosh 83 поддерживаемые форматы носителей данных 105 поддержка интерактивная 156, 315 соглашения об обслуживании 317 ссылки на встроенный Webсервер 206 страницы утилиты печати HP 82 поддержка заказчиков интерактивная 315 поддержка клиентов соглашения об обслуживании 317 ссылки на встроенный Webсервер 206 страницы утилиты печати HP 82 подключение сетевые утилиты 102 USB 90 подключение изделия 90 подсети 98 положения о безопасности лазерного оборудования 334, 335 порт USB устранение неполадок 297 порты прилагаемые 6 расположение 10 устранение неполадок в Macintosh 304 порядок страниц, изменение 157 поток операций, отправка в 191 342 Указатель почтовый ящик, 3 приемника характеристики, физические 319 почтовый ящик, 3-приемника выбор 126 почтовый ящик, 3 штуки емкость 5 Правила DOC для Канады 334 приемник на 3 почтовых ящика выбор 126 емкость 5 приемник с 3 почтовыми ящиками характеристики, физические 319 приемники выбор 126 емкости 5 расположение 8 приоритет, параметры 72 приоритетное обслуживание на месте 317 приостановка запроса на печать 152 проверка адресов шлюзов 299 проверка и удержание Windows 155 программа контроля за воздействием изделия на окружающую среду 329 программное обеспечение встроенный Web-сервер 75 параметры 72, 80 поддерживаемые операционные системы 68, 80 утилита принтера HP 82 HP Easy Printer Care, программное обеспечение 75, 200 HP Web Jetadmin 75 Macintosh 82, 102 Macintosh, удаление 80 Windows 68, 102 Программное обеспечение Solaris 77 программы установки, Windows 102 проиритет, параметры 80 Протокол BOOTP 98 Протокол DHCP 98 Протокол IP (Internet Protocol) 97 Протокол TCP (Transmission Control Protocol) 97 протоколы, сеть 95 пустые страницы, устранение неполадок 297 Р работа с факсом аналоговый 194 рабочий цикл 4 разделительная страница Windows 155 разрешение параметры 83 характеристики 4 разрешение, настройка 153 разъем ЛВС 6 расходные материалы других производителей 214 заказ 306 заказ через встроенный Webсервер 206 замена 215 интервалы замены 216 меню "Сброс" 65 меню управления 31 номера деталей 307 подделка 214 расположение 215 расходные материалы 214 состояние, просмотр с помощью встроенного Webсервера 204 состояние, просмотр с помощью утилиты принтера HP 82 страница состояния, печать 198 утилизация 329 расходные материалы других производителей 214 расширенная гарантия 317 регулятивные нормы Заявление о соответствии 327, 328 RUWW регулятивные положения программа контроля за воздействием изделия на окружающую среду 329 Режим заданий, копирование 179 Режим ожидания параметры 28, 30 ролики очистка АПД 236 рычаг для доступа к зоне замятия, расположение 8 С сведения об изделии 1 сенсорный экран, очистка 234 сервер печати HP Jetdirect индикаторы 287 модели, включающие 2 обновление микропрограмм 243 параметры 33 установка 227 сервер печати Jetdirect индикаторы 287 обновление микропрограмм 243 параметры 33 установка 227 серверы печати HP Jetdirect установка 227 серверы SMTP настройка адреса шлюза 183 проверка 183 Серийный номер расположение 10 Сетевая папка, сканировать в 190 сетевые платы Ethernet 6 сети адрес IP 95, 99 безопасность 36 диагностика 36 маска подсети 100 настройка 97 настройка адресов шлюза 183 настройка скорости соединения 39 RUWW настройки Macintosh 83 параметры протокола TCP/ IP 99 параметры AppleTalk 35 параметры DLC/SPX 36 параметры IPX/SPX 35 параметры TCP/IP 33 поддерживаемые протоколы 95 подсети 98 проверка адресов шлюзов 299 проверка настроек SMTP 183 протокол IP (Internet Protocol) 97 протокол TCP (Transmission Control Protocol) 97 серверы печати, прилагаемые 2 страница конфигурации протоколов, печать 40 установка плат EIO 227 устранение неполадок печати 300 устройство, обнаружение 95 функции подключения 6 шлюз по умолчанию 100 шлюзы 98 DHCP 98 HP Web Jetadmin 207 IP-адрес 97 SMTP-серверы 182 TCP/IP 98 сеть подключение 91 сканер, калибровка 239 сканирование скорость, характеристики 4 сканирование в папку 190 сканирование для отправки по эл. почте загрузка документов 185 настройки панели управления 184 параметры задания 189 сканирование с отправкой по электронной почте адресные книги 187, 188 настройка 182 описание 182, 185 отправка документов 185 параметры 182 параметры встроенного Webсервера 205 поддержка LDAP 182 поддержка SMTP 182 проверка адресов 299 списки получателей 187 скорость процессора 4 скорость, характеристики 4 скрепки загрузка 231 соглашения об обслуживании 317 соглашения, обслуживание 317 Соединение USB 90 создание буклета обзор 128 создатель буклетов использование 129 сообщения типы 249 уведомления по электронной почте 83 сообщения об ошибках панель управления 250 типы 249 уведомления по электронной почте 83 сортировка копий 177 состояние встроенный Web-сервер 204 Главный экран, панель управления 15 сообщения, типы 249 утилита принтера HP, Macintosh 82 HP Easy Printer Care, программное обеспечение 200 Macintosh, вкладка services 88 состояние лотков HP Easy Printer Care, программное обеспечение 200 Указатель 343 состояние продукта HP Easy Printer Care, программное обеспечение 200 состояние расходных материалов HP Easy Printer Care, программное обеспечение 200 состояние расходных материалов, вкладка "Службы" Windows 156 состояние расходных материалов, вкладка Services Macintosh 88 состояние устройства Macintosh, вкладка Services 88 сохранение заданий функции 139 сохранение, задание корректура и остановка 139 персональное 141 получение доступа 139 специальная бумага рекомендации 110 специальный носитель рекомендации 110 списки получателей 187 список заблокированных номеров факсов, печать 199 список номеров для быстрого набора, печать 199 справка, панель управления 16 стандартные параметры Сброс, меню 65 стандартный выходной приемник выбор 126 емкость 5 расположение 8 стекло очистка 234 поддерживаемые форматы 185 стекло сканера очистка 234 стойка для хранения бумаги характеристики, физические 319 344 Указатель стойка/подставка характеристики, физические 319 страниц в минуту 4 страниц на листе Windows 154 страница использования, печать 198 страница конфигурации Информация, меню 18 Macintosh 82 страница конфигурации протоколов, печать 40 страница очистки, печать 292 страницы не печатается 297 печатаются медленно 297 пустые 297 страницы обложки 84, 153 сшиватель замятия, очистка 276 остановка или продолжение работы при пустом картридже 138 поддерживаемые форматы бумаги 136 применение 137 сшиватель/укладчик выбор 126 емкость 5 конфигурирование 130 характеристики, физические 319 сшиватель/укладчик с 3 приемниками функции 126 Т т/д, параметры 83 Таблица безопасности материалов (MSDS) 332 Тайвань, заявление EMI 335 таймер задание 212 телефонная линия, подключение дополнительной принадлежности факса 194 температура 323 термоэлемент очистка 292 тесты сети 36 техническая поддержка интерактивная 315 соглашения об обслуживании 317 технические характеристики условия эксплуатации 323 Технология повышения разрешения (REt) 83 тонер установка плотности 83 тонер в картриджах. См. раздел печатающие картриджи тракт автоматической двусторонней печати копирование документов 174 требования к браузеру встроенный Web-сервер 203 требования к системе встроенный Web-сервер 203 требования к условиям эксплуатации 323 требования к электропитанию 321 требования к Web-браузеру встроенный Web-сервер 203 У уведомления по электронной почте 83 уведомления, электронная почта 83 удаление программного обеспечения Macintosh 80 удаленное обновление микропрограмм (RFU) 240 уличные вывески печать 148 универсальный драйвер печати 70 Универсальный драйвер печати HP 70 управление информационная страница 198 расходные материалы 214 EPC 200 EWS 203 RUWW управление заданиями на печать 125 установка платы EIO 227 устранение устранение проблем качества 289 устранение неисправностей меню 59 устранение неполадок адреса шлюзов 299 двусторонняя печать 285 замятие бумаги 251 замятия 251 кабели USB 297 качество 289 Кнопка "Ошибка", сенсорный экран панели управления 16 контрольный список 246 неполадки при работе с бумагой 281 неполадки Macintosh 302 печать в сети 300 повторяющиеся дефекты 289 прозрачные пленки 283 пустые страницы 297 работа с бумагой 281 сети 36 сообщения панели управления 250 сообщения, типы 249 страницы не печатаются 297 страницы печатаются медленно 297 уведомления по электронной почте 83 файлы EPS 303 электронная почта 299 устройства Copitrak 208 устройства Equitrac 208 устройство АПД поддерживаемые форматы 185 устройство двусторонней печати настройки Macintosh 83 RUWW устройство для изготовления буклетов свойства 126 устройство для хранения, задание настройки Macintosh 83 устройство изготовления буклетов конфигурирование 130 устройство подачи документов копирование двусторонних документов 174 устройство подачи конвертов характеристики, физические 319 устройство, обнаружение 95 утилизация 329 утилита принтера HP 82 Утилита принтера HP 82 учетное оборудование 208 Ф файлы EPS, устранение неполадок 303 файлы PostScript Printer Description (PPD) поставляемые 82 файлы PPD поставляемые 82 факс-плата аналоговый факс 194 настройка функций 194 расписание печати 29 устранение неполадок 298 цифровой факс 196 Факс по локальной сети 196 факс Windows 2000 196 факс, цифровой 196 физические характеристики 319 фирменная бумага загрузка 118 фирменные бланки, загрузка 157 фоновые изображения Windows 154 форматтер, индикаторы 287 фотографии загрузка 185 копирование 178 печать 146 улучшение качества печати 153 устранение эффекта красных глаз 153 функции 2, 4 функции печати параметры качества бумаги 153 функции подключения 6 Функция безопасной очистки диска 209 Х характеристики акустические 322 физические 319 функции 4 электротехнические 321 характеристики напряжения 321 хранение картриджи 214 хранение заданий быстрое копирование 142 корректура и остановка 139 настройки Macintosh 87 параметры 30 персональные 141 получение доступа 139 функции 139 Windows 155 хранение, задание быстрое копирование 142 корректура и остановка 139 параметры 30 персональное 141 получение доступа 139 Ц цвет использование 159 контроль контуров 160 нейтральный серый 161 ограничение использования 161 параметры передачи полутонов 161 печать в градациях серого 161 Указатель 345 печать и монитор 163 печать образцов цвета 164 расширенное использование 165 согласование 163 управление 159 цветоподбор по книгам образцов 163 цветоподбор Pantone® 164 четырехцветная печать 165 эмуляция набора чернил CMYK 166 HP ImageREt 4800 165 sRGB 165 Цвет, параметры вкладки 87 цветной текст печать черным цветом 157 цифровая отправка загрузка документов 185 меню "Настройка" 45 настройка электронной почты 182 настройки панели управления 184 папки 190 параметры встроенного Webсервера 205 параметры задания 189 поддержка LDAP 182 поддержка SMTP 182 поток операций 191 списки получателей 187 цифровая отправка данных адресные книги 187, 188 описание 182, 185 отправка документов 185 проверка адресов шлюзов 299 цифровой факс 196 Ч часы 212 Ш шкала, повторяющиеся дефекты 289 шлюзы настройка 182, 183 проверка 183 проверка адресов 299 346 Указатель шрифты Загрузка Macintosh 82 прилагаются 4 список, печать 19, 199 файлы EPS, устранение неполадок 303 шумовые характеристики 322 Э электронная почта адресные книги 187, 188 загрузка документов 185 настройка 182 настройки панели управления 184 описание 182, 185 отправка документов 185 параметры встроенного Webсервера 205 параметры задания 189 поддержка LDAP 182 поддержка SMTP 182 проверка адресов шлюзов 299 сканирование 182 списки получателей 187 устранение неполадок 299 функция автоматического заполнения 186 электротехнические характеристики 321 Я языки принтера ярлыки 153 4 E Easy Printer Care 200 EWS функции 203 Explorer, поддерживаемые версии встроенный Web-сервер F Foreign Interface Harness (разъем FIH) 10 FTP, отправка в 191 H HP Customer Care 315 203 HP Easy Printer Care, программное обеспечение загрузка 75 использование 200 описание 75 открытие 200 параметры 200 поддерживаемые обозреватели 75 поддерживаемые операционные системы 75 HP Printer Utility, ОС Macintosh 82 HP Web Jetadmin обновление микропрограмм 242 I Internet Explorer, поддерживаемые версии встроенный Web-сервер IP-адрес ввод 99 изменение 99 обзор 97 протокол BOOTP 98 Macintosh, устранение неполадок 302 203 J Jetadmin обновление микропрограмм 242 Jetadmin, HP Web 75, 207 Jetdirect, сервер печати модели, включающие 2 L LDAP-сервер параметры встроенного Webсервера 205 LDAP-серверы подключение 182 проверка адресов шлюзов 299 M Macintosh драйверы, устранение неполадок 302 RUWW изменение формата документа 84 компоненты программного обеспечения 102 неполадки, устранение неполадок 302 параметры драйвера 81, 84 параметры сшивания 87 параметры AppleTalk 35 поддерживаемые операционные системы 80 поддержка 315 программное обеспечение 82 удаление программного обеспечения 80 утилита принтера HP 82 USB-плата, устранение неполадок 304 N Netscape Navigator, поддерживаемые версии встроенный Web-сервер 203 P PIN-коды, персональные задания 141 W Web-узлы заказ расходных материалов 306 отчеты о подделках 214 поддержка заказчиков 315 поддержка заказчиков Macintosh 315 Таблица безопасности материалов (MSDS) 332 универсальный драйвер печати 70 HP Web Jetadmin, загрузка 207 Web Jetadmin обновление микропрограмм 242 Windows компоненты программного обеспечения 102 параметры драйвера 73 поддерживаемые драйверы 69 поддерживаемые операционные системы 68 универсальный драйвер печати 70 R REt (Технология повышения разрешения ) 83 S SMTP-серверы подключение 182 проверка шлюзов 299 T TCP/IPv4 99 TCP/IPv6 101 TrueType, шрифты включены 4 U USB-порт устранение неполадок в Macintosh 304 RUWW Указатель 347 348 Указатель RUWW © 2008 Hewlett-Packard Development Company, L.P. www.hp.com *Q3938-90980* *Q3938-90980* Q3938-90980