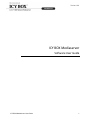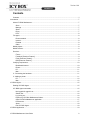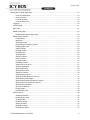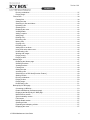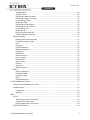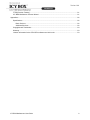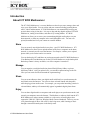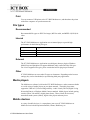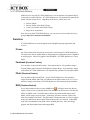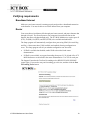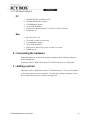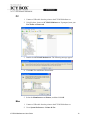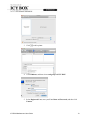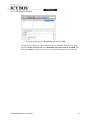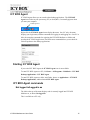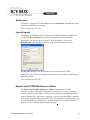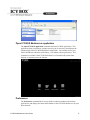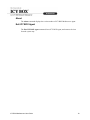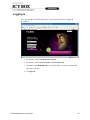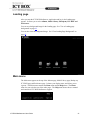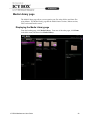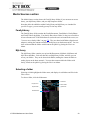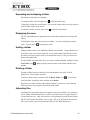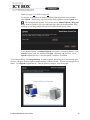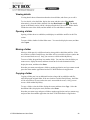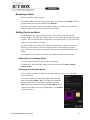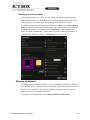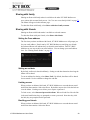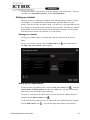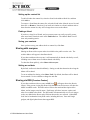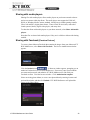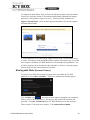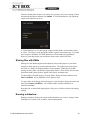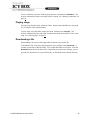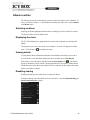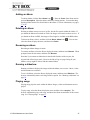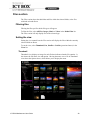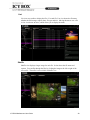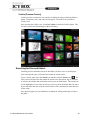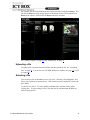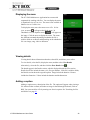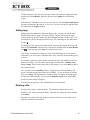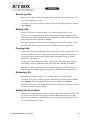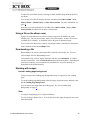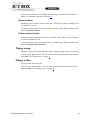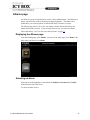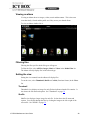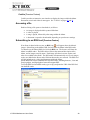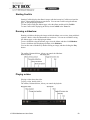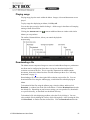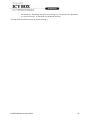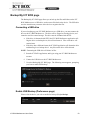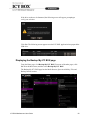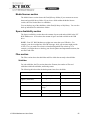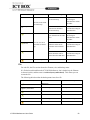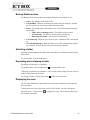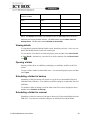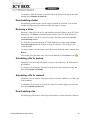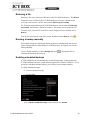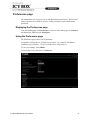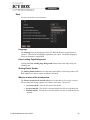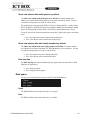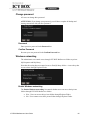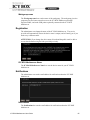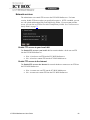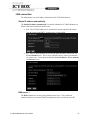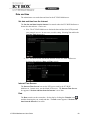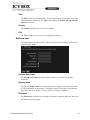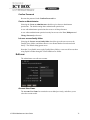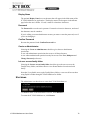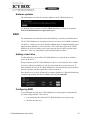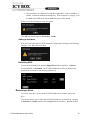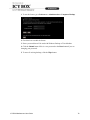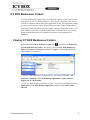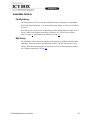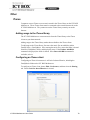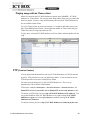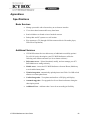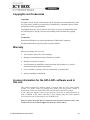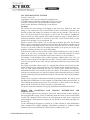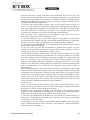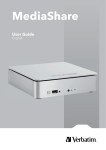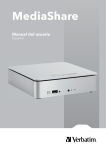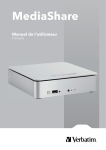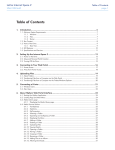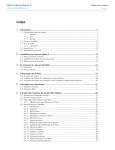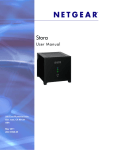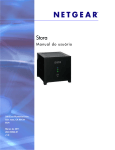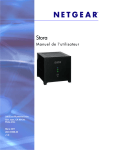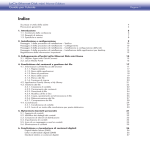Download Raidsonic IB-NAS6210 storage server
Transcript
Version 1.0.0 ICY BOX Mediaserver Software User Guide ICY BOX Mediaserver User Guide 1 Version 1.0.0 Contents Contents ................................................................................................................................................. ii Introduction.................................................................................................................................................... 7 About ICY BOX Mediaserver .................................................................................................................. 7 Store ................................................................................................................................................. 7 Manage ............................................................................................................................................ 7 Share ................................................................................................................................................ 7 Enjoy ................................................................................................................................................ 7 Print .................................................................................................................................................. 8 File types ................................................................................................................................................ 8 Recommended ................................................................................................................................. 8 Internal ............................................................................................................................................. 8 External ............................................................................................................................................ 8 Other ................................................................................................................................................ 8 Media players ......................................................................................................................................... 8 Mobile devices ........................................................................................................................................ 8 Services .................................................................................................................................................. 9 iTunes............................................................................................................................................... 9 Facebook [Premium Feature] .......................................................................................................... 9 Flickr [Premium Feature] .................................................................................................................. 9 RSS [Premium Feature] ................................................................................................................... 9 Verifying requirements .......................................................................................................................... 10 Broadband Internet ........................................................................................................................ 10 Router............................................................................................................................................. 10 PC .................................................................................................................................................. 11 Mac................................................................................................................................................. 11 2 - Connecting the hardware ................................................................................................................ 11 3 - Adding a printer ............................................................................................................................... 11 PC .................................................................................................................................................. 12 Mac................................................................................................................................................. 12 ICY BOX Agent ........................................................................................................................................... 15 Starting ICY BOX Agent ....................................................................................................................... 15 ICY BOX Agent commands .................................................................................................................. 15 Not logged in/Logged in as ............................................................................................................ 15 Switch user ..................................................................................................................................... 16 Log in/Log out ................................................................................................................................ 16 Explore my ICY BOX Mediaserver folders ..................................................................................... 16 Open ICY BOX Mediaserver application ........................................................................................ 17 Preferences .................................................................................................................................... 17 About .............................................................................................................................................. 18 Exit ICY BOX Agent ....................................................................................................................... 18 ICY BOX Application ................................................................................................................................... 19 ICY BOX Mediaserver User Guide 2 Version 1.0.0 Starting the ICY BOX Application ............................................................................................................... 19 Using ICY BOX Agent .................................................................................................................... 19 Using a browser ............................................................................................................................. 19 From the desktop ........................................................................................................................... 19 From the Start menu ...................................................................................................................... 19 Logging in ............................................................................................................................................. 20 Landing page ........................................................................................................................................ 21 Main menu ............................................................................................................................................ 21 Media Library page ............................................................................................................................... 22 Displaying the Media Library page ................................................................................................. 22 Media Sources section ......................................................................................................................... 23 FamilyLibrary .................................................................................................................................. 23 MyLibrary ....................................................................................................................................... 23 Selecting a folder ........................................................................................................................... 23 Expanding and collapsing a folder ................................................................................................. 24 Displaying the menu....................................................................................................................... 24 Adding a folder ............................................................................................................................... 24 Deleting a folder ............................................................................................................................. 24 Uploading files ................................................................................................................................ 24 Viewing details ............................................................................................................................... 26 Opening a folder ............................................................................................................................. 26 Moving a folder ............................................................................................................................... 26 Copying a folder ............................................................................................................................. 26 Renaming a folder .......................................................................................................................... 27 Adding files to an album ................................................................................................................. 27 Allowing downloads ........................................................................................................................ 28 Sharing with family ......................................................................................................................... 29 Sharing with friends ........................................................................................................................ 29 Setting up contacts ......................................................................................................................... 30 Sharing with everyone.................................................................................................................... 31 Sharing via RSS [Premium Feature] .............................................................................................. 31 Sharing with media players ............................................................................................................ 32 Sharing with Facebook [Premium Feature].................................................................................... 32 Sharing with Flickr [Premium Feature] ........................................................................................... 33 Sharing files with DMAs ................................................................................................................. 34 Running a slideshow ...................................................................................................................... 34 Playing songs ................................................................................................................................. 35 Downloading a file .......................................................................................................................... 35 Albums section ..................................................................................................................................... 36 Selecting an album ......................................................................................................................... 36 Displaying the menu....................................................................................................................... 36 Viewing details ............................................................................................................................... 36 Disabling sharing ............................................................................................................................ 36 Adding an album ............................................................................................................................ 37 Deleting an album .......................................................................................................................... 37 Renaming an album ....................................................................................................................... 37 ICY BOX Mediaserver User Guide 3 Version 1.0.0 Running a slideshow ...................................................................................................................... 37 Playing songs ................................................................................................................................. 37 Files section .......................................................................................................................................... 38 Filtering files ................................................................................................................................... 38 Setting the view .............................................................................................................................. 38 Searching for files and folders ....................................................................................................... 40 Uploading a file .............................................................................................................................. 41 Selecting a file ................................................................................................................................ 41 Displaying the menu....................................................................................................................... 42 Viewing details ............................................................................................................................... 42 Adding a caption ............................................................................................................................ 42 Adding tags .................................................................................................................................... 43 Deleting a file ................................................................................................................................. 43 Removing a file .............................................................................................................................. 44 Moving a file ................................................................................................................................... 44 Copying a file ................................................................................................................................. 44 Renaming a file .............................................................................................................................. 44 Adding files to an album ................................................................................................................. 44 Using a file as the album cover ...................................................................................................... 45 Downloading a file .......................................................................................................................... 45 Working with images ...................................................................................................................... 45 Playing a song ................................................................................................................................ 46 Playing a video ............................................................................................................................... 46 Albums page ......................................................................................................................................... 47 Displaying the Albums page .......................................................................................................... 47 Selecting an album ......................................................................................................................... 47 Viewing an album ........................................................................................................................... 48 Filtering files ................................................................................................................................... 48 Setting the view .............................................................................................................................. 48 Accessing a file .............................................................................................................................. 49 Subscribing to an RSS feed [Premium Feature] ............................................................................ 49 Starting CoolIris .............................................................................................................................. 50 Running a slideshow ...................................................................................................................... 50 Playing a video ............................................................................................................................... 50 Playing songs ................................................................................................................................. 51 Downloading a file .......................................................................................................................... 51 Backup My ICY BOX page ................................................................................................................... 53 Connecting a USB drive ................................................................................................................. 53 Enable USB Backup (Preferences page)....................................................................................... 53 Displaying the Backup My ICY BOX page ..................................................................................... 54 Media Sources section ................................................................................................................... 55 Space Availability section............................................................................................................... 55 Files section ................................................................................................................................... 55 Backup Details section ................................................................................................................... 57 Selecting a folder ........................................................................................................................... 57 Expanding and collapsing a folder ................................................................................................. 57 Displaying the menu....................................................................................................................... 57 ICY BOX Mediaserver User Guide 4 Version 1.0.0 Viewing details ............................................................................................................................... 58 Opening a folder ............................................................................................................................. 58 Scheduling a folder for backup ...................................................................................................... 58 Scheduling a folder for removal ..................................................................................................... 58 De-scheduling a folder ................................................................................................................... 59 Restoring a folder ........................................................................................................................... 59 Scheduling a file for backup ........................................................................................................... 59 Scheduling a file for removal .......................................................................................................... 59 De-scheduling a file ........................................................................................................................ 59 Restoring a file ............................................................................................................................... 60 Running a backup manually ........................................................................................................... 60 Enabling scheduled backups ......................................................................................................... 60 Preferences page ................................................................................................................................. 61 Displaying the Preferences page ................................................................................................... 61 Using the Preferences page .......................................................................................................... 61 User ................................................................................................................................................ 62 Disk space ...................................................................................................................................... 63 Change password .......................................................................................................................... 64 Windows networking ...................................................................................................................... 64 Registration .................................................................................................................................... 65 Notifications .................................................................................................................................... 65 Network services ............................................................................................................................ 66 LAN connection .............................................................................................................................. 67 Date and time ................................................................................................................................. 69 Add new user ................................................................................................................................. 70 Edit user ......................................................................................................................................... 71 Shut down ...................................................................................................................................... 72 Software updates ........................................................................................................................... 73 RAID ..................................................................................................................................................... 73 Adding a hard drive ........................................................................................................................ 73 Configuring RAID ........................................................................................................................... 73 Removing a drive ........................................................................................................................... 74 USB ................................................................................................................................................ 75 Computers Backup......................................................................................................................... 75 ICY BOX Mediaserver Folders .................................................................................................................... 77 Viewing ICY BOX Mediaserver Folders ............................................................................................... 77 Available folders ................................................................................................................................... 78 FamilyLibrary .................................................................................................................................. 78 MyLibrary ....................................................................................................................................... 78 Other ........................................................................................................................................................... 79 iTunes ................................................................................................................................................... 79 Adding songs to the iTunes library ................................................................................................. 79 Configuring an iTunes client .......................................................................................................... 79 Playing songs with an iTunes client ............................................................................................... 80 FTP [Premium Feature] ........................................................................................................................ 80 ICY BOX Mediaserver User Guide 5 Version 1.0.0 FTPS [Premium Feature] ...................................................................................................................... 81 ICY BOX Mediaserver Pictures Wizard ................................................................................................ 81 Appendixes ................................................................................................................................................. 82 Specifications........................................................................................................................................ 82 Basic Services ................................................................................................................................ 82 Additional Services ......................................................................................................................... 82 Copyrights and Trademarks ................................................................................................................. 83 Warranty ............................................................................................................................................... 83 License information for the GPL/LGPL software used in this unit. ....................................................... 83 ICY BOX Mediaserver User Guide 6 Introduction About ICY BOX Mediaserver The ICY BOX Mediaserver is a secure Mediaserver that let you store, manage, share and enjoy your digital media. You can collect and store content including personal photos, music, videos and documents. ICY BOX Mediaserver can automatically back up your precious data, saving it from loss. It is easy to drag and drop digital media to ICY BOX Mediaserver, catalog it into folders, and share it by creating albums. ICY BOX Mediaserver allows you to access your content through digital media players on your home network, or from any computer in the world through the web. You can even upload, download and view your content on a mobile handset. Store You can securely store digital media in one place: your ICY BOX Mediaserver. ICY BOX Mediaserver allows you to upload content locally from a computer on the home network, or remotely access across the Internet. For example, it allows you to upload photos while you're on the road or on vacation. You can back up the PCs and Macs on your home network to the ICY BOX Mediaserver. Vista Backup and Time Machine can use the ICY BOX Mediaserver as the backup disk. Backed up content is always available, even if the computer is turned off. Manage You can organize your digital media into shared FamilyLibrary folders or private MyLibrary folders. After you upload a file, you can add a caption and tags to the file. Later you can search for files that match the caption and tags. Share You can create albums to share your digital media with family on your home network and friends across the Internet. You can even share selected content with the public, while keeping private media secure. For example, you can put the latest baby pictures in a shared album, and they will automatically appear in grandma's digital photo frame. Enjoy You can show digital media on computers and media players on your home network, and remotely on computers across the Internet. The Mediaserver software, built into the ICY BOX Mediaserver, makes content available to a wide variety of media players that support the UPnP-AV, DLNA or Windows Media Connect standards. This way you can view photos through an Xbox 360 or PS3 in the living room, while listening to music through a networked sound system in the family room. ICY BOX Mediaserver User Guide 7 Print You can connect a USB printer to the ICY BOX Mediaserver, and then share the printer with all the computers on your home network. File types Recommended Recommended file types are JPEG for images, MP3 for audio, and MPEG-4 (H.264) for video. Internal The ICY BOX Mediaserver Application uses an internal player to provide high performance for the following file types. Media Class Supported Formats Image Audio Video JPEG, GIF, PNG MP3 MPEG-4 (H.264), MOV, FLV External The ICY BOX Mediaserver Application uses third party browser plugins (Windows Media Player and Quicktime) to support additional image, audio and video file types. For a list of supported file types, please consult the browser plugin specifications. Other ICY BOX Mediaserver stores other file types as documents. Depending on the browser settings, they can be downloaded, or opened using third party applications. Media players The Mediaserver software, built into the ICY BOX Mediaserver, makes content available to a wide variety of media players on your home network. The media player must support the UPnP-AV (Universal Plug and Play - Audio Visual), DLNA (Digital Living Network Alliance) or Windows Media Connect standard. Media players include gaming consoles (Xbox 360 and PS3), digital photo frames, iTunes clients, IP televisions, networked sound systems (Sonos), digital video players and many more. Mobile devices A variety of mobile devices (i.e. smart phones) can access ICY BOX Mediaserver. Mobile devices include Playstation Portable, iPhone, Blackberry, etc. ICY BOX Mediaserver User Guide 8 Mobile devices accessing ICY BOX Mediaserver over the Internet will automatically be re-directed to a mobile interface. ICY BOX Mediaserver will automatically optimize the mobile interface for the device. Depending on the device, mobile users can: Browse albums Browse folders in the Media Library Create a new folder in the Media Library Enjoy music and pictures Once you set up the ICY BOX Mediaserver, you can access it from a mobile device by going to http://www.myicybox.com/mobile. Services ICY BOX Mediaserver can share digital media through third party applications and services. iTunes An iTunes client on the network can access music stored on the ICY BOX Mediaserver. The music files must be within folders or albums that are configured to share with DMAs or media players. Music files appear in the SHARED > ICY BOX Mediaserver: iTunes folder. Facebook [Premium Feature] You can share an album with Facebook. Your enabled device will upload the images from the album, and Facebook will add them to a photo album. If you add more images to the album, ICY BOX Mediaserver will automatically upload them to the photo album. Flickr [Premium Feature] You can share an album with Flickr. Your ICY BOX Mediaserver will upload the images from the album, and Flickr will add them to the photo stream or to a set. If you add more images to the album, ICY BOX Mediaserver will automatically upload them. RSS [Premium Feature] If you share an album with everyone, an RSS icon ( ) will appear above the album's images. If the person viewing the album clicks the RSS icon, the browser will show the album in an RSS reader. The RSS reader will show the name and description of the album, and its images sorted by name. Each image will show its name, caption, and when it was added to the album. The RSS reader will automatically receive new images as they are added to the album, and will delete them as they are removed. Album RSS feeds can be bookmarked in any RSS reader, including browsers, Vista and Google gadgets, and digital photo frames that support RSS. ICY BOX Mediaserver User Guide 9 Verifying requirements Broadband Internet Make sure your home network is running properly and provides a broadband connection to the Internet. You must be able to access the Internet from your computer. Router Your router directs local data traffic through your home network, and passes Internet data through a firewall. The firewall protects your computer from malicious data on the Internet, but allows safe data through ports. The ICY BOX Mediaserver requires ports 21 (FTP), 22 (SSH), 80 (HTTP) and 443 (HTTPS) to be available and unblocked. The Setup program will automatically configure these ports using UPnP (Universal Plug and Play). Most routers have UPnP available and enabled, allowing configuration to occur. The Setup program will tell you whether configuration was successful. If UPnP is available but disabled, enable UPnP as described in the router documentation. If UPnP is not available, set up port forwarding from ports 21, 22, 80 and 443 to ICY BOX Mediaserver as described in the router documentation. Use TCP for each port. The Support Forum has the Test Port Forwarding tool at HELP/ICY BOX SUPPORT (upper right). If you need to test port forwarding, go to this site, and then click the Port Forwarding Tester button. ICY BOX Mediaserver User Guide 10 PC Windows XP SP2 or Windows Vista 500 MHz Pentium III or greater 512 MB RAM or greater CD or DVD ROM drive Web browser (Internet Explorer 7.0 or later, Firefox 2.0 or later) Flash Player 10 Mac OS 10.4 or 10.5 G3 or later, or Intel Core processor 512 MB RAM or greater CD or DVD ROM drive Web browser (Firefox 2.0 or later, or Safari 3.0 or later) Flash Player 10 Mac 2 - Connecting the hardware Connect the hardware as directed in the quick installation guide within the package or from download area. Optionally connect a USB cable from the ICY BOX Mediaserver to a USB printer. 3 - Adding a printer Optionally connect a USB printer to the ICY BOX Mediaserver. This way all computers on the home network can share the printer. Note that only printing is supported. If you have a multi-function printer, scanning is not supported. ICY BOX Mediaserver User Guide 11 PC 1. Connect a USB cable from the printer to the ICY BOX Mediaserver. 2. Using Explorer, browse to ICY BOX Mediaserver. If prompted, enter your User Name and Password. 3. Double-click ICY BOX Mediaserver. The following message appears. 4. Click OK. The Add Printer Wizard starts. 5. Select the Manufacturer and Printer, and then click OK. Mac 1. Connect a USB cable from the printer to the ICY BOX Mediaserver. 2. Go to System Preferences > Printer & Fax. ICY BOX Mediaserver User Guide 12 3. Click to add a printer. icybox ICY_BOX 4. Click Windows, and then select workgroup and ICY BOX. „icybox“. 5. Select Registered User, enter your User Name and Password, and then click Connect. ICY BOX Mediaserver User Guide 13 icybox ICY_BOX 6. Select the printer model in Print Using, and then click Add. The first time you print, you will be prompted for your user name and password. Enter your User Name and Password, select Remember this password in my keychain, and then click Connect. Next time you print, you will not be prompted for your password. ICY BOX Mediaserver User Guide 14 ICY BOX Agent ICY BOX Agent allows you to start the other desktop applications. The ICY BOX Agent icon resides in your system tray (PC) or dock (Mac). It normally appears when you start your computer. ICY BOX Agent icon Right-click the ICY BOX Agent icon to display the menu. On a PC only, the menu displays your login status, and has commands for logging in and logging out. On a PC or Mac, the menu has commands for exploring the ICY BOX Mediaserver folders and opening the ICY BOX Application. The Preferences command allows you to check for software updates to the desktop applications. Starting ICY BOX Agent If you exited ICY BOX Agent, the ICY BOX Agent icon is not available. To start ICY BOX Agent on a PC, click Start > All Programs > RaidSonic > ICY BOX Desktop Applications > ICY BOX Agent. To start ICY BOX Agent on a Mac, start Finder, browse to Applications > ICY BOX Desktop Applications, and then launch ICY BOX Agent. ICY BOX Agent commands Not logged in/Logged in as The label at the top of the menu displays who is currently logged into ICY BOX Mediaserver, or shows Not logged in. This is available on a PC only. ICY BOX Mediaserver User Guide 15 Switch user If someone is logged into ICY BOX Mediaserver, the Switch user command logs out the current user, and allows you to log in. This is available on a PC only. Log in/Log out The Log in command allows you to select your ICY BOX Mediaserver, and then enter your User name and Password. If you log in and then start one of the desktop applications, you will have access to the ICY BOX Mediaserver. If you select Remember Me, you won't have to re-enter your password next time you log in. The Log out command closes the current user's connection to the ICY BOX Mediaserver. Be sure to log out to prevent other users from accessing your albums and MyLibrary folders. This is available on a PC only. Explore my ICY BOX Mediaserver folders The Explore my ICY BOX Mediaserver folders command starts ICY BOX Mediaserver folders. This application prompts you to log in (if necessary), and opens Windows Explorer or Mac Finder. It shows your FamilyLibrary and MyLibrary folders within a network drive, unless access is blocked. You can access the folders in a familiar environment, and upload files greater than 2 GB. This command is available whether the ICY BOX Mediaserver is located locally on the home network, or remotely across the Internet. See "ICY BOX Mediaserver folders on page 77. ICY BOX Mediaserver User Guide 16 Open ICY BOX Mediaserver application The Open ICY BOX application command starts the ICY BOX Application. This application opens your browser, prompts you to log in (if necessary), and displays the Landing Page of the ICY BOX Mediaserver Application. You can then access your folders and albums within the media library, view albums, and set preferences. This command is available if the ICY BOX Mediaserver is located locally on the home network, or remotely across the Internet. Preferences The Preferences command allows you to check for software updates to the desktop applications, and displays the name and IP address of the ICY BOX Mediaserver on your home network. ICY BOX Mediaserver User Guide 17 About The About command displays the version number of ICY BOX Mediaserver Agent. Exit ICY BOX Agent The Exit ICY BOX Agent command closes ICY BOX Agent, and removes the icon from the system tray. ICY BOX Mediaserver User Guide 18 ICY BOX Application The ICY BOX Application runs in your browser. It allows you to access your folders and albums within the media library, view albums, and set preferences. Because the ICY BOX Application uses a web-based interface, it works the same with different computers and browsers. The ICY BOX Application is available if the ICY BOX Mediaserver is located locally on the home network, or remotely across the Internet. Starting the ICY BOX Application Using ICY BOX Agent Right-click the ICY BOX Agent icon, and then select Open ICY BOX Application. Using a browser Navigate to www.mymyicybox.com. From the desktop Double-click the Navigate to My ICY BOX (www) icon. From the Start menu To start the ICY BOX Mediaserver Application on a PC, click Start > All Programs > RaidSonic > ICY BOX Desktop Applications > QuickConnect > Navigate to My ICY BOX (www). To start the ICY BOX Application on a Mac, start Finder, browse to Applications > ICY BOX Desktop Applications, and then launch Smart Web Shortcut. ICY BOX Mediaserver User Guide 19 Logging in After you start the ICY BOX Application, you must log in (unless you logged in previously). icybox001 Sign In 1. If necessary, enter Your Home Server Name. 2. If necessary, enter Your User name and Your Password. 3. Optionally select Remember me, so you don't have to re-enter your password next time you log in. 4. Click Sign In. ICY BOX Mediaserver User Guide 20 Landing page After you start the ICY BOX Mediaserver Application and log in, the Landing page appears. It allows you to select Albums, Media Library, Backup my ICY BOX and Preferences. You can set a background image for the Landing page. See "Use as Landing page background" on page 45. You can also clear the background image. See "Clear Landing Page Background" on page 62. Main menu The Main menu appears at the top of the Albums page, Media Library page, Backup my ICY BOX page and Preferences page. It shows your display name, and allows you to sign out. The Main menu contains the Home menu and the Help menu. The Home menu lets you switch to one of the other pages. The Help menu shows the user manual and connects to ICY BOX Mediaserver support. ICY BOX Mediaserver User Guide 21 Media Library page The Media Library page allows you to organize your files using folders, and share files using albums. The Media Library page has the Media Sources section, Albums section, Files section and Details section. Displaying the Media Library page From the Landing page, click Media Library. From one of the other pages, click Home in the Main menu, and then select Media Library. ICY BOX Mediaserver User Guide 22 Media Sources section The Media Sources section shows the FamilyLibrary folders (if your account can access them), your MyLibrary folders, and your MyComputers folders. Note that while the subfolders within FamilyLibrary and MyLibrary are intended for specific file types, you can actually put any file into any folder. FamilyLibrary The FamilyLibrary folder contains the FamilyDocuments, FamilyMusic, FamilyPhotos and FamilyVideos subfolders. Your family shares these folders, so they are accessible to all user accounts on ICY BOX Mediaserver (unless the user's account blocks access; see "Let user access family folder" on page 72). They are shared with DMAs (digital music adapters), making the content available to media players on the home network. You can share content within the folders with friends or the public by placing the files in an album. MyLibrary The MyLibrary folder contains your private MyDocuments, MyMusic, MyPhotos and MyVideos subfolders. Each user has their own MyLibrary folders, and only you can access your folders. They can be shared with DMAs, making the content available to media players on the home network. You can share content within the folders with family, friends or the public by placing the files in an album. Selecting a folder Selecting a folder highlights the folder name, and displays its subfolders and files in the Files section. To select a folder, click the folder name. Add folder Display Collapsemenu folder Expand folder Delete folder Upload files Selected folder ICY BOX Mediaserver User Guide 23 Expanding and collapsing a folder Expanding a folder shows its subfolders. To expand a folder, click the right arrow ( ) beside the folder name. Collapsing a folder hides its subfolders. This is useful if many folders are open, and you want to reduce clutter on the screen. To collapse a folder, click the down arrow ( ) beside the folder name. Displaying the menu The ICY BOX Mediaserver Application has a menu with commands for working with folders. To display the menu, move the mouse over a folder. An arrow will appear beside the name. Click the arrow ( ) to display the menu. Adding a folder Adding a folder creates a new subfolder within the current folder. Using subfolders is a good way to keep your content organized. A new folder within FamilyLibrary will be accessible to all users (unless the user's account blocks access). Only you can access a folder within MyLibrary. To add a folder, select the folder where you want to add the subfolder, and then click the New Folder icon ( ). When prompted, enter the name of the folder, and then click Create. Deleting a folder Deleting a folder removes it and all its files and subfolders from the ICY BOX Mediaserver. Delete folders carefully! To delete a folder, select it, and then click the Delete Folder icon ( select the folder, display the menu, and then select Delete. ). You can also Note that if you delete a folder, and an album contains a reference to a file within the folder, the item will no longer be available from the album. Uploading files Uploading files copies them from your computer to the selected folder. If you upload a file to a folder within FamilyLibrary, it will be accessible to all users (unless the user's account blocks access). Only you can access a file uploaded to your MyLibrary folders. The ICY BOX Application allows you to a copy a file or set of files that are less than 2 GB. If you want to copy files greater than 2 GB, use ICY BOX Mediaserver ICY BOX Mediaserver User Guide 24 Folders (see page 77) or FTP (see page 80). To select the destination for the upload, select the folder, display the menu, and then select Upload. Alternatively, you can select the folder, and then click the Upload icon ( ). The Upload window appears. You can now choose Manual Upload or Drag and Drop. Manual Upload lets you select individual files, and is the default method. Drag and Drop lets you drag multiple files and entire folders from Explorer/Finder. To use Manual Upload, click Manual Upload (this option is selected by default). Click Add File, browse to the file, and then click Open. Optionally add more files. Click Upload to upload the file(s). Once the upload is complete, click Close. To use Drag and Drop, click Drag and Drop. A window appears, prompting you to drag and drop your files here. Drag the file from Explorer/Finder and drop it into the window. You can drag multiple files or folders. Click Upload to upload the file. Once the upload is complete, close the window. ICY BOX Mediaserver User Guide 25 Viewing details Viewing details shows information about the selected folder, and allows you to edit it. To view details, select the folder, display the menu, and then select View Details. Alternatively, select the folder, and then click the Show Details icon ( ). The details appear in the Details section, which is displayed beside the Files section. Folder details include the name of the folder, and the number of files and folders it contains. Opening a folder Opening a folder shows its subfolders, and displays its subfolders and files in the Files section. To open a folder, double-click the folder name. You can also display the menu, and then select Open. Moving a folder Moving a folder puts it in a different location, along with its subfolders and files. If the new location is within FamilyLibrary, the folder will be accessible to all users (unless the user's account blocks access). Only you can access a folder within MyLibrary. To move a folder, drag and drop it to another folder. You can also select the folder you want to move, display the menu, and then select Cut. Select the destination folder, display the menu, and then select Paste. Note that you cannot cut and paste a folder to another application, and you cannot cut and paste data from another application into the ICY BOX Mediaserver Application. Copying a folder Copying a folder puts it in an additional location, along with its subfolders and files, while keeping the original folder. If the new location is within FamilyLibrary, the folder will be accessible to all users (unless the user's account blocks access). Only you can access a folder within MyLibrary. To copy a folder, select the folder, display the menu, and then select Copy. Select the destination folder, display the menu, and then select Paste. Note that you cannot copy and paste a folder to another application, and you cannot copy and paste data from another application into the ICY BOX Mediaserver Application. ICY BOX Mediaserver User Guide 26 Renaming a folder Renaming a folder changes its name. To rename a folder, select the folder, display the menu, and then select Rename. When prompted, enter the new name, and then click Rename. Note that if you rename a folder, and an album contains a reference to a file within the folder, the item will no longer be available from the album. Adding files to an album An album allows you to group related pictures, music, videos and documents from multiple folders. The album has a theme, which sets the mood by displaying background graphics. You can leave the album unshared for your own enjoyment, or you can share it with your family, friends or everyone. An album contains references to files, but doesn't contain copies of the files themselves. This way you can have the same file in multiple albums without taking up any more space. However, if you delete a file from the folder, it will no longer be available in the albums. If you add files from a folder to an album, files within subfolders are not included. Adding files to an existing album You can add the contents of a folder to an existing album. To add the files, select the folder, display the menu, and then select Add to Album > [Album Name]. Creating a new unshared album You can add the contents of a folder to a new album that only you can see. The folder can be shared later. To create the album, select the folder, display the menu, and then select Add to Album > New. By default, the album has the same name as the selected folder. Optionally enter the Name of the album, and optionally enter a Description. Select a theme for the album, or keep the default theme. Click Submit to create the album. ICY BOX Mediaserver User Guide 27 Creating a new shared album You can add the contents of a folder to a new album. The album can be shared with family and media players on the home network, and with friends and the public on the Internet. Images in an album can be shared through RSS, Facebook or Flickr. To create the album, select the folder, display the menu, and then select Share Selected Items. By default, the album has the same name as the selected folder. Optionally enter the Name of the album, and optionally enter a Description. Select a theme for the album, or keep the default theme. Choose whom you want to share the album with, as described in the following sections. Click Submit to create the album. Allowing downloads The album streams compressed images to conserve bandwidth and improve performance. You can allow people viewing the album to download original full-resolution versions of the files. This is especially important if the album contains documents, because the album lists these files but cannot open them. To allow files to be downloaded, select Allow downloads for this album. ICY BOX Mediaserver User Guide 28 Sharing with family Sharing an album with family makes it available to the other ICY BOX Mediaserver users, unless their account blocks access. See "Let user access family folder” on page 71. The album will appear in their Albums page. To share the album with family, select Share with other family accounts. Sharing with friends Sharing an album with friends makes it available to selected contacts. To share the album with your friends, select Share with friends. Setting the From address The first time you share an album with friends, ICY BOX Mediaserver will prompt you for your email address. Emails sent by ICY BOX Mediaserver notifying your friends about shared albums will indicate they are from this email address. Each ICY BOX Mediaserver user can set their own email address. You can change your email address later. See "Sharing Emails Sender" on page 62. Setting an end date By default, an album is shared indefinitely. Setting an end date determines how long the album will be shared. To set an end date for sharing, select Share Until. By default, the album will be shared for one month. Use the calendar to change the end date. Limiting access When you share an album with friends, ICY BOX Mediaserver can send them an email notification that contains a link to the album. By default, anyone who clicks the link can view the album. Limiting access allows you to require a password. To limit access, select Password-protect this album. When a friend first clicks the link in the email notification, they are prompted to create a password. Next time they click the link, they are prompted for this password. Emailing your friends When you share an album with friends, ICY BOX Mediaserver can send them an email notification that contains a link to the album. ICY BOX Mediaserver User Guide 29 To email your friends, you must first set up your contacts, as described below. Then you can either select Send email to invitees, or click Send Invitations. Setting up contacts Setting up contacts is setting up your address book, and setting up the contact list for the current album. Your address book contains the names and email addresses of your friends. Each user has their own address book. You only have to set up the address book once, though you can add and remove contacts later as required. The contact list contains friends whom you want to share the album with, and must be set up for each new album. Each album can be shared with a different set of your friends. Viewing your contacts Viewing your contacts shows your address book and the contact list for the current album. To view your contacts, click the click the Add Friends icon ( The Share with your contacts window appears. ) in the album details. Setting up your address book To add a friend to your address book, click the Create New Contact icon ( ). Enter the Contact Name and Email Address, and then click Add. Once you add a friend to your address book, you can add them to the contact list. To remove a friend from your address book, select the friend in the Address Book list, and then click the Delete Contact icon ( ). To edit a friend in your address book, select the friend in the Address Book list, and then click the Edit Contact icon ( ). You can then change their name or email address. ICY BOX Mediaserver User Guide 30 Setting up the contact list To add a friend to the contact list, select the friend in the Address Book list, and then click Add >>. To remove a friend from the contact list, select the friend in the Allowed Access list, and then click << Remove. Note that if you email an invitation to a friend, and then remove them from the contact list, they will no longer have access to the album. Finding a friend If you have a large list of friends, and you want to remove or notify a specific person, enter some letters from their name in the Find in list box. The Address Book list will show only matching entries. Saving your contacts Once you have set up your address book or contact list, click Save. Sharing with everyone Sharing an album with everyone makes it available to the public over the web. The website address will appear in the album details. If you share an album with everyone, it will automatically be shared with family as well, including users without access to albums shared with family. To share the album publicly, select Share with everyone. Setting an end date By default, an album is shared indefinitely. Setting an end date determines how long the album will be shared. To set an end date for sharing, select Share Until. By default, the album will be shared for one month. Use the calendar to change the end date. Sharing via RSS [Premium Feature] If you share an album with everyone, an RSS icon ( ) will appear above the album's images. If the person viewing the album clicks the RSS icon, the browser will show the album in an RSS reader. The RSS reader will show the name and description of the album, and its images sorted by name. Each image will show its name, caption, and when it was added to the album. The RSS reader will automatically receive new images as they are added to the album, and will delete them as they are removed. Album RSS feeds can be bookmarked in any RSS reader, including browsers, Vista and Google gadgets, and digital photo frames that support RSS. ICY BOX Mediaserver User Guide 31 Sharing with media players Sharing files with media players allows media players on your home network to detect and access content within the album. The media player must support the UPnP-AV, DLNA or Windows Media Connect standard. Media players include gaming consoles (Xbox 360 and PS3), digital photo frames, iTunes clients, IP televisions, networked sound systems (Sonos), digital video players, and many more. To share the album with media players on your home network, select Share with media players. Note that files are shared with media players if they are in a folder or album with sharing enabled. Sharing with Facebook [Premium Feature] To create a photo album on Facebook that contains the images from your album on ICY BOX Mediaserver, select Share with Facebook. The Service Authorization window appears. Click the facebook icon ( ). A browser window appears, prompting you to authorize Facebook to use ICY BOX Mediaserver. If necessary, enter your Facebook user name and password, and authorize ICY BOX Mediaserver to link with your Facebook account. Close the browser window. Click Authorization complete. Select an existing photo album, or create a new photo album by entering its name and optional description, and then click Submit. ICY BOX Mediaserver will upload the images to the photo album. ICY BOX ICY BOX Mediaserver User Guide 32 To complete the photo album, log in to Facebook, and then navigate to the photo album. You will see a message similar to "This album contains photos uploaded from another application. Select photos to approve or reject." Select the photos, and then click Approve Selected Photos. Once you have approved the photos, you can edit, organize and share them normally. ICY BOX: ICY BOX Mediaserver will only upload images from the album: not documents, music or videos. The images will be uploaded with their captions, but not their tags. If you add more images to the album, ICY BOX Mediaserver will automatically upload them. You will have to approve these new photos as described above. However, removing images from an album will not remove them from Facebook. Sharing with Flickr [Premium Feature] To create a set on Flickr that contains the images from your album on ICY BOX Mediaserver, select Share with Flickr. The Service Authorization window appears. Click the flickr icon ( ). A browser window appears, prompting you to authorize Flickr to use ICY BOX Mediaserver. If necessary, enter your Flickr user name and password. Click OK, I'll Authorize It so ICY BOX Mediaserver can link with your Flickr account. Close the browser window. Click Authorization complete. ICY BOX Mediaserver User Guide 33 Select the default photo stream or an existing set, or create a new set by entering its name and optional description, and then click Submit. ICY BOX Mediaserver will upload the images to the photo stream or set. Default Photostrem ICY BOX2 ICY BOX1 ICY BOX Mediaserver will only upload images from the album: not documents, music or videos. The images will be uploaded with their captions, but not their tags. If you add more images to the album, ICY BOX Mediaserver will automatically upload them. However, removing images from an album will not remove them from Flickr. Sharing files with DMAs Sharing files with DMAs (digital media adapters) allows media players on your home network to detect and access content within the folder. The media player must support the UPnP-AV, DLNA or Windows Media Connect standard. Media players include gaming consoles (Xbox 360 and PS3), digital photo frames, iTunes clients, IP televisions, networked sound systems (Sonos), digital video players, and many more. To share folder with media players, select the folder, display the menu, and then select Share with DMA. All its subfolders will be shared as well. To stop a folder from sharing with media players, select the folder, display the menu, and then select Unshare with DMAs. You can then enable or disable sharing for its individual subfolders. Note that files are shared with media players if they are in a folder or album with sharing enabled. Running a slideshow Running a slideshow displays the images within the folder, one at a time. Images within subfolders are not shown, nor are music, videos and documents. ICY BOX Mediaserver User Guide 34 To run a slideshow, select the folder, display the menu, and then select Slideshow. The browser automatically shows each image with its caption. See "Running a slideshow" on page 50. Playing songs Playing songs plays the music within the folder. Songs within subfolders are not played, nor are images, videos and documents. To play songs, select the folder, display the menu, and then select Autoplay. The browser automatically plays each song, and shows the album art and name of the current song. See "Playing songs” on page 51. Downloading a file Downloading a file retrieves the original full-resolution version of the file. To download a file, select the folder, display the menu, and then select Download. A window lists the files within the folder. Files within subfolders are not listed. Click the Download button beside the desired file. Depending on your browser settings, you can open the file, download it to a specific directory, or download it to the default directory. ICY BOX Mediaserver User Guide 35 Albums section The Albums section shows the albums you have created, and allows you to edit them. To view your family's albums (i.e. shared albums created by the other users), select Albums in the Home menu. Selecting an album Selecting an album highlights the album name, and displays its files in the Files section. To select an album, click the album name. Displaying the menu The ICY BOX Mediaserver Application has a menu with commands for working with albums. To display the menu, move the mouse over an album. An arrow will appear beside the name. Click the arrow ( ) to display the menu. Viewing details Viewing details shows information about the selected album, and allows you to edit it. To view details, select the album, display the menu, and then select View Details. Alternatively, select the album, and then click the Show Details icon ( ). The details appear in the Details section, which is displayed beside the Files section. Album details include the name of the album, the number of files it contains, the description, the theme, and how the album is shared. Disabling sharing Disabling sharing prevents others from viewing your album. To disable sharing, select the album, and view its details. Clear the Album Sharing and Social Networking Sites options. ICY BOX Mediaserver User Guide 36 Adding an album To add an album, click the New Album icon ( ). Enter the Name of the album and an optional Description. Select the theme, and set the sharing options. You can then drag and drop folders and/or files from folders to the album. For more information, see pages 27 to 28. Deleting an album Deleting an album removes access to its files, but the files remain within the folders. If you shared the album on Facebook or Flickr, the images will remain on these services. If you shared an album via RSS, the images will no longer be available to the RSS readers. To delete an album, select it, and then click the Delete Album icon ( select the album, display the menu, and then select Delete. ). You can also Renaming an album Renaming an album changes its name. To rename an album, select the album, display the menu, and then select Rename. When prompted, enter the new name, and then click Rename. Note that if you rename an album that is shared with friends or with everyone, the original link will no longer work. However the link will go to a page listing all your albums, so they might be able to find the renamed album. Running a slideshow Running a slideshow displays the images within the album, one at a time. Music, videos and documents are not shown. To run a slideshow, select the album, display the menu, and then select Slideshow. The browser automatically shows each image with its caption. See "Running a slideshow" on page 50. Playing songs Playing songs plays the music within the album. Images, videos and documents are not played. To play songs, select the album, display the menu, and then select Autoplay. The browser automatically plays each song, and shows the album art and name of the current song. See "Playing songs” on page 51. ICY BOX Mediaserver User Guide 37 Files section The Files section shows the subfolders and files within the selected folder, or the files within the selected album. Filtering files Filtering the files specifies which file types will appear. To filter the files, select All Files, Images, Music or Videos in the Media Filter list. The Files section will only display files of the selected type. Setting the view Setting the view controls how the Files section will display the files within the currently selected folder or album. To set the view, select Thumbnail, List, Shuffle or CoolIris (premium feature) in the Views list. Thumbnail Thumbnail view displays an image for each file that indicates what the file contains. It also shows the file name, size and caption. Moving the mouse over a file in Thumbnail view shows the Options arrow, which allows you to display the menu. ICY BOX Mediaserver User Guide 38 List List view uses a table to display the files. For each file, List view shows the file name, whether the file has tags, caption, date, file type and size. Moving the mouse over a file in List view shows an arrow, which allows you to display the menu. Shuffle Shuffle view displays a larger image for each file. It also shows the file name and caption. You can flip through the files by clicking the image to the left or right of the current file. The menu is not available in Shuffle view. ICY BOX Mediaserver User Guide 39 CoolIris [Premium Feature] CoolIris provides an innovative user interface to display the images within the folder or album. Documents, music and videos do not appear. The menu is not available in CoolIris view. After selecting the CoolIris view, click Get CoolIris to install the CoolIris plugin. This will allow you to take full advantage of the functionality. Searching for files and folders Searching for files and folders checks all the folders you have access to, and displays items with captions, tags or file names that match the search criteria. To run a search, enter text in the Search box, and then click the Search icon ( ). The Files section will show files that contain the search text in the caption, tags or file name. It will also show folders that contain the search text in the folder name. The search term will be highlighted. If you enter one word, you will see all the items that share the word. If you enter more than one word, the search results will be constrained to items that have all the words. Once the files appear, you can add them to an album for sharing with family, friends or the public. ICY BOX Mediaserver User Guide 40 For example, the following illustration shows the results after searching for flower. The first file has flower as a tag; the tag appears in the Details section. The second file has flower in the caption. The third file has flower within the file name. See "Adding a caption" on page 42, and "Adding tags" on page 43. Uploading a file To upload a file, select the destination folder, and then upload the file. See "Uploading files" on page 24. You can also use ICY BOX Mediaserver Folders (see page 77) or FTP (see page 80). Selecting a file You can select a file in Thumbnail view or List view. Selecting a file highlights it, and allows you to perform an operation on it. If the Details section is displayed, it shows the file's details. To select a file, click it. To select multiple individual files, hold the Ctrl key while clicking files. To select a range of files, click the first file, and then hold the Shift key while clicking last file. ICY BOX Mediaserver User Guide 41 Displaying the menu The ICY BOX Mediaserver Application has a menu with commands for working with files. You can display the menu in Thumbnail view or List view. The menu is not available in Shuffle view or CoolIris view. To display the menu, move the mouse over a file. In List view, an arrow ( ) will appear beside the name. In Thumbnail view, the Options arrow ( ) will appear on the image. Click the arrow to display the menu. The menu has different commands depending on whether the file is within a folder or an album, and depending on the whether the file is an image, song, video or document. Viewing details Viewing details shows information about the selected file, and allows you to edit it. To view details, select the file, display the menu, and then select View Details. Alternatively, select the file, and then click the Show Details icon ( ). The details appear in the Details section, which is displayed beside the Files section. Details for all files include the name, size, file type and date. If the file is within a folder, the Details section shows the tags and caption. Songs include the duration. Pictures include the dimension. Videos include the duration and the dimension. Adding a caption Adding a caption stores a description of the file. The caption will appear when viewing a file within a folder or album, and when an image is shared through Facebook, Flickr or RSS. You can search for a file by entering text from its caption. See "Searching for files and folders" on page 40. ICY BOX Mediaserver User Guide 42 To add a caption to a file, start by selecting its folder. Select the file, display the menu, and then select View Details. Enter the caption in the Caption box of the Details section. Alternatively, in Thumbnail view, you can select the file, click the Click to add caption message, and then enter the caption. In List view, you can select the file, and then enter the caption into the Caption column. Adding tags Adding tags stores additional information about the file. The tags will appear in the Details section when viewing a file within a folder. The tags will not appear when viewing an album, nor when images are shared through Facebook, Flickr or RSS. You can search for a file by entering text from its tags. See "Searching for files and folders" on page 40. To add tags to a file, start by selecting its folder. Select the file, display the menu, and then select View Details. Alternatively, select the file, and then click the Show Details icon ( ). Enter the tags in the Tags box of the Details section. Tags allow you to describe each file on your ICY BOX Mediaserver. If you tag files consistently, you will be able to find them more easily, especially as their number grows over time. For example, assume you took a number of pictures at Jane's 11th birthday, which was held at your cottage. You enter the following tags for each picture: birthday, Jane, eleven, cottage. Some pictures have Mary or Joe in them, so you enter Mary or Joe as tags in those pictures. Later you can search for birthday pictures. Tagged pictures from all birthdays will appear, including tagged pictures from Jane's birthday. Or you can search for pictures from your cottage. All tagged pictures from the cottage will appear, including tagged pictures from Jane's birthday. If you search for birthday cottage, then only birthday pictures from the cottage will appear. Note that you can tag music, video and documents as well as photos. Deleting a file Deleting a file removes it from the folder. You can delete multiple files at once. To delete a file, start by selecting its folder. Select the file, display the menu, and then select Delete. Note that if you delete a file, and an album contains a reference to it, the item will no longer be available from the album. ICY BOX Mediaserver User Guide 43 Removing a file Removing a file deletes it from the album, but leaves the file in the original folder. You can remove multiple files at once. To remove a file, start by selecting its album. Select the file, display the menu, and then select Remove. Moving a file Moving a file puts it in a different folder. You can move multiple files at once. To move a file, start by selecting its folder, and then drag and drop it to another folder. You can also select the file, display the menu, and then select Cut. Select the destination folder, display the menu, and then select Paste. Note that you cannot cut and paste a file to another application, and you cannot cut and paste data from another application into the ICY BOX Mediaserver Application. Copying a file Copying a file puts it in an additional folder, while keeping it in the original folder. You can copy multiple files at once. Copying a file duplicates the original full-resolution version stored in the folder; not the compressed version displayed in the ICY BOX Mediaserver Application. To copy a file, start by selecting its folder. Select the file, display the menu, and then select Copy. Select the destination folder, display the menu, and then select Paste. Note that you cannot copy and paste a file to another application, and you cannot copy and paste data from another application into the ICY BOX Mediaserver Application. Renaming a file Renaming a file changes its name. You can only rename a file within a folder. To rename a file, start by selecting its folder. Select the file, display the menu, and then select Rename. When prompted, enter the new name, and then click Rename. Note that if you rename a file, and an album contains a reference to that file, the item will no longer be available from the album. Adding files to an album Adding a file to an album adds a reference to the file, but doesn't copy the file itself. This way you can have the same file in multiple albums without taking up any more space. However, if you delete a file from the folder, it will no longer be available in the albums. You can add multiple files at once. ICY BOX Mediaserver User Guide 44 To add a file to an album, start by selecting its folder, and then drag and drop the file to the album. You can also select the file, display the menu, and then select Add to Album > New, Add to Album > [Album Name], or Share Selected Items. For more information, see page 27. Note that if you select multiple files, and then select Add to Album > New or Share Selected Items, the album will not have a default name. Using a file as the album cover Using a file as the album cover causes its image to appear in the album icon on the Albums page. You can use an image, music, video or document. A music file will use its album art (if available). A document will use the generic document image. To use a file as the album cover, start by selecting the album. Select the file, display the menu, and then select Use as Album Cover. Downloading a file Downloading a file retrieves the original full-resolution version of the file. You can select multiple files for downloading at once. To download a file, select it, display the menu, and then select Download. A window lists the selected files. Click the Download button beside the desired file. Depending on your browser settings, you can open the file, download it to a specific directory, or download it to the default directory. Working with images Use as Landing page background Using an image as the Landing page background causes it to appear on your Landing page. To set the Landing page background, select the image, display the menu, and then select Use as Landing Page Background. You can remove the image from the Landing page. See "Clear Landing Page Background" on page 62. View Viewing an image displays it in a paused slideshow. To view an image, double-click it. You can also select the image, display the menu, and then select View. ICY BOX Mediaserver User Guide 45 If you play the slideshow, it will display the other images within the selected folder or album. See "Running a slideshow" on page 50. Rotate clockwise Rotating an image clockwise turns it to the right. If the image is used in an album, it will be rotated there as well. To rotate an image, start by selecting its folder. Select the image, display the menu, and then select Rotate Clockwise. Rotate counterclockwise Rotating an image counterclockwise turns it to the left. If the image is used in an album, it will be rotated there as well. To rotate an image, start by selecting its folder. Select the image, display the menu, and then select Rotate Counterclockwise. Playing a song Playing a song plays the music within the folder or album, starting with the selected song. To play a song, double-click it. You can also select the song, display the menu, and then select Play. See "Playing songs” on page 51. Playing a video Playing a video shows the video. To play a video, double-click it. You can also select the video, display the menu, and then select Play. See "Playing a video" on page 50. ICY BOX Mediaserver User Guide 46 Albums page An album is a group of related pictures, music, videos and documents. The album has a theme, which sets the mood by displaying background graphics. The album can be unshared for your own enjoyment, or shared with family, friends or everyone. The Albums page allows you to view your albums, albums shared with family, and albums shared with everyone. If your account blocks access, you won't see albums shared with family. See "Let user access family folder” on page 71. Displaying the Albums page From the Landing page, click Albums. From one of the other pages, click Home in the Main menu, and then select Albums. Selecting an album Selecting an album highlights it, and enables the Slideshow, Download and CoolIris buttons near the top of the screen. To select an album, click it. ICY BOX Mediaserver User Guide 47 Viewing an album Viewing an album shows its images, videos, music and documents. This is the same view that family, friends and the public see if they access your shared album. To view an album, double-click it. Filtering files Filtering the files specifies which file types will appear. To filter the files, select All Files, Images, Music or Videos in the Media Filter list. The album will only display files of the selected type. Setting the view Setting the view controls how the album will display files. To set the view, select Thumbnail, Shuffle or CoolIris (Premium feature) in the Views list. Thumbnail Thumbnail view displays an image for each file that indicates what the file contains. It also shows the file name and caption. See "Thumbnail" on page 38. Shuffle Shuffle view displays a larger image for each file. It also shows the file name and caption. You can flip through the files by clicking the image to the left or right of the current file. See "Shuffle" on page 39. ICY BOX Mediaserver User Guide 48 CoolIris [Premium Feature] CoolIris provides an innovative user interface to display the images within the album. Documents, music and videos do not appear. See "Cooliris” on pages 40 and 50. Accessing a file Double-clicking a file opens or downloads it, as follows: An image is displayed within a paused slideshow. A video is played. A song is played, followed by other songs within the album. A document is opened or downloaded, depending on your browser settings. Subscribing to an RSS feed [Premium Feature] If an album is shared with everyone, an RSS icon ( ) will appear above the album's images. Subscribing to the album's RSS feed will show the album in the RSS reader. To subscribe to the album's RSS feed, click the RSS icon. The browser will show the album in an RSS reader. The RSS reader will show the name and description of the album, and its images sorted by name. Each image will show its name, caption, and when it was added to the album. The RSS reader will automatically receive new images as they are added to the album, and will delete them as they are removed. The RSS feed will not include music, videos and documents within the album. Album RSS feeds can be bookmarked in any RSS reader, including browsers, Vista and Google gadgets, and digital photo frames that support RSS. To use the RSS feed in an RSS reader, type or copy and paste the URL of the RSS feed into the RSS reader. http://www.myicybox.com/ ICY BOX Mediaserver User Guide 49 Starting CoolIris Starting CoolIris displays the album's images with the innovative CoolIris user interface. Music, videos and documents are not shown. You can start CoolIris using the Albums page, or after displaying an album. To start CoolIris using the Albums page, select the album, and then click CoolIris. To start CoolIris after displaying an album, select CoolIris in the Views list. Running a slideshow Running a slideshow displays the images within the album, one at a time, along with their captions. Music, videos and documents are not shown. You can run a slideshow using the Albums page, or after displaying an album. To run a slideshow using the Albums page, select the album, and then click Slideshow. To run a slideshow after displaying an album, click Slideshow. You can also run a slideshow by double-clicking an image, and then clicking the Play button. The toolbar, illustrated below, allows you control the slideshow. Playing a video Playing a video shows the video. To play a video, double-click it. The toolbar, illustrated below, allows you control the playback. ICY BOX Mediaserver User Guide 50 Playing songs Playing songs plays the music within the album. Images, videos and documents are not played. To play songs after displaying an album, click Play All. You can also play a song by double-clicking it. All the songs in the album will autoplay, starting with the selected one. Clicking the Amazon.com icon ( albums you can purchase. ) starts an additional browser window with similar The toolbar, illustrated below, allows you control the playback. Downloading a file The album streams compressed images to conserve bandwidth and improve performance. An album can be configured to allow those viewing it to download original fullresolution versions of the files. This is especially important if the album contains documents, because the album lists these files but cannot open them. See "Allowing downloads" on page 30. Downloading a file retrieves the original full-resolution version of the file. You can download all the files using the Albums page, or individual files after displaying an album. To download all the files using the Albums page, select the album, and then click Download. A window lists all the files in the album. Click the Download button beside the desired file. Depending on your browser settings, you can open the file, download it to a specific directory, or download it to the default directory. To download a file after displaying an album, select the file by clicking it. You can select multiple files by holding the Ctrl key while clicking them. After selecting the files, click Download. A window lists the selected files. Click the Download button beside ICY BOX Mediaserver User Guide 51 the desired file. Depending on your browser settings, you can open the file, download it to a specific directory, or download it to the default directory. You can also download a document by double-clicking it. ICY BOX Mediaserver User Guide 52 Backup My ICY BOX page The Backup My ICY BOX page allows you to back up the files and folders on the ICY BOX Mediaserver to a USB drive, and to restore files back to the device. The USB drive uses the same directory structure as the device to organize the files. Connecting a USB drive If you are backing up your ICY BOX Mediaserver to a USB drive, you must connect the drive to the ICY BOX Mediaserver. The drive will be flagged as a backup device, and cannot be used for external storage. The drive must be formatted with NTFS: If the drive is formatted with NTFS, the ICY BOX Mediaserver application will flag the drive as a backup device, but will not format it. Files on the drive will remain intact. If the drive has a different format, the ICY BOX application will format the drive and then flag it as a backup device. Any files on the drive will be deleted. NOTE: Formatting the USB drive will delete its files. 5. Start the ICY BOX Application, and log in using your ICY BOX Mediaserver account. 6. Connect the USB drive to the ICY BOX Mediaserver. 7. Go to the Backup My ICY BOX page. The following screen appears, prompting you, how to enable USB backup. Enable USB Backup (Preferences page) Please select the device you wish to enable for backup (Use for Backup). ICY BOX Mediaserver User Guide 53 If the drive needs to to be formatted, the following screen will appear, prompting to verify your selection. Click Yes. The following screen appears once the ICY BOX Application has prepared the USB drive. Displaying the Backup My ICY BOX page From the Home page, click Backup My ICY BOX. From one of the other pages, click Go To in the Main menu, and then select Backup My ICY BOX. The Backup My ICY BOX page has the Media Sources, Space Availability, Files and Backup Details sections. ICY BOX Mediaserver User Guide 54 Media Sources section The Media Sources section shows the FamilyLibrary folders (if your account can access them) and your MyLibrary folders. If you select a folder within the Media Sources section, the Files section shows its subfolders. You can back up any of the subfolders within FamilyLibrary or MyLibrary. You can also back up individual files within these folders. Space Availability section The Space Availability section shows the amount of space used and available in the ICY BOX Mediaserver. It also shows the amount of space used and available in the USB drive. NOTE: Your ICY BOX Mediaserver might store more than your USB drive. For example, your device might have 500 GB of storage, while your account might provide 10 GB. If so, you need to be selective when deciding which files to back up. For example, you might choose to back up your favorite photos and important documents, but not music and video. Files section The Files section shows the subfolders and files within the currently selected folder. Subfolder For each subfolder, the Files section shows the filename, the number of files and subfolders within the subfolder, and backup status. The following table describes the backup status icons for a subfolder. Icon Current status Action at next backup Backed up and synchronized (Grey checkmark) Awaiting backup Back up. Archived (not synchronized) Awaiting removal from backup (None) Not backed up None. Do not back up. Attention required ICY BOX Mediaserver User Guide 55 Icon Current status None Action at next backup Override? None or some of the files will be backed up. Yes, you can override this setting for individual files within the folder. All the files within the folder and its subfolders will be backed up. No, you cannot override this setting for individual files. The files will not be backed up or deleted from the USB drive. Yes, you can override this setting for individual files within the folder. New and modified files within the folder and its subfolders will be backed up. No, you cannot override this setting for individual files. All files within the folder and its subfolders will be deleted from the USB drive. No, you cannot override this setting for individual files. No files in the folder are backed up. (Grey) (Green) At least one file in the folder is backed up. Attention required File For each file, the Files section shows the filename, size, and backup status. If a file has been deleted from the ICY BOX Mediaserver, but is backed up, the filename is shown in italics, and the status is Archived (not synchronized). This means you can restore the file. The following table describes the backup status icons for a file. Icon Current status Action at next backup (Green checkmark) Backed up. (Grey checkmark) Not backed up. Back up. Not backed up. None. Do not back up. (None) ICY BOX Mediaserver User Guide 56 Backup Details section The Backup Details section shows information about the selected folder or file. Name - The filename of the folder or file. Last modified - When the contents of the folder or file last changed. If blank, the file is backed up, but has been deleted from the folder. Status - The backup status of the folder or file. The following status messages are available: o Folder exists on backup service - The folder has been created. o Not backed up - The folder or file has not been backed up. o Backed up successfully - The file has been backed up. Last backed up - When the file was last copied. If blank, the file is not backed up. Next scheduled backup - When the folder or file will be automatically backed up or deleted. If blank, the file will not be backed up or deleted. Selecting a folder Selecting a folder highlights the folder name, and displays its subfolders and files in the Files section. To select a folder, click the folder name. Expanding and collapsing a folder Expanding a folder shows its subfolders. To expand a folder, click the right arrow ( ) beside the folder name. Collapsing a folder hides its subfolders. This is useful if many folders are open, and you want to reduce clutter on the screen. To collapse a folder, click the down arrow ( ) beside the folder name. Displaying the menu The ICY BOX Mediaserver Application has a menu with commands for working with files and folders. To display the menu, move the mouse over the file or folder. An arrow will appear beside the name. Click the arrow ( ) to display the menu. The following table shows the available commands: ICY BOX Mediaserver User Guide 57 Folder in the Media Sources section Folder in the Files section File in the Files section Open Open Show Details View Details View Details Restore Restore Schedule for Backup Schedule for Backup Schedule for Removal Schedule for Removal NOTE: The Restore command is only available if your ICY BOX Mediaserver account is bound to your service provider account. The folder status must be Folder exists on backup service. The file status must be Backed up successfully. Viewing details Viewing details opens the Backup Details section, described previously. Once you view details, the Backup Details section will remain open. To view details, select the file or folder, display the menu, and then select Show Details or View Details. Alternatively, select the file or folder, and then click the Show Details icon ( ). Opening a folder Opening a folder shows its subfolders, and displays its subfolders and files in the Files section. To open a folder, double-click the folder name. You can also display the menu, and then select Open. Scheduling a folder for backup Scheduling a folder for backup will prepare to copy all its new and modified files and subfolders to the USB drive. You cannot override this setting for its individual files and subfolders. To schedule a folder for backup, select the folder in the Files section, display the menu, and then select Schedule for Backup. Scheduling a folder for removal Scheduling a folder for removal will prepare to delete all its files and subfolders from the USB drive. You cannot override this setting for its individual files and subfolders. ICY BOX Mediaserver User Guide 58 To schedule a folder for removal, select the folder in the Files section, display the menu, and then select Schedule for Removal. De-scheduling a folder De-scheduling a folder means it will no longer be backed up or deleted. You can then schedule subfolders and files within the folder for backup or removal. Restoring a folder Restoring a folder copies all its files and subfolders from the USB drive to the ICY BOX Mediaserver. The Restore command is only available if your ICY BOX Mediaserver account is bound to your service provider account. The folder status must be Folder exists on backup service. If a folder has been deleted from the ICY BOX Mediaserver, but the status is Folder exists on backup service, the filename is shown in red italics. This means you can restore the folder. To restore a folder, select the folder in the Files section, display the menu, and then select Restore. You can also select the folder in the Files section, and then click the Restore icon ( ). Scheduling a file for backup Scheduling a file for backup will prepare to copy it to the USB drive. Its folder must be de-scheduled. To schedule a file for backup, select the file in the Files section, display the menu, and then select Schedule for Backup. Scheduling a file for removal Scheduling a file for removal will prepare to delete it from the USB drive. Its folder must be de-scheduled. To schedule a file for removal, select the file in the Files section, display the menu, and then select Schedule for Removal. De-scheduling a file De-scheduling a file means it will no longer be backed up or deleted from the USB drive. ICY BOX Mediaserver User Guide 59 Restoring a file Restoring a file copies it from the USB drive to the ICY BOX Mediaserver. The Restore command is only available if your ICY BOX Mediaserver account is bound to your service provider account. The file status must be Backed up successfully. If a file has been deleted from the ICY BOX Mediaserver, but the status is Backed up successfully, the filename is shown in red italics. This means you can restore the file. To restore a file, select the file in the Files section, display the menu, and then select Restore. You can also select the file in the Files section, and then click the Restore icon ( ). Running a backup manually If scheduled backups are enabled, the Backup application automatically backs up and removes designated files and subfolders at a scheduled time. If required, you can run a backup manually. To run a backup manually, click the Backup Now icon ( immediately backed up and removed. ). Designated files are Enabling scheduled backups ICY BOX Mediaserver can automatically run scheduled backups. When backup runs, ICY BOX Mediaserver backs up and deletes designated files from the USB drive. If you do not have scheduled backups enabled, you will have to run backups manually. To enable scheduled backups: 8. Go to the Preferences page. 9. Expand User. 10. Set Enable scheduled backups to Yes, and then click Submit. ICY BOX Mediaserver User Guide 60 Preferences page The administrator can set up user, server and administration preferences. Where noted, some preferences are available to all users. Other preferences require administrator permission. Displaying the Preferences page From the Landing page, click Preferences. From one of the other pages, click Home in the Main menu, and then select Preferences. Using the Preferences page The Preferences page lists the sets of parameters. To expand or collapse the set, click the top level name. For example, click User to expand the user preferences. Click it a second time to collapse the set. To save your changes, click Submit. To restore the saved preferences, click Restore. ICY BOX Mediaserver User Guide 61 User All users can set their user preferences. Language The Language list sets the language for the ICY BOX Mediaserver Application user interface. The selection of languages depends on your region. The default language is from your computer's configuration. Clear Landing Page Background Clicking the Clear Landing Page Background button removes the image from your Landing page. Sharing Emails Sender The Sharing Emails Sender box sets the return email address for messages sent by ICY BOX Mediaserver when you share an album with friends. What to do when a file already exists The What to do when a file already exists box sets the behavior if you copy or move a file to a folder that already contains a file with the same name. Choices are: Overwrite old file - The new file replaces the old file. Keep existing file - The old file is retained, and the new file isn't copied/moved. Rename new file - The old file is retained, and the new file is copied/moved but renamed. ICY BOX Mediaserver User Guide 62 Share new albums with media players by default The Share new albums with media players by default list controls whether new albums will be shared with media players on your home network by default. You can override the setting when you create or edit an album. The media player must support the UPnP-AV (Universal Plug and Play - Audio Visual), DLNA (Digital Living Network Alliance) or Windows Media Connect standard. Media players include gaming consoles (Xbox 360 and PS3), digital photo frames, iTunes clients, IP televisions, networked sound systems (Sonos), digital video players and many more. No - New albums will not be shared with media players. Yes - New albums will be shared with media players. Share new albums with other family members by default The Share new albums with other family members by default list controls whether new albums will be shared with other ICY BOX Mediaserver users by default. You can override the setting when you create or edit an album. No - New albums will not be shared with family. Yes - New albums will be shared with family. Hide help tips The Hide help tips list controls whether help tips appear when you start the ICY BOX Mediaserver Application. No - Help tips appear. Yes - Help tips do not appear. Disk space All users can view the amount of space on the ICY BOX Mediaserver. Used The Used field shows how much disk space is occupied. Free The Free field shows how much disk space is available. ICY BOX Mediaserver User Guide 63 Change password All users can change their password. ATTENTION: If you change your password, you will have to update all backup and sharing connections with your new password. Password Enter your new password in the Password box. Confirm Password Re-enter your new password in the Confirm Password box. Windows networking The administrator can control access through ICY BOX Mediaserver folders to private MyComputers and MyLibrary. Note that this setting does not control access to FamilyLibrary folders. A user always has access to these through Explorer/Finder. Enable Windows networking The Enable Windows networking list controls whether users can access their private folders through ICY BOX Mediaserver folders. Yes - Users can access their private folders through Explorer/Finder. No - Users cannot access their private folders through Explorer/Finder. ICY BOX Mediaserver User Guide 64 Workgroup name The Workgroup name box sets the name of the workgroup. The workgroup gives the computers on your home network access to the ICY BOX Mediaserver through Explorer/Finder, and to the USB printer optionally connected to the ICY BOX Mediaserver. Registration The administrator can change the name of the ICY BOX Mediaserver. The service provider will automatically ensure the device name is unique, and will notify you if you need to try a different name. ATTENTION: If you change the device name, friends and the public won't be able to access shared albums using the links provided previously. ICY BOX Mediaserver Name The ICY BOX Mediaserver Name box sets the device name for your ICY BOX Mediaserver. Notifications The administrator can set the email address for notifications about the ICY BOX Mediaserver. Notifications The Notifications box sets the email address for notifications about the ICY BOX Mediaserver. ICY BOX Mediaserver User Guide 65 Network services The administrator can control FTP access to the ICY BOX Mediaserver. For better security, disable FTP access unless you specifically require it. If FTP is enabled, you can use it to upload and download files in the MyLibrary folders. If your account provides access, you can also use FTP for files in the FamilyLibrary folders. See "Let user access family folder” on page 72. Enable FTP access to your local LAN The Enable FTP access to your local LAN list controls whether a local user can FTP into the ICY BOX Mediaserver. Yes - A local user can FTP into the ICY BOX Mediaserver. No - A local user cannot FTP into the ICY BOX Mediaserver. Enable FTP access to the Internet The Enable FTP access to the Internet list controls whether a remote user can FTP into the ICY BOX Mediaserver. Yes - A remote user can FTP into the ICY BOX Mediaserver. No - A remote user cannot FTP into the ICY BOX Mediaserver. ICY BOX Mediaserver User Guide 66 LAN connection The administrator can set IP address information for ICY BOX Mediaserver. Obtain IP address automatically The Obtain IP address automatically list controls whether the ICY BOX Mediaserver obtains a dynamic IP address from the router. Yes - The ICY BOX Mediaserver automatically obtains a dynamic IP address from the router using DHCP. In most cases, use this setting. device No - The ICY BOX Mediaserver will use the static IP address entered into the Server IP address box. This is rarely required, but may improve performance for remote users. Selecting No enables the Server IP address, Server netmask, and Gateway boxes. DNS server 1 The DNS server 1 box sets the primary domain name server. This is obtained automatically from your router's DHCP configuration, and is provided by your ISP. ICY BOX Mediaserver User Guide 67 DNS server 2 The DNS server 2 box sets the secondary domain name server. This is obtained automatically from your router's DHCP configuration, and is provided by your ISP. Server IP address The Server IP address box sets the static IP address for the ICY BOX Mediaserver. Obtain the static IP address from your ISP (Internet service provider), and use it to replace the dynamic IP address that appears in the box by default. The Server IP address box only appears if Obtain IP address automatically is set to No. Server netmask The Server netmask box sets the subnet mask. Choices are: /32 (255.255.255.255) netmask.24 (255.255.255.0) /16 (255.255.0.0) /8 (255.0.0.0) The subnet mask determines the address range of the subnet. Data to addresses within the subnet (e.g. between your computer and the ICY BOX Mediaserver) are routed within the network. Data to addresses outside the subnet (e.g. between a remote user and the ICY BOX Mediaserver) are routed to the Internet. Most home networks with less than 255 nodes use netmask.24. The Server netmask box only appears if Obtain IP address automatically is set to No. Gateway The Gateway box sets the IP address of the device that routes data from the ICY BOX Mediaserver to the Internet (i.e. the router). The Gateway box only appears if Obtain IP address automatically is set to No. ICY BOX Mediaserver User Guide 68 Date and time The administrator can set the date and time for the ICY BOX Mediaserver. Set date and time from the Internet The Set date and time from the Internet list controls where the ICY BOX Mediaserver obtains the date and time. Choices are: Yes - The ICY BOX Mediaserver obtains the date and time from NTP (network time protocol) servers. In most cases, use this setting. Selecting Yes enables the Internet Time Servers box. No - The administrator sets the date and time for the ICY BOX Mediaserver. Selecting No enables the Date and Time controls. Internet Time Servers The Internet Time Servers box sets the NTP servers used by the ICY BOX Mediaserver. In most cases, use the default NTP servers. The Internet Time Servers box appears if Set date and time from the Internet is set to Yes. Date The Date control sets the current date. Set the date by clicking the Calendar icon ( ) and then choosing the year, month and date. The Date control appears if Set date and time from the Internet is set to No. ICY BOX Mediaserver User Guide 69 Time The Time control sets the current time. Set the time using the up and down arrows after clicking the hour and minute. The Time control appears if Set date and time from the Internet is set to No. Country The Country list allows you to select your country. City The City list allows you to select a city within your time zone. Add new user The administrator can add new users. This way each user in your family can have their own MyLibrary folders. Account User Name The Account User Name box sets the name of the user. It must be at least three characters. Display Name The optional Display Name box sets the name that will appear in the Main menu of the ICY BOX Mediaserver Application. The display name will also appear in the Albums page before the user's albums. If used, it must be at least three characters. Password The Password box sets the user's password. It must be at least six characters, and one of the characters must be a digit. ICY BOX Mediaserver User Guide 70 Confirm Password Re-enter the password in the Confirm Password box. Create as Administrator Selecting the Create as Administrator check box gives the user administrator permissions. The default setting denies administrator permissions. A user with administrator permissions has access to all the preferences. A user without administrator permissions only has access to the User, Diskspace and Change Password preferences. Let user access family folder Selecting the Let user access family folder check box gives the user access to the FamilyLibrary folders, and allows them to view albums that have been shared with family. The default setting grants access. Note that if you disable access to the FamilyLibrary folders, a user can still access them using Explorer/Finder through ICY BOX Mediaserver folders. Edit user The administrator can edit user accounts. Account User Name The Account User Name list contains the users added previously, and allows you to select the account to edit. ICY BOX Mediaserver User Guide 71 Display Name The optional Display Name box sets the name that will appear in the Main menu of the ICY BOX Mediaserver Application. The display name will also appear in the Albums page before the user's albums. If used, it must be at least three characters. Password The Password box sets the user's password. It must be at least six characters, and one of the characters must be a number. If you're editing your own administrator account, you must re-enter the password, even if you're not changing it. Confirm Password Re-enter the password in the Confirm Password box. Create as Administrator Selecting the Create as Administrator check box gives the user administrator permissions. A user with administrator permissions has access to all the preferences. A user without administrator permissions only has access to the User, Diskspace and Change Password preferences. Let user access family folder Selecting the Let user access family folder check box gives the user access to the FamilyLibrary folders, and allows them to view albums that have been shared with family. Note that if you disable access to the FamilyLibrary folders, a user can still access them using Explorer/Finder through ICY BOX Mediaserver folders. Shut down The administrator can shut down or restart the ICY BOX Mediaserver. To shutdown the ICY BOX Mediaserver device, click Shutdown. To restart the ICY BOX Mediaserver, click Restart. ICY BOX Mediaserver User Guide 72 Software updates The administrator can check for firmware updates to the ICY BOX Mediaserver. To check for firmware updates, click the Check Now button. If there are no updates, Your ICY BOX Mediaserver is up-to-date appears. RAID The administrator can check the status of the RAID array, and can eject the hard drives. The ICY BOX Mediaserver can operate with one or two drives (if 2nd HDD is connected via eSATA). If there are two drives, RAID (redundant array of independent disks) stores digital media on both drives at the same time. If one of the drives fails, the ICY BOX Mediaserver device will notify you by email, and your data will still be present on the other drive. This way your content is protected from hardware failure. Adding a hard drive To add a hard drive, power off the ICY BOX Mediaserver, insert the drive, and then power up the device. When you power up the ICY BOX Mediaserver device, it will ensure the drive is blank. If you have added a second drive, it will also ensure both drives are the same size. If these conditions are met, the ICY BOX Mediaserver will automatically prepare the drive, and will copy data from the original drive to the second drive. Once the drives are in sync, all data will be written to both drives. When the RAID array is functioning normally, the Status is Clean, with both disks In RAID. Configuring RAID If you add a hard drive but the ICY BOX Mediaserver cannot prepare it automatically, you must configure RAID. This occurs if: You inserted the drive while the ICY BOX Mediaserver was powered up. The drive has data on it. ICY BOX Mediaserver User Guide 73 The second drive is a different size from the original drive. If the second drive is smaller, it cannot be added to the RAID array. If the second drive is larger, it can be added to the RAID array, but the additional space will be wasted. In these cases, the following message will appear. Click OK, and then navigate to Preferences > RAID. Adding a used drive If the drive isn't blank, the ICY BOX Mediaserver Application will display the following message. Click Yes to delete the data. Rebuilding RAID You must rebuild RAID if the Status is Single Disk and the second drive is Unused. To rebuild RAID, click Rebuild. The ICY BOX Mediaserver will sync the drives by preparing the second drive and then copying data to it. Removing a drive To remove a hard drive, power off the ICY BOX Mediaserver, and then remove the drive. You can also remove a drive while the ICY BOX Mediaserver is powered up. Navigate to Preferences > RAID, and then click the Eject button by the drive. Wait for the disk ICY BOX Mediaserver User Guide 74 to change from In RAID to Unused. You can then physically remove the drive from the ICY BOX Mediaserver. CAUTION: Removing a hard drive that is powered up and In RAID may cause data loss or corruption. USB You can use an external device that uses a USB port to upload or download content to and from your ICY BOX. 1. Plug the USB device into the front USB port of your ICY BOX. 2. From the MediaLibrary, you will see the device and any folders and files within the device. 3. From the Preferences > Administration > USB area, you will see the details of the device and can safely eject the device. Once ejected, the device will show as inactive. Computers Backup You can configure the ICY BOX to be the destination for Windows Backup for the PC, Windows Vista and/or Mac OSX TimeMachine backups. By enabling this feature a special hidden section on the ICY BOX is assigned to contain the backed up files. This section is not visible to the user because the contents are not usable by the user directly and can only be used for restoring backups. Vista Backup users can either choose to go through the setup tutorial after installing the Desktop Applications or at a later time by selecting ‘Vista Backup’ in the Stora Desktop Applications program group. The walkthrough provides detailed step-by-step instructions on setting up Vista Backup. TimeMachine backup support is available for Max OS/X 10.5 and upwards. TimeMachine backup users can setup TimeMachine backups by selecting ‘Configure TimeMachine’ from Applications->ICY BOX Desktop Applications. The walkthrough provides detailed step-by-step instructions on setting up TimeMachine backups. ICY BOX Mediaserver User Guide 75 1. To use this feature, go to Preferences > Administration > Computers Backup. 2. Check the box to enable the feature. 3. Enter a password that will be used with Windows Backup or Time Machine. 4. Click the Submit button if this is a new password or the Reset button if you are changing your password. 5. To erase all existing backups, click the Wipe button. ICY BOX Mediaserver User Guide 76 ICY BOX Mediaserver Folders ICY BOX Mediaserver Folders lets you use Microsoft Explorer or Mac Finder to work with content in your ICY BOX Mediaserver. This way you can manage your files in a familiar environment, and can upload files greater than 2 GB. This application prompts you to log in (if necessary), opens Windows Explorer or Mac Finder, and then shows your FamilyLibrary, MyLibrary and MyComputers folders within a network drive. ICY BOX Mediaserver Folders is available whether the ICY BOX Mediaserver is located locally on the home network (via SAMBA) or remotely across the Internet (via WebDAV). Viewing ICY BOX Mediaserver Folders Right-click the ICY BOX Mediaserver Agent icon ( ), and then select Explore My ICY BOX Mediaserver Folders. If necessary, enter your ICY BOX Mediaserver Name, User Name and Password, and then click Sign in. Explorer/Mac shows the folders within a network drive. To view ICY BOX Mediaserver Folders on a PC, you can also click Start > All Programs > RaidSonic > ICY BOX Desktop Applications > Quick Connect > Explore My ICY BOX Folder. To view ICY BOX Mediaserver Folders on a Mac, you can also start Finder, browse to Applications > ICY BOX Desktop Applications, and then launch Smart Folder Shortcut. ICY BOX Mediaserver User Guide 77 Available folders FamilyLibrary The FamilyLibrary folder contains the FamilyDocuments, FamilyMusic, FamilyPhotos and FamilyVideos subfolders. Your family shares these folders, so they are accessible to all users. Note that all users can access the FamilyLibrary folders through Explorer/Finder, even if access is blocked or Windows networking is disabled. See "Let user access family folder" on page 72, and "Windows networking" on page 64. MyLibrary The MyLibrary folder contains the MyDocuments, MyMusic, MyPhotos and MyVideos subfolders. Each user has their own MyLibrary folders, and only you can access your folders. Windows networking must be enabled for users to see their MyLibrary folders. See "Windows networking" on page 64. ICY BOX Mediaserver User Guide 78 Other iTunes Computers can use iTunes to access music stored in the iTunes library on the ICY BOX Mediaserver. These iTunes clients must be connected to the same home network as the ICY BOX Mediaserver. They cannot access the iTunes library remotely across the Internet. Adding songs to the iTunes library The ICY BOX Mediaserver can stream music from the iTunes library to the iTunes clients on your home network. Adding songs to the iTunes library makes them available to the iTunes clients. To add songs to the iTunes library, first move the music files to subfolders within FamilyLibrary > FamilyMusic. After moving the music files, ensure the folder is shared. Select the FamilyMusic folder, and display the menu. If the Unshare with DMA command is displayed, the folder is shared. If the Share with DMA command is available, select it. Configuring an iTunes client Configuring an iTunes client ensures it will look for shared libraries, including the FamilyMusic folder on the ICY BOX Mediaserver. To configure an iTunes client, choose Edit > Preferences, and then select the Sharing tab. Ensure Look for shared libraries is selected. ICY BOX Mediaserver User Guide 79 Playing songs with an iTunes client Music files stored on the ICY BOX Mediaserver appear in the SHARED > ICY BOX Mediaserver: iTunes folder. You can play these songs within iTunes, but you cannot add them to a playlist. Pictures, videos and documents stored on the ICY BOX Mediaserver are not available within iTunes. Up to five iTunes clients on your home network (i.e. computers and media players) can play iTunes DRM-protected music, but an unlimited number of iTunes clients can play iTunes Plus music or songs imported from CD. To play music, select the ICY BOX Mediaserver:iTunes folder, and then double-click the song. FTP [Premium Feature] You can upload and download files from your ICY BOX Mediaserver FTP (file transfer protocol). FTP provides access to your MyLibrary folders. If your account has access, FTP also provides access to the FamilyLibrary folders. The router must forward port 21 to the ICY BOX Mediaserver. This is set up automatically if the router has UPnP enabled. FTP must be enabled in Preferences > Server Preferences > Network Services. Set Enable FTP access to your local LAN and Enable FTP access to the Internet to Yes. To connect via FTP locally, browse to ftp://[ICY BOX Mediaserver IP Address]. You can get the IP address of the ICY BOX Mediaserver by right-clicking the ICY BOX Mediaserver Agent icon, selecting Preferences, and then selecting the ICY BOX Mediaserver(s) Found tab. To connect remotely, browse to ftp://[ ICY BOX Mediaserver Name].myicybox.com. ICY BOX Mediaserver User Guide 80 When logging in, the user name and password are case-sensitive. FTPS [Premium Feature] FTPS is similar to FTP, but provides additional security. To use FTPS, configure your FTP client to use FTPS instead of FTP. ICY BOX Mediaserver Pictures Wizard The ICY BOX Mediaserver Pictures Wizard uploads images directly to the ICY BOX Mediaserver. It starts when you attach a digital camera to your PC. It also starts if you insert a memory card into your PC. The wizard allows you to choose the destination folder for the images, whether to rename the files, and whether to delete the images from the camera. The ICY BOX Mediaserver Pictures Wizard is available on a PC only, and the PC must be on the same home network as the ICY BOX Mediaserver. ICY BOX Mediaserver User Guide 81 Appendixes Specifications Basic Services Manage your media with a fast and easy to use browser interface View select shared content while away from home Send a slideshow to friends or into a facebook account Backup Mac and PC systems to a safe location Play content on a TV (through a DLNA-connected device like media player, Xbox360 or PlayStation). Additional Services ICY BOX Premium Services add an array of additional accessibility options! For a $19.99 yearly subscription, your ICY BOX Mediaserver offers the following extra features and more (see list as shown as below)! Full remote access – Upload, download, modify, and even manage your ICY BOX Mediaserver settings remotely. Mobile access - Access the ICY BOX Mediaserver from an iPhone, Blackberry or web enabled smart phone. Website integration - automatically upload pictures into Flickr. Use RSS to feed albums to a remote photo frame. Cooliris Integration - View photos and media as a 3D flying wall display. Automatic upgrades - Free upgrades for all new Premium features during the subscription period. Additional Users – Add more than 3 users for an exceeding in flexibility. ICY BOX Mediaserver User Guide 82 Copyrights and Trademarks Copyrights All rights reserved. No part of this manual may be reproduced, or transmitted in any form or by any means, whether by electronically or mechanically, without the express written permission from the copyright holder. Copyrighted materials, such as software, music files, or movies, are protected by local law, and may not be illegally copied or used without permission from the copyright owner. Trademarks Microsoft and Windows are registered trademarks of Microsoft Corporation. All other trademarks are property of their respective holders. Warranty What your warranty does not cover: Acts of nature, such as fire, static discharge. Damage from unauthorized repair, alteration or accident. Damage from misuse or neglect. A unit that has been modified or incorporated into other products or is used for institutional or other commercial purposes. Loss of customer’s software, firmware, information, or memory data. Improper handling or installation. License information for the GPL/LGPL software used in this unit. This product contains Free Software which is licensed under the GNU General Public License 2 or greater. After you purchase this product, you may procure, modify or distribute the source code of the GPL/LGPL software that is used in this product. If you contact our Support Center, we will provide you by link at www.raidsonic.de or with a CDROM of the source code that is used, charging only the actual expensed involved (please ask for the actual fee for CD-ROM first). However, please be noted that we cannot provide guarantee with the source code, and there is also no technical support for the source code from us. ICY BOX Mediaserver User Guide 83 GNU GENERAL PUBLIC LICENSE Version 2, June 1991 Copyright(C) 1989, 1991 Free Software Foundation, Inc. 51 Franklin Street, Fifth Floor, Boston, MA 02110-1301, USA Everyone is permitted to copy and distribute verbatim copies of this license document, but changing it is not allowed Preamble The licenses for most software are designed to take away your freedom to share and change it. By contrast, the GNU General Public License is intended to guarantee your freedom to share and change free software--to make sure the software is free for all its users. This General Public License applies to most of the Free Software Foundation's software and to any other program whose authors commit to using it. (Some other Free Software Foundation software is covered by the GNU Lesser General Public License instead.) You can apply it to your programs, too. When we speak of free software, we are referring to freedom, not price. Our General Public Licenses are designed to make sure that you have the freedom to distribute copies of free software (and charge for this service if you wish), that you receive source code or can get it if you want it, that you can change the software or use pieces of it in new free programs; and that you know you can do these things. To protect your rights, we need to make restrictions that forbid anyone to deny you these rights or to ask you to surrender the rights. These restrictions translate to certain responsibilities for you if you distribute copies of the software, or if you modify it. For example, if you distribute copies of such a program, whether gratis or for a fee, you must give the recipients all the rights that you have. You must make sure that they, too, receive or can get the source code. And you must show them these terms so they know their rights. We protect your rights with two steps: (1) copyright the software, and (2) offer you this license which gives you legal permission to copy, distribute and/or modify the software. Also, for each author's protection and ours, we want to make certain that everyone understands that there is no warranty for this free software. If the software is modified by someone else and passed on, we want its recipients to know that what they have is not the original, so that any problems introduced by others will not reflect on the original authors' reputations. Finally, any free program is threatened constantly by software patents. We wish to avoid the danger that redistributors of a free program will individually obtain patent licenses, in effect making the program proprietary. To prevent this, we have made it clear that any patent must be licensed for everyone's free use or not licensed at all. The precise terms and conditions for copying, distribution and modification follow. TERMS AND CONDITIONS FOR COPYING, DISTRIBUTION AND MODIFICATION 0. This License applies to any program or other work which contains a notice placed by the copyright holder saying it may be distributed under the terms of this General Public License. The "Program", below, refers to any such program or work, and a "work based on the Program" means either the Program or any derivative work under copyright law: that is to say, a work containing the Program or a portion of it, either verbatim or with modifications and/or translated into another language. (Hereinafter, translation is included without limitation in the term "modification".) Each licensee is addressed as "you". ICY BOX Mediaserver User Guide 84 Activities other than copying, distribution and modification are not covered by this License; they are outside its scope. The act of running the Program is not restricted, and the output from the Program is covered only if its contents constitute a work based on the Program (independent of having been made by running the Program). Whether that is true depends on what the Program does. 1. You may copy and distribute verbatim copies of the Program's source code as you receive it, in any medium, provided that you conspicuously and appropriately publish on each copy an appropriate copyright notice and disclaimer of warranty; keep intact all the notices that refer to this License and to the absence of any warranty; and give any other recipients of the Program a copy of this License along with the Program. You may charge a fee for the physical act of transferring a copy, and you may at your option offer warranty protection in exchange for a fee. 2. You may modify your copy or copies of the Program or any portion of it, thus forming a work based on the Program, and copy and distribute such modifications or work under the terms of Section 1 above, provided that you also meet all of these conditions: a) You must cause the modified files to carry prominent notices stating that you changed the files and the date of any change. b) You must cause any work that you distribute or publish, that in whole or in part contains or is derived from the Program or any part thereof, to be licensed as a whole at no charge to all third parties under the terms of this License. c) If the modified program normally reads commands interactively when run, you must cause it, when started running for such interactive use in the most ordinary way, to print or display an announcement including an appropriate copyright notice and a notice that there is no warranty (or else, saying that you provide a warranty) and that users may redistribute the program under these conditions, and telling the user how to view a copy of this License. (Exception: if the Program itself is interactive but does not normally print such an announcement, your work based on the Program is not required to print an announcement.) These requirements apply to the modified work as a whole. If identifiable sections of that work are not derived from the Program, and can be reasonably considered independent and separate works in themselves, then this License, and its terms, do not apply to those sections when you distribute them as separate works. But when you distribute the same sections as part of a whole which is a work based on the Program, the distribution of the whole must be on the terms of this License, whose permissions for other licensees extend to the entire whole, and thus to each and every part regardless of who wrote it. Thus, it is not the intent of this section to claim rights or contest your rights to work written entirely by you; rather, the intent is to exercise the right to control the distribution of derivative or collective works based on the Program. In addition, mere aggregation of another work not based on the Program with the Program (or with a work based on the Program) on a volume of a storage or distribution medium does not bring the other work under the scope of this License. 3. You may copy and distribute the Program (or a work based on it, under Section 2) in object code or executable form under the terms of Sections 1 and 2 above provided that you also do one of the following: a) Accompany it with the complete corresponding machine-readable source code, which must be distributed under the terms of Sections 1 and 2 above on a medium customarily used for software interchange; or, ICY BOX Mediaserver User Guide 85 b) Accompany it with a written offer, valid for at least three years, to give any third party, for a charge no more than your cost of physically performing source distribution, a complete machine-readable copy of the corresponding source code, to be distributed under the terms of Sections 1 and 2 above on a medium customarily used for software interchange; or, c) Accompany it with the information you received as to the offer to distribute corresponding source code. (This alternative is allowed only for noncommercial distribution and only if you received the program in object code or executable form with such an offer, in accord with Subsection b above.) The source code for a work means the preferred form of the work for making modifications to it. For an executable work, complete source code means all the source code for all modules it contains, plus any associated interface definition files, plus the scripts used to control compilation and installation of the executable. However, as a special exception, the source code distributed need not include anything that is normally distributed (in either source or binary form) with the major components (compiler, kernel, and so on) of the operating system on which the executable runs, unless that component itself accompanies the executable. If distribution of executable or object code is made by offering access to copy from a designated place, then offering equivalent access to copy the source code from the same place counts as distribution of the source code, even though third parties are not compelled to copy the source along with the object code. 4. You may not copy, modify, sublicense, or distribute the Program except as expressly provided under this License. Any attempt otherwise to copy, modify, sublicense or distribute the Program is void, and will automatically terminate your rights under this License. However, parties who have received copies, or rights, from you under this License will not have their licenses terminated so long as such parties remain in full compliance. 5. You are not required to accept this License, since you have not signed it. However, nothing else grants you permission to modify or distribute the Program or its derivative works. These actions are prohibited by law if you do not accept this License. Therefore, by modifying or distributing the Program (or any work based on the Program), you indicate your acceptance of this License to do so, and all its terms and conditions for copying, distributing or modifying the Program or works based on it. 6. Each time you redistribute the Program (or any work based on the Program), the recipient automatically receives a license from the original licensor to copy, distribute or modify the Program subject to these terms and conditions. You may not impose any further restrictions on the recipients' exercise of the rights granted herein. You are not responsible for enforcing compliance by third parties to this License. 7. If, as a consequence of a court judgment or allegation of patent infringement or for any other reason (not limited to patent issues), conditions are imposed on you (whether by court order, agreement or otherwise) that contradict the conditions of this License, they do not excuse you from the conditions of this License. If you cannot distribute so as to satisfy simultaneously your obligations under this License and any other pertinent obligations, then as a consequence you may not distribute the Program at all. For example, if a patent license would not permit royalty-free redistribution of the Program by all those who receive copies directly or indirectly through you, then the only way you could satisfy both it and this License would be to refrain entirely from distribution of the Program. ICY BOX Mediaserver User Guide 86 If any portion of this section is held invalid or unenforceable under any particular circumstance, the balance of the section is intended to apply and the section as a whole is intended to apply in other circumstances. It is not the purpose of this section to induce you to infringe any patents or other property right claims or to contest validity of any such claims; this section has the sole purpose of protecting the integrity of the free software distribution system, which is implemented by public license practices. Many people have made generous contributions to the wide range of software distributed through that system in reliance on consistent application of that system; it is up to the author/donor to decide if he or she is willing to distribute software through any other system and a licensee cannot impose that choice. This section is intended to make thoroughly clear what is believed to be a consequence of the rest of this License. 8. If the distribution and/or use of the Program is restricted in certain countries either by patents or by copyrighted interfaces, the original copyright holder who places the Program under this License may add an explicit geographical distribution limitation excluding those countries, so that distribution is permitted only in or among countries not thus excluded. In such case, this License incorporates the limitation as if written in the body of this License. 9. The Free Software Foundation may publish revised and/or new versions of the General Public License from time to time. Such new versions will be similar in spirit to the present version, but may differ in detail to address new problems or concerns. Each version is given a distinguishing version number. If the Program specifies a version number of this License which applies to it and "any later version", you have the option of following the terms and conditions either of that version or of any later version published by the Free Software Foundation. If the Program does not specify a version number of this License, you may choose any version ever published by the Free Software Foundation. 10. If you wish to incorporate parts of the Program into other free programs whose distribution conditions are different, write to the author to ask for permission. For software which is copyrighted by the Free Software Foundation, write to the Free Software Foundation; we sometimes make exceptions for this. Our decision will be guided by the two goals of preserving the free status of all derivatives of our free software and of promoting the sharing and reuse of software generally. NO WARRANTY 11. BECAUSE THE PROGRAM IS LICENSED FREE OF CHARGE, THERE IS NO WARRANTY FOR THE PROGRAM, TO THE EXTENT PERMITTED BY APPLICABLE LAW. EXCEPT WHEN OTHERWISE STATED IN WRITING THE COPYRIGHT HOLDERS AND/OR OTHER PARTIES PROVIDE THE PROGRAM "AS IS" WITHOUT WARRANTY OF ANY KIND, EITHER EXPRESSED OR IMPLIED, INCLUDING, BUT NOT LIMITED TO, THE IMPLIED WARRANTIES OF MERCHANTABILITY AND FITNESS FOR A PARTICULAR PURPOSE. THE ENTIRE RISK AS TO THE QUALITY AND PERFORMANCE OF THE PROGRAM IS WITH YOU. SHOULD THE PROGRAM PROVE DEFECTIVE, YOU ASSUME THE COST OF ALL NECESSARY SERVICING, REPAIR OR CORRECTION. ICY BOX Mediaserver User Guide 87 12. IN NO EVENT UNLESS REQUIRED BY APPLICABLE LAW OR AGREED TO IN WRITING WILL ANY COPYRIGHT HOLDER, OR ANY OTHER PARTY WHO MAY MODIFY AND/OR REDISTRIBUTE THE PROGRAM AS PERMITTED ABOVE, BE LIABLE TO YOU FOR DAMAGES, INCLUDING ANY GENERAL, SPECIAL, INCIDENTAL OR CONSEQUENTIAL DAMAGES ARISING OUT OF THE USE OR INABILITY TO USE THE PROGRAM (INCLUDING BUT NOT LIMITED TO LOSS OF DATA OR DATA BEING RENDERED INACCURATE OR LOSSES SUSTAINED BY YOU OR THIRD PARTIES OR A FAILURE OF THE PROGRAM TO OPERATE WITH ANY OTHER PROGRAMS), EVEN IF SUCH HOLDER OR OTHER PARTY HAS BEEN ADVISED OF THE POSSIBILITY OF SUCH DAMAGES. © Copyright 2010 by RaidSonic Technology GmbH. All Rights Reserved The information contained in this manual is believed to be accurate and reliable. RaidSonic Technology GmbH assumes no responsibility for any errors contained in this manual. RaidSonic Technology GmbH reserves the right to make changes in the specifications and/or design of the above mentioned product without prior notice. The diagrams contained in this manual may also not fully represent the product that you are using and are there for illustration purposes only. RaidSonic Technology GmbH assumes no responsibility for any differences between the product mentioned in this manual and the product you may have. All the information contained in this manual was correct at the time of publication. However, as our engineers are always updating and improving the product, your device’s software may have a slightly different appearance or modified functionality than presented in this manual. ICY BOX Mediaserver User Guide 88