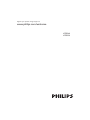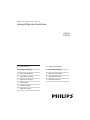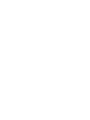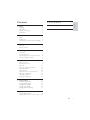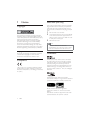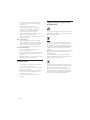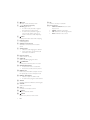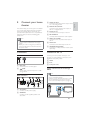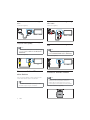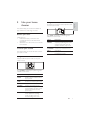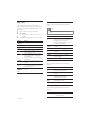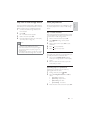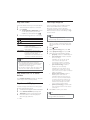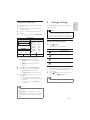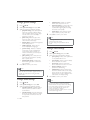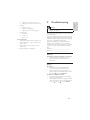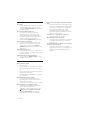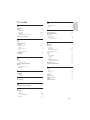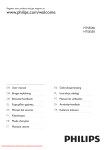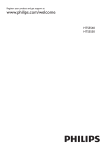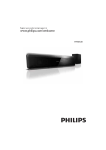Download Philips HTS5540
Transcript
Register your product and get support at www.philips.com/welcome HTS5540 HTS5550 Register your product and get support at www.philips.com/welcome HTS5540 HTS5550 EN User manual NL Gebruiksaanwijzing DA Brugervejledning PL Instrukcja obsugi DE Benutzerhandbuch PT Manual do utilizador EL SV Användarhandbok ES Manual del usuario TR Kullanm klavuzu FI Käyttöopas FR Mode d’emploi IT Manuale utente 1 Notice Copyright Compliance Mains fuse (UK only) Trademarks 2 Important Safety Product care Disposal of your old product and batteries 3 Your home theater Main unit Remote control 4 Connect your home theater Connectors Connect to the TV Connect audio from TV or other devices Connect a wireless module 5 Use your home theater Before you start Choose your sound Play a disc Play from a USB storage device More play features Play from radio Play audio from TV or other devices Play from an MP3 player Use Philips EasyLink Create MP3 audio files 6 Change settings Access the setup menu Change general settings Change audio settings Change video settings Change preference settings 7 Update software Check software version Update software from a CD-R or USB 2 2 2 2 2 8 Product specications 16 9 Troubleshooting 17 10 Index 19 3 3 4 4 5 5 5 7 7 7 8 8 9 9 9 10 11 11 12 12 12 12 13 13 13 14 14 14 15 15 15 15 EN 1 English Contents 1 Notice Copyright This product incorporates copyright protection technology that is protected by method claims of certain U.S. patents and other intellectual property rights owned by Macrovision Corporation and other rights owners. Use of this copyright protection technology must be authorized by Macrovision Corporation, and is intended for home and other limited viewing uses only unless otherwise authorized by Macrovision Corporation. Reverse engineering or disassembly is prohibited. Mains fuse (UK only) This product is fitted with an approved moulded plug. Should it become necessary to replace the mains fuse, this must be replaced with a fuse of the same value as indicated on the plug (example 10A). Remove fuse cover and fuse. The replacement fuse must comply with BS 1362 and have the ASTA approval mark. If the fuse is lost, contact your dealer in order to verify the correct type. Refi t the fuse cover. 1 2 3 Note • To conform with the EMC directive (2004/108/EC), the mains plug on this product must not be detached from the mains cord. Copyright in the UK Recording and playback of material may require consent. See Copyright Act 1956 and The Performers Protection Acts 1958 to 1972. Trademarks Compliance Manufactured under license under U.S. Patent #’s: 5,451,942; 5,956,674; 5,974,380; 5,978,762; 6,487,535 & other U.S. and worldwide patents issued & pending. DTS and the Symbol are registered trademarks & DTS Digital Surround and the DTS logos are trademarks of DTS, Inc. Product includes software. © DTS, Inc. All Rights Reserved. This product is in compliance with the essential requirements and other relevant provisions of Directives 2006/95/EC (Low Voltage), 2004/108/ EC (EMC). Manufactured under license from Dolby Laboratories. Dolby, Pro Logic and the double-D symbol are trademarks of Dolby Laboratories. DivX® and DivX Ultra® are registered trademarks of DivX, Inc. and are used under license. DivX Ultra® Certified to play DivX® video with advanced features and premium content. 2 EN Windows Media and the Windows logo are trademarks, or registered trademarks of Microsoft Corporation in the United States and/ or other countries. HDMI, and HDMI logo and High-Definition Multimedia Interface are trademarks or registered trademarks of HDMI licensing LLC. The USB-IF Logos are trademarks of Universal Serial Bus Implementers Forum, inc. LASER RADIATION DO NOT VIEW DIRECTLY WITH OPTICAL INSTRUMENTS CLASS 1M LASER PRODUCT 2 Important English ABOUT DIVX VIDEO: DivX® is a digital video format created by DivX, Inc. This is an official DivX Certified device that plays DivX video. Visit www.divx.com for more information and software tools to convert your files into DivX video. ABOUT DIVX VIDEO-ON-DEMAND: This DivX Certified ® device must be registered in order to play DivX Video-on-Demand (VOD) content. To generate the registration code, locate the DivX VOD section in your device setup menu. Go to vod.divx.com with this code to complete the registration process and learn more about DivX VOD. Read and understand all instructions before you use your home theater. If damage is caused by failure to follow instructions, the warranty does not apply. Safety Risk of electric shock or re! • Never expose the product and accessories to rain or water. Never place liquid containers, such as vases, near the product. If liquids are spilt on or into the product, disconnect it from the power outlet immediately. Contact Philips Consumer Care to have the product checked before use. • Never place the product and accessories near naked flames or other heat sources, including direct sunlight. • Never insert objects into the ventilation slots or other openings on the product. • Where the mains plug or an appliance coupler is used as the disconnect device, the disconnect device shall remain readily operable. • Disconnect the product from the power outlet before lightning storms. • When you disconnect the power cord, always pull the plug, never the cable. Risk of short circuit or re! • Before you connect the product to the power outlet, ensure that the power voltage matches the value printed on the back or bottom of the product. Never connect the product to the power outlet if the voltage is different. Risk of injury or damage to the home theater! • For wall-mountable products, use only the supplied wall mount bracket. Secure the wall mount to a wall that can support the combined weight of the product and the wall mount. Koninklijke Philips Electronics N.V. bears no responsibility for improper wall mounting that results in accident, injury or damage. • For speakers with stands, use only the supplied stands. Secure the stands to the speakers tightly. Place the assembled stands on flat, level surfaces that can support the combined weight of the speaker and stand. EN 3 • Never place the product or any objects on power cords or on other electrical equipment. • If the product is transported in temperatures below 5°C, unpack the product and wait until its temperature matches room temperature before connecting it to the power outlet. • Visible and invisible laser radiation when open. Avoid exposure to beam. • Do not touch the disc optical lens inside the disc compartment. Risk of overheating! • Never install this product in a confined space. Always leave a space of at least four inches around the product for ventilation. Ensure curtains or other objects never cover the ventilation slots on the product. Risk of contamination! • Do not mix batteries (old and new or carbon and alkaline, etc.). • Remove batteries if they are exhausted or if the remote control is not to be used for a long time. • Batteries contain chemical substances, they should be disposed of properly. Disposal of your old product and batteries Your product is designed and manufactured with high quality materials and components, which can be recycled and reused. When this crossed-out wheeled bin symbol is attached to a product it means that the product is covered by the European Directive 2002/96/ EC. Please inform yourself about the local separate collection system for electrical and electronic products. Please act according to your local rules and do not dispose of your old products with your normal household waste. Correct disposal of your old product helps to prevent potential negative consequences for the environment and human health. Product care • • • • 4 Do not insert any objects other than discs into the disc compartment. Do not insert warped or cracked discs into the disc compartment. Remove discs from the disc compartment if you are not using the product for an extended period of time. Only use microfiber cloth to clean the product. EN Your product contains batteries covered by the European Directive 2006/66/EC, which cannot be disposed with normal household waste. Please inform yourself about the local rules on separate collection of batteries because correct disposal helps to prevent negative consequences for the environmental and human health. Your home theater Remote control Congratulations on your purchase, and welcome to Philips! To fully benefit from the support that Philips offers, register your home theater at www. philips.com/welcome. Main unit English 3 a b v c d u e a Disc compartment b (Open/Close) Opens or closes the disc compartment. c (Play/Pause) Starts, pauses or resumes play. d (Stop) • Stops play. • In radio mode, erases the current preset radio station. e t (Standby-On) Switches the home theater on or to standby. f SOURCE Selects an audio/video source for the home theater. g / • • f g s h r q i j p o k n m l Skips to the previous or next track, chapter or file. In radio mode, selects a preset radio station. h Display panel i Volume control wheel a (Standby-On) Switches the home theater on or to standby. • When EasyLink is enabled, press and hold for at least three seconds to switch all connected HDMI CEC compliant devices to standby. • b OPEN/CLOSE Opens or closes the disc compartment. c SLEEP Switches the home theater to standby after the preset time selected. EN 5 d SETUP Accesses or exits the setup menu. e • • • f (Navigation buttons) Navigate menus. In video mode, press left or right to fast backward or fast forward. In radio mode, press left or right to search a radio station; press up or down to fine tune a radio frequency. INFO Displays information about what is playing. g Playback buttons Control playback. h SURR (Surround Sound) Switches to surround sound or stereo sound. i AUDIO SYNC • Selects an audio language or channel. • Press and hold to synchronize audio with video. Use with +/-. j Numeric buttons Selects an item to play. k SUBTITLE Selects subtitle language for video. l SCREEN FIT Fits the picture format to the TV screen. m CREATE MP3/ ZOOM • Accesses the menu to create MP3. • Zooms into a video scene or picture. n REPEAT A-B Marks two points within a chapter or track for repeat play, or turns off repeat mode. o REPEAT / PROGRAM • Selects a repeat or shuffle mode. • In radio mode, programs radio stations. p ANGLE Displays options for different camera angles. q SOUND Selects a sound mode. r VOL +/Increases or decreases volume. s (Mute) Mutes or restores volume. t BACK Returns to a previous menu screen. 6 EN u OK Confirms an entry or selection. v Source buttons • AUDIO SOURCE: Selects an audio • • • input source. RADIO: Switches to FM radio. USB: Switches to USB storage device. DISC: Switches to disc source. Connect your home theater This section helps you connect your home theater to a TV and other devices. The basic connections of the home theater with its accessories are provided in the Quick Start. For a comprehensive interactive guide, see www.connectivityguide. philips.com. Note • Refer to the type plate at the back or bottom of the product for identification and supply ratings. • Before you make or change any connections, ensure that all devices are disconnected from the power outlet. c AUDIO IN-AUX Connects to the analog audio output on the TV or an analog device. d DIGITAL IN-COAXIAL Connects to the coaxial audio output on the TV or a digital device. e SCART TO TV Connects to the scart input on the TV. f FM ANTENNA Connects the FM antenna for radio reception. g VIDEO OUT-VIDEO Connects to the composite video input on the TV. h HDMI OUT Connects to the HDMI input on the TV. i WIRELESS REAR AUDIO Connects to a Philips wireless module. (Sold separately) Connectors Connect to the TV Front connectors Connect your home theater directly to a TV through one of the following connectors (from highest to basic quality video): a HDMI b Scart a MP3 LINK c Composite video Audio input from an MP3 player. b (USB) Audio, video or picture input from a USB storage device. Option 1: Connect to the TV through HDMI Note Back connectors • If the HDTV has a DVI connector, connect using an HDMI/DVI adapter. • If the TV supports EasyLink HDMI CEC, control the home theater and TV with one remote control (see ‘Use Philips EasyLink’ on page 12). a AC MAINS~ Connects to the power supply. b SPEAKERS Connects to the supplied speakers and subwoofer. EN 7 English 4 Option 2: Connect to the TV through Scart Option 1: Connect audio through analog audio cables (Cable not supplied) (Cable not supplied) Option 3: Connect to the TV through composite video (CVBS) Option 2: Connect audio through coaxial cable Note • The composite video cable or connector might be labeled AV IN, VIDEO IN, COMPOSITE or BASEBAND. (Cable not supplied) Connect audio from TV or other devices Use your home theater to play audio from the TV or other devices such as a cable box. Note • The digital coaxial cable or connector might be labeled COAXIAL/DIGITAL OUT or SPDIF OUT. (Cable not supplied) Connect a wireless module Note • When a wireless module is connected and Tip • Press AUDIO SOURCE repeatedly to select the audio output of your connection. 8 EN switched on, the rear speakers of the home theater will be muted and the rear surround sound output to the wireless surround speakers. (Wireless module not supplied) Use your home theater Change surround sound mode Experience an immersive audio experience with surround sound modes. This section helps you use the home theater to play media from a wide range of sources. Before you start Check that you: • Make the necessary connections and complete the setup as described in the Quick Start. • Switch the TV to the correct source for the home theater. Choose your sound This section helps you choose the ideal sound for your video or music. Press SURR repeatedly to cycle through the available surround modes. Option Description 5CH STEREO Enhances the stereo channel output by duplicating the sound output to the center and rear speakers. Ideal for party music. Immersive multi-channel MULTICHANNEL/ sound for an enhanced movie experience. DPL II STEREO Two-channel stereo sound. Ideal for listening to music. Change sound mode Select predefined sound modes to suit your video or music. Press SOUND repeatedly to cycle through the available sound modes. Sound mode Description ACTION / ROCK Enhanced low and high-range. Ideal for action movies and rock or pop music. DRAMA / Clear mid and high-range. Ideal JAZZ for drama movies and jazz music. CONCERT/ Neutral sound. Ideal for live CLASSIC concerts and classical music. SPORTS Moderate mid-range and surround effects for clear vocals and the atmosphere of a live sport venue. NIGHT Dynamically controlled sound mode suitable for watching movies at night or for nonintrusive background music. EN 9 English 5 Play a disc The home theater can play a wide variety of discs, including video, audio and mixed media (for example, a CD-R that contains JPEG pictures and MP3 music). Insert a disc into the home theater. Press DISC. » The disc plays or the disc main menu appears. 1 2 3 Press the following buttons to control play: Button Action Navigation Navigate menus. buttons OK Confirms an entry or selection. Starts, pauses or resumes play. Stops play. Skips to the previous or next / track, chapter or file. Fast backwards or fast forwards. / Press repeatedly to change the search speed. In pause mode, steps forward by one frame. ZOOM Zooms into a video scene or picture. REPEAT Marks two points within a chapter A-B or track for repeat play, or turns off repeat mode. Fits the picture format to the TV screen. SCREEN FIT Use video options Access several useful features while viewing video. Note • Available video options depend on the video source. Button Action Searches slow-backward or slow-forward. Press repeatedly to change the search speed. For VCD/SVCD, slow-backward search is not available. AUDIO Selects an audio language or SYNC channel. SUBTITLE Selects subtitle language for video. Displays information about what INFO is playing. REPEAT Repeats a chapter or title. ANGLE Displays options for different camera angles. / Use picture options Access several useful features while viewing pictures. Button / / REPEAT INFO Action Rotates the picture counterclockwise or clockwise. Skips to the previous or next picture. Repeats a single file in the folder or repeats the entire folder. Shuffles files in a folder. Displays photo albums in a thumbnail overview. Use audio options Access several useful features while audio is played. 10 EN Button Action REPEAT Repeats a track, the entire disc or shuffle tracks. More play features The home theater is fitted with a USB connector that allows you to view pictures, listen to music or watch movies stored on a USB storage device. Connect the USB storage device to the home theater. Press USB. » A content browser appears. Several advanced features are available for video or picture playback from a disc or USB storage device. 1 2 3 4 Select a file, then press OK. Press the playback buttons to control play (see ‘Play a disc’ on page 10). Note • If the USB storage device does not fi t into the connector, use a USB extension cable. • The home theater does not support digital cameras that need a computer program to display photos. • The USB storage device must be FAT or DOSformatted, and Mass Storage Class compliant. Play a musical slideshow Play music and pictures simultaneously to create a musical slideshow. The files must be stored on the same disc or USB storage device. Select a music track, then press OK. Press BACK and go to the picture folder. Select a picture, then press OK to start slideshow. Press to stop slideshow. Press again to stop music. 1 2 3 4 5 Synchronize audio with video If the audio and video are not synchronized, you can delay the audio to match the video. Press and hold AUDIO SYNC until the audio sync message appears on the display panel. Press +/- within five seconds to sync the audio with your video. 1 2 Quick skip play to a specic time Quick skip to a specific part of a video by entering the time of a scene. During video play, press INFO. Press the Navigation buttons and OK to select: • [TT Time] : Title time. • [Ch Time] : Chapter time. • [Disc Time] : Disc time. • [Track Time] : Track time. 1 2 3 Enter the time of the scene, then press OK. EN 11 English Play from a USB storage device Play from radio Use Philips EasyLink The home theater can store up to 40 radio stations. Check that the FM antenna is connected. Press RADIO. » “AUTO INSTALL...PRESS PLAY’ appears on the display panel if you have not installed any radio stations. Press . The home theater supports Philips EasyLink, which uses the HDMI CEC (Consumer Electronics Control) protocol. EasyLinkcompliant devices that are connected through HDMI connectors can be controlled by a single remote control. 1 2 3 Press the following buttons to control play: Button Action Selects a preset radio station. Searches for a radio station. / Fine tunes a radio frequency. Press and hold to erase the preset radio station. Press to stop the installation of radio stations. PROGRAM Manual: Press once to access program mode, and press again to store the radio station. Automatic: Press and hold for five seconds to reinstall radio stations. Note • Philips does not guarantee 100% interoperability with all HDMI CEC devices. / 1 2 3 4 5 Switch on the HDMI CEC operations on the TV and other connected devices. See the manual of the TV or other devices for details. Press SETUP. Select [General Setup], then press OK. Select [EasyLink Setup], then press OK. Select and adjust the following settings: • • Note • AM and digital radio are not supported. • If no stereo signal is detected, or if fewer than five stations are found, you are prompted to install the radio stations again. • For the best reception, place the antenna away from the TV or other sources of radiation. • Play audio from TV or other devices • Press AUDIO SOURCE repeatedly to select the audio output of the connected device . Play from an MP3 player Connect and play audio files from an MP3 player or other external audio devices. 1 2 3 12 Connect the MP3 player to the home theater. Press AUDIO SOURCE repeatedly until ‘MP3 LINK’ appears on the display panel. Press the buttons on the MP3 player to select and play audio files. EN • 6 [EasyLink] : Enables or disables EasyLink. [One Touch Play] : Enables or disables One Touch Play. If enabled, you can use the remote control to start disc play in the home theater and the TV switches automatically to the correct channel. [One Touch Standby] : Enables or disables One Touch Standby. If enabled, the home theater can be switched off to standby by a remote control from the TV or other connected HDMI CEC devices. [System Audio Control] :Enables or disables System audio control. If enabled, follow the instructions on the TV to map the connected devices correctly to the audio connectors of the home theater. The home theater switches automatically to the audio source of the connected device. [Audio Input Mapping] : Updates audio input mapping if there are new devices connected. Press OK to confirm your choice. Note • The connected devices must be connected through HDMI and switched on. Create MP3 audio les 6 Use the home theater to convert audio CDs into MP3 audio files. Insert an audio CD (CDDA/HDCD) into the home theater. Connect a USB storage device to the home theater. When audio is played, press CREATE MP3. This section helps you to change the settings of your home theater. 1 2 English Change settings Caution • Many of the settings are already configured with the best value for the home theater. Unless you have a specific reason to change a setting, it is best to leave it at the default value. 3 CREATE MP3 TRACK OPTIONS Speed Normal Track01 04:14 Bitrate 128kbps Track02 04:17 Track03 03:58 Track04 04:51 Track05 03:53 Track06 04:09 Track07 04:38 SUMMARY Select Track 0 Time 00:00 Start 4 Exit Select All Access the setup menu 1 Press SETUP. » The following menu appears. Symbol [General Setup] [Audio Setup] Deselect All Select the conversion settings in the [OPTIONS] panel, then press OK. • [Speed] : Selects the write-to-file speed. • [Bitrate] : Selects the conversion quality. 5 6 Press to access the [TRACK] panel. Select an audio track, then press OK. • [Select All] : Selects all tracks. • [Deselect all] : De-selects all tracks. 7 Select [Start] in the menu to convert, then press OK. » A new folder is created in the USB storage device to store all the new MP3 audio files. • To exit the menu, select [Exit] and press OK. Description [Video Setup] [Preference Setup] 2 3 Select a setup menu, then press OK. See the following sections for information about how to change the settings of your home theater. Press BACK to return to the previous menu, or press SETUP to exit. Note • You cannot change a setting that is grayed out. Note • During the conversion process, do not press any buttons. • DTS CDs and copy-protected CDs cannot be converted. • Write-protected or password-protected USB storage device cannot be used to store MP3 files. EN 13 Change general settings • 1 2 3 • 4 Press SETUP. Select [General Setup], then press OK. Select and adjust the following settings: • [EasyLink Setup] : Sets up EasyLink to enjoy easy controls of all the HDMI CEC compliant devices using a single remote control (see ‘Use Philips EasyLink’ on page 12). • [Disc Lock] : Restricts play to disc. Password (PIN code) is required to unlock the disc before play. • [Display Dim] : Changes the brightness of the display panel. • [OSD Language] : Selects the onscreen display menu language. • [Screen Saver] : Enables or disables screen saver mode. If enabled, the screen enters idle mode after 10 minutes of inactivity (for example, in pause or stop mode). • [Sleep Timer] : Sets a sleep timer to switch the home theater to standby after a specific time. • [DivX® VOD Code] : Displays the DivX VOD registration code for the home theater. • 4 • For settings related to HDMI, the TV must be connected through HDMI. • CD upsampling is only available in stereo mode. Change video settings 1 2 3 Press SETUP. Select [Video Setup], then press OK. Select and adjust the following settings: • [TV System] : Selects a TV system that is compatible with the TV. • [TV Display] : Selects a picture display format to fi t the TV screen. • [Screen Fit] : Selects a full screen format that best fi ts to the TV screen. • [Picture Settings] : Selects a predefined color setting. • [HDMI Setup] : Selects HDMI video resolution and the wide screen display format for the TV. The Wide Screen Display option is only available for 16:9 wide screen TV display setting. 4 Press OK to confirm your choice. Note • Before you purchase DivX videos and play them on the home theater, register the home theater on www.divx.com using the DivX VOD code. 1 2 3 Press SETUP. Select [Audio Setup], then press OK. Select and adjust the following settings: • [Speakers Volume] : Sets the volume of each speaker to obtain the ideal audio balance. • [Speakers Delay] : Sets the delay time for center and rear speakers to obtain an equal audio transmission from all the speakers. 14 EN Press OK to confirm your choice. Note Press OK to confirm your choice. Change audio settings [HDMI Audio] : Enables or disables HDMI audio output for the TV. [CD Upsampling] : Converts the music CD to a higher sampling rate using sophisticated digital signal processing for better sound quality. [Audio Sync] : Sets a delay for audio output when you play a video disc. Note • The best setting is automatically selected for the TV. If you need to change the setting, ensure that the TV supports the new setting. • Some video settings depend on the video source, ensure that the disc and the TV support the setting or feature. • For settings related to HDMI, the TV must be connected through HDMI. Change preference settings 7 1 2 3 To check for new updates, compare the current software version of your home theater with the latest software version (if available) on the Philips web site. 4 Check software version 1 2 Update software from a CD-R or USB 1 Check for the latest software version on www.philips.com/support. • Search for your model and click on ‘software&drivers’. 2 Download the software onto a CD-R or USB storage device. Insert the CD-R or connect the USB storage device to the home theater. Follow the instructions on the TV to confirm the update. » When the update is complete, the home theater automatically switches to standby. 3 4 Press OK to confirm your choice. Note Press SETUP. Select [Preference Setup] > [Version Info.], then press OK. » The software version is displayed. 5 Disconnect the power cord for a few seconds and then reconnect it. • If you select a language that is not available on a disc, the home theater uses the default language of the disc. • You cannot reset disc lock, password (PIN code) and parental control settings to their default values. Caution • Do not turn off the power or remove the CD-R or USB storage device when the software update is in progress because you might damage the home theater. EN 15 English Press SETUP. Select [Preference Setup], then press OK. Select and adjust the following settings: • [Audio] : Selects audio language for video. • [Subtitle] : Selects subtitle language for video. • [Disc Menu] : Selects menu language for video disc. • [Parental] : Restricts access to discs that are recorded with ratings. To play all discs irrespective of the rating, select level ‘8’. • [PBC] : Displays or skips the content menu for VCD and SVCD discs. • [MP3/JPEG Display] : Displays the MP3/JPEG folders or all the files. • [Password] : Sets or changes a PIN code to play a restricted disc. Enter ‘0000’ if you do not have a PIN or if you have forgotten your PIN. • [DivX Subtitle] : Selects a character set that supports the DivX subtitle. • [Version Info.] : Displays the software version for the home theater. • [Default] : Resets the home theater to the default settings programmed at the factory. Update software 8 Product specifications Note • Specification and design are subject to change without notice. Region code Country DVD Europe, United Kingdom Asia Pacific, Taiwan, Korea Latin America Australia, New Zealand Russia, India China Playback media DVD-Video, DVD+R/+RW, DVD-R/-RW, DVD+R DL, CD-R/CD-RW, Audio CD, Video CD/SVCD, Picture CD, MP3-CD, WMA-CD, DivX-CD, USB storage device File Format • Audio: .mp3, .wma • Video: .divx, .divx ultra, .mpeg, .mpg, .wmv (simple profile) • Picture: .jpeg, .jpg Amplier • Total output power: 1200 W RMS (30% THD) • Frequency response: 20 Hz-20 kHz / ±3dB • Signal-to-noise ratio: > 65 dB (CCIR) / (A-weighted) • Input sensitivity: • AUX: 900 mV • MP3 LINK: 500 mV 16 EN Video • Signal system: PAL / NTSC • HDMI output: 480i/576i, 480p/576p, 720p, 1080i, 1080p Audio • S/PDIF Digital audio input: • Coaxial: IEC 60958-3 • Sampling frequency: • MP3: 32 kHz, 44.1 kHz, 48 kHz • WMA: 44.1 kHz, 48 kHz • Constant bit rate: • MP3: 112 kbps - 320 kbps • WMA: 48 kbps - 192 kbps Radio • Tuning range: FM 87.5-108 MHz (50 kHz) • Signal-to-noise ratio: FM 50 dB • Frequency response: FM 180 Hz-10 kHz / ±6dB USB • Compatibility: Hi-Speed USB (2.0) • Class support: UMS (USB Mass Storage Class) • File system: FAT12, FAT16, FAT32 • Maximum memory support: < 160GB. Main Unit • Power supply: 220-240V; ~50 Hz • Power consumption: 150 W • Standby power consumption: < 0.9 W • Dimensions (WxHxD): 435 x 58 x 358 (mm) • Weight: 3.56 kg Subwoofer • Impedance: 3 ohm • Speaker drivers: 165 mm (6.5”) woofer • Frequency response: 40 Hz-150 kHz • Dimensions (WxHxD): 196 x 395 x 342 (mm) • Weight: 5.25 kg • Cable length: 4 m Speakers • System: full range satellite • Speaker impedance: 3 ohm (center), 4 ohm (Front/Rear) • Speaker drivers: 2 x 3” full range • Frequency response: 150 Hz-20 kHz • Dimensions (WxHxD): • Center: 280 x 95 x 92 (mm) Speaker : 100 x 280 x 115 (mm) Tall speaker: 260 x 1101 x 260 (mm) • Weight: • Center: 1.40 kg • Speaker: 1.05 kg/each • Tall speaker: 3.73~3.81 kg/each • Cable length: • Center: 3 m • Front: 4 m • Rear: 10 m Laser specication • Type: Semiconductor laser GaAIAs (CD) • Wave length: 645 - 665 nm (DVD), 770 800 nm (CD) • Output power: 6 mW (DVD), 7 mW (VCD/CD) • Beam divergence: 60 degrees. 9 Troubleshooting English • • Warning • Risk of electric shock. Never remove the casing of the product. To keep the warranty valid, never try to repair the product yourself. If you have problems using this product, check the following points before you request service. If you still have a problem, register your product and get support at www.philips.com/welcome. If you contact Philips, you will be asked for the model and serial number of your product. The model number and serial number are on the back or bottom of your product. Write the numbers here: Model No. __________________________ Serial No. ___________________________ Main unit The buttons on this home theater do not work. • Disconnect the home theater from the power outlet for a few minutes, then reconnect. Picture No picture. • Ensure that the TV is switched to the correct source for this home theater. • If this happens when you change the TV system, switch to its default mode: 1) Press . 2) Press . 3) Press SUBTITLE. No picture on HDMI connection. • Check if the HDMI cable is faulty. Replace with a new HDMI cable. • If this happens when you change the HDMI video resolution, switch to its default mode: 1) Press . 2) Press . 3) Press ZOOM. EN 17 Sound No sound. • Ensure that the audio cables are connected and select the correct input source (for example, AUDIO SOURCE) for the device you want to play. No sound on HDMI connection. • You might not hear any sound if the connected device is not HDCP (Highbandwidth Digital Content Protection) compliant or only DVI compatible. Use an analog or digital audio connection. • Ensure that the [HDMI Audio] is enabled. No sound from TV program. • Connect an audio cable from the audio input on the home theater to the audio output on the TV, then press AUDIO SOURCE repeatedly to select the correct audio source. Distorted sound or echo. • Ensure that the TV volume is muted or set to minimum if you are playing audio through the home theater. Audio and video are not synchronized. • 1) Press and hold AUDIO SYNC. 2) Press +/- within five seconds. Play Disc cannot be played. • Clean the disc. • Ensure that the home theater supports the disc (see ‘Product specifications’ on page 16). • Ensure that the home theater supports the region code of the DVD. • For DVD±RW or DVD±R, ensure that the disc is finalized. DivX video les cannot be played. • Ensure that the DivX file is encoded according to the ‘Home Theater Profile’ with the DivX encoder. • Ensure that the DivX video file is complete. DivX subtitles do not display correctly. • Ensure that the subtitle file name is the same as the movie file name. • Select the correct character set: 1) Press SETUP. 2) Select [Preference Setup]. 3) Select [DivX Subtitle]. 4) Select a supported character set. 5) Press OK. 18 EN The contents of a USB storage device cannot be read. • Ensure that the format of the USB storage device is compatible with the home theater (see ‘Product specifications’ on page 16). • Ensure that the USB storage device is formatted with a file system that is supported by the home theater (note that NTFS is not supported). ‘No entry’ or ‘x’ sign appears on the TV. • The operation is not possible. EasyLink feature does not work. • Ensure that the home theater is connected to a Philips brand EasyLink TV and that EasyLink is on. I do not want my home theater to be switched on when I switch on my TV. • This is the correct behavior for Philips EasyLink (HDMI-CEC). To make the home theater work independently, switch off EasyLink . MP3 create MP3 files play A amplier audio connection language settings synchronize with video audio input mapping 16 8 15, 10 14 11 12 C care change settings connect audio from TV guide other devices TV wireless module connectors contact us 4 13 R 12 16 12 12 7 5 5 P 14 15 F le formats one-touch play one-touch standby overview connectors main unit remote control 10 16 4 E EasyLink settings O password picture options slide show thumbnail overview troubleshooting play disc MP3 player options radio troubleshooting USB storage device product care product specications 8, 12 7 8 7 8 7 17 D disc play supported discs disposal of your product DivX registration code subtitle 13 12 15 10 11, 10 10 17 10 12 10 12 18 11 4 16 radio play program tune recycle region code remote control repeat rotate pictures 12 12 12 4 16 5 10 10 H HDMI CEC (see Easylink) 12 L language audio disc menu on-screen display subtitle 15 15 14 15 EN 19 English M 10 Index S safety settings audio general parental control preferences restore factory settings video software update version sound mode surround troubleshooting subtitle language system audio control 3 14 14 15 15 15 14 15 15 9 9 18 10 12 T time search video troubleshooting TV audio from TV connect 11 17 8, 12 7 U USB play software update 11 15 V video options settings synchronize with audio video on demand (VOD) 20 EN 10 14 11 14