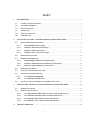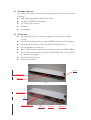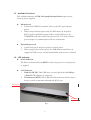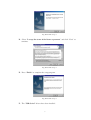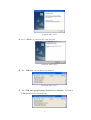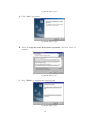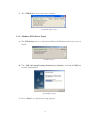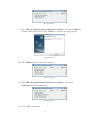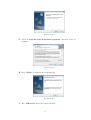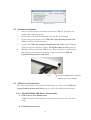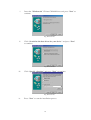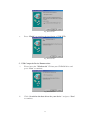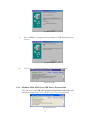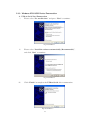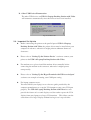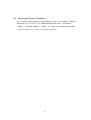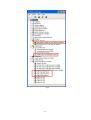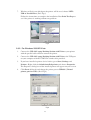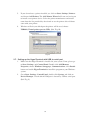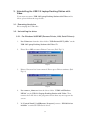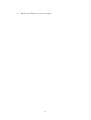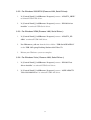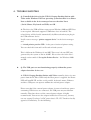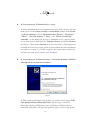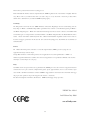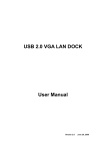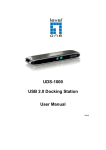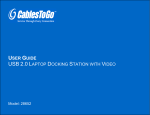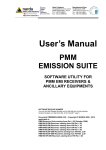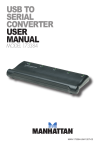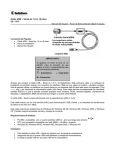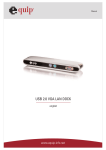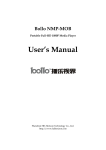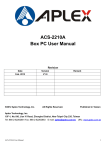Download Lindy USB 2.0 Docking Station VGA
Transcript
__________________________________________________________________ USB 2.0 VGA LAN DOCK English User Manual LINDY No. 42984 www.lindy.com Index 1. 2. INTRODUCTION ........................................................................................................................................ 3 1.1. FEATURES AND SPECIFICATIONS ........................................................................................................ 3 1.2. SYSTEM REQUIREMENTS .................................................................................................................... 3 1.3. PACKAGE CONTENTS .......................................................................................................................... 4 1.4. CONNECTORS ...................................................................................................................................... 4 1.5. AVAILABLE FUNCTIONS ....................................................................................................................... 5 1.6. LED INDICATOR .................................................................................................................................. 5 INSTALLING THE USB 2.0 LAPTOP DOCKING STATION WITH VIDEO ...................................... 6 2.1. 2.1.1. Win98/98SE/Me Driver Setup ............................................................................................. 6 2.1.2. Windows 2000/XP32 Driver Setup .................................................................................... 8 2.1.3. Windows XP64 Driver Setup ............................................................................................ 11 2.1.4. Windows Vista 32/64 Driver Setup .................................................................................. 12 2.2. HARDWARE INSTALLATION ................................................................................................................ 15 2.3. USB DEVICE ENUMERATION ............................................................................................................ 15 2.3.1. Win98/98SE/Me USB Device Enumeration ................................................................... 15 2.3.2. Windows 2000/XP32/Vista USB Device Enumeration ................................................ 22 2.3.3. Windows XP64 USB Device Enumeration .................................................................... 23 2.4. IMPORTANT SET UP INFO .................................................................................................................. 24 2.5. CHECKING FOR PROPER INSTALLATION ........................................................................................... 25 2.6. SETTING UP THE PRINTER DEVICE ................................................................................................... 27 2.6.1. For Windows 98/98SE/ME: ................................................................................................ 27 2.6.2. For Windows 2000/XP/Vista: ............................................................................................ 29 2.7. 3. 4. EXECUTE DRIVER SETUP PROGRAM .................................................................................................. 6 SETTING UP THE HYPERTERMINAL WITH USB TO SERIAL PORT ..................................................... 30 UNINSTALLING THE USB 2.0 LAPTOP DOCKING STATION WITH VIDEO .............................. 32 3.1. REMOVING THE DEVICE ..................................................................................................................... 32 3.2. UNINSTALLING THE DRIVER ............................................................................................................... 32 3.2.1. For Windows 98/SE/ME (Remove Printer, LAN, Serial Drivers): ............................. 32 3.2.2. For Windows 2000/XP32 (Remove LAN, Serial Driver): ............................................ 34 3.2.3. For Windows XP64 (Remove LAN, Serial Driver ): ..................................................... 34 3.2.4. For Windows Vista ( Remove LAN, Serial Driver ): .................................................... 34 TROUBLE SHOOTING ........................................................................................................................... 35 2 1. Introduction Thank you for purchasing the LINDY USB 2.0 VGA LAN DOCK. The USB 2.0 VGA LAN DOCK is an intelligent expansion module, which connects to a PC or notebook via Universal Serial Bus (USB) port and VGA output port, providing one high-speed RS-232 serial port, one printer port, one PS/2 keyboard & mouse, 3 downstream USB 2.0 ports and one Ethernet access and one extending VGA display output port. The USB 2.0 VGA LAN DOCK features easy connectivity for traditional serial devices, keyboard, mouse and other USB devices and provides up to 480Mbps USB 2.0 High Speed capability. Also add one extra USB Ethernet adapter and extra VGA display to your PC or notebook in seconds. 1.1. Features and Specifications One high-speed serial port, one printer port, one PS/2 keyboard & mouse, three USB 2.0 High Speed downstream ports, one USB Ethernet adapter and one VGA port to your PC or notebook. Improve the inconvenience of configuring old PC solutions like card extension solutions, which require adjusting IRQ or jumper settings and the incompatibility of various brands of docking solutions or bus repeaters. Built-in 10/100Mbps Fast-Ethernet and IEEE802.3x flow control function for 100BASE-TX and 10BASE-T. Complies with USB specifications 2.0 (backwards compatible), with IEEE802.3u 100BASE-TX and with IEEE802.3 10BASE-T standards. Provides an extra VGA output, which allows you to easily connect a larger monitor to your notebook to give you a comfortable working environment. Supports bus power or external power. 1.2. System Requirements A minimum of 16M bytes of RAM available One available USB type A Female downstream port (UHCI, OHCI, or EHCI). Windows 98 or later 3 1.3. Package Contents The product you purchased should contain the equipment and accessories shown as follows: USB 2.0 Laptop Docking Station with Video 3ft (90cm)VGA/USB combo cable 5V, 2A DC power adapter CD Driver User Manual 1.4. Connectors One DB-9 RS-232 serial connector supports baud rates from 1,200 to 115.2K One DB-25 parallel connector supports IEEE-1284 bi-directional printers One mini-din for PS/2 keyboard, one mini-din for PS/2 mouse One 10/100 Ethernet LAN port Three USB 2.0 female type A downstream ports (three port USB 2.0 Hub) One VGA Female output port (included VGA/USB combo cable connects the dock to your Laptop) One VGA male input port Power connector port VGA in PS/2 Keyboard PS/2 Mouse Fig 1. Power Connector VGA out USB 2.0 Downstream Printer Port 4 Serial Port RJ45 Ethernet 1.5. Available Functions The available functions of USB 2.0 Laptop Docking Station depend on the status of power supplied: Bus powered 1. Connect the USB/VGA combo Y cable to your PC to provide bus power. 2. When you provide bus power only, the PS/2 mouse & keyboard, RS232, printer and Ethernet ports will be enabled. However, the USB2.0 Hub will only work in low power mode. Use of the external power adapter is recommended for full use of functions. Externally powered 1. Connect the power adapter to provide external power. 2. When you provide external power, the USB Downstream Ports can support all USB devices, and full functionality of the device is enabled. 1.6. LED Indicator Power Indicator The Power indicator will turn BLUE as either bus power or external power is supplied. LAN Indicator 1. Link/Act (BLUE): This LED emits a steady light if the 10/100Mbps (100BASE-TX) Ethernet is connected. 2. Transmission (BLUE): The LED will blink to indicate that the data is being received or transmitted through the RJ-45 port. LAN Indicator Power Indicator Fig 2. 5 2. Installing the USB 2.0 Laptop Docking Station with Video Before connecting USB 2.0 Laptop Docking Station with Video to your computer, please install the necessary drivers first. Please use the driver CD of USB 2.0 Laptop Docking Station with Video, the “USB 2.0 Laptop Docking Station Driver Installer” will execute automatically. If the installer does not start automatically, it might be “auto-run” option is disabled in your system, please execute “AutoDrv.exe” manually. This installation guide is written in accordance with different operation systems, including Windows 98/98SE/ME, Windows 2000/XP/Vista. Please install USB 2.0 Laptop Docking Station with Video step by step by the following instructions: 2.1. Execute Driver Setup Program 2.1.1. Win98/98SE/Me Driver Setup A. The USB-Lan driver files have been copied to your system, but the installation is not complete yet until USB enumeration is done later. Fig Win98-Me-Setup-1 B. The “USB 2.0 Laptop Docking Station Driver Installer” will launch USB-Serial installer automatically. Fig Win98-Me-Setup-2 C. Click “Next” to continue. 6 Fig Win98-Me-Setup-3 D. Select “I accept the terms of the license agreement” and click “Next” to continue. Fig Win98-Me-Setup-4 E. Press “Finish” to complete the setup program. Fig Win98-Me-Setup-5 F. The “USB-Serial” drivers have been installed. 7 Fig Win98-Me-Setup-6 G. The USB-Printer driver files have been copied to your system, but the installation is not complete yet until USB enumeration is done later. Fig Win98-Me-Setup-7 2.1.2. Windows 2000/XP32 Driver Setup A. The driver setup for Windows 2000 and Windows XP 32 bits are similar, only the detected OS is different. The following procedure is illustrated in Windows XP 32 bits. B. The USB-Printer driver is embedded in Microsoft Windows and not necessary to install. Fig Win2K-XP32-Setup-1 C. The “USB 2.0 Laptop Docking Station Driver Installer” will launch USB-Lan installer automatically. 8 Fig Win2K-XP32-Setup2 D. Press “Finish” to complete the setup program. Fig Win2K-XP32-Setup3 E. The “USB-Lan” drivers have been installed. Fig Win2K-XP32-Setup-4 F. The “USB 2.0 Laptop Docking Station Driver Installer” will launch USB-Serial installer automatically. 9 Fig Win2K-XP32-Setup-5 G. Click “Next” to continue. Fig Win2K-XP32-Setup-6 H. Select “I accept the terms of the license agreement” and click “Next” to continue. Fig Win2K-XP32-Setup-7 I. Press “Finish” to complete the setup program. Fig Win2K-XP32-Setup-8 10 J. The “USB-Serial” drivers have been installed. Fig Win2K-XP32-Setup-9 2.1.3. Windows XP64 Driver Setup A. The USB-Printer driver is embedded in Microsoft Windows and not necessary to install. Fig XP64-Setup-1 B. The “USB 2.0 Laptop Docking Station Driver Installer” will launch USB-Lan installer automatically. Fig WinXP64-Setup2 C. Press “Finish” to complete the setup program. 11 Fig WinXP64-Setup3 D. The “USB-Lan” drivers have been installed. Fig WinXP64-Setup-4 E. The USB-Serial driver files have been copied to your system, but the installation is not complete yet until USB enumeration is done later. Fig WinXP64-Setup-5 2.1.4. Windows Vista 32/64 Driver Setup A. The driver setup for Windows Vista 32 bits and 64 bits are similar, only detected OS is different. The following procedure is illustrated in Windows Vista 32 bits. B. The USB-Printer driver is embedded in Microsoft Windows and no necessary to install. 12 Fig Vista-Setup-1 C. The “USB 2.0 Laptop Docking Station Driver Installer” will launch USB-Lan installer automatically. Please click “Finish” to complete the setup program. Fig Vista-Setup2 D. The “USB-Lan” drivers have been installed. Fig Vista-Setup-3 E. The “USB 2.0 Laptop Docking Station Driver Installer” will launch USB-Serial installer automatically. Fig Vista-Setup-4 F. Click “Next” to continue. 13 Fig Vista-Setup-5 G. Select “I accept the terms of the license agreement” and click “Next” to continue. Fig Vista-Setup-6 H. Press “Finish” to complete the setup program. Fig Vista-Setup-7 I. The “USB-Serial” drivers have been installed. 14 Fig Vista-Setup-8 2.2. Hardware Installation 1. Power on your computer and make sure that the USB and VGA ports are enabled and working properly. 2. Put the Driver CD into CD-ROM drive of your PC or Notebook. 3. Connect the power adapter to the USB 2.0 Laptop Docking Station with Video (to utilize full functionality). 4. Connect the USB 2.0 Laptop Docking Station with Video to the USB and VGA port on your computer with the VGA/USB combo Y cable provided. Windows will start detecting USB devices. Please follow the section below 5. that supports your particular operating system to install your USB 2.0 Laptop Docking Station with Video. Fig. 3 Insert VGA/USB Combo cable here then attach to your computer 2.3. USB Device Enumeration The driver installation is divided into the following steps. Please install USB 2.0 Laptop Docking Station with Video step by step by the following instructions: 2.3.1. Win98/98SE/Me USB Device Enumeration A. USB-to-Serial Port Enumeration USB-to-Serial Port will enumerate automatically since the driver has been setup. B. USB Hub Enumeration 15 i. Insert the “Windows 98” CD into CD-ROM drive and press “Next” to continue. Fig. Enum98-B1 ii. Click “Search for the best driver for your device” and press “Next” to continue. Fig. Enum98-B2 iii. Click “Specify a location” and press “Next” to continue. Fig. Enum98-B3 iv. Press “Next” to start the installation process. 16 Fig. Enum98-B4 v. Press “Finish” to complete the installation of USB HUB. Fig. Enum98-B5 C. USB Composite Device Enumeration i. Please insert the “Windows 98” CD into your CD-ROM drive and press “Next” to continue. Fig. Enum98-C1 ii. Click “Search for the best driver for your device” and press “Next” to continue. 17 Fig. Enum98-C2 iii. Click “Specify a location” and press “Next” to start the searching process. Fig. Enum98-C3 iv. Press “Next” to start the installation process. Fig. Enum98-C4 v. Press “Finish” to complete the installation of Composite Device. 18 Fig. Enum98-C5 D. Ethernet Port Enumeration i. Please insert the USB 2.0 Laptop Docking Station with Video CD into your CD-ROM drive and press “Next” to continue. Fig. Enum98-D1 ii. Click “Search for the best driver for your device” and press “Next” to continue. Fig. Enum98-D2 iii. Click “Specify a location” and click “Next” to continue.. 19 Fig. Enum98-D3 iv. Press “Next” to start the installation process. (Windows might ask you to insert the “Windows 98” CD during the installation process). Fig. Enum98-D4 v. Press “Finish” to complete the installation of Ethernet Port. (Restart Windows might necessary) Fig. Enum98-D5 E. USB HID Device Enumeration i. The following steps might repeat multiple times due to different HID devices, mouse and keyboard. ii. Please insert the “Windows 98” CD into your CD-ROM drive and 20 press “Next” to continue. Fig. Enum98-E1 iii. Click “Search for the best driver for your device” and press “Next” to continue. Fig. Enum98-E2 iv. Click “Specify a location” and press “Next” to start the searching process. Fig. Enum98-E3 v. Press “Next” to start the installation process. 21 Fig. Enum98-E4 vi. Press “Finish” to complete the installation of USB Human Interface Device. Fig. Enum98-E5 vii. All drivers are installed complete, please close the program. Fig. Enum98-OK 2.3.2. Windows 2000/XP32/Vista USB Device Enumeration All USB devices on USB 2.0 Laptop Docking Station with Video will enumerate automatically since all the drivers have been installed. Fig. EnumXP32-OK 22 2.3.3. Windows XP64 USB Device Enumeration A. USB-to-Serial Port Enumeration i. Please select “No, not this time” and press “Next” to continue. Fig. EnumXP64-1 ii. Please select “Install the software automatically (Recommended)”, and click “Next” to continue. Fig. EnumXP64-2 iii. Click “Finish” to complete the USB-to-Serial driver enumeration. Fig. EnumXP64-3 23 B. Other USB Device Enumeration The other USB devices on USB 2.0 Laptop Docking Station with Video will enumerate automatically since their drivers have been installed. Fig. EnumXP64-OK 2.4. Important Set Up Info Before connecting the printer to the parallel port of USB 2.0 Laptop Docking Station with Video, the printer driver must be installed on your computer in advance, otherwise it might print an unknown format of characters. Please refer to "Setting Up the Printer Device" section to connect your printer to the USB 2.0 Laptop Docking Station with Video. For modem users, please install the modem driver manually before connecting the modem to the converter, otherwise it might operate unexpectedly. Please refer to "Setting Up the HyperTerminal with USB to serial port" section as an example of routing your COM port setting. For laptop computer users: You must follow your laptop’s user reference guide provided by the computer manufacture to set up the VGA output to your extra VGA port properly. The USB 2.0 Laptop Docking Station with Video does not provide the feature of a second display card, but rather repeats the VGA display from your laptop to a larger VGA monitor. This allows you the convenience of a larger display without having to set it up each time. 24 2.5. Checking for Proper Installation Please click on Start, Settings, Control Panel, double-click System, and Device Manager. Please double check “Human Interface Devices”, “Keyboard”, “Mouse”, “Network adapters”, “Ports”, and “Universal serial bus controller” on the dialog box and see if they are working properly. 25 Fig.4 26 2.6. Setting Up the Printer Device Follow the steps below to connect your printer to the USB 2.0 Laptop Docking Station with Video with your PC: 2.6.1. For Windows 98/98SE/ME: 1. Connect the USB 2.0 Laptop Docking Station with Video to your printer with the parallel cable and turn on the printer. 2. Connect the USB 2.0 Laptop Docking Station with Video to the USB port on your computer with the USB/VGA combo cable provided. 3. Please go to Start, Settings, Control Panel, double click System, and Device Manager. Check Ports on the dialog box and see which printer ports the “USB-to-Parallel Port” is located. The following example is located as LPT2. (Ref. Fig.5) Fig.5 4. If you have installed a printer device before, go to Start, Settings, and Printers. Right-click the default-installed printer and choose Properties. The Properties dialog box of the installed printer will appear on your screen. 27 Fig.6 5. Click Details folder tab and change the printer port to LPT2:(USB-toParallel Port.) (Ref. Fig.7) Fig.7 6. If you do not have a printer installed yet, go to Start, Settings, Printers, and choose Add Printer. The Add Printer Wizard will start and assist you to install a new printer device. Select the printer manufacturer and model name from the list provided by the wizard or use the printer driver diskette came with your printer. 28 7. Windows will ask you which port the printer will be used, choose LPT2: USB to Parallel Port. (Ref. Fig.8) Follow the instructions to complete the installation. Run Print Test Page to see if the printer is working without any problem Fig.8 2.6.2. For Windows 2000/XP/Vista: 1. Connect the USB 2.0 Laptop Docking Station with Video to your printer with the parallel cable and then turn on the printer. 2. Connect the USB 2.0 Laptop Docking Station with Video to the USB port on your computer with the USB/VGA combo cable provided. 3. If you have installed a printer device before, go to Start, Settings, and Printers. Right-click the default-installed printer and choose Properties. The Properties dialog box of the installed printer will appear on your screen. 4. Click Ports folder tab and change the printer port to USB001: (Virtual printer port for USB). (Ref. Fig.9) Fig.9 29 5. 6. If you do not have a printer installed yet, click on Start, Settings, Printers and choose Add Printer. The Add Printer Wizard will start and assist you to install a new printer device. Select the printer manufacturer and model name from the list provided by the wizard or use the printer driver diskette came with your printer. Windows will ask you which port the printer will be used, choose USB001:(Virtual printer port to USB). (Ref. Fig.10) Fig.10 2.7. Setting up the HyperTerminal with USB to serial port 1. Make sure that HyperTerminal is installed in your system. If not, please go to Start, Settings, and Control Panel. Double click Add/Remove Programs, choose Windows Setup page, Communications, click Details button and enable HyperTerminal to install the program to your Windows system. 2. Go to Start, Settings, Control Panel, double click System, and click on Device Manager. Check which COM port is located by USB to serial port. (Ref. Fig.11) 30 Fig.11 3. If you have setup HyperTerminal before, please go to Start, Programs, Accessories, Communications, HyperTerminal. Click File and choose Properties. The Properties dialog page will appear on your screen. If it is your first time to setup HyperTerminal, you will see the following page during the setup procedure. (Ref. Fig.12) Fig.12 4. Click the Connect using item to indicate the proper COM port, which appeared in step 1. Follow the instructions to complete the setup. 31 3. Uninstalling the USB 2.0 Laptop Docking Station with Video If you want to remove USB 2.0 Laptop Docking Station with Video and its driver, please follow the steps below: 3.1. Removing the device Please unplug the USB cable. 3.2. Uninstalling the driver 3.2.1. For Windows 98/SE/ME (Remove Printer, LAN, Serial Drivers): 1. Run Uninst.exe from the driver folder “USB-Printer\LPT_98Me” on the USB 2.0 Laptop Docking Station with Video CD. 2. Please Press OK to remove Printer Converter. (Ref. Fig.13) Fig.13 3. Printer Converter has been removed. Please press Exit to continue. (Ref. Fig.14) Fig.14 4. Run remove_98me.exe from the driver folder “USB-Lan\Windows ME-98” on the USB 2.0 Laptop Docking Station with Video CD to remove the LAN driver, this program will not show any message on the screen. 5. In [Control Panel], [Add/Remove Program], remove “PL2303 driver installer” to uninstall USB-Serial driver. 32 6. Reboot your Windows system to complete. 33 3.2.2. For Windows 2000/XP32 (Remove LAN, Serial Driver): 1. In [Control Panel], [Add/Remove Program], remove “AX88772_2KXP” to uninstall USB-LAN driver. 2. In [Control Panel], [Add/Remove Program], remove “PL2303 driver installer” to uninstall USB-Serial driver. 3.2.3. For Windows XP64 (Remove LAN, Serial Driver ): 1. In [Control Panel], [Add/Remove Program], remove “AX88772_XP 64bit” to uninstall USB-LAN driver. 2. Run DRemover_x64.exe from the driver folder “USB-Serial\WinXP64” on the USB 2.0 Laptop Docking Station with Video CD. 3. Reboot your Windows system to complete. 3.2.4. For Windows Vista ( Remove LAN, Serial Driver ): 1. In [Control Panel], [Add/Remove Program], remove “PL2303 Vista driver installer” to uninstall USB-Serial driver. 2. In [Control Panel], [Add/Remove Program], remove “ASIX AX88772 Vista 32/64-bit Driver” to uninstall USB-LAN driver. 34 4. TROUBLE SHOOTING Q: I installed the driver for the USB 2.0 Laptop Docking Station with Video under Windows XP/Vista operating system but there is no Pinter Port available in the device manager however the other Ports ( Serial ,Mouse, Keyboard and USB) are OK . A: The driver for USB to Printer converter on Windows 2000 and XP/Vista is not required. Microsoft supports USB Printer class in both OS. The related driver will be loaded automatically by Microsoft when you plug in the USB to Printer device. It will create a message “printer support device” in the device manager and a “virtual printer port for USB “ in the port selection of printer setting. You can check this item and it will work on both systems. This is different for Windows 98 and ME. There won’t be any LPT port generated by the system as like in 98/ME . Please also refer to the user’s manual section entitled “Set up the Printer Device “ for Windows 2000 and XP . Q: The USB ports are not functioning properly without the power adapter but other devices are. A: USB 2.0 Laptop Docking Station with Video normally derives its own power from the PC Host. When only the Host power is supplied, the Power LED will turn BLUE, and the serial, parallel, keyboard, mouse, Ethernet and three USB ports can operate without the external power adapter. Please note that if the external power adapter is not used and heavy power consuming USB devices are connected, the USB ports may not function normally. Therefore the use of the external power adapter is highly recommended. You can use the adapter included or if necessary, you may use any external 5 voltage, 2A DC power that is UL, CE, T-mark or locally approved. For Polarity, see the following: 35 Q: I am getting an “Unknown Device” error. A: If the installation process is completed and some of the devices still don' t work, please click on Start, Settings, Control Panel, double-click System, and Device Manager. Check “Human Interface Devices”, “Keyboard”, “Mouse”, “Network adapters”, “Ports”, and “Universal serial bus controller” on the dialog box and see if “Unknown device” appears on the screen. You need to right-click the “Unknown device” and choose Remove to remove it. Then choose Refresh to re-detect the device. (You might need to install the device driver once again so please follow the same installation procedures as section 2.1). If after trying the above procedures your device still does not work, please contact your distributor. Q: I am getting an “Unknown Printer” error under Windows XP 64 bit although all drivers had been installed. Fig.15 A: This problem will happen only if there is no printer connecting to USB 2.0 Laptop Docking Station with Video. The message is caused by Microsoft embedded USB printer driver of Windows XP x64 failed to handshake with printer. To avoid this problem, please connect your printer 36 with USB 2.0 Laptop Docking Station with Video first, and then connect USB 2.0 Laptop Docking Station with Video to computer' s USB port. CE Certification This equipment complies with the requirements relating to electromagnetic compatibility, EN55022/EN55024 class B for IEC/EN61000-4-2/3 the essential protection requirement of Council Directive 89/336/EEC on the approximation of the laws of the Member States relating to electromagnetic compatibility. FCC Certification This equipment has been tested and found to comply with the limits for a Class B digital device, pursuant to part 15 of the FCC Rules. These limits are designed to provide reasonable protection against harmful interference in a residential installation. This equipment generates, uses, and can radiate radio frequency energy and, if not installed and used in accordance with the instructions, may cause harmful interference to radio communications. However, there is no guarantee that interference will not occur in a particular installation. If this equipment does cause harmful interference to radio or television reception, which can be determined by turning the equipment off and on, the user is encouraged to try to correct the interference by one or more of the following measures: • Reorient or relocate the receiving antenna • Increase the separation between the equipment and receiver • Connect the equipment into an outlet on a circuit different from that to which the receiver is connected • Consult the dealer or an experienced technician for help You are cautioned that changes or modification not expressly approved by the party responsible for compliance could void your authority to operate the equipment. This device complies with part 15 of the FCC Rules. Operation is subject to the following two conditions: 1. This device may not cause harmful interference, and 2. This device must accept any interference received, including interference that may cause undesired operation. WEEE (Waste of Electrical and Electronic Equipment), Recycling of Electronic Products United Kingdom In 2006 the European Union introduced regulations (WEEE) for the collection and recycling of all waste electrical and electronic equipment. It is no longer allowable to simply throw away electrical and electronic equipment. 37 Instead, these products must enter the recycling process. Each individual EU member state has implemented the WEEE regulations into national law in slightly different ways. Please follow your national law when you want to dispose of any electrical or electronic products. More details can be obtained from your national WEEE recycling agency. Germany Die Europäische Union hat mit der WEEE Direktive umfassende Regelungen für die Verschrottung und das Recycling von Elektro- und Elektronikprodukten geschaffen. Diese wurden von der Bundesregierung im Elektround Elektronikgerätegesetz – ElektroG in deutsches Recht umgesetzt. Dieses Gesetz verbietet vom 24.März 2006 an das Entsorgen von entsprechenden, auch alten, Elektro- und Elektronikgeräten über die Hausmülltonne! Diese Geräte müssen den lokalen Sammelsystemen bzw. örtlichen Sammelstellen zugeführt werden! Dort werden sie kostenlos entgegen genommen. Die Kosten für den weiteren Recyclingprozess übernimmt die Gesamtheit der Gerätehersteller. France En 2006, l' union Européenne a introduit la nouvelle réglementation (DEEE) pour le recyclage de tout équipement électrique et électronique. Chaque Etat membre de l’ Union Européenne a mis en application la nouvelle réglementation DEEE de manières légèrement différentes. Veuillez suivre le décret d’application correspondant à l’élimination des déchets électriques ou électroniques de votre pays. Italy Nel 2006 l’unione europea ha introdotto regolamentazioni (WEEE) per la raccolta e il riciclo di apparecchi elettrici ed elettronici. Non è più consentito semplicemente gettare queste apparecchiature, devono essere riciclate. Ogni stato membro dell’ EU ha tramutato le direttive WEEE in leggi statali in varie misure. Fare riferimento alle leggi del proprio Stato quando si dispone di un apparecchio elettrico o elettronico. Per ulteriori dettagli fare riferimento alla direttiva WEEE sul riciclaggio del proprio Stato. LINDY No. 42984 2nd Edition July 2009 www.lindy.com 38