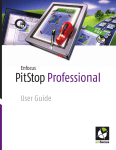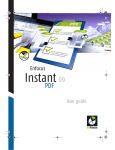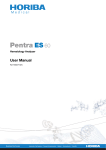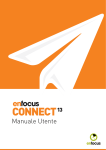Download Enfocus PitStop Pro 09
Transcript
User Guide Enfocus PitStop Pro Contents 1. Copyrights........................................................................10 2. Getting started..................................................................11 2.1 The PitStop Pro documentation set........................................................11 The PitStop Pro User Guide .............................................................11 The PitStop Pro Reference Guide.......................................................11 To access the PitStop Pro Documentation............................................11 2.2 System requirements.........................................................................11 To check the system requirements on the Enfocus Web site....................11 2.3 Installing PitStop Pro ........................................................................11 PitStop Pro and Adobe Acrobat ........................................................11 2.4 Starting PitStop Pro ..........................................................................12 To start PitStop Pro .......................................................................12 First use of PitStop Pro 09...............................................................12 Troubleshooting: PitStop Pro is not accessible in Adobe Acrobat .............13 2.5 Licensing........................................................................................13 Creating an activation account........................................................13 Starting a trial.............................................................................14 Activating licenses........................................................................15 Moving licenses between computers................................................16 2.6 Getting support...............................................................................16 Free technical support..................................................................16 To report a problem......................................................................17 3. Looking at the PitStop Pro work area......................................18 3.1 Looking at the PitStop Pro work area in Adobe Acrobat .............................18 Where to find the PitStop Pro menus................................................18 Where to find the PitStop Pro toolbars..............................................18 3.2 Specifying the language of the PitStop Pro interface.................................19 To specify the language of the PitStop Pro user interface.......................19 3.3 The PitStop Pro View settings..............................................................20 Viewing a PDF document in wireframe view.......................................20 Showing or hiding annotations.......................................................21 Speeding up image display using alternate images..............................21 3.4 Workspaces.....................................................................................22 The Enfocus Workspace Panel..........................................................22 Using Workspaces........................................................................23 3.5 The Enfocus Preset Manager...............................................................26 Preset Databases.........................................................................26 Managing Presets........................................................................28 2 Contents 4. Working with PDF documents................................................31 4.1 Copying and pasting object attributes....................................................31 About copying object attributes.......................................................31 To copy and paste an object’s attributes............................................31 4.2 Undoing or redoing actions................................................................31 About undoing and redoing actions:................................................31 To undo or redo an action.............................................................32 4.3 Measuring the distance between two points..........................................32 To replace an object.....................................................................33 4.4 Viewing object attributes...................................................................33 Viewing object attributes using the Eyedropper tool............................33 Using the Enfocus Inspector ..........................................................34 4.5 Design Layouts................................................................................35 The Design Layout Toolbar..............................................................35 The Enfocus Design Layout Panel.....................................................37 Using Design Layouts....................................................................37 Defining a Design Layout...............................................................39 Page boxes.................................................................................40 Using guides...............................................................................43 Zones........................................................................................43 4.6 Working with Layers.........................................................................45 About Layers...............................................................................45 Change Layer settings in the Enfocus Inspector ..................................46 5. Working with Certified PDF documents....................................47 5.1 PDF workflow concept.......................................................................47 5.2 The Certified PDF workflow explained...................................................47 A conventional PDF workflow.........................................................47 The Certified PDF workflow: incremental save.....................................47 Roll-back mechanism..................................................................48 5.3 What is an Enfocus Certified PDF document?..........................................49 Acrobat metadata........................................................................49 Enfocus metadata........................................................................49 5.4 Checking the Certified PDF status of a PDF document ..............................49 To check the Certified PDF status of a PDF document ...........................49 The aspects of the Certified PDF Status..............................................50 5.5 Setting the Certified PDF user identification...........................................51 Two types of user identification.......................................................51 To set the personal identification.....................................................51 To view the system information.......................................................51 5.6 Starting a Certified PDF workflow for a PDF document..............................52 Stamping a PDF document ............................................................52 To start a Certified PDF workflow.....................................................52 5.7 Preflight and Verify...........................................................................52 3 Enfocus PitStop Pro 5.8 Certified PDF Preflight.......................................................................53 5.9 Verifying the original source document................................................53 To verify the original source document.............................................54 5.10 Certified Preflight Profile Comparison..................................................54 The Enfocus Preflight Compare Panel................................................55 Setting a Preflight Profile Compare Configuration................................55 5.11 Providing a Certified PDF document with job information........................56 About job information..................................................................56 To provide a Certified PDF document with job information....................56 5.12 Adding a session comment...............................................................56 To add a session comment.............................................................57 5.13 Viewing the edit log file...................................................................57 About the edit log file...................................................................57 To view the Edit Log File................................................................57 5.14 Viewing the document history...........................................................57 To view the document history.........................................................57 Saving snapshots........................................................................58 Comparing sessions......................................................................59 5.15 Saving an optimized Certified PDF document........................................62 What is an “optimized” Certified PDF document?................................62 To save an optimized Certified PDF document.....................................62 5.16 Checking for updated Specifications on CertifiedPDF.net .........................63 CertifiedPDF.net: An Online Resource for PDF Specifications...................63 CertifiedPDF.net Community...........................................................63 Checking for updated Specifications.................................................64 To set the updating preference options............................................64 To check the status of your CertifiedPDF.net account............................65 6. Preflighting and checking PDF documents...............................66 6.1 Running a preflight check..................................................................66 Managing Preflight Profiles............................................................66 To run a preflight check................................................................66 Difference between a Certified and a regular preflight check.................67 6.2 Properties of PDF documents.............................................................68 Categories of properties................................................................68 6.3 Problem reporting...........................................................................68 Problem severity levels defined......................................................68 Problem severity levels: example....................................................69 6.4 To edit or create a Preflight Profile .....................................................69 6.5 Adding Action Lists to Preflight Profiles.................................................70 About adding Action Lists to Preflight Profiles.....................................70 To add Action Lists to a Preflight Profile ...........................................70 6.6 Locking a Preflight Profile ..................................................................71 About locking..............................................................................71 4 Contents To lock a Preflight Profile with a password.........................................71 6.7 Using the Enfocus Navigator ...............................................................72 Navigating through errors, warnings, fixes and failures........................72 To use the Enfocus Navigator .........................................................72 6.8 Viewing and interpreting reports........................................................74 Content of a report.......................................................................74 To view and interpret a report........................................................75 6.9 Annotated Reports...........................................................................75 About Annotated Reports...............................................................75 Creating Annotated Reports............................................................76 To view and interpret an Annotated Report.......................................76 Remove the Report information......................................................76 6.10 Automating preflighting...................................................................76 Enfocus PitStop Server ..................................................................76 Enfocus Switch............................................................................77 7. Editing objects..................................................................78 7.1 Selecting objects...............................................................................78 Object selection tools...................................................................78 Selecting one specific object..........................................................78 To select an object.......................................................................78 To select similar objects................................................................79 7.2 Hiding and showing selected objects....................................................80 Reasons for hiding objects............................................................80 To hide selected objects................................................................80 To make all hidden objects visible..................................................80 7.3 Changing the stacking order of objects..................................................81 Stacked objects...........................................................................81 To change the stacking order of objects.............................................81 7.4 Replacing an object..........................................................................81 About replacing objects.................................................................81 To replace an object.....................................................................82 7.5 Changing or removing the OPI information of objects...............................82 About OPI..................................................................................82 To change or remove the OPI information of objects............................82 7.6 Changing the transparency of objects...................................................83 To change the transparency of objects..............................................83 To remove transparency................................................................83 7.7 Changing the color of text or line-art objects.........................................84 Change the color, and specify the fill and stroke attributes...................84 Fill attributes.............................................................................84 Stroke attributes.........................................................................84 To change the color of text or line-art objects...................................85 Converting color using the Enfocus Convert Color panel........................86 5 Enfocus PitStop Pro 7.8 Working with User Swatches...............................................................87 Using User Swatches.....................................................................87 To build User Swatches..................................................................87 To apply a color from the User Swatches to text or objects....................88 To remove colors from the User Swatches..........................................88 7.9 Rotating an object...........................................................................89 Rotation point of origin................................................................89 To rotate an object by dragging......................................................89 To rotate an object by specifying a rotation angle...............................90 7.10 Scaling an object............................................................................90 To scale an object by dragging........................................................91 7.11 Moving an object.............................................................................92 To move an object or a copy of an object by dragging..........................92 7.12 Shearing an object..........................................................................95 About shearing...........................................................................95 To shear an object.......................................................................95 7.13 Transforming an object by specifying exact values...................................97 To transform an object by specifying exact values...............................97 7.14 Creating new shapes........................................................................98 Drawing ellipses and rectangles......................................................98 To create a new shape..................................................................98 7.15 Creating a new path........................................................................99 To create a new path....................................................................99 7.16 Editing a path...............................................................................100 To edit a path............................................................................100 7.17 Adding or removing an anchor point...................................................101 Reasons for adding or removing anchor points..................................101 To add an anchor point................................................................101 To remove an anchor point...........................................................102 7.18 Masking objects.............................................................................103 To mask an object.......................................................................103 7.19 Viewing the properties of a pixel image..............................................103 Pixel image properties.................................................................103 To view the properties of a pixel image...........................................103 7.20 Resampling pixel images.................................................................104 About resampling.......................................................................104 Reasons for downsampling an image..............................................104 Interpolation methods................................................................104 Average Resampling....................................................................105 SubSampling.............................................................................105 Bicubic Resampling.....................................................................105 Bilinear Resampling....................................................................105 Bicubic B-Spline Resampling.........................................................105 6 Contents To resample a single image...........................................................105 To resample multiple images.........................................................105 7.21 Compressing pixel images................................................................106 About compression.....................................................................106 Compression methods.................................................................106 ASCII filters................................................................................106 To compress a single image..........................................................106 7.22 Viewing statistics of selected objects...................................................107 About statistics...........................................................................107 To view statistics of selected objects................................................107 7.23 Viewing the halftone information of an object......................................107 About halftone information..........................................................107 To view the halftone information of an object...................................107 7.24 Selecting text................................................................................108 Text or text segments?.................................................................108 To select a single text segment......................................................108 To select multiple adjacent text segments........................................109 To select multiple nonadjacent text segments...................................109 To select text segments with similar properties..................................110 To select text on a single text line...................................................110 To select text on multiple lines in a paragraph...................................111 7.25 Editing a single text line...................................................................111 To create or edit a single text line....................................................111 7.26 Editing a text paragraph...................................................................112 Paragraphs as logical text entities...................................................112 To edit a text paragraph................................................................112 7.27 Editing vertical text.........................................................................113 About vertical text.......................................................................113 To edit a vertical text line..............................................................113 7.28 Changing the font properties of text...................................................114 What are font properties?.............................................................114 To change the font properties of text...............................................114 7.29 Converting text to outlines...............................................................115 About converting text to outlines....................................................115 Reasons for converting text to outlines............................................115 Implications of converting text to outlines........................................115 To convert text to outlines.............................................................116 7.30 Splitting text segments....................................................................117 Splitting a text segment into words or characters................................117 To split a text segment..................................................................117 7.31 Placing PDF documents in PDF documents............................................117 About placing PDF documents in PDF documents................................117 To place a PDF document in a PDF document:....................................117 7 Enfocus PitStop Pro 7.32 Editing forms.................................................................................118 About forms...............................................................................118 To edit forms.............................................................................119 To edit individual objects inside a form...........................................119 To edit the form itself and/or the complete content of a form...............119 7.33 Editing PDF2Go documents...............................................................120 Line-work (LW) and continuous-tone (CT) layers................................120 To edit PDF2Go documents.............................................................121 8. Global Changes................................................................124 8.1 Making Global Changes.....................................................................124 Managing Global Changes.............................................................124 To make a Global Change..............................................................124 8.2 Global Changes in practice................................................................125 Examples of Global Changes..........................................................125 8.3 Changing the size, position or orientation of the page content.................125 Manipulating page content...........................................................125 Move the page content................................................................126 Scale the page content.................................................................127 Scale the page content to fit..........................................................127 Scale the entire page...................................................................128 Flip the page content..................................................................128 Rotate the page content...............................................................129 8.4 Removing text or objects inside or outside a selected area......................130 About removing objects: example of usage.......................................130 To remove objects inside or outside a selected area............................130 8.5 Adding text...................................................................................131 About adding text.......................................................................131 Variables...................................................................................131 Structure of a variable..................................................................132 9. Automating tasks with Action Lists........................................133 9.1 About Action Lists............................................................................133 Automating repetitive tasks...........................................................133 Example: changing the properties of line-art objects..........................133 9.2 Action types..................................................................................135 About action types......................................................................135 Selections.................................................................................135 Changes....................................................................................135 Checks......................................................................................135 Informs....................................................................................135 9.3 Running an Action List.....................................................................135 Managing Action Lists..................................................................136 To run an Action List....................................................................136 9.4 Creating or editing an Action List .......................................................136 8 Contents Ways to create or edit an Action List ...............................................138 Guidelines for creating Action Lists.................................................138 To create or edit an Action List ......................................................139 To create an Action List by recording...............................................140 9.5 Locking an Action List ......................................................................141 About locking.............................................................................141 To lock an Action List with a password.............................................141 9.6 Action Lists in practice.....................................................................141 Example of an Action List .............................................................141 Example: Creating an Action List that changes the page layout..............142 9.7 Using QuickRuns.............................................................................144 About QuickRuns........................................................................144 When to use QuickRuns?..............................................................144 To create a QuickRun ..................................................................144 To use a QuickRun ......................................................................146 To manage your QuickRuns...........................................................146 9.8 Further automation........................................................................146 Enfocus PitStop Server ................................................................146 Enfocus Switch...........................................................................147 9 Enfocus PitStop Pro 1. Copyrights © 2009 Enfocus NV all rights reserved.Enfocus is an EskoArtwork company. Certified PDF is a registered trademark of Enfocus NV; patent pending. Enfocus PitStop Pro, Enfocus PitStop Server, Enfocus Instant PDF, Enfocus StatusCheck, Enfocus CertifiedPDF.net, Enfocus Instant Barcode, Enfocus PitStop Extreme, Enfocus PDF Workflow Suite, Enfocus LightSwitch, Enfocus FullSwitch, Enfocus PowerSwitch, Enfocus SwitchClient and Enfocus SwitchScripter are product names of Enfocus NV. Acrobat, Distiller, InDesign, Illustrator, Photoshop, FrameMaker, PDFWriter, PageMaker, the Adobe logo, the Acrobat logo and PostScript are trademarks of Adobe Systems Incorporated. Macintosh, Mac, Mac OS and ColorSync are trademarks of Apple Computer, Inc., registered in the U.S. and other countries. Windows, Windows 2000, Windows XP and Windows Vista are registered trademarks of Microsoft Corporation. PANTONE® Colors displayed here may not match PANTONE-identified standards. Consult current PANTONE Color Publications for accurate color. PANTONE® and other Pantone, Inc. trademarks are the property of Pantone, Inc. ©Pantone, Inc., 2006. OPI is a trademark of Aldus Corporation. Quark, QuarkXPress, QuarkXTensions, XTensions and the XTensions logo among others, are trademarks of Quark, Inc. and all applicable affiliated companies, Reg. U.S. Pat. & Tm. Off. and in many other countries. This product and use of this product is under license from Markzware under U.S.Patent No. 5,963,641. Other brand and product names may be trademarks or registered trademarks of their respective holders. All specifications, terms and descriptions of products and services are subject to change without notice or recourse. 10 Enfocus PitStop Pro 2. Getting started 2.1 The PitStop Pro documentation set The PitStop Pro User Guide The PitStop Pro User Guide explains the main PitStop Pro concepts and provides you with step-by-step instructions on how to work with PitStop Pro. Moreover, you learn about other Enfocus core technologies that are integrated into PitStop Pro, such as Preflight Profiles, Action Lists and Certified PDF. All the information in the PitStop Pro User Guide is also available as online Help. The PitStop Pro Reference Guide The PitStop Pro Reference Guide gives detailed information on specific settings and options. It is meant as a reference book, to look up specific settings. To access the PitStop Pro Documentation Choose Help > Plug-In Help > Enfocus PitStop Pro Help and select the appropriate documentation. 2.2 System requirements The system requirements are displayed in the installer and they are also listed on the product pages on the Enfocus Web site. To check the system requirements on the Enfocus Web site 1. Go to www.enfocus.com, and choose Products > PitStop Pro > Learn more . 2. Click System requirements in the Support section. 2.3 Installing PitStop Pro PitStop Pro and Adobe Acrobat PitStop Pro is a plug-in for Adobe Acrobat Professional, and therefore, Adobe Acrobat should be closed before installing PitStop Pro. To install PitStop Pro: 11 Enfocus PitStop Pro 1. Do one of the following: • • Insert the Enfocus Software CD-ROM or DVD into your CD-ROM/DVD-ROM drive. Download PitStop Pro from the Enfocus Software Web site (www.enfocus.com) Note: If you install PitStop Pro from a DVD or CD-ROM, check the Enfocus Web site to see whether you have the latest version. Updates may be available. 2. Select the Enfocus product which you want to install. 3. If necessary, double-click the installer. 4. Follow the on-screen installation instructions. 2.4 Starting PitStop Pro To start PitStop Pro PitStop Pro is a plug-in for Adobe Acrobat, so you must start the program from within Adobe Acrobat. 1. Start Adobe Acrobat. 2. Open a PDF document. 3. Click any button on one of the PitStop Pro toolbars. First use of PitStop Pro 09 When using PitStop Pro 09 for the first time after installation, the About Enfocus PitStop Pro window will open automatically. This window shows you information about the software, and allows you to either start a trial or activate your copy of PitStop Pro 09. About The About tab shows the version of your software, contact information for Enfocus, and allows you to view the copyright (by clicking the View Copyrights button). Trial The Trial tab allows you to start a trial or activate your software and will show your license information after activation. • Click the Activate button to open the Activate License Wizard that will help you activate your software. See Activating licenses on page 15. Note: You can also activate your license at any time using Help > Plug-In Help > Enfocus PitStop Pro Help > License > Activate . 12 Enfocus PitStop Pro • Click the Start Trial button to open the Activate License Wizard that will help you start a trial of your software. Support info The Support info tab shows information about your system, that you should communicate to Enfocus support in case you encounter a problem with your software. To copy and paste this information, use the Copy to Clipboard button first, then paste the information in a text file or the body of an email. Troubleshooting: PitStop Pro is not accessible in Adobe Acrobat If you start Adobe Acrobat and you do not see the PitStop Pro toolbars or menus ( Plug-ins > Enfocus ), check the following: • Make sure you did not hold down the SHIFT key immediately after you started Adobe Acrobat. If you did, Adobe Acrobat will start without loading any plug-ins. • Choose Edit > Preferences > General > Startup and make sure that the option Use only certified plug-ins in the Application Startup area is not selected. 2.5 Licensing From the About Enfocus PitStop Pro window, you can: • start a 30-day trial (see Starting a trial on page 14), • activate your license (see Activating licenses on page 15), • deactivate your license (see the PitStop Pro Reference Guide for more information), • repair your license (see the PitStop Pro Reference Guide for more information). For easiest configuration, the machine running your copy of PitStop Pro should be online with full Internet access while performing licensing tasks. However, if the machine you are using does not have full Internet access, you can perform licensing tasks off-line if you: • have access to Internet e-mail and use of a Web browser on another machine, • can copy a file received in an Internet e-mail message to the machine you are using (using a USB flash memory drive, a diskette, an internal network...). For more information on the off-line procedures, see the PitStop Pro Reference Guide. Before you can activate or deactivate licenses, you should set up an activation account using the Enfocus website (http://www.enfocus.com/CreateAccount). Creating an activation account 1. Go to http://www.enfocus.com/CreateAccount. 2. Enter the appropriate information in the fields. 3. If you would like to receive news from Enfocus or be contacted by an Enfocus Certified Partner, leave the two bottom checkboxes selected; otherwise, clear them. 13 Enfocus PitStop Pro 4. Click Create my Account. 5. After a few minutes, check your e-mail program for a new message from Enfocus regarding activating your new account. Note: If you do not receive this e-mail message, you might have to check any spam folders in your e-mail program as well. 6. Once it arrives, open the message and click the link to confirm your e-mail address. You should receive a message that your account was confirmed successfully in your default web browser. Starting a trial Once you have created and confirmed your activation account (see Creating an activation account on page 13), you can start a 30-day trial for your copy of PitStop Pro. • If the computer running your copy of PitStop Pro is connected to the Internet, you can start a 30-day trial from that machine. See Starting a trial on-line on page 14. • Otherwise, you must create a trial request file and use a computer that is connected to the Internet to upload it to an activation server. See the PitStop Pro Reference Guide for more information. Starting a trial on-line You can start a 30-day trial on-line if the computer where your copy of PitStop Pro is installed is connected to the internet. To start a 30-day trial on-line, do the following: 1. Go to the Trial tab of the About Enfocus PitStop Pro window and click Start Trial. This opens the Activate License Wizard (on PC) or the Activate License Assistant (on Mac). 2. Click Next (on PC) or Continue (on Mac) in the first screen of the Activate License Wizard/Assistant dialog box. 3. Select On-line activation and click Next / Continue. 4. Enter the name and password of your activation account and click Next / Continue. Note: You should have created this activation account in Creating an activation account on page 13. If you haven’t created an activation account yet, click the Create a new Enfocus Account link in the Wizard/Assistant and see Creating an activation account on page 13 for instructions. 14 Enfocus PitStop Pro After you click Next / Continue, a status bar appears while the system communicates with the activation server. Do not cancel or close the Wizard/Assistant. A message will appear saying that the trial was completed successfully and that you can now use the product(s) on your computer. 5. Click Finish / Done. You will see the number of trial days remaining in the Trial tab of the About Enfocus PitStop Pro window. Activating licenses Once you have created and confirmed your activation account (see Creating an activation account on page 13), you can start activating the licenses using your software’s product keys. Product keys come from online stores, from product key files you receive from Enfocus, or you can find them inside product boxes. Note: Product key files are HTML files. You can double-click them to see what product keys they contain. • If the computer running your copy of PitStop Pro is connected to the Internet, you can get licenses for the product keys and activate them from that machine. See On-line activation on page 15. • Otherwise, you must create an activation request file and use a computer that is connected to the Internet to upload it to an activation server. See the PitStop Pro Reference Guide for more information. On-line activation You can activate your product key(s) on-line if the computer where you will use your software is connected to the internet. To activate a product key on-line, do the following: 1. Open the Activate License Wizard (on PC) or the Activate License Assistant (on Mac) by either: • going to the Trial tab of the About Enfocus PitStop Pro window and clicking Activate, • going to Help > Plug-In Help > Enfocus PitStop Pro Help > License > Activate . 2. Click Next (on PC) or Continue (on Mac) in the first screen of the Activate License Wizard/Assistant dialog box. 3. Select On-line activation and click Next / Continue. 4. In the Your product keys screen, choose the number of product keys you have to activate and click Next / Continue. 5. Depending on what you chose in the previous step: a) If you chose I have one product key, enter the product key in the fields provided. The cursor automatically advances to the next field as you type. 15 Enfocus PitStop Pro b) If you chose I have more than one product key, enter each product key on a line, followed by a comma. c) Then click Next / Continue. 6. Enter the name and password of your activation account and click Next / Continue. Note: You should have created this activation account in Creating an activation account on page 13. If you haven’t created an activation account yet, click the Create a new Enfocus Account link in the Wizard/Assistant and see Creating an activation account on page 13 for instructions. After you click Next / Continue, a status bar appears while the system communicates with the activation server. Do not cancel or close the Wizard/Assistant. A message will appear saying that the activation was completed successfully and that you can now use the product(s) on your computer. 7. Click Finish / Done. The product and its license will appear in the License tab of the About Enfocus PitStop Pro window (previously called Trial tab). Moving licenses between computers To move licenses between computers, do the following: 1. Deactivate the licenses on the computer that will not use them anymore. See the PitStop Pro Reference Guide for more information. 2. Copy the product keys file to the computer that will use the licenses. 3. On the computer acquiring the licenses, activate the licenses using the product keys file. See Activating licenses on page 15. 2.6 Getting support Free technical support When you work with registered Enfocus products, you are entitled to free technical support to assure the products work as they should work. When contacting Enfocus Support, it is important that you can provide our support engineers with the necessary information about the configuration of your computer system and the Enfocus product(s) you are using. To this end, we have included this support information in the dialog box about PitStop Pro which you find in the Help menu. You can easily copy this information and paste it in a text file or an e-mail message which you can then send to Enfocus Support. 16 Enfocus PitStop Pro Furthermore, you can also consult the Enfocus Knowledge Base or use the Support section on the Enfocus Web site to report a problem. You can also contact your local reseller or expert. A complete list of all Enfocus resellers and experts can be found on the Enfocus website http://www.enfocus.com To report a problem 1. Choose Help > About Third-Party Plug-Ins > About Enfocus PitStop Pro . The About Enfocus PitStop Pro dialog box appears. 2. Click the Support Info tab. You can now view all the details of the version of PitStop Pro installed on your system, and of your system configuration. 3. Click Copy to Clipboard. 4. Paste the information in a text file or e-mail message and send it to: [email protected]. 17 Enfocus PitStop Pro 3. Looking at the PitStop Pro work area 3.1 Looking at the PitStop Pro work area in Adobe Acrobat Where to find the PitStop Pro menus Integrated menus As in previous versions, the PitStop Pro menus are integrated in the Adobe Acrobat menus, for example in the Edit, Tools or Window menu. You can easily find the PitStop Pro menus because they all start with the word “Enfocus”, for example Edit > Preferences > Enfocus PitStop Pro Preferences . Dedicated menus PitStop Pro also has dedicated menus. You can find these in the Adobe Acrobat menu bar: • Certified PDF • Plug-Ins > Enfocus PitStop Pro Context menus If the Select Objects tool is active, the context menu, accessible by control-clicking or right-clicking, will show PitStop Pro options and actions relevant to the current selection. For example, if a text object is selected, you can select “text > convert to outlines” from the context menu. Where to find the PitStop Pro toolbars You find the PitStop Pro toolbars next to or below the Adobe Acrobat toolbars. To show or hide an Enfocus toolbar, choose View > Toolbars , and then select a toolbar preceded by the word “Enfocus”, for example Enfocus Control Panels. 18 Enfocus PitStop Pro A. Adobe Acrobat File toolbar B. Enfocus Edit toolbar C. Enfocus Workspace and View Settings D. Enfocus Design Layout toolbar E. Enfocus QuickRun toolbar F. Enfocus Control Panels toolbar G. Enfocus Undo & Redo toolbar You can select a tool by clicking the respective button. To the right of some of these buttons, you see a black inverted triangle, which means that there are more tools available “behind” this button. To select one of the “underlying” editing tools, click the triangle and select the tool of your choice. If you will use some of these “underlying” tools frequently, you can click the triangle and select the option Expand this button. 3.2 Specifying the language of the PitStop Pro interface As in multiple-language versions of Adobe Acrobat, you can specify the language of the PitStop Pro user interface. You can have all PitStop Pro menus and dialog boxes appear in your native language. To specify the language of the PitStop Pro user interface You can set the language in Preferences > Enfocus PitStop Pro Preferences > Language A restart of Adobe Acrobat is required to apply the newly selected language. 19 Enfocus PitStop Pro 3.3 The PitStop Pro View settings Viewing a PDF document in wireframe view What is a wireframe view? You can view a PDF document in either one of the following modes: • Preview mode. This is how you normally see PDF documents in Adobe Acrobat. You see the pages, objects and text in the PDF documentas they will print. • Wireframe view mode If you look at a PDF document in wireframe view mode, the document will be displayed as follows: • • The objects will appear in outline form. Text can be shown in outline, with a black fill, or “greeked”, i.e. it can appear on-screen as a gray bar, rather than displaying the individual characters. You can select this option in the Enfocus PitStop Preferences. Figure 1: Wireframe view of a PDF document: objects are outlined (A) and text can be greeked (B). When to use wireframe view You may want to look at a PDF document in wireframe view in order to: • • • View and select objects which are (partly) covered by other objects. See also Changing the stacking order of objects on page 81 View and edit masks. See also Masking objects on page 103 Make pages display more quickly if they contain many or large pixel images. To view a PDF document in preview or wireframe view mode 1. Open a PDF document. 20 Enfocus PitStop Pro 2. Click the View Wireframe mode. button to switch between preview mode and wireframe view Showing or hiding annotations Annotated PDF documents A PDF document may contain annotations, which can be created with Adobe Acrobat or with third-party plug-ins. You can look at a PDF document with annotations shown or hidden. You can use the Hide Annotations button to show or hide all annotations in a single step. Figure 2: PDF document with annotations shown (A) or hidden (B). To show or hide all annotations in a document 1. Make sure you don’t have any annotation selected using the Adobe Acrobat Hand tool 2. Click the Hide Annotations . button to show or hide annotations. Speeding up image display using alternate images Displaying alternate, low-resolution images If you work with PDF documents which contain high-resolution images, you may want Adobe Acrobat to display these images faster. You can do this by clicking the Speed Up Image Display button , provided that the images in your PDF document have alternate images at a lower resolution. If they don’t, you can easily add alternate images using an Action List. Figure 3: Speed Up Image display off: the high-resolution image is displayed Figure 4: Speed Up Image display on: a lower-resolution preview of the image is displayed. To create alternate images in your PDF document 1. Open your PDF document which contains high-resolution images. 21 Enfocus PitStop Pro 2. Choose Window > Show Enfocus Action List Panel . 3. In the Action List and Preflight Profile Control Panel, click Manage > New . 4. Fill in the General Information for the Action List. 5. Click the button to add a new action. 6. In the New Action Type dialog box select the change Add Alternate Images. 7. Click Add. 8. In the Enfocus Action List Editor, specify the attributes for this action: • • The resolution of the alternate images Whether or not the alternate images have to be in RGB colors 9. Click OK. 10. In the Action List and Preflight Profile Control Panel, select the option Document, and then click Run. To speed up image display Click the Speed Up Image Display button in the Enfocus PitStop View Buttons toolbar to switch between high-resolution and low-resolution image display. 3.4 Workspaces A workspace allows you to customize PitStop Pro’s user interface (for example by showing or hiding Enfocus panels), so you can see as much or as little of it as you want. Workspaces also include other settings from Adobe Acrobat and Enfocus PitStop Pro, like windows’ positions, view and color settings, Design Layouts, etc. You can use default workspaces, or create workspaces adapted to the different tasks you perform with PitStop Pro. You can also quickly switch between workspaces as needed. The Enfocus Workspace Panel The Enfocus Workspace Panel allows you to manage your workspaces. To open it: 22 • Go to Window > Show Enfocus Workspace Panel... • Use the Alt + Ctrl + W shortcut (on Windows), or the Option + Command + W shortcut (on Mac). • Click the Enfocus Workspace button in the toolbar. Enfocus PitStop Pro Managing Workspaces In the Workspaces panel, you can manage your workspaces using the Preset Manager: see The Enfocus Preset Manager on page 26 This Preset Manager allows to organise, search, duplicate and manage your workspaces. Default Workspaces PitStop Pro contains three default workspaces, with which you can start working immediately. Hide PitStop Pro This workspace hides as much as possible from the PitStop Pro user interface. This allows you to work with Adobe Acrobat without unnecessary interference from PitStop Pro. Manual Editing This workspace opens the control panels typically used to edit PDF files (such as the PitStop Inspector). Processing This workspace opens the Enfocus Processing panel, and contains settings typically used when performing semi-automated processing tasks (such as preflighting a document). Using Workspaces Creating a Workspace To create a workspace from scratch, do the following: 1. Right-click in the Enfocus Workspace Panel and choose New > New... This opens the Enfocus Workspace Editor. 23 Enfocus PitStop Pro 2. Enter a Workspace Name. 3. For each of the Categories, choose the Settings you want to use and their values. Note: You can also grab settings from your current Acrobat / PitStop Pro interface and use them in your workspace: • click the button and select Grab All Categories to grab all the current settings for your workspace. • select a category, click and select Grab Current Category to grab the current settings related to this category (for example, all Acrobat View settings). 4. When you are done, click OK. Your new workspace is saved as a Local workspace. Editing a Workspace 1. If the workspace you want to edit is a Standard workspace, you need to first drag it to the Local database to duplicate it there. 2. In the Local database, double-click the workspace to edit. This opens it in the Enfocus Workspace Editor. 24 Enfocus PitStop Pro 3. Edit the workspace as needed. 4. When you are done, click OK to save it in the Local database. Applying a Workspace To use a workspace for your current work: • Select it in the Enfocus Workspace Panel and click the Apply button. • In your toolbar, click the arrow beside the Enfocus Workspace button workspace to use. • Select it in the Window > Enfocus Workspace menu. and select the Selecting a Startup Workspace To use a workspace by default next time you start Acrobat Professional up: 1. Select the workspace in the Enfocus Workspace Panel. 2. Click the action button and choose Apply selected workspace at startup. You can see the startup workspace you selected at the bottom of the panel. 25 Enfocus PitStop Pro 3.5 The Enfocus Preset Manager When settings in PitStop Pro can be saved, created, managed or selected, the Preset Manager is used. A Preset can be a Workspace, a Design Layout, an Action List, a Global Change or a Preflight Profile. In all the corresponding panels, the Preset Manager is used. All of these are here referred to as a "Preset". Preset Databases You can see three databases, Favorites, Standard and Local. You can add categories / Databases in the Enfocus PitStop Pro Preferences or directly in the Preset Manager. See Creating a Database on page 27 or the PitStop Pro Reference Guide for more information. Favorites This database contains shortcuts to Presets in the Standard and / or Local database that you added to your favorites. To add a Preset to your favorites, see Adding a Preset to your Favorites on page 28. Standard This database contains the default Presets installed with PitStop Pro. Note: You can edit these Presets, but you cannot save an edited Preset to the Standard database. If you want to save an edited Preset, duplicate it from the Standard to the Local database first, then edit the duplicate. 26 Enfocus PitStop Pro Local This database contains the Presets you edited or created, and that are only accessible to you. You can edit and rename these Presets as you wish. You can also organize them into groups (see Sorting and grouping Presets on page 28). Creating a Database You can import an existing folder on your hard disk or in a shared folder as a database in the Preset Manager, either in the Enfocus PitStop Pro preferences. or directly from the Preset Manager. 1. Right-click in the Preset Manager and select New > New Database... 2. In the browser dialog that opens, select the folder that you want to import as a database and click OK. You can see that folder as a database in the Preset Manager. If that folder contains any subfolder and / or workspaces, you will also be able to see them as groups in the Preset Manager. Showing the Properties of an Imported Database 1. After importing a database, right-click it in the Preset Manager and choose Show Properties... This opens the Properties dialog. 2. If needed, use the Properties dialog to: • change the database’s Display name (its name in the panel), • browse to a different folder to use as database, • make the database Read-only or editable again. 3. Click OK to save your changes. Refreshing the panel The Preset Manager panel auto-refreshes, but you may need to refresh it manually in some specific cases (for example, if instructed to do so by Enfocus support). 27 Enfocus PitStop Pro • Click the action button and choose Refresh. Managing Presets Creating a new Preset To create a new Preset, you can • click the action button • click the action button Preset. and choose New to create a new Preset from scratch and choose New from ... to create a new Preset based on an existing A list of the existing Presets will appear, allowing you to select the Preset you want to use as starting point for the new Preset. • click the action button the selected Preset and choose New from selected to create a new Preset based on • click the action button file on disk. and choose New from file to create a new Preset based on a Preset Adding a Preset to your Favorites To add a Preset to your favorites, you can either: • Drag it into the Favorites database. • Right-click it and select Add to Favorites. • Select it, click the action button and choose Add to Favorites. Sorting and grouping Presets You can only sort Favorites and Local Presets. Standard Presets have a fixed order. • To move a Preset up or down in the tree structure, you can either: • drag it up or down, • select it, click the action button and choose Move up or Move down. • To keep your Presets sorted alphabetically, click the filter arrow and select Keep Sorted. • To create a group: a) Select the database (or group) in which you want to create your group. b) Click the action button c) Give your group a name. 28 and choose New Group... Enfocus PitStop Pro Finding a Preset To search for a Preset, you can either browse through the databases, or use the filter at the top of the panel. 1. Click the arrow in the filter to search either by Preset name or by Preset description. 2. Enter your search text in the filter. You can use the blue cross to delete your search text after searching. Note: Your past searches are saved in the filter. Deleting a Preset You can only delete Presets from the Local and Favorites databases. • Right-click the Preset and select Remove. • Select it, click the action button and choose Remove. Note: You can also remove groups. This removes all Presets that were in this group. Importing a Preset 1. Right-click in the Preset Manager and select Import/Export > Import... 2. In the browser dialog that opens, select the file you want to import. Note: The file to be selected depends on the panel in which you use the Preset Manager: .ppws for Workspaces, .eal for Action Lists, etc. This adds the Preset to your Local settings. 29 Enfocus PitStop Pro Importing a Preset Group 1. Right-click in the Preset Manager and select Import/Export > Import Hierarchy... 2. In the browser dialog that opens, select the folder containing the Preset files you want to import. This adds the imported Presets in a group (called after the folder you selected) into your Local Presets. Exporting a Preset 1. Right-click the Preset you want to export and select Import/Export > Export... 2. Save it in your desired location as a file. Note: The file type depends on the panel in which you use the Preset Manager: .ppws for Workspaces, .eal for Action Lists, etc. You can now distribute your Preset by making the file available to others. Exporting a Preset Group 1. Right-click the Preset Group you want to export and select Import/Export > Export Hierarchy... 2. Save it in your desired location. This creates a folder containing a file for each Preset from the group. 30 Enfocus PitStop Pro 4. Working with PDF documents 4.1 Copying and pasting object attributes About copying object attributes You can easily copy an object’s attributes and apply all or some of these attributes to another object in your PDF document. These attributes can relate to stroke and fill, but also to text, transparency and prepress. Figure 5: Copying and pasting the fill attributes of part of an object To copy and paste an object’s attributes 1. Click the Copy and Paste Attributes tool The cursor changes into . . 2. Hold down the CONTROL (CTRL) key (Windows) or Command ( object to copy its attributes. The cursor changes into ) key (Macintosh) and click an . The copied attributes appear selected in the Enfocus Utilities window. 3. If necessary, click to clear the attributes that you do not wish to paste. 4. Click the object onto which you wish to paste the selected attributes. 4.2 Undoing or redoing actions About undoing and redoing actions: You can undo any unsaved actions which you have done with one of the PitStop Pro tools. An “action” can mean changing something but also selecting one or more objects. You have two buttons to undo your actions: 31 Enfocus PitStop Pro Button Undoes Usage Changes only. In situations where you have done multiple changes and maybe made some selections in between. For example: select text, move it on the page, change the font and color. Select an image, scale it and place it below the text. Changes and selections. In situations where you have made a lot of selections, and sometimes even very complex ones, for example using the Enfocus wireframe view ( ). Or when you were selecting a lot of objects and you lost your selection due to a “slip of the mouse”. After undoing one or more actions, you can redo them again. Note: If you are working with Certified PDF documents, you can even undo actions after you have saved the file. To undo or redo an action Proceed as follows to undo or redo your last actions: 1. Choose Edit > Undo [action] or click one of the Undo buttons or . The name of your last action appears in the menu command. If you moved an object, for example, the menu will read Undo Move. 2. To redo the action you have just undone, Edit > Redo [action] or click one of the Redo buttons or . 4.3 Measuring the distance between two points You can measure the distance between two points in the work area of your PDF document. You can do this, for example, to align objects or to check the positioning or size of objects. You use the Measure tool 32 in combination with the Enfocus Inspector to measure a given distance. Enfocus PitStop Pro To replace an object 1. Using the Select Objects tool , select the “new” object, i.e. the object which you want to use to replace the another one. 2. Choose Edit > Copy . 3. Select the “old” object, i.e. the object which is to be replaced. 4. Choose Edit > Replace . The copied object will replace the “old” object and will assume its exact size, proportions and position. 4.4 Viewing object attributes Viewing object attributes using the Eyedropper tool Using the Eyedropper tool • • • • , you can view the following attributes of any object: Object type Color space Color settings Overprint settings To view the attributes of an object 1. Click the Eyedropper tool . 2. Click any text or object in the PDF document. 33 Enfocus PitStop Pro The Utility dialog displays the attributes of the selected text or object. Using the Enfocus Inspector With the Enfocus Inspector, you can view and edit the following attributes of any objects: • • • • • • • Fill and Stroke: color, overprint, stroke width, ... Text settings: font, size, ... Image properties: resolution, compression, ... Prepress: layers, output intent, OPI, ... Separations: used separations, remapping, varnish, ... Position: position, scaling, ... Summary A. Enfocus Inspector categories B. Enfocus Inspector subcategories C. Attributes of the selected text or object D. Collapse button E. Fly-out button View or change an attribute in the Enfocus Inspector To view or change an attribute in the Enfocus Inspector: 1. Click the Select Objects tool 2. Choose Window > Show Enfocus Inspector to display the Enfocus Inspector. 3. Select any text or object in the PDF document. 4. Select the appropriate category and subcategory 5. If necessary, change the attribute or setting 34 Enfocus PitStop Pro Change objects using the Fly-out menu in the Enfocus Inspector The Fly-out menu contains a number of generic actions, related to the selected category in the Inspector. E.g. in the Fill category, the Fly-out menu contains “Convert to...” actions. 1. Click the Select Objects tool 2. Choose Window > Show Enfocus Inspector to display the Enfocus Inspector. 3. Select any text or object in the PDF document. 4. Select the appropriate category and subcategory 5. Click the Fly-out button 6. Select the action you want from the Fly-out menu. Collapsing the Enfocus Inspector The Enfocus Inspector can be collapsed, so that only the categories are visible, by clicking the Collapse button. In that case the Collapse button will change into an Expand button. Selecting a category or clicking the Expand button will expand the Enfocus Inspector. 4.5 Design Layouts A Design Layout consists of page boxes, guides, and special zones on the page (such as the safe type zone near the trim box or the location of punch holes at the central edge), that are drawn on top of your document to guide your design. They can also be applied to your design (for example to change the page boxes) if necessary. The Design Layout Toolbar The Design Layout toolbar consists of the Design Layout, the View Overlays and the View Page Boxes buttons. Design Layout button The Design Layout button can: • be grey when no document is open (whether a Design Layout is selected or not), • have a red cross when a document is open but no Design Layout is selected, 35 Enfocus PitStop Pro • have a green check when a document is open and a Design Layout is selected. Click the arrow beside the button to: • choose a Design Layout, • edit it (see Editing a Design Layout on page 38), • apply it to the current page (see Applying a Design Layout to a Page on page 39), • apply it to your whole document (see Applying a Design Layout to your Whole Document on page 39), • center it (see ), • show or hide the Enfocus Design Layout panel (see The Enfocus Design Layout Panel on page 37). View Overlays button The View Overlays button allows you to highlight all overlays (pages boxes, guides and special zones) drawn over your document by the Design Layout you selected. By default, the overlays are highlighted in the colors you chose in the Preferences (for guides and zones), but you can change those colors for each Design Layout. View Page Boxes button The View Page Boxes button allows you to show all pages boxes drawn over your document by the Design Layout you selected. 36 Enfocus PitStop Pro The page boxes are shown in the colors you chose in the Preferences. The Enfocus Design Layout Panel The Enfocus Design Layout Panel allows you to manage your Design Layouts. To open it: • Go to Window > Show Enfocus Design Layout Panel... • Use the Alt + Ctrl + E shortcut (on Windows), or the Option + Command + E shortcut (on Mac). • Click the Enfocus Design Layout button in the toolbar. To manage your Design Layouts, the Preset Manager is used. For more information, see The Enfocus Preset Manager on page 26 Default Design Layouts PitStop Pro contains a number of default Design Layouts, with which you can start working immediately. • A4 ad template • Brochure back template • Brochure front template • DVD label template • US letter template Using Design Layouts Creating a Design Layout To create a Design Layout from scratch, do the following: 1. Right-click in the Enfocus Design Layout Panel and choose New > New... This opens the Enfocus Design Layout Editor. 2. Enter the name of your new Design Layout in Template Name. 37 Enfocus PitStop Pro 3. For each of the Overlay types at right ( Page Boxes, Guides and Zones), choose the Settings you want to use and their values. See Defining a Design Layout on page 39 4. Click Actions at right to add Action Lists and / or Global Changes to your Design Layout. When applying a Design Layout, the Action Lists and Global Changes specified are executed on the current page after the page boxes have been adjusted. 5. When you are done, click OK. Your new Design Layout is saved as a Local Design Layout. Editing a Design Layout 1. If the Design Layout you want to edit is a Standard Design Layout, you need to first drag it to the Local database to duplicate it there. 2. In the Local database, double-click the Design Layout to edit. This opens it in the Enfocus Design Layout Editor. 3. Edit the Design Layout as needed. See Defining a Design Layout on page 39 4. When you are done, click OK to save it in the Local database. Activating a Design Layout To see a Design Layout on top of your document, you need to activate it. Note: This doesn’t change your document. To change your document according to what is specified in a Design Layout, you need to apply that Design Layout. See Applying a Design Layout to a Page on page 39 or Applying a Design Layout to your Whole Document on page 39. To activate a Design Layout: • • Select it in the Enfocus Design Layout Panel and click the Activate button. In your toolbar: a) click the arrow beside the Enfocus Design Layout button to apply, b) click the View Overlays and select the Design Layout button. Centering a Design Layout If you want to center your Design Layout on your document: 1. Make sure you are in Edit mode. 2. Then either: • 38 select it in the Enfocus Design Layout Panel and click the Center button. Enfocus PitStop Pro • click the arrow beside the Enfocus Design Layout button Center “Design Layout name”. in your toolbar, and select Applying a Design Layout to a Page Applying a Design Layout is actually changing your document according to what is specified in the Design Layout. Note: To simply see a Design Layout on top of your document without changing your document, activate that Design Layout (see Activating a Design Layout on page 38). To apply a Design Layout to the current page: • • Select it in the Enfocus Design Layout Panel and click the Apply to Page button. In your toolbar, click the arrow beside the Enfocus Design Layout button “Design Layout name” to Page. and select Apply Applying a Design Layout to your Whole Document Applying a Design Layout is actually changing your document according to what is specified in the Design Layout. Note: To simply see a Design Layout on top of your document without changing your document, activate that Design Layout (see Activating a Design Layout on page 38). To apply a Design Layout to your whole document: • • Select it in the Enfocus Design Layout Panel and click the Apply to Document button. In your toolbar, click the arrow beside the Enfocus Design Layout button “Design Layout name” to Document. and select Apply Defining a Design Layout 39 Enfocus PitStop Pro A Design Layout consists of: • A name • A description • Page Boxes. See Page boxes on page 40 • Guides. See Using guides on page 43 • Zones. See Zones on page 43 • Actions. See Automating tasks with Action Lists on page 133 Page boxes Page boxes defined When you design a document and create a PDF document of it, it will contain a number of page boxes. Page boxes are imaginary rectangles drawn around the various objects on a page and around the page itself. They are a sort of description “behind the scenes” of the layout of your PDF document. Normally, you cannot see these page boxes if you look at a PDF document in Adobe Acrobat, unless: • • 40 You select this option in the Adobe Acrobat Preferences (Page Display Category) You use PitStop Pro or another PDF editing tool. Enfocus PitStop Pro Viewing information outside of the crop box A new feature in PDF 1.3 was the ability to define a document that has information beyond its final trim size. In the graphic industry, this information usually includes bleed, registration marks and other print and color control strips. Using the View Page Boxestool preview the information outside of the final trim size of your document. , you can easily This information is defined in the application that was used to create the original PDF file, for example, Adobe InDesign or Quark XPress. Once they are made visible using PitStop Pro, these elements can be edited, added, or removed, just like any other graphic object. Some PDF documents are generated without any bleed, registration marks or other print and color strips. When you click the View Page Boxes button for these documents, the page will appear the same (except for a thin trim line drawn at the edges of the image). To view a PDF document’s trim and bleed 1. Open a PDF document. Acrobat displays the PDF document in its full size. 2. Click the View Page Boxes button. Acrobat displays the page on the complete media size and shows: • • • • • The trim size The page’s trim marks, if any The page’s registration and printer marks, if any The page’s bleed, if any Color control strips, if any A. Trim marks B. Trim size 41 Enfocus PitStop Pro C. Registration marks D. Bleed E. Media box Setting up the page boxes 1. Select Prepress Layout. Using this option, you can define all page boxes. When selecting Screen Viewing Layout you have a limited set of options to define the media box, crop box and art box. 2. Define the trim box • Use Snap to detected trim marks to detect trim marks and use these to define the trim box. By clicking the Edit button, you can define the color (100% in CMYK, Registration color, a specific color) of the trim marks. • Use Same as existing trim box to keep the trim box from the original PDF document • Set the Trim box size to a predefined paper size, or select Custom to define the width and height. 3. Define the bleed box • Set the bleed box to Absent to have no bleed box defined. Otherwise, set it to Present • Use Snap to detected bleed marks to detect bleed marks and use these to define the bleed box. By clicking the Edit button, you can define the color (100% in CMYK, Registration color, a specific color) of the bleed marks. • Define the margin to be used based on the trim box, either using a left, right, top and bottom margin, or the same distance on all sides, using the Margin to Trim buttons • When using a left, right top and bottom margin, you can use Mirror for even pages to swap the left and right margin on even pages. 4. Define the media box • Define the margin to be used based on the trim box, either a left, right, top and bottom, or the same distance on all sides, using the Margin to Trim buttons • When using a left, right top and bottom margin, you can use Mirror for even pages to swap the left and right margin on even pages. 5. Define the crop box and art box 42 • Absent: no crop box / art box • Same as trim box • Same as media box Enfocus PitStop Pro • Snap to visible (only for art box): sets the art box to the bounding box of the page content that lies within the crop box, or if there is no crop box, within the media box Using guides Managing Guides • Click the + button to add a new guide • Click the - button to remove the selected guide • Click the Color field to define the color for the selected guide • Change the name for a guide in the Name field To define a guide When selecting a guide in the list, you can change its settings underneath • Orientation: Vertical or Horizontal • Relative to: the page box used as reference • Anchor Point: The reference point on the page box. Top/Center/Bottom for Horizontal guides, Left/Center/Right for Vertical guides. • Offset: Distance from the reference point. A positive value is to the top/right, a negative value to the bottom/left. • Mirror on even pages (only for vertical guides): mirror the guide horizontally over the center line of the crop box on even pages • Color: the representation color for the guide Zones Zones can be used to define a safety box and safe type zone, and for any other specific areas (punch holes, etc.) Safety box and safe type zone The safety box is not really a page box in the strict sense of the word: it is not a page box type which is stored in the PDF document. The safety box is a visual area which is a bit smaller than the trim box. It contains all text, or other objects, which must always be visible on the printed and finished document. The area between the safety box and the trim box is called the safe type zone: this is the zone where you must not place any text or objects, unless these objects are intended as bleed. 43 Enfocus PitStop Pro A. Media box B. Trim box C. Safe type zone D. Safety box The safety box is intended to compensate for incorrect finishing: • • The pages can be cut slightly off the trim marks and a bit more to the “inside” of the pages. Text or objects would then be cut off by accident. The pages can be punched and the punching holes can perforate the text or objects which are too close to the edge of the page. Managing zones • Click the + button to add a new zone • Click the - button to remove the selected zone • Click the Color field to define the color for the selected zone • Change the name for a zone in the Name field To define a zone When selecting a zone in the list, you can change its settings underneath. • Shape: Border, Rectangle or Circle • Design Layout position: the position and size of the zone, based on its shape • Mirror on even pages: mirror the zones horizontally over the center line of the crop box on even pages • Drawing mode: Show the zone as a transparent overlay, make it invisible or show it as an opaque area. • Color: the representation color for the zone • Highlight: You can highlight text and non-text objects if they are completely in the zone, or even if they are inside, overlapping or covering the selected zone. Define a Border zone A Border zone uses existing page boxes. 44 Enfocus PitStop Pro This can be used for example to define a safety zone based on the trim box. • Select Relative to and select a page box to base the zone on that page box. Select Between page boxes and select two page boxes to set the zone the area in between. • When using Relative to, you can define the complete area outside or inside the page box as zone, using Complete area inside box or Complete area outside box • To define a specific area, select Area • Set to Outside box and set the size to define a zone on the outside of the selected page box, or • Set to Outside box and set the size to define a zone on the outside of the selected page box, or • Set to Inside box and set the size to define a zone on the inside of the selected page box, or • Set to Centered on box and set the size to define a border centered on the edge of the selected page box Define a rectangular zone 1. In Relative to, select a page box to base the position of the rectangle on. 2. Define the Corner of the page box to be used as reference point. 3. Enter the Offset distance and Size for the rectangle. 4. Enter a Safe Margin Distance The safe margin is indicated as a dashed line to the outside of the rectangle zone. Define a circular zone Circular zones can be used for example to indicate punch holes. 1. In Relative to, select a page box to base the position of the circle on. 2. Define the Corner of the page box to be used as reference point. 3. Enter the Center Point offset and Radius for the circle. 4. Enter a Safe Margin Distance The safe margin is indicated as a dashed line to the outside of the circle zone. 4.6 Working with Layers About Layers In PDF 1.5, objects can be assigned to one or more layers. A Layer can be set to visible or unvisible, and to printing or non printing. 45 Enfocus PitStop Pro Layer settings can be changed using an Action List, or in the Enfocus Inspector. Change Layer settings in the Enfocus Inspector The Enfocus Inspector allows to view and change the layer settings for an object. To view the Layer settings 1. Click the Select Objects tool 2. Choose Window > Show Enfocus Inspector to display the Enfocus Inspector. 3. Select any text or object in the PDF document. 4. Select the Prepress category and the Layers subcategory The Visibility Expression will now show to what layers the selected object belongs. To remove the Layer settings for the selected object 1. Choose Window > Show Enfocus Inspector to display the Enfocus Inspector. 2. Select the Prepress category and the Layers subcategory, and click the Fly-out button to open the Fly-out menu 3. Select Make always visible to remove the object from all layers To change the Layer settings of the selected object 1. Choose Window > Show Enfocus Inspector to display the Enfocus Inspector. 2. Select the Prepress category and the Layers subcategory, and click the Fly-out button to open the Fly-out menu 3. Select Assign to layer to assign the object to the selected layer, removing it from all others 4. Select a layer from the list, or select New Layer to create a new layer. 46 Enfocus PitStop Pro 5. Working with Certified PDF documents 5.1 PDF workflow concept Certified PDF is a PDF workflow concept developed by Enfocus Software based on customer requests and feedback from industry experts. The Certified PDF concept has been designed to address three fundamental issues faced by the majority of users implementing a PDF workflow: • • • How to guarantee that a PDF document was successfully preflighted with a specific Preflight Profile. How to maintain consistency between the source document(s) and the PDF document when (minor) changes can be applied to the PDF document throughout the workflow. How to minimize risk and responsability when changing a customer’s PDF document before final output. More elaborate information on the Certified PDF concept and workflow can be found in the PitStop Pro Reference Guide. 5.2 The Certified PDF workflow explained A conventional PDF workflow In a conventional PDF workflow, the PDF document goes through the hands of different parties who can each edit it, if necessary. The original PDF document is replaced by the edited one. The Certified PDF workflow: incremental save 47 Enfocus PitStop Pro In the Certified PDF workflow, all the modifications done in a PDF document are logged per session and saved in an edit log file. Also, the edited PDF documents can be saved incrementally. This means that the changes done in version 3, for example, can be saved “on top of” the changes done in version 2 but you keep one physical PDF file. The incremental save principle does not necessarily increase the file size of your PDF document drastically because Adobe Acrobat only saves the changes made during the different sessions. The difference in file size may become apparent if you delete a large number of objects, because these objects are maintained in one or more versions. You can, however, at any stage in the workflow, “optimize” your Certified PDF document, i.e. reduce its file size, simply by using the Save As function of Adobe Acrobat and clicking the Certified Full Save button. You will still have a Certified PDF document with history information about previous editing sessions, but you will no longer be able to save snapshots of these sessions or use the roll-back mechanism to revert to a previous state of your Certified PDF document. Roll-back mechanism The Certified PDF workflow can also offer you a robust roll-back mechanism. Each time you save your Certified PDF document by choosing File > Save (or pressing CTRL+s) , a “snapshot” will be included in the file. You may think of a snapshot as an “image” of the state of the PDF document at the time it was saved. This allows you to revert to any previous stage in the Certified PDF workflow and to compare different versions of your PDF document, even though you maintain one physical PDF file. Note: You cannot save snapshots or use the roll-back mechanism in “optimized” Certified PDF documents. See also Saving an optimized Certified PDF document on page 62 and Saving snapshots on page 58. 48 Enfocus PitStop Pro 5.3 What is an Enfocus Certified PDF document? Acrobat metadata Any regular PDF document contains metadata, i.e. information about the document itself. The Document Properties dialog box of Adobe Acrobat, for example, includes the following metadata: • • • • • • • Creation and modification date of the PDF document The application with which the PDF document was created The PDF version File size The name and path of the PDF file Number of pages Page size Enfocus metadata An Enfocus Certified PDF document can be enriched with the following metadata: • • • • • • A reference to one or more source documents on which the PDF document was based A Preflight Profile A preflight report User and system identification An edit log, listing all the changes done in the PDF document per editing session (the time in which the PDF document was opened, edited and saved) Session comments 5.4 Checking the Certified PDF status of a PDF document To check the Certified PDF status of a PDF document 1. Open a PDF document. 2. Check the dedicated Certified PDF Status button on the Adobe Acrobat File toolbar. The button indicates the Certified PDF status of your PDF document as follows: Button Meaning Action The current PDF document is not a Click this button to start the Certified PDF document (yet). Certified PDF workflow. The current PDF document is in a Click this button to open the Certified PDF workflow, but was not Enfocus Certified PDF Panel. successfully preflighted and verified. The possible causes are: 49 Enfocus PitStop Pro Button Meaning • The PDF document has been preflighted with errors. • The Preflight Profile doesn’t match the Preflight Profile Comparison. • The PDF document or the selected Preflight Profile has been changed since it was last preflighted. • The original document has been changed Action The current PDF document is a Click this button to open the Certified PDF document which was Enfocus Certified PDF Panel. successfully preflighted and verified: • The Certified Preflight Profile matches the Preflight Profile Comparison. • The PDF document has been preflighted without any errors. The aspects of the Certified PDF Status The Certified PDF Status is determined by different aspects. As soon as one aspect has a "not OK" status, the overall Certified PDF status will be not OK as well (red). If all aspects have an "OK" status or an "undetermined" status (for example if no Original Documents are defined), the Certified PDF status will be "OK" 50 • Preflight: Checking the document based on a Preflight Profile. See Certified PDF Preflight on page 53 • Original Documents: a reference to the original documents, to monitor any changes made to the originals. See Verifying the original source document on page 53 • Certified Preflight Profile Comparison: The Profile Compare Configuration allows to set a number of Preflight Profiles that are allowed. The Certified Preflight Profile Comparison allows to check if the Preflight Profile used for the Certified PDF document matches a Preflight Profile from this list. See Certified Preflight Profile Comparison on page 54 Enfocus PitStop Pro 5.5 Setting the Certified PDF user identification Note: The Personal Info can not be changed if a PDF document is in a Certified PDF Workflow. Therefore the Personal Info has to be set before starting a Certified PDF workflow. Two types of user identification An Enfocus Certified PDF document can contain two types of user identification: personal information and system information. Each of these serves its own purpose: • The personal information is your name and company contact details, together with a message, if any. You can fill this in so that people know how to reach you if they should have any questions about edit or preflight actions done in the PDF document. • The system information consists of the details of the person who registered PitStop Pro and information taken from your operating system, network and computer. This information cannot be changed and is therefore a reliable source to pinpoint responsibility, for example. If people claim or disclaim responsibility for a given change made in the PDF document, the system information will provide incontestable proof. This information will be used in the edit log to show who made which changes in a given session. To set the personal identification 1. Choose Certified PDF > Show Enfocus Certified PDF Panel . 2. Open the Certified PDF Info category by clicking the + button 3. Click the Edit button. 4. Fill in your personal information. Fill in as much information as possible. A message is optional. 5. Click OK. To view the system information 1. Choose Certified PDF > Show Enfocus Certified PDF Panel . 2. Open the Certified PDF Info category by clicking the + button 3. Click the Edit button. 4. Click the System tab. 5. If you have more than one Enfocus product installed, select Enfocus PitStop Pro in the Program list. 6. Click OK. 51 Enfocus PitStop Pro 5.6 Starting a Certified PDF workflow for a PDF document Stamping a PDF document Starting a Certified PDF workflow for a PDF document means that you ‘stamp’ the document: You provide it with the information necessary to enjoy the benefits of the Certified PDF workflow for that particular PDF document. As soon as you have started a Certified PDF workflow for a document, any change made to the document will be “recorded” per editing session and can be traced in the edit log. Figure 6: Starting a Certified PDF workflow for a PDF document To start a Certified PDF workflow 1. Open the PDF document for which you want to start a Certified PDF workflow. 2. Choose Certified PDF > Start Edit Log , click the Start Edit Log button in the Enfocus Certified PDF Panel, or click the button. Note: If you have made any changes to your PDF document, you should save it before you start the Certified PDF workflow. If you did not save it, a warning will appear prompting you to do so. The Certified PDF workflow has now been started for this PDF document. 3. Click OK. 5.7 Preflight and Verify The Preflight and Verify button in the Certified PDF Panel will check all aspects of the Certified PDF Workflow: 52 • The PDF document will be preflighted using the selected Preflight Profile. • The defined Original Documents will be checked • The selected Preflight Profile is checked in the Certified Preflight Profile Comparison • The Certificates are checked for Certified PDF 2 compliancy Enfocus PitStop Pro 5.8 Certified PDF Preflight In the Preflight category in the Certified PDF Panel, you can define the Preflight Profile to be used, view the result of the preflight, preflight the document, etc. In the top right corner of the Preflight category, the status is shown of the Preflight only (without the other Certified PDF aspects such as Original Documents and Preflight Profile Comparison). For more information on Preflighting, see Preflighting and checking PDF documents on page 66 Preflight If the document hasn’t been preflighted yet, or if the document or the Preflight Profile has changed, you can use the Preflight button to run a Preflight, without checking all other aspects of the Certified PDF workflow Show Result If the PDF document is preflighted, you can view the Preflight Report by clicking the Show Result button. Preflight Profile The Preflight Profile field shows the selected Preflight Profile. You can remove it by clicking the Clear button. You can select a Preflight Profile by clicking the Select button. • You can select a Preflight Profile From Database, showing the same databases as in the Preflight Profile Panel • If you have the Preflight Profile on your computer as a file (for example if you received it by mail), you can select From File and Browse to the file. 5.9 Verifying the original source document You can add references in your Certified PDF document to one or more source files on which the PDF file was based. This does not only offer you or the PDF recipient a convenient way to find the respective source files, it also enables you to check whether these source files have changed since the time at which the Certified PDF workflow was started for this PDF document. Indeed, if you wish to “synchronize” the source file with the edited PDF document, you will use the edit log report to apply the changes from the PDF document in the source document. It is then crucial to know that you are working in the correct version of the source file. 53 Enfocus PitStop Pro In the top right corner of the Preflight category, the status is shown of the Preflight only (without the other Certified PDF aspects such as Original Documents and Preflight Profile Comparison). To verify the original source document In the Original Documents category in the Certified PDF Panel, you can define the original documents and, view the their status. • Click the + button and browse to add a reference to an original document. • • Select a reference and click the - button to remove it Select an original document in the list to see details on the creation date, modification date and type. • Check the status of an original document in the Status column. • • • If the source document status is “Identical”, it means that the source document has not changed since the Certified PDF workflow was started. You can apply the changes listed in the edit log file to the source document. If the source document status is “Different”, it means that the source document has changed since the time when a Certified PDF workflow was started for the PDF document. If possible, check the various versions of the source document first before you synchronize any of these source documents with the PDF document. If the source document status is “Missing”, it means that the source document is moved, renamed or deleted. Select the missing source document and click Browse. Locate the corresponding source document at its new location or with its new name and click Open. The source document will reappear in the list with the status “Identical” or “Different”. 5.10 Certified Preflight Profile Comparison In the Certified Preflight Profile Comparison category in the Certified PDF Panel, you can define the profile compare configuration to be used, and view the result of this comparison. 54 Enfocus PitStop Pro In the top right corner of the Preflight category, the status is shown of the Preflight only (without the other Certified PDF aspects such as Original Documents and Preflight Profile Comparison). Clicking the Edit button opens the Enfocus Preflight Profile Compare Panel The Enfocus Preflight Compare Panel The Enfocus Preflight Compare Panel allows you to manage your Preflight Profile Compare configurations, using the Enfocus Preset Manager. See The Enfocus Preset Manager on page 26 • Select a Preflight Profile Compare configuration and click Select to compare the Certified PDF Preflight Profile to this configuration • Click Clear to remove the selection Double-click a configuration to open the Preflight Profile Compare Configuration panel to change it. See Setting a Preflight Profile Compare Configuration on page 55 • • click the action button and choose New to create a new configuration in the Preflight Profile Compare Configuration panel. See Setting a Preflight Profile Compare Configuration on page 55 Setting a Preflight Profile Compare Configuration • Change the name for the Configuration in the Name field. • Click the + button to select a Preflight Profile from the Preset Manager and add it to the current configuration Note: For a Preflight Profile to match the Preflight Profile Compare Configuration, the Preflight Profile names must be identical. The Preflight Profile name is the name stored in the Preflight Profile, not the file name (*.ppp) of the Preflight Profile. • Click the - button to remove the selected Preflight Profile from the configuration • If the Stricter Preflight Profiles are allowed option is set, the Preflight Profile will also match if it is more strict than one of the Preflight Profiles in the Configuration. 55 Enfocus PitStop Pro Note: More Strict means that more criteria are set, or that the criteria have a higher reporting level (for example Error instead of Warning). 5.11 Providing a Certified PDF document with job information About job information Certified PDF documents can be provided with job information. Job information can be any kind of information about the PDF document which you would like to share with the person who will receive the PDF document. This can include, for example: • • The name, company address and contact details for whom the PDF document is (ultimately) intended. Any additional remarks which the recipient of the PDF document has to know. This can be, for example, details about how the PDF document should be printed or what should happen next with the PDF document. To provide a Certified PDF document with job information 1. In the Enfocus Certified PDF Panel, open the Certified PDF Info category. 2. Click the Edit button to open the Enfocus Certified PDF Info 3. Select the Job Info tab. Note: The Personal Info in the Enfocus Certified PDF Info panel can only be changed before starting the Certified PDF workflow. See Setting the Certified PDF user identification on page 51 4. Fill in the name, company address and contact details of the recipient of the PDF document. 5. In the Message text box, type additional comments or remarks for the recipient of the PDF document. 6. Click OK. 5.12 Adding a session comment The Certified PDFmechanism in PitStop Proenables you to enhance the quality of your PDF workflow by adding comments to the edit log. Before sending your PDF document to the publisher for example, you may want to explain why given changes have been made. 56 Enfocus PitStop Pro You can add comments per editing session. A session is the time in which you edit and save a PDF document. To add a session comment 1. Choose File > Enfocus Sign and Save . 2. Add a new session comment 3. Click OK. 5.13 Viewing the edit log file About the edit log file The Certified PDF mechanism in PitStop Pro keeps a record of every editing session of a Certified PDF document. Thus, all the changes made to the PDF document are logged chronologically in the PDF document. The changes can be logged in two different ways, depending on the tool they were made with: • • If you edit your PDF document with any of the Enfocus Certified PDF-compliant plug-ins, such as Enfocus PitStop Professional or Enfocus Instant PDF, the changes are immediately saved in the edit log file. The edit log file will contain a detailed entry for each of the changes. If you edit your PDF document with non-compliant third-party PDF editing tools, PitStop Pro will intercept and log them. However, the edit log file will contain no details on the changes nor on the product with which the changes were made. To view the Edit Log File Choose Certified PDF > Show Edit Log . The edit log report appears. The edit log is a PDF file showing all changes per session. 5.14 Viewing the document history The Certified PDF mechanism in PitStop Pro allows you to consult the history of your PDF document. This means that you can view a chronological list of all the sessions that your Certified PDF document has run through. The chronological list of sessions contains the following information: • • • The Certified PDF product that “stamped” the session The person or company responsible for the session The end date and time of the session To view the document history 1. Choose Certified PDF > Show History . 57 Enfocus PitStop Pro 2. Double-click any of the sessions to see all available details about that session. 3. Click the User or System tab to view the corresponding information for this particular session. 4. Click Close. Saving snapshots Snapshots and roll-back mechanism explained In a Certified PDF workflow, a PDF document can go through various editing sessions, done by various users. A Certified PDF document can “remember” all the changes that were made during a given session and can store the information about these changes per session (“incrementally”) as you save your PDF document. This way of managing and saving changes has a big advantage: You know exactly which changes have been made in which session and by whom. Moreover, these changes can be presented to you in the form of a “snapshot”: a view of the status of the PDF document at the time it was saved at the end of a session. And you can do even more: You cannot only view the state of the PDF document in a given previous editing session, you can also save this snapshot as a separate PDF document. This is called the roll-back mechanism. When editing PDF documents, you may have experienced “one-change-too-far” situations, in which you made a change, got an undesired result but also saved the PDF document. No problem in a Certified PDF workflow: you can revert to any previously saved state of a PDF document, provided that you save your Certified PDF document using File > Enfocus Sign and Save (or CTRL+Shift+s). Note: You cannot save snapshots or use the roll-back mechanism in “optimized” Certified PDF documents. See Saving an optimized Certified PDF document on page 62. Viewing a snapshot You can view snapshots of a Certified PDF document in the following ways: • • By Saving a snapshot on page 58 with a different name and opening it as a regular PDF document By Comparing sessions on page 59 Saving a snapshot A snapshot is a visual representation of the state of a PDF document at the time it was saved after an editing session. You save a snapshot to revert to a previous version of your PDF document. However, you do not necessarily have to save this snapshot at the end of each session. You can simply select any session from a list and save its snapshot at any stage in your workflow. Consider the following example. You have created a Certified PDF document in which you use only black text and one spot color. The document has been designed to be printed on an offset press. At some point in the workflow, however, you also want to print this PDF document on a digital four-color press and therefore, you change the spot color into its CMYK counterpart throughout your entire PDF document. You may use Enfocus PitStop Pro, for example, to do this. This means that the latest version of your PDF document contains only CMYK colors. But, you also need to reprint this PDF document on an offset press using the spot color. You can then simply 58 Enfocus PitStop Pro select a version which still has the spot colors, save its snapshot as a separate PDF document and send this PDF file to your offset printer. To save a snapshot 1. Open a Certified PDF document. 2. Choose Certified PDF > Show History . 3. Select a session in the list of which you want to save a snapshot. 4. Click Save Snapshot to save a snapshot of your PDF document as it was at the end of the selected session. 5. Enter a descriptive name for your snapshot and click Save. 6. If necessary, repeat steps 2 through 4 to save any additional snapshots. 7. Click Close. Comparing sessions About comparing sessions At some point in your PDF workflow, you may want to compare two versions of your Certified PDF document. You may wish to do this, for example, to detect minor changes. You can do this in two ways: • By comparing snapshots of these versions visually (side by side), see To compare sessions visually side by side on page 60 • By comparing their respective edit log reports. See To compare sessions using the edit log on page 61 59 Enfocus PitStop Pro Note: You cannot compare sessions in “optimized” Certified PDF documents. See Saving an optimized Certified PDF document on page 62. To compare sessions visually side by side Comparing two versions of your PDF document visually is useful to see visible changes “at a glance”. The idea is that you select two sessions and click the Compare Visually button. PitStop Pro will then generate two snapshots showing the state of the PDF document at the end of the respective sessions and present these snapshots side by side on screen. 1. Choose Certified PDF > Show History. 2. Select two sessions from the session list. The Visually (side-by-side) button is enabled. 3. Click Visually (side-by-side). PitStop Pro compares the two versions and displays them next to each other on screen, indicating the differences. 60 Enfocus PitStop Pro To compare sessions using the edit log You can also use the edit log to compare two versions of your Certified PDF document. This is recommended if you know that changes have been made that are hardly visible on screen, such as overprint or trapping settings or changes in (hidden) layered objects. 1. Choose Certified PDF > Show History . 2. Select two session from the session list. The Using the Edit Log button is enabled. 3. Click Using the Edit Log. The first snapshot is opened and the Enfocus Certified PDF Edit Log Navigator appears. 4. Select one of the changes in the list. The document will show where the changes occurred by adding a transparent overlay to the object. Note: You can change the color of the transparent overlay in the Preferences. Choose Edit > Preferences > Enfocus StatusCheck and click the colored rectangle of the primary highlight color. 5. Click the Toggle button to switch views between the first and the second snapshot. The Edit Log Navigator displays only the changes for the current page in the document. If you go to another page in your PDF document, the Edit Log Navigator adjusts the list of changes to match the new page. 61 Enfocus PitStop Pro 5.15 Saving an optimized Certified PDF document What is an “optimized” Certified PDF document? An “optimized” Certified PDF document is a Certified PDF with reduced file size. If you edit and save a Certified PDF document, you may notice that its file size will increase. The reason is obvious: all the changes done in an editing session are stored in the Certified PDF document. So even if you perform actions which would normally reduce the size of your PDF file, such as removing objects or downsampling images, saving the PDF document will increase its file size. And this increase can become significant, depending on the types of actions and the number of editing sessions you do. If file size is or becomes an issue, you can “optimize” your Certified PDF by using the Save As function of Adobe Acrobat to reduce its file size. You will then still have a Certified PDF document with history information about previous editing sessions, but you will no longer be able to: • • • Save snapshots of one or more previous sessions Use the roll-back mechanism to revert to a previous state of your Certified PDF document Compare sessions See also: • • • Roll-back mechanism on page 48 Saving snapshots on page 58 Comparing sessions on page 59 To save an optimized Certified PDF document 1. Open your Certified PDF document in Adobe Acrobat. 2. Choose File > Save As . 3. Click one of the following buttons: 62 • Copy and Save. Create a copy of the Certified PDF document. You can select this option to save your Certified PDF document on a different location. The size of the PDF file will increase slightly but you can still save snapshots and use the roll-back mechanism in this copy. • Certified Full Save. Creates an optimized Certified PDF document: the file size will be reduced significantly but you can no longer save snapshots or revert to previous states of the PDF document. The history information about previous editing sessions, however, will be maintained. • Save UnCertified Copy. Creates a regular, “unCertified” PDF document. The file size will be reduced significantly but you lose all the benefits of working with Certified PDF documents. Enfocus PitStop Pro 5.16 Checking for updated Specifications on CertifiedPDF.net CertifiedPDF.net: An Online Resource for PDF Specifications CertifiedPDF.net is an online resource for PDF Specifications. See Online resource on page 63 and PDF Specifications on page 63. Online resource CertifiedPDF.net is a Web site for professional PDF users. The primary goal of CertifiedPDF.net is to provide graphic arts professionals with a centralized hub to exchange PDF Specifications. Through integration with Enfocus' desktop products you stay up-to-date with changes that happen to these Specifications. CertifiedPDF.net also provides a wealth of supporting resources such as white papers, tips and tricks and a database of explanations and solutions on the feedback you get from your preflight report. PDF Specifications A PDF Specification is a collection of files which the document creator can use to deliver PDF documents which are up to the document receiver’s expectations. A Specification can include: • • • • • • • • • A PDF Queue A Preflight Profile Action Lists PostScript Printer Description (PPD) Files QuarkXPress print styles Adobe InDesign CS print presets or PDF presets (called printer styles and PDF styles respectively in Adobe InDesign 2.x) Adobe PDF Settings (*.joboptions) ICC Profiles Documentation The PDF document receiver creates and publishes Specifications on CertifiedPDF.net. The PDF document creator uses Specifications from CertifiedPDF.net. CertifiedPDF.net Community CertifiedPDF.net is a public Web site and is accessible to anyone. You can freely visit the Web site and browse through the list of Specifications. You can also see who is a contributing member of CertifiedPDF.net or take a look at the available resources. However, if you wish to use CertifiedPDF.net effectively, you can become a registered member of the CertifiedPDF.net community. You can register: • • As a Subscribing member on page 63 As a Contributing member on page 64 Subscribing member Subscribing members, or “subscribers”, are typically people who create and deliver PDF documents. Once registered as a subscribing member, you can download and subscribe to PDF Specifications. 63 Enfocus PitStop Pro You can manage your Specifications on CertifiedPDF.net and you will also be notified automatically if one of these Specifications is updated. Subscribing members can use CertifiedPDF.net free of charge. Contributing member Contributing members, or “contributors”, are those who create Specifications and publish them on CertifiedPDF.net. These are typically: • • People who receive PDF documents such as printers and publishers Industry associations Contributing members pay a yearly fee for the right to publish their Specifications on CertifiedPDF.net. Checking for updated Specifications If you have subscribed to one or more Specifications on CertifiedPDF.net, you can have PitStop Pro automatically check for updates. You will then be notified of changes to one or more of these Specifications and can be sure that you are using the latest versions. You can also specify the interval at which this check has to be done. The status of a Specification you subscribed to is displayed in PitStop Pro through the CertifiedPDF.net button on the status: CertifiedPDF.net button color in the Adobe Acrobat Toolbar. The button changes color depending Status Meaning Up-to-date All the Specifications you have subscribed to on CertifiedPDF.net are confirmed and haven’t changed since the last time you installed the files of these Specifications. Unregistered You have not registered on CertifiedPDF.net yet. Make sure you have a CertifiedPDF.net account and then choose Edit > Preferences > Enfocus Certified PDF Preferences > CertifiedPDF.net and fill in your CertifiedPDF.net User Name and Password. Not confirmed There are Specifications on CertifiedPDF.net to which you have subscribed but which have been changed in the mean time. Go to CertifiedPDF.net and read the change note. If necessary, install the updated files and documentation of the Specification and click Confirm in the Actions column. To set the updating preference options 1. Choose Edit > Preferences > Enfocus StatusCheck and click the CertifiedPDF.net category. 64 Enfocus PitStop Pro 2. Fill in your User Name and Password. Your user name is the e-mail address you used when you registered on CertifiedPDF.net. 3. Select the interval at which you wish to check for updated Specifications. 4. Click OK. To check the status of your CertifiedPDF.net account • Click the CertifiedPDF.net button . PitStop Pro checks whether your CertifiedPDF.net account is up-to-date. 65 Enfocus PitStop Pro 6. Preflighting and checking PDF documents 6.1 Running a preflight check Running a preflight check can be done from the Enfocus Processing - Preflight panel, or, in a Certified PDF workflow, from the Certified PDF panel You can open the Enfocus Processing - Preflight panel by • clicking the Enfocus Processing - Preflight button • choosing Plug-Ins > Enfocus PitStop Pro > Show Enfocus Processing panel and clicking the Preflight button • using the Enfocus Processing Panel shortcut, Alt+Ctrl+P and clicking the Preflight button Managing Preflight Profiles In the Enfocus Processing - Preflight panel you can manage your Preflight Profiles using the Enfocus Preset Manager. See The Enfocus Preset Manager on page 26 Editing or creating a Preflight Profile is done in the Preflight Profile Editor. See To edit or create a Preflight Profile on page 69 To run a preflight check 1. Open the Enfocus Processing - Preflight panel by clicking the Enfocus Processing - Preflight button 2. Select a Preflight Profile in the Preset Manager 3. Set the page range on which you want to perform the Preflight check 4. If you want the Preflight to be a part of the Certified PDF workflow, select Certified PDF Preflight. See also Difference between a Certified and a regular preflight check on page 67 If the document is not yet in a Certified PDF workflow, choosing this option and running the preflight will start the Certified PDF Workflow. See Working with Certified PDF documents on page 47 Note: A Certified PDF Preflight is always run on the complete document. When choosing Certified PDF Preflight, the page selecting options will be unavailable. 5. Click the Run button 66 Enfocus PitStop Pro Enfocus PitStop Pro will run the Preflight on the selected pages, using the selected Preflight Profile. After finishing, the Enfocus Navigator will show all errors, allow to restart the Preflight, suggest solutions, etc. See Using the Enfocus Navigator on page 72 Difference between a Certified and a regular preflight check If you are going to run a preflight check on your PDF document, you can choose to perform a Certified PDF preflight on page 67 or not (Regular preflight on page 67). Regular preflight A regular preflight does not change the Certified PDF status of thePDF document: If, at the time of preflighting, Then The PDF document is not a Certified PDF The PDF documentwill remain “unCertified”. The PDF document is a Certified PDF The Preflight Profileembedded in the Certified PDFdocument will not be removed, even if you preflight the PDF document with a different Preflight Profile in the Enfocus Processing Panel. Certified PDF preflight A Certified PDF preflight checks and changes the Certified PDF status of the PDF document as follows: If, at the time of preflighting, Then The PDF document is not a Certified PDF You will be asked whether you want to start a Certified PDF workflow for this PDF document. The PDF document is a Certified PDF The PDF document will already have a Preflight Profile embedded. PitStop Pro will check whether the Preflight Profile you selected in the Enfocus Processing Panel is the same as the embedded Preflight Profile: If the Preflight Profiles match, the PDF document will be preflighted. If the Preflight Profiles do not match, you will be asked whether you want use the Preflight Profile you just selected in the Enfocus Processing Panel instead of the embedded Certified Preflight Profile. 67 Enfocus PitStop Pro 6.2 Properties of PDF documents Categories of properties The Enfocus Preflight Profile Editor gives you access to, and control over, a large number of properties in PDF documents. These properties have been subdivided into a number of categories and are represented as such in the Enfocus Preflight Profile Editor. A preflight check verifies and fixes these properties of a PDF document. Categories of these properties are, for example: • • • • • • • • • • • • • The document’s digital format Security Pages Fonts Color Images OPI Text Line art Transparency Annotations Metadata PDF/X 6.3 Problem reporting Problem severity levels defined If any of the properties in a PDF document does not comply with the settings as specified in the Preflight Profile, it will be logged in the preflight report and in the Enfocus Navigator. You can select how these deviations should be reported: • • • As “Warning” As “Sign-Off” As “Error” These labels indicate severity levels of the detected “problem”. If a property does not comply, you can define how severe the detected problem is: 68 • You can label deviating properties as “Warning” if it is not a real problem in the strict sense of the word, but just something you would like to be informed about. • You can label deviating properties as “Sign-off” if it could be a real problem (handled as an Error), unless the user signs off the problem, stating that it is no real issue for this particular document. In that case it will be handled as a Warning. Enfocus PitStop Pro • You can label deviating properties as “Error” if you really want them to be as specified in the Preflight Profile before you send them to output. Problem severity levels: example Suppose that some of the PDF documents you work with contain RGB colors. First, you want to print them on a composite output device, such as a laser printer, for proofing purposes. In that case, RGB colors are not really a problem. However, you would like to know which PDF documents contain objects in RGB color, because at a later stage, you might want to print these documents on an offset press. You could then use two different Preflight Profiles to preflight these PDF documents: • A Preflight Profile for the laser printer, which reports RGB colors as “Warning” • A Preflight Profile for the offset press, which reports RGB colors as “Error” 6.4 To edit or create a Preflight Profile 1. Open the Enfocus Preflight Profile Editor, either by creating a new Preflight Profile or by editing an existing one. 2. In the General category, check and, if necessary, change the Preflight Profile Properties: Name, Author, Company and Description of the Preflight Profile. 3. Click the Processing category. The Processing Properties relate to fixes which have to be made or not, and to the information that you would like to see in the preflight report. For example, you can choose to log fixes and include the following information pages in the preflight report: • • • • • • Fonts Images Color OPI Page boxes Output intent Furthermore, you can enable or disable all fixes in the Preflight Profile. Indeed, an Enfocus Preflight Profile can do more than just a preflight check of PDF documents: it can also fix detected problems. You can, however, also create a Preflight Profile in which you specify a number of fixes and disable these fixes. You may want to do this if you just want to check PDF documents but not change them now, maybe later. 4. In the Processing category, select or specify the following: • If necessary, Disable and/or Log fixes. • If necessary, Disable Sign-off • • The Pages to show in the preflight report. The source and target ICC profiles for the respective color spaces. 5. Click a problem category in the list. 69 Enfocus PitStop Pro 6. Select the Enable check box for this category. 7. Select one or more properties or potential problems to check. Note: The integrated Help at the bottom of the Enfocus Preflight Profile Editor provides background information about each check or fix. 8. Specify how to fix the problem, if necessary. 9. Select how the detected problem should be listed in the preflight report: Warning, Sign-off or Error. 10. Repeat steps 7 through 11 for each potential problem you wish to check and fix. 11. Click OK. 6.5 Adding Action Lists to Preflight Profiles About adding Action Lists to Preflight Profiles Before you perform a preflight check in your PDF document, you may want to edit your PDF document first. And you may want to use Action Lists to perform a number of Global Changes. For example, you may have a number of Action Lists to correct or change colors in your PDF document. Instead of running these Action Lists separately and then performing the preflight check, it may be a better idea to include these Action Lists to your Preflight Profile. You will then kill two birds with one stone: • • The Action Lists in the Preflight Profile will be run first. The Preflight Profile will check the selected properties of your PDF document and fix problems, if any. To add Action Lists to a Preflight Profile 1. Open the Enfocus Processing - Preflight panel. 2. Double-click the Preflight Profile you want to change. The Enfocus Preflight Profile Editor will open 3. Click the Action Lists category. 4. Select Enable Action Lists. 5. Click the button and select an Action Listto check properties or fix problems. 6. If you add several Action Lists, use the Action Lists should be run. and buttons to specify the order in which the Note: Running two or more Action Lists in a different order may produce a different result. You may want to test this first. 70 Enfocus PitStop Pro 7. Click OK. 6.6 Locking a Preflight Profile About locking You can secure your Preflight Profile, or part of it, with a password to prevent others from changing its settings. This may be convenient when the Preflight Profile is shared among multiple users. You can lock a Preflight Profile with a password when you create the Preflight Profile or you can add a password afterwards. The password can include: • • • Uppercase and lowercase letters Any character on the keyboard Spaces To lock a Preflight Profile with a password 1. Open the Enfocus Processing - Preflight panel. 2. Double-click the Preflight Profile you want to change. The Enfocus Preflight Profile Editor will open 3. Click the Locking category in the Enfocus Preflight Profile Editor. 4. Select a restriction level: Restriction level Meaning Not locked None of the settings of the Preflight Profile will be locked. Anyone can change any setting. Partially locked Everything is locked, except for the actions you allow using the options underneath Locked • Disable all fixes • Disable Sign-off • Other processing settings. Nothing can be changed. You can only select the Preflight Profile and run it in your PDF document. 5. Fill in a password and confirm it. 6. Click Apply. 71 Enfocus PitStop Pro 6.7 Using the Enfocus Navigator Navigating through errors, warnings, fixes and failures When you run an Action List or Preflight Profile in your PDF document, a number of properties of your PDF document will be checked and, if necessary, fixed. Of course, you want to know what the result of this check is and what exactly has been fixed or changed. The Enfocus Navigator can help you with this. Depending on your Enfocus Preferences, it can appear right after you have run an Action List or Preflight Profile. The Enfocus Navigator: • Lists Errors and Warnings of a preflight check • Lists Fixes which have been made automatically while running an Action List or Preflight Profile • Lists problems which could not be fixed (Failures) Enables you to browse through and highlight changed or potentially problematic objects Presents solutions to specific problems and ways to fix these problems interactively. Enables you to view the preflight or action report • • • To use the Enfocus Navigator 1. Run a Preflight Check or an Action List on your document. The Enfocus Navigator appears. 2. To expand the section of your choice, click the plus sign (+): • • • • • 72 Results on page 73 Object Browser on page 73 Solutions on page 74 Sign-off on page 74 Report on page 74 Enfocus PitStop Pro Results You can click the plus sign (+) to expand the Errors, Warnings, Fixes or Failures categories. Click an error, warning, fix or failure to see more information and, if possible, see the problematic object highlighted. Figure 7: Highlighted object: image from which the alternate image has been removed. Object Browser You can use the Object Browser to view and highlight problems or potentially problematic objects one by one. You can click the or button to view the next or last object or problem, respectively. If necessary, you can also change the highlighting settings. You may want to use the Object Browser in combination with the Enfocus Inspector to see more details about a particular problem or to correct the problem immediately. For example, suppose you get an error saying that the resolution of three images in your PDF document is too high. You can proceed as follows: 1. Use the Object Browser to view and highlight the images in question. 2. Choose Window > Show Enfocus Inspector or click the Show Inspector button the Enfocus Inspector. to display 3. In the Enfocus Inspector, click the Image > Properties category to see the actual resolution of the selected image. 4. Click the Resample tab and decrease the resolution of the images to the required value. 5. Click Restart Preflight in the Enfocus Navigator to update the list of errors, warnings and fixes. 73 Enfocus PitStop Pro Solutions There may be problems in the PDF document which were not fixed automatically by the Preflight Profile. You find the appropriate fix for most of these problems in the Solutions section, and you can select to fix all or individual problem objects. For example, your PDF document may contain annotations, and these annotations are reported as a warning. You did not use a Preflight Profile which removed all annotations because you want to keep some of them. You can then use the Object Browser to view and highlight the annotations in your PDF document and you can remove the annotations of your choice. Sign-off If a property is set to Sign-off in the PDF Profile, the deviating property will result in an error in the report. However, you can decide that the error is not a real problem for the job or workflow. Such a property will then be handled as a warning. 1. In the Enfocus Navigator, open the Sign-off section by clicking the + button 2. You might enter a note on why you sign off the error 3. Do one of the following: • Set the Apply to option to all problem objects to sign off all problems at once. • Set the Apply to option to current object, and use the Object Browser to select the specific object and error you want to sign off. 4. Click the Sign Off button Report You can view a detailed report of all the errors, warnings, fixes and failures. Select a report layout and click Show report. See also Viewing and interpreting reports on page 74 6.8 Viewing and interpreting reports Content of a report You can run an Action List or Preflight Profile to check and change your PDF document. If you do so, you can view a report of these actions. The report generated by PitStop Pro is also a PDF document. It can include the following sections: 74 Section Content Errors, Warnings & Fixes (potential) problems according to the selected Preflight Profile and changes which have been made in the PDF document General File Information properties of the PDF document, such as PDF version, title, author, etc. and security information Enfocus PitStop Pro Section Content Font Information all fonts used in the PDF document, along with their attributes (type of font, embedded or subset, etc.) Image Information all images in the PDF document, along with additional information (for example physical and effective resolution, page, angle, custom color functions, etc.) OPI Information OPI usage in the PDF document Color Information all color spaces (RGB, CMYK, etc.) used in the PDF document, with additional information where required PDF2Go Information information about layers in PDF2Go documents See also Editing PDF2Go documents on page 120 To view and interpret a report 1. Run a Preflight Check or an Action List on your document. The Enfocus Navigator appears. 2. Click the plus sign (+) to expand the Report section. 3. Select a report layout and click Show report. The report appears and the errors, warnings and fixes are listed on the first page. 4. Using the Adobe Acrobat Hand Tool , do one of the following: • Click the magnifying glass next to an error, warning or fix to select and highlight the corresponding object in the PDF document. You may want to use the Object Browser in combination with the Enfocus Inspector to see more details about a particular problem or to correct the problem immediately. • Click the information icon next to an error, warning or fix to see the Help topic. A dialog box may appear, asking you where you wish to view the Help topic (Open Weblink). If so, select In Web Browser. 6.9 Annotated Reports About Annotated Reports An Annotated Report makes the combination of the report and the original document. It offers the possibility to navigate through the Preflight Report in Acrobat Reader or in a browser, without using any Enfocus software. 75 Enfocus PitStop Pro An Annotated Report is a combination of the original document and the Report Information. The Report Information is integrated in the original document as a number of notes and bookmarks, allowing to easily navigate to the errors and warnings. Creating Annotated Reports Annotated Reports are regular reports, created with Annotated Report as layout type. This can be set either in the Enfocus PitStop Pro Preferences, or in the Enfocus Navigator. See Using the Enfocus Navigator on page 72 To view and interpret an Annotated Report 1. Run a Preflight Check or an Action List on your document. The Enfocus Navigator appears. 2. Click the plus sign (+) on Windows, or the triangle on Mac OS, to expand the Report section. 3. Select the Annotated Report layout and click Show report. The Annotated Report appears. The Preflight Profile used, the number of warnings and errors, the original file name, and date and time of preflighting is shown in a note on top of the first page. 4. Use the plus and minus buttons in the Bookmarks to expand or collaps the bookmarks 5. Click a warning or error to highlight it in the document 6. Click the Stop Highlighting bookmark to turn off all highlighting Remove the Report information In an Annotated Report, you can remove the Report information, so you get the original processed document again. 1. Open the Annotated Report 2. Choose File > Enfocus Remove Report Info 6.10 Automating preflighting Enfocus PitStop Server If you have a large number of PDF documents which you have to check against a specific Preflight Profile, you may have the need to automate this process. PitStop Server offers automated preflighting of PDF documents. You can create hot folders in which you include a given Preflight Profile and, if necessary, Action Lists (see also on page 133). PitStop Server will then monitor a user-definable input folder at regular intervals and automatically check each PDF document which is put into this folder. Valid and invalid PDF 76 Enfocus PitStop Pro documents will automatically be moved to a respective folder, together with a preflight report, if required. More information about PitStop Server is available on our Web site: www.enfocus.com. Enfocus Switch Using Enfocus Switch, you can easily integrate automated preflight, correction and certification of PDF files into a larger automated workflow. Enfocus Switch is capable of automatically receiving jobs through email or FTP, of sorting and routing jobs based on file type or naming conventions, and of automating a complete range of key professional publishing applications. This allows a smooth integration of the Enfocus preflight technology with PDF file creation, color conversion, image optimization, imposition and proofing tools. More information about Enfocus Switch is available on our Web site: www.enfocus.com . 77 Enfocus PitStop Pro 7. Editing objects 7.1 Selecting objects Object selection tools To select an object in your PDF document, you can use one of the two selection tools: • The Select Objects tool • The Select Similar Objects tool Selecting one specific object The Select Objects tool works almost completely the same in preview mode and in wireframe view mode. The only difference is that, in wireframe view mode, you can only select line-art and vector images on their outlines. A. Selecting an object in preview mode can be done by clicking anywhere on the object. B. Selecting an object in wireframe view mode is possible only by clicking on the object’s outlines. To select an object Using the Select Objects tool , click the object or drag a dotted rectangle, also called a marquee or bounding outline, around the object. Figure 8: Dragging a marquee around the object to select the entire graphic. • 78 If you select a line-art object or a pixel image you will see that the object’s outline is drawn on top of it, together with the anchor points (for line art). If you enabled the center Enfocus PitStop Pro • • selection handle in the PitStop Pro preferences, a point of origin on the center of the object’s bounding box will appear as well, as in the above graphic. If you select text, you will see that an outline is drawn along its baseline with an extra anchor at the left of the text line. These anchors are not active; they cannot be used to resize the object. If you double-click a text segment, the entire logical text line is selected. Clicking on a compound path selects only the segment of the path that was clicked upon. Double-clicking such a compound path selects the complete object. A. Single click on a compound path. B. Double-clicking a compound path to select the complete object. • You can select an object that is masked by clicking on the (invisible) part of the object outside of the mask. The order of objects is retained. This means that an overlaying invisible (masked) rectangle will be selected instead of an underlying visible object when clicked. The mask itself can be selected by clicking on its (invisible) outline. If you move the cursor over an invisible mask, the pointer will be inverted. Double-clicking the mask selects the entire mask group. If you double-click a masked image, the first mask belonging to the image is selected. To select similar objects The Select Similar Objects tool lets you select multiple objects on the same page which have the same attributes. This tool can be useful if you want to change objects in your PDF document which are similar. 1. Click the Select Similar Objects tool . 2. Select an object in your PDF document. This can be either a (part of a) graphic or a text segment. 3. The Enfocus Inspector will open and display the relevant attributes of the selected object. 79 Enfocus PitStop Pro 4. If necessary, deselect one or more properties to expand your selection. 5. Do one of the following to select similar objects: • • Click the Select Similar Objects button. Double-click the selected object. All similar objects, i.e. objects with the same selected attributes, will be selected. 7.2 Hiding and showing selected objects Reasons for hiding objects Once you have selected one or more objects, be it text or line-art or pixel images, you can hide the selection. You may wish to do this, for example, if you wish to edit objects which are difficult to select because they are in part or completely covered by other objects. Hidden objects will not be visible in wireframe view. You can hide one object at a time and make hidden objects all at once visible again. See also Viewing a PDF document in wireframe view on page 20. To hide selected objects 1. Using the Select Objects tool , select one or more objects. 2. Choose Edit > PitStop Hide Selection . To make all hidden objects visible Choose Edit > PitStop Show All , or select Show All from the context menu. 80 Enfocus PitStop Pro 7.3 Changing the stacking order of objects Stacked objects Sometimes, your PDF document may contain objects which are placed on top of each other. If you wish to edit one of the underlying objects, you may have to bring this object to the front first, to be able to do so. For situations like this, PitStop Pro enables you to change the order in which the objects are stacked. Figure 9: Changing the stacking order of objects: the red background of the top half of the page has been brought forward. To change the stacking order of objects 1. Select the object which you want to bring forward or send backwards. 2. Choose Edit > Enfocus Object Order and select one of the options: • Bring Forward or Send Backward moves the selected object respectively one position upwards or downwards in the stack. • Bring to Front or Send to Back moves the selected object to the top or the bottom of the stack. 7.4 Replacing an object About replacing objects PitStop Pro enables you to replace an object with another object in a single copy-and-paste action. The new object will automatically adopt exactly the same size and position as the object which it replaces. It will also adapt its proportions to the previous object. The result will be a “distorted” rectangular object. 81 Enfocus PitStop Pro A. Copy an object B. Select the object which is to be replaced C. Paste the “new” object over the “old” one and resize in one single step To replace an object 1. Using the Select Objects tool , select the “new” object, i.e. the object which you want to use to replace the another one. 2. Choose Edit > Copy . 3. Select the “old” object, i.e. the object which is to be replaced. 4. Choose Edit > Replace . The copied object will replace the “old” object and will assume its exact size, proportions and position. 7.5 Changing or removing the OPI information of objects About OPI If your PDF document contains objects with OPI (Open Prepress Interface) information, you can change or remove this information using the Enfocus Inspector. To change or remove the OPI information of objects 1. Using the Select Objects tool , choose Window > Show Enfocus Inspector. 2. Select an object in your PDF document for which you want to change the OPI information. 3. Click Prepress > OPI to display the OPI information of the selected object. 4. Do one of the following: 82 • To change the OPI information, put your cursor in the File name box, make the required changes and click Change. For example, you may wish to change the file name or path of the image. • Select Remove OPI Information from the fly-out menu. Enfocus PitStop Pro 7.6 Changing the transparency of objects You can make objects transparent or change their transparency settings. Furthermore, you can remove transparency from a selected object or from an entire page. To change the transparency of objects 1. Choose Window > Show Enfocus Inspector to display the Enfocus Inspector. 2. Click the Fill and Stroke > Transparency category. 3. Select the object of which you want to change the transparency. 4. Do any of the following: • To change the transparency, move the Alpha Stroke or Alpha Fill slider. • If you make text transparent, you may want to select the Text knockout option. The inks of underlying objects, if any, will then be cut out on the other separations. To change the way in which the colors of the transparent object on top blend with the colors of underlying objects, add the required blending modes. Select one or more blending modes in the Available list and click the Add or Replace button to put them in the Selected list. The RIP will apply the blending modes in the order as they appear in the Selected list: If it cannot apply the blending mode which is on top of the list, it will try to apply the second one, and so on. • Note: For more information about blending modes, visit the Adobe Web site (www.adobe.com) or refer to the Help or documentation of your design application (Adobe InDesign, QuarkXPress...). To remove transparency 1. Choose Window > Show Enfocus Inspector to display the Enfocus Inspector. 2. Click the Fill and Stroke > Transparency category. 3. Go to the page which contains transparent objects and, if necessary, select the transparent object(s). 4. Select the option from the fly-out menu to remove transparency from the selected objects or the page. Note: You can also use an Action List or Preflight Profile to remove transparency. 83 Enfocus PitStop Pro 7.7 Changing the color of text or line-art objects Change the color, and specify the fill and stroke attributes You can change the fill or stroke color of text or line-art objects in your s. You can select a color from the same color space, from a different one or from the User Swatches. Once you have selected a color, you can also specify the object’s fill or stroke. See Fill attributes on page 84 and Stroke attributes on page 84. Fill attributes If you are going to specify the fill color of polygons or loops, you will be able to select the fill attribute (regular) Fill or EOfill. Polygons and loops can be distinguished from other line-art shapes in the sence that that they are compound paths with intersecting lines. To determine whether a point is part of the shape or not, different rules can be applied: the standard rule or the even-odd (EO) rule. These rules determine the filling method of the shape. A. Polygon with EOFill B. Polygon with standard fill C. Loop with EOFill D. Loop with standard fill The even-odd rule supposes that you draw a line between a point inside the shape outline (x) and a point (y) outside its outline. If that line crosses the line of the shape an odd number of times, the shape area to which the point (x) belongs, is filled. If the number of crossings is even, the area is not filled. Stroke attributes Line art, but also text, is basically made up of paths. The outline of a path is called a stroke and a stroke can have the following attributes: 84 • Weight. The weight is the thickness of a stroke, usually expressed in points. • Color. Enfocus PitStop Pro • Dash pattern. You use the dash pattern to create dashed lines. You can do this by specifying the length of the line segments and the space (gaps) between them. • Cap style. The cap style determines the appearance of the stroke at the end of a path. • Join style. The join style determines the appearance of the stroke at the corner points of a path. • Miter limit. The miter limit is the limit when a join switches from mitered (pointed) to beveled (squared-off). You can calculate the miter limit by dividing the miter length by the stroke weight. If the length of the miter equals a given number of times the stroke weight, the join will be beveled. Suppose the stroke weight of a line is 2 pt. and the miter limit is 4. As soon as the length of the miter is 8 pt., the tip of the angle will be squared off to a bevel join. Logically, a miter limit of 1 will always be a bevel join because the miter length is always more than the stroke weight. To allow “pointier” angles, you increase the miter limit. Obviously, the miter limit does not apply to joins of which the style has already been set to round or bevel. To change the color of text or line-art objects 1. Using the Select Objects or Select Similar Objects tool of which you want to change the color. You may want to use the Select Similar Objects tool on the page which have the same color. , click the text or line-art objects to select all the text or line-art objects 2. Choose Window > Show Enfocus Inspector to display the . 3. Click the Fill and Stroke category and make sure Fill or Stroke are selected. The Enfocus Inspector displays the current color settings of the selected objects. 4. To change the color of the selected text or line-art objects, click the Fill Color or Stroke Color category and do one of the following: • To change the color within the same color space (for example CMYK), move the slider of the respective color to the left or to the right or type a percentage in the text box. 5. To change the color to another color space (Gray, RGB, CMYK, spot color), click the respective option in the fly-out menu, and, if necessary, move the sliders to the left or to the right or type the percentage in the text box. Note: Converting a color in the Enfocus Inspector is done using the color profiles defined in the Preferences. Converting a color based on specific color profiles can be done in the Color Convert window. See the PitStop Pro Reference Guide for more information • To change the color to a spot color, click Convert to Spot Color from the fly-out menu. In the Color Picker, select a color library and a spot color, and then click OK. • To use a color from the User Swatches, click Color Picker from the fly-out menu. Select a color from the user swatches and click OK. If necessary, you can now specify the fill and/or stroke attributes of the selected objects. 6. Click the Fill/Stroke category. 85 Enfocus PitStop Pro 7. In the Stroke subcategory, specify the stroke attributes: • Specify the Stroke weight. • Select a Cap style and a Join style. Cap style Icon Join style Meaning Icon Meaning Butt cap Miter join Round cap Round join Projecting cap Bevel join , set the Miter Limit. • If you selected a miter join style • If you want to make the line dashed, click the Dashed Line button , and then specify the length of the dashes in the On boxes and the gaps between them in the Off boxes. If necessary, move the dashes by specifying a Phase. A B 8. If you have chosen to fill a polygon or loop, select Fill or EOfill. Converting color using the Enfocus Convert Color panel Converting and changing a color can be done in the Enfocus Inspector, using the color profiles defined in the Preferences. However, for a correct color conversion based on specific color profiles, the Enfocus Convert Color panel can be used. To convert a color using the Enfocus Convert Color Panel 1. Using the Select Objects or Select Similar Objects tool of which you want to change the color. 86 , click the text or line-art objects Enfocus PitStop Pro You may want to use the Select Similar Objects tool on the page which have the same color. to select all the text or line-art objects 2. Choose Window > Show Enfocus Convert Color panel to display the Enfocus Convert Color panel. 3. Define if you want to convert the Fill, the Stroke or Both 4. Select the color space you want to convert the color to. 5. If necessary, change the Source ICC Profile. Only the profiles for the Source color space will be available. Note: For gray objects, you can also select CMYK profiles, in order to treat gray as CMYK black. 6. Set the Target ICC Profile. Only the profiles for the Target color space will be available. 7. Define the Rendering Intent to be used. 8. Click Convert Using DeviceLink Profiles In the Enfocus Convert Color panel, you can use DeviceLink Profiles instead of ICC Profiles. DeviceLink Profiles are device specific profiles, converting colors from one color space to another, without converting to LAB or any other device independent color space in between. Since DeviceLink Profiles have a Source and Destination color space defined, you can only select DeviceLink Profiles matching the source and destination color space in the “Source” field. The Target profile field will be disabled if a DeviceLink profile is selected. 7.8 Working with User Swatches Using User Swatches PitStop Pro allows you to work with User Swatches. These User Swatches are a list or database of colors which you use frequently. You can: • • • Build User Swatches of new or existing colors Use colors from the User Swatches to apply to text or objects in your PDF documents Remove colors from the User Swatches You can build User Swatches which you frequently reuse in your environment. You can even create new colors and add these to your User Swatches. The User Swatches can contain any color space defined in PDF 1.3, including spot colors and color spaces such as DeviceN and Patterns. To build User Swatches 1. Using the Select Objects tool , click any text or object in the PDF document which has the color which you want to add to your User Swatches. 87 Enfocus PitStop Pro 2. Choose Window > Show Enfocus Inspector to display the Enfocus Inspector. The Enfocus Inspector appears and shows the current color settings of the selected text or object. 3. If necessary, change the color using the sliders or select another color model (Gray, RGB or CMYK) or spot color. 4. In the fly-out menu, click Add color to user swatches. 5. Type a descriptive name for the color in the dialog box, and click OK. The specified color is now saved in your User Swatches and can be reused later. To apply a color from the User Swatches to text or objects Once you have stored a color in your User Swatches, you can apply this color to objects or text in your PDF document. Proceed as follows: 1. Using the Select Objects tool , click any text or line-art object in the PDF document to which you want to apply a color from your User Swatches. 2. Choose Window > Show Enfocus Inspector to display the Enfocus Inspector. 3. Click the Fill and Stroke category, and select Color Picker from the fly-out menu. 4. Select User Swatches as Color Library 5. Select a color from the User Swatches and click OK. 6. If necessary, adjust the selected color using the sliders in the Enfocus Inspector. To remove colors from the User Swatches You can easily remove colors from the User Swatches, for example colors which you will no longer use. Proceed as follows: 1. Using the Select Objects tool , select any text or object in the PDF document. 2. Choose Window > Show Enfocus Inspector to display the . 3. Click the Fill and Stroke category, and selectColor Picker from the fly-out menu. 4. Select User Swatches as Color Library 5. Select the color in the list which you want to remove. 6. Click Remove. 7. Click Cancel. 88 Enfocus PitStop Pro 7.9 Rotating an object Rotation point of origin If you rotate an object, it is important to know the position of the axis around which this object will rotate. This axis is indicated by the point of origin . You can rotate an object in two ways: • • By dragging, see To rotate an object by dragging on page 89 By specifying a rotation angle in degrees, using the Enfocus Inspector. See To rotate an object by specifying a rotation angle on page 90 To rotate an object by dragging 1. Choose Window > Show Enfocus Inspector to display the Enfocus Inspector. 2. Using the Select Objects tool 3. Click the Rotate Selection tool , select the object which you want to rotate. . The Enfocus Inspector changes accordingly. 4. If necessary, change the Constrain Angle (for SHIFT-rotate) or the Cross Hair Color in the Enfocus Inspector. You can change the Cross Hair Color by clicking the color patch and selecting a different color. Note: In the Numeric Feedback area you can find exact information about the rotating action you are about to perform. 5. Click the selected object. The object’s point of origin around which it will be rotated is indicated. Figure 10: The point of origin is in the center of the selected object. 6. Do one of the following: 89 Enfocus PitStop Pro • To rotate the object around its center point, drag the selected object in a circular motion. Figure 11: Rotating an object around its center point. • Double-click on another position to move the point of origin. Move the pointer away from the center point and drag in a circular motion to rotate the object around its new point of origin. Figure 12: Rotating an object around its point of origin placed outside the object. • Hold down the SHIFT key while dragging to rotate the object in fixed angles. You can set this angle in the Numeric Feedback category of the Enfocus Inspector dialog box. • Hold down the ALT key (Windows) or Option key (Macintosh) while dragging to create a rotated copy of the selected object. To rotate an object by specifying a rotation angle See Transforming an object by specifying exact values on page 97. 7.10 Scaling an object You can scale an object to enlarge or reduce it horizontally or vertically or in both directions simultaneously. You can also use the scale selection tool to change the shape of an object or to create a scaled copy of the selected object. You can scale an object in two ways: • • 90 By dragging By specifying a scaling factor using the Enfocus Inspector Enfocus PitStop Pro See also Transforming an object by specifying exact values on page 97. To scale an object by dragging 1. Choose Window > Show Enfocus Inspector to display the Enfocus Inspector. 2. Using the Select Objects tool , select the object that you want to scale. Click the object or drag a dotted rectangle, called a marquee, around the object. Figure 13: Dragging a marquee around the object to select the entire graphic. 3. Click the Scale Selection tool . The Enfocus Inspectorchanges accordingly. 4. If necessary, change the Cross Hair Color in the Enfocus Inspector. Note: In the Numeric Feedback area you can find exact information about the scaling action you are about to perform. 5. Click the selected object. The object’s point of origin towards which it will be scaled is indicated. Figure 14: The point of origin is in the center of the selected object. 6. Do one of the following: 91 Enfocus PitStop Pro • To scale the object disproportionally, drag the selected object into a random direction. Figure 15: Scaling an object disproportionally changes the height-to-width ratio of the object. • Double-click on another position of the object to move the point of origin. Then drag to scale the object using the object’s new point of origin. For example, you may want to place the point of origin on one of the corners of a rectangular object, to keep two sides of the object at a fixed position when scaling. Figure 16: Scaling an object towards a point of origin other than the object’s center point. • Hold down the SHIFT key while dragging to scale the object proportionally, i.e., to keep the height-to-width ratio of the scaled object identical to the original’s. • Hold down the ALT key (Windows) or Option key (Macintosh) while dragging to create a scaled copy of the selected object. 7.11 Moving an object You can select any object in a PDF document and move this object to a new location. You can move an object in two ways: • • By dragging By specifying a given distance and direction using the Enfocus Inspector. You can use magnetic guides to facilitate aligning objects which you move. To move an object or a copy of an object by dragging 1. Choose Window > Show Enfocus Inspector to display the Enfocus Inspector. 2. Using the Select Objects tool , select the object which you want to move. You can hold down the SHIFT key and click the left mouse button to select multiple objects. 92 Enfocus PitStop Pro 3. Click the Move Selection tool ( or hold down the CONTROL (CTRL) key (Windows) or Command ) key (Macintosh). The pointer changes from into . The Enfocus Inspector changes accordingly. 4. If necessary, change the Measurement Units in the Enfocus PitStop Pro Preferences. Note: In the Numeric Feedback area you can find exact information about the move you are about to perform. 5. Do one of the following: • Drag the selected object to a new location. Figure 17: Moving the selected object to a new location by dragging. • Hold down the SHIFT key and drag the selected object confined to a horizontal or vertical direction. Figure 18: Holding down the SHIFT key while dragging moves the object along a fixed vertical or horizontal axis. 93 Enfocus PitStop Pro • Hold down the ALT key (Windows) or Option key (Macintosh) while dragging to create a copy of the object in the new location. Figure 19: Holding down the ALT key (Windows) or Option key (Macintosh) while dragging the object creates a copy of the object in its new location. 94 Enfocus PitStop Pro 7.12 Shearing an object About shearing Shearing an object sets the object askew, very much like you would push any of the corners of a rectangular frame to turn it into a parallelogram. Figure 20: Shearing a rectangular object turns it into a parallelogram To shear an object 1. Using the Select Objects tool , select the object which you want to shear. Click the object or drag a dotted rectangle, called a marquee, around the object. Figure 21: Dragging a dotted rectangle around the object to select the entire graphic. 2. Click the Shear Selection tool . The object’s point of origin from which it will be sheared is indicated. Figure 22: The point of origin is in the center of the selected object. 95 Enfocus PitStop Pro The Enfocus Inspector changes accordingly. 3. If necessary, change the Constraint Angle (for SHIFT-shear) or the Cross Hair Color in the Numeric feedback area of the Enfocus Inspector. Note: In the Numeric Feedback area you can find exact information about the shearing action you are about to perform. 4. Do one of the following: • • To shear the object while keeping the center point as the point of origin, drag the object into a random direction. To move the point of origin, double-click on another position inside or outside the object. Then drag to shear the object using the object’s new point of origin. For example, to create a parallelogram from a rectangular object, place the point of origin on any of the corners of the object. Figure 23: Placing the point of origin on the corners of an object to create a parallelogram from a rectangular object. • Hold down the SHIFT key while dragging to limit the shear movement to a fixed angle of constraint, for example 15°. You can set this angle in the Numeric Feedback category of the Enfocus Inspector. Figure 24: Shearing an object in fixed angles, as defined in the Preferences. • 96 Hold down the ALT key (Windows) or Option key (Macintosh) while dragging to shear a copy of the selected object. Enfocus PitStop Pro 7.13 Transforming an object by specifying exact values If you want to transform an object more accurately than by dragging and using one of the transform tools Move , Rotate , Shear or Scale , you should use the Enfocus Inspector. The Enfocus Inspector allows you to transform any object in your PDF document by specifying exact values. Transforming an object can include one or more of the following actions: • • • • • Moving Scaling Stretching Flipping Rotating To transform an object by specifying exact values 1. Using the Select Objects tool , select the object that you want to transform. 2. Choose Window > Show Enfocus Inspector to display the Enfocus Inspector. 3. Click the Position category. 4. Do any of the following: • • Move or scale the selected object by changing the values in the Position & Size area: Box Meaning Lower Left distance between the lower left point of the object and the lower left corner of the page Size height and/or width Upper Right distance between the upper right point of the object and the lower left corner of the page Stretch or rotate the selected object by changing the values in the Aspect Ratio & Angle area: Box Value Result Aspect Ratio >1 stretched vertically (h > w) <1 stretched horizontally (h < w) positive rotated clockwise negative rotated counterclockwise Angle 97 Enfocus PitStop Pro • Scale, rotate or flip the selected object by changing the values and clicking the buttons in the Numeric Transforms area: To... Proceed as follows: Scale an object Do one of the following: Enter a value in the percentage box and click . Select Scale 50% or Scale 200% from the Fly-out menu. Rotate an object Do one of the following: Enter a value in the degrees box and click . Select Rotate 90° Counterclockwise or Rotate 90° Clockwise from the Fly-out menu. Flip an object Do one of the following: Click to flip the object left or right Click to flip the object up or down. 7.14 Creating new shapes Drawing ellipses and rectangles You can use PitStop Pro to edit existing objects, but also draw new basic shapes such as ellipses or rectangles. For example, you might want to draw a rectangle or an ellipse around a text fragment to highlight the text. Note: If you have to create several new shapes with identical fill and stroke properties, you may wish to set these properties as default first. To create a new shape 1. Click the Create New Rectangle tool or the Create New Ellipse tool . 2. Position the pointer on a page of the PDF document and do one of the following: 98 • To draw a new rectangle or ellipse, drag diagonally. • • To draw a square or circle, hold down the SHIFT key while dragging. To draw a rectangle or ellipse, starting from its center and not from its side, hold down the ALT key (Windows) or Option key (Macintosh) while dragging. Enfocus PitStop Pro A. Drawing from side keeps the sides of the shape in a fixed position along the x and y axis B. Drawing from center keeps the center point in a fixed position. • To draw a square or circle, starting from its center, hold down both the SHIFT key and the ALT key (Windows) or Option key (Macintosh) while dragging. 7.15 Creating a new path You can create new paths from scratch in your PDF document, simply by selecting the Create New Path tool tool and clicking in the document. New anchor points and segments will be added upon each click. You can create an open or a closed path. To create a new path 1. Click the Create New Path tool . 2. If necessary, choose Window > Show Enfocus Inspector to display the Enfocus Inspector. 3. Position the pointer in the PDF document where you want to create the first anchor point and click. 4. Position where you want the first segment to end and click again. You have now drawn a segment between the two anchor points. 99 Enfocus PitStop Pro A. A. First anchor point B. B. Segment C. C. Center point D. D. Second anchor point and pointer 5. Click at other positions to add new anchor points and thus create additional segments. Note: To create a curved segment, click at a position, hold down the mouse button and drag. 6. To complete the path, do one of the following: • Click any tool other than the Create New Path tool • Press ESC. • Click Close Path in the Enfocus Inspector. 7.16 Editing a path PitStop Pro enables you to change the shape of a path of a line-art object. You can do this by selecting one or more anchor points of the path and moving these anchor points or their direction points. To edit a path 1. Click the Edit Path tool. 2. Click the line-art object of which you want to edit a path. The anchor points of the path become visible, but are not selected yet. Figure 25: Anchor points are visible, but not yet selected. 3. Do one of the following: 100 • Click a specific anchor point a second time. • • Hold down the SHIFT key and click a number of anchor points a second time. Drag a dotted rectangle (marquee) around one or more anchor points. Enfocus PitStop Pro The anchor points will be selected only if you click them a second time or if you drag a marquee around them. A selected anchor point will appear larger and its direction points will become visible. A. Visible anchor points which are not selected B. Selected anchor points with their direction points and direction lines visible 4. Drag the anchor point or its direction point to the required position to change the shape of the segment. Figure 26: Dragging a direction point to change the shape of a segment. 7.17 Adding or removing an anchor point Reasons for adding or removing anchor points You can add anchor points to or remove anchor points from any path of a line-art object: • • If you add anchor points (see To add an anchor point on page 101), you will have more control over the shape of the path. If you remove anchor points (see To remove an anchor point on page 102), you will make the path simpler and automatically change the shape of the path. To add an anchor point 1. Click the Add Anchor Point tool . 2. Click the line-art object to which you want to add an anchor point. 101 Enfocus PitStop Pro 3. Click at the position on a segment of the path where you want to add the anchor point. New anchor points will be added to the segment upon each click. Figure 27: Adding a new anchor point (A) to a path segment. To remove an anchor point 1. Click the Remove Anchor Point tool . 2. Click the line-art object from which you want to remove an anchor point. 3. Click the anchor point that you want to remove. The respective anchor point will appear selected (and display its direction points, if any) and will then disappear. The shape of the path will then change. Figure 28: Deleting an anchor point from a path segment changes the shape of the path. 102 Enfocus PitStop Pro 7.18 Masking objects You can create a mask over one or more objects in your PDF document and release any existing mask. To mask an object 1. Select at least one object in your PDF document and one line-art object or text segment to create the mask with. Figure 29: Selecting two objects for masking. 2. Choose Edit > Enfocus Mask > Make . The outline of the top object is used to mask the objects underneath it. Figure 30: Creating the mask with the top object. 7.19 Viewing the properties of a pixel image Pixel image properties If you have pixel images in your PDF document, you can select them and view their properties, such as their size, resolution, compression and information about their color usage. To view the properties of a pixel image 1. Using the Select Objects tool , select a pixel image. 103 Enfocus PitStop Pro 2. Choose Window > Show Enfocus Inspector to display the Enfocus Inspector. 3. Click Image > Properties to view the properties of the selected pixel image. 7.20 Resampling pixel images About resampling Resampling means changing the number of pixels and the pixel dimensions of an image. Thus, you change the (file) size but also the quality of an image, either in a positive or in a negative sense: • You can downsample an image, which reduces the size but also the quality of the image. • You resample an image up and increase the number of pixels. New pixels are added based on color values of existing pixels. You can choose: • • To resample a single image on page 105 To resample multiple images on page 105 Reasons for downsampling an image You may wish to downsample an image for a number of reasons: • • • To increase the processing speed when editing or printing PDF documents containing pixel images. To adjust the resolution of images (dpi) to their final output screen ruling, expressed in lines per inch (lpi). To publish your PDF documents on the Internet. A good rule of thumb to specify the optimal resolution is the following: screen ruling (for example 150 lpi) x 2 = image resolution (300 dpi) Interpolation methods Resampling, i.e. adding or deleting pixels, can be done in various ways, which are technically called interpolation methods. If you wish to resample an image, you will have to select one of the following interpolation methods: • • • • 104 Average Resampling on page 105 SubSampling on page 105 Bicubic Resampling on page 105 Bilinear Resampling on page 105 Enfocus PitStop Pro • Bicubic B-Spline Resampling on page 105 Average Resampling Average downsampling calculates the average of the pixels in a sample area. This average later substitutes the entire area with the average pixel color at the specified resolution. SubSampling Subsampling means that a pixel in the center of the sample area becomes the reference point. The surrounding pixels take the value of that center pixel. In fact, the center pixel replaces the entire area at the specified resolution. Subsampling goes faster than downsampling but may result in images that are less smooth and continuous. Bicubic Resampling Bicubic resampling is a slow but more precise method, resulting in the smoothest tonal gradations. The value of the new pixels is calculated on the basis of a weighted average of the values of the corresponding group of pixels in the original image. Interpolation is done between 16 pixels in the original image with a slight sharpening effect. Bilinear Resampling Bilinear resampling is a medium-quality interpolation method which uses weighted interpolation between 4 pixels in the original image. Bicubic B-Spline Resampling B-Spline is a modified bicubic interpolation with more sharpening effects and is recommended for upsampling. Bicubic downsampling usually yields better results than the simple averaging method of downsampling. To resample a single image 1. Using the Select Objects tool , select a pixel image. 2. Choose Window > Show Enfocus Inspector , and then click the Image > Resample category. 3. Do one of the following: • To downsample an image, select Resample above and specify the threshold resolution in dpi. Only images with a resolution higher than or equal to this threshold resolution will be downsampled. • To resample an image up, click to clear the Resample above check box. 4. Select a resampling (interpolation) method and specify the resolution (dpi) to which the image should be resampled. 5. Click Apply. To resample multiple images See Global Changes on page 124 105 Enfocus PitStop Pro 7.21 Compressing pixel images About compression You can compress pixel images in your PDF document to reduce the size of your PDF file. If you do so, you select a compression method (see Compression methods on page 106) and, if necessary, an ASCII filter (see ASCII filters on page 106). Compression methods You can select one of the following compression methods: • • JPEG compression on page 106 ZIP compression on page 106 JPEG compression The JPEG compression method is best suited for grayscale or color images. A typical example of an image for which JPEG compression is advised is a continuous-tone photograph. This type of image contains more information (more detail) than can be reproduced on screen or in print. Therefore, it makes sense to remove the information that cannot be displayed anyway. This can result in a loss of image quality, as the compression method removes information: it is called a lossy reduction method. However, file sizes are greatly reduced by JPEG compression. ZIP compression ZIP compression will decrease the image size without losing information (lossless compression). ASCII filters When compressing images, you can select an ASCII filter to encode the image data in your PDF document as plain (ASCII) text. You may wish to use ASCII encoding if you need to transmit your PDF documents through channels where only ASCII characters are allowed. This may be required, for example, in some e-mail systems although most e-mail software in use today can properly handle non-ASCII documents. If ASCII encoding of the images in your PDF documents is necessary, you can select either one of the following ASCII filters: • • ASCII Hex, which may double the image data size ASCII 85, which will increase the image data size by approximately 25 % To compress a single image 1. Using the Select Objects tool , select a pixel image. 2. Choose Window > Show Enfocus Inspector , and then click the Image > Compress category. 3. Select a compression method: JPEG or ZIP. 4. If you selected JPEG compression, select a quality level. The higher the quality level, the more detail in the image will be preserved but the larger the size of your PDF file will be. 5. If necessary, select an ASCII filter. 106 Enfocus PitStop Pro 6. Click Apply. 7.22 Viewing statistics of selected objects About statistics You can select one or more objects in your PDF document and view statistical information about these objects, such as: • • • • The number of anchor points on a path The number of characters on a text line The number of bytes in an image The number of shadings in an object To view statistics of selected objects 1. Using the Select Objects tool , select one or more objects. 2. Choose Window > Show Enfocus Inspector . 3. Click the Statistics category of the Enfocus Inspector to view the statistics of the selected paths, text segments and/or pixel images. 4. If necessary, change your selection in the Selection area: • Click Select All to select all objects on the page. • To select all the text on a text line, double-click the text line or click Expand Selection. You may wish to do this if the text has been split in words or characters. To select a complete line-art object which consists of compound paths, double-click one of its paths or click Expand Selection. • 7.23 Viewing the halftone information of an object About halftone information You can select an object in your PDF document and view its halftone information, such as: • • • • • Its halftone type and name The transfer function The halftone frequency and angle Accurate screens used or not The spot function To view the halftone information of an object 1. Using the Select Objects tool , select an object. 107 Enfocus PitStop Pro 2. Choose Window > Show Enfocus Inspector to display the Enfocus Inspector. 3. Click the Prepress > Halftone category. 7.24 Selecting text Text or text segments? There are several PitStop Pro tools which you can use to select text or a text segment in your PDF document. A text segment can be: • • • A line of text A word A single character Figure 31: Text segments: a line (A), a word (B) and single characters (C). The way in which you select the text or a text segment often depends on what you want to do with the selected text. You will typically: • • Select text if you want to change the text itself Select a text segment if you want to move the text segment on the page or change the font properties (font size, font family, font style, word or character spacing) You may want: • • • • • • To select a single text segment on page 108 To select multiple adjacent text segments on page 109 To select multiple nonadjacent text segments on page 109 To select text segments with similar properties on page 110 To select text on a single text line on page 110 To select text on multiple lines in a paragraph on page 111 To select a single text segment Using the Select Objects tool , click on the text which you wish to change. A text line may already be split into words or characters. To select the entire text line, do one of the following: • 108 Double-click the text. Enfocus PitStop Pro • Drag and select the entire text line. Figure 32: Dragging to select an text line which has been split into characters To select multiple adjacent text segments Using the Select Objects tool , drag to select multiple adjacent text segments. Figure 33: Dragging to select multiple adjacent text segments To select multiple nonadjacent text segments 1. Using the Select Objects tool , select a single text segment. 109 Enfocus PitStop Pro 2. Press and hold down the SHIFT key and select other text segments. Figure 34: Selecting nonadjacent text segments To select text segments with similar properties There may be text segments in your PDF document which have similar properties. For example, titles may all have the same font and size. You may wish to select these titles and change one or more of their properties, for example change the color of the text. Figure 35: Selecting text segments with similar properties Proceed as follows: 1. Using the Select Similar Objects tool , select a text segment. 2. If necessary, click the Show Inspector button to display the Enfocus Inspector. 3. In the Enfocus Inspector, select the properties which should be identical in the other text, for example font and size, but not spacing. 4. Click Select Similar Objects. All the text which has the same properties is now selected. To select text on a single text line Using the Edit Text Line tool • • 110 , do one of the following: Drag to select text on a text line. To select a word, double-click the word. Enfocus PitStop Pro • • To select a complete text line, triple-click a word. To select multiple adjacent words, double-click the first word, hold down the SHIFT key and click the last character of the last word. Figure 36: Selecting text on a single line To select text on multiple lines in a paragraph Using the Edit Paragraph tool , drag to select text which spans multiple lines. Figure 37: Selecting multiple sentences in a paragraph 7.25 Editing a single text line You can create new single text lines or edit existing ones. This is particularly useful to make minor adjustments, such as correcting typing errors. Figure 38: Editing a single text line To create or edit a single text line 1. Click the Edit Text Line tool Your cursor changes into . . 2. Do one of the following: • • Click in or select the text line which you want to edit and make the necessary changes. Click anywhere on the page and type the new text line. 111 Enfocus PitStop Pro 7.26 Editing a text paragraph Paragraphs as logical text entities If you need to make comprehensive changes to text which spans across multiple lines, you can use the Edit Paragraph tool . You can use this tool to select a “logical text entity”. A logical text entity is generally a chunk of text between two punctuation marks or spaces, or with different font properties. You can also use it to add a new paragraph of text to your PDF document. Figure 39: Editing a paragraph To edit a text paragraph 1. Click the Edit Paragraph tool Your cursor changes into . . 2. Do one of the following: • • Click in or select the paragraph which you wish to edit, and then change it as required. Click anywhere on the page and type the new paragraph. The paragraph you just edited or created appears in a red box with an anchor bottom left corner. 112 )in the Enfocus PitStop Pro 3. If necessary, drag or resize the red box to change the position of the selected paragraph. Figure 40: Using the anchor to drag the paragraph box to a different position Figure 41: Resizing the paragraph box 7.27 Editing vertical text About vertical text You can use the Edit Vertical Text Line tool to edit a line of vertical text. Figure 42: A line of vertical text. To edit a vertical text line 1. Select the Edit Vertical Text Line tool The cursor changes into . . 2. Do one of the following: • • Select or click in the vertical text line you want to edit and make any necessary changes. Click anywhere on the page and type the new vertical text line. 113 Enfocus PitStop Pro 7.28 Changing the font properties of text What are font properties? Font properties are: • • • • • • The name of the font family, for example Times-Roman The size of the font, for example 10 point (pt) The style of the font, for example Times-Bold The font type, for example Adobe Type 1, TrueType and OpenType Word and character spacing Paragraph alignment To change the font properties of text 1. Choose Window > Show Enfocus Inspector to display the Enfocus Inspector, and then click the Text category. 2. Select text using one of the following tools: • The Select Objects or Select Similar Objects • The Edit Text Line or Edit Paragraph tool tool Notice that the Enfocus Inspector changes accordingly, depending on the tool you are using to select the text. 3. Do any of the following: • • 114 To change the font of the selected text, click Font Picker, select a font from the page, document or your computer system and click OK. If necessary, adjust the font size, the character spacing or word spacing. Enfocus PitStop Pro • To change the alignment of the text, use the Edit Paragraph tool Select the Paragraph Alignment in the Enfocus Inspector. Figure 43: Paragraph alignment: left and click in the text. Figure 44: Paragraph alignment: justified 7.29 Converting text to outlines About converting text to outlines Converting text to outlines means that you turn your text characters into a set of compound paths. In other words, your text will no longer be true type, but it will be replaced with a graphical representation of the characters. Figure 45: Text Figure 46: Text converted to outlines Reasons for converting text to outlines You may wish to convert text to outlines: • • To make sure that your text will be printed exactly “as is” If you cannot embed the font, for example due to font licensing restrictions. Implications of converting text to outlines Take the following into account before you convert text to outlines: • Your text will become paths instead of type, which means that you will no longer be able to edit the text or change the font properties. For example, you will no longer be able to correct typos, apply a different font family or change the font size. 115 Enfocus PitStop Pro • You do not need to convert text to outlines if you simply want to change the fill or stroke color of the text. Select your text, click the Fill and Stroke category in the Enfocus Inspector, select Fill or Stroke and specify the respective color. Figure 47: Text with a fill and stroke color • You typically convert text of large font sizes to outlines, not small type, for example body text. Outlined text does not display or print nicely when rendered in small sizes: it may look a bit bolder in print or jagged on screen. Figure 48: Text Figure 49: Text converted to outlines To convert text to outlines 1. Using the Select Objects or Select Similar Objects tool, select text in your PDF document. 2. Choose Window > Show Enfocus Inspector to display the Enfocus Inspector. 3. Click the Text category. 4. Select Convert text to outline in the fly-out menu. Note: You can also use a Global Change or Action List to convert all the text in your PDF document to outlines. 116 Enfocus PitStop Pro 7.30 Splitting text segments Splitting a text segment into words or characters You can split a text segment into words or characters. Figure 50: Text segment (A) split into words (B) and split into characters (C). You may want to split a text segment to move a single word or character or transform it (shear, rotate, scale). Figure 51: Text segment split in words to shear the first word. To split a text segment 1. Choose Window > Show Enfocus Inspector to display the Enfocus Inspector, and then click the Text category. 2. Using the Select Objects tool , select one or more text segments which you want to split. 3. Click Split in Words or Split in Characters from the fly-out menu. 7.31 Placing PDF documents in PDF documents About placing PDF documents in PDF documents You can place pages of PDF documents in another PDF document. You may wish to do this, for example, to do manual impositioning or to place multiple pages of one or more PDF documents “n-up” on one page of another PDF document. Placed PDF documents become “forms” and you can manipulate them using the Edit Form tool. To place a PDF document in a PDF document: 1. Open a PDF document or choose File > New to create a new blank PDF document. 2. Choose Edit > Enfocus Place PDF . 117 Enfocus PitStop Pro 3. Click Browse and select the “source” PDF document. The “source” PDF document is the one which you are going to place in your current PDF document. 4. If the PDF document has multiple pages, specify the page in the Use page box. A preview of the selected page is shown. 5. Select the page box of the source PDF document which you want to use. 6. Do one of the following to specify where you are going to place the PDF: • Using the Create New Rectangle tool or the Select Rectangular Area tool , draw a rectangle on the page where you want to place the PDF, and then select Grab area from selection from the Grab button options . • Using the Select Objects tool , select an object in your PDF document and select Grab area from selection from the Grab button options . • From the Grab button options • Specify or correct the coordinates in the Place PDF dialog box. , choose Grab Area from Page Box and select a page box. 7. Select the position of the Anchor point of the placed PDF. 8. Select a scaling option and, if necessary, Lock aspect ratio to scale the page of the placed PDF proportionally. 9. If necessary, select the option Remove selected object(s). You may wish to do this, for example, if you had placeholders in your PDF document. 10. Click OK. 7.32 Editing forms About forms Forms are rectangular frames in your PDF document which contain objects, for example an image or a placed PDF. The way in which you edit these forms and the objects inside them is different from regular objects in your PDF document. For example, you can select a regular object and move it to a random position on the page in your PDF document. Objects in forms can only be moved inside the form and thus, you can use the form to crop the object. 118 Enfocus PitStop Pro A. Object moved outside a regular rectangle. B. Object moved within a form: the object is cropped. To edit forms Editing forms can mean: • • To edit individual objects inside a form on page 119 To edit the form itself and/or the complete content of a form on page 119 To edit individual objects inside a form You may want to edit individual objects inside a form. For example, you may have placed a PDF document inside another PDF document, and then move objects or edit the text in the placed PDF. You can do this in the same way as if you are editing regular PDF documents, for example: • Use the Select Objects tool to select individual objects or text segments in the form and use the Move Selection tool to move them inside the form, indicated by a yellow border. • Use the Edit Text or Edit Paragraph tool to change the text in a form. To edit the form itself and/or the complete content of a form Using the Edit Form tool • , do any of the following: Select the form or the content of the form as follows: Click To Single-click Select the form only CTRL-click (Windows) or (Macintosh) ALT-click -click Select the form and its content Select the complete content, but not the form itself SHIFT+one of the above key combinations Select multiple forms and/or contents 119 Enfocus PitStop Pro • To move the content within the form, click it, hold down the CONTROL(CTRL) key (Windows) or Command( • ) key (Macintosh) and drag it to the desired position. To crop the content, click it, hold down the CONTROL(CTRL) key (Windows) or Command( ) key (Macintosh) and drag the content beyond the edges of the form. Alternatively, you can leave the content “as is” and resize the form. A. Cropping form content by dragging it beyond the edges of the form B. Cropping form content by resizing the form • To bring the content outside the form and put it on a different position on the page, cut and paste the content. 7.33 Editing PDF2Go documents Line-work (LW) and continuous-tone (CT) layers PDF2Go documents consist of line-work (LW) and continuous-tone (CT) layers. PitStop Pro allows you to change colors in the line-work layer of these PDF documents. For example, you might want to make the color of a selected area in a line-work layer match a specific color in the continuous-tone layer. 120 Enfocus PitStop Pro You can use any one of the two dedicated tools. Figure 52: Dedicated PitStop Pro tools used to edit PDF2Go documents. Note: You can edit the continuous-tone (CT) layer via the regular Edit Image option in Adobe Acrobat. To edit PDF2Go documents 1. Open a PDF2Go document. 2. Choose Window > Show Enfocus Inspector to display the Enfocus Inspector. 3. Click the Select Objects tool . The cursor changes into an eyedropper . 4. Click on a random position in the PDF document: 121 Enfocus PitStop Pro • If you clicked on the LW layer, the Enfocus Inspector dialog box will display both the source and target color. Figure 53: Enfocus Inspector when clicked on the LW layer: source color (A) and target color (B) are displayed. • If you clicked on the CT layer, the Enfocus Inspector dialog box will display only the color of the current selection, meaning that you can only make color retouches in the LW layer of PDF2Go documents. 5. Click on the color you want to change in the line-work (LW) layer. The selected (source) color will appear in the Selection area in the Enfocus Inspector. 6. Hold down the ALT key (Windows) or Option key (Macintosh) and click on a target color, i.e. a color into which you want to change the selected color. You can click on a color of a CT or a LW layer. The selected target color appears in the Replace with area of Enfocus Inspector. 7. If necessary, change the target color by moving the sliders. 8. Select an Overprint setting. 9. Do one of the following: 122 • To replace the source color with the target color in the entire document, click Replace in Document. • To replace the source color with the target color on the current page only, click Replace on Page. Enfocus PitStop Pro • To replace the source color with the target color in a specific area, zoom in on the area, and draw the area using the Select Rectangular Area tool. Then click Replace in Area. or Select Polygonal Area 123 Enfocus PitStop Pro 8. Global Changes With a Global Change you can change a specific aspect of your PDF document (a color, a font, ...) in the whole document, on specific pages or on a selection. To do so, PitStop Pro contains a selection of predefined Global Changes for the most common tasks, which can still be set up or changed to match your requirements. 8.1 Making Global Changes Running a Global Change can be done from the Enfocus Processing - Global Change panel You can open the Enfocus Processing - Global Change panel by • clicking the Enfocus Processing - Global Change button • choosing Plug-Ins > Enfocus PitStop Pro > Show Enfocus Processing Panel and clicking the Global Change button • using the Enfocus Processing Panel shortcut, Alt+Ctrl+P and clicking the Global Change button Managing Global Changes In the Enfocus Processing - Global Changes panel you can manage your Global Changes using the Enfocus Preset Manager. See The Enfocus Preset Manager on page 26 Note: Unlike for other panels, in the Global Change Panel you can NOT create a new Global Change from scratch. You can however duplicate an existing Standard Global Change Editing or creating a Preflight Profile is done in the Global Change Editor. The Global Change Editor changes depending on the type of Global Change you are editing. To make a Global Change 1. Click the Enfocus Processing - Global Change button . The Enfocus Global Change panel appears, showing a list of Global Changes. 2. Do any of the following: 124 • Click the category All to see all Global Changes. • Click a specific category, for example Page, Image or Text, to see the Global Changes organized per category. • Type a keyword, or part of a keyword, in the Filter box to see the relevant Global Changes only. For example, type scale to see the Global Changes which relate to scaling. Enfocus PitStop Pro 3. Select a Global Change in the list. 4. In the Run on part, select the page range in which you want to apply the Global Change. 5. Specify when you need to see a report. 6. Click the Run button if you want to run the Global Change without making or changing any setting. Otherwise, double-click the Global Change to open the Global Change Editor and configure your Global Change. 7. Select the required options and specify the settings of the Global Change. 8. Check the description of the Global Change in the Status box to see if all parameters are correct. 9. Click Run or Save and Run to run the Global Change in the PDF document which you have currently open. 10. Leave the Enfocus Global Change panel open and check the result of the Global Change in your PDF document. 11. Do one of the following: • If the result is not okay, choose Edit > Enfocus Undo Global Change Execution or click the Undo button • . Correct the settings of the Global Change. If the result is okay and you plan to use this Global Change in the future as well, Save the Global Change, select it in the Global Change panel, click the action button and choose Save as Action List. Fill in the name and description of the Action List and click OK. 8.2 Global Changes in practice Examples of Global Changes Let’s look at a couple of examples of how Global Changes work in practice: • • Changing the size, position or orientation of the page content on page 125 Removing text or objects inside or outside a selected area on page 130 The examples aim to show the PDF documents before and after the Global Changes have been applied. To be able to create these sample Global Changes, you should know how to create a Global Change. See Making Global Changes on page 124. 8.3 Changing the size, position or orientation of the page content Manipulating page content PitStop Pro allows you to manipulate the page content in the following ways: 125 Enfocus PitStop Pro • • • • • • Move the page content on page 126 Scale the page content on page 127 Scale the page content to fit on page 127 Scale the entire page on page 128 Flip the page content on page 128 Rotate the page content on page 129 Move the page content Suppose you would like your PDF document, which is originally in US letter paper size, to fit onto a regular A4 without altering the actual Page Setup of your document. PitStop Pro allows you to 126 Enfocus PitStop Pro change the physical position of the page content of odd and even pages throughout your entire PDF document by entering new values for the horizontal X and vertical Y axes. Figure 54: Moving the page content along the horizontal X and vertical Y axes. Scale the page content Suppose you have an A4-size PDF document (210 x 297 mm). You want to keep the page size “as is”, but need to make the page content narrower. You also wish to move the page content to the upper right corner of the crop box. Figure 55: Scale the page content and move it to the upper left corner of the crop box Scale the page content to fit Suppose you want to scale the page content to fit a given page box, for example a trim box. You can scale the page content to this page box, and add extra margins, if necessary. Figure 56: Scale the page content to fit the size of the trim box (A). 127 Enfocus PitStop Pro Scale the entire page Suppose you have an A4-size PDF document (210 x 297 mm) and you need to scale the page boxes and the page content to fit the US Letter page size (8.5 x 11"). While scaling, you will probably need to: • Scale the page content proportionally to prevent distortion of text and other objects • Scale the page boxes non-proportionally, because the proportions (width to height) of an A4 page are different from those of the US Letter format Figure 57: Scale the entire page and the page content from A4 size (A) to US Letter (B). Flip the page content You can flip the page content of a PDF document around an imaginary axis. 128 Enfocus PitStop Pro A. Flip the page content horizontally (left/right): over a vertical axis B. Flip the page content vertically (up/down): over a horizontal axis Rotate the page content You can use Adobe Acrobat’s standard functionality to rotate one or more pages in your PDF document. However, both the page and the content will be rotated in that case. If you want to rotate the content of the page only, you can use the Rotate Page Content Global Change. For example, you might have changed the crop or media box first and may then wish to rotate the content to fit onto the “page” again. Figure 58: Rotate the content but keep the page orientation 129 Enfocus PitStop Pro 8.4 Removing text or objects inside or outside a selected area About removing objects: example of usage You can select a given area in your PDF document and remove text or objects, i.e. line art, images or shadings, inside or outside that area. For example, suppose you have a PDF document in which the header of each page contains a page number on a shaded line-art background. You wish to remove the line art with shading, but keep the page numbers. Figure 59: Removing line art with shading inside and overlapping the selected area but keeping the text To remove objects inside or outside a selected area 1. In your PDF document, draw a rectangular area on the page using the Select Rectangular Area tool . 2. Click the Enfocus Processing - Global Change button . 3. Select the Global Change Remove Graphics from the Remove category, and double-click it . 4. Click the Grab button and select Grab Area From Selection 5. Select the option to remove objects inside or outside the area box. 6. To include overlapping text segments or object segments, select Overlapping the area. 7. Select the objects (Text, Image, Line Art, Shading) which you want to remove. 130 Enfocus PitStop Pro 8. Click Save to go back to the Enfocus Processing - Global Change panel 9. Select the page range in which you want to apply the Global Change. 10. Specify when you need to see a report. 11. Click the Run button currently open. to run the Global Change in the PDF document which you have 8.5 Adding text About adding text You can automatically add text to the pages of your choice in your PDF documents. This can be: • • fixed text, for example a header or footer Variable text, for example a page number or the current time and date. See Variables on page 131 Variables You can use variables to add text to your PDF document which may: • • Vary, for example page numbers or the current date and time Already be available and known in PitStop Pro, for example your user name or company name. Instead of typing this information in a text box, you can use variables to provide the required information. The actual text of the variable will then be filled in automatically when you run the Global Change. You can use the following variables in the following situations: Variable Meaning Example of display %Current Document Name% The name of the PDF document. dita.pdf %Full Document Path% The file name of the PDF document with its full path. C:\Documents and Settings\jdoe\Local Settings\Temp %Time% The current time in your time zone. 09:50:29 (meaning 9.50 a.m., 29 seconds) %UTC Time% The current time in the Coordi- 08:50:29 (meaning 8.50 nated Universal Time (UTC) zone. a.m., 29 seconds) UTC is an alternative name for Greenwich Mean Time (GMT). %Date% The current date in a format acceptable for the current language. January 25, 2008 131 Enfocus PitStop Pro Variable Meaning Example of display %UTC Date% The current date in the Coordi- January 25, 2008 nated Universal Time (UTC) zone. UTC is an alternative name for Greenwich Mean Time (GMT). %User Company% The name of the registered EskoArtwork company of PitStop Pro. Equals “<Trial>” if PitStop Pro is not registered and “<Empty>” if the company has not been filled in in the registration information. %User Name% The name of the registered user John Doe of PitStop Pro. Equals “<Trial>” if PitStop Pro is not registered. %Page Number% The current page number. 4 %Padded Page Number% The current page number, preceded by zeros. 000004 %Page Count% The total number of pages in a PDF document Page x of 12 %Padded Page Count% The total number of pages in a PDF document, preceded by zeros Page 00000x of 000012 %Document Title% The title of the PDF document. dita Structure of a variable A variable consists of a name and a value: • • 132 The variable name is what you see in the list when you want to select a variable. The variable value is how the variable has been filled in. It appears below the variable name to give you an idea about its usage. Enfocus PitStop Pro 9. Automating tasks with Action Lists 9.1 About Action Lists Automating repetitive tasks One of the main reasons for using PitStop Pro is editing PDF documents. For example, you can perform tasks such as changing text (or its formatting) or objects. There may be sequences of tasks, however, which you have to do a number of times, either within a single PDF document or in multiple PDF documents. To simplify repetitious tasks, you can group a series of tasks into an Action List. Once you have created an Action List, you can reuse it. PitStop Pro will automatically carry out the respective tasks in the defined sequence. Moreover, you can use these Action Lists in other Enfocus products as well: • • • In a PDF Queue in Enfocus Instant PDF In a hot folder in Enfocus PitStop Server In a Specification on CertifiedPDF.net Example: changing the properties of line-art objects For example, suppose you have a line-art object in several PDF documents. You want to change the following properties of this object in all of your PDF documents: • Fill colors of a number of areas in the object. • Lines in the object which are thinner than a given line weight. Figure 60: Changing multiple properties of an object in multiple PDF documents. This job may consist of a number of sequential tasks. These individual tasks can be grouped into one Action List, which can then be applied to a range of pages in one or more PDF documents or to complete PDF documents. Illustration Action 1. Select the fill color of an object. 133 Enfocus PitStop Pro Illustration Action 2. Change the selected fill color of an object. 3. Select another fill color of the object. 4. Remove the selected fill color of the object. 5. Select lines of an object with a given line weight. 6. Change the selected line weight. 134 Enfocus PitStop Pro 9.2 Action types About action types Basically, when you create an Action List, you select something in the PDF document and you change it into something else. For example, you select the spot color “Company Green” and change it into “Company Gray”. However, an Action List can do more. It can consist of the following types of actions: • • • • Selections on page 135 Changes on page 135 Checks on page 135 Informs on page 135 Selections Before you can change something in a PDF document, you evidently have to select it. Anything which can be selected in a PDF document is listed in the Selections category, together with the logical operators “AND”, “NOT, “OR”. Changes The list of changes includes almost anything which professional PDF editing tools like PitStop Pro can do, including: • • • • • • Adding objects, or page numbers Changing a wide variety of properties, including page boxes Color conversions Removing objects Rotating and scaling page content Font- and color-related changes Checks Action Lists do not necessarily have to change PDF documents. You can also create them to check various properties in PDF documents or detect specific objects or elements. For example, an Action List can check font-related properties or detect empty pages in a PDF document. Each “check” or “detect” action can be logged as “Warning”, “Sign-Off” or “Error” in the report. Informs Action Lists can also gather information from PDF documents. This can be information about fonts, colors, OPI, etc. The corresponding chapters will be included in the report. 9.3 Running an Action List Running an Action List can be done from the Enfocus Processing - Action Lists panel. 135 Enfocus PitStop Pro You can open the Enfocus Processing - Action Lists panel by • clicking the Enfocus Processing - Action Lists button • choosing Plug-Ins > Enfocus PitStop Pro > Show Enfocus Processing panel and clicking the Action Lists button • using the Enfocus Processing Panel shortcut, Alt+Ctrl+P and clicking the Action Lists button Managing Action Lists In the Enfocus Processing - Action Lists panel you can manage your Action Lists using the Enfocus Preset Manager. See The Enfocus Preset Manager on page 26 Editing or creating an Action List is done in the Action List Editor. See Creating or editing an Action List on page 136 To run an Action List 1. Open the Enfocus Processing - Action Lists panel by clicking the Enfocus Processing - Action Lists button 2. Select an Action List in the Preset Manager 3. Set the page range on which you want to run the Action List 4. Define if you want to see the results of the Action List in the Enfocus Navigator 5. Click the Run button Enfocus PitStop Pro will run the Action List on the selected pages. After finishing, the Enfocus Navigator will show all changes and errors, allow to restart the Action List, suggest solutions, etc. See Using the Enfocus Navigator on page 72 9.4 Creating or editing an Action List When creating a new Action List or editing an existing one, the Enfocus Action List Editor opens. 136 Enfocus PitStop Pro The Action List Editor contains • General information and Locking Information • A list of actions at the left side • The Attributes for the selected Action or the General Information or Locking Information when selected • The buttons at the bottom left: Add an action to the Action List Remove the selected action from the Action List Move the selected action up in the Action List Move the selected action down in the Action List Start recording. See To create an Action List by recording on page 140 137 Enfocus PitStop Pro Stop recording. See To create an Action List by recording on page 140 Ways to create or edit an Action List You can create or edit an Action List in different ways: • “Manually”, using the Enfocus Action List Editor. This means that you add or change actions (selections, changes and operators) to your Action List one by one. See To create or edit an Action List on page 139 • by Recording, using the Start Recording button in the Enfocus Action List Editor. This is a very intuitive way of creating an Action List: you open a PDF document, you perform a number of tasks and you record these tasks. As soon as you stop recording, the actions will be added to your Action List. See To create an Action List by recording on page 140 • You can also make Global Changes and save these changes as Action Lists using the Save as Action List button. See Global Changes on page 124 You can download examples from the Enfocus Action List Library on our Web site and adapt it to your needs. Go to www.enfocus.com and search for Action Lists. • Once your Action List is ready, you can also add it to a Preflight Profile. Guidelines for creating Action Lists Basically, you create an Action List using the following steps: 1. Make one or more selections. 2. Specify operators (AND, NOT, OR) for your selections. 3. Specify the required changes for the selections. Observe the following guidelines when creating Action Lists: • Changes only apply to selections. Therefore, make sure that you make the proper selections in your Action List first. If you have made no selections, some changes will be applied to everything in your PDF document (for example fonts) or changes will not be applied at all. • The operators (AND, NOT, OR) must not be entered between two or more selections, but after these selections (postfix notation). These operators apply to preceding selections. • The operators (AND, NOT, OR) are logical operators, which means that they have to be used in a strictly logical way. For example, if you want to select the fonts Times-Roman (Adobe Type 1) and Times New Roman (TrueType), you should not use the AND operator, but the OR operator (a font cannot be both Times-Roman and Times New Roman at the same time). You could use the AND operator, for example, to select all text in Times-Roman and the color of which is blue. Your Action List would then look as follows: Select Font Times-Roman Select Fill Color (RGB: 100 % Blue) AND Change Font to Times-Bold • 138 The OR and AND operators only apply to two preceding selections. Therefore, if you want to make more than two selections, you have to insert multiple operators at the appropriate places in the “stack” of selections. For example, if you want to select the fonts Times-Roman Enfocus PitStop Pro (Adobe Type 1), Times New Roman (TrueType) and their bold variants, your Action List should look as follows: Select Select OR Select OR Select OR • Font Times-Roman Font Times-Bold Font Times New Roman Font Times New Roman, Bold The NOT operator applies only to the preceding selection and can be used to exclude something from a selection. Unlike the OR and AND operators, the NOT operator only requires one selection. For example, if you want to change all fonts but Times-Roman in a PDF document to Times-Bold, your Action List would look as follows: Select Font Times-Roman NOT Change Font to Times-Bold In the above example, the Action List will change all fonts in PDF document to Times-Bold, but leave Times-Roman (regular) unchanged. To create or edit an Action List 1. Open the Enfocus Processing - Action Lists panel by clicking the Enfocus Processing - Action Lists button 2. Double-click an existing Action List to edit it, or click the action button to create a new Action List. and choose New The Enfocus Action List Editor will open. 3. Select General Information and set the Action List name, your name and company and a description of the Action List. 4. Click the button to add actions to your Action List. To quickly find the action you need: • Click the buttons of one of the action types: Selections, Changes, Checks or Informs. Note: You can hold down the CONTROL (CTRL) key (Windows) or Command ( ) key (Macintosh) and click multiple action types, for example to see the actions of Selections and Changes. • Click a specific category, for example Page, Image or Text, to see the actions organized per category. • Click the category All to see all Global Changes and type a keyword, or part of a keyword, in the Filter box to see the relevant actions only. For example, type scal to see the actions which relate to scaling. 5. Select an Action in the list and click Add. In the Enfocus Action List Editor, set or specify the attributes of the action. 139 Enfocus PitStop Pro 6. Select an Action from the list, and • click the • click the Up List. button to remove it from the Action List or Down button to move the selected Action up or down in the Action Note: Running two or more Action Lists in a different order may produce a different result. You may want to test this first. • change the attributes for the selected action in the right-hand pane. Note: If you want to change the attributes of multiple actions, do not click OK after you have made a change to an action. When you have changed the attributes of an action, just select another action to change. The changes you made will be applied as soon as you select another action. If you click OK, the Enfocus Action List Editor will close and you will return to the Enfocus Processing - Action Lists panel. 7. Click OK. To create an Action List by recording 1. Open a (sample) PDF document in which you will do the actions you wish to record. 2. Choose Window > Show Enfocus Action List Panel . 3. Click Manage > New . The Enfocus Action List Editor appears. 4. Fill in the General Information of the Action List: the Action List name, your name and company and a description of the Action List. 5. Click the Start Recording button . The Start Recording button appears dimmed and the Stop Recording button becomes available. From now on, all actions you perform using the PitStop Pro tools will be recorded. Note: Make sure that you only use PitStop Pro tools and commands to perform actions. All operations you do using Adobe Acrobat tools or other plug-ins will not be recorded. 6. Choose the commands, and perform the actions you want to record. 7. To stop recording, click the Stop Recording button 8. Click OK. 140 . Enfocus PitStop Pro 9.5 Locking an Action List About locking You can secure your Action Listwith a password to prevent others from changing it. This may be convenient when the Action Listis shared among multiple users. You can lock an Action List with a password when you create the Action Listor you can add a password afterwards. The password can include: • • • Uppercase and lowercase letters Any character on the keyboard Spaces To lock an Action List with a password 1. Open the Enfocus Processing - Action Lists panel by clicking the Enfocus Processing - Action Lists button 2. Select an Action List and double-click it. 3. Select Locking Information. 4. Select the Locking you need:. • Select Not locked if everyone can edit this Action List • Select Partially locked to allow everyone to run the Action List and view the actions in the Action List. You, and other users, will then be able to see but not change the individual actions and their respective attributes in the Action List. Allowing users to view the actions in an Action List is useful to give them a precise idea of what the Action List will do. • Select Locked to allow users to run the Action List only. They will not be able to see or change the actions in the Action List without filling in the password first. 5. Fill in a password and confirm it. 6. Click OK. 9.6 Action Lists in practice Example of an Action List Let’s look at an example of how Action Lists work in practice. The purpose of this example is to illustrate which selections to make, which operators to use and which changes to apply. The example aims to show the PDF documents before and after the Action List has been applied and the necessary selections and changes to obtain the required result. To be able to create this sample Action List, you should know how to add the necessary selections, changes and operators. 141 Enfocus PitStop Pro For a step-by-step description of how to create an Action List, see Creating or editing an Action List on page 136. Example: Creating an Action List that changes the page layout Given: PDF documents of booklets with creep Suppose you have PDF documents of booklets that are almost press-ready. The pages are to be printed double-sided, folded and trimmed. You want to make sure that the page numbers, which are close to the edge of the page, do not get trimmed off. Indeed, when pages are folded for saddle-stitch binding, the printed area slightly moves outward. This is known as creep in the publishing world. The more pages in a booklet, the larger the shift of the area of the inner pages will be. Figure 61: Creep moves the printed area of the inner pages outwards, which may cause page numbers near the outer edges of the pages to be trimmed off. To compensate for this creep, you can create an Action List that does the following: • • • Shift the printed area of the left-hand (even-numbered) pages 5 mm to the right. Shift the printed area of the right-hand (odd-numbered) pages 5 mm to the left (closer to the binding). Leave the first page unchanged (for example because this page is not numbered). Figure 62: Changing the page layout: move the printed area of the inner pages (B and C) towards the binding to compensate for creep, but leave the first page (A) unchanged. 142 Enfocus PitStop Pro To create an Action List that changes the page layout of a PDF document 1. Using the Enfocus Action List Editor, create an Action List that looks as follows: Select odd pages Select objects inside region (Attributes: Use Trim Box. Select objects inside region) AND Select first page NOT AND Move page content (horizontal: 5.0 mm, vertical: 0.0 mm) Select even pages Select objects inside region (Attributes: Use Trim Box. Select objects inside region) AND Move page content (horizontal: – 5.0 mm, vertical: 0.0 mm) 2. Click the Fit Page • • • • • button to view the pages on the complete media size and to see: The trim size The page’s trim marks, if any The page’s registration marks, if any The page’s bleed, if any Color control strips, if any 3. In the Enfocus Processing Panel, select the respective Action List and click Run. PitStop Pro will apply the Action List in the following steps: Step Action 1 Select odd pages 2 Select objects inside region In the Attributes pane, specify: Use Trim Box. Select objects inside region. For more information about page boxes, see Page boxes on page 40. 3 AND 4 Select first page 5 NOT You use the operator NOT to exclude the first page from your selection, because it should remain unchanged. 6 AND You use the operator AND at this point to combine the selections of steps 1 and 2 with the exclusion of step 4. 7 Move page content 5.0 mm horizontally This change moves the page content 5 mm to the left. 143 Enfocus PitStop Pro Step Action 8 Select even pages 8 Select objects inside region In the Attributes pane, specify: Use Trim Box. Select objects inside region. 9 AND 10 Move page content – 5.0 mm horizontally This change moves the page content 5 mm to the right. 9.7 Using QuickRuns About QuickRuns A QuickRun is a series of Action Lists and a Preflight Profile grouped together as a single command. It is similar to a “sequence of macros” in other applications. A QuickRun can include: • • Multiple Action Lists One Preflight Profile Note: You can combine Action Lists and a Preflight Profile in hot folders in Enfocus PitStop Server. When to use QuickRuns? There may be situations where you need to run multiple Action Lists in a PDF document and then run a Preflight Profile to preflight the PDF document. And you may need to do this repetitively: not just in a single PDF document, but several times or in several PDF documents. Instead of running the individual Action Lists and the Preflight Profile sequentially, it is more efficient to collect these in a QuickRun. To create a QuickRun 1. Click the Configure QuickRun button . 2. In the Configure QuickRun dialog box, click the button below the QuickRuns box. A new QuickRun named <untitled> appears in the list of QuickRuns and a dedicated button appears in the QuickRuns toolbar. 3. Type a name for your QuickRun. 144 Enfocus PitStop Pro 4. To add one or more Action Lists, click the button below the Run Action Lists box. 5. Do one of the following: • To add Action Lists from your Action List database, select From Database, and then select one or more Action Lists. You can select multiple Action Lists by holding down the CONTROL (CTRL) key (Windows) or Command ( • ) key (Macintosh). To add an Action List from a hard disk or network drive, select From File, and then click Browse. Select the Action List file (*.eal) and click Open. 6. Click OK. The Action Lists appear in the Run Action Lists box. 7. If you added multiple Action Lists, click the Move Up sequence in which the Action Lists will be run. or Move Down button to set the Note: Check the sequence of the Action Lists carefully because running the same Action Lists in a different order may produce a different outcome. You may want to test this first by running the Action Lists individually and check which sequence is correct. 8. If necessary, click the button to add a Preflight Profile to the QuickRun. 9. Do one of the following: • To add a Preflight Profile from your Preflight Profile database, select From Database, and then select a Preflight Profile. • To add a Preflight Profile from a hard disk or network drive, select From File, and then click Browse. Select the Preflight Profile file (*.ppp) and click Open. 10. Click OK. 11. If necessary, select Certified PDF Preflight to start a Certified PDF workflow for your PDF documents. 12. If necessary, select an Action List or Preflight Profile and click the the QuickRun button to remove it from 13. If necessary, select an Action List or Preflight Profile and click the button to edit the Action List or Preflight Profile in the Action List Editor or the Preflight Profile Editor. 14. Select the page range in which you want to use the QuickRun or click Selection. 15. If necessary, select Show results. The results will be shown in the Enfocus Navigator 145 Enfocus PitStop Pro 16. Click OK. To use a QuickRun 1. Open a PDF document. 2. Click the button of your choice on the QuickRuns toolbar. When the QuickRun has finished, a report or the Enfocus Navigator may appear, depending on your Enfocus PitStop Preferences. See also Using the Enfocus Navigator on page 72 and Viewing and interpreting reports on page 74 To manage your QuickRuns You can change the order of your QuickRuns and remove QuickRuns which you no longer plan to use. Proceed as follows: 1. Click the Configure QuickRun button . 2. Select a QuickRunand do one of the following: • To remove a QuickRun, click the button. • To move it up or down in the list of QuickRuns, click the or button, respectively. Note that the dedicated button of the QuickRun which you moved will change as well in the QuickRuns toolbar. Rest your mouse pointer on the respective button to see its name in the ToolTip. 9.8 Further automation Enfocus PitStop Server As explained in the introduction to this chapter, you can use Action Lists to automate repetitious tasks. You can group these tasks into an Action List and apply this Action List to one or more PDF documents. But, if you have a large number of PDF documents to which you want to apply the same Action List(s), you may feel the need for further automation. Indeed, you would repeatedly have to: • • • Open each individual PDF document Execute one or more Action Lists Close and save the PDF document This task in itself may become repetitious and may thus be eligible for automation. PitStop Server offers further automation of PDF processing tasks. It is a standalone application which you can use to create so-called hot folders. In these hot folders, you can include one or more Action Lists, and, if necessary, even a Preflight Profile. These Action Lists and Preflight 146 Enfocus PitStop Pro Profiles will be executed automatically upon arrival of PDF documents in a user-definable input folder. Enfocus Switch Using Enfocus Switch, you can easily integrate automated preflight, correction and certification of PDF files into a larger automated workflow. Enfocus Switch is capable of automatically receiving jobs through email or FTP, of sorting and routing jobs based on file type or naming conventions, and of automating a complete range of key professional publishing applications. This allows a smooth integration of the Enfocus preflight technology with PDF file creation, color conversion, image optimization, imposition and proofing tools. 147 Enfocus PitStop Pro Index A B accelerating image display 21 accessing Help from within PitStop Professional 11 Acrobat metadata 49 Action List Editor displaying 136 using 136 Action Lists changing the page layout 142 concept 133 creating 136, 139 examples 141 guidelines for creating 138 locking 141 locking with a password 141 to change the page layout 142 action types (in Action Lists) definition 135 adding Action Lists to a PDF Profile 70 anchor points 101 reasons 101 session comment 57 text using a Global Change 131 adjusting guides 43 alternate images displaying 21 speeding up image display 21 anchor point adding/deleting 101 AND operator using in Action Lists 138 annotations hiding 21 showing 21 ASCII filters using ~ to compress images 106 attributes of an object copying and pasting 31 specifying fill and stroke ~ 84 viewing 33 automating preflighting 76 tasks running Action Lists automatically 146 using Action Lists 133 using hot folders 146 average resampling definition 105 bicubic B-spline resampling definition 105 bicubic resampling definition 105 bilinear resampling definition 105 bleed viewing 40 blending modes (transparency) selecting 83 bringing objects forward 81 C categories problem ~ in the Enfocus PDF Profile Editor 68 Certified Full Save optimizing your Certified PDF document 62 Certified PDF document definition 49 optimized 62 providing a ~ with job information 56 saving a ~ as 62 saving a copy 62 Certified PDF preflight definition 67 Certified PDF Profile statuses 54 Certified PDF status of a PDF document checking 49 Certified PDF workflow explained 47 incremental save 47 Certified vs. regular preflight check 67 Certified workflow status 49 consulting 49 CertifiedPDF.net becoming member of the ~ community 63 checking for updated Specifications 63 contributing member 64 definition 63 Specification definition 63 changes action type in Action List 135 changing color of text or line-art objects 84 font properties of text 114 OPI information of objects 82 orientation of page content 125 page layout of a document 142, 143 position of page content 125 size of page content 125 Index changing (continued) stacking order of objects 81 transparency of objects 83 checking Certified PDF status of a PDF document 49 for updated Specifications on CertifiedPDF.net 63 status of your CertifiedPDF.net account 65 system requirements on the Enfocus Web site 11 checks action type in Action List 135 color building user swatches 87 of text or line-art objects changing 84 comparing editing sessions of a Certified PDF document 59 sessions using the edit log 61 sessions visually side by side 60 snapshots 59 snapshots blended into one document 61 compressing pixel images 106 compression methods 106 consulting Certified workflow status 49 document history 57 edit log file of a Certified PDF document 57 content of a preflight report 74 continuous-tone (CT) layers in PDF2Go documents 120 contributing member of CertifiedPDF.net 64 conventional PDF workflow illustration and description 47 copy and save saving a copy of a Certified PDF document 62 copying and pasting an object's attributes 31 creating a QuickRun 144 Action Lists 136, 138 principles 138 Action Lists by recording 140 Action Lists that changes the page layout of a PDF document 143 Actions List from scratch 139 alternate images in your PDF document 21 new paths 99 new shapes 98 page cropping templates 42 PDF Profiles 69 shapes 98 single text line 111 creep 142 Cropping tool using 42 CT See continuous-tone layer 120 D deleting anchor point 101 displaying alternate low-resolution images 21 images faster 21 document history consulting 57 viewing 57 documentation set of PitStop Professional overview 11 downsampling images reasons 104 drawing ellipses 98 rectangles 98 E Edit Log file viewing 57 editing change layer settings 46 paths 100 PDF Profiles 69 PDF2Go documents 121 session comment 56 single text line 111 text paragraph 112 text paragraphs 112 vertical text 113 vertical text lines 113 editing sessions of a Certified PDF document comparing 59 ellipses drawing 98 Enfocus metadata 49 EOfill fill attributes 84 error reporting 68 error severity levels definition 68 example 69 examples Action List creating an Action List that changes the page layout of a PDF document 142 Action Lists changing the properties of line-art objects 133 eyedropper viewing object properties 33 F fill attributes fill vs. EOfill 84 specifying 84 flip page content 128 font properties definition 114 Enfocus PitStop Pro fonts changing properties 114 licensing restrictions 115 forms manipulating objects in ~ 118 J G L Global Changes creating 124 greeking text wireframe view 20 guidelines for creating Action Lists 138 guides adjusting 43 inserting 43 using 43 Guides 43 language changing the ~ of the PitStop Professional user interface 19 layers 45 layout of a document changing 143 licensing restrictions fonts 115 line-work (LW) layer in PDF2Go documents 120 locking Action Lists 141 PDF Profiles 71 LW See line-work layer 120 H halftone information of an object viewing 107 Help accessing from within PitStop Professional 11 hiding all annotations in a PDF document 21 annotations 21 objects reasons 80 selected objects 80 high-resolution images speeding up display 21 history of the document viewing 57 hot folders using 146 I ICC profiles checking 103 image display speed up 21 images displaying alternate ~ 21 informs action type in Action List 135 inserting guides 43 inspector layers 46 installation system requirements 11 installing PitStop Professional 11 interpolation methods 104 interpreting a preflight report 74 job information providing a Certified PDF document with ~ 56 JPEG compression 106 M making Global Change 124 hidden objects visible 80 managing QuickRuns 146 manipulating objects in forms 119 page content 125 Manual see User Guide 11 masking objects 103 member of CertifiedPDF.net contributing 64 subscribing 63 menus of PitStop Professional context~ 18 dedicated~ 18 integrated~ 18 metadata 49 methods of compression 106 moving objects 92 objects (by dragging) 92 page content 126 N navigating through errors warnings fixes and failures 72 new paths creating 99 Index NOT operator using in Action Lists 138, 139 O object attributes copying and pasting 31 object browser in the Enfocus Navigator using 73 object properties viewing 33 object selection tools 78 object statistics 107 viewing 107 objects bringing forward 81 changing the stacking order 81 copying and pasting attributes 31 flipping 97 hiding 80 masking 103 moving (by dragging) 92 moving (by specifying exact values) 97 removing 130 replacing 81 rotating (by dragging) 89 rotating (by specifying exact values) 97 scaling (by dragging) 90 scaling (by specifying exact values) 97 selecting 78 sending backward 81 shearing 95 showing 80 stretching 97 viewing properties using the Eyedropper tool 33 viewing statistics 107 operators using in Action Lists (AND OR NOT) 138 OPI information changing 82 removing 82 optimized Certified PDF document definition 62 Optional Content See layers 45 OR operator using in Action Lists 138 orientation of page content changing 125 original document verifying 53 outlines converting text to ~ 115 output size viewing 40 P page boxes definition 40 viewing 40 page content changing orientation 125 changing position 32, 125 flipping 128 manipulating 125 page content size changing 125 page cropping templates creating 42 page layout changing using an Action List 142 page numbering adding 131 changing 131 password to lock a PDF Profile 71 to lock an Action List 141 paths creating 99 editing 100 PDF Profiles error level options 68 locking with a password 71 PDF properties groups 68 PDF Specifications on CertifiedPDF.net 63 PDF workflow concept 47 conventional 47 PDF2GoTM documents editing 120 PitStop Professional installing 11 PitStop Professional menus context ~ 18 dedicated ~ 18 integrated~ 18 where to find 18 PitStop Professional toolbars where to find 18 PitStop Server 76, 146 pixel images compressing 106 resampling explained 104 viewing attributes 103 viewing the ICC profile 103 viewing the resolution 103 placing PDF documents in PDF documents 117 position of page content changing 125 preferences language 19 preflight report content 74 generating 66 Enfocus PitStop Pro preflight report (continued) interpreting 74 preflighting regular vs. Certified 67 previewing a PDF document 20 problem categories 68 problem reporting 68 problem severity levels definition 68 example 69 properties viewing using the Eyedropper tool 33 properties of PDF documents 68 Q QuickRuns creating 144 using 144, 146 when to use 144 R rectangles drawing 98 redoing actions 32 registration marks viewing 40 regular preflight check 67 removing anchor points 101 reasons 101 objects inside or outside a selected area 130 transparency 83 replacing objects 81 reporting problems 17 reports interpreting 74 preflight generating 66 viewing and interpreting 75, 76 resampling a single image 105 multiple images 105 resampling pixel images 104 roll-back mechanism of a Certified PDF document 48 rotating objects 89 objects by dragging 89 objects by specifying a rotation angle 90 page content 129 running preflight check 66 S safe type zone definition 43 safety box definition 43 saving optimized Certified PDF document 62 snapshots 58, 59 unCertified copies of a PDF document 62 scaling entire page of a PDF document 128 objects 90 objects by dragging 91 page content 127 page content to fit 127 security locking a PDF Profile with a password 71 locking an Action List with a password 141 selected area removing objects 130 selecting a single text segment 108 multiple adjacent text segments 109 multiple nonadjacent text segments 109 objects 78 one specific object 78 similar objects 79 text 108 text on a single text line 110 text on multiple lines in a paragraph 111 text segments with similar properties 110 selections action type in Action List 135 sending objects backward 81 session comment adding 56 editing 56 setting Certified PDF user identification 51 personal identification 51 updating preference options 64 shapes creating 98 shearing objects 95 showing all annotations in a PDF document 21 objects 80 selected objects 80 sign-off 74 size of page content changing 125 snapshots blended into one document 61 comparing 59 explained 58 saving 58 viewing 58 Index Specifications on CertifiedPDF.net checking for updated ~ 64 definition 63 speeding up image display 21, 22 splitting text segments into words or characters 117 stacked objects changing the stacking order 81 stamping a PDF document 52 starting Certified PDF workflow for a PDF document 52 PitStop Professional 12 statistics viewing 107 status of the Certified workflow consulting 49 stroke attributes specifying 84 structure of a variable 132 subsampling definition 105 subscribing becoming member of the CertifiedPDF.net community 63 member of CertifiedPDF.net 63 support getting ~ 16 system information viewing 51 system requirements 11 T tasks automating using hot folders 146 technical support getting ~ 16 text converting to outlines 115 editing a paragraph 112 editing a single line 111 greeking 20 vertical (editing) 113 vs. segments 108 transforming objects by specifying exact values 97 transparency of objects changing 83 trim viewing a PDF document's~ 41 trim box viewing 40 troubleshooting PitStop Professional is not accessible in Adobe Acrobat 13 U unCertified copy of a PDF document saving 62 undoing actions 31, 32 updates on CertifiedPDF.net checking 64 User Guide (PDF) accessing 11 user swatches building 87 using 87 V variables definition 131 structure 132 verifying original document 53 original source document 53 vertical text editing 113 viewing 20, 21, 33, 40, 41, 57, 58, 74, 103, 107 annotations 21 bleed 40 document history 57 Edit Log file 57 halftone information of an object 107 image size 103 information outside of the crop box 41 object attributes 33 object statistics 107 page boxes 40 PDF document in wireframe view 20 pixel image attributes 103 preview mode 20 properties of a pixel image 103 registration marks 40 reports 74 snapshot 58 statistics of selected objects 107 trim box 40 wireframe mode 20 W warnings problem severity level 68 wireframe view definition 20 when to use 20 work area of PitStop Professional in Adobe Acrobat 18 Z ZIP compression definition 106