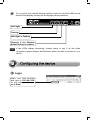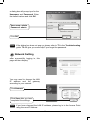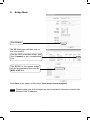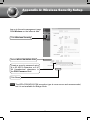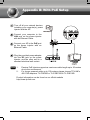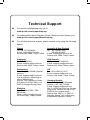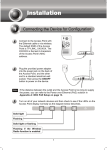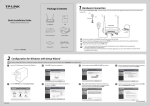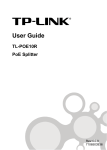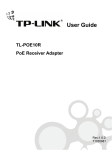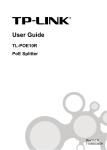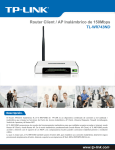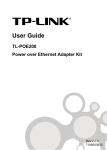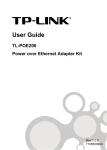Download TP-LINK TL-WA901ND WLAN access point
Transcript
Note The product model shown in this QIG is TL-WA701ND, as an example. Assign a static IP address 192.168.1.100 for your computer. Please refer to the T3 in Troubleshooting guide if you need assistance. Connect to the Access Point with the Ethernet cable or via wireless.The default SSID of the Access Point is TP-LINK_ XXXXXX. The XXXXXX is the last 6 characters of the Access Point’s MAC address. Plug the provided power adapter into the power jack on the back of the Access Point, and the other end to a standard electrical wall socket. Note If the distance between the outlet and the Access Point is too long to supply the power, you can refer to the Power over Ethernet(PoE) solution in Appendix B: With PoE Setup. 1 Turn on all of your network devices and then check to see if the LEDs on the Access Point display normally as the diagram bleow describes. Solid light Flashing Solid light or flashing Flashing if the Wireless Radio function is enabled Note If the LEDs display abnormally, please check to see if all the cable connectors (power adapter and Ethernet cable) are well connected to your device. Login Open your web browser and type in 192.168.1.254 in the address bar and press Enter 2 A dialog box will prompt you for the Username and Password. Enter the default values and click OK. User name: admin Password: admin Click OK Note If the dialog box does not pop up, please refer to T3 in the Troubleshooting guide. T2 will give you some help if you forget the password. Network Setting After successfully logging in, this page will then display. You may need to change the LAN IP address and the gateway according to your network. Click Network Click Save after you have completed the settings Note If you have changed the LAN IP address, please log in to the Access Point using the new IP address. 3 Operation Mode Selection This Access Point provides six operational modes: Access Point mode, Multi-SSID, Client mode, Repeater mode, Universal Repeater mode and Bridge with AP mode. Please choose an appropriate operation mode for the Access Point. Access Point Mode In this mode, the Access Point will act as a wireless central hub for your wireless LAN clients, giving a wireless extension for your current wired network. The Multi-SSID mode is similar to Access Point mode. Client Mode In this mode, the Access Point will act as a wireless card to connect with WISP. Repeater Mode In this mode, the Access Point can extend the coverage of another wireless Access Point or Router. The universal repeater mode is for the wireless Access Point or Router which does not support WDS function. 4 Bridge with AP Mode In this mode, the Access Point can wirelessly connect two or more remote LANs together. Operation Mode Setting Click Wireless Click Wireless Settings Choose the Operation Mode appropriate to your needs If Access Point mode is selected, please proceed to part A; If Client mode is selected, please skip to part B; If Repeater mode is selected, please skip to part C; If Bridge with AP mode is selected, please skip to part D. Note If the wireless security is required, please refer to the Appendix A: Wireless Security Setup to configure the Access Point after finishing the following operation mode settings. 5 A. Access Point Mode This Access Point is set to Access Point mode by default. The wireless settings can be changed as follows. Create a unique name (SSID) for your wireless network Select your Region Click Save at the bottom of this page. Your setup is now complete. Note The setup for Multi-SSID mode is similar to that of Access Point mode. B. Client Mode Click Search The AP List page will then pop up in a new window. Find the SSID of the Access Point / Router or WISP, and click Connect in the corresponding row You will then return to the previous page. 6 The SSID and MAC address will be automatically filled into the corresponding box Click Save at the bottom of this page. Your setup is now complete. C. Repeater Mode Click Search The AP List page will then pop up in a new window. Find the SSID of the root Access Point / Router that you want to repeat, and then click Connect in the corresponding row You will then return to the previous page. The BSSID of the root Access Point / Router will be automatically filled into the MAC of AP box Click Save at the bottom of this page. Your setup is now complete. Note The setup for Universal Repeater mode is similar to that of Repeater mode. 7 D. Bridge Mode Click Search The AP List page will then pop up in a new window. Find the SSID of another bridge, and click Connect in the corresponding row The BSSID of the remote bridge will be automatically filled into the MAC of AP box Click Save at the bottom of this page. Your setup is now complete. Note Please make sure all the bridges are set to operate in the same channel with different LAN IP address. 8 T1. How do I restore my Access Point’s configuration to its factory default settings? With the Access Point powered on, press and hold the Reset button on the rear panel for 8 to 10 seconds before releasing it. Hold it in for 8 to 10 seconds Note Once the Access Point is reset, the current configuration settings will be lost and you will need to reconfigure the Access Point. T2. What can I do if I forget my password? 1) Restore the Access Point’s configuration to its factory default settings. If you don’t know how to do that, please refer to previous section T1; 2) Use the default user name and password: admin, admin; 3) Try to reconfigure your AP by following the instructions of this QIG. T3. What can I do if I cannot access the web-based configuration page? For Windows XP OS 1) 2) Go to Start > Settings > Control Panel > Network and Internet Connections > Network Connections; Right Click Local Area Connection or Wireless connection > Select Properties; Double Click Internet Protocol (TCP/IP) in the item list. Select Use the following IP address, enter the 192.168.1.100 as the IP address, 255.255.255.0 as the Subnet mask; Select Use the following DNS server addresses, enter the DNS server address provided by your ISP or network administrator; 3) Click OK button to finish the settings. 9 For Windows Vista OS 1) 2) Go to Start > Settings > Control Panel > View network status and tasks; Click View Status at the right side > Properties; Double Click Internet Protocol Version 4 (TCP/IPv4) in the item list; Select Use the following IP address, enter the 192.168.1.100 as the IP address, 255.255.255.0 as the Subnet mask; Select Use the following DNS server addresses, enter the DNS server address provided by your ISP or network administrator; 3) Click OK button to finish the settings. Note More detailed instructions for the IP address settings can be found in the User Guide on the resource CD. Now, try to log on to the Web-based configuration page again after the above settings have been configured. If you still cannot access the configuration page, please restore your Access Point’s factory default settings and reconfigure your Access Point following the instructions of this QIG. Please feel free to contact our Technical Support if the problem persists. 10 Appendix A: Wireless Security Setup Log on to the web management page. Click Wireless on the leftmost side. Click Wireless Security Select WPA-PSK/WPA2-PSK Create a security password using 8 to 63 ASCII characters or 8 to 64 Hexadecimal characters in the PSK Password field Click Save Note The WPA-PSK/WPA2-PSK encryption type is more secure and recommended, but it is not available for Bridge mode. 11 Appendix B: With PoE Setup Turn off all your network devices, including your computer(s), power injector and the AP. Connect your computer to the LAN port on the power injector with an Ethernet Cable. Connect your AP to the PoE port on the power injector with an Ethernet Cable. Plug the provided power adapter into the DC jack on the power injector, and the other end to a standard electrical wall socket. Note 1. 2. Passive PoE Injector supports a maximum cable length up to 30 meters due to the environment. For longer powered cable up to 100 meters, please choose TP-LINK's 48V PoE adapters: TL-POE200 or TL-POE150S & TL-POE10R. Product information can be found on our official website http://www.tp-link.com. 12 Technical Support For more troubleshooting help, go to: www.tp-link.com/support/faq.asp To download the latest Firmware, Driver, Utility and User Guide, go to: www.tp-link.com/support/download.asp For all other technical support, please contact us by using the following details: Global Australia & New Zealand Tel: +86 755 26504400 E-mail: [email protected] Service time: 24hrs, 7days a week Tel: Singapore USA/Canada Tel: +65 62840493 E-mail: [email protected] Service time: 24hrs, 7days a week Toll Free: +1 866 225 8139 E-mail: [email protected] Service time: 24hrs, 7days a week Switzerland Tel: +41 (0)848 800998 (German service) E-mail: [email protected] Fee: 4-8 Rp/min, depending on rate of different time Service Time: Monday to Friday 9:00 AM to 6:00 PM. GMT+1 or GMT+2 (Daylight Saving Time) Malaysia Tel: 1300 88 875465 (1300 88TPLINK) Email: [email protected] 24 hours a day, 7 days a week AU 1300 87 5465 NZ 0800 87 5465 E-mail: [email protected] Service time: 24hrs, 7days a week UK Tel: +44 (0) 845 147 0017 E-mail: [email protected] Service time: 24hrs, 7days a week Germany/Austria Tel: +49 1805 875465 (German Service) / +49 1805 TPLINK E-mail: [email protected] Fee: 0.14 EUR/min from the German fixed phone network and up to 0.42 EUR/min from mobile phone Service time: GMT+ 1 or GMT+ 2 (Daylight Saving Time in Germany) Except bank holidays in Hesse