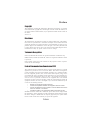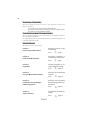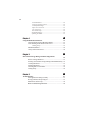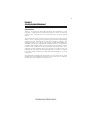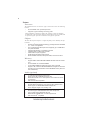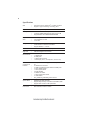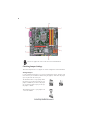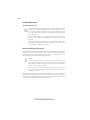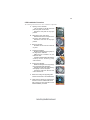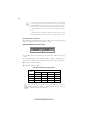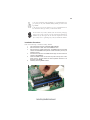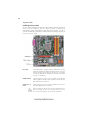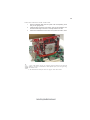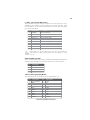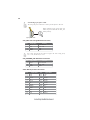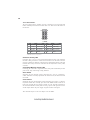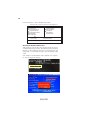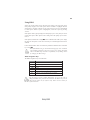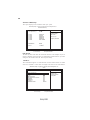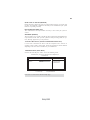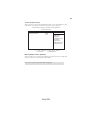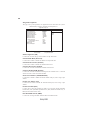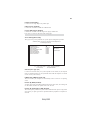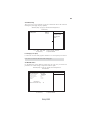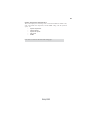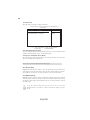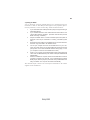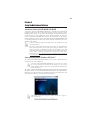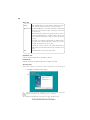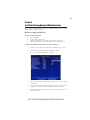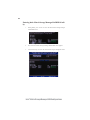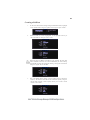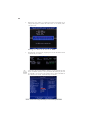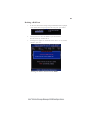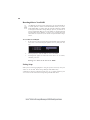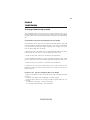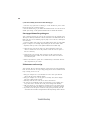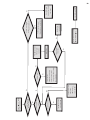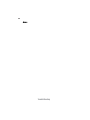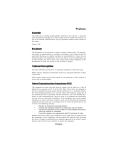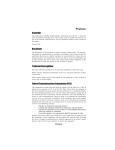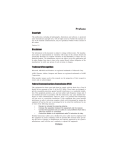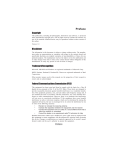Download Elitegroup P55H-CM
Transcript
Preface Copyright This publication, including all photographs, illustrations and software, is protected under international copyright laws, with all rights reserved. Neither this manual, nor any of the material contained herein, may be reproduced without written consent of the author. Version 1.0 Disclaimer The information in this document is subject to change without notice. The manufacturer makes no representations or warranties with respect to the contents hereof and specifically disclaims any implied warranties of merchantability or fitness for any particular purpose. The manufacturer reserves the right to revise this publication and to make changes from time to time in the content hereof without obligation of the manufacturer to notify any person of such revision or changes. Trademark Recognition Microsoft, MS-DOS and Windows are registered trademarks of Microsoft Corp. MMX, Pentium, Pentium-II, Pentium-III, Celeron are registered trademarks of Intel Corporation. Other product names used in this manual are the properties of their respective owners and are acknowledged. Federal Communications Commission (FCC) This equipment has been tested and found to comply with the limits for a Class B digital device, pursuant to Part 15 of the FCC Rules. These limits are designed to provide reasonable protection against harmful interference in a residential installation. This equipment generates, uses, and can radiate radio frequency energy and, if not installed and used in accordance with the instructions, may cause harmful interference to radio communications. However, there is no guarantee that interference will not occur in a particular installation. If this equipment does cause harmful interference to radio or television reception, which can be determined by turning the equipment off and on, the user is encouraged to try to correct the interference by one or more of the following measures: • • • • Reorient or relocate the receiving antenna Increase the separation between the equipment and the receiver Connect the equipment onto an outlet on a circuit different from that to which the receiver is connected Consult the dealer or an experienced radio/TV technician for help Shielded interconnect cables and a shielded AC power cable must be employed with this equipment to ensure compliance with the pertinent RF emission limits governing this device. Changes or modifications not expressly approved by the system’s manufacturer could void the user’s authority to operate the equipment. Preface ii Declaration of Conformity This device complies with part 15 of the FCC rules. Operation is subject to the following conditions: • This device may not cause harmful interference, and • This device must accept any interference received, including interference that may cause undesired operation Canadian Department of Communications This class B digital apparatus meets all requirements of the Canadian Interferencecausing Equipment Regulations. Cet appareil numérique de la classe B respecte toutes les exigences du Réglement sur le matériel brouilieur du Canada. About the Manual The manual consists of the following: Chapter 1 Describes features of the motherboard. Introducing the Motherboard Go to H page 1 Describes installation of motherboard components. Chapter 2 Installing the Motherboard Go to Chapter 3 H page 7 Provides information on using the BIOS Setup Utility. Using BIOS Go to Chapter 4 Using the Motherboard Software ® Intel Matrix Storage Manager RAID Configurations page 27 Describes the motherboard software Go to Chapter 5 H H page 47 Describes the Intel® Matrix Storage Manager RAID Configurations Go to H page 51 Provides basic troubleshooting tips Chatper 6 Trouble Shooting Go to Preface H page 57 iii TABLE OF CONTENTS Preface i Chapter 1 1 Introducing the Motherboard 1 Introduction...................................................................................1 Feature............................................................................................2 Specifications................................................................................4 Motherboard Components..........................................................5 Chapter 2 7 Installing the Motherboard 7 Safety Precautions............................................................................7 Choosing a Computer Case.............................................................7 Installing the Motherboard in a Case............................................7 Checking Jumper Settings...............................................................8 Setting Jumpers.......................................................................8 Checking Jumper Settings.......................................................9 Jumper Settings.......................................................................9 Installing Hardware...................................................................10 Installing the Processor.........................................................10 Installing Memory Modules...................................................12 Expansion Slots......................................................................16 Connecting Optional Devices................................................18 Installing a Hard Disk Drive/CD-ROM/SATA Hard Drive...21 Connecting I/O Devices.................................................................22 Connecting Case Components.....................................................23 Front Panel Header...............................................................26 Chapter 3 27 Using BIOS 27 About the Setup Utility........................ ......................................... 27 The Standard Configuration...................................................27 Entering the Setup Utility.......................................................27 Resetting the Default CMOS Values...................................28 Using BIOS......................................................................................29 Standard CMOS Setup..........................................................30 Advanced Setup.....................................................................32 Advanced Chipset Setup.........................................................35 Integrated Peripherals...........................................................36 Power Management Setup.....................................................37 PCI/PnP Setup.......................................................................39 iv PC Health Status...................................................................39 Frequency/Voltage Control....................................................42 Load Default Settings............................................................43 Supervisor Password............................................................43 User Password......................................................................44 Save & Exit Setup...................................................................44 Exit Without Saving.................................................................44 Updating the BIOS..................................................................45 47 Chapter 4 Using the Motherboard Software 47 About the Software DVD-ROM/CD-ROM.................................47 Auto-installing under Windows XP/Vista/7...............................47 Running Setup.......................................................................48 Manual Installation........................................................................50 Utility Software Reference........................................................50 Chapter 5 51 Intel® Matrix Storage Manager RAID Configurations 51 Before creating a RAID set...........................................................51 Entering Intel® Matrix Storage Manager RAID BIOS utility...52 Creating a RAID set.......................................................................53 Deleting a RAID set.......................................................................55 Resetting disks to Non-RAID......................................................56 Exiting Setup...................................................................................56 Chapter 6 57 Trouble Shooting 57 Start up problems during assembly............................................57 Start up problems after prolong use.............................................57 Maintenance and care tips.............................................................58 Basic Troubleshooting Flowchart................................................59 1 Chapter 1 Introducing the Motherboard Introduction Thank you for choosing the P55H-CM motherboard. This motherboard is a high performance, enhanced function motherboard designed to support the LGA1156 socket for Intel ® Lynnfield processor for high-end business or personal desktop markets. This motherboard is based on Intel® P55 Express Chipset for best desktop platform solution. P55 is a single-chip, highly integrated, high performance Hyper-Threading peripheral controller, unmatched by any other single chip-device controller. This motherboard supports up to 8 GB of system memory with dual channel DDR3 1333/ 1066 MHz. One PCI slot is supported, fully compliant with PCI rev 2.3 specification at 33MHz. High resolution graphics via one PCI Express slot, intended for Graphics Interface, is fully compliant to the PCI Express Base Specification revision 2.0. It implements an EHCI compliant interface that provides twelve USB 2.0 ports (six USB ports and three USB 2.0 headers support additional six USB ports). It supports Intel® Matrix Storage Technology, providing both AHCI and RAID 0, 1, 5 and 10 configuration. The motherboard is equipped with advanced full set of I/O ports in the rear panel, including PS/2 mouse and keyboard connectors, LPT1, one LAN port, six USB ports, and audio jacks for microphone, line-in and line-out. Introducing the Motherboard 2 Feature Processor The motherboard uses an LGA1156 type of socket that carries the following features: • Accommodates Intel® Lynnfield processor • Supports “Hyper-Threading” technology CPU “Hyper-Threading” technology enables the operating system into thinking it’s hooked up to two processors, allowing two threads to be run in parallel, both on separate “logical” processors within the same physical processor. Chipset The Intel P55 Express Chipset is a single-chip with proven reliability and performance. • • • • • • • Support Intel® Matrix Storage Technology, providing both AHCI and RAID 0, 1, 5 and 10 configuration. One x16 PCI Express Gen2 ports each supporting up to 8 GB/s direction peak bandwidth Compliant with PCI Rev 2.3 interface at 33 MHz Integrated SATA 3.0 Gb/s Host Controller Twelve USB 2.0 ports supported Serial Peripheral Interface (SPI) support Enhanced DMA Controller, interrupt controller, and timer functions Memory • • • • Supports DDR3 1333/1066 DDR3 SDRAM with Dual-channel architecture Accommodates four unbuffered DIMMs Up to 2 GB per DIMM with maximum memory size up to 8 GB Supports 1 Gb, 2 Gb and 4 Gb DDR3 DRAM technologies for x8 and x16 devices (It is not recommended to use 512 Mb DDR3 memory device on this motherboard) Audio (optional) • • • • 5.1 Channel High Definition Audio Codec ADCs support 44.1k/48k/96kHz sample rate Meets Microsoft WLP 3.10 Vista premium and mobile PCs audio requirements Direct Sound 3DTM compatible • • • • 5.1Channel High Definition Audio Codec Exceeds Microsoft Windows Logo Program (WLP) Requirements ADCs support 44.1K/48K/96K/192KHz sample rate Power Support: Digital: 3.3V; Analog: 5.0V • • • • • 7.1 + 2 channel High Definition Audio Codec All DACs Support 192k/96k/48k/44.1kHz DAC sample rate High –quality analog differential CD input Meets Microsoft WHQL/WLP 3.0 audio requirements Direct Sound 3DTM compatible Introducing the Motherboard 3 Onboard LAN • • • IEEE 802.3 Ethernet interface for 1000BASE-T, 100BASE-TX and 10BASE-T applications Integrated 10/100/1000 transceiver Operates at half of the PCI Express Specification v1.1 speed Expansion Options The motherboard comes with the following expansion options: • • • • • One PCI Express x16 slot for Graphic Interface Two PCI Express x1 slots One 32-bit PCI v2.3 compliant slot Six 7-pin SATA connectors One floppy disk drive interface Integrated I/O The motherboard has a full set of I/O ports and connectors: • • • • • Two PS/2 ports for mouse and keyboard One LAN port Six USB ports One parallel port Audio jacks for microphone, line-in and line-out BIOS Firmware This motherboard uses AMI BIOS that enables users to configure many system features including the following: • • • • Power management Wake-up alarms CPU parameters CPU and memory timing The firmware can also be used to set parameters for different processor clock speeds. 1. Some hardware specifications and software items are subject to change without prior notice. 2. Due to chipset limitation, we recommend that motherboard be operated in the ambiance between 0 and 50 ° C. Introducing the Motherboard 4 Specifications CPU • • LGA1156 socket for latest Intel® Lynnfield processor Supports “Hyper-Threading” technology CPU Chipset • Intel P55 Express Chipset Memory • • • Dual-channel DDR3 memory architecture 4 x 240-pin DDR3 DIMM sockets support up to 8 GB Supports DDR3 1333/1066/800 DDR3 SDRAM Expansion Slots • • • 1 x PCI Express Gen2 x16 slot 2 x PCI Express x1 slots 1 x PCI slot Storage • • • Supported by Intel P55 Express Chipset 6 x Serial ATA 3.0 Gb/s Host Controllers Supports RAID 0, 1, 5 and 10 Audio • Realtek ALC 662 6CH HD audio (Colay ALC888/VIA VT1708B) Giga LAN • Intel 82578 Gigabit Lan Controller Rear Panel I/O • • • • • 1 x PS/2 keyboard & PS/2 mouse connector 1 x parallel port 6 x USB ports 1 x RJ45 LAN connector 1 x Audio port (Line in, microphone in, and line out) • Internal I/O Connectors & • Headers • • • • • • • • 1 x 24-pin ATX Power Supply connector, 4-pin 12V connector 6 x Serial ATA connectors 3 x USB 2.0 headers support additional 6 USB ports 1 x Clear CMOS header 1 x Front panel header 2 x COM headers 1 x SPDIF out header 1 x Front panel audio header 1 x TCM header CPU_FAN/SYS_FAN/PWR_FAN connectors System BIOS • • • AMI BIOS with 16Mb SPI ROM Supports Plug and Play 1.0A, APM 2.0, Multi Boot, DMI Supports ACPI revision 3.0B specification Form Factor • Micro ATX Size, 244mm x 244mm Introducing the Motherboard 5 Motherboard Components Table of Motherboard Components LABEL 1. CPU Socket 2. CPU_FAN 3. DIMM1~4 4. PWR_FAN 5. FDD1 6. ATX1 7. SATA1~6 8. F_PANEL 9. COM 10. CLR_CMOS 11. F_USB1~3 12. TCM 13. SPDIFO 14. F_AUDIO1 15. PCI1 16. PCIE1X-1~2 17. PCIE16X 18. SYS_FAN 19. ATX_12V COMPONENTS LGA1156 socket for Intel® Lynnfield processor CPU cooling fan connector 240-pin DDR3 SDRAM slots Power cooling fan connector Floppy disk drive connector Standard 24-pin ATX power connector Serial ATA connectors Front panel switch/LED header Onboard serial port header Clear CMOS jumper Front panel USB headers Trusted Cryptography Module header SPDIF out header Front panel audio header 32-bit add-on card slot PCI Express x1 slots PCI Express slot for graphics interface System cooling fan connector 4-pin +12V power connector This concludes Chapter 1. The next chapter explains how to install the motherboard. Introducing the Motherboard 6 Memo Introducing the Motherboard 7 Chapter 2 Installing the Motherboard Safety Precautions • • • • • Follow these safety precautions when installing the motherboard Wear a grounding strap attached to a grounded device to avoid damage from static electricity Discharge static electricity by touching the metal case of a safely grounded object before working on the motherboard Leave components in the static-proof bags they came in Hold all circuit boards by the edges. Do not bend circuit boards Choosing a Computer Case There are many types of computer cases on the market. The motherboard complies with the specifications for the micro ATX system case. Some features on the motherboard are implemented by cabling connectors on the motherboard to indicators and switches on the system case. Make sure that your case supports all the features required. Most cases have a choice of I/O templates in the rear panel. Make sure that the I/O template in the case matches the I/O ports installed on the rear edge of the motherboard. This motherboard carries a micro ATX form factor of 244 x 244 mm. Choose a case that accommodates this form factor. Installing the Motherboard in a Case Refer to the following illustration and instructions for installing the motherboard in a case. Most system cases have mounting brackets installed in the case, which correspond the holes in the motherboard. Place the motherboard over the mounting brackets and secure the motherboard onto the mounting brackets with screws. Ensure that your case has an I/O template that supports the I/O ports and expansion slots on your motherboard. Installing the Motherboard 8 Do not over-tighten the screws as this can stress the motherboard. Checking Jumper Settings This section explains how to set jumpers for correct configuration of the motherboard. Setting Jumpers Use the motherboard jumpers to set system configuration options. Jumpers with more than one pin are numbered. When setting the jumpers, ensure that the jumper caps are placed on the correct pins. The illustrations show a 2-pin jumper. When the jumper cap is placed on both pins, the jumper is SHORT. If you remove the jumper cap, or place the jumper cap on just one pin, the jumper is OPEN. SHORT This illustration shows a 3-pin jumper. Pins 1 and 2 are SHORT. Installing the Motherboard OPEN 9 Checking Jumper Settings The following illustration shows the location of the motherboard jumpers. Pin 1 is labeled. Jumper Settings Jumper Type Description Setting (default) 1-2: NORMAL CLR_CMOS 3-pin Clear CMOS 2-3: CLEAR CMOS Before clearing the CMOS, make sure to turn off the system. 1 CLR_CMOS To avoid the system unstability after clearing CMOS, we recommend users to enter the main BIOS setting page to “Load Default Settings” and then “Save and Exit Setup”. Installing the Motherboard 10 Installing Hardware Installing the Processor Caution: When installing a CPU heatsink and cooling fan make sure that you DO NOT scratch the motherboard or any of the surface-mount resistors with the clip of the cooling fan. If the clip of the cooling fan scrapes across the motherboard, you may cause serious damage to the motherboard or its components. On most motherboards, there are small surface-mount resistors near the processor socket, which may be damaged if the cooling fan is carelessly installed. Avoid using cooling fans with sharp edges on the fan casing and the clips. Also, install the cooling fan in a well-lit work area so that you can clearly see the motherboard and processor socket. Before installing the Processor This motherboard automatically determines the CPU clock frequency and system bus frequency for the processor. You may be able to change the settings in the system Setup Utility. We strongly recommend that you do not over-clock processors or other components to run faster than their rated speed. Warning: 1. Over-clocking components can adversely affect the reliability of the system and introduce errors into your system. Over-clocking can permanently damage the motherboard by generating excess heat in components that are run beyond the rated limits. 2. Always remove the AC power by unplugging the power cord from the power outlet before installing or removing the motherboard or other hardware components. This motherboard has an LGA1156 socket. When choosing a processor, consider the performance requirements of the system. Performance is based on the processor design, the clock speed and system bus frequency of the processor, and the quantity of internal cache memory and external cache memory. Installing the Motherboard 11 CPU Installation Procedure The following illustration shows CPU installation components. A. Opening of the Load Plate · Put your thumb on the tail of the load plate and press the tail down. · Rotate the load plate to fully open position. B. Disengaging of the Load Lever · Hold the hook of lever and pull it to the left side to clear retention tab. · Rotate the load lever to fully open position. C. Removing the Cap · Be careful not to touch the contact at any time. D. Inserting the Package · Grasp the package. Ensure to grasp on the edge of the substrate. · Make sure pin 1 indicator is on your bottom-left side. · Aim at the socket and place the package carefully into the socket by purely vertical motion. E. Closing the Load Plate · Rotate the load plate onto the package IHS (Intergraded Heat Spreader). · Engage the load lever while pressing down lightly onto the load plate. · Secure the load lever with the hook under retention tab. F. Fasten the cooling fan supporting base onto the CPU socket on the motherboard. G. Make sure the CPU fan is plugged to the CPU fan connector. Please refer to the CPU cooling fan user’s manual for more detail installation procedure. Installing the Motherboard 12 1. To achieve better airflow rates and heat dissipation, we suggest that you use a high quality fan with 3800 rpm at least. CPU fan and heatsink installation procedures may vary with the type of CPU fan/ heatsink supplied. The form and size of fan/heatsink may also vary. 2. DO NOT remove the CPU cap from the socket before installing a CPU. 3. Return Material Authorization (RMA) requests will be accepted only if the motherboard comes with the cap on the LGA1156 socket. Installing Memory Modules This motherboard accommodates four memory modules. It can support four 240-pin DDR3 1333/1066. The total memory capacity is 8 GB. DDR3 SDRAM memory module table Memory module DDR3 1066 DDR3 1333 Memory Bus 533 MHz 667 MHz You must install at least one module in any of the four slots. Total memory capacity is 8 GB. The four DDR3 memory sockets (DDR3_1, DDR3_2, DDR3_3 and DDR3_4) are divided into two channels and each channel has two memory sockets as following: ff Channel A: DDR3_1, DDR3_2 ff Channel B: DDR3_3, DDR3_4 Recommend memory configuration Mode Sockets DDR3_1 DDR3_2 DDR3_3 DDR3_4 - Populated - Populated Populated Populated Populated 3 DIMMs Populated Populated 4 DIMMs Populated Populated Populated Populated 2 DIMMs 3 DIMMs Populated Due to Intel CPU spec definition, the system will not boot if only one DIMM is installed in DDR3_1 or DDR3_3. Follow the table above for recommended memory configuration. Installing the Motherboard 13 1. For best performance and compatibility, we recommend that users give priority to the yellow DIMMs (DDR3_2/DDR3_4) when installing DIMMs. 2. We suggest users not mix memory type. It is recommended to use the same brand and type memory on this motherboard. Do not remove any memory module from its antistatic packaging until you are ready to install it on the motherboard. Handle the modules only by their edges. Do not touch the components or metal parts. Always wear a grounding strap when you handle the modules. Installation Procedure Refer to the following to install the memory modules. 1 2 3 4 5 6 This motherboard supports unbuffered DDR3 SDRAM . Push the latches on each side of the DIMM slot down. Align the memory module with the slot. The DIMM slots are keyed with notches and the DIMMs are keyed with cutouts so that they can only be installed correctly. Check that the cutouts on the DIMM module edge connector match the notches in the DIMM slot. Install the DIMM module into the slot and press it firmly down until it seats correctly. The slot latches are levered upwards and latch on to the edges of the DIMM. Install any remaining DIMM modules. Installing the Motherboard 14 Table A: DDR3 (memory module) QVL (Qualified Vendor List) The following DDR3 1800/1600/1333/1066 memory modules have been tested and qualified for use with this motherboard. Type Size 512MB Vendor Module Name ELPIDA PC3-8500U-7-00-AP HYMT164U64ZNF8-G8 AA Hynix Micron M3OSS3H3I3120B5Z AEH760UD00-10FA98X Corsair CM3X1024-1066C7 HYMT112U64ZNF8-G8 AA Hynix Kingston 1GB MT8JTF12864AY-1G1D1 MT8JTF12864AY-1G1D1 Qimonda IMSH1GU03A1F1C-10G B2S81427034 IMSH1GU03A1F1C-10F B2S81427023 Hynix Micron 2 GB Qimonda Samsung A-data Aeneon Apacer 1 GB DD R3 1333 RMR1810NA48E7F-1066-LF Golden Bar M378B2873DZ1-CF8 0818 HYMT125U64ZNF8-G8 AA HMT125U6AFP8C-G7N0 AA MT16JTF25664AY-1G1D1 MT16JTF25664AY-1G1D1 IMSH2GU13A1F1C-10F B3S81427044 IMSH2GU13A1F1C-10G B3S81528005 M378B5673DZ1-CF8 0842 AD31333001GOU(AD63I1A08) AXH760UD00-13GA98X AHU02GFA33C9N1C Hynix KingMax HMT112U6AFP8C-H9N0 AA FLFD45F-B8KG9 NAES Kingston Micron KVR1333D3N9/1G MT8JTF12864AY-1G4D1 Qimonda Ramaxel IMSH1GU13A1F1C-13H RMR1810KD48E7F-1333 Samsung Samsung M378B2873EH1-CH9 M378B2873DZ1-CH9 A-data AD31333002GOU(AD63I1B16) M2F2G64CB8HA4N-CG 0903.TW Elixir Hynix 2 GB HMT112U6AFP8C-G7N0 AA KVR1066D3N7/1G Micron Ramaxel Samsung D DR3 1066 MT4JTF6464AY-1G1B1 A-data Aeneon HMT125U6AFP8C-H9N0 AA KingMax Kingston FLFE85F-B8KG9 NEES KVR1333D3N9/2G Micron Qimonda MT16JTF25664AY-1G4D1 IMSH2GU13A1F1C-13H B3S81124001 Samsung M378B5673EH1-CH9 Installing the Motherboard 15 Type Size Vendor Module Name DDR3 1600 DDR3 1800 1GB 1 GB Kingston KHX12800D3K3/3GX KHX14400D3K3/3GX KingMax User please be noted that DDR3 1800/1600 MHz is validated to run at 1333Mhz only. Installing the Motherboard 16 Expansion Slots Installing Add-on Cards The slots on this motherboard are designed to hold expansion cards and connect them to the system bus. Expansion slots are a means of adding or enhancing the motherboard’s features and capabilities. With these efficient facilities, you can increase the motherboard’s capabilities by adding hardware that performs tasks that are not part of the basic system. PCI1 Slot This motherboard is equipped with one standard PCI slot. PCI stands for Peripheral Component Interconnect and is a bus standard for expansion cards, which for the most part, is a supplement of the older ISA bus standard. The PCI slot on this board are PCI v2.3 compliant. PCIEX16 Slots The PCI Express x16 slot is used to install an external PCI Express graphics card that is fully compliant to the PCI Express Base Specification revision 2.0. PCIE1X-1~2 Slots The PCI Express x1 slots are fully compliant to the PCI Express Base Specification revision 2.0. Before installing an add-on card, check the documentation for the card carefully. If the card is not Plug and Play, you may have to manually configure the card before installation. Installing the Motherboard 17 Follow these instructions to install an add-on card: 1 2 3 Remove a blanking plate from the system case corresponding to the slot you are going to use. Install the edge connector of the add-on card into the expansion slot. Ensure that the edge connector is correctly seated in the slot. Secure the metal bracket of the card to the system case with a screw. 1. For some add-on cards, for example graphics adapters and network adapters, you have to install drivers and software before you can begin using the add-on card. 2. The onboard PCI interface does not support 64-bit SCSI cards. Installing the Motherboard 18 Connecting Optional Devices Refer to the following for information on connecting the motherboard’s optional devices: F_AUDIO1: Front Panel Audio header This header allows the user to install auxiliary front-oriented microphone and lineout ports for easier access. Pin 1 3 5 7 9 Signal Name Pin Signal Name PORT 1L 2 AUD_GND PORT 1R 4 PRESENCE# PORT 2R 6 SENSE_SEND PORT 2L 8 10 SENSE1_RETURN KEY SENSE2_RETURN SATA1~6: Serial ATA connectors These connectors are used to support the Serial ATA devices for the highest data transfer rates (3.0 Gb/s), simpler disk drive cabling and easier PC assembly. It eliminates limitations of the current Parallel ATA interface. But maintains register compatibility and software compatibility with Parallel ATA. Pin Signal Name 1 3 Ground 5 7 Pin Signal Name TX+ TX- 2 4 RXGround 6 - RX+ - Ground Installing the Motherboard 19 F_USB1~3: Front Panel USB headers The motherboard has eight USB ports installed on the rear edge I/O port array. Additionally, some computer cases have USB ports at the front of the case. If you have this kind of case, use auxiliary USB connector to connect the front-mounted ports to the motherboard. Pin Signal Name Function 1 USBPWR 2 3 4 5 6 7 8 9 10 USBPWR Front Panel USB Power USB_FP_P0- USB Port 0 Negative Signal USB_FP_P1- USB Port 1 Negative Signal Front Panel USB Power USB_FP_P0+ USB Port 0 Positive Signal USB_FP_P1+ USB Port 1 Positive Signal GND GND Ground Ground Key No pin USB_FP_OC0 USBOC- Please make sure that the USB cable has the same pin assignment as indicated above. A different pin assignment may cause damage or system hang-up. SPDIFO: SPDIF out header This is an optional header that provides an SPDIFO (Sony/Philips Digital Interface) output to digital multimedia device through optical fiber or coaxial connector. Pin 1 2 3 4 Signal Name +5V NC SPDIFOUT GND TCM: Trusted Cryptography Module This header allows user to protect the PC from impermissible visit. Pin Signal Name Pin 1 3 5 7 9 11 13 15 17 CK_P_33M_TPM 2 GND FWH4 4 NC PCIRST_L1 6 SMBDATA PCIRST_L1 VCC3 GND 8 10 12 14 16 18 17 LPCPD_L 20 FWH0 NC 3VSBY Signal Name FWH2 FWH1 GND NC SIRQ GND SMBCLK Installing the Motherboard 20 COM1~2: Onboard serial port headers Connect a serial port extension bracket to this header to add a second serial port to your system. Pin Signal Name Function 1 DCDB 2 3 4 5 6 7 NSINB Serial Data In NSOUTB Serial Data Out DTRB Data terminal ready GND Ground DSRB Date set ready RTSB Request to send 8 9 10 CTSB Clear to send RI Ring Indicator Key No pin Data carry detect Installing the Motherboard 21 Installing a Hard Disk Drive/CD-ROM/SATA Hard Drive This section describes how to install IDE devices such as a hard disk drive and a CDROM drive. About SATA Connectors Your motherboard features six SATA connectors supporting a total of six drives. SATA refers to Serial ATA (Advanced Technology Attachment) is the standard interface for the IDE hard drives which are currently used in most PCs. These connectors are well designed and will only fit in one orientation. Locate the SATA connectors on the motherboard and follow the illustration below to install the SATA hard drives. Installing Serial ATA Hard Drives To install the Serial ATA (SATA) hard drives, use the SATA cable that supports the Serial ATA protocol. This SATA cable comes with a SATA power cable. You can connect either end of the SATA cable to the SATA hard drive or the connector on the motherboard. SATA cable (optional) SATA power cable (optional) Refer to the illustration below for proper installation: 1 2 3 Attach either cable end to the connector on the motherboard. Attach the other cable end to the SATA hard drive. Attach the SATA power cable to the SATA hard drive and connect the other end to the power supply. This motherboard supports the “Hot-Plug” function. Installing the Motherboard 22 Connecting I/O Devices The backplane of the motherboard has the following I/O ports: PS2 Mouse Use the upper PS/2 port to connect a PS/2 pointing device. PS2 Keyboard Use the lower PS/2 port to connect a PS/2 keyboard. Parallel Port (LPT1) Use LPT to connect printers or other parallel communica tions devices. LAN Port Connect an RJ-45 jack to the LAN port to connect your computer to the Network. USB Ports Use the USB ports to connect USB devices. Audio Ports Use the three audio ports to connect audio devices. The first jack is for stereo line-in signal. The second jack is for stereo line-out signal. The third jack is for microphone. Installing the Motherboard 23 Connecting Case Components After you have installed the motherboard into a case, you can begin connecting the motherboard components. Refer to the following: 1 2 3 4 5 6 Connect the CPU cooling fan cable to CPU_FAN. Connect the system cooling fan connector to SYS_FAN. Connect the power cooling fan connector to PWR_FAN. Connect the case switches and indicator LEDs to the F_PANEL. Connect the standard power supply connector to ATX1. Connect the auxiliary case power supply connector to ATX_12V. Connecting 24-pin power cable The ATX 24-pin connector allows you to connect to ATX v2.x power supply. With ATX v2.x power supply, users please note that when installing 24-pin power cable, the latches of power cable and the ATX1 match perfectly. 24-pin power cable Installing the Motherboard 24 Connecting 4-pin power cable The ATX_12V power connector is used to provide power to the CPU. When installing 4-pin power cable, the latches of power cable and the ATX_12V match perfectly. 4-pin power cable CPU_FAN: CPU cooling FAN Power Connector Pin 1 2 3 4 Signal Name GND +12V Sense PWM Function System Ground Power +12V Sensor PWM Users please note that the fan connector supports the CPU cooling fan of 1.1A ~ 2.2A (26.4W max) at +12V. SYS_FAN/PWR_FAN: FAN Power Connectors Pin 1 2 3 Signal Name GND +12V Sense Function System Ground Power +12V Sensor ATX1: ATX 24-pin Power Connector Pin Signal Name 1 2 3 4 5 6 7 8 9 +3.3V 10 11 +12V 12 +3.3V Ground +5V Ground +5V Ground PWRGD +5VSB Pin 13 14 15 16 17 18 19 20 21 Signal Name +3.3V -12V Ground PS_ON Ground Ground Ground -5V +5V +5V +12V 22 23 +3.3V 24 Ground +5V Installing the Motherboard 25 ATX_12V: ATX 12V Power Connector Pin Signal Name Pin 1 2 3 4 Ground 5 6 7 8 Ground Ground Ground Signal Name +12V +12V +12V +12V Installing the Motherboard 26 Front Panel Header The front panel header (F_PANEL) provides a standard set of switch and LED headers commonly found on ATX or Micro ATX cases. Refer to the table below for information: Pin Signal Function Pin Signal Function 1 HD_LED_P Hard disk LED(+) 2 FP PWR/SLP *MSG LED(+) 3 HD_LED_N Hard disk LED(- ) 4 FP PWR/SLP *MSG LED(-) 5 RST_SW_N Reset Switch(-) 6 PWR_SW_P Power Switch(+) 7 RST_SW_P Reset Switch(+) 8 PWR_SW_N Power Switch(-) 9 RSVD Reserved 10 Key No pin * MSG LED (dual color or single color) Hard Drive Activity LED Connecting pins 1 and 3 to a front panel mounted LED provides visual indication that data is being read from or written to the hard drive. For the LED to function properly, an IDE drive should be connected to the onboard IDE interface. The LED will also show activity for devices connected to the SCSI (hard drive activity LED) connector. Power/Sleep/Message waiting LED Connecting pins 2 and 4 to a single or dual-color, front panel mounted LED provides power on/off, sleep, and message waiting indication. Reset Switch Supporting the reset function requires connecting pin 5 and 7 to a momentarycontact switch that is normally open. When the switch is closed, the board resets and runs POST. Power Switch Supporting the power on/off function requires connecting pins 6 and 8 to a momentary-contact switch that is normally open. The switch should maintain contact for at least 50 ms to signal the power supply to switch on or off. The time requirement is due to internal de-bounce circuitry. After receiving a power on/off signal, at least two seconds elapses before the power supply recognizes another on/off signal. This concludes Chapter 2. The next chapter covers the BIOS. Installing the Motherboard 27 Chapter 3 Using BIOS About the Setup Utility The computer uses the latest “American Megatrends Inc. ” BIOS with support for Windows Plug and Play. The CMOS chip on the motherboard contains the ROM setup instructions for configuring the motherboard BIOS. The BIOS (Basic Input and Output System) Setup Utility displays the system’s configuration status and provides you with options to set system parameters. The parameters are stored in battery-backed-up CMOS RAM that saves this information when the power is turned off. When the system is turned back on, the system is configured with the values you stored in CMOS. The BIOS Setup Utility enables you to configure: • Hard drives, diskette drives and peripherals • Video display type and display options • Password protection from unauthorized use • Power Management features The settings made in the Setup Utility affect how the computer performs. Before using the Setup Utility, ensure that you understand the Setup Utility options. This chapter provides explanations for Setup Utility options. The Standard Configuration A standard configuration has already been set in the Setup Utility. However, we recommend that you read this chapter in case you need to make any changes in the future. This Setup Utility should be used: • when changing the system configuration • when a configuration error is detected and you are prompted to make changes to the Setup Utility • when trying to resolve IRQ conflicts • when making changes to the Power Management configuration • when changing the password or making other changes to the Security Setup Entering the Setup Utility When you power on the system, BIOS enters the Power-On Self Test (POST) routines. POST is a series of built-in diagnostics performed by the BIOS. After the POST routines are completed, the following message appears: Press DEL to enter SETUP Using BIOS 28 Press the delete key to access the BIOS Setup Utility. CMOS Setup Utility - Copyright (C) 1985-2009, American Megatrends, Inc. Standard CMOS Setup Advanced Setup Advanced Chipset Setup Integrated Peripherals Power Management Setup PCI/PnP Setup PC Health Status Frequency/Voltage Control Load Default Settings Supervisor Password User Password Save & Exit Setup Exit Without Saving : Move Enter : Select F1:General Help +/-/: Value F10: Save F9: Optimized Defaults ESC: Exit v02.67 (C)Copyright 1985-2009, American Megatrends, Inc. Resetting the Default CMOS Values When powering on for the first time, the POST screen may show a “CMOS Settings Wrong” message. This standard message will appear following a clear CMOS data at factory by the manufacturer. You simply need to Load Default Settings to reset the default CMOS values. Note: Changes to system hardware such as different CPU, memories, etc. may also trigger this message. Using BIOS 29 Using BIOS When you start the Setup Utility, the main menu appears. The main menu of the Setup Utility displays a list of the options that are available. A highlight indicates which option is currently selected. Use the cursor arrow keys to move the highlight to other options. When an option is highlighted, execute the option by pressing <Enter>. Some options lead to pop-up dialog boxes that prompt you to verify that you wish to execute that option. Other options lead to dialog boxes that prompt you for information. Some options (marked with a triangle ) lead to submenus that enable you to change the values for the option. Use the cursor arrow keys to scroll through the items in the submenu. In this manual, default values are enclosed in parenthesis. Submenu items are denoted by a triangle . The default BIOS setting for this motherboard apply for most conditions with optimum performance. We do not suggest users change the default values in the BIOS setup and take no responsibility to any damage caused by changing the BIOS settings. BIOS Navigation Keys The BIOS navigation keys are listed below: KEY ESC FUNCTION Exits the current menu Scrolls through the items on a menu +/-/ Modifies the selected field’s values Enter Select F9 Loads an optimized setting for better performance F10 Saves the current configuration and exits setup F1 Displays a screen that describes all key functions For the purpose of better product maintenance, we reserve the right to change the BIOS items presented in the manual. The BIOS setup screens shown in this chapter are for reference only. Please visit our website for updated manual. Using BIOS 30 Standard CMOS Setup This option displays basic information about your system. CMOS Setup Utility - Copyright (C) 1985-2009, American Megatrends, Inc. Standard CMOS Setup Date (ww mm:dd:yy) Time (hh:mm:ss) SATA1 SATA2 SATA3 SATA4 SATA5 SATA6 Mon 09/28/2009 00 :00:15 Not Detected Hard Disk Not Detected Not Detected Not Detected ATAPI CDROM IDE BusMaster Drive A: Help Item Use [ENTER], [TAB] or [SHIFT-TAB] to select a field. Use [+] or [-] to configure system Date. Enabled 1.44 MB 31/2” : Move Enter : Select F1: General Help +/-/: Value F10: Save ESC: Exit F9: Optimized Defaults Date & Time The Date and Time items show the current date and time on the computer. If you are running a Windows OS, these items are automatically updated whenever you make changes to the Windows Date and Time Properties utility. SATA1~6 This motherboard supports six SATA channels and each channel allows one SATA device to be installed. Use these items to configure each device on the SATA channel. CMOS Setup Utility - Copyright (C) 1985-2009, American Megatrends, Inc. SATA1 Help Item SATA1 Device: Not Detected Type LBA/Large Mode Block (Multi-Sector Transfer PIO Mode DMA Mode S.M.A.R.T. 32Bit Data Transfer Auto Auto Auto Auto Auto Auto Enabled : Move Enter : Select F1: General Help Select the type of device connected to the system. +/-/: Value F10: Save ESC: Exit F9: Optimized Defaults Using BIOS 31 Type (Auto) Use this item to configure the type of the IDE device that you specify. If the feature is enabled, it will enhance hard disk performance by reading or writing more data during each transfer. LBA/Large Mode (Auto) Use this item to set the LAB/Large mode to enhance hard disk performance by optimizing the area the hard disk is visited each time. Block (Multi-Sector Transfer) (Auto) If the feature is enabled, it will enhance hard disk performance by reading or writing more data during each transfer. PIO Mode (Auto) Use this item to set the PIO mode to enhance hard disk performance by optimizing the hard disk timing. DMA Mode (Auto) DMA capability allows user to improve the transfer-speed and data-integrity for compatible IDE devices. S.M.A.R.T. (Auto) The S.M.A.R.T. (Self-Monitoring, Analysis and Reporting Technology) system is a diagnostics technology that monitors and predicts device performance. S.M.A.R.T. software resides on both the disk drive and the host computer. 32Bit Data Transfer (Enabled) Use this item to enable or disable the 32Bit Data Transfer. Press <Esc> to return to the Standard CMOS Setup page. IDE BusMaster (Enabled) This item enables or disables the DMA under DOS mode. We recommend you to leave this item at the default value. Drive A (1..44 MB 31/2” ) This item defines the characteristics of any diskette drive attached to the system. You can connect one or two diskette drives. Press <Esc> to return to the main menu setting page. Using BIOS 32 Advanced Setup This page sets up more advanced information about your system. Handle this page with caution. Any changes can affect the operation of your computer. CMOS Setup Utility - Copyright (C) 1985-2009, American Megatrends, Inc. Advanced Setup Thermal Management TM Status Limit CPUID MaxVal Enhanced Halt (C1E) Intel XD Bit Intel VT Intel EIST Intel (R) HT Technology Quick Power on Self Test Boot Up Numlock Status APIC Mode 1st Boot Device 2nd Boot Device 3rd Boot Device Hard Disk Drives Removable Drives CD/DVD Drives Boot Other Device TCM SUPPORT Enabled TM1/TM2 Disabled Enabled Disabled Enabled Disabled Enabled Enabled On Enabled Hard Drive CD/DVD Removable Drive Press Enter Press Enter Press Enter Yes No : Move Enter : Select F1: General Help Help Item Disable: Disable GU3 Enable: Enable GU3 +/-/: Value F10: Save ESC: Exit F9: Optimized Defaults Thermal Management (Enabled) This item displays CPU’s temperature and enables you to set a safe temperature to Prescott CPU. TM Status (TM1/TM2) This item shows TM function status if CPU can support TM function. Limit CPUID MaxVal (Disabled) Use this item to enable or disable the Max CPU ID value limit. When supports Prescott and LGA775 CPUs, enables this to prevent the system from “rebooting” when trying to install Windows NT 4.0. Enhanced Halt (C1E) (Enabled) This item enables or disables enhanced halt (C1E). Intel XD Bit (Disabled) This item allows users to enable or disable the Intel XD bit. Intel VT (Disabled) Hardware Virtualization Technology enables processor feature for running multiplesimultaneous Virtual Machines allowing specialized software applications to run infull isolation of each other. Intel EIST (Enabled) This item allows users to enable or disable the EIST (Enhanced Intel SpeedStep technology). Intel (R) HT Technology (Enabled) This item enables or disables Intel HT Technology support. Using BIOS 33 Quick Power on Self Test (Enabled) Enable this item to shorten the power on testing (POST) and have your system start up faster. You might like to enable this item after you are confident that your system hardware is operating smoothly. Boot Up Numlock Status (On) This item defines if the keyboard Num Lock key is active when your system is started. APIC Mode (Enabled) This item allows you to enable or disable the APIC (Advanced Programmable Interrupt Controller) mode. APIC provides symmetric multi-processing (SMP) for systems, allowing support for up to 60 processors. 1st/2nd/3rd Boot Device (Hard Drive/CD/DVD/Removable Drive) Use this item to determine the device order the computer used to look for an operating system to load at start-up time. The devices showed here will be different depending on the exact devices installed on your motherboard. Hard Disk Drives (Press Enter) Scroll to this item and press <Enter> to view the following screen: CMOS Setup Utility - Copyright (C) 1985-2009, American Megatrends, Inc. Hard Disk Drives Help Item Hard Disk Drives 1st Drive 2nd Drive MAXTOR STM3250310AS Flash Disk : Move Enter : Select F1: General Help Specifies the boot sequence from the available devices. +/-/: Value F10: Save ESC: Exit F9: Optimized Defaults Press <Esc> to return to the Advanced Setup page. Using BIOS 34 Removable Drives (Press Enter) Scroll to this item and press <Enter> to view the following screen: CMOS Setup Utility - Copyright (C) 1985-2009, American Megatrends, Inc. Removable Drives Help Item Removable Drives 1st Drive 1st FLOPPY DRIVE : Move Enter : Select F1: General Help Specifies the boot sequence from the available devices. +/-/: Value F10: Save ESC: Exit F9: Optimized Defaults Press <Esc> to return to the Advanced Setup page. CD/DVD Drives (Press Enter) Scroll to this item and press <Enter> to view the following screen: CMOS Setup Utility - Copyright (C) 1985-2009, American Megatrends, Inc. CD/DVD Drives Help Item CD/DVD Drives 1st Drive 2nd Drive LITE-ON DVDRW LH-20 Flash Disk : Move Enter : Select F1: General Help Specifies the boot sequence from the available devices. +/-/: Value F10: Save ESC: Exit F9: Optimized Defaults Press <Esc> to return to the Advanced Setup page. Boot Other Device (Yes) When enabled, the system searches all other possible locations for an operating system if it fails to find one in the devices specified under the First, Second and Third boot devices. TCM SUPPORT (No) This item allows user to protect the PC from impermissable visit. Press <Esc> to return to the main menu setting page. Using BIOS 35 Advanced Chipset Setup This page sets up more advanced information about your system. Handle this page with caution. Any changes can affect the operation of your computer. CMOS Setup Utility - Copyright (C) 1985-2009, American Megatrends, Inc. Advanced Chipset Setup Help Item Memory Remap Feature Enabled Options ENABLE: Allow remapping of overlapped PCI memory above the total physical memory. DISABLE: Do not allow remapping of memory. : Move Enter : Select F1: General Help +/-/: Value F10: Save ESC: Exit F9: Optimized Defaults Memory Remap Feature (Enabled) This item allows you to remap the overlapped PCI memory above the total physical memory if you have a 64 bit OS and 8 GB of RAM. Press <Esc> to return to the main menu setting page. Using BIOS 36 Integrated Peripherals This page sets up some parameters for peripheral devices connected to the system. CMOS Setup Utility - Copyright (C) 1985-2009, American Megatrends, Inc. Integrated Peripherals SATA Configuration Onboard SATA Mode Onboard Audio Function Onboard LAN Function Onboard LAN Boot ROM Serial Port1 Address Serial Port2 Address Parallel Port Address Parallel Port Mode ECP Mode DMA Channel Parallel Port IRQ USB Function Legacy USB Support IDE Enhanced Enabled Enabled Disabled 3F8/IRQ4 2F8/IRQ3 378 ECP DMA3 IRQ7 Enabled Enabled : Move Enter : Select F1: General Help Help Item IDE RAID AHCI +/-/: Value F10: Save ESC: Exit F9: Optimized Defaults SATA Configuration (IDE) Use this item to select the type of the build-in on-chip Serial ATA. Onboard SATA Mode (Enhanced) Use this item to enable or disable the build-in on-chip Serial ATA. Onboard Audio Function (Enabled) Use this item to enable or disable the onboard audio device. Onboard LAN Function (Enabled) Use this item to enable or disable the onboard LAN function. Onboard LAN Boot ROM (Disabled) Use this item to enable or disable the booting from the onboard LAN or a network add-in card with a remote boot ROM installed. Serial Port1/2 Address (3F8/IRQ42F8/IRQ3) Use this item to enable or disable the onboard COM1 serial port, and to assign a port address. Parallel Port Address (378) Use this item to enable or disable the onboard Parallel port, and to assign a port address. Parallel Port Mode (ECP) Use this item to select the parallel port mode. You can select Normal (Standard Parallel Port), ECP (Extended Capabilities Port), EPP (Enhanced Parallel Port), or BPP (Bi-Directional Parallel Port). ECP Mode DMA Channel (DMA3) Use this item to assign the DMA Channel under ECP Mode function. Using BIOS 37 Parallel Port IRQ (IRQ7) Use this item to assign IRQ to the parallel port. USB Functions (Enabled) Use this item to enable or disable the USB function. Legacy USB Support (Enabled) Use this item to enable or disable support for legacy USB devices. Press <Esc> to return to the main menu setting page. Power Management Setup This page sets up some parameters for system power management operation. CMOS Setup Utility - Copyright (C) 1985-2009, American Megatrends, Inc. Power Management Setup ACPI Suspend Type PWRON After PWR-Fail Resume By RING Resume By PCI/PCI-E/Lan PME Resume by USB (S3) Resume By PS2 KB (S3) Resume By PS2 MS (S3) Resume on RTC Alarm S3 Power Off Disabled Disabled Disabled Disabled Disabled Disabled : Move Enter : Select F1: General Help Help Item Select the ACPI state used for System Suspend. +/-/: Value F10: Save ESC: Exit F9: Optimized Defaults ACPI Suspend Type (S3) Use this item to define how your system suspends. In the default, S3, the suspend mode is a suspend to RAM, i.e, the system shuts down with the exception of a refresh current to the system memory. PWRON After PWR-Fail (Power Off) This item enables your computer to automatically restart or return to its operating status. Resume By RING (Disabled) An input signal on the serial Ring Indicator (RI) line (in other words, an incoming call on the modem) awakens the system from a soft off state. Resume By PCI/PCI-E/Lan PME (Disabled) These items specify whether the system will be awakened from power saving modes when activity or input signal of the specified hardware peripheral or component is detected. Using BIOS 38 Resume By USB (S3) (Disabled) This item allows you to enable/disable the USB device wakeup function from S3/S4 mode. Resume By PS2 KB (S3) (Disabled) This item enables or disables you to allow keyboard activity to awaken the system from power saving mode. Resume By PS2 MS (S3) (Disabled) This item enables or disables you to allow mouse activity to awaken the system from power saving mode. Resume on RTC Alarm (Disabled) The system can be turned off with a software command. If you enable this item, the system can automatically resume at a fixed time based on the system’s RTC (realtime clock). Use the items below this one to set the date and time of the wake-up alarm. You must use an ATX power supply in order to use this feature. Press <Esc> to return to the main menu setting page. Using BIOS 39 PCI/PnP Setup This page sets up some parameters for devices installed on the PCI bus and those utilizing the system plug and play capability. CMOS Setup Utility - Copyright (C) 1985-2009, American Megatrends, Inc. PCI/PnP Setup Init Display First PCI Help Item Select which graphics controller to use as the primary boot device. : Move Enter : Select F1: General Help +/-/: Value F10: Save ESC: Exit F9: Optimized Defaults Init Display First (PCI) Use this item to select which graphics controller to use as the primary boot devices. Press <Esc> to return to the main menu setting page. PC Health Status On motherboards support hardware monitoring, this item lets you monitor the parameters for critical voltages, temperatures and fan speeds. CMOS Setup Utility - Copyright (C) 1985-2009, American Megatrends, Inc. PC Health Status Help Item -=- System Hardware Monitor -=Smart Fan Function Press Enter System Temperature : 34°C/93°F CPU Fan Speed : 4530 RPM System Fan Speed : N/A CPU Vcore : 1.097 V VDIMM : 1.524 V -=- PECI Mode -=Offset to TCC Activation Temp. : -63 : Move Enter : Select F1: General Help +/-/: Value F10: Save ESC: Exit F9: Optimized Defaults Using BIOS 40 Smart Fan Function (Press Enter) Scroll to this item and press <Enter> to view the following screen: CMOS Setup Utility - Copyright (C) 1985-2009, American Megatrends, Inc. Smart Fan Function Help Item CPU SMART FAN Control CPU SMART Fan start PWM SMART Fan start PWM TEMP (-) DeltaT SMART Fan Slope PWM value CPU Fan Full Speed Offset (-) Enabled 28 30 +3 5 10 : Move Enter : Select F1: General Help Options Disabled Enabled +/-/: Value F10: Save ESC: Exit F9: Optimized Defaults CPU SMART FAN Control (Enabled) This item allows you to enable/disable the control of the CPU fan speed by changing the fan voltage. CPU SMART Fan start PWM (28) This item is used to set the start PWM value of the CPU smart fan. SMART Fan start PWM TEMP (-) (30) This item is used to set the start temperature of the smart fan. Delta (+3) This item specifies the range that controls CPU temperature and keeps it fromgoing so high or so low when smart fan works. SMART Fan Slope PWM value (5) This item is used to set the Slope Select PWM of the smart fan. CPU Fan Full Speed Offset (-) (10) This item is used to set the CPU fan full speed offset value. Press <Esc> to return to the PC Health Status page. Using BIOS 41 System Component Characteristics These items display the monitoring of the overall inboard hardware health events, such as System & CPU temperature, CPU & DIMM voltage, CPU & system fan speed,...etc. • • • • • System Temperature CPU Fan Speed System Fan Speed CPU Vcore VDIMM Press <Esc> to return to the main menu setting page. Using BIOS 42 Frequency/Voltage Control This page enables you to set the clock speed and system bus for your system. The clock speed and system bus are determined by the kind of processor you have installed in your system. CMOS Setup Utility - Copyright (C) 1985-2009, American Megatrends, Inc. Frequency/Voltage Control Manufacturer: Intel Ratio Status: Unlocked (Min; 09, Max: 25) Ratio Actual Value: 25 Ratio CMOS Setting 25 Auto Detect DIMM/PCI CIK Enabled Spread Spectrum Enabled : Move Enter : Select F1: General Help Help Item Options Sets the ratio between CPU Core Clock and the FSB Frequency. +/-/: Value F10: Save ESC: Exit F9: Optimized Defaults Manufacturer: Intel This item displays the information of current manufacturer of the CPU installed in your computer. Ratio Status: Unlocked (Min: 09, Max: 25) This item shows the actual ratio of the CPU installed in your system. Ratio Actual Value: 25 This item shows the actual ratio of the CPU installed in your system. Ratio CMOS Setting: 25 This item is used to set the CPU Frequency. Auto Detect DIMM/PCI Clk (Enabled) When this item is enabled, BIOS will disable the clock signal of free DIMM/PCI slots. Spread Spectrum (Enabled) If you enable spread spectrum, it can significantly reduce the EMI (Electro-Magnetic Interference) generated by the system. Press <Esc> to return to the main menu setting page. Using BIOS 43 Load Default Settings This option opens a dialog box that lets you install stability-oriented defaults for all appropriate items in the Setup Utility. Select <OK> and then press <Enter> to install the defaults. Select <Cancel> and then press <Enter> to not install the defaults. Supervisor Password This page helps you install or change a password. CMOS Setup Utility - Copyright (C) 1985-2009, American Megatrends, Inc. Supervisor Password Supervisor Password : Help Item Not Installed Change Supervisor Password Press Enter : Move Enter : Select F1: General Help Install or Change the password. +/-/: Value F10: Save ESC: Exit F9: Optimized Defaults Supervisor Password (Not Installed) This item indicates whether a supervisor password has been set. If the password has been installed, Installed displays. If not, Not Installed displays. Change Supervisor Password (Press Enter) You can select this option and press <Enter> to access the sub menu. You can use the sub menu to change the supervisor password. Press <Esc> to return to the main menu setting page. Using BIOS 44 User Password This page helps you install or change a password. CMOS Setup Utility - Copyright (C) 1985-2009, American Megatrends, Inc. User Password User Password Help Item : Not Installed Change User Password Install or Change the password. Press Enter : Move Enter : Select F1: General Help +/-/: Value F10: Save ESC: Exit F9: Optimized Defaults User Password (Not Installed) This item indicates whether a user password has been set. If the password has been installed, Installed displays. If not, Not Installed displays. Change User Password (Press Enter) You can select this option and press <Enter> to access the sub menu. You can use the sub menu to change the user password. Press <Esc> to return to the main menu setting page. Save & Exit Setup Highlight this item and press <Enter> to save the changes that you have made in the Setup Utility and exit the Setup Utility. When the Save and Exit dialog box appears, select [OK] to save and exit, or select [Cancel] to return to the main menu. Exit Without Saving Highlight this item and press <Enter> to discard any changes that you have made in the Setup Utility and exit the Setup Utility. When the Exit Without Saving dialog box appears, select [OK] to discard changes and exit, or select [Cancel] to return to the main menu. If you have made settings that you do not want to save, use the “Exit Without Saving” item and select [OK] to discard any changes you have made. Using BIOS 45 Updating the BIOS You can download and install updated BIOS for this motherboard from the manufacturer’s Web site. New BIOS provides support for new peripherals, improvements in performance, or fixes for known bugs. Install new BIOS as follows: 1 If your motherboard has a BIOS protection jumper, change the setting to allow BIOS flashing. 2 If your motherboard has an item called Firmware Write Protect in Advanced BIOS features, disable it. (Firmware Write Protect prevents BIOS from being overwritten.) 3 Prepare a bootable device or create a bootable system disk. (Refer to Windows online help for information on creating a bootable system disk.) 4 Download the Flash Utility and new BIOS file from the manufacturer’s Web site. Copy these files to the bootable device. 5 Turn off your computer and insert the bootable device in your computer. (You might need to run the Setup Utility and change the the boot priority items on the Advanced BIOS Features Setup page, to force your computer to boot from the bootable device first.) 6 At the C:\ or A:\ prompt, type the Flash Utility program name and the file name of the new BIOS and then press <Enter>. Example: AFUDOS.EXE 040706.ROM 7 When the installation is complete, remove the bootable device from the computer and restart your computer. If your motherboard has a Flash BIOS jumper, reset the jumper to protect the newly installed BIOS from being overwritten. The computer will restart automatically. This concludes Chapter 3. Refer to the next chapter for information on the software supplied with the motherboard. Using BIOS 46 Memo Using BIOS 47 Chapter 4 Using the Motherboard Software About the Software DVD-ROM/CD-ROM The support software DVD-ROM/CD-ROM that is included in the motherboard package contains all the drivers and utility programs needed to properly run the bundled products. Below you can find a brief description of each software program, and the location for your motherboard version. More information on some programs is available in a README file, located in the same directory as the software. Before installing any software, always inspect the folder for files named README.TXT or something similar. These files may contain important information that is not included in this manual. 1. Never try to install all software from folder that is not specified for use with your motherboard. 2. The notice of Intel HD audio installation (optional): The Intel High Definition audio functionality unexpectedly quits working in Windows Server 2003 Service Pack 1 or Windows XP Professional x64 Edition. Users need to download and install the update packages from the Microsoft Download Center “before” installing HD audio driver bundled in the Driver disk . Please log on to http://support.microsoft.com/default.aspx?scid=kb;enus;901105#appliesto for more information. Auto-installing under Windows XP/Vista/7 The Auto-install DVD-ROM/CD-ROM makes it easy for you to install the drivers and software for your motherboard. If the Auto-install DVD-ROM/CD-ROM does not work on your system, you can still install drivers through the file manager for your OS (for example, Windows Explorer). Refer to the Utility Folder Installation Notes later in this chapter. The support software DVD-ROM/CD-ROM disc loads automatically under Windows XP/Vista/7. When you insert the DVD-ROM/CD-ROM disc in the DVD-ROM/CDROM drive, the autorun feature will automatically bring up the install screen. The screen has three buttons on it, Setup, Browse CD and Exit. If the opening screen does not appear; double-click the file “setup.exe” in the root directory. Using the Motherboard Software 48 Setup Tab Setup Click the Setup button to run the software installation program. Select from the menu which software you want to install. Browse CD The Browse CD button is the standard Windows command that allows you to open Windows Explorer and show the contents of the support disk. Before installing the software from Windows Explorer, look for a file named README.TXT or something similar. This file may contain important information to help you install the software correctly. Some software is installed in separate folders for different operating systems, such as Windows XP/Vista/7. Always go to the correct folder for the kind of OS you are using. In install the software, execute a file named SETUP.EXE by double-clicking the file and then following the instructions on the screen. Exit The EXIT button closes the Auto Setup window. Application Tab Lists the software utilities that are available on the disk. Read Me Tab Displays the path for all software and drivers available on the disk. Running Setup Follow these instructions to install device drivers and software for the motherboard: 1. Click Setup. The installation program begins: The following screens are examples only. The screens and driver lists will be different according to the motherboard you are installing. The motherboard identification is located in the upper left-hand corner. Using the Motherboard Software 49 2. Click Next. The following screen appears: 3. Check the box next to the items you want to install. The default options are recommended. 4. Click Next run the Installation Wizard. An item installation screen appears: 5. Follow the instructions on the screen to install the items. 1. Drivers and software are automatically installed in sequence. Follow the onscreen instructions, confirm commands and allow the computer to restart a few times to complete the installation. 2. During the Windows Vista Driver Auto Setup Procedure, users should use one of the following two methods to install the driver after the system restart. Using the Motherboard Software 50 Windows Vista/7 will appear below UAC (User Account Control) message after the system restart. You must select “Allow” to install the next driver. Continue this process to complete the drivers installation. Manual Installation Insert the disk in the DVD-ROM/CD-ROM drive and locate the PATH.DOC file in the root directory. This file contains the information needed to locate the drivers for your motherboard. Look for the chipset and motherboard model; then browse to the directory and path to begin installing the drivers. Most drivers have a setup program (SETUP.EXE) that automatically detects your operating system before installation. Other drivers have the setup program located in the operating system subfolder. If the driver you want to install does not have a setup program, browse to the operating system subfolder and locate the readme text file (README.TXT or README.DOC) for information on installing the driver or software for your operating system. Utility Software Reference All the utility software available from this page is Windows compliant. They are provided only for the convenience of the customer. The following software is furnished under license and may only be used or copied in accordance with the terms of the license. These software(s) are subject to change at anytime without prior notice. Please refer to the support disk for available software. This concludes Chapter 4. Using the Motherboard Software 51 Chapter 5 Intel® Matrix Storage Manager RAID Configurations The Intel® Matrix Storage Manager allows you to configure RAID 0, and 1 sets on the external Serial ATA hard disk drives. Before creating a RAID set Prepare the following items: 1. 2. 3. 4. One SATA HDD. A write-enabled floppy disk. Microsoft® Windows® OS installation disk (Windows XP/Vista). Motherboard support CD with Intel® Matrix Storage Manager driver. Complete the following steps before you create a RAID set: 1. Install the external Serial ATA hard disk drive (HDD) on your system. 2. Set the Onboard SATA Mode item in the BIOS to .RAID.. See section “Integrated Peripherals” for details. 3. Enter the Intel ® Matrix Storage Manager option to set up your RAID configuration. 4. Create an Intel® Matrix Storage Manager driver disk for Windows® OS installation. See section “Creating a RAID driver disk” for details. 5. Install the Intel® Matrix Storage Manager driver after the Windows® OS had been installed. Intel® Matrix Storage Manager RAID Configurations 52 Entering Intel® Matrix Storage Manager RAID BIOS utility 1. During POST, press <Ctrl-I> to enter the Intel® Matrix Storage Manager RAID BIOS menu. 2. The main Intel® Matrix Storage Manager RAID BIOS menu appears. 3. Use the arrow keys to move the color bar and navigate through the items. Intel® Matrix Storage Manager RAID Configurations 53 Creating a RAID set 1. In the main Intel® Matrix Storage Manager RAID BIOS menu, highlight Create RAID Volume using the up/down arrow key then press <Enter>. 2. When the RAID Level item is highlighted, use the up/down arrow key to select the RAID set that you want to create. When more than two HDDs are installed in your computer, the Disks item will be selectable. Then users can select the HDD that you want to belong to the RAID set. Please be noticed that selecting a wrong disk will result in losing the original data of the HDD. 3. Key in the RAID volume capacity. Use the up/down arrow to choose the Capacity. The default value indicates the maximum capacity using the selected disks. Entering a lower capacity allows you to create a second volume on these disks. Intel® Matrix Storage Manager RAID Configurations 54 4. When done, press <Enter> to confirm the creation of the RAID set. A dialogue box appears to confirm the action. Press <Y> to confirm; otherwise, press <N>. Pressing <Y> deletes all the data in the HDDs. 5. The following screen appears, displaying the relevant information about the RAID set you created. Users please be noted that RAID 0 (Stripe) is set to accelerate the data access, and RAID 1 (Mirror) is set to provide the data backup. If you want to set RAID 0, you need to set the 2nd Boot Device item in the BIOS to Intel Volume0. See section “Advanced Setup” for details. Intel® Matrix Storage Manager RAID Configurations 55 Deleting a RAID set 1. In the main Intel® Matrix Storage Manager RAID BIOS menu, highlight Delete RAID Volume using the up/down arrow key then press <Enter>. 2. Use the space bar to select the RAID set you want to delete. Press the <Del> key to delete the set. 3. A dialogue box appears to confirm the action. Press <Y> to confirm; otherwise, press <N>. Pressing <Y> deletes all the data in the HDDs. Intel® Matrix Storage Manager RAID Configurations 56 Resetting disks to Non-RAID An HDD that has been previously configured as part of another RAID set in another platform is called a broken RAID HDD. When you install a broken RAID HDD, you cannot select this disk when configuring a RAID set through the Intel® Matrix Storage Manager option. If you still want to use this broken RAID HDD as part of the RAID set configured through the Intel® Matrix Storage Manager, you may do so by resetting the disk to Non-RAID. You will, however, lose all data and previous RAID configurations. To reset disks to Non-RAID: 1. In the main Intel® Matrix Storage Manager RAID BIOS menu, highlight Reset Disks to Non-RAID using the up/down arrow key then press <Enter>. 2. Use the space bar to select the HDD to reset to Non-RAID. 3. A dialogue box appears to confirm the action. Press <Y> to confirm; otherwise, press <N>. Pressing <Y> deletes all the data in the HDDs. Exiting Setup When you have finished, highlight Exit using the up/down arrow key then press <Enter> to exit the Intel® Matrix Storage Manager RAID BIOS utility. A dialogue box appears to confirm the action. Press <Y> to confirm; otherwise, press <N> to return to the Intel® Matrix Storage Manager RAID BIOS menu. Intel® Matrix Storage Manager RAID Configurations 57 Chapter 6 Trouble Shooting Start up problems during assembly After assembling the PC for the first time you may experience some start up problems. Before calling for technical support or returning for warranty, this chapter may help to address some of the common questions using some basic troubleshooting tips. a) System does not power up and the fans are not running. 1.Disassemble the PC to remove the VGA adaptor card, DDR memory, LAN, USB and other peripherals including keyboard and mouse. Leave only the motherboard, CPU with CPU cooler and power supply connected. Turn on again to see if the CPU and power supply fans are running. 2. Make sure to remove any unused screws or other metal objects such as screwdrivers from the inside PC case. This is to prevent damage from short circuit. 3. Check the CPU FAN connector is connected to the motherboard. 4. For Intel platforms check the pins on the CPU socket for damage or bent. A bent pin may cause failure to boot and sometimes permanent damage from short circuit. 5. Check the 12V power connector is connected to the motherboard. 6. Check that the 12V power & ATX connectors are fully inserted into the motherboard connectors. Make sure the latches of the cable and connector are locked into place. b) Power is on, fans are running but there is no display 1. Make sure the monitor is turned on and the monitor cable is properly connected to the PC. 2. Check the VGA adapter card (if applicable) is inserted properly. 3. Listen for beep sounds. If you are using internal PC speaker make sure it is connected. a. continuous 3 short beeps : memory not detected b. 1 long beep and 8 short beeps : VGA not detected Trouble Shooting 58 c) The PC suddenly shuts down while booting up. 1. The CPU may experience overheating so it will shutdown to protect itself. Ensure the CPU fan is working properly. 2. From the BIOS setting, try to disable the Smartfan function to let the fan run at default speed. Doing a Load Optimised Default will also disable the Smartfan. Start up problems after prolong use After a prolong period of use your PC may experience start up problems again. This may be caused by breakdown of devices connected to the motherboard such as HDD, CPU fan, etc. The following tips may help to revive the PC or identify the cause of failure. 1. Clear the CMOS values using the CLR_CMOS jumper. Refer to CLR_CMOS jumper in Chapter 2 for Checking Jumper Settings in this user manual. When completed, follow up with a Load Optimised Default in the BIOS setup. 2. Check the CPU cooler fan for dust. Long term accumulation of dust will reduce its effectiveness to cool the processor. Clean the cooler or replace a new one if necessary. 3. Check that the 12V power & ATX connectors are fully inserted into the motherboard connectors. Make sure the latches of the cable and connector are locked into place. 4. Remove the hard drive, optical drive or DDR memory to determine which of these component may be at fault. Maintenance and care tips Your computer, like any electrical appliance, requires proper care and maintenance. Here are some basic PC care tips to help prolong the life of the motherboard and keep it running as best as it can. 1. Keep your computer in a well ventilated area. Leave some space between the PC and the wall for sufficient airflow. 2. Keep your computer in a cool dry place. Avoid dusty areas, direct sunlight and areas of high moisture content. 3. Routinely clean the CPU cooler fan to remove dust and hair. 4. In places of hot and humid weather you should turn on your computer once every other week to circulate the air and prevent damage from humidity. 5. Add more memory to your computer if possible. This not only speeds up the system but also reduces the loading of your hard drive to prolong its lifespan. 6. If possible, ensure the power cord has an earth ground pin directly from the wall outlet. This will reduce voltage fluctuation that may damage sensitive devices. Trouble Shooting If fail, contact RMA CLR CMOS and restart. Yes Halt at POST screen? Yes Check if monitor has display Yes Check if Power Supply Unit (PSU) is working Power Bu on is pressed but PC fails to start. CMOS setup error, - need to CLRCMOS. HDD problem. - Peripheral device issue No No No VGA not detected - If 1 long beep and 8 short beeps: inserted or memory failure DIMM memory not properly - If 3 short beeps: Yes Any Beep sound? No Yes Check if monitor 5has display Restart the PC is connected if CPU 12V power CLR CMOS and check Board problem -> contact RMA a er modify BIOS se ng. System fail to start or unstable No If board problem -> contact RMA Problem with PSU or board? Yes and PSU switch is turned on? AC power cord is plugged CLR CMOS and restart and restart. or connect to wall socket Turn on PSU switch No 59 60 Memo Trouble Shooting