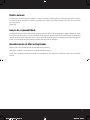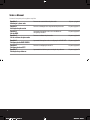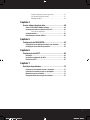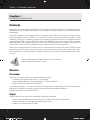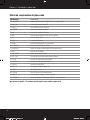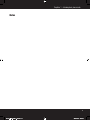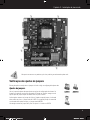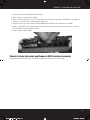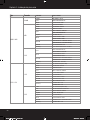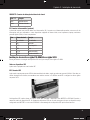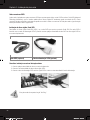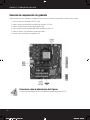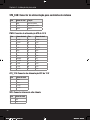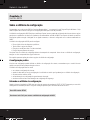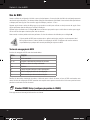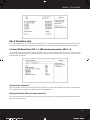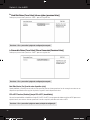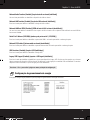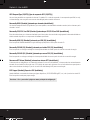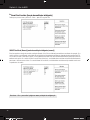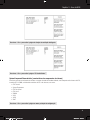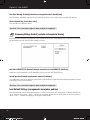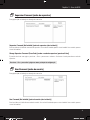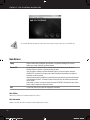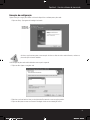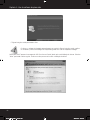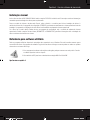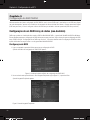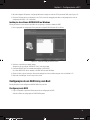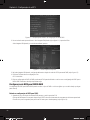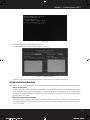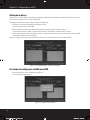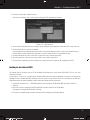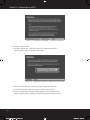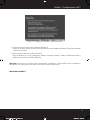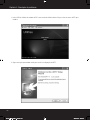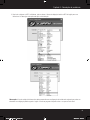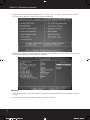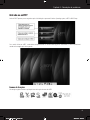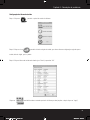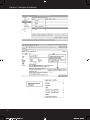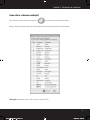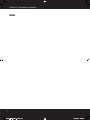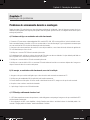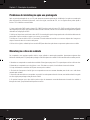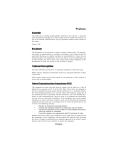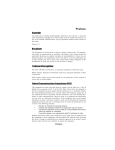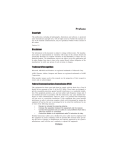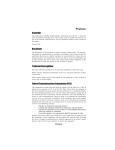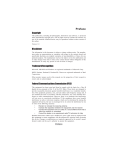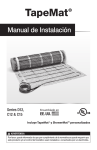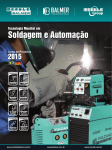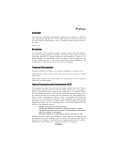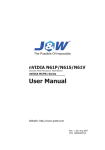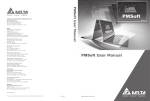Download Manual da Placa
Transcript
manual_MB_MCP61_v05.indd 1 25/07/2011 09:09:11 2 manual_MB_MCP61_v05.indd 2 25/07/2011 09:09:11 Direitos autorais Esta publicação, incluindo todas suas fotografias, ilustrações e software, está protegida por leis internacionais de direitos autorais, com todos os direitos reservados. É proibida a reprodução deste manual ou de qualquer material nele contido sem a permissão por escrito do autor. Versão 2.0A Isenção de responsabilidade As informações deste documento estão sujeitas a mudança sem prévio aviso. O fabricante não oferece qualquer garantia em relação ao conteúdo deste documento e se exime especificamente de quaisquer garantias ímplicitas de comercialização ou adequação a qualquer fim em particular. O fabricante reserva o direito de revisar esta publicação e fazer alterações no conteúdo de tempos em tempos, sem a obrigação de notificar qualquer indivíduo sobre tal revisão ou alterações. Reconhecimento de Marcas Registradas Microsoft, MS-DOS e Windows são marcas registradas da Microsoft Corp. AMD, Athlon, Sempron e Duron são marcas registradas da AMD Corporation. Outros nomes de produtos usados neste manual são propriedades de seus respectivos proprietários, sendo aqui reconhecidos como tal. 3 manual_MB_MCP61_v05.indd 3 25/07/2011 09:09:11 Sobre o Manual O manual é composto pelos seguintes capítulos: Capítulo 1 Introdução à placa-mãe Descreve as características da placa-mãe. Vá para a página 8 Capítulo 2 Instalação da placa-mãe Descreve a instalação dos componentes da placa-mãe. Vá para a página 14 Capítulo 3 Uso da BIOS Apresenta informações sobre o uso do utilitário de configuração da BIOS. Vá para a página 32 Capítulo 4 Uso do software da placa-mãe Descreve o software da placa-mãe Vá para a página 49 Capítulo 5 Configuração do RAID NVIDIA Apresenta informações sobre a configuração do RAID SATA Vá para a página 54 Capítulo 6 Configuração do eJIFFY Descreve a configuração do eJIFFY Vá para a página 63 Capítulo 7 Resolução de problemas Apresenta dicas básicas para a resolução de problemas Vá para a página 73 4 manual_MB_MCP61_v05.indd 4 25/07/2011 09:09:11 5 manual_MB_MCP61_v05.indd 5 25/07/2011 09:09:11 Índice Capítulo 1 Introdução à placa-mãe........................................................8 Introdução.............................................................................................8 Recursos...............................................................................................8 Componentes da placa-mãe................................................................11 Capítulo 2 Instalação da placa-mãe......................................................14 Precauções de segurança...................................................................14 Escolha do gabinete do computador...................................................14 Instalação da placa-mãe em um gabinete..........................................14 Verificação dos ajustes de jumpers....................................................15 Ajustes de jumpers........................................................................15 Verificação dos ajustes de jumpers............................................... 16 Ajustes de jumpers........................................................................16 Instalação do hardware.......................................................................17 Instalação do processador............................................................17 Instalação de módulos de memória.............................................. 18 Slots de expansão.........................................................................21 Conexão de dispositivos opcionais............................................... 23 Instalação de um disco rígido/CD-ROM/disco rígido SATA........... 25 Instalação de um drive de disquete............................................... 27 Conexão de dispositivos E/S................................................................27 Conexão de componentes do gabinete...............................................28 Conector do painel frontal.............................................................31 Capítulo 3 Uso do BIOS..........................................................................32 Sobre o utilitário de configuração.......................................................32 A configuração padrão..................................................................32 Entrando no utilitário de configuração........................................... 32 Reset dos valores padrões do CMOS........................................... 33 Uso do BIOS..........................................................................................34 Teclas de navegação do BIOS....................................................... 34 Standard CMOS Setup [configuração padrão do CMOS]............. 34 Advanced Setup [configuração avançada].................................... 36 Periféricos integrados....................................................................40 Configuração do gerenciamento de energia................................. 41 PCI / PnP Setup............................................................................43 PC Health Status (Status do funcionamento do PC)..................... 43 Frequency/Voltage Control [controle de frequência/tensão].......... 46 6 manual_MB_MCP61_v05.indd 6 25/07/2011 09:09:11 Supervisor Password [senha do supervisor]................................. 47 User Password [senha de usuário]............................................... 47 Atualização do BIOS......................................................................48 Capítulo 4 Uso do software da placa-mãe.............................................49 Sobre o DVD-ROM/CD-ROM de software ..........................................49 Instalação automática no Windows XP/Vista/7..................................49 Execução da configuração............................................................51 Instalação manual................................................................................53 Referência para software utilitário......................................................53 Capítulo 5 Configuração do RAID NVIDIA..............................................54 Configuração de um RAID Array de dados (non-bootable) ...............54 Configuração de um RAID Array com Boot.........................................55 Capítulo 6 Configuração do eJIFFY........................................................63 Introdução.............................................................................................63 Instalação e configuração do BIOS.....................................................63 Entrada no eJIFFY................................................................................67 Capítulo 7 Resolução de problemas......................................................73 Problemas de acionamento durante a montagem..............................73 Problemas de inicialização após uso prolongado..............................74 Manutenção e dicas de cuidado..........................................................74 Fluxograma básico de resolução de problemas.................................75 7 manual_MB_MCP61_v05.indd 7 25/07/2011 09:09:11 Capítulo 1 - Introdução à placa-mãe Capítulo 1 Introdução à placa-mãe Introdução Agradecemos sua escolha da placa-mãe VS MCP61M. Esta é uma placa-mãe de alto desempenho e funcionamento aprimorado, projetada para suportar processadores AMD Phenom™II (soquete AM3) nos mercados comerciais ou de computadores pessoais mais avançados. A placa-mãe se baseia em no processador de mídia e comunicações (MCP) NVIDIA® CP61 Premium para oferecer a melhor solução para plataforma desktop. O MCP61P é um controlador de periféricos HyperTransport altamente integrado e de alto desempenho com chip único, inigualável por qualquer outro controlador de dispositivos de chip único. O controlador de memória suporta frequências DIMM de memória DDR3 Dual Channel 1333/1066/800. Ele suporta dois soquetes DDR3 com memória máxima total de 8 GB*. Gráficos de alta resolução por meio de um slot PCI Express x16, um slot PCI Express x1, 10 portas USB 2.0 (4 portas USB e 3 conectores USB 2.0 suportam outras 6 portas USB) e suporte de SATA com função RAID. Há um conjunto avançado de portas E/S no painel traseiro, incluindo conectores PS/2 para mouse e teclado, COM, VGA, quatro portas USB, uma porta LPT opcional, uma porta LAN e jack’s de áudio para microfone, entrada de linha e saída de linha. A placamãe foi projetada em um fator de forma Micro ATX, usando uma placa de circuito impresso de quatro camadas e mede 244 mm x 214 mm. *Como o tamanho máximo de DRAM é atualmente de 2 GB, o tamanho máximo de memória que testamos é de 4 GB. Recursos Processador A placa-mãe usa um soquete AM3 com as características descritas a seguir. •é compatível com processador AMD Phenom™ II (soquete AM3); •suporta velocidade máxima de interface HyperTransport™ (HT) de até 2000 MT/s; •Interface de CPU HyperTransport de alto desempenho A tecnologia HyperTransport™ é um link ponta a ponta entre dois dispositivos, que possibilita que circuitos integrados troquem informações a velocidades muito maiores que as das tecnologias de interconexão atualmente disponíveis. Esta placa suporta apenas uma CPU de até 95W TDP. Chipset O NVIDIA® MCP61P é um chip único de confiabilidade e desempenho comprovados. •Taxa de comunicação HyperTransport x16 de 1 GHz para o CPUs AM2+/AM2 CPUs com soquete AMD. •Interface PCI Express de 16 canais para processadores gráficos externos •Interface PCI v2.3 com frequencia de 33 MHz 8 manual_MB_MCP61_v05.indd 8 25/07/2011 09:09:11 Capítulo 1 - Introdução à placa-mãe •Controlador de host SATA 3,0 Gb/s integrado •Suporte para dez portas USB 2.0 •Controlador IDE ATA-133 rápido Memória •Suporta SDRAM DDR3 Dual Channel 1333/1066/800 •Acomoda duas DIMMs sem buffer •2 soquetes DIMM DDR3 de 240 pinos que suportam até 8 GB Áudio O áudio onboard oferece as seguintes características: •CODEC de áudio 5.1 de alta definição •Excede os requisitos do Microsoft Windows Logo Program (WLP) •ADC’s suporta a taxa de amostragem de 44.1/48k/96k/192Hz •Suporte de alimentação: Digital: 3.3V; Analógico: 5.0V LAN onboard (opcional) A LAN onboard oferece os seguintes recursos: •Operação half/full duplex 10/100 •Suporte a MIl e SNI (Serial Network Interface) de 7 fios •Compatível com IEEE 802.3/802.3u •Compatível com 1000Base-T IEEE 802.3ab •Compatível com 100Base-TX IEEE 802.3u •Compatível com 10Base-T IEEE 802.3 •Compatível com IEEE 802.3 RGMII •Suporte a negociação automática •Suporte a operação half/full duplex •0.11um com consumo de energia do processo bastante baixo Opções de expansão A placa-mãe vem com as seguintes opções de expansão: •Um slot PCI Express x16 para interface gráfica •Um slot PCI Express x1 •Dois slots compatíveis com PCI v2.3 de 32 bits •Um conector IDE que suporta até dois dispositivos IDE •Uma interface para unidade de disquete •Quatro conectores SATA de 7 pinos A placa-mãe suporta Ultra DMA com taxas de transferência de 133/100/66/33 Mb/s. E/S integradas A placa-mãe tem um conjunto completo de conectores e portas E/S: •Duas portas PS/2 para mouse e teclado •Uma porta serial •Uma porta paralela opcional 9 manual_MB_MCP61_v05.indd 9 25/07/2011 09:09:11 Capítulo 1 - Introdução à placa-mãe •Uma porta VGA •Quatro portas USB •Uma porta LAN •Jack’s de áudio para microfone, entrada de linha e saída de linha Firmware do BIOS A placa-mãe usa um AMI BIOS que possibilita que os usuários configurem diversas facilidades do sistema, incluindo as seguintes: •gerenciamento de energia •alarmes de ativação •parâmetros da CPU •temporização da CPU e da memória O firmware também pode ser usado para definir parâmetros para diferentes velocidades de clock do processador. 1.Algumas especificações de hardware e itens de software estão sujeitos a alterações sem prévio aviso. 2.Devido a uma limitação do chipset, recomendamos que a placa-mãe seja operada em temperaturas ambientes entre 0 e 50°C. 10 manual_MB_MCP61_v05.indd 10 25/07/2011 09:09:11 Capítulo 1 - Introdução à placa-mãe Componentes da placa-mãe 11 manual_MB_MCP61_v05.indd 11 25/07/2011 09:09:11 Capítulo 1 - Introdução à placa-mãe Tabela de componentes da placa-mãe Identificação Componentes 1. Soquete CPU Soquete para processador AMD Phenom™ II (soquete AM3) 2. CPU_FAN Conector para ventoinha da CPU 3. DDR3_1~2 Slots SDRAM DDR3 de 240 pinos 4. GABINETE Conector de detecção de chassi 5. FDD Conector de unidade de disquete 6. PWR Conector de alimentação ATX de 24 pinos padrão 7. IDE Conector IDE primário 8. SATA1~4 Conectores ATA serial 9. PAINEL Conector de ativação/LED no painel frontal 10. F_USB1~3 Conectores USB do painel frontal 11. USBPWR_F Jumper de seleção de alimentação USB do painel frontal 12. SPK Conector do alto-falante 13. CLR_CMOS Jumper de limpeza do CMOS 14. SYS_FAN Conector da ventoinha de resfriamento do sistema 15. CD_IN Conector de entrada de áudio analógico 16. F_AUDIO Conector de áudio do painel frontal 17. SPDIFO Conector de saída SPDIF 18. PCI1~2 Slots para placa add-on de 32 bits 19. PCIEX1 Slot PCI Express x1 20. PCIEX16 Slot PCI Express x16 para placa gráfica 21. ATX12V Conector de alimentação +12 V de 4 pinos 22. USBPWR_R Jumper de seleção de alimentação USB/PS2 no painel traseiro Aqui termina o capítulo 1. O próximo capítulo explica como instalar a placa-mãe. 12 manual_MB_MCP61_v05.indd 12 25/07/2011 09:09:11 Capítulo 1 - Introdução à placa-mãe Notas 13 manual_MB_MCP61_v05.indd 13 25/07/2011 09:09:11 Capítulo 2 - Instalação da placa-mãe Capítulo 2 Instalação da placa-mãe Precauções de segurança •Siga as precauções de segurança abaixo ao instalar a placa-mãe. •Use uma pulseira anti-estática conectada a um dispositivo aterrado para evitar danos causados pela eletricidade estática. •Descarregue a eletricidade estática tocando na caixa metálica de um objeto aterrado com segurança antes de trabalhar na placa-mãe. •Deixe os componentes nos sacos antiestática em que foram fornecidos. •Segure as placas de circuito pelas bordas. Não curve as placas de circuitos. Escolha do gabinete do computador Há diversos tipos de gabinetes para computadores disponíveis no mercado. A placa-mãe é adequada para as especificações de gabinetes de sistema Micro ATX. Em primeiro lugar, algumas funções da placa-mãe são implementadas por cabos ligados entre conectores da placa-mãe e indicadores e chaves no gabinete do sistema. Assegure-se de que seu gabinete suporta todos os recursos necessários. Depois, essa placa-mãe suporta uma unidade de disquete e duas unidades IDE aprimoradas. Assegure-se de que o gabinete tem potência e espaço suficientes para todos os discos que pretende instalar. A maioria dos gabinetes oferece opções de modelos de E/S no painel traseiro. Assegure-se de que o modelo de E/S do gabinete seja compatível com as portas E/S instaladas na borda traseira da placa-mãe. Esta placa-mãe tem um fator de forma Micro ATX de 244 x 214 mm. Escolha um gabinete que acomode essas medidas. Instalação da placa-mãe em um gabinete Consulte a ilustração e as instruções a seguir para instalar a placa-mãe em um gabinete. A maioria dos gabinetes de sistema tem suportes de montagem instalados no gabinete, com furos correspondentes aos da placamãe. Posicione a placa-mãe em cima dos suportes de montagem e fixe a placa-mãe aos suportes com parafusos. Assegure-se de que o gabinete tem um modelo de E/S compatível com as portas E/S e os slots de expansão de sua placa-mãe. 14 manual_MB_MCP61_v05.indd 14 25/07/2011 09:09:11 Capítulo 2 - Instalação da placa-mãe Não aperte em excesso os parafusos, pois isso pode forçar em demasia a placa-mãe. Verificação dos ajustes de jumpers Esta seção explica como ajustar os jumpers a fim de corrigir a configuração da placa-mãe. Ajustes de jumpers Use os jumpers da placa-mãe para ajustar as opções de configuração do sistema. Os jumpers com mais de um pino são numerados. Ao ajustar os jumpers, assegure-se de que as capas de jumper sejam colocadas sobre os pinos corretos. As ilustrações mostram um jumper de 2 pinos. Quando a capa de jumper é colocada sobre ambos os pinos, o jumper está em CURTO. Se a capa de jumper for removida ou colocada sobre apenas um pino, o jumper estará ABERTO. A ilustração mostra um jumper de 2 pinos. Os pinos 1 e 2 estão em CURTO. 15 manual_MB_MCP61_v05.indd 15 25/07/2011 09:09:11 Capítulo 2 - Instalação da placa-mãe Verificação dos ajustes de jumpers A ilustração a seguir mostra a localização dos jumpers da placa-mãe. O pino 1 está identificado. Ajustes de jumpers Jumper Tipo Descrição Ajuste (padrão) CLR_CMOS 3 pinos LIMPEZA DO CMOS 1-2: NORMAL 2-3: LIMPEZA Antes de apagar o CMOS, assegure-se de desligar o sistema. USBPWR_R 3 pinos Jumper de seleção de alimentação USB/PS2 no painel traseiro 1-2: VCC5 2-3: VCC5_DUAL 16 manual_MB_MCP61_v05.indd 16 25/07/2011 09:09:12 Capítulo 2 - Instalação da placa-mãe USBPWR_F 3 pinos Jumper de seleção de alimentação USB do painel frontal 1-2: VCC5 2-3: VCC5_DUAL 1.Para evitar a instabilidade do sistema após a limpeza do CMOS, recomendamos que os usuários entrem na página de configuração do BIOS para carregar os padrões otimizados (Load Optimized Defaults) e depois salvar e sair da configuração (Save & Exit Setup). 2.Assegure-se de que a fonte de alimentação fornece tensão VCC5_DUAL suficiente antes de selecionar a função VCC5_DUAL. 3.É necessário que o usuário coloque a capa USBPWR_F & USBPWR_R nos pinos 2-3 ao invés dos pinos 1-2 como padrão se quiserem ativar o computador por teclado/mouse USB/PS2. Instalação do hardware Instalação do processador Cuidado: Ao instalar um dissipador de calor e a ventoinha da CPU, tome cuidado para NÃO arranhar a placamãe ou os resistores de superfície com o clipe da ventoinha. Se o clipe da ventoinha arranhar a placa-mãe, podem ocorrer danos graves à placa ou a seus componentes. Na maioria das placas-mães, há resistores montados em superfície perto do soquete do processador que podem ser danificados caso a ventoinha seja instalada sem cuidado. Evite usar ventoinhas com bordas afiadas no invólucro e nos ganchos. Além disso, instale a ventoinha em uma área bem iluminada para que seja possível ver claramente a placa-mãe e o soquete do processador. Antes da instalação do processador A placa-mãe determina automaticamente a frequência de clock da CPU e a frequência de barramento do sistema para o processador. Essas configurações podem ser alteradas com mudanças nos jumpers da placa-mãe ou ajustes no utilitário de configuração do sistema. Recomendamos com veemência não configurar processadores ou outros componentes em overclock para acelerar a operação além da velocidade nominal. Advertência: 1.Componentes com overclock podem prejudicar a confiabilidade do sistema e introduzir erros nele. O overclock pode danificar permanentemente a placa-mãe devido à geração de calor excessivo em componentes que operam além dos limites nominais. 2.Antes de instalar ou retirar a placa-mãe ou outros componentes de hardware, sempre intvv alimentação elétrica CA, desconectando o cabo elétrico da tomada. mpa a A placa-mãe tem um soquete de processador AM3. Ao escolher um processador, considere os requisitos de desempenho do sistema. O desempenho se baseia no projeto do processador, na velocidade do clock e na frequência do barramento do sistema do processador, além da quantidade de memória cache interna e externa. 17 manual_MB_MCP61_v05.indd 17 25/07/2011 09:09:12 Capítulo 2 - Instalação da placa-mãe Procedimento de instalação da CPU A ilustração a seguir mostra os componentes de instalação da CPU. 1.Libere a alavanca de travamento do soquete da CPU. Afasta a alavanca do soquete, elevando-a para a posição vertical. 2.Aline o canto do pino 1 da CPU, identificado pela borda chanfrada, com o canto do pino 1 do soquete. Insira a CPU no soquete. Não force. 3.Abaixe a alavanca de travamento e prenda-a sob a trava na borda do soquete. 4.Aplique pasta térmica na parte de cima da CPU. 5.Instale a ventoinha de resfriamento/o dissipador de calor sobre a CPU e prenda o conjunto todo na base do soquete. 6.Conecte o cabo de energia da ventoinha da CPU no conector da ventoinha da CPU (CPU_FAN) da placa-mãe. Para obter taxas melhores de fluxo de ar e dissipação de calor, sugerimos o uso de uma ventoinha de alta qualidade, com pelo menos 4800 rpm. Os procedimentos de instalação da ventoinha da CPU e do dissipador de calor podem variar conforme o tipo de ventoinha/dissipador da CPU fornecido. O formato e o tamanho da ventoinha e do dissipador também podem variar. Instalação de módulos de memória A placa-mãe acomoda duas DIMMs de 240 pinos sem buffer e suporta SDRAM DDR3 1333/1066/800. Pelo menos um módulo deve ser instalado em um dos dois slots. A capacidade total de memória é de até 8 GB. Tabela de módulos de memória SDRAM DDR3 Módulo de Memória Barramento de memória DDR3 800 400 MHz DDR3 1066 533 MHz DDR3 1333 667 MHz Não remova nenhum módulo de memória da embalagem antiestática até estar pronto para instalá-lo na placa-mãe. Manuseie os módulos apenas pelas bordas. Não toque nos componentes ou partes metálicas. Use sempre uma pulseira anti-estática aterrada ao manusear os módulos. Procedimento de instalação Consulte os itens a seguir para instalar os módulos de memória. 18 manual_MB_MCP61_v05.indd 18 25/07/2011 09:09:12 Capítulo 2 - Instalação da placa-mãe 1.A placa-mãe suporta apenas SDRAM DDR3 sem buffer. 2.Abaixe as travas em cada lado do slot DIMM. 3.Alinhe o módulo de memória com o slot. Os slots DIMM são construídos com saliências e as DIMMs são construídas com cavidades, de forma que sempre sejam instalados corretamente. 4.Assegure-se de que os cortes na borda do módulo DIMM estejam alinhados com as saliências do slot DIMM. 5.Instale o módulo DIMM no slot e pressione com firmeza para abaixo até que ele se assente de forma correta. As travas do slot são elevadas, travando as bordas do DIMM. 6.Instale os demais módulos DIMM. Tabela A: Lista de fabricantes qualificados de DDR3 (módulo de memória) Os módulos de memória DDR3 a seguir foram testados e qualificados para uso com essa placa-mãe. 19 manual_MB_MCP61_v05.indd 19 25/07/2011 09:09:12 Capítulo 2 - Instalação da placa-mãe Tipo Tamanho 512MB Fabricante Nome do modelo ELPIDA PC3-8500U-7 -00-AP Hynix HYMT164U64ZNF8-G8 AA Micron MT4JTF6464AY-1G1B1 A-data M3OSS3H3I3120B5Z Aeneon AEH760UD00-10FA98X Corsair CM3X1024-1066C7 Hynix 1GB Kingston Micron DDR3 1 066 Qimonda DDR3 1 333 MT8JTF12864A Y-1G1D1 MT8JTF12864A Y-1G1D1 IMSH1GU03A1F1C-10G B2S8142703 4 IMSH1GU03A1F1C-10 F B2S81427023 NT5CB128H8AN-DE/1GB Golden Bar M378B28 73DZ1-CF8 0818 Micron HYMT125U64ZNF8-G8 AA HMT125U6AFP8 C-G7N0 AA MT16JTF25664AY-1G1D1 MT16JTF25664AY-1G1D1 IMSH2GU13A1F1C-10 F B3S81427044 IMSH2GU13A1F1C-10G B3S8152800 5 Samsung M378B5673DZ1- CF8 0842 A-data AD31333001GOU(AD63I1A08) Aeneon AXH760UD00-13GA98X Apacer AHU02GFA33C9N1C Hynix HMT112U6AFP8C-H9N0 AA KingMax FLFD45F-B8K G9 NAES Kingston KVR1333D3N9/1G Micron MT8JTF12864A Y-1G4D1 Qimonda IMSH1GU13A1F1C-13H Ramaxel RMR1810KD48E7F-1333 Samsung 2 GB KVR1066D3N7/1G Samsung Qimonda 1 GB HYMT112U64ZNF8-G8 AA Ramaxel Hynix 2 GB HMT112U6AFP8 C-G7N0 AA M378B2873EH1-CH9 M378B2873DZ1-CH9 A-data AD31333002GOU(AD63I1B16) Elixir M2F2G64CB8HA4N-CG 0903.TW Hynix HMT125U6AFP8C-H9N0 AA KingMax FLFE85F-B8KG9 NEES Kingston KVR1333D3N9/2G Micron MT16JTF25664AY-1G4D1 Qimonda IMSH2GU13A1F1C-13H B3S81124001 Samsung M378B5673EH1-CH9 20 manual_MB_MCP61_v05.indd 20 25/07/2011 09:09:12 Capítulo 2 - Instalação da placa-mãe Slots de expansão Instalação de placas adicionais Os slots da placa-mãe foram projetados para prender as placas de expansão e conectá-las ao barramento do sistema. Os slots de expansão são um meio de acrescentar ou aprimorar as funções e capacidades da placa-mãe. Com essas eficientes facilidades, é possível aumentar a capacidade da placa-mãe acrescentando hardware que realiza tarefas que não fazem parte do sistema básico. Slot PCIEX16 O slot PCI Express x16 é usado para instalar uma placa gráfica PCI Express externa totalmente compatível com a Especificação Básica PCI Express revisão 1.1. Slot PCIE1 O slot PCI Express x1 também é totalmente compatível com a Especificação Básica PCI Express revisão 1.1. 21 manual_MB_MCP61_v05.indd 21 25/07/2011 09:09:12 Capítulo 2 - Instalação da placa-mãe Esta placa-mãe está equipada com dois slots padrão PCI. PCI é a abreviatura de Peripheral Component Interconnect (interconexão de componentes periféricos) e é um padrão de barramento para placas de expansão, sendo, em sua maior parte, um suplemento do padrão de barramento ISA anterior. Os slots PCI dessa placa são compatíveis com PCI v2.3. Slots PCI1~2 Antes de instalar uma placa adicional, verifique a documentação da placa com atenção. Se a placa não for do tipo “plug & play”, poderá ser necessário configurá-la manualmente antes da instalação. Siga as instruções abaixo para instalar a placa adicional: 1.Remova a plaqueta cega do gabinete do sistema que corresponde ao slot que será usado. 2.Instale o conector periférico da placa adicional no slot de expansão. Assegure-se de que o conector da borda está assentado corretamente no slot. 3.Prenda o suporte metálico da placa ao gabinete do sistema com um parafuso. Em algumas placas adicionais, por exemplo, adaptadores gráficos e de rede, é necessário instalar drivers e software antes de se começar a usar a placa. 22 manual_MB_MCP61_v05.indd 22 25/07/2011 09:09:13 Capítulo 2 - Instalação da placa-mãe Conexão de dispositivos opcionais Consulte nos parágrafos a seguir informações sobre a conexão dispositivos opcionais à placa-mãe: F_AUDIO: Conector de áudio do painel frontal Esse conector permite que o usuário instale portas frontais auxiliares de fácil acesso para microfone e saída de linha. Pino Nome do sinal Pino Nome do sinal 1 PORT 1L 2 AUD_GND 3 PORT 1R 4 PRESENCE# 5 PORT 2R 6 SENSE1_RETURN 7 SENSE_SEND 8 KEY 9 PORT 2L 10 SENSE2_RETURN SATA1~4: Conectores Serial ATA Esse conectores são usados para o suporte a novos dispositivos Serial ATA em relação às taxas maiores de transferência de dados (3,0 Gb/s), cabeamento mais simples do drive do disco e montagem mais fácil do PC. Eles eliminam limitações da interface Parallel ATA atual. No entanto, mantêm a compatibilidade de registro e a compatibilidade de software com Parallel ATA. Pino Nome do sinal Pino Nome do sinal 1 Terra 2 TX+ 3 TX- 4 Terra 5 RX- 6 RX+ 7 Terra - - 23 manual_MB_MCP61_v05.indd 23 25/07/2011 09:09:13 Capítulo 2 - Instalação da placa-mãe F_USB1~3: Conectores USB no painel frontal A placa-mãe tem quatro portas USB instaladas no conjunto de portas E/S periféricas traseiras. Além disso, alguns gabinetes têm portas USB na parte frontal. Nesse tipo de gabinete, use o conector USB auxiliar para a conexão das portas frontais à placa-mãe. Pino Nome do sinal FUNÇÃO 1 USBPWR Alimentação USB no painel frontal 2 USBPWR Alimentação USB no painel frontal 3 USB_FP_P0- Sinal negativo porta USB 0 4 USB_FP_P1- Sinal negativo porta USB 1 5 USB_FP_P0+ Sinal positivo porta USB 0 6 USB_FP_P1+ Sinal positivo porta USB 1 7 GND Terra 8 GND Terra 9 Key Sem pino 10 NC Não conectado Assegure-se de que a atribuição de pinos do cabo USB é a mesma indicada acima. Uma atribuição de pinos diferente pode causar danos ou travar o sistema. SPDIFO: Conector de saída SPDIF Conector opcional que oferece uma saída S/PDIF (Sony/Philips Digital Interface) para dispositivos digitais multimídia por fibra ótica ou conector coaxial. Pino Nome do sinal FUNÇÃO 1 SPDIF Saída digital SPDIF 2 +5VA Alimentação analógica 5 V 3 Key Sem pino 4 GND Terra CD_IN: Conexão de entrada de áudio analógico Pino Nome do sinal FUNÇÃO 1 CD_L Canal esquerdo de entrada de CD 2 GND Terra 3 GND Terra 4 CD_R Canal direito de entrada de CD 24 manual_MB_MCP61_v05.indd 24 25/07/2011 09:09:13 Capítulo 2 - Instalação da placa-mãe GABINETE: Conector de detecção de intrusão de chassi Pino 1-2 Função Curto Gabinete aberto Aberto Gabinete fechado IR: Conector infravermelho (opcional) A placa-mãe suporta uma porta de dados com infravermelho (IR). As portas com infravermelho permitem a troca sem fio de informações entre seu computador e outros dispositivos equipados de forma similar, como impressoras, laptops, assistentes pessoais digitais (PDAs) e outros computadores. Pino Nome do sinal Função 1 Não atribuído Não atribuída 2 Key Sem pino 3 +5V Alimentação IV 4 GND Terra 5 IR_TX Saída serial IrDA 6 IR_RX Entrada serial IrDA Instalação de um disco rígido/CD-ROM/disco rígido SATA Esta seção descreve a instalação de dispositivos IDE como, por exemplo, disco rígido e CD-ROM. Sobre os dispositivos IDE A placa-mãe é equipada com uma interface IDE. IDE: Conector IDE A placa-mãe suporta quatro portas SATA de alta transferência de dados, sendo que cada uma opera até 3,0 Gb/s. Para obter um melhor desempenho do sistema, recomendamos aos usuários conectar o CD-ROM ao canal IDE e configurar os discos rígidos nas portas SATA. Os dispositivos IDE contêm chaves ou jumpers usados para configurar o dispositivo como MESTRE ou ESCRAVO. Consulte o manual do usuário do dispositivo IDE. Ao instalar dois dispositivos IDE em um cabo, assegure-se de que um dispositivo esteja configurado como MESTRE e o outro como ESCRAVO. A documentação de seu dispositivo IDE explica como fazer isso. 25 manual_MB_MCP61_v05.indd 25 25/07/2011 09:09:13 Capítulo 2 - Instalação da placa-mãe Sobre conectores SATA A placa-mãe é equipada com quatro conectores SATA que suportam quatro drives no total. SATA se refere a Serial ATA (Advanced Technology Attachment), que é a interface padrão para os discos rígidos IDE atualmente usados na maioria dos PCs. Esses conectores são bem projetados e se ajustam em apenas um sentido. Localize os conectores SATA da placa-mãe e siga a ilustração abaixo para instalar os discos rígidos SATA. Instalação de discos rígidos Serial ATA Para instalar os discos rígidos Serial ATA (SATA), use o cabo SATA que suporta o protocolo Serial ATA. Esse cabo SATA é fornecido com um cabo de alimentação SATA. É possível conectar qualquer extremidade do cabo SATA ao disco rígido SATA ou ao conector da placa-mãe. Cabo SATA (opcional) Cabo de alimentação SATA (opcional) Consulte a instalação correta na ilustração abaixo: 1.Conecte qualquer extremidade do cabo ao conector da placa-mãe. 2.Conecte a outra extremidade do cabo ao disco rígido SATA. 3.Conecte o cabo de alimentação SATA ao disco rígido SATA e conecte a outra extremidade à fonte de alimentação. Essa placa-mãe não suporta a função “Hot Plug”. 26 manual_MB_MCP61_v05.indd 26 25/07/2011 09:09:13 Capítulo 2 - Instalação da placa-mãe Instalação de um drive de disquete FDD: Conector de disquete Depois de conectar a extremidade simples do conector de disquete ao conector de disquete onboard, conecte os demais plugues da outra extremidade aos drives de disquete correspodentes. O conector do cabo deve ser orientado de modo que a borda do pino 1 (colorida) do cabo corresponda ao pino 1 do conector da porta de E/S. Conexão de dispositivos E/S O painel traseiro da placa-mãe tem as seguintes portas E/S: PS2 para mouse Use a porta PS/2 superior para a conexão de um dispositivo apontador PS/2. PS2 para teclado Use a porta PS/2 inferior para a conexão de um teclado PS/2. Porta VGA Conecte o monitor à porta VGA. Porta serial (COM) Use a porta COM para a conexão de dispositivos seriais, como mouses ou fax/modems. Porta LAN Conecte um conector RJ-45 à porta LAN para ligar seu computador à rede. Portas USB Use as portas USB para a conexão de dispositivos USB. Portas paralelas (LPT) (opcional) Conecte o monitor à porta VGA. Portas de áudio Use as três portas de áudio para a conexão de dispositivos de áudio. O primeiro jack é para o sinal de entrada de linha estéreo. O segundo jack é para o sinal de saída de linha estéreo. O terceiro jack é para o microfone. 27 manual_MB_MCP61_v05.indd 27 25/07/2011 09:09:13 Capítulo 2 - Instalação da placa-mãe Conexão de componentes do gabinete Depois da placa-mãe estar instalada em um gabinete pode-se iniciar a conexão dos componentes. Consulte os itens a seguir: 1.Conecte o cabo da ventoinha da CPU a CPU_FAN. 2.Acople o conector da ventoinha de resfriamento do sistema a SYS_FAN. 3.Acople o conector da fonte de alimentação padrão a PWR. 4.Ligue o conector da fonte de alimentação auxiliar do gabinete a ATX_12V. 5.Conete as chaves e LEDs indicadores do gabinete a PANEL. 6.Conecte o cabo do alto-falante do gabinete a SPK. Conexão do cabo de alimentação de 24 pinos O conector de alimentação ATX12V é usado para fornecer alimentação elétrica à CPU. 28 manual_MB_MCP61_v05.indd 28 25/07/2011 09:09:13 Capítulo 2 - Instalação da placa-mãe Com a fonte de alimentação ATX v2.x, os usuários devem observar que, ao instalar o cabo de alimentação de 24 pinos, as travas do cabo e o PWR se acoplem perfeitamente. Cabo de alimentação de 24 pinos Conexão do cabo de alimentação de 4 pinos O conector de alimentação ATX12V é usado para fornecer alimentação elétrica à CPU. Com a fonte de alimentação ATX v2.x, os usuários devem observar que, ao instalar o cabo de alimentação de 24 pinos, as travas do cabo e o PWR se acoplem perfeitamente. Cabo de alimentação de 4 pinos CPU_FAN: Conector de alimentação da ventoinha Pino Nome do sinal Função 1 GND Terra do sistema 2 +12V Alimentação +12 V 3 Sense Sensor 4 Control Controle da ventoinha da CPU Os usuários devem observar que o conector da ventoinha suporta a ventoinha da CPU de 1,1 A ~ 2,2 A (26,4 W no máximo) a +12 V. 29 manual_MB_MCP61_v05.indd 29 25/07/2011 09:09:13 Capítulo 2 - Instalação da placa-mãe SYS_FAN: Conector de alimentação para ventoinha do sistema Pino Nome do sinal Função 1 GND Terra do sistema 2 +12V Alimentação +12 V 3 Sense Sensor PWR: Conector de alimentação ATX de 24 V Pino Nome do sinal Pino Nome do sinal 1 +3.3V 13 +3.3V 2 +3.3V 14 -12V 3 Terra 15 Terra 4 +5V 16 PS_ON 5 Terra 17 Terra 6 +5V 18 Terra 7 Terra 19 Terra 8 PWRGD 20 -5V 9 +5VSB 21 +5V 10 +12V 22 +5V 11 +12V 23 +5V 12 +3.3V 24 Terra ATX_12V: Conector de alimentação ATX de 12 V Pino Nome do sinal 1 Terra 2 Terra 3 +12V 4 +12V SPK: Conector interno do alto-falante Pino Nome do sinal 1 VCC 2 Key 30 manual_MB_MCP61_v05.indd 30 25/07/2011 09:09:13 Capítulo 2 - Instalação da placa-mãe 3 GND 4 Sinal Conector do painel frontal O conector do painel frontal (PANEL) fornece um conjunto padrão de conectores de comutação e LEDs encontrados em geral em gabinetes ATX ou Micro ATX. Consulte as informações da tabela abaixo. Pino Sinal Função Pino Sinal Função 1 HD_LED_P LED(+) disco rígido 2 FP PWR/SLP *MSG LED(+) 3 HD_LED_N LED (-) disco rígido 4 FP PWR/SLP *MSG LED(-) 5 RST_SW_N Interruptor de reset (-) 6 PWR_SW_P Interruptor de alimentação (+) 7 RST_SW_P Interruptor de reset (+) 8 PWR_SW_N Interruptor de alimentação (-) 9 RSVD Reservado 10 Key Sem pino * MSG LED (duas cores ou uma cor) LED de atividade do disco rígido A conexão dos pinos 1 e 3 a um LED montado no painel frontal proporciona uma indicação visual de que os dados estão sendo lidos ou gravados no disco rígido. Para que o LED funcione corretamente, deve haver um disco IDE conectado à interface IDE onboard. O LED também mostrará a atividade de dispositivos ligados ao conector SCSI (LED de atividade do disco rígido). LED de alimentação/repouso/espera de mensagem A conexão dos pinos 2 e 4 a um LED com uma ou duas cores montado no painel frontal proporciona a indicação de energização/ desenergização, repouso e espera de mensagem. Interruptor de reset O suporte à função de reset requer a conexão dos pinos 5 e 7 a uma chave de contato momentâneo normalmente aberta. Quando a chave fecha, ocorre o reset da placa e ela executa o POST. Interruptor de alimentação O suporte à função liga/desliga requer a conexão dos pinos 6 e 8 à chave de contato momentâneo que normalmente está aberta. A chave deve manter um contato de pelo menos 50ms para sinalizar à fonte de alimentação que energize/desenergize. O requisito de tempo deve-se aos circuitos internos de debounce. Depois de receber um sinal de liga/desliga, transcorrem pelo menos dois segundos antes que a fonte de alimentação reconheça outro sinal de liga/desliga. Aqui termina o capitulo 2. O próximo capítulo abrange o BIOS. 31 manual_MB_MCP61_v05.indd 31 25/07/2011 09:09:13 Capítulo 3 - Uso da BIOS Capítulo 3 Uso do BIOS Sobre o utilitário de configuração O computador usa o mais recente BIOS da “American Megatrends Inc.”, com suporte à função Plug and Play do Windows. O chip CMOS na placa-mãe contém as instruções de configuração da ROM para o BIOS da placa-mãe. O utilitário de configuração do BIOS (Basic Input and Output System) mostra o estado da configuração do sistema e oferece opções para ajustar os parâmetros do sistema. Os parâmetros são armazenados na RAM de CMOS com suporte de bateria que salva as informações quando a energia é desligada. Ao ser ligado novamente, o sistema é configurado com os valores armazenados no CMOS. O utilitário de configuração do BIOS permite configurar: •Discos rígidos, drives de disquetes e periféricos; •Tipo de vídeo e opções de exibição; •Proteção por senha para evitar o uso não autorizado; •Funções de gerenciamento de energia. Os ajustes feitos no utilitário de configuração afetam o desempenho do computador. Antes de usar o utilitário de configuração, assegure-se de ter compreendido as opções existentes. Este capítulo apresenta explicações sobre as opções do utilitário de configuração. A configuração padrão Já existe uma configuração padrão definida no utilitário de configuração. No entanto, recomendamos que o usuário leia este capítulo caso precise fazer qualquer alteração no futuro. O utilitário de configuração deve ser usado: •ao se alterar a configuração do sistema; •quando for detectado um erro de configuração e for solicitado ao usuário que faça alterações no utilitário de configuração; •ao tentar resolver conflitos de IRQ; •ao fazer alterações na configuração de gerenciamento de energia; •ao alterar a senha ou fazer outras alterações na configuração de segurança. Entrando no utilitário de configuração Quando o sistema é energizado, o BIOS entra nas rotinas do autoteste de energização (POST). O POST é composto por uma série de diagnósticos realizados pelo BIOS. A seguinte mensagem aparece após a conclusão das rotinas do POST: Press DEL to enter SETUP Pressione a tecla “Del” para acessar o utilitário de configuração do BIOS. 32 manual_MB_MCP61_v05.indd 32 25/07/2011 09:09:13 Capítulo 3 - Uso da BIOS CMOS Setup Utility -- Copyright (C) 1985-2005, American Megatrends, Inc. Reset dos valores padrões do CMOS Na primeira energização, a tela do POST pode exibir a mensagem “CMOS Settings Wrong”. Essa mensagem padrão aparecerá após uma limpeza dos dados do CMOS em fábrica pelo fabricante. O usuário simplesmente precisa carregar os ajustes padrões para fazer o reset dos valores padrões do CMOS. Observação: alterações no hardware do sistema, como uma CPU diferente, memórias, etc., também podem gerar essa mensagem. 33 manual_MB_MCP61_v05.indd 33 25/07/2011 09:09:14 Capítulo 3 - Uso da BIOS Uso do BIOS Quando o utilitário de configuração é iniciado, o menu principal aparece. O menu principal do utilitário de configuração apresenta uma lista de opções disponíveis. Um destaque indica qual opção está atualmente selecionada. Use as teclas de setas para deslocar o destaque para outras opções. Para executar a opção em destaque, pressione <Enter>. Algumas opções levam a caixas de diálogo pop-up que pedem ao usuário para confirmar se deseja executar tal opção. Outras opções apresentam caixas de diálogo que solicitam informações. Algumas opções (indicadas com um triângulo ) levam a submenus que permitem que o usuário altere os valores para a opção. Use as teclas de setas para se deslocar pelos itens do submenu. Neste manual, os valores padrões estão entre parênteses. Os itens de submenus são indicados por um triângulo . O ajuste padrão do BIOS para esta placa-mãe se aplica à maioria das condições com desempenho ideal. Não sugerimos alterar os valores padrões da configuração do BIOS. O fabricante não assume nenhuma responsabilidade por qualquer dano causado pela alteração de ajustes do BIOS. Teclas de navegação do BIOS As teclas de navegação do BIOS estão relacionadas abaixo: TECLA FUNÇÃO ESC Sai do menu atual Permitem o deslocamento pelos itens de um menu +/- Modifica os valores do campo selecionado Enter Seleciona F9 Carrega um ajuste ideal para o melhor desempenho F10 Salva a configuração atual e sai da configuração F1 Mostra uma tela que descreve todas as funções Para fins de uma melhor manutenção do produto, o fabricante reserva o direito de alterar os itens do BIOS mencionados neste manual. As telas de configuração do BIOS mostradas neste capítulo servem apenas como referência. Visite nosso portal na Internet para obter a versão mais recente do manual. Standard CMOS Setup [configuração padrão do CMOS] Essa opção mostra as informações básicas sobre seu sistema. 34 manual_MB_MCP61_v05.indd 34 25/07/2011 09:09:14 Capítulo 3 - Uso da BIOS Date & Time [data e hora] Esses itens mostram a data e o horário atuais do computador. Se o sistema operacional Windows está sendo usado, esses itens são automaticamente atualizados sempre que forem feitas alterações no utilitário de propriedades de data e hora do Windows. XX Primary IDE Master/Slave, SATA 1~4 [IDE mestre/escravo primário, SATA 1~4] Seu computador tem um canal IDE que pode ser instalado com um ou dois dispositivos (mestre e escravo). Além disso, essa placa-mãe suporta quatro canais SATA e cada canal permite a instalação de um dispositivo SATA. Use esses itens para configurar cada dispositivo no canal IDE. Type (Auto) [tipo (automático)] Use esse item para configurar o tipo de dispositivo IDE a especificar. Se a função estiver habilitada, aprimorará o desempenho do disco rígido pela leitura ou gravação de mais dados durante cada transferência. LBA/Large Mode (Auto) [LBA/modo amplo (automático)] Use esse item para definir o modo LAB/Large a fim de aprimorar o desempenho do disco rígido pela otimização da área do disco rígido que é visitada cada vez. 35 manual_MB_MCP61_v05.indd 35 25/07/2011 09:09:14 Capítulo 3 - Uso da BIOS Block (Multi-Sector Transfer) (Auto) [Bloqueio (transferência multi-setores)(automático)] Se a função estiver habilitada, aprimorará o desempenho do disco rígido pela leitura ou gravação de mais dados durante cada transferência. PIO Mode (Auto) [modo PIO (automático)] Use esse item para definir o modo PIO a fim de aprimorar o desempenho do disco rígido pela otimização da temporização do disco rígido. DMA Mode (Auto) [modo DMA (automático)] A capacidade DMA permite que o usuário melhore a velocidade de transferência e a integridade de dados para dispositivos IDE compatíveis. S.M.A.R.T. (Auto) O sistema S.M.A.R.T. (Self-Monitoring, Analysis and Reporting Technology) é uma tecnologia de diagnóstico que monitora e prevê o desempenho do dispositivo. O software S.M.A.R.T. reside no disco e no computador host. 32Bit Data Transfer (Enabled) Use este item para habilitar ou desabilitar a transferência de dados de 32 bits. Pressione <Esc> para voltar à página de configuração padrão do CMOS. IDE BusMaster (Enabled) [mestre de barramento IDE (habilitado)] Este item habilita ou desabilita o DMA no modo DOS. Recomendamos deixar este item no valor padrão. Drive A (1.44 MB 31”) [unidade A (1,44 MB 3 1/2”)] Esse item define as características dos drives de disquete conectados ao sistema. É possível conectar um drive de disquete. Pressione <Esc> para voltar à página ao menu principal de configuração. Advanced Setup [configuração avançada] Essa página configura informações mais avançadas sobre o sistema. Tenha cuidado ao usá-la. As alterações poderão afetar a operação de seu computador. 36 manual_MB_MCP61_v05.indd 36 25/07/2011 09:09:14 Capítulo 3 - Uso da BIOS HT Frequency (Auto) [frequência de HT (automática)] Esse item permite que os usuários ajustem a frequência do recurso HyperTransport. Se habilitada como Manual, o valor da frequência de HT será mostrado, sendo as opções 200 MHz, 400 MHz, 600MHz, 800 MHz e 1000 MHz. AMD C&Q (Enabled) [AMD C&Q (habilitada)] Esse item ajuda o sistema a diminuir a frequência quando a CPU está ociosa. Quando a frequência diminui, a temperatura também cairá, automaticamente. Quick Power on Self Test (Enabled) [energização rápida no autoteste (habilitada)] Habilite esse item para diminuir o teste de energização (POST) e ter uma ativação mais rápida em seu sistema. Talvez você queira habilitar esse item depois de estar confiante de que o hardware do sistema está operando bem. Boot Up NumLock Status (On) [estado da tecla numlock no boot (ativo)] Esse item define se a tecla Num Lock será ativada quando o sistema for ativado. APIC Mode (Enabled) [modo APIC (habilitado)] Esse item permite habilitar ou desabilitar o modo APCI (Advanced Programmable Interrupt Controller). O modo APIC ofecere multiprocessamento simétrico (SMP) para sistemas, permitindo o suporte para até 60 processadores. 1st/2nd/3rd Boot Device (USB Flash Disk/CD/DVD/1st FLOPPY DRIVE) [1o/2o/3o dispositivo de boot (disco USB Flash/CD/DVD/1a UNIDADE DE DISQUETE) Use esse item para determinar a ordem de dispositivos que o computador usa para procurar o sistema operacional para o carregamento no momento da ativação. Os dispositivos mostrados serão diferentes, dependendo dos dispositivos exatos instalados em sua placa-mãe. 37 manual_MB_MCP61_v05.indd 37 25/07/2011 09:09:14 Capítulo 3 - Uso da BIOS XX Hard Disk Drives (Press Enter) [discos rígidos (pressione Enter)] Desloque-se por esse item e pressione <Enter> para ver a seguinte tela: Pressione <Esc> para voltar à página de configuração avançada. XX Removable Drives (Press Enter) [Discos Removíveis(Pressione Enter)] Desloque-se por esse item e pressione <Enter> para ver a seguinte tela: Pressione <Esc> para voltar à página de configuração avançada. Boot Other Device (Yes) [boot de outro dispositivo (sim)] Quando habilitado, o sistema procura todos os locais possíveis para um sistema operacional se não conseguir encontrar um nos dispositivos especificados sob as opções de primeiro, segundo e terceiro dispositivo de boot. ECS eJIFFY Function (Disabled) [função ECS eJIFFY (desabilitada)] Use este item para habilitar ou desabilitar a função ECS eJIFFY. O eJIFFY é um programa de software exclusivo da ECS para acesso rápido à internet, sem entrar no sistema operacional. Consulte o capítulo 6 para saber mais sobre o eJIFFY. Pressione <Esc> para voltar à página ao menu principal de configuração. 38 manual_MB_MCP61_v05.indd 38 25/07/2011 09:09:14 Capítulo 3 - Uso da BIOS Opções avançadas do chipset Essa página configura informações mais avançadas sobre o sistema. Tenha cuidado ao usá-la. As alterações poderão afetar a operação de seu computador. DRAM Frequency (Auto) [frequência da DRAM (automática)] Esse item permite que os usuários ajustem a frequência da DRAM. A configuração padrão é automática e recomendamos que os usuários a deixem inalterada. Modificá-la à vontade causará instalabilidade no sistema. DRAM Timing (Auto) [Temporização da DRAM (automática)] Esse item permite habilitar ou desabilitar a temporização da DRAM definida pela detecção de presença serial elétrica. Os usuários devem observar que se este item for configurado para automático, os dois próximos itens não estarão disponíveis. DCT Unganged Mode (Always) [modo unganged de DCT (sempre)] Este item é usado para selecionar o modo de DCT (modo do controlador da DRAM). Share Memory Auto Detection (Auto) [detecção automática de memória compartilhada (automática)] Desabilite esse item para ajustar o tamanho da memória compartilhada. Se esse item estiver ajustado para automático, o tamanho da memória compartilhada poderá ser controlado de acordo com o tamanho da DRAM: Quando o tamanho da DRAM for menor que 512 MB, o tamanho da memória compartilhada deve ser ajusatdo para 32MB. Quando o tamanho da DRAM for maior que 512 MB , o tamanho da memória compartilhada deve ser ajusatdo para 64 MB. Quando a DRAM for de canal simples (single channel), seu tamanho será maior que 512 MB: se a frequência de memória for 667 MHz, o tamanho da memória compartilhada deve ser ajustado 64 MB; se a frequência da memória for 533 MHz ou 400 MHz, o tamanho da memória compartilhada deve ser ajustado para 32 MB. Share Memory Size (64 MB) [tamanho da memória compartilhada (64MB)] Esse item mostra o valor de memória compartilhada para VGA. 39 manual_MB_MCP61_v05.indd 39 25/07/2011 09:09:14 Capítulo 3 - Uso da BIOS Periféricos integrados Essa página configura alguns parâmetros para os dispositivos periféricos conectados ao sistema. Onboard IDE Controller (Enabled) [controlador IDE on-board (habilitado)] Use esse item para habilitar ou desabilitar a interface IDE on-board. Serial-ATA 0 (Enabled) [Serial ATA 0 (habilitado)] Esse item permite habilitar ou desabilitar o controlador SATA on-board. SATA Configuration (SATA Mode) [Configuração de SATA (modo de SATA)] Use esse item para mostrar o modo das opções de configuração do Serial ATA. XX nVidia RAID Setup (Press Enter) [Configuração de RAID nVidia (Pressione Enter)] Desloque-se por esse item e pressione <Enter> para ver a seguinte tela: Pressione <Esc> para voltar à página de periféricos integrados. 40 manual_MB_MCP61_v05.indd 40 25/07/2011 09:09:14 Capítulo 3 - Uso da BIOS Onboard Audio Function (Enabled) [função de áudio on-board (habilitada)] Use esse item para habilitar ou desabilitar o dispositivo de áudio on-board. Onboard LAN Function (Enabled) [função de LAN on-board (habilitada)] Esse item é usado para habilitar ou desabilitar a função de LAN on-board. Onboard LAN Boot ROM (Disabled) [ROM de boot de LAN on-board (desabilitado)] Use esse item para habilitar ou desabilitar o boot a partir da LAN on-board ou de um placa de rede adicional com uma ROM de boot remoto instalada. Serial Port1 Address (3F8/IRQ4) [endereço da porta serial 1 (3F8/IRQ4)] Esse item é usado para habilitar ou desabilitar a porta serial COM 1 on-board e para atribuir o endereço da porta. Onboard IR (Disabled) [infravermelho on-board (desabilitado)] Esse item é usado para habilitar ou desabilitar a porta de infravermelho on-board e para atribuir o endereço da porta. USB Functions (Enabled) [funções USB (habilitadas)] Esse item é usado para habilitar ou desabilitar a função USB. Legacy USB Support (Enabled) [suporte a USB legado (habilitado)] Esse item é usado para habilitar ou desabilitar o suporte para dispositivos Legacy USB. O ajuste em Auto permite que o sistema detecte a presença do dispositivo USB na ativação. Se detectado, o modo Legacy do controlador USB será habilitado. Se nenhum dispositivo USB for detectado, o suporte a Legacy USB será desabilitado. Pressione <Esc> para voltar à página ao menu principal de configuração. Configuração do gerenciamento de energia Essa página configura alguns parâmetros para a operação do gerenciamento de energia do sistema. 41 manual_MB_MCP61_v05.indd 41 25/07/2011 09:09:14 Capítulo 3 - Uso da BIOS ACPI Suspend Type (S3(STR)) [tipo de suspensão ACPI (S3(STR))] Use esse item para definir as suspensões do sistema. Por padrão, S3, o modo de suspensão, é uma suspensão para RAM, ou seja, o sistema desliga, com exceção de uma corrente de atualização para a memória do sistema. Resume By RING (Disabled) [retomada por chamada (desabilitada)] Um sinal de entrada na linha RI (Ring Indicator) (em outras palavras, uma chamada de entrada no modem) ativa o sistema a partir do estado “soft off”. Resume By PCI/PCI-E/Lan PME (Disabled) [retomada por PCI/PCI-E/Lan PME (desabilitada)] Esses itens determinam se o sistema será reativado a partir dos modos de economia de energia quando for detectada atividade ou sinal de entrada do periférico ou componente de hardware especificado. Resume By USB (S3) (Disabled) [retomada por USB (S3) (desabilitada)] Esse item permite habilitar/desabilitar a função de ativação por dispositivo USB a partir do modo S3. Resume By PS2 KB (S3) (Disabled) [retomada por teclado PS2 (S3) (desabilitada)] Esse item permite ou restringe a reativação do sistema pela atividade do teclado a partir do modo de economia de energia. Resume By PS2 MS (S3) (Disabled) [retomada por mouse PS2 (S3) (desabilitada)] Esse item permite ou restringe a reativação do sistema pela atividade do mouse a partir do modo de economia de energia. Resume on RTC Alarm (Disabled) [retomada em alarme RTC (desabilitada)] O sistema pode ser desligado por um comando de software. Se esse item for habilitado, o sistema poderá ser automaticamente retomado em um horário fixo de acordo com o RTC (relógio de tempo real) do sistema. Use os itens abaixo desse para ajustar a data e a hora do alarme de ativação. É preciso ter uma fonte de alimentação ATX para usar esta função. EUP Support (Enabled) [Suporte a EUP (habilitado)] Quando habilitado, a retomada do sistema por alguns dispositivos (PCI/PCIE/PME/Ring/RTC, etc.) não é possível no estado S5. Esse item pode ser usado para poupar energia. Pressione <Esc> para voltar à página ao menu principal de configuração. 42 manual_MB_MCP61_v05.indd 42 25/07/2011 09:09:14 Capítulo 3 - Uso da BIOS PCI / PnP Setup Essa página configura alguns parâmetros para os dispositivos instalados no barramento PCI e os que usam a função plug & play do sistema. Init Display First (PCI) [primeiro inicialização do monitor (PCI)] Use esse item para selecionar o controlador gráfico a ser usado como dispositivo primário de boot. Pressione <Esc> para voltar à página ao menu principal de configuração. PC Health Status (Status do funcionamento do PC) Em placas-mães que suportam o monitoramento de hardware, esse item permite monitorar os parâmetros em relação a tensões, temperaturas e velocidades de ventoinha críticas. 43 manual_MB_MCP61_v05.indd 43 25/07/2011 09:09:14 Capítulo 3 - Uso da BIOS XX Smart Fan Function [função de ventilação inteligente] Desloque-se por esse item e pressione <Enter> para ver a seguinte tela: SMART Fan Mode (Normal) [modo de ventilação inteligente (normal)] Esse item permite a seleção do modo de ventilação (Normal, Quiet, Silent ou Manual) para melhorar o ambiente de operação. Se o usuário escolher o modo Normal, a velocidade das ventoinhas será ajustada automaticamente, dependendo da temperatura da CPU. Se o usuário escolher o modo Quiet (quieto), a velocidade das ventoinhas será minimizada automaticamente para proporcionar um ambiente mais quieto. Se o usuário escolher o modo Silent (silencioso), a velocidade das ventoinhas será restrita automaticamente para tornar o sistema menos ruidoso. Se o modo Manual for escolhido, a velocidade das ventoinhas será ajustada de acordo com os parâmetros do usuário. Pressione <Esc> para voltar à página ao menu principal de configuração. 44 manual_MB_MCP61_v05.indd 44 25/07/2011 09:09:14 Capítulo 3 - Uso da BIOS Pressione <Esc> para voltar à página da função de ventilação inteligente. Pressione <Esc> para voltar à página “PC Health Status”. System Component Characteristics [características dos componentes do sistema] Esses itens mostram o monitoramento de todos os eventos de estado do hardware inboard, como temperatura do sistema e da CPU, tensão da CPU e DIMM, velocidade da ventoinha da CPU e do sistema, entre outros. •CPU Tcontrol •System Temperature •CPU Fan Speed •CPU Vcore •VDIMM •VCC3 •3VSB •VBAT Pressione <Esc> para voltar à página ao menu principal de configuração. 45 manual_MB_MCP61_v05.indd 45 25/07/2011 09:09:14 Capítulo 3 - Uso da BIOS Case Open Warning (Disabled) [advertência sobre gabinete aberto (desabilitada)] Esse item habilita ou desabilita a advertência caso o gabinete seja aberto e o item abaixo indica o estado atual do gabinete. Chassis Opened (No) [chassi aberto (não)] Esse item indica se o gabinete foi aberto. Pressione <Esc> para voltar à página ao menu principal de configuração. Frequency/Voltage Control [controle de frequência/tensão] Essa página permite configurar a velocidade do clock e o barramento do sistema. A velocidade do clock e o barramento do sistema são determinados pelo tipo de processador instalado no sistema. Auto Detect DIMM/PCI Clk (Enabled) [detecção automática do clock DIMM/PCI (habilitada)] Quando esse item está habilitado, o BIOS desabilitará o sinal de clock dos slots DIMM/PCI livres. Spread Spectrum (Enabled) [espalhamento espectral (habilitado)] Se o espalhamento espectral for habilitado, poderá reduzir significativamente a interferência eletromagnética gerada pelo sistema e pela tensão, conforme sua temperatura. Pressione <Esc> para voltar à página ao menu principal de configuração. Load Default Settings (carregamento dos ajustes padrões) Essa opção abre uma caixa de diálogo para perguntar se o usuário tem certeza de que deseja instalar os padrões otimizados ou não. Ao selecionar [OK] e depois <Enter>, o utilitário de configuração carrega todos os valores padrão; ao selecionar [Cancel] e depois <Enter>, o utilitário de configuração não carrega os valores padrão. 46 manual_MB_MCP61_v05.indd 46 25/07/2011 09:09:15 Capítulo 3 - Uso da BIOS Supervisor Password [senha do supervisor] Essa página ajuda na instalação ou alteração de uma senha. Supervisor Password (Not Installed) [senha do supervisor (não instalada)] Esse item indica se foi definida uma senha de supervisor. Se a senha foi instalada, aparece o texto Installed. Caso contrário, aparece o texto Not Installed. Change Supervisor Password (Press Enter) [mudar a senha de supervisor (pressione Enter)] É possível selecionar essa opção e pressionar <Enter> para acessar o submenu. O submenu é usado para alterar a senha de supervisor. Pressione <Esc> para voltar à página ao menu principal de configuração. User Password [senha de usuário] Essa página ajuda na instalação ou alteração de uma senha. User Password (Not Installed) [senha de usuário (não instalada)] Esse item indica se foi definida uma senha de usuário. Se a senha foi instalada, aparece o texto Installed. Caso contrário, aparece o texto Not Installed. 47 manual_MB_MCP61_v05.indd 47 25/07/2011 09:09:15 Capítulo 3 - Uso da BIOS Change User Password (Press Enter) [mudar a senha de usuário (pressione Enter)] É possível selecionar essa opção e pressionar <Enter> para acessar o submenu. O submenu é usado para alterar a senha de supervisor. Pressione <Esc> para voltar à página ao menu principal de configuração. Salvar e sair da configuração Destaque esse item e pressione <Enter> para salvar as alterações feitas no utilitário de configuração e sair do programa. Quando aparecer a caixa de diálogo “Save and Exit”, selecione [OK] para salvar e sair ou selecione [Cancel] para voltar ao menu principal. Sair sem salvar Destaque esse item e pressione <Enter> para descartar as alterações feitas no utilitário de configuração e sair do programa. Quando aparecer a caixa de diálogo “Exit Without Saving”, selecione [OK] para descartar as alterações e sair ou selecione [Cancel] para voltar ao menu principal. Se o usuário fez alterações que não deseja salvar, use o item “Exit Without Saving “ e selecione [OK] para descartar as alterações realizadas. Atualização do BIOS É possível copiar e instalar o BIOS atualizado para a placa-mãe a partir do portal do fabricante na Web. O novo BIOS oferece suporte a novos periféricos, melhor desempenho ou reparo de bugs conhecidos. Siga as etapas abaixo para instalar um novo BIOS: 1.Se a placa-mãe tiver um jumper de proteção do BIOS, altere o ajuste para permitir a atualização. 2.Se a placa-mãe tem um item chamado Firmware Write Protect nos recursos avançados do BIOS, desabilite-o. (a função Firmware Write Protect evita que o BIOS seja sobrescrito.) 3.Prepare um dispositivo de boot ou crie um disco de sistema com boot. (Consulte a ajuda online do Windows para obter informações sobre como criar um disco de sistema para boot.) 4.Copie o utilitário flash e o novo arquivo do BIOS a partir do portal do fabricante na Web. Copie os arquivos para o dispositivo de boot. 5.Desligue o computador e insira o dispositivo de boot no computador. (Talvez seja necessário executar o utilitário de configuração e alterar os itens de prioridade de boot na página Advanced BIOS Features Setup a fim de forçar o computador a fazer o boot primeiro a partir do dispositivo de boot.) 6.No prompt C:\ ou A:\, digite o nome do programa utilitário de flash e o nome do arquivo do novo BIOS e pressione <Enter>. Exemplo: AFUDOS.EXE040706.ROM 7.Quando a instalação estiver concluída, retire o dispositivo de boot do computador e reinicie-o. Se a placa-mãe tiver um jumper Flash BIOS, faça o reset do jumper para proteger o BIOS recém-instalado contra sobregravação. O computador será reiniciado automaticamente. Aqui termina o capítulo 3. Consulte o próximo capítulo para obter informações sobre o software fornecido com sua placa-mãe. 48 manual_MB_MCP61_v05.indd 48 25/07/2011 09:09:15 Capítulo 4 - Uso do software da placa-mãe Capítulo 4 Uso do software da placa-mãe Sobre o DVD-ROM/CD-ROM de software O DVD-ROM/CD-ROM de software de suporte incluído no pacote da placa-mãe contém todos os drivers e utilitários necessários para a execução correta dos produtos que acompanham sua placa-mãe. Esta seção apresenta uma descrição resumida de cada software e a localização para a versão da sua placa-mãe. Há mais informações disponíveis para alguns programas no arquivo README existente no mesmo diretório do software. Antes de instalar qualquer software, verifique sempre da pasta se há arquivos chamados README.TXT ou algo similar. Esses arquivos podem conter informações importantes que não estão incluídas neste manual. 1.Jamais tente instalar os softwares a partir de uma pasta que não é a especificada para uso com a sua placa-mãe. 2.Aviso de instalação de Intel HD audio (opcional): A funcionalidade de áudio de alta definição (HD Audio) da Intel deixa de operar inesperadamente no Windows Server 2003 Service Pack 1 ou no Windows XP Professional x64 Edition. Os usuários precisam copiar e instalar os pacotes de atualização a partir do Microsoft Download Center “antes” de instalar o driver de áudio de alta definição incluído no disco de drivers. Registre-se no endereço eletrônico http://support.microsoft.com/default.aspx?scid=kb;enus;901105#appliesto para obter mais informações. Instalação automática no Windows XP/Vista/7 O DVD-ROM/CD-ROM de instalação automática facilita a instalação dos drivers e do software para sua placa-mãe. Se o DVD-ROM/CD-ROM com instalação automática não funcionar no sistema do usuário, ele ainda pode instalar os drivers por meio do gerenciador de arquivos do sistema operacional (por exemplo, o Windows Explorer). Consulte as notas de instalação da pasta de utilitários mais adiante, neste capítulo. O disco DVD-ROM/CD-ROM com o software de suporte é carregado automaticamente no Windows XP/Vista/7. Ao inserir o disco DVD-ROM/CD-ROM na unidade de DVD-ROM/CD-ROM, o recurso de execução automática apresentará a tela de instalação. A tela tem 3 botões - Setup, Browse CD e Exit. 49 manual_MB_MCP61_v05.indd 49 25/07/2011 09:09:15 Capítulo 4 - Uso do software da placa-mãe Se a tela de abertura não aparecer, clique duas vezes sobre o arquivo “setup.exe” no diretório-raiz. Guia Drivers Setup Clique no botão Setup (Configurar) para executar o programa de instalação do software. Selecione no menu o software que deseja instalar. Browse CD O botão Browse CD (Mostrar CD) é o comando padrão do Windows que permite abrir o Windows Explorer e mostrar o conteúdo do disco de apoio. Antes de instalar o software a partir do Windows Explorer, procure um arquivo chamado README.TXT ou similar. Esse arquivo pode conter informações importantes para ajudar na instalação correta do software. Alguns programas estão instalados em pastas diferentes para sistemas operacionais diferentes, como Windows XP/Vista/7. Vá sempre à pasta correta para o tipo de sistema operacional que estiver usando. Para instalar o software, execute um arquivo chamado SETUP.EXE, clicando duas vezes sobre o arquivo e depois seguindo as instruções na tela. Exit O botão Exit (Sair) fecha a janela de configuração automática. Guia Utilities Relaciona os utilitários de software disponíveis no disco. Guia Information Mostra o caminho de todos os softwares e drivers disponíveis no disco. 50 manual_MB_MCP61_v05.indd 50 25/07/2011 09:09:15 Capítulo 4 - Uso do software da placa-mãe Execução da configuração Siga as instruções a seguir para instalar os drivers de dispositivos e software para a placa-mãe: 1.Clique em Setup. O programa de instalação é acionado: As telas a seguir servem apenas como exemplo. As telas e as listas de drivers serão diferentes, conforme a placa-mãe que está sendo instalada. A identificação da placa-mãe está localizada no canto superior esquerdo. 2.Clique em Next. Aparece a seguinte tela: 3.Selecione a caixa ao lado dos itens que deseja instalar. Recomenda-se usar as opções padrões. 4.Clique em Next para executar o assistente de instalação. A tela mostra a instalação do item: 51 manual_MB_MCP61_v05.indd 51 25/07/2011 09:09:15 Capítulo 4 - Uso do software da placa-mãe 5.Siga as instruções na tela para instalar os itens. Os drivers e o software são instalados automaticamente em sequência. Siga as instruções na tela, confirme os comandos e permita a reinicialização do computador algumas vezes a fim de completar a instalação. No Windows Vista/7 aparecerá a mensagem de UAC (User Account Control) abaixo após a reinicialização do sistema. Selecione “Allow” para instalar o driver seguinte. Continue com esse processo até concluir a instalação dos drivers. 52 manual_MB_MCP61_v05.indd 52 25/07/2011 09:09:15 Capítulo 4 - Uso do software da placa-mãe Instalação manual Insira o disco no drive de DVD-ROM/CD-ROM e localize o arquivo PATH.DOC no diretório raiz. Esse arquivo contém as informações necessárias para a localização dos drivers para sua placa-mãe. Procure o modelo do chipset e da placa-mãe. Depois, exiba o diretório e o caminho para iniciar a instalação dos drivers. A maioria dos drivers têm um programa de configuração (SETUP.EXE) que detecta automaticamente o sistema operacional antes da instalação. O programa de configuração de outros drivers está localizado na subpasta do sistema operacional. Se o driver que o usuário deseja instalar não tem um programa de configuração, veja o conteúdo da subpasta do sistema operacional e localize o arquivo de texto leiame (README.TXT ou README.DOC) para obter informações sobre a instalação do driver ou software relacionado a seu sistema Referência para software utilitário Todos os programas utilitários disponíveis nesta página são compatíveis com o Windows. Eles são fornecidos somente para a conveniência do cliente. Os programas de software a seguir são fornecidos sob licença e somente podem ser usados ou copiados de acordo com os termos da licença. 1.Esses programas de software estão sujeitos a alteração a qualquer momento sem aviso prévio. Consulte o software disponível no disco de apoio. 2.Vá ao website da ECS para fazer o download da tecnologia AMD Cool’n’QuietTM. Aqui termina o capítulo 4. 53 manual_MB_MCP61_v05.indd 53 25/07/2011 09:09:15 Capítulo 5 - Configuração do eJIFFY Capítulo 5 Configuração do RAID NVIDIA Há duas maneiras de ajustar a configuração do RAID NVIDIA: uma é criar um RAID array 1 para backup ou um RAID array 0 para um maior desempenho, apenas com o acréscimo de uma matriz de discos adicional sem alterar o sistema operacional original (RAID array sem boot); o outro é configurar os discos do RAID array ao resintalar o sistema operacional (RAID array com boot). Configuração de um RAID Array de dados (non-bootable) RAID arrays podem ser criados/excluídos usando o BIOS de MediaShield RAID e o gerenciador MediaShield RAID do Windows. Esta seção abrange apenas a configuração de BIOS básica para um array sem boot. Veja as instruções para a configuração de RAID array no BIOS na seção “Configuração de um RAID array com boot” . Veja outros detalhes sobre a configuração de RAID sem boot a partir do Windows nas seções sobre o uso do gerenciador MediaShield RAID. Configuração do BIOS 1.Ligue o computador e pressione Delete para entrar na configuração do BIOS. A janela do utilitário de configuração do CMOS BIOS aparece. Figura 1.1 Janela principal do utilitário de configuração do CMOS BIOS 2.Use as teclas de setas para selecionar o item Integrated Peripherals (veja a figura 1.1) e pressione Enter. A janela Integrated Peripherals aparece. Figura 1.2 Janela Integrated Peripherals 54 manual_MB_MCP61_v05.indd 54 25/07/2011 09:09:15 Capítulo 5 - Configuração do eJIFFY 3.Na janela Integrated Peripherals, configure globalmente a seleção do modo de SATA para modo RAID (veja a figura 1.2). 4.Pressione F10 para salvar a configuração e sair (F10 é a tecla de navegação para salvar a configuração atual e sair da configuração do BIOS). O PC é reiniciado. Instalação do software NVIDIA RAID no Windows Esta seção descreve como executar o aplicativo de configuração e instalar o software de RAID. 1.Inicie o programa de configuração nForce para abrir a página NVIDIA Windows nForce Drivers. Figura 1.3 - Janela de instalação do driver nForce 2.Selecione os módulos que deseja instalar. Assegure-se de que a opção “NVIDIA IDE Driver” está selecionada. 3.O driver NVIDIA IDE deve ser instalado para habilitar o NVIDIA RAID. Se o driver NVIDIA IDE não for instalado, o NVIDIA RAID não será habilitado. 4.Clique em Next e siga as instruções. Depois da instalação ter sido concluída, assegure-se de reinicializar o PC. 5.Depois da reinicialização, inicie o array recém-criado. Configuração de um RAID Array com Boot Esta seção explica como configurar um NVIDIA RAID array com boot. Configuração do BIOS 1.Ligue o computador e pressione Delete para entrar na configuração do BIOS. A tela do utilitário de configuração do CMOS BIOS aparece. 55 manual_MB_MCP61_v05.indd 55 25/07/2011 09:09:15 Capítulo 5 - Configuração do eJIFFY Figura 1.4 - Tela principal do utilitário de configuração do CMOS BIOS 2.Use as teclas de setas para selecionar o item Integrated Peripherals (veja a figura 1.4) e pressione Enter. A tela Integrated Peripherals (ou outra tela semelhante) aparece. Figura 1.5 - Janela Integrated Peripherals 3.Na janela Integrated Peripherals, configure globalmente a seleção do modo de SATA para modo RAID (veja a figura 1.5). 4.Pressione F10 para salvar a configuração e sair. O PC é reiniciado. 5.Entre na configuração do BIOS do RAID pressionando F10 quando solicitado e continue com a configuração do BIOS para o NVIDIA RAID conforme a descrição da próxima seção. Configuração do BIOS para NVIDIA RAID A configuração de BIOS para NVIDIA RAID permite escolher o tipo de RAID e os discos rígidos que o usuário deseja que façam parte do array. Entrada na configuração do BIOS para RAID: 1.Aguarde até ver a solicitação do software RAID para que o usuário pressione F10. O prompt do RAID aparece como parte do processo de POST e boot do sistema antes do carregamento do sistema operacional. O usuário tem poucos segundos para pressionar F10 antes que a tela desapareça (veja a figura 1.6). 56 manual_MB_MCP61_v05.indd 56 25/07/2011 09:09:15 Capítulo 5 - Configuração do eJIFFY Figura 1.6 2.Pressione F10 para entrar na página Define a New Array. A tela NVIDIA RAID Utility—Define a New Array aparece (figura 1.7). Figura 1.7 - MediaShield BIOS Por padrão, o modo RAID é configurado para Mirroring e o Striping Block é configurado para Optimal. Uso da tela Define a New Array Se necessário, pressione a tecla de tabulação para se deslocar entre os campos até que o campo apropriado fique em destaque. •Seleção do modo RAID Por padrão, esse item é definido como Mirroring. Para mudar para um modo RAID diferente, pressione a tecla de seta para baixo até que o modo desejado apareça na caixa RAID Mode — as opções são Mirroring, Striping, Spanning, Stripe Mirroring ou RAID. Observação: nem todas as plataformas suportam todos os níveis de RAID. A configuração de RAID requer discos rígidos suficientes para sua conclusão. •Seleção do tamanho de block de dados O tamanho do bloco de dados é apresentado em kilobytes e afeta o modo comos os dados são arranjados no disco. Recomenda-se deixar esse valor no padrão Optimal, que é 64 kB, porém os valores podem estar entre 4 kB e 128 kB (4, 8, 16, 32, 64 e 128 kB) 57 manual_MB_MCP61_v05.indd 57 25/07/2011 09:09:15 Capítulo 5 - Configuração do eJIFFY Atribuição de discos Os discos que o usuário habilitou na página de configuração do BIOS RAID Config aparecem no bloco Free Disks. São esses os discos disponíveis para uso como discos de RAID array. Para designar um disco livre para ser usado como disco de RAID array, 1.Desloque-se com a tecla de tabulação até a seção Free Disks. O primeiro disco da lista é selecionado. 2.Mova-o do block Free Disks para o bloco Array Disks pressionando a tecla de seta para a direita (->). O primeiro disco da lista é movido e o próximo disco da lista é selecionado e está pronto para ser movido. 3.Continue pressionando a tecla de seta para a direita (->) até que todos os discos que se deseja usar como discos de RAID array sejam mostrados no bloco Array Disks. A figura 1.8 mostra a tela Define a New Array depois de um disco ter sido atribuído como disco de matriz RAID 0. Figura 1.8 - MediaShield BIOS - Array Disks Assigned Conclusão da configuração do BIOS para RAID 1.Depois de atribuir os discos do RAID array, pressione F7. O prompt Clear disk array aparece. Figura 1.9 - Prompt Clear Disk Data 58 manual_MB_MCP61_v05.indd 58 25/07/2011 09:09:15 Capítulo 5 - Configuração do eJIFFY 2.Pressione Y para limpar os dados de discos. A tela Array List aparece. Nela, o usuário pode revisar quais RAID arrays deseja configurar. Figura 1.10 - Janela Array List 3.Use as teclas de seta para selecionar o array que deseja configurar, depois pressione B para especificar o array com boot. 4.Pressione Enter para ver e verificar os detalhes. A tela Array Detail mostra diversas informações sobre o array selecionado pelo usuário, como o bloco de dados usado, o modo de RAID, a largura de distribuição dos dados, o nome do modelo de disco e a capacidade do disco. 5.Se desejar identificar esse disco como vazio e remover todo o seu conteúdo, pressione C. 6.No prompt, pressione Y para remover todos os dados. Caso contrário, pressione N. 7.Pressione Enter novamente para voltar à tela anterior e depois pressione F10 para sair da configuração do RAID. Instalação dos drivers RAID Seu sistema pode ser fornecido com um CD de instalação do Windows que já inclui drivers NVIDIA RAID. Se for o caso, essa seção não é relevante. Se esse não for o caso (ou se o usuário estiver tentando instalar uma nova versão do Windows), será preciso um disquete de instalação F6 com o driver NVIDIA RAID. Verifique se ele foi fornecido com seu sistema. Se não foi, é possível criar um fazendo o download do pacote de drivers apropriado e depois seguindo as etapas descritas nesta seção. 1.Copie todos os arquivos em “…\IDE\WinXP\sataraid” para um disquete. (No Windows 2000, mude para “Win2K” no caminho.) 2.Depois de concluir a configuração do BIOS para RAID, reinicialize a partir do CD do Windows. O programa de configuração do Windows é iniciado. 3.Pressione F6 e aguarde alguns momentos até que a tela de configuração do Windows apareça. 59 manual_MB_MCP61_v05.indd 59 25/07/2011 09:09:15 Capítulo 5 - Configuração do eJIFFY Figura 1.11 - Configuração do Windows — Especificar Dispositivos 4.Especifique os drivers NVIDIA. a.Introduza o disquete com o driver RAID, pressione S e depois pressione Enter. Aparece a seguinte tela de configuração do Windows: Figura 1.12 - Configuração do Windows - Adaptador SCSI Selecionado b.Selecione “NVIDIA RAID CLASS DRIVER (required)” e depois pressione Enter. c.Pressione S novamente na tela Specify Devices e depois pressione Enter. d.Selecione “NVIDIA NForce Storage Controller (required)” e depois pressione Enter. Aparece a seguinte tela de configuração do Windows, que relaciona ambos os drivers: 60 manual_MB_MCP61_v05.indd 60 25/07/2011 09:09:16 Capítulo 5 - Configuração do eJIFFY Figura 1.13 - Configuração do Windows - lista de drives NVIDIA 5.Pressione Enter para continuar com a instalação do Windows XP. Assegure-se de deixar o disquete no drive até que a porção de tela azul da instalação do Windows XP tenha sido completada e, então, retire o disquete. 6.Siga as instruções sobre como instalar o Windows XP. Depois do Windows XP ter sido completamente instalado, recomenda-se instalar o software ForceWare para acessar a ferramenta de gerenciamento de RAID MediaShield. Observação: Cada vez que um novo disco rígido é acrescentado a um RAID array, o driver de RAID terá que ser instalado no Windows para o novo disco rígido. Depois disso, não será mais necessário instalar o driver. Aqui termina o capítulo 5. 61 manual_MB_MCP61_v05.indd 61 25/07/2011 09:09:16 Capítulo 5 - Configuração do eJIFFY Notas 62 manual_MB_MCP61_v05.indd 62 25/07/2011 09:09:16 Capítulo 5 - Configuração do eJIFFY Capítulo 6 Configuração do eJIFFY Introdução O eJIFFY é um programa de boot rápido executado no Linux. Ao invés de esperar que o sistema operacional Windows inicie a execução, o eJIFFY está pronto para proporcionar aos usuários a experiência instantânea de navegação na internet, visualização de fotos e conversas on-line apenas alguns segundos após a inicialização. Observação: eJIFFY é o utilitário de recursos opcionais da ECS que corresponde à ativação do DVD e à configuração do BIOS. Verifique no guia de usuário em papel ou na caixa colorida do produto se o modelo incorpora o recurso eJIFFY. Verifique no guia de usuário em papel ou na caixa colorida do produto se o modelo incorpora o recurso eJIFFY. Versão: 5.0 Instalação e configuração do BIOS Ativação do DVD Finalize a configuração de utilitários do DVD e depois configure o BIOS para concluir a ativação do eJIFFY. 63 manual_MB_MCP61_v05.indd 63 25/07/2011 09:09:16 Capítulo 6 - Resolução de problemas 1.Insira o DVD de utilitários de softwara da ECS e entre na tela de utilitários abaixo. Clique no item do recurso eJIFFY para instalá-lo. 2.Siga as instruções apresentadas na tela para concluir a configuração do eJIFFY . 64 manual_MB_MCP61_v05.indd 64 25/07/2011 09:09:16 Capítulo 6 - Resolução de problemas 3.Depois de configurar o eJIFFY no Windows, pode-se alterar o idioma do display/teclado do eJIFFY de inglês para o seu idioma local. As alterações serão aplicadas após a reinicialização. Observação: A lista de seleção de idiomas do teclado apresenta diversas configurações de teclado mais regionais que podem ser alternadas com a digitação padrão segundo o inglês. Consulte as perguntas frequentes sobre o uso para ver mais dicas. 65 manual_MB_MCP61_v05.indd 65 25/07/2011 09:09:16 Capítulo 6 - Resolução de problemas 4.Reinicialize seu computador após a instalação do eJIFFY. Pressione <DEL> ou clique no botão BIOS Setup na tela do POST para entrar na página de configuração do BIOS após a inicialização. 5.Depois, entre na página de configuração avançada (Advanced Setup) para habilitar o item ECS eJIFFY Function. Pressione F10 para salvar a configuração e sair. Reinicie seu computador. Observação: 1.O eJIFFY está disponível no modo SATA/IDE/AHCI. Ele não suporta configurações RAID e drives de disquete on-board de 34 pinos. 2.Consulte as novas atualizações do aplicativo eJIFFY no portal ECS na internet. 66 manual_MB_MCP61_v05.indd 66 25/07/2011 09:09:16 Capítulo 6 - Resolução de problemas Entrada no eJIFFY A tela do POST aparece poucos segundos após a inicialização e apresenta 3 botões: Operating system, eJIFFY e BIOS Setup. Se o usuário clicar em eJIFFY, a tela abaixo será apresentada. Se nenhuma das opções for selecionada, o sistema operacional normal será carregado após dez segundos. Ícones de funções A ilustração seguinte mostra os principais itens de função do menu do eJIFFY. 67 manual_MB_MCP61_v05.indd 67 25/07/2011 09:09:16 Capítulo 6 - Resolução de problemas eWeb: Firefox para navegação na internet/correio eletrônico (webmail) e reprodução de vídeo flash. ePix: visualização de fotos. ePal: ferramenta para bate-papo on-line para uso dos IMs mais populares no mundo (MSN, ICQ, AIM, etc.) Mostra o estado de conexão ePal on-line. Desligar/Reiniciar: Encerra a sessão e desliga o computador./Encerra a sessão e reinicia o computador. Clique uma vez para conectar o disco de armazenamento a seu computador. Clique uma segunda vez para remover o disco de armazenamento com segurança (consulte a seção de perguntas frequentes para obter mais informações de uso). Mostra o estado de conexão da rede. Painel de Controle de Idioma Trocar Idiomas do Teclado Perguntas frequentes sobre o uso Painel de Controle de Idioma: Além de configurar o inglês como a interface padrão, o eJIFFY oferece diversas configurações de exibição e teclado para a troca de idioma. Abra o painel de controle de idioma para selecionar sua configuração de idioma preferida. 68 manual_MB_MCP61_v05.indd 68 25/07/2011 09:09:16 Capítulo 6 - Resolução de problemas Configuração de idioma do teclado Etapa 1. Clique em Etapa 2: Clique no ícone para abrir o painel de controle de idiomas. para abrir a lista de seleção de teclado, que oferece diversas configurações regionais para o teclado, além do inglês, que é o padrão. Etapa 3: Clique no idioma de teclado selecionado (p.ex. French) e pressione “OK”. Clique em para habilitar todas as entradas possíveis de idioma que deseja aplicar e depois clique em “Apply”. 69 manual_MB_MCP61_v05.indd 69 25/07/2011 09:09:16 Capítulo 6 - Resolução de problemas 70 manual_MB_MCP61_v05.indd 70 25/07/2011 09:09:17 Capítulo 6 - Resolução de problemas Como alterar o idioma de exibição? Abra o painel de controle de idiomas e clique em para mostrar a lista de idiomas de exibição. Marque o idioma de exibição desejado. O idioma de exibição selecionado será aplicado após a reinicialização. Observação: Para detalhes sobre o eJIFFY, consulte o disco do eJIFFY . 71 manual_MB_MCP61_v05.indd 71 25/07/2011 09:09:17 Capítulo 6 - Resolução de problemas Notas 72 manual_MB_MCP61_v05.indd 72 25/07/2011 09:09:17 Capítulo 6 - Resolução de problemas Capítulo 7 Resolução de problemas Problemas de acionamento durante a montagem Depois de montar o PC pela primeira vez, talvez haja alguns problemas de inicialização. Antes de ligar para o suporte técnico ou de devolver para a garantia, este capítulo pode ajudar a tratar de algumas questões comuns, com algumas dicas básicas para a resolução de problemas. a) O sistema não liga e as ventoinhas não estão funcionando. 1. Desmonte o PC para remover a placa adaptadora VGA, memória DDR, LAN, USB e outros periféricos, inclusive teclado e mouse. Deixe conectadas apenas a placa-mãe, a CPU com sua ventoinha e a fonte de alimentação. Ligue o equipamento novamente para ver se as ventoinhas da CPU e da fonte de alimentação estão funcionando. 2. Assegure-se de remover parafusos não usados ou outros objetos metálicos, como chaves de fenda, de dentro do gabinete do PC. Isso evitará danos por curto-circuito. 3. Verifique se o conector CPU FAN está conectado à placa-mãe. 4. Em plataformas Intel, verifique se os pinos do soquete da CPU estão com danos ou dobrados. Um pino dobrado pode falhar no boot e, algumas vezes, causar danos permanentes por curto-circuito. 5. Verifique se o conector elétrico 12V está conectado à placa-mãe. 6. Verifique se o conector elétrico 12V e os conectores ATX estão totalmente inseridos nos conectores da placa-mãe. Assegure-se de que as travas do cabo e do conector estão presas. b) Há energia, as ventoinhas estão funcionando, mas não há exibição 1. Assegure-se de que o monitor está ligado e que o cabo do monitor está conectado corretamente ao PC. 2. Verifique se a placa adaptadora VGA (se aplicável) está inserida corretamente. 3. Procure identificar sons de apitos. Se estiver usando o alto-falante interno do PC, assegure-se de que ele está conectado. a. três apitos curtos contínuos: memória não detectada. b. 1 apito longo e 8 apitos curtos: VGA não detectado c) O PC desliga subitamente durante o boot. 1. A CPU talvez experimente excesso de aquecimento, então desliga para se autoproteger. Assegure-se de que a ventoinha da CPU está funcionando corretamente. 2. Na configuração do BIOS, tente desabilitar a função Smartfan para deixar a ventoinha funcionar à velocidade padrão. Um comando “Carregar padrões otimizados” também desabilitará o Smartfan. 73 manual_MB_MCP61_v05.indd 73 25/07/2011 09:09:17 Capítulo 7 - Resolução de problemas Problemas de inicialização após uso prolongado Após um período prolongado de uso, seu PC pode apresentar novamente problemas de inicialização. Isso pode ser causado pela pane de dispositivos conectados à placa-mãe, como disco rígido, ventoinha da CPU, etc. As seguintes dicas podem ajudar a reviver o PC ou identificar a causa da falha. 1. Limpe os valores do CMOS usando o jumper CLR_CMOS. Consulte a seção do jumper CLR_CMOS no capítulo 2 para verificação das configurações de jumper neste manual de usuário. Quando concluída, continue com um comando de carregamento de padrões otimizados na configuração do BIOS. 2. Verifique se há poeira na ventoinha do cooler da CPU. A acumulação de poeira a longo prado reduz a eficácia de resfriamento do processador Limpe a ventoinha ou troque-o por um novo, se necessário. 3. Verifique se o conector elétrico 12V e os conectores ATX estão totalmente inseridos nos conectores da placa-mãe. Assegure-se de que as travas do cabo e do conector estão presas. 4. Retire o disco rígido, a unidade óptica ou memória DDR para determinar quais desses componentes podem estar com falha. Manutenção e dicas de cuidado Seu computador, como qualquer aparelho elétrico, requer cuidados e manutenção apropriados. Apresentamos algumas dicas básicas de cuidados para o PC para ajudar a prolongar a vida útil da placa-mãe e mantê-la funcionando da melhor maneira possível. 1. Mantenha seu computador em uma área bem ventilada. Deixe algum espaço entre o PC e a parede para um fluxo suficiente de ar. 2. Mantenha seu computador em um local fresco e seco. Evite áreas com poeira, luz solar direta e áreas muito úmidas. 3. Limpe rotineiramente a ventoinha da CPU para remover poeira e cabelos. 4. Em locais de clima quente e úmido, ligue seu computador uma vez em semanas alternadas para circular o ar e evitar danos causados pela umidade. 5. Acrescente mais memória a seu computador, se possível. Isso não apenas acelerará o sistema, mas também reduzirá a carga de seu disco rígido para prolongar a duração de sua vida útil. 6. Se possível, assegure que o cabo elétrico tenha um pino de aterramento conectado diretamente à tomada. Isso reduzirá a flutuação de tensão, que pode danificar dispositivos sensíveis. 74 manual_MB_MCP61_v05.indd 74 25/07/2011 09:09:17 manual_MB_MCP61_v05.indd 75 CLR CMOS e reinicie. Se falhar, entre em contato com RMA SIM Suspenso em uma tela do POST? SIM Verifique se o monitor exibe algo SIM Verifique se a fonte de alimentação está funcionando O botão liga/desliga está pressionado, mas o PC não liga. Problema de dispositivo periférico: - problema de disco rígido - erro de configuração de CMOS, necessário para CMOS NÃO NÃO NÃO - Se 3 apitos: Memória DIMM não inserida corretamente ou falha de memória - Se 1 apito longo e 8 apitos curtos: VGA não detectado SIM Algum som de buzina? SIM Verifique se o monitor tem display Reinicialize o PC Sistema falhou ao inicializar ou instável após modificação de ajuste de BIOS NÃO CLR CMOS e verifique se alimentação de 12 V da CPU está conectada SIM Cabo de alimentação CA está conectado e chave liga/desliga está ligada? CLR CMOS e reinicie NÃO Ligue chave da fonte de alimentação ou conecte à tomada e reinicie. Problema com placa -> entre em contato com RMA Problema com fonte de alimentação ou placa? Se problema com placa -> entre em contato com RMA NÃO Fluxograma básico de resolução de problemas Capítulo 7 - Resolução de problemas 75 25/07/2011 09:09:17 manual_MB_MCP61_v05.indd 76 25/07/2011 09:09:17