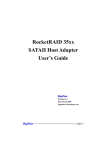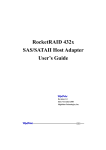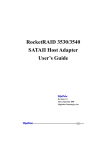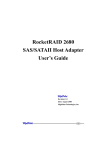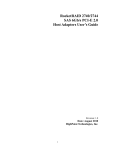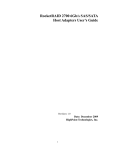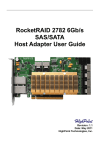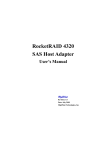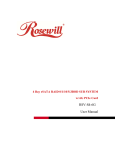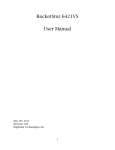Download Highpoint RocketRAID 4310
Transcript
RocketRAID 43xx SAS/SATAII Host Adapter User’s Guide Revision: 1.0 Date: February 2009 HighPoint Technologies, Inc. 1 Copyright Copyright © 2009 HighPoint Technologies, Inc. This document contains materials protected by International Copyright Laws. All rights reserved. No part of this manual may be reproduced, transmitted or transcribed in any form and for any purpose without the express written permission of HighPoint Technologies, Inc. Trademarks Companies and products mentioned in this manual are for identification purpose only. Product names or brand names appearing in this manual may or may not be registered trademarks or copyrights of their respective owners. Backup your important data before using HighPoint’s products and use at your own risk. In no event shall HighPoint be liable for any loss of profits, or for direct, indirect, special, incidental or consequential damages arising from any defect or error in HighPoint’s products or manuals. Information in this manual is subject to change without notice and does not represent a commitment on the part of HighPoint. Notice Reasonable effort has been made to ensure that the information in this manual is accurate. HighPoint assumes no liability for technical inaccuracies, typographical, or other errors contained herein. 2 Table of Contents Table of Contents HIGHPOINT TECHNOLOGIES, INC.....................................5 CONGRATULATIONS 1 - Specifications and Features .....................................................................................6 2 - Kit Contents .............................................................................................................8 HARDWARE -- DESCRIPTION AND INSTALLATION 1 - RocketRAID Adapter layout ....................................................................................9 2 - Installing the RocketRAID Host Adapter .............................................................. 15 3 - Verifying Installation .............................................................................................. 17 4 - Battery Backup ....................................................................................................... 17 ROCKETRAID BIOS UTILITY 1 - BIOS Setting Overview .......................................................................................... 18 2 - Creating RAID Arrays ............................................................................................ 22 3 - Deleting Arrays ...................................................................................................... 27 4 - Monitoring the Host Adapter, Arrays and Devices ............................................... 28 5 - Maintaining Arrays ................................................................................................ 31 6 - Additional Functions and Settings ........................................................................ 36 3 Table of Contents HIGHPOINT RAID MANAGEMENT AND DEVICE DRIVER CD 1 - Creating a Driver Diskette ...................................................................................... 39 2 - Device Driver Installation ...................................................................................... 40 3 - HighPoint RAID Management Utilities (HRM) ...................................................... 46 CUSTOMER SUPPORT Troubleshooting Checklist ......................................................................................... 57 CONTACT US ......................................................................................................58 4 Table of Contents HighPoint Technologies, Inc. HighPoint Technologies, long recognized as a leader in mass storage technologies specializes in the design and manufacturer of HBA (Host Bus Adapters) and HighPoint RAID IP (Intellectual Property). HighPoint provides a broad range of scalable hardware HBA’s that meet the storage requirements from Enterprise to SMB (Small Medium Sized Business) to PC enthusiast. The HighPoint RAID IP includes TerabyteArchitecture™ for (Performance, Protection and Prevention). TerabyteStream™ - leverages the built-in Intel Xscale XOR Engine to deliver unprecedented RAID 5 and 6 performances. TerabyteGuard™ - prevents data lose and increases data reliability with advanced hard drive inspection features utilizing bad sector repair and remapping. TerabyteSaver™ - optimizes data protection with a battery backup and with write journaling thus preventing data loss. 5 Congratulations Congratulations You have purchased one of the highest performing and SAS/SATA hardware RAID controllers available. The RocketRAID 4300 series offers the performance and data protection features for homogeneous storage environments. The RocketRAID 4300 series meets the bandwidth requirements for high performance applications like video capture and editing, CAD/CAM and digital graphics. Remember to visit the HighPoint websites at http://www.highpoint-tech.com and http://www.hptmac.com. There you can find information on all of HighPoint’s products with FAQ’s, online manuals, BIOS and driver updates. 1 - Specifications and Features Host Adapter Architecture • • • TerabyteStream™ for Blazing Performance TerabyteSaver™ and TerabyteGuard™ for Data Protection and Reliability Intel IOP 81348 (1.2GHz) Intel IOP 81348 (800MHz)(RocketRAID RR4310/4311) PCI -Express x8 (compatible with x16 slot) 256 MB(RocketRAID 4320/4310/4311) / 512MB(RocketRAID 4322/4321) of DDR II memory with ECC protection RocketRAID 431x directly support up to 4 SAS/SATAII drives ,and up to 128 SAS devices via SAS expanders RocketRAID 432x directly support up to 8 SAS/SATAII drives , and up to 128 SAS devices via SAS expanders Multi adapter support up to 4 adapters Intel RAID 6 (P+Q) for large capacity RAID arrays NVRAM for write journaling Battery Backup Unit (BBU) Optional RoHS compliant • • • • • • • • 6 Congratulations Advanced RAID Features • • • • • • • • • • • • • • • • Supports RAID 0,1,3,5,6,10,50 and JBOD Multiple RAID array support Multiple logical drive support BIOS booting support BIOS PnP and BBS (BIOS boot specification)support Write through and write back cache Online Array roaming Online capacity expansion (OCE) and Online RAID level migration (ORLM) Quick and Background initialization for instant RAID configuration Automatic RAID rebuild 64bit LBA support greater than 2TB per volume S.M.A.R.T monitoring hard drive status for reliability Staggered Drive Spinup (MAID) spin down drives in array when idle ATA pass-through mode support Firmware update while running the Operating System Array Monitors, Alerts and Indicators • • • • • • • • • SMTP for email notification Hardware Monitor function(RocketRAID 432x) Alarm / Buzzer alerts for drive failure SAF-TE (I2C) and SGPIO enclosure management (RocketRAID432x/4310) SAF-TE(I2C) enclosure management (RocketRAID 4311) SNMP for remote management(RocketRAID 432x) Ethernet port for (OBM) Out of Band Management (RocketRAID 432x) NTP (Network Time Protocol)(RocketRAID 432x) Intelli-VRM. (Intelligent Virtual RAID Management) SHI – Storage Health Inspector (S.M.A.R.T. and disk maintenance) HighPoint RAID Management (HRM) • • • • Hot key (ctrl-h) boot-up RAID manager via BIOS Web browser-base RAID management software Command Line Interface (CLI) API library for customizing AP 7 Congratulations Operating System Support • • • • • Windows XP, 2003, Vista, 2008 (32 and 64-bit versions) Linux (Fedora Core, Red Hat Enterprise / CentOS, SuSE, Debian, Ubuntu) Mac OS X 10.4.x and above FreeBSD Freebsd GPL licensed driver into Linux Kernel 2.6.25 Physical Specifications Size: (163.0mm x 68.0mm) 6.42”L x 2.68” W (RocektRAID 4322) Size: (167.0mm x 68.0mm) 6.57”L x 2.68” W WEMI : FCC Part 15 Class B and CE Thermal and Atmospheric Characteristics: Work Temperature Range: +5 C ~+ 55 C Relative Humidity Range: 5% ~ 60% non condensing Storage Temperature: -20C ~ +80 C MTBF: 920,585 Hours Electrical Characteristics: 2 - Kit Contents • • • • RocketRAID Host Adapter User’s Guide HighPoint RAID Management and Device Driver CD Internal Mini-SAS to Mini-SAS cables (RocektRAID 4310/4320/4321) 8 Hardware – Description and Installation Hardware - Description and Installation 1-RocketRAIDAdapter layout 1.1 – RocketRAID 431x/4321 Adapter layout (illustration shows the RocketRAID 4321) Port1- This is provided for theRocketRAID 4310/4321. This represent the RocketRAID 4310/4321’s a Internal Mini-SAS port. Port2 -This is provided for theRocketRAID 4311/4321. This represent the RocketRAID 4311/4321’s a External Mini-SAS port. Each port can directly support up to 4 SAS/SATA hard disks. A1,F1 A1 is Disk Activity LED’s; F1 is Disk Failure LED’s.These connectors are provided for RocketRAID 4310/4321’s Internal Mini-SAS port. 9 Hardware – Description and Installation Pin - SAS/SATA channel/port stable: J1 This connector supports SAF-TE interface (I2C). J2 LCD connector for LCD Panel and Push Button Pins defined as follow: 10 Hardware – Description and Installation J3 (BBU connector) Connector for HPTBBU-03 (HighPoint Battery Backup Unit 03,optional part,sold separately—see “Battery Backup” for details). BEEP1 – Speaker Alarm (speaker): the speaker emits an audible alarm in the case of disk/array failure. J4 - Ethernet Port (RocketRAID 4321) Ethernet port for Out of Bound Management, support Net Time Protocol. Cable – Internal Mini-SAS to Mini-SAS The RocketRAID 4310/4321 includes 1 Internal Mini-SAS to Mini-SAS cables. 11 1.2 – RocketRAID 4320 Adapter layout Port1- Port2 - These represent the RocketRAID 4320’s 2 Internal Mini-SAS ports. Each port can directly support up to 4 SAS/SATA hard disks. J9,J10,J11,J12 J9,J10 are Disk Activity LED’s; J11,J12 are Disk Failure LED’s. Pin - SAS/SATA channel/port stable: 12 Hardware – Description and Installation J16 This connector supports SAF-TE interface (I2C). Pin definitions: Pin 1: SCL; Pin 2: GND; Pin 3: SDA. J14 (BBU connector) Connector for HPTBBU-03 (HighPoint Battery Backup Unit 03,optional part,sold separately—see “Battery Backup” for details). BEEP1 – Speaker Alarm (speaker): the speaker emits an audible alarm in the case of disk/array failure. Ethernet Port Ethernet port for Out of Bound Management, support Net Time Protocol. Cable – Internal Mini-SAS to Mini-SAS The RocketRAID 4320 includes 2 Internal Mini-SAS to Mini-SAS cables. 13 Hardware – Description and Installation 1.3 – RocketRAID 4322 Adapter layout Port1, Port2 These represent the RocketRAID ’s 2 External Mini-SAS ports. Each port can directly support up to 4 SAS/SATA hard drives. J3 (Battery connector) Connector for HPTBBU-03 (HighPoint Battery Backup Unit 03,optional part,sold separately—see “Battery Backup” for details). BEEP1 – Speaker Alarm (speaker): the speaker emits an audible alarm in the case of disk/array failure. J4 (HighPoint Ethernet Board connector) Connector for HighPoint Ethernet Board ( see “Installing the HighPoint Ethernet Board” for details) 14 Hardware – Description and Installation 2 – Installing the RocketRAID Host Adapter 2.1 – Installing the RocketRAID 431x/4320/4321 Host Adapter Note: Make sure the system is powered-off before installing the RocketRAID 431x/ 4320 /4321host adapter. 1. Open the system chassis and locate an unused PCI-E x8 or x16 slot. 2. Remove the PCI slot cover. 3. Gently insert the RocketRAID 431x/4320/4321 into the PCI-E slot, and secure the bracket to the system chassis. 4. After installing the adapter, attach the Mini-SAS cables to the RocketRAID 4310/ 4320/4321’s Mini-SAS port, and the chassis backplane. Each Mini-SAS cable supports up to 4 hard disk drives. Consult the chassis’s manual for proper installation procedures. (illustration shows the RocketRAID 4320) 5. Close and secure the system chassis. 15 Hardware – Description and Installation 2.2 – Installing the RocketRAID 4322 Host Adapter Note: Make sure the system is powered-off before installing the RocketRAID 4322 host adapter. 1. Installing the HighPoint Ethernet Board – the following illustration shows the HighPoint Ethernet Board. U1 is the RJ45 connector. J1 is connector for connecting the HighPoint Ethernet Board to the RocketRAID Host Adapter. If you want to use the Ethernet functions, connect the HighPoint Ethernet Board to the RocketRAID Host Adapter via connectors J4 through J1, and secure the two boards to the bracket. If you do not want to use the Ethernet function, secure the RocketRAID Host Adapter to the bracket. 1. Open the system chassis and locate an unused PCI-Express x8. 2. Remove the PCI slot cover. 3. Gently insert the RocketRAID 4322 into the PCI-Express slot, and secure the bracket to the system chassis. 4. Close and secure the system chassis 16 Hardware – Description and Installation 3 - Verifying Installation . Once the RocketRAID host adapter and hard drives have been installed into the chassis, boot-up the system to verify that the hardware is properly recognized. 1. Power on the system. If the system detects the presence of the adapter, the RocketRAID BIOS Utility will be displayed during bootup. 2. Press Ctrl+H to access the RocketRAID adapter’s BIOS Utility. The BIOS Utility will display information about hard disks attached to the adapter. Make sure all attached disks are detected by this utility. If any of the hard disks are not detected, power down the system and check the power and cable connections 4 - Battery Backup A battery backup option is available as an optional add-on component. The battery provides additional data security in case of a critical system failure. Data normally lost during a major system fault, such as a power outage or CPU failure, which was in transit at the time of the failure (stored in the card’s onboard cache), will remain viable for up to 72 hours. The battery unit can be attached to the card using the BBU CONN. Attach the BBU to the RocketRAID 431x/432x, using the cable included with the BBU unit: (illustration shows the RocketRAID 4322) 17 RocketRAID BIOS Utility RocketRAID BIOS Utility The RocketRAID 431x/432x card will display it’s BIOS screen during the system’s boot process. Press Control + H when prompted, to access the BIOS settings Menu. Now, RocketRAID 432x will be used for illustrating ,you will know how to do BIOS Utility of RocketRAID controllers .RocketRAID 431x are similar to RocketRAID 432x, except for channel number ,Ethernet port and Hardware Monitor function. 1 - BIOS Settings Overview The RocketRAID 432x BIOS utility is an interface that provides management commands and controller related settings. Using the BIOS Utility The following keys utilized by the RocketRAID 432x BIOS utility: F10 – press F10 to highlight the tool bar Menu. Arrow keys – use these to move between different menu items Enter – Open the selected toolbar command/execute the selected command. Esc – move back to the previous menu, cancel the selected operation. Tab – Switch between Disk and Array menus, move to next Menu item. Space Bar – select an item (when selecting Block Size for a RAID configuration, for example). 18 RocketRAID BIOS Utility BIOS Menu Shortcuts The BIOS interface can also be navigated using key stroke combinations (Alt +” X”). When viewing the interface, letters highlighted in “red” represent the “X” values: “S” – System “D” – Disk “A” – Array “C” – Controller “W” – Window “H” – Help “X” - Exit Logging In The BIOS Utility has two interface modes: User and Supervisor The User mode can only view information about the RocketRAID card, disks and arrays. The Supervisor mode is used to create/delete arrays, and configure RocketRAID related settings. Supervisor mode requires a password – this is the same password that you will need in order to use the Web Management interface. Press F10 – this should bring you to the “System” toolbar command. Press Enter. To log on as a User, use the arrow keys to highlight “User mode”, and press Enter. To log on as Supervisor, select “Supervisor Mode”:, and press Enter. 19 RocketRAID BIOS Utility You will be asked to enter the Supervisor password. The default password is “hpt”. BIOS Commands System User/Supervisor modes – interface modes Change password - for Supervisor mode Exit the utility – quit and exit the RocketRAID BIOS utility Disk Information – displays information about the select hard disks Initialize – initialize the selected disks (required in order to use new hard disks for creating RAID arrays, disk replacement, or configuring spare disks. Toggle Spare – configure spare disks. Unplug – remove the selected disks (hot-swap) Turn on write cache – enable write cache for the selected disks Turn off write cache – disable write cache for the selected disks Rescan – prompts the RocketRAID card to scan for new hard disks. 20 RocketRAID BIOS Utility Array Information – displays information about the selected RAID array Create – Create a RAID array using the selected disks Delete – Delete the selected RAID array Unplug – Remove the selected RAID array (safe removal of disk members of the target array - hot-swap) Verify – Verify the selected array (checks for parity errors) Start Task – End Task – Stop/Pause current task Controller Information – View information about the RocketRAID host adapter Eventlog – View event log entries Setting – View and configure host adapter settings Network – View and configure host adapter network configuration Window Maximize – enlarge the selected Window Restore – restore Windows sizes to default setting 1.Disk – toggle/select the Disk Window 2.Array – toggle/select the Array Window Refresh – updates on screen information Help About – BIOS utility/Company information 21 RocketRAID BIOS Utility 2 - Creating RAID Arrays Initializing Disks: Before creating a RAID array, the disks must be initialized. Disk initialization writes necessary RAID configuration information to the hard disks. 1. From the Disk window, highlight the target disks using the arrow keys, then select using Enter. A numeral will be displayed before each selected disk. 2. Once all target disks have been selected, select Disk from the tool bar, then highlight Initialize and press Enter. 3. The utility will display a warning, and ask you to press Y (yes) to initialize, or N (no) to cancel. Once initialized, these disks can be used to create RAID arrays. Warning: Initialization will destroy all pre- existing data on the selected hard disks. Only initialize disks that do not contain critical data. Disks only need to be initialized once. Warning: Initialization will destroy all pre- existing data on the selected hard disks. Only initialize disks that do not contain critical data. Disks only need to be initialized once. Disks do not have to be re-initialized after an array is deleted, or before creating a new array. 22 RocketRAID BIOS Utility Creating Arrays: From the Disk window, highlight the target disks using the arrow keys, then select using Enter. A numeral will be displayed before each selected disk. To de-select a disk, highlight the target disk, and press Enter once more. Once all target disks have been selected, select Array from the tool bar, then highlight Create and press Enter. This will open the RAID creation Menu. 23 RocketRAID BIOS Utility 1. Array Type: First, use the Tab or arrow keys to highlight the desired RAID level, and press the Spacebar to select the Array Type. The RocketRAID 432x host adapters support RAID 0, 1, 3, 5, 6, 10, 50 and JBOD. 2. Cache Policy: Specify the Cache Policy of the array. a. b. c. 3. None: No cache policy set Write-back – utilizes disk cache. Default setting, optimal for performance. Write-through – data is written directly to disk. More secure than Write-back, but will perform slower. Init Method – For redundant arrays (RAID 0,1, 3, 5, 6, 10 and 50) specify the RAID Initialization method. a. b. c. 24 Quick init – use this option if you want to quickly create an array for testing purposes. This will clear all previous data, and will not build parity. Do not use this method if data integrity is priority. Foreground – this will instruct the host adapter BIOS utility to start the initialization process immediately after creating the array. This option is recommended for data security. Background – this will instruct the host adapter to initialize the array in the background, after the operating system has booted. Consider this option if you need to install an operating system to the array – this allows the array to be used immediately. RocketRAID BIOS Utility 4. Name: Use the Tab or arrow keys and highlight Name. This feature allows you to name an array for reference. This is an optional setting. Press Enter to use the default name, or type in the desired name, and press Enter. 5. Capacity (GB): The adapter will display the full available capacity by default. If you want to specify the size of the array, type in the desired capacity (in Gigabytes), and press Enter. Specifying the capacity allows you to create multiple arrays using the same set of disks. Any free disk space can be used to create additional arrays, or used as a Spare disk (if the available capacity meets the requirement – see 5 - Maintaining Arrays – Spare Disks, for more information). 6. Block Size – This option allows you to specify the block size (also known as “stripe size”) for specific array types (RAID 0, 1,3, 5, 6, 10 and 50). You can specify block sizes ranging from 16(KB) to 1024(KB). This allows you to tailor the array for specific applications. A balanced block size of 64 (in KB) is recommended for most applications. 7. Create / Cancel – Use Tab or arrow keys to highlight the Create or Cancel options, and press Enter. Selecting Cancel will stop the creation process. Selecting Create will create an array based on your selections, and open the Sector Size window. 25 RocketRAID BIOS Utility 8. Sector Size – Also known as VSS (Variable Sector Size), this option allows you to specify the sector size of the array, for use With Windows operating systems. Older, 32-bit versions of Windows do not support volumes over 2TB in size, unless the sector size is altered. This option is not needed for Windows XP 64, Win2003 (SP1), Windows 2008, or Windows Vista. These operating systems support larger volumes, and introduce a partitioning method known as GPT (GUID Partition table). Use GPT when creating arrays over 2TB in size. For Windows 2000, or 32-bit versions of XP, refer to the following chart: 512B – Default sector size (supports up to 2TB). Use this setting for Windows OS that support GPT. 1K – Supports arrays up to 4TB 2K – Supports arrays up to 8TB 4K – Supports arrays up to 16TB Highlight the appropriate Sector Size, and press Enter to create the array. 26 RocketRAID BIOS Utility 3 – Deleting Arrays From the Array window, highlight the target array and press Enter. Highlight Array from the toolbar. Select Delete and press Enter. The utility will display a warning message. Press Y (yes) to delete the array, or select N (no) to cancel. Warning: all data stored on the array will be lost – do not delete if the array contains critical data. 27 RocketRAID BIOS Utility 4 – Monitoring the Host Adapter, Arrays and Devices The BIOS Settings Utility allows the Administrator to check the status of the RocketRAID host adapter, and any devices (hard disks), and arrays hosted by the adapter. Disk/Array Status To check the status of any disk or array, use Tab to select the Disk or Array Windows, highlight the target disk/array and press enter. Array Information – this will display the array’s Name, RAID type, Block size, Sector size, member hard disks, and status. Disk Information – this will display the disk Model Number, serial number, firmware revision, capacity, and various disk related settings (NCQ, TCQ, Read Ahead, Write Cache, and Staggered Drive spinup mode). Alternately, highlight the target disk/array, then highlight either Disk or Array from the tool bar, select Information, and press Enter. 28 RocketRAID BIOS Utility Controller Information Highlight Controller from the toolbar, select Information, and press Enter. Array Information – this will display the array’s Name, RAID type, Block size, Sector size, member hard disks, and status. This option will display information about the host adapter’s model (Product ID), PCIE bus location, IO Processor model, memory, firmware revision, serial number, and the status of the BBU (battery backup unit). Event Log The RocketRAID host adapter automatically generates Event Log entries during the case of routine administration (creating arrays), or in the case of a critical error (disk or array failure). Highlight Controller from the toolbar, select Event Log, and press Enter. 29 RocketRAID BIOS Utility Use this option to view Event Log information, including Errors (disk or array failure), Warnings (problems such as disk sector or Smart issues) and Information (such as the creation or deletion of arrays). You can filter displayed events by using Tab to highlight the Information, Warning, and Error options towards the top of the window. Enable or disable these filter options using the Spacebar. Use the Clear option to delete all Event Log entries. Use the Prev and Next option to scroll through log entries. Select Cancel (or press Esc) to exit the window. 30 RocketRAID BIOS Utility 5 – Maintaining Arrays The BIOS Settings Utility provides several RAID and device related maintenance functions, including device and controller settings, Network Configuration settings (for managing the host adapter, remotely), and rebuilding broken/degraded RAID arrays. Network Settings This option allows the Administrator to configure Network Settings for use with the RocketRAID host adapter’s Out-of-Band (OOB), and In-Band (IB) Management functions. Highlight Controller from the toolbar, select Network, and press Enter. This option will display information about the host adapter’s network settings. By default, these settings are configured automatically, based on information provided by the local network. To manually configure these settings, use the Tab or arrow keys and highlight Use automatic config, and press the Spacebar. Type in the appropriate network settings, highlight OK, and press Enter. 31 RocketRAID BIOS Utility Controller Settings Highlight Controller from the toolbar, select Settings and press Enter. Use the tab and arrow keys to select each item, and the Spacebar to enable/disable the target option. • Enable Audible Alarm – enables/disables card’s alarm (beeper) • Enable Staggered drive spinup – enable/disable staggered drive spin-up. Disabled by default. If enabled, the host adapter will spin disks in sequence (one disk, every “x#” of seconds – enter the desired value). Some hard disks do not support this setting – consult the hard disk’s documentation for more information. • Spin down idle disk – If enabled, the host adapter will power down idle (inactive) disks/arrays based on the allotted time. Specify the value (in minutes) • Rebuild Priority – This option is provided for redundant arrays. This setting determines the priority of rebuilding arrays in regards to other system tasks. • Provide INT13 support – enable or disable INT13 (the host adapter’s boot function). Disabling this setting may resolve motherboard BIOS related issues in cases where the card cannot be loaded into memory properly (option ROM/out of memory errors). 32 RocketRAID BIOS Utility • Use Single BCV Entry – also related to motherboard BIOS settings (troubleshooting) • Stop on Error – Enabled by default. If disabled, the host adapter BIOS menu will bypass array or device errors when booting the system. • NCQ – enable/disable NCQ (native command queuing) Device Settings These options allow the administrator to enable or disable hard disk cache related settings. From the Disk Window, highlight the target disk and press Enter. Highlight Disk from the toolbar: Turn on Write cache – enables the use of the hard disk cache. This is the recommended setting Turn off write cache – disable the use of the hard disk cache. Use this setting for troubleshooting hard disks, or for testing purposes. Disabling disk cache will lower performance 33 RocketRAID BIOS Utility Spare Disks Spare Disks are used to automatically rebuild Redundant RAID arrays in the case of disk failure. As with creating RAID arrays, disks must be initialized before they can be used as spares. To set a hard disk to act as a Spare Disk, switch to the Disk window, use the arrow keys to select the target disk from the list of initialized disks, and press Enter. Highlight Disk from the toolbar, then select Toggle Spare, and press Enter. To remove a spare, follow the same procedure. From the Disk window, select the target Spare disk and press Enter. Highlight Disk from the toolbar, select Toggle Spare and press Enter. 34 RocketRAID BIOS Utility Generally, single disks are designated to act as spares (disks that are not configured into RAID arrays). However, in some instances, disks that are members of RAID arrays may also be assigned to act as a spare disk. If the disks in question are part of a RAID array that did not utilize the full available capacity at the time of creation, these disks may be used as spares. For example: a RAID 0 array was created between two 200GB hard disks, but only 200GB of space (out of a grand total of 400GB), was assigned to that array. In this example, 200GB of disk space remains unallocated. This unallocated space allows these disks to be set as spares for a separate redundant array that meets the capacity requirement (200GB or less). Verifying Arrays Routine RAID verification is essential for maintaining the integrity of data stored on redundant RAID arrays. The RocketRAID BIOS utility allows you to manually verify RAID arrays. From the Array window, highlight the target array and press Enter. Highlight Array from the toolbar, select Verify, and press Enter. Progress will be displayed towards the lower right-hand corner of the screen (percent complete). To stop or pause the verification process, select Stop Task from the same menu. To continue the verification process, select Start Task. 35 RocketRAID BIOS Utility 6 – Additional Functions and Settings Set Boot Highlight the target array from the Array window and press Enter. Highlight Array from the toolbar: Note: Use this option to set an array to act as the boot device. The selected array will act as the boot “disk”, if the motherboard’s BIOS instructs the card to act as the system’s boot device. Hot-Swap The BIOS utility provides several options that allow the administrator to add or remove disks and arrays, without powering down the system. Adding/removing Disks To prepare a disk for removal, first highlight the target disk using the Disk window and press Enter. Highlight Disk from the toolbar, select Unplug, and press Enter. 36 RocketRAID BIOS Utility To add a disk, install the hard disk, then highlight Disk from the toolbar, select Rescan, and press Enter. Note: After installing the disk into the hot-swap capable drive bay, wait several seconds to allow the disk to fully power on, before using the Rescan command. Adding/removing Arrays To prepare a RAID array for removal, highlight the target array using the Array window and press Enter. Highlight Array from the toolbar, select Unplug, and press Enter. The interface will notify you when the disk can be removed. To add an array, install all of the RAID hard disks, then highlight Window from the toolbar. Select Refresh, and press Enter. Note: After installing the hard disks into the hot-swap capable drive bays, wait several seconds to allow the disks to fully power on, before using the Rescan command. 37 RocketRAID BIOS Utility Window Menu The Window menu provides several view options. • • • • • Maximize – enlarge viewing area of the selected window (Disk or Array) Minimize – reduce the viewing area of the selected window) Disk – selects the Disk window Array – selects the Array window Refresh – scans for any hardware changes (used when adding arrays or disks to the card) 38 HighPoint RAID Management and Device Driver CD HighPoint RAID Management and Device Driver CD Each retail box includes a copy of the HighPoint Products Software CD. This CD can be used to generate driver diskettes, and install the HighPoint RAID Management Utility Suite for a variety of operating systems. 1 - Creating a driver diskette Windows 2000, 2003 and several distributions of Linux and FreeBSD require driver diskettes when installing the operating system directly to a disk or array hosted by the Rocket RAID host adapter. To create a driver floppy diskette: 1. Insert the CD into the system’s CD/DVD drive. The program should start automatically. 2. 3. 4. Insert a blank floppy diskette into the system’s floppy drive. Click on “Create Driver Diskette”. Click on the “Please Select a Product” drop-down button, and select the appropriate host adapter model from the list. Click on the “Please Select the Diskette you want to create” drop-down button, and select the desired operating system from the list. Click on the “OK” button to create the driver diskette. 5. 6. 39 HighPoint RAID Management and Device Driver CD 2 - Device Driver Installation We recommend visiting the RocketRAID download page for the latest Windows Device Driver updates: you can access below website: http://www.highpoint-tech.cn/China/biosc.htm Then, RocketRAID controllers are represented,you can press relevant Link to access Product Driver. Drivers are posted in .zip archive format. Most Windows operating systems will recognize this archive format, natively. Double click the driver download to view and extract their contents. Drivers can be extracted and/or copied to various media. 40 HighPoint RAID Management and Device Driver CD Windows Driver Installation (Win2000, XP, Win 2003) Before installing the RocketRAID 432x host adapter’s device driver, make sure the host adapter and all required hard disks have been installed into the system’s chassis/ disk enclosure. If you are working with a supplied driver, or driver download, you will want to extract the contents directly to a directory of your choice (or device). You will need to browse to this location, in order to load the driver (see step 2, below). Installing the RocketRAID 431x/432x driver for an existing Windows system. After the operating system has booted, Windows will automatically detect the RocketRAID 431x/432x host adapter, and request that a device driver be installed. To install the device driver, follow the steps outlined below: 1. When the “Found New Hardware Wizard” window appears, select “Install from a list or specific location (Advanced)”, and click Next to continue. 2. Click on the “Include this location in the search” option, and select the system’s floppy drive (generally Disk A). Next, insert the Driver Installation diskette into the system’s floppy drive, or select Browse, and browse to the location of the driver. If you are using the RocketRAID 431x/432x software CD, the drivers are located in RR3xxx_4xxx – Windows –Driver– Windows (then select the appropriate folder). 3. Windows may display a warning message that states the driver has “not been signed”. Select “Continue Anyway”, then click Finish when prompted. When windows asks to reboot the system, choose No. 4. emove the Driver Installation diskette from the floppy drive, then Shut down and restart the computer. 41 HighPoint RAID Management and Device Driver CD Installation Verification After the driver has been installed, and the system has been restarted: 1. Click the Start button, then right-click the “My Computer” icon. Select the Properties item from the pop up menu. 2. In the popup window, click the “Hardware” tab then click Device Manager button. 3. Double click the “SCSI and RAID controllers” entry. If the RocketRAID 431x/ 432x device entry is not displayed, or there are “?” or “!” marks displayed near the RocketRAID 431x/432x entry, the driver has not been installed properly. Delete the entries and reinstall the driver. Installing the RocketRAID driver during a fresh Windows installation 1. After booting from the Windows CD or DVD-ROM, when the Windows Setup blue screen appears, look towards the bottom of the screen. Windows will prompt you to press the F6 key if you want to install a third party SCSI or RAID driver. Press the F6 key at this time. 2. The setup procedure will continue, and will later instruct you to press the “S” key to specify additional adapters. Press the “S” key as instructed. 3. Next, the setup program will prompt for the insertion of the driver diskette. Please insert the driver diskette, and then press ENTER to continue. 4. The next window will display several driver options. Please select the driver for the corresponding operating system, and press ENTER to continue. 42 HighPoint RAID Management and Device Driver CD Windows Vista/2008 Driver Installation Installing the driver during a fresh Windows Vista/2008 installation 1. Boot from Windows Vista DVD. 2. When the screen “where do you want to install Windows” appears, click “Load driver” and browse for the driver location. Windows Vista will accept install drivers from various sources: floppy diskette, USB flash disk or CD. If you are using the RocketRAID 431x/432x software CD, the drivers are located in RR3xxx_4xxx – Windows-Driver – VistaWin2008 – 32 (or 64, if you are running a 64-bit version of the operating system). 3. Select the RocketRAID 431x/432x controller driver, and click “Next”. 4. The driver is now installed – you can now commence with the standard OS installation procedures. Installing the driver for an existing Windows Vista/2008 system 1. Intall the RocketRAID 431x/432x host adapter into the PC, then boot up Windows. 2. Windows should automatically detect the card, and display the “Found New Hardware” wizard pop-up window. Select “Locate and install driver software”. When Windows asks: “Windows needs your permission to continue”, select “continue”. 3. Select “I don’t have disc, show me other options” and then select “Browse my computer for driver software”. 4. Specify the location of the driver and click “Next. If you are using the RocketRAID 431x/432x software CD, the drivers are located in RR3xxx_4xxx – Windows-Driver – VistaWin2008 – 32 (or 64, if you are running a 64-bit version of the operating system). 5. When asked: “Would you like to install this driver software?” select “Install”. 6. Reboot the system when prompted. The RocketRAID 431x/432x will be available for use after Windows reboots. 43 HighPoint RAID Management and Device Driver CD Installation Verification After the driver has been installed, and the system has been restarted: 1. Click the Start button, then right-click My Computer icon. Select the Properties item from the popup menu. 2. In the popup window, select Hardware tab and then click Device Manager button. 3. Double click the “Storage Controllers” entry. If the RocketRAID 431x/432x device entry is not displayed, or there are “?” or “!” marks displayed near the RocketRAID 431x/432x entry, the driver has not been installed properly. Delete the entries and reinstall the driver. 44 HighPoint RAID Management and Device Driver CD Linux and FreeBSD Device Driver installation The RocketRAID 431x/432x host adapter is fully GPL compliant, and is natively support by Linux kernel 2.6.25x. Linux distributions that utilize this kernel (and all later releases) will automatically recognize the host adapter, and do not require driver installation. In addition, binary and source driver updates are routinely posted for a variety of older Linux operating systems including past versions of Red Hat Enterprise, CentOS, OpenSuSE, and Fedora Core. Drivers are also available for several FreeBSD revisions, and are available from the same support page: you can access below website: http://www.highpoint-tech.com/USA/bios.htm Then,RocketRAID controllers are represented,you can press relevant Link to access Product Driver. Several driver sets are included with the RocketRAID 431x/432x Software CD. Each binary driver and source package includes an installation guide (.pdf format). 45 HighPoint RAID Management and Device Driver CD Linux Driver sets: RR3xxx_4xxx/Linux directory. FreeBSD Driver sets: RR3xxx_4xxx/FreeBSDdirectory. 3 - HighPoint RAID Management Utilities (HRM) The HighPoint RAID Management Utility Suite, also known as “HRM”, includes several user interface options. The latest version of the Web Management utility user manual, is available from our website. Windows Operating Systems – Installing the Web-based Management Utility Click on “Install RAID Management Software”. Select the desired software from the drop down menu, and click on the “OK” button. 46 HighPoint RAID Management and Device Driver CD Red Hat Enterprise/CentOS, Fedora Core, Open SuSE – Installing the Web-based Management utility Linux operating systems that support .rpm packages, allow you to double-click the HighPoint Web RAID Management .rpm file to start the installation process. 1. Copy the Web RAID Management package from the RocketRAID 431x/432x Software CD, to the desktop of the Linux operating system. The .rpm file is located in HighPoint RAID Management Software – RR3xxx_4xxx - Linux – WebGui-Linux.tbz. 2. Extract the .tbz file to the desktop, and browse to the appropriate .rpm file (there are 32 and 64-bit options). 3. Double click the .rpm file – this should open the operating systems’ software installer. Enter the Administrative password when prompted and proceed with installation. 4. The package can also be installed manually, using a terminal. Lon in as “root”, open a terminal, and browse to the location of the .rpm file. Run the following command: 5. # rpm -i hptsvr-https-1.4-8.i386.rpm (or hptsvr-https-1.4-8.x86_64.rpm) Note: The i386 rpm package can also work on 64-bit systems if you have 32-bit runtime libraries installed. If you use the x86_64 rpm package, please make sure the controller driver has 64-bit ioctl support. 47 HighPoint RAID Management and Device Driver CD Debian/Ubuntu Linux Distributions – Installing the Web-based Management Utility For Debian/Ubuntu Linux distributions, you can use alien to convert the rpm packages to a .deb package, then use “dpkg -i” command to install each package. Some script files may be lost during the conversion process from rpm to .deb, so you may need to make manual corrections. The following files will be installed/configured: /usr/bin/hptsvr /etc/hptcfg /etc/rc.d/init.d/hptdaemon /usr/share/hpt/webguiroot - service program - service config file - service control script - data files If there is no /etc/hptcfg present, you can add it manually using by using the “echo” command on the driver file name to /etc/hptcfg. For example: # echo hptiop.ko >/etc/hptcfg Uninstalling the Utility Open a terminal, and use the following command: # rpm -e hptsvr-https Linux Distributions – Command Line Interface (CLI) Command Line interface versions of the RocketRAID management utilities are available for Linux and FreeBSD operating systems. These packages are posted on the HighPoint Technologies, Inc. website, under the BIOS & Driver downloads page for the RocketRAID 431x/432x. 48 HighPoint RAID Management and Device Driver CD Mac OS X Driver and Web-based RAID Management Utility The driver and software packages for the RocketRAID 431x/432x includes both the device driver for OS X, and a copy of the Web RAID Management utility. Please check http://www.hptmac.com for the latest software/driver packages. Driver updates are posted on the card’s product page, under the “Download Center” section. The latest package is posted towards the right-hand side of the page, under “Mac Driver”. On the left-hand side of the page, there is a section devoted to user documentation. The latest versions of the Product, and Web-based RAID Management Manuals are posted here. 49 HighPoint RAID Management and Device Driver CD Mac OS X Driver and RAID Management Installation The driver and software packages for the RocketRAID 431x/432x includes both the device driver for OS X, and a copy of the Web RAID Management utility. Copy the Mac driver and software package from the Software CD, to the Mac Desktop. Open the .dmg file, and double click “rr3xxx_4xxx” to begin installation. Click “Continue” to proceed with installation 50 HighPoint RAID Management and Device Driver CD Select the installation destination: Click “Continue” Click “Restart” – after OS X reboots, the card will be recognized by the system. Configure arrays using the Web RAID Management interface. User guides for the Web interface are available from http://www.hptmac.com. Check the product page for the RocketRAID 431x/432x, and click on the “Download Center” link. If the users have more requirements to boot from the Host Adapter,please performing below step. 51 HighPoint RAID Management and Device Driver CD Configure the cards to support booting OS X, fo Mac Pro systems Updating the Rocket RAID Firmware – EFI For RocketRAID 35xx and 4xxx host adapters 1) Log into RAID Management Utility (Web GUI). Open a web browser (such as Safari or Firefox) and enter the following URL: http://localhost:7402 2) Once connected click on the Access URL – this will open the log in screen. 3) Type in the User name and Password, then click “OK”. The default Username is RAID, while the default Password is hpt. 4) After successfully logging in, the Web GUI will display the Manage – Array screen. Select Manage – Device from the menu, and scroll to the bottom of this page and locate the Update Firmware function. 5) Click on the Browse button, and browse to the location of the EFI firmware update. The EFI firmware is the second file included with Driver and Firmware download (see step 3). 52 HighPoint RAID Management and Device Driver CD 6) Select the firmware update (.blf file) and click the Submit button. The interface will notify you when the update is complete. Exit the Web GUI and reboot OS X. Cloning the boot volume to a RAID Array 1) After flashing the EFI firmware update, download Carbon Copy Cloner. Carbon Copy Cloner is a free disk imaging utility that can be used to duplicate the system’s current boot volume, to a disk or RAID array attached to the RocketRAID card. http:// www.bombich.com/software/ccc.html 2) Clone OS disk to disk on RAID array 53 HighPoint RAID Management and Device Driver CD 3) Start Carbon Copy Cloner. For the Source disk, select the current Mac OS X boot drive. For the Target disk, select a disk or array attached to the RocketRAID host adapter. 54 HighPoint RAID Management and Device Driver CD 4) Once the Source and Target disks have been selected, click Clone to start the duplication process. The utility will display a progress bar and notify you when the copy procedure is complete. Change the boot volume 1) After cloning the boot volume, open the System Preferences window and select “Startup Disk”. 55 HighPoint RAID Management and Device Driver CD 2) Set the RAID array or disk attached to the RocketRAID card as the startup disk, and click “Restart”. 3) You can also select the boot volume using the Alt key, after powering up the Mac system. This command will display available boot volumes. 56 Customer Support Customer Support If you encounter any problems while utilizing the RocketRAID host adapter, or have any questions about this or any other HighPoint product, feel free to contact our Customer Support Department. Troubleshooting Checklist Before contacting our Customer Support department: • • Make sure the latest BIOS, driver and HighPoint RAID Management software has beein installed for the host adapter. The latest updates are available from our website. Prepare a list of the computer system’s hardware and software (motherboard, CPU, memory, other PCI-E devices/host adapters, operating system, applications) Contact Information E-mail address: [email protected] Phone: 408-240-6119 9:00AM-5:00PM, Pacific Standard Time 57 Customer Support Contact Us HighPoint Corporate Headquarter USA Address 1161 Cadillac Ct. Milpitas, CA, 95035 Website: http://www.highpoint-tech.com Phone: 1-408-942-5800 (9 am ~ 6 pm PST, M-F) Fax: 1-408-942-5801 E-mail: [email protected] Support: [email protected] Support Phone: 1-408-240-6108 (9 am ~ 5 pm PST, M-F) HighPoint Taiwan 5F., No.3, Swei Lane , Jhongjheng Rd. Sindian City, Taipei County 231, Taiwan (R.O.C.) Website: http://www.highpoint-tech.com/Taiwan/indextw.htm Phone: + 886-2-2218-3435 (9 am ~ 6 pm) Fax: + 886-2-2218-3436 E-mail:[email protected] Support: [email protected] HighPoint China 4th Floor Kehaifulin Building, N0. 12 Zhong Guan Cun South Rd. Haidian District Beijing, China 100081 Website: http://www.highpoint-tech.cn/ Phone: + 86-10-6213-0920 (9 am ~ 6 pm) Fax: + 86-10-6897-5074 E-mail: [email protected] Support: [email protected] 58 Customer Support FCC Part 15 Class B Radio Frequency Interference statement This equipment has been tested and found to comply with the limits for a Class B digital device, pursuant to part 15 of the FCC Rules. These limits are designed to provide reasonable protection against harmful interference in a residential installation. This equipment generates, uses and can radiate radio frequency energy and, if not installed and used in accordance with the instructions, may cause harmful interference to radio communications. However, there is no guarantee that interference will not occur in a particular installation. If this equipment does cause harmful interference to radio or television reception, which can be determined by turning the equipment off and on, the user is encouraged to try to correct the interference by one or more of the following measures: Reorient or relocate the receiving antenna. Increase the separation between the equipment and receiver. Connect the equipment into an outlet on a circuit different from that to which the receiver is connected. Consult the dealer or an experienced radio/TV technician for help. Modifications not expressly approved by the manufacturer could void the user’s authority to operate the equipment under FCC rules. This device complies with part 15 of the FCC Rules. Operation is subject to the following two conditions: (1) this device may not cause harmful interference, and (2) this device must accept any interference received, including interference that may cause undesired operation. European Union Compliance Statement This Information Technologies Equipment has been tested and found to comply with the following European directives: European Standard EN55022 (1998) Class B European Standard EN55024 (1998) 59 Customer Support Thank You Thank you for purchasing the RocketRAID 431x/432x SAS/SATAII RAID Host adapter. We appreciate your support, and welcome any questions, comments or product suggestions you may have. 60