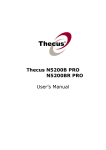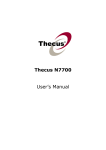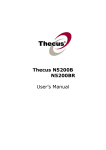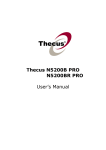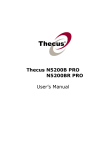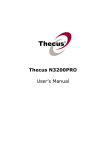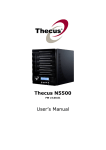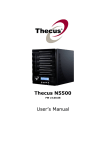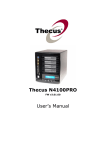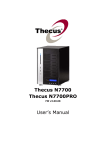Download Thecus 8TB 4500R 1U NAS
Transcript
Thecus 1U4500R 1U4500S User’s Manual Copyright and Trademark Notice Thecus and other names of Thecus products are registered trademarks of Thecus Technology Corp. Microsoft, Windows, and the Windows logo are registered trademarks of Microsoft Corporation. Apple, iTunes and Apple OS X are registered trademarks of Apple Computers, Inc. All other trademarks and brand names are the property of their respective owners. Specifications are subject to change without notice. Copyright © 2008 Thecus Technology Corporation. All rights reserved. About This Manual All information in this manual has been carefully verified to ensure its correctness. In case of an error, please provide us with your feedback. Thecus Technology Corporation reserves the right to modify the contents of this manual without notice. Product name: Thecus 1U4500 Manual Version: 1.1 Release Date: April 2008 Limited Warranty Thecus Technology Corporation guarantees all components of Thecus 1U4500 are thoroughly tested before they leave the factory and should function normally under general usage. In case of any system malfunctions, Thecus Technology Corporation and its local representatives and dealers are responsible for repair without cost to the customer if the product fails within the warranty period and under normal usage. Thecus Technology Corporation is not responsible for any damage or loss of data deemed to be caused by its products. It is highly recommended that users conduct necessary back-up practices. 2 Safety Warnings For your safety, please read and follow the following safety warnings: Read this manual thoroughly before attempting to set up your 1U4500. Your 1U4500 is a complicated electronic device. DO NOT attempt to repair it under any circumstances. In the case of malfunction, turn off the power immediately and have it repaired at a qualified service center. Contact your vendor for details. DO NOT allow anything to rest on the power cord and DO NOT place the power cord in an area where it can be stepped on. Carefully place connecting cables to avoid stepping or tripping on them. Your 1U4500 can operate normally under temperatures between 0°C and 40°C, with relative humidity of 20% – 85%. Using the 1U4500 under extreme environmental conditions could damage the unit. Ensure that the 1U4500 is provided with the correct supply voltage (AC 100V ~ 240V, 50/60 Hz, 3A). Plugging the 1U4500 to an incorrect power source could damage the unit. Do NOT expose the 1U4500 to dampness, dust, or corrosive liquids. Do NOT place the 1U4500 on any uneven surfaces. DO NOT place the 1U4500 in direct sunlight or expose it to other heat sources. DO NOT use chemicals or aerosols to clean the 1U4500. Unplug the power cord and all connected cables before cleaning. DO NOT place any objects on the 1U4500 or obstruct its ventilation slots to avoid overheating the unit. Keep packaging out of the reach of children. If disposing of the device, please follow your local regulations for the safe disposal of electronic products to protect the environment. 3 Table of Contents Copyright and Trademark Notice ................................................... 2 About This Manual ......................................................................... 2 Limited Warranty........................................................................... 2 Safety Warnings ............................................................................ 3 Table of Contents .......................................................................... 4 Chapter 1: Introduction ................................................................. 8 Overview ............................................................................................... 8 Product Highlights.................................................................................8 File Server...........................................................................................8 FTP Server...........................................................................................8 Backup Server .....................................................................................8 Printer Server ......................................................................................8 Redundant Power Supply (1U4500R) .......................................................9 Package Contents ..................................................................................9 Front Panel............................................................................................ 9 Hard Disk Trays ................................................................................... 10 Rear Panel ........................................................................................... 10 1U4500R ........................................................................................... 10 1U4500S ........................................................................................... 10 Chapter 2: Hardware Installation ................................................ 11 Overview ............................................................................................. 11 Before You Begin................................................................................. 11 Hard Disk Installation ......................................................................... 11 Cable Connections ............................................................................... 11 Checking System Status ...................................................................... 12 System Status Normal......................................................................... 12 Chapter 3: First Time Setup ......................................................... 13 Overview ............................................................................................. 13 Thecus Setup Wizard ........................................................................... 13 LCD Operation ..................................................................................... 15 LCD Controls...................................................................................... 15 Display Mode ..................................................................................... 15 USB Copy................................................................................................. 16 Management Mode ............................................................................. 16 Typical Setup Procedure ...................................................................... 16 Step 1: Network Setup ........................................................................ 17 Step 2: RAID Creation......................................................................... 17 Step 3: Create Local Users or Setup Authentication ................................. 17 Step 4: Create Folders and Set Up ACLs ................................................ 17 Step 5: Start Services ......................................................................... 17 Chapter 4: System Management .................................................. 19 Overview ............................................................................................. 19 Web Administration Interface ............................................................. 19 Menu Bar .......................................................................................... 19 Language Selection ............................................................................. 20 Status Menu ........................................................................................ 21 Product Information ............................................................................ 21 System/Service Status ........................................................................ 21 System Information ............................................................................ 22 Printer Status..................................................................................... 22 UPS Settings...................................................................................... 23 Wake-Up On Lan (WOL) ...................................................................... 24 4 Power Management ............................................................................ 25 Storage Management .......................................................................... 26 Disks Information ............................................................................... 26 S.M.A.R.T. Information............................................................................... 26 RAID Information ............................................................................... 27 RAID Configuration ............................................................................. 28 RAID Level ............................................................................................... 28 RAID Settings ........................................................................................... 29 Creating a RAID ........................................................................................ 29 Expanding a RAID ..................................................................................... 30 Migrating a RAID ....................................................................................... 31 Deleting a RAID ........................................................................................ 31 Space Allocation ................................................................................. 32 Allocating Space for Target USB Volume ....................................................... 32 Allocating Space for iSCSI Volume ............................................................... 33 Stackable NAS ................................................................................... 34 Folder Management ............................................................................ 35 Adding Folders .......................................................................................... 35 Editing Folders .......................................................................................... 36 Deleting Folders ........................................................................................ 36 NFS Share ................................................................................................ 37 Folder Access Control List (ACL) .................................................................. 38 File System Check .............................................................................. 39 Network Management ......................................................................... 41 WAN Configuration ............................................................................. 41 LAN Configuration............................................................................... 42 DHCP Configuration ............................................................................ 42 WLAN Configuration ............................................................................ 43 Web Services Configuration.................................................................. 44 AFP (Apple Network Setup) .................................................................. 44 NFS Setup ......................................................................................... 45 User and Group Management .............................................................. 45 Local User Configuration ...................................................................... 45 Adding Users ............................................................................................ 46 Modifying Users......................................................................................... 47 Deleting Users .......................................................................................... 47 Local Groups Configuration .................................................................. 47 Adding Groups .......................................................................................... 47 Modifying Groups ...................................................................................... 48 Deleting Groups ........................................................................................ 48 Batch User and Group Creation............................................................. 48 ADS/NT Configuration ......................................................................... 49 System Settings .................................................................................. 51 System Notifications ........................................................................... 51 System Logs ...................................................................................... 51 Time and Date Settings ....................................................................... 52 System Configuration Backup and Restore ............................................. 53 Reset to Factory Default Settings .......................................................... 53 Upgrading System Firmware ................................................................ 54 Change Administrator Password............................................................ 54 Reboot and Shutdown System .............................................................. 55 Logout .............................................................................................. 55 Chapter 5: Additional Feature Setup............................................ 56 Overview ............................................................................................. 56 FTP Server ........................................................................................... 56 Printer Server...................................................................................... 57 Windows XP SP2................................................................................. 57 Windows Vista.................................................................................... 58 Chapter 6: Using the 1U4500....................................................... 61 5 Overview ............................................................................................. 61 Login Page........................................................................................... 61 Using WebDisk .................................................................................... 61 Mapping a Client PC to the 1U4500...................................................... 62 Windows ........................................................................................... 62 Apple OS X ........................................................................................ 62 Mapping the 1U4500 as an iSCSI Drive................................................ 63 Windows 2000/XP............................................................................... 63 Windows Vista.................................................................................... 67 File Backup .......................................................................................... 67 Nsync ............................................................................................... 67 Adding an Nsync Task ................................................................................ 68 Setting Up an Nsync Target on an Nsync Device............................................. 68 Setting Up an Nsync Target on Another Device .............................................. 68 Designating 1U4500 as an Nsync Target ....................................................... 69 Thecus Backup Utility .......................................................................... 69 Windows XP Data Backup .................................................................... 70 Apple OS X Backup Utilities .................................................................. 70 Chapter 7: Tips and Tricks ........................................................... 71 USB and eSATA Storage Expansion...................................................... 71 Adding a Spare Disk ............................................................................ 71 Target USB .......................................................................................... 71 Remote Administration........................................................................ 72 Part I - Setup a DynDNS Account.......................................................... 72 Part II - Enable DDNS on the Router ..................................................... 72 Part III - Setting up Virtual Servers (HTTPS) .......................................... 72 Firewall Software Configuration .......................................................... 73 Replacing Damaged Hard Drives ......................................................... 73 Hard Drive Damage ............................................................................ 73 Replacing a Hard Drive ........................................................................ 73 RAID Auto-Rebuild.............................................................................. 73 Chapter 8: Troubleshooting ......................................................... 74 Forgot My Password ............................................................................ 74 Forgot My Network IP Address ............................................................ 74 Resetting NAS IP Address and Admin Password.................................. 74 Can't Map a Network Drive in Windows XP.......................................... 74 Restoring Factory Defaults .................................................................. 75 Problems with Time and Date Settings ................................................ 75 Appendix A: Product Specifications ............................................. 76 Hardware Specifications...................................................................... 76 Software Specifications ....................................................................... 77 Appendix B: Customer Support.................................................... 79 Appendix C: RAID Basics ............................................................. 80 Overview ............................................................................................. 80 Benefits ............................................................................................... 80 Improved Performance ........................................................................ 80 Data Security..................................................................................... 80 RAID Levels......................................................................................... 80 RAID 0.............................................................................................. 80 RAID 1.............................................................................................. 81 RAID 5.............................................................................................. 81 RAID 6.............................................................................................. 81 RAID 10 ............................................................................................ 81 JBOD ................................................................................................ 81 Stripe Size ........................................................................................... 81 Disk Usage .......................................................................................... 82 Appendix D: Active Directory Basics ............................................ 83 6 Overview ............................................................................................. 83 What is Active Directory? .................................................................... 83 ADS Benefits........................................................................................ 83 Appendix E: UPS Compatibility List.............................................. 84 Appendix F: Licensing Information .............................................. 87 Overview ............................................................................................. 87 Source Code Availability ...................................................................... 87 CGIC License Terms............................................................................. 88 GNU General Public License................................................................. 88 7 Chapter 1: Introduction Overview Thank you for choosing the Thecus 1U4500 1U Rackmount Storage Server. The Thecus 1U4500 is an easy-to-use storage server that allows a dedicated approach to storing and distributing data on a network. Data reliability is ensured with RAID features that provide data security and recovery—over one Terabyte of storage is available using RAID 5 and RAID 6. Gigabit Ethernet ports enhance network efficiency, allowing the 1U4500 to take over file management functions, increase application and data sharing and provide faster data response. The 1U4500 offers data mobility with a disk roaming feature that lets you hot swap working hard drives for use in another 1U4500, securing the continuity of data in the event of hardware failure. The 1U4500 allows data consolidation and sharing between Windows (SMB/CIFS), UNIX/Linux, and Apple OS X environments, and its user-friendly GUI supports multiple languages. Take the time now to read through this user’s manual and get the most out of your 1U4500. Product Highlights File Server First and foremost, the 1U4500 allows you to store and share files over an IP network. With a Network Attached Storage (NAS) device, you can centralize your files and share them easily over your network. With the easy-to-use web-based interface, users on your network can access these files in a snap. To learn about the Web User Interface, go to Chapter 6: Using the 1U4500 > Using WebDisk. FTP Server With the built-in FTP Server, friends, clients, and customers can upload and download files to your 1U4500 over the Internet with their favorite FTP programs. You can create user accounts so that only authorized users have access. To set up the FTP Server, refer to Chapter 5: Additional Feature Setup > FTP Server. Backup Server Don’t leave precious data to chance. With advanced backup capabilities, you can easily upload mission critical files to the 1U4500, and even automate your backup tasks for true peace-of-mind. To find out how to backup your files with the 1U4500, refer to Chapter 6: Using the 1U4500 > File Backup. Printer Server With the 1U4500’s Printer Server, you can easily share an IPP printer with other PCs connected to your network. To set up the Printer Server, refer to Chapter 5: Additional Feature Setup > Printer Server. 8 Redundant Power Supply (1U4500R) The redundant power supply included with the 1U4500R ensures maximum uptime in the event of a failure of one of the power supplies. This is recommended for systems that require a high degree of fault tolerance. Package Contents Your 1U4500 package should contain the following items: QIG CD-Title Ethernet Cable USB2.0 Cable Accessory Screw Kit Please check to see if your package is complete. If you find that some items are missing, contact your dealer. Front Panel The 1U4500’s front panel displays the unit’s array of status LEDs, controls, USB port, and LCD display. See the table below for a detailed explanation of each: Escape Button PWR LED Down Button LAN LED Power Button Reset Button Up Button USB Port LCD Display Enter Button Front Panel Item WAN LED LAN LED Busy LED USB Port Power Button Reset Button HDD Trays LCD Display Up Button ▲ Down Button ▼ Enter Button ↵ Escape Button ESC WAN LED Busy LED HDD Tray Description • Solid green: network link • Blinking green: network activity • Solid green: network link • Blinking green: network activity • Blinking orange: system startup or system maintenance; data currently inaccessible • USB 2.0 port for compatible USB devices, such as digital cameras, USB disks, and USB printers • Power on/off 1U4500 • Solid blue: Device is powered on • Blinking blue: eSATA hard disk is connected and active • Resets the 1U4500 • Press for five seconds during boot process to reset IP address and admin password • Four 3.5” SATA HDD trays • Locks are provided for added security • Displays current system status and warning messages • Displays hostname, WAN/LAN IP address, RAID status, and current time • Push to scroll up when using the LCD display • Push to scroll down when using the LCD display • Push to confirm information entered into the LCD display • Push to leave the current LCD menu 9 Hard Disk Trays Each of the 1U4500’s hard disk trays has a lock, a latch, and two LED indicators: Hard Disk Trays Item Lock Latch HDD Power LED HDD Access/Error LED Description • Use the lock to physically secure the hard disk to the unit • Use to open and remove or close and secure the tray • Solid blue: hard disk is powered on • Blinking green: system is accessing data on the hard disk • Blinking red: a hard disk error has occurred Rear Panel 1U4500R The rear panel of the 1U4500R houses most of the USB and Ethernet connections, as well as the eSATA port, system fan, and power connector. See the table below for descriptions of each: Power Connector Power Connector Power Switch Power Switch Power LED Power LED USB Ports (A Type) System Fan eSATA Port LAN Port Serial Port USB Ports (B Type) WAN Port 1U4500 Back Panel Item Description eSATA Port • eSATA port for high-speed storage expansion USB Ports • USB 2.0 ports for compatible USB devices, such as digital cameras, USB disks, and USB printers WAN Port • WAN port for connecting to an Ethernet network through a switch or router LAN Port • LAN port that can be used for connection sharing Power Switch • Switch for power supply System Fan • System fan that exhausts heat from the unit Serial Port • This port is for factory use only Power Connector s • Connect the included power cords to these connectors 1U4500S The rear panel of the 1U4500S is similar to the 1U4500R, but with a single power connector: Power Connector Power Switch USB Ports (A Type) System Fan 10 LAN Port eSATA Port Serial Port USB Ports (B Type) WAN Port Chapter 2: Hardware Installation Overview Your 1U4500 is designed for easy installation. To help you get started, the following chapter will help you quickly get your 1U4500 up and running. Please read it carefully to prevent damaging your unit during installation. Before You Begin Before you begin, be sure to take the following precautions: 1. Read and understand the Safety Warnings outlined in the beginning of the manual. 2. If possible, wear an anti-static wrist strap during installation to prevent static discharge from damaging the sensitive electronic components on the 1U4500. 3. Be careful not to use magnetized screwdrivers around the 1U4500’s electronic components. Hard Disk Installation The 1U4500 supports four standard 3.5” Serial ATA (SATA) hard disks. To install a hard disk into the 1U4500, follow the steps below: 1. Remove a hard disk tray from the 1U4500. 2. Slide the new SATA hard disk into the tray and fasten the screws. 3. Insert the hard disk and tray back into the 1U4500 until it snaps into place and lock it with a key if desired. 4. The LED blinks green when the hard disk is accessed. If the Error LED flashes red it signals a problem. NOTE If your HDD was part of a RAID 1 or 5 array previously, it automatically rebuilds. If you replace all the drives with higher capacity drives, you need to go to Administrator login and format the drives. Cable Connections To connect the 1U4500 to your network, follow the steps below: 1. Connect an Ethernet cable from your network to the WAN port on the back panel of the 1U4500. 11 2. Connect the provided power cord into the universal power socket on the back panel. Plug the other end of the cord into a surge protector socket. Press the power supply switch to turn on the power supply. NOTE If you are installing the 1U4500R, be sure to connect both power cables. If you do not, the system will assume one power supply has failed, and an alarm will sound. For more information, refer to Chapter 8: Troubleshooting. 3. Press the power button on the Front Panel to boot up the 1U4500. Checking System Status After making connections on the 1U4500 and powering up, check whether the system status is normal or has trouble by observing indicators on the front panel and hard disk trays. System Status Normal The system status is normal if: 1. The WAN and LAN LEDs glow green (assuming both are connected). 2. The Power LED on the Front Panel glows blue. 3. The HDD Power LED on each HDD tray glows blue (assuming all disks are installed). 4. The default IP address of the WAN port is 192.168.1.100. 12 Chapter 3: First Time Setup Overview Once the hardware is installed, physically connected to your network, and powered on, you can configure the 1U4500 so that it is accessible to your network users. There are two ways to set up your 1U4500: using the Thecus Setup Wizard or the LCD display. Follow the steps below for initial software setup. Thecus Setup Wizard The handy Thecus Setup Wizard makes configuring 1U4500 a snap. To configure the 1U4500 using the Setup Wizard, perform the following steps: 1. Insert the installation CD into your CD-ROM drive (the host PC must be connected to the network). 2. The Setup Wizard should launch automatically. If not, please browse your CD-ROM drive and double click on Setup.exe. NOTE For MAC OS X users, double click on Thecus Setup Wizard 1.1.6.dmg 3. The Setup Wizard will start and automatically detect all Thecus storage devices on your network. If none are found, please check your connection and refer to Chapter 8: Troubleshooting for assistance. 4. Select the 1U4500 that you like to configure. 5. Login with the administrator account and password. The default account and password are both “admin”. 13 6. Name your 1U4500 and configure the network IP address. If your switch or router is configured as a DHCP Server, configuring the 1U4500 to automatically obtain an IP address is recommended. You may also use a static IP address and enter the DNS Server address manually. 7. Change the default administrator password. 8. Finished! Access the 1U4500 Web Administrator Interface by pressing the Start Browser button. You can also configure another 1U4500 at this point by clicking the Setup Other Device button. Press Exit to exit the wizard. 14 NOTE The Thecus Setup Wizard is designed for installation on systems running Windows XP/2000 or Mac OSX or later. Users with other operating systems will need to install the Thecus Setup Wizard on a host machine with one of these operating systems before using the unit. LCD Operation The 1U4500 is equipped with an LCD on the front for easy status display and setup. There are four buttons on the front panel to control the LCD functions. LCD Controls Use the Up (▲), Down (▼), Enter (↵) and Escape (ESC) keys to select various configuration settings and menu options for 1U4500 configuration. The following table illustrates the keys on the front control panel: LCD Controls Icon Function ▲ Up Button ▼ Down Button ↵ Enter ESC Escape Description Select the previous configuration settings option. Select the next configuration settings option. Enter the selected menu option, sub-menu, or parameter setting. Escape and return to the previous menu. There are two modes of operation for the LCD: Display Mode and Management Mode. Display Mode During normal operation, the LCD will be in Display Mode. Display Mode Item Host Name WAN LAN Link Aggregation Disk Info RAID System Fan 94BCPU Fan 2006/06/16 12:00 Description Current host name of the system. Current WAN IP setting. Current LAN IP setting. Current Link Aggregation status (1U4500B PRO only) Current status of disk slot has been installedh Current RAID status. Current system fan status. Current CPU fan status Current system time. 15 The 1U4500 will rotate these messages every one-two seconds on the LCD display. USB Copy The USB Copy function enables you to copy files stored on USB devices such as USB disks and digital cameras to the 1U4500 with a press of a button. To use USB copy, follow the steps below: 1. Plug your USB device into an available USB port on the Front Panel. 2. In Display Mode, press the Down Button (▼). 3. The LCD will display “USB Copy?” 4. Press Enter (↵) and the 1U4500 will start copying USB disks connected to the front USB port. 5. All of data will be copied into system folder named “USBcopy”. Management Mode During setup and configuration, the LCD will be in Management Mode. To enter into Management Mode, press Enter (↵) and an “Enter Password” prompt will show on the LCD. At this time, the administrator has to enter the correct LCD password. System will check whether the correct LCD password has been entered. The default LCD password is “0000”. If correct password is entered, you will enter into the Management Mode menu. Management Mode Item WAN Setting LAN Setting Link Agg. Setting Change Admin Passwd Reset to Default Exit NOTE Description IP address and netmask of your WAN ports. IP address and netmask of your LAN ports. Select Load Balance or Failover. Change administrator’s password for LCD operation. Reset system to factory defaults. Exit Management Mode and return to Display Mode. You can also change your LCD password using the Web Administration Interface by navigating to System > Administrator Password. For more on the Web Administration Interface, see Chapter 4: System Management. Typical Setup Procedure From the Web Administration Interface, you can begin to setup your 1U4500 for use on your network. Setting up the 1U4500 typically follows the five steps outlined below. For more on how to use the Web Administration Interface, see Chapter 4: System Management > Web Administration Interface. 16 Step 1: Network Setup From the Web Administration Interface, you can configure the network settings of the 1U4500 for your network. You can access the Network menu from the menu bar. For details on how to configure your network settings, refer to Chapter 4: System Management > Network Management. Step 2: RAID Creation Next, administrators can configure their preferred RAID setting and build their RAID volume. You can access RAID settings from the menu bar of the Web Administration Interface by navigating to Storage > RAID. For more information on configuring RAID, see Chapter 4: System Management > RAID Configuration. Don’t know which RAID level to use? Find out more about the different RAID levels from Appendix C: RAID Basics. Step 3: Create Local Users or Setup Authentication Once the RAID is ready, you can begin to create local users for the 1U4500, or choose to setup authentication protocols such as Active Directory (AD). For more on managing users, go to Chapter 4: System Management > User and Group Management. For more information on configuring Active Directory, see Chapter 4: System Management > User and Group Management > ADS/NT Configuration. For information about the benefits of Active Directory, see Appendix D: Active Directory Basics. Step 4: Create Folders and Set Up ACLs Once users are introduced into your network, you can begin to create various folders on the 1U4500 and control user access to each using Folder Access Control Lists. More information on managing folders, see Chapter 4: System Management > Folder Management. To find out about configuring Folder Access Control Lists, see Chapter 4: System Management > Folder Management > Folder Access Control List (ACL). Step 5: Start Services Finally, you can start to setup the different services of the 1U4500 for the users on your network. You can find out more about each of these services by clicking below: SMB/CIFS Apple File Protocol (AFP) Network File System (NFS) 17 File Transfer Protocol (FTP) Printer Server 18 Chapter 4: System Management Overview The 1U4500 provides an easily accessible Web Administration Interface. With it, you can configure and monitor the 1U4500 anywhere on the network. Web Administration Interface Make sure your network is connected to the Internet. To access the 1U4500 Web Administration Interface: 1. Type the 1U4500’s IP address into your browser. (Default IP address is http://192.168.1.100) Your computer’s network IP address must be on the same subnet as the 1U4500. If the 1U4500 has default IP address of 192.168.1.100, your managing PC IP address must be 192.168.1.x, where x is a number between 1 and 254, but not 100. NOTE 2. Login to the system using the administrator user name and password. The factory defaults are: User Name: admin Password: admin If you changed your password in the setup wizard, use the new password. Once you are logged in as an administrator, you will see the Web Administration Interface. From here, you can configure and monitor virtually every aspect of the 1U4500 from anywhere on the network. Menu Bar The Menu Bar is where you will find all of the information screens and system settings of the 1U4500. The various settings are placed in the following groups on the menu bar: Menu Bar Item Status Storage Description Current system status of the 1U4500. Information and settings for storage devices installed into the 19 Network Accounts System Language 1U4500. Information and settings for network connections, as well as various services of the 1U4500. Allows configuration of users and groups. Various 1U4500 system settings and information. Choose your preferred language here. Moving your cursor over any of these items will display the dropdown menu selections for each group. In the following sections, you will find detailed explanations of each function, and how to configure your 1U4500. Language Selection The 1U4500 supports multiple languages, including: • • • • • • • • • English French German Italian Traditional Chinese Simplified Chinese Japanese Korean Spanish On the menu bar, click Language and the Change Language screen appears. This screen allows you to select preferred language for the 1U4500. Press Apply to confirm your selection. 20 Status Menu The Status Menu on the menu bar allows you to see various aspects of the 1U4500. From here, you can discover the status of the 1U4500, and even find out other details like firmware version and up time. Product Information Once you login, you will first see the basic Product Information screen providing Manufacturer, Product No., Firmware Version, and Up Time information. Product Information Item Manufacturer Product No. Firmware version Up time Description Displays the name of the system manufacturer. Shows the model number of the system. Shows the current firmware version. Displays the total run time of the system. To access this screen again, navigate to Status > About. System/Service Status From the Status menu, choose the System item, and the System Status and Service Status screens appear. These screens provide basic system and service status information. System Status Item CPU Loading (%) CPU Fan Speed System Fan Speed Up Time Description Displays current CPU workload of the 1U4500. Displays current CPU fan status. Displays the current status of the system fan. Shows how long the system has been running. Service Status 21 Item AFP Status NFS Status SMB/CIFS Status FTP Status Media Server Nsync Status UPnP Status Description The status of The status of The status of The status of The status of The status of The status of the the the the the the the Apple Filing Protocol server. Network File Service Server. SMB/CIFS server. FTP server. Media Server Nsync server. UPnP service. System Information From Status menu, choose the Info item, and the System Information screen appears. You can change the system information that appears on the Login page by entering the new information here and pressing Apply to confirm. System Information Item System Description Description Shows the system description that would also appear on the Login page. Printer Status From the Status menu, choose the Printer item, and the Printer Information screen appears. This screen provides the following information about the USB printer connected to the USB port. Printer Status Item Manufacturer Model Description Displays the name of the USB printer manufacturer. Displays the model of the USB printer. 22 Status Remove document from Queue Restart Printer service Displays the status of the USB printer. Click to remove all documents from printer queue Click to restart printer service If a corrupt print job is sent to a printer, printing may suddenly fail. If your print jobs seem to be locked up, pressing the Remove All Documents button to clear the print queue may resolve the issue. For information on how to set up the Printer Server, refer to Chapter 5: Additional Feature Setup > Printer Server. UPS Settings The 1U4500 can also support various uninterruptible power supply units, providing extra data security and accessibility in the case of a power failure. From the Status menu, choose the UPS item and the UPS Setting screen appears. Make any changes you wish, and press Apply to confirm changes. See the following table for a detailed description of each item. UPS Settings Item UPS Monitoring Manufacturer Battery Status Power Seconds between power failure and first notification Seconds between subsequent power failure notifications Shutdown the system when the battery charge is less than Apply Description Enable or disable UPS monitoring. Choose the UPS manufacturer and model number from the dropdowns. Current status of the UPS battery Current status of the power being supplied to the UPS Delay between power failure and first notification in seconds. Delay between subsequent notifications in seconds. Amount of UPS battery remaining before system should auto-shutdown. Press Apply to save your changes. For a list of supported UPS units, see Appendix E: UPS Compatibility List. 23 Wake-Up On Lan (WOL) The 1U4500 has the ability to be awoken from sleep mode via WAN port. From the Status menu, choose the WOL item, and the Wake-up On Lan Configuration screen appears. From here, you can Enable or Disable. Wake-up On Lan Configuration Item Description WOL Servic Enable or Disable WOL service Apply Click Apply to save changes. 24 Power Management Using the 1U4500’s Power Management, you can save energy and money by scheduling the 1U4500 to turn itself on and off during certain times of the day. From the Status menu, choose the Power Mgmt item and the Schedule Power On/Off screen appears. To designate a schedule for the 1U4500 to turn on and off, first enable the feature by checking the Enable Schedule Power On/Off checkbox. Then, simply choose an on and off time for each day of the week that you would like to designate a schedule by using the various dropdowns. Finally, click Apply to save your changes. Example - Monday: On: 8:00; Off: 16:00 System will turn on at 8:00 AM on Monday, and off at 16:00 on Monday. System will turn on for the rest of the week. If you choose an on time, but do not assign an off time, the system will turn on and remain on until a scheduled off time is reached, or if the unit is shutdown manually. Example - Monday: On: 8:00 System will turn on at 8:00 AM on Monday, and will not shut down unless powered down manually. You may also choose two on times or two off times on a particular day, and the system will act accordingly. Example - Monday: Off: 8:00; Off: 16:00 System will turn off at 8:00 AM on Monday. System will turn off at 16:00 PM on Monday, if it was on. If the system was already off at 16:00 PM on Monday, system will stay off. 25 Storage Management The Storage Menu displays the status of storage devices installed in the 1U4500, and includes storage configuration options such as RAID and disk settings, folder configuration, and Nsync settings. Disks Information From the Storage menu, choose the Disks item and the Disks Information screen appears. From here, you can see various items about installed SATA hard disks. Blank lines indicate that a SATA hard disk is not currently installed in that particular disk slot. Disks Information Item Disk No. Capacity Model Firmware Status Total Capacity Disk Power Management NOTE Description Indicates disk location. Shows the SATA hard disk capacity. Displays the SATA hard disk model name. Shows the SATA hard disk firmware version. Indicates the status of the disk. Can read OK, Warning, or Failed. Shows the total SATA hard disk capacity. The administrator can set the disk to power down after a period of inactivity. When the Status shows Warning, it usually means there are bad sectors on the hard disk. It is shown only as a precaution and you should consider changing the drives. S.M.A.R.T. Information On the Disks Information screen, the status of each disk will be displayed in the Status column. Clicking on an OK or Warning link will display the S.M.A.R.T Information window for that particular disk. 26 S.M.A.R.T. Information Item Description Tray Number Tray the hard disk is installed in. Model Model name of the installed hard disk. Power ON Hours Count of hours in power-on state. The raw value of this attribute shows total count of hours (or minutes, or seconds, depending on manufacturer) in power-on state. Temperature Celsius The current temperature of the hard disk in degrees Celsius Reallocated Sector Count of reallocated sectors. When the hard drive finds a Count read/write/verification error, it marks this sector as "reallocated" and transfers data to a special reserved area (spare area). This process is also known as remapping and "reallocated" sectors are called remaps. This is why, on a modern hard disks, you can not see "bad blocks" while testing the surface - all bad blocks are hidden in reallocated sectors. However, the more sectors that are reallocated, the more a decrease (up to 10% or more) can be noticed in disk read/write speeds. Current Pending Current count of unstable sectors (waiting for remapping). The Sector raw value of this attribute indicates the total number of sectors waiting for remapping. Later, when some of these sectors are read successfully, the value is decreased. If errors still occur when reading sectors, the hard drive will try to restore the data, transfer it to the reserved disk area (spare area), and mark this sector as remapped. If this attribute value remains at zero, it indicates that the quality of the corresponding surface area is low. Raw Read Error Rate This attribute value depends on read errors and disk surface condition, and indicates the rate of hardware read errors that occurred when reading data from a disk surface. Lower values indicate that there is a problem with either the disk surface or the read/write heads. Seek Error Rate Rate of seek errors by the magnetic heads. If there is a failure in the mechanical positioning system, servo damage or a thermal widening of the hard disk, seek errors arise. More seek errors indicates a worsening condition of a disk surface and the disk mechanical subsystem. Back Press Back to go back to the Disks Information screen. NOTE If the Reallocated Sector Count or Current Pending Sector of a hard disk drive is not zero, the status of the disk will show “Warning”. This warning is only used to alert the system administrator that there are bad sectors on the disk, and they should replace those disks as soon as possible. RAID Information From the Storage menu, choose the RAID item and the RAID List screen appears. This screen lists the RAID volumes currently residing on the 1U4500. From this screen, you can get information about the status of your RAID volumes, as well as the capacities allocated for data, USB target, and iSCSI. There is also a graph which represents how the RAID volume is currently allocated. 27 To configure your RAID settings, press the RAID Config button to go to the RAID Configuration screen. RAID Information Item Select Master RAID ID RAID Level Status Disks Used Total Capacity Data Capacity USB Capacity iSCSI Capacity RAID Config Space Allocation Description Used to select the current RAID volume. The RAID volume currently designated as the Master RAID volume. ID of the current RAID volume. NOTE: All RAID IDs must be unique. Shows the current RAID configuration. Indicates status of the RAID. Can read either Healthy, Degraded, or Damaged. Hard disks used to form the current RAID volume. Total capacity of the current RAID. Indicates the used capacity and total capacity used by user data. Indicates the capacity allocated to USB target mode. Indicates the capacity allocated to iSCSI. Press this to configure RAID volumes. Press this to adjust the space allocated for data, USB target mode, and iSCSI. RAID Configuration On the RAID List screen, press the RAID Config button to go to the RAID Configuration screen. In addition to RAID disk information and status, this screen lets you make RAID configuration settings. For more information on RAID, see Appendix C: RAID Basics. RAID Level You can set the storage volume as JBOD, RAID 0, RAID 1, RAID 5, RAID 6 or RAID 10. RAID configuration is usually required only when you first set up the device. A brief description of each RAID setting follows: RAID Levels Level JBOD RAID 0 RAID 1 RAID 5 Description The storage volume is a single HDD with no RAID support. JBOD requires a minimum of 1 disk. Provides data striping but no redundancy. Improves performance but not data safety. RAID 0 requires a minimum of 2 disks. Offers disk mirroring. Provides twice the read rate of single disks, but same write rate. RAID 1 requires a minimum of 2 disks. Data striping and stripe error correction information provided. RAID 5 requires a minimum of 3 disks. RAID 5 can sustain one failed disk. 28 RAID 6 RAID 10 WARNING Two independent parity computations must be used in order to provide protection against double disk failure. Two different algorithms are employed to achieve this purpose. RAID 6 requires a minimum of 4 disks. RAID 6 can sustain two failed disks. RAID 10 has high reliability and high performance. RAID 10 is implemented as a striped array whose segments are RAID 1 arrays. It has the fault tolerance of RAID 1 and the performance of RAID 0. RAID 10 requires 4 disks. RAID 10 can sustain two failed disks. If the administrator improperly removes a hard disk that should not be removed when RAID status is Degraded, all data will be lost. RAID Settings Using RAID Settings, you can select stripe size, choose which disks are RAID disks or the Spare Disk, as well as enter a name for each disk. RAID Settings Item RAID Master RAID Disk No. Capacity (MB) Model Status Member Spare Stripe Size Used Percentage Apply Remove Back Expand Migration Description Check the boxes of the hard drives you wish to add to the storage volume. Check a box to designate this as the Master RAID volume. See the NOTE below for more information. Number assigned to the installed hard disks. Capacity of the installed hard disks. Model number of the installed hard disks. Status of the installed hard disks. If this is checked, current hard disk is a part of a RAID volume. If this is checked, current hard disk is designated as a spare for a RAID volume. This sets the stripe size to maximize performance of sequential files in a storage volume. Keep the 64K setting unless you require a special file storage layout in the storage volume. A larger stripe size is better for large files. The percentage of the RAID volume that will be used to store data. Press this button to configure a file system and create the RAID storage volume. Click to remove the RAID volume. All user data, iSCSI, and Target USB data will be removed. Press this button to exit without saving changes. Press this button to configure a file system and create the RAID storage volume. Press this button to migrate RAID level. Creating a RAID To create a RAID volume, follow the steps below: 1. On the RAID List screen, click New. 2. On the RAID Configuration screen, set the RAID storage space as JBOD, RAID 0, RAID 1, RAID 5, RAID 6, or RAID 10 — see Appendix C: RAID Basics for a detailed description of each. 3. Specify a RAID ID. 29 4. If this RAID volume is meant to be the Master RAID volume, tick the Master RAID checkbox. NOTE In a multiple RAID configuration, one RAID volume must be designated as the Master RAID volume. The Master RAID volume will store all installed modules. If the Master RAID is changed to another location (i.e. assigning HDD 2 to be the Master RAID volume after HDD 1 had been previously assigned), then all modules must be reinstalled. In addition, all system folders that were contained on the Master RAID volume will be invisible. Reassigning this volume to be the Master RAID will make these folders visible again. 5. Tick the checkboxes under the “member” heading of the hard disks you wish to use to create a RAID. 6. Specify a stripe size — 64K is the default setting. 7. Specify the percentage allocated for user data. The remaining space will be made available for target USB, iSCSI target. 8. Press Apply to build the RAID storage volume. NOTE Building a RAID storage space may take time, depending on the size of hard drives and RAID mode. WARNING Creating RAID destroys all data in the current RAID volume. The data is unrecoverable. With a RAID 1, RAID 5, RAID 6, or RAID 10 volume, you can also add a spare disk after the RAID is created. See Chapter 7: Tips and Tricks > Adding a Spare Disk for details. Expanding a RAID To expand a RAID 1, RAID 5, RAID 6, or RAID 10 volume, follow the steps below: 1. Replace one of the hard drives in the RAID volume and allow it to automatically rebuild. 2. Once rebuilt, you can continue to replace any remaining disks in the RAID array. 3. When you are done replacing hard drives, log on to Web Management. Navigate to Storage > RAID to open the RAID List screen. 4. On the RAID List screen, select the RAID volume by clicking on its radio button, and click RAID Config to open the RAID Configuration screen. 5. On the RAID Configuration screen, click Expand. 30 Migrating a RAID Once a RAID volume has been created, you may want to move it to other physical drives or change the RAID array all together. To migrate a RAID 0, RAID 1, or RAID 5 volume, follow the steps below: 1. From the RAID Configuration screen, click Migrate RAID. 2. A list of possible RAID migration configurations will be listed. Select the desired migration scheme and click OK. 3. The system will begin migrating the RAID volume. NOTE Migrating a RAID volume could take several hours to complete Below is a table listing of possible RAID migration schemes: To RAID 0 RAID 5 [RAID 0] HDDx2 to [RAID 0] HDDx3 [RAID 0] HDDx2 to [RAID 0] HDDx4 [RAID 0] HDDx2 to [RAID 0] HDDx5 [RAID 0] HDDx3 to [RAID 0] HDDx4 [RAID 0] HDDx3 to [RAID 0] HDDx5 [RAID 0] HDDx4 to [RAID 0] HDDx5 [RAID 1] HDDx2 to [RAID 0] HDDx2 [RAID 1] HDDx2 to [RAID 0] HDDx3 [RAID 1] HDDx2 to [RAID 0] HDDx4 [RAID 1] HDDx2 to [RAID 0] HDDx5 [RAID 0] HDDx2 to [RAID 5] HDDx3 [RAID 0] HDDx2 to [RAID 5] HDDx4 [RAID 0] HDDx2 to [RAID 5] HDDx5 [RAID 0] HDDx3 to [RAID 5] HDDx4 [RAID 0] HDDx3 to [RAID 5] HDDx5 [RAID 0] HDDx4 to [RAID 5] HDDx5 From RAID 0 RAID 1 RAID 5 X [RAID 1] HDDx2 to [RAID 5] HDDx3 [RAID 1] HDDx2 to [RAID 5] HDDx4 [RAID 1] HDDx2 to [RAID 5] HDDx5 [RAID 5] HDDx3 to [RAID 5] HDDx4 [RAID 5] HDDx3 to [RAID 5] HDDx5 [RAID 5] HDDx4 to [RAID 5] HDDx5 Deleting a RAID To delete a RAID volume, follow the steps below: 1. On the RAID List screen, select the RAID volume by clicking on its radio button, and click RAID Config to open the RAID Configuration screen. 2. On the RAID Configuration screen, click Remove RAID. 3. The confirmation screen appear, you will have to input “Yes” with exactly wording case to complete “Remove RAID” operation WARNING Removing RAID destroys all data in the current RAID volume. The data 31 is unrecoverable. Space Allocation You may specify the space allocated for both Target USB and iSCSI volumes. To do this, under the Storage menu, click RAID and the RAID List window appears. Select the RAID volume you wish to reallocate by clicking on its radio button, and click Space Allocation. The RAID Information and Volume Allocation List windows will appear. The Volume Allocation List displays the space allocated for Target USB and iSCSI volumes on the current RAID volume. The 1U4500 supports up to 5 iSCSI volumes in each RAID volume. Volume Allocation List Item Description Modify Click this to modify the allocated space. Del Click this to delete the allocated space. Type Type of volume. Can be either USB or iSCSI. Name Name assigned to the volume. Capacity Capacity of the allocated space. Target USB Click to allocate space to Target USB volume. iSCSI Target Click to allocate space to iSCSI volume. Allocating Space for Target USB Volume To allocate space for a Target USB volume on the current RAID volume, follow the steps below: 1. Under the Volume Allocation List, click Target USB. The Create Target USB Volume screen appears. Create Target USB Volume Item Description RAID ID ID of current RAID volume. Unused Percentage and amount of unused space on current RAID volume. Allocation Percentage and amount of space allocated to Target USB volume. OK Click OK to save changes. Back Click Back to exit without saving. 2. Designate the percentage that should be allocated to the Target USB volume by selecting the appropriate percentage from the Allocation dropdown. 32 3. Click OK to create the Target USB volume. Allocating Space for iSCSI Volume To allocate space for an iSCSI volume on the current RAID volume, follow the steps below: 1. Under the Volume Allocation List, click iSCSI Target. The Create iSCSI Volume screen appears. Create iSCSI Volume Item Description RAID ID ID of current RAID volume. Unused Percentage and amount of unused space on current RAID volume. Allocation Percentage and amount of space allocated to Target USB volume. iSCSI Target Service Enable or Disable the iSCSI Target service. Authentication You may choose CHAP authentication or choose None. Target Name Name of the iSCSI Target. This name will be used by the Stackable NAS function to identify this export share. Year Select the current year from the dropdown. Month Select the current month from the dropdown. Username Enter a username. Password Enter a password. Password Confirm Reenter the chosen password IQN The iSCSI Qualified Name Initiator Information Shows the name and status of iSCSI initiators logged on the system OK Click OK to save changes. Back Click Back to exit without saving. 2. Designate the percentage to be allocated from the Allocation dropdown. 3. Enable the iSCSI Target Service by selecting Enable. 33 4. Choose to enable CHAP authentication or choose None. 5. Enter a Target Name. This will be used by the Stackable NAS function to identify this export share. 6. Choose the current year from the Year dropdown. 7. Choose the current month from the Month dropdown. 8. If you’ve enabled CHAP authentication, enter a username and a password. Confirm your chosen password be reentering it in the Password Confirm box. 9. Click OK to create the iSCSI volume. Stackable NAS The 1U4500’s capacity can be expanded even further using the stackable function. With it, users can expand the capacity of their network storage systems with up to 5 other stack target volumes which are located in different systems. These can be stacked through single network access like SMB or AFP acting as a share folder type. For detailed instructions on how to use this feature, please refer to the Stackable User Guide. 34 Folder Management From the Storage menu, choose Folder, and the Folder screen appears. This screen allows you to create and configure folders on the 1U4500 volume. Folder Item Folder name Description NFS Share ACL Edit Del Add NOTE Description Displays the name of the folder. Provides a description of the folder. Press NFS Share to configure which hosts on the network are allowed to access this folder using NFS. Press ACL (Access Control List) to configure which users have access to this folder. Press Edit to enter the Edit screen and modify the folder’s name and description. Press Del to delete the folder. A prompt appears asking to confirm the deletion. Press Add to enter the Add Folder screen. Nsync folders will be created once the RAID is created. Nsync folder is used by Nsync server. It will be used for files backed up by Nsync. Adding Folders On the Folder screen, press the Add button and the Add Folder screen appears. This screen allows you to add a folder. After entering the information, press Apply to create new folder. Press Back to return to the Folder screen. 35 Add Folder Item RAID ID Folder Name Description Browseable Public Share Folder Limit Apply Back NOTE Description RAID volume where the new folder will reside. Enter the name of the folder. Provide a description the folder. Enable or disable users from browsing the folder contents. If Yes is selected, then the share folder will be browseable. Admit or deny public access to this folder. If Yes is selected, then users do not need to have access permission to write to this folder. When accessing a public folder via FTP, the behavior is similar to anonymous FTP. Anonymous users can upload/download a file to the folder, but they cannot delete a file from the folder. Enter the maximum size of the folder in Gigabytes (GB). The folder cannot grow beyond this limit. You can enter a 0 to turn off the share folder limit. Press Apply to create the folder. Press Back to return to the Folder screen. Folder names are limited to 60 characters. Systems running Windows 98 or earlier may not support file names longer than 15 characters. Editing Folders On the Folder screen, press the Edit button and the Edit Folder screen appears. This screen allows you to change folder information. After entering the information, press Submit to apply the changes. Press Back to return to the Folder screen. Edit Folder Item Share Name Comment Browseable Public Share Limit Submit Back Description Enter the name of the (Share) folder. Provide a description the folder. Enable or disable users from browsing the folder contents. This setting will only apply while access via SMB/CIFS and web disk. Admit or deny public access to this folder. Enter the maximum size of the folder. The folder will not grow beyond this limit. You can enter a 0 to turn off the share folder limit. Press Submit to save your changes. Press Back to return to the Folder screen. Deleting Folders To delete a folder, press the Del button from the specified folder row. The system will confirm folder deletion. Press OK to delete the folder permanently or Cancel to go back to the folder list. WARNING All the data stored in the folder will be deleted once the folder is deleted. The data will not be recoverable. 36 NFS Share To allow NFS access to the share folder, enable the NFS Service, and then set up hosts with access rights by clicking Add. NFS Share Item Hostname Privilege Guest System Support IO Mapping Apply Back Description Enter the name or IP address of the host Host has either read only or writeable access to the folder. There are two selections available: • Unix / Linux System • AIX (Allow source port > 1024) Choose the one which best fits your needs. There are three selections available: • Guest system root account will have full access to this share (root:root). • Guest system root account will be mapped to anonymous user (nobody:nogroup) on NAS. • All user on guest system will be mapped to anonymous user (nobody:nogroup) on NAS. Choose the one which best fits your needs. Click to save your changes. Click to abandon changes. 37 Folder Access Control List (ACL) On the Folder screen, press the ACL button, and the Access Control List screen appears. This screen allows you to configure access to the specific folder for users and groups. Select a user or a group from the left hand column and then choose Deny, Read Only, or Writable to configure their access level. Press the Submit button to confirm your settings. Access Control List Item Deny Read Only Writable Remove Sync AD account Submit Reset Description Denies access to users or groups who are displayed in this column. Provides Read Only access to users or groups who are displayed in this column. Provides Write access to users or groups who are displayed in this column. Removes the selected user or group from the column in order to reset their access privileges. Press this button when there is no list from ADS/PDC or more ADS user has been added but yet appear from list. Submits and confirms settings. Cancel your settings and return to the Folder screen. To configure folder access, follow the steps below: 1. On the ACL screen, all network groups and users are listed in the left hand column. Select a group or user from this list. 2. With the group or user selected, press one of the buttons from the three access level columns at the top. The group or user then appears in that column and has that level of access to the folder. 3. Continue selecting groups and users and assigning them access levels using the column buttons. 4. To remove a group or user from an access level column, press the Remove button in that column. 5. When you are finished, press Submit to submit and confirm your ACL settings. NOTE If one user has belonged to more than one group but different privilege than the priority Deny > Read Only > Writable The ACL screen also allows you to search for a particular user. To do this, follow the steps below: 1. In the blank, enter the name of the user you would like to find. 38 2. From the drop down select the group you would like to search for the user in. 3. Click Search. NOTE The system will list up to 1,000 users from the chosen category. To narrow your search, enter a search term in the blank provided. File System Check The File System Check allows you to perform a check on the integrity of your disks’ file system. Under the Storage menu, click Filesystm Check and the File System Check prompt appears. To perform a file system check, click Apply. Once clicked, the following prompt will appear: Click Yes to reboot the system. Once the system has rebooted, you will be returned to the File System Check prompt. There you will see the available RAID volumes to run the file system check on. Check the desired RAID volumes and click Next to proceed with the file system check. Click Reboot to reboot without running the check. Once you click Next, you will see the following screen: 39 Click Start to begin the file system check. Click Back to return to the previous screen. Click Reboot to reboot the system. When the file system check is run, the system will show 20 lines of information until it is complete. Once complete, the results will be shown at the bottom. NOTE The system must be rebooted before the 1U4500 can function normally. 40 Network Management Use the Network menu to make network configuration settings as well as service support settings. WAN Configuration From the Network menu, choose WAN, and the WAN Configuration screen appears. This screen displays the network parameters of the WAN connection. You may change any of these items and press Apply to confirm your settings. See a description of each item in the following table: WAN Configuration Item Host name Domain name MAC Address Jumbo Frame Support DHCP IP Netmask Gateway DNS Server IP Sharing Mode Link Aggregation NOTE Description Host name that identifies the 1U4500 on the network. Specifies the domain name of the 1U4500. MAC address of the network interface. Enable or disable Jumbo Frame Support of the WAN interface on your 1U4500. Enable or disable the 1U4500 from obtaining in IP address via DHCP server. If you require a static IP, disable this feature and input your network configuration. IP address of the WAN interface. Network mask, which is generally: 255.255.255.0 Default Gateway IP address. Domain Name Service (DNS) server IP address. When enabled, PCs connected to the LAN port will be able to access the WAN. Default is Enabled. Specifies whether WAN and LAN ports will be aggregated and act as one port. Failover: When one port fails, the other one will take over. Load Balance: Ethernet traffic will flow alternative between two Ethernet ports. 802.3ad: Linkage two Ethernet ports in parallel to increase throughput. • Only use Jumbo Frame settings when operating in a Gigabit environment where all other clients have Jumbo Frame Setting enabled. • Enabling DHCP automatically turns on UPnP—see the Service Support Screen. • If you are only using the WAN port, we suggest that you disable IP Sharing Mode. This will result in higher throughput. • A correct DNS setting is vital to networks services, such as SMTP and NTP. • To use the Link Aggregation with “802.3ad selected” feature, please make sure the networking equipment on the other end of Ethernet cable also supports 802.3ad protocol. 41 WARNING Most Fast Ethernet (10/100) Switches/Routers do not support Jumbo Frame and you will not be able to connect to your 1U4500 after Jumbo Frame is turned on. If this happens, turn off the 1U4500. Then, power on the 1U4500 and immediately press and hold the Reset button on the back of the unit for 10 seconds. This will reset your network settings, password, and turn off Jumbo Frame Support. LAN Configuration The 1U4500 supports two Gigabit Ethernet ports for higher service availability. To configure these ports, choose LAN from the Network menu, and the LAN Configuration screen appears. Press Apply to save your changes. LAN Configuration Item MAC Address IP Netmask Jumbo Frame Support NOTE Description Displays the MAC address of the LAN interface. Specifies the IP address of the LAN interface. Specifies the Network Mask of the LAN interface. Enable or disable Jumbo Frame Support on the LAN interface. Before enabling Jumbo Frame Support, please make sure your network equipment supports Jumbo Frame. If your equipment is incompatible, you might not be able to connect to your 1U4500. In this case, you have to reset the system back to default by the holding down front panel reset button for 5 seconds during boot up process. DHCP Configuration A DHCP server can be configured to assign IP addresses to devices connected to the LAN port. To configure these ports, choose LAN from the Network menu. DHCP Configuration Item DHCP Server Start IP End IP DNS Server NOTE WARNING Description Enable or disable the DHCP server to automatically assign IP address to PCs connected to the LAN interface. Specifies the starting IP address of the DHCP range. Specifies the ending IP address of the DHCP range. Displayed the DNS server IP address. The IP Segment of WAN and LAN should not overlap. The IP address of the LAN interface should not be in the range of the Start IP address and End IP address. 42 WLAN Configuration When a compatible wireless USB dongle is installed on the 1U4500, the 1U4500 will become an access point, and the Network dropdown menu will contain a WLAN menu item. From the Network menu, choose WLAN, and the WLAN Configuration screen appears. This screen displays the wireless network parameters of the system. You can change any of these items and press Apply to confirm your settings. NOTE • Currently supported USB wireless dongles are: 3Com 3CRUSB10075, Zyxel G220USB, PCI GW-US54mini. • USB dongles have to be connected before 1U4500 is powered up. WLAN Configuration Item MAC Address IP Netmask ESSID ESSID Broadcast Channel Auth Mode WEP Enable Key Length WEP WEP WEP WEP KEY KEY KEY KEY 1 2 3 4 Description Displays the MAC Address of the USB wireless dongle. Specifies the IP address of the network connection. Specifies the network mask, which is generally: 255.255.255.0 The ESSID (Extended Service Set Identification) is the identifying name of a wireless network. Specifies whether the ESSID will be broadcasted by the 1U4500. This will prevent the Access Point from broadcasting the ESSID. The 1U4500 will still respond to a wireless device that wants to communicate if it sends a matching ESSID. The channel that the 1U4500 uses to communicate with client devices. Authentication mode used by the 1U4500. Shared: Shared key authentication Open: Open key authentication Specifies whether to use encryption for transmission or not. Key length specifies the level of encryption used by the 1U4500. 64 bit: 10 characters from 0 ~ 9 and A ~ F. 128 bit: 26 characters from 0 ~ 9 and A ~ F. Input up to 4 WEP keys, and select the one you wish to use. When connecting, be sure to enter the same key and select the same index number on each client machine. A DHCP server can be configured to assign IP addresses to devices connected to LAN ports. WLAN DHCP Configuration Item Description DHCP Server Select to enable or disable DHCP server. Start IP Specifies the starting IP address of the DHCP range. End IP Specifies the ending IP address of the DHCP range. DNS Server Specifies the DNS server IP address. 43 NOTE NOTE The IP Segment of WLAN, WAN and LAN should not overlap. Users should obey the international RF regulatory rules as they set up the wireless RF channel on the 1U4500. The RF operating channels for different regions have been specified as following. Thecus has no responsibility for users attempting to violate the international RF regulation. 11 14 13 2 4 N. America Japan Europe (ETSI) Spain France Web Services Configuration From the Network menu, choose the Service item, and the Web Service screen appears. This screen displays the service support parameters of the system. You can change any of these items and press Apply to confirm your settings. A description of each item follows: NOTE Web Service Item HTTP (WebDisk) Support HTTPs (Secure WebDisk) Support SMB/CIFS UPnP • Disable HTTP support and Enable Secure HTTP support to guarantee secure access. • In some environments, due to security concerns, you may wish to disable SMB/CIFS as a precaution against computer viruses. Description Enable or disable WebDisk support. Enter the port number if this option is enabled. The port number Enable or disable secure WebDisk support. Enter the port if this option is enabled. Enable or Disable SMB/CIFS protocol for Windows, Apple, Unix drive mapping. Enable or disable Universal Plug and Play protocol. UPnP helps to find the IP address of the 1U4500. AFP (Apple Network Setup) From the Network menu, choose the AFP item, and the AFP Configuration screen appears. This screen displays the configuration items for the Apple Filing Protocol. You can change any of these items and press Apply to confirm your settings. A description of each item follows: 44 Apple Network Configuration Item Description AFP Server Enable or disable Apple File Service to use the 1U4500 with MAC OS-based systems. Zone Specifies Zone for Applet Talk service. If your AppleTalk network uses extended networks and is assigned with multiple zones, assign a zone name to the 1U4500. If you do not want to assign a network zone, enter an asterisk (*) to use the default setting. NFS Setup From the Network menu, choose the NFS item, and the NFS Server Setting screen appears. The 1U4500 can act as an NFS server, enabling users to download and upload files with the favorite NFS clients. Press Apply to confirm your settings. A description of each item follows: NFS Server Setting Item NFS Apply Cancel Description Enable or Disable NFS support. Click Apply to save your changes. Click Cancel to abandon your changes. User and Group Management The 1U4500 has built-in user database that allows administrators to manage user access using different group policies. From the Accounts menu, you can create, modify, and delete users, and assign them to groups that you designate. Local User Configuration From the Accounts menu, choose the Users item, and the Local User Configuration screen appears. This screen allows you to Add, Modify, and Delete local users. 45 Local User Configuration Item Description Add Press the Add button to add a user to the list of local users. Modify Press the Modify button to modify a local user. Delete Press the Delete button to delete a selected user from the system. Adding Users 1. Click on the Add button on Local User Configuration screen, and Local User Setting screen appears. 2. On the Local User Setting screen, enter a name in the User Name box. 3. Enter a User ID number. If left blank, the system will automatically assign one. 4. Enter a password in the Password box and re-enter the password in the Confirm box. 5. Select which group the user will belong to. Group Members is a list of groups this user belongs to. Group List is a list of groups this user does not belong to. Use the << or >> buttons to have this user join or leave a group. 6. Press the Apply button and the user is created. NOTE All users are automatically assigned to the ‘users’ group. 46 Modifying Users 1. Select an existing user from the Local User Configuration screen. 2. Click on the Modify button, and Local User Setting screen appears. 3. From here, you can enter a new password and re-enter to confirm, or use the << or >> buttons to have this user join or leave a group. Click the Apply button to save your changes. Deleting Users 1. Select an existing user from the Local User Configuration screen. 2. Click on Delete button and the user is deleted from the system. Local Groups Configuration From the Accounts menu, choose the Groups item, and the Local Groups Configuration screen appears. This screen allows you to Add, Modify, and Delete local groups. Local Groups Configuration Item Description Add Press the Add button to add a user to the list of local groups. Modify Press the Modify button to delete a selected group from the system. Delete Press the Delete button to delete a selected group from the system. Adding Groups 1. 2. 3. 4. On the Local Group Configuration screen, click on the Add button. The Local Group Setting screen appears. Enter a Group Name. Enter a Group ID number. If left blank, the system will automatically assign one. 47 5. Select users to be in this group from the Users List by adding them to the Members List using the << button. 6. Click the Apply button to save your changes. Modifying Groups 1. On the Local Group Configuration screen, select a group name from the list. 2. Press the Modify button to modify the members in a group. 3. To add a user into a group, select the user from the Users List, and press the << button to move the user into the Members List. 4. To remove a user from a group, select the user from Members List, and press the >> button. 5. Click the Apply button to save your changes. Deleting Groups 1. On the Local Group Configuration screen, select a group name from the list. 2. Press Delete to delete the group from the system. Batch User and Group Creation The 1U4500 can also add users and groups in batch mode. This enables you to conveniently add numerous users and groups automatically by importing a simple comma-separated plain text (*.txt) file. From the Accounts menu, click Batch Mgmt and the Batch Create Users and Groups dialogue will appear. To import your list of users and groups, follow these steps: 1. Click Browse… to locate your comma-separated text file. The information in the text file should follow this format: [USERNAME], [PASSWORD], [GROUP] 2. Click Open. 3. Click Import to begin the user list import. 48 ADS/NT Configuration If you have a Windows Active Directory Server (ADS) or Windows NT server to handle the domain security in your network, you can simply enable the ADS/NT support feature; the 1U4500 will connect with the ADS/NT server and get all the information of the domain users and groups automatically. From the Accounts menu, choose Authentication item and the ADS/NT Support screen appears. You can to change any of these items and press Apply to confirm your settings. A description of each item follows: ADS/NT Support Item WINS Server Work Group / Domain Name ADS/NT Support Authentication Method ADS/NT Server Name ADS/NT Realm Administrator ID Administrator Password Confirm Password Description Specifies the WINS server if necessary. Specifies the SMB/CIFS Work Group / ADS Domain Name (e.g. 1U4500). Select Disable to disable authentication through Windows Active Directory Server or Windows NT. Select ADS for Windows Active Directory Server, or select NT for Windows NT Specifies the ADS/NT server name (e.g. adservername). Specifies the ADS/NT realm (e.g. example.com). Enter the administrators ID of Windows Active Directory or Windows NT, which is required for 1U4500 to join domain. Enter the ADS/NT Administrator password. For re-entering password to confirm. To join an AD domain, you can refer the figure and use the example below to configure the 1U4500 for associated filed input: 49 AD Domain Example Item Work Group / Domain Name ADS Support ADS Server Name ADS/NT Realm Administrator ID Administrator Password Confirm Password NOTE Information domain Enable Computer1 Domain.local Administrator *********** *********** • The DNS server specified in the WAN configuration page should be able to correctly resolve the ADS server name. • The time zone setting between 1U4500 and ADS should be identical. • The system time difference between 1U4500 and ADS should be less than five minutes. • The Administrator Password field is for the password of ADS (Active Directory Server) not 1U4500. 50 System Settings The System menu gives you a wealth of settings that you can use to configure your 1U4500’s system administration functions. You can set up system notifications, view system logs, and even upgrade firmware from this menu. System Notifications From the System menu, choose the Notification item, and the Notification Configuration screen appears. This screen lets you have the 1U4500 notify you in case of any system malfunction. Press Apply to confirm all settings. See following table for a detailed description of each item. NOTE Consult with your mail server administrator for email server information. Notification Configuration Item Description Beep Notification Enable or disable the system beeper that beeps when a problem occurs. Email Notification Enable or disable email notifications of system problems. SMTP Server Specifies the hostname/IP address of the SMTP server. Port Specifies the port to send outgoing notification emails. Auth Type Select the SMTP Server account authentication type. SMTP Account ID Set the SMTP Server Email account ID. Account Password Enter a new password. Confirm Account Confirm a new password. Password Receiver’s E-mail Add one or more recipient’s email addresses to receive email Address notifications. Test E-Mail Click to send out a test e-mail to make sure the settings are correct. System Logs From the System menu, choose the Logs item and the System Logs screen appears. This screen shows a history of system usage and important events such as disk status, network information, and system booting. See the following table for a detailed description of each item: 51 System Logs Item Truncate All Log File |<< < > >>| INFO WARN ERROR GO Ascending Descending Download All Log File Description Clear all log files. Use the forward ( > >>| ) and backward ( |<< < ) buttons to browse the log pages. Provides all log information including warning messages and error messages. Shows all warning messages and error messages. Shows only error messages. Specify the number of lines per page and press Go. Shows logs by date in ascending order. Shows logs by date in descending order. Export all logs to an external file. Time and Date Settings From the System menu, choose the Time item and the Time screen appears. Set the desired Date, Time, and Time Zone. You can also elect to synchronize the system time on the 1U4500 with an NTP (Network Time Protocol) Server. You can change any of these items and press Apply to confirm your settings. See the following table for a detailed description of each item: Time Item Date Time Time Zone NTP Server WARNING Description Sets the system date. Sets the system time. Sets the system time zone. Select Yes to allow the 1U4500 to synchronize with the NTP server shown below. Select Manually to allow the 1U4500 to synchronize with an NTP server of your choice. Select No to not have the 1U4500 to synchronize with an NTP server. If an NTP server is selected, please make sure your 1U4500’s network has been setup to access the NTP server. 52 System Configuration Backup and Restore From the System menu, choose the Config Mgmt item and the System Configuration Download/Upload screen appears. From here, you can download or upload stored system configurations. See the following table for a detailed description of each item. System Configuration Item Download Upload NOTE Download/Upload Description Save and export the current system configuration. Import a saved configuration file to overwrite current system configuration. Backing up your system configuration is a great way to ensure that you can revert to a working configuration when you are experimenting with new system settings. The system configuration you have backup can be only restore in same firmware version. And the backup details have excluded user/group accounts. Reset to Factory Default Settings From the System menu, choose the Factory Default item and the Reset to Factory Default screen appears. Press Apply to reset the 1U4500 to factory default settings. Press Cancel to go back to the main menu. WARNING Resetting to factory defaults will not erase the data stored in the hard disks, but WILL revert all the settings to the factory default values. 53 Upgrading System Firmware From the System menu, choose the Firmware Upgrade item and the Firmware Upgrade screen appears. Follow the steps below to upgrade your firmware: 1. Use the Browse button to find the firmware file. 2. Press Apply. 3. The beeper beeps and the Busy LED blinks until the upgrade is complete. NOTE WARNING • The beeper only beeps if it is enabled in the System Notification menu. • Check Thecus website for the latest firmware release and release notes. Do NOT turn off the system during the firmware upgrade process. This will lead to a catastrophic result that may render the system inoperable. Change Administrator Password From the System menu, choose the Administrator Password item and the Change Administrator Password screen appears. Enter a new password in the New Password box and confirm your new password in the Confirm Password box. Press Apply to confirm password changes. See the following table for a detailed description of each item. Change Administrator Item New Password Confirm Password Apply Password Description Type in a new administrator password. Type the new password again to confirm. Press this to save your changes. 54 Reboot and Shutdown System From the System menu, choose Reboot & Shutdown item, and the Shutdown/Reboot System screen appears. Press Reboot to restart the system or Shutdown to turn the system off. Logout To logout of the Web Administration Interface, navigate to System > Logout. 55 Chapter 5: Additional Feature Setup Overview The 1U4500 can also act as an FTP Server, allowing employees and clients to transfer files using their favorite FTP programs. The integrated Print Server allows you to share a single USB printer will all users on the network. The following section shows you how. FTP Server 1U4500 can act as a FTP server, enabling users to download and upload files with their favorite FTP programs. From the Network menu, choose the FTP item, and the FTP screen appears. You can change any of these items and press Apply to confirm your settings. A description of each item follows: FTP Item FTP FTP ENCODE Description Enable FTP Service on the 1U4500. If your FTP client or operating system does not support Unicode (e.g. Windows® 95/98/ME or MAC OS9/8), select the same encoding as your OS here in order to properly view the files and directories on the server. Available options are BIG5, HZ, GB2312, GB18030, ISO, EUC-JP, SHIFT-JIS and UTF-8. To access the share folder on the 1U4500, use the appropriate user login and password set up on the Users page (Accounts > Users). Access control to each share folder is set up on the ACL page (Storage > Folder > ACL). 56 Printer Server You can configure the 1U4500 to act as a printer server. That way, all PCs connected to the network can utilize the same printer. Windows XP SP2 To set up the Printer Server in Windows XP SP2, follow the steps below: 1. Connect the USB printer to one of the USB ports (preferably the rear USB ports; front USB ports can be used for external HDD enclosures). 2. Go to Start > Printers and Faxes. 3. Click on File > Add Printer. 4. The Add Printer Wizard appears on your screen. Click Next. 5. Select the “A network printer, or a printer attached to another computer” option. 6. Select “Connect to a printer on the Internet or on a home or office network”, and enter “http://1U4500_IP_ADDRESS:631/printers/usbprinter” into the URL field. 7. Your Windows system will ask you to install drivers for your printer. Select correct driver for your printer. 8. Your Windows system will ask you if you want to set this printer as “Default Printer”. Select Yes and all your print jobs will be submitted to this printer by default. Click Next. 9. Click Finish. NOTE • Not all USB printers are supported. Please check Thecus website for a list of supported printers. • Note that if a multi-function (all-in-one) printer is attached to the 1U4500, usually only the printing and fax functions will work. Other features, such as scanning, will probably not function. 57 Windows Vista To set up the Printer Server in Windows Vista, follow the steps below: 1. Open Printer Folder from the Control Panel. 2. Click the right mouse button in anywhere on the Printers folder and then select Add Printer. 3. Select Add a network, wireless or Bluetooth printer. 58 4. Select The printer that I want isn’t listed. You can press The printer that I want isn’t listed to go into next page without waiting for Searching for available printers to finish. 5. Click Select a shared printer by name. Type http://<Thecus_NAS>:631/printers/usb-printer in the box, where <Thecus_NAS_IP> is the IP address of the 1U4500. Click Next. 6. Select or install a printer and then press OK. 59 If your printer model is not listed, please contact your printer manufacturer for help. 7. Windows will attempt to connect to the printer. 8. You can choose to set this printer as the default printer by checking the Set as the default printer box. Click Next to continue. 9. Done! Click Finish. 60 Chapter 6: Using the 1U4500 Overview Once the 1U4500 is setup and operating, users on the network may manage all varieties of digital music, photos, or files by simply using their web browsers. To manage your personal files or access public files on the 1U4500, just enter its IP address into your browser (default IP address is http://192.168.1.100), and you will be taken to the 1U4500 Login page. NOTE Before proceeding, make sure that WebDisk Support or Secure WebDisk Support is enabled in the Service Support screen in the system’s Network menu. See Service Support in Chapter 4: System Management > Network Management > Web Services Configuration. Login Page To login to the system, enter your user name and password, and click Login to log into the system. You will be taken to the WebDisk interface. Using WebDisk The 1U4500 provides a WebDisk function that allows you to access the system over the Internet from any browser. 1. In the Login page, type in the User ID and password that were previously set for you in the Accounts menu. See Chapter 4: System Management > User and Group Management > Local User Configuration. 2. The WebDisk page appears showing folders made currently available to you via the Access Control List (ACL). 3. Click on a folder name to enter the folder. 4. The folder’s page appears displaying files and folders. Click on a file to download the file. Folder Page Item Name Size Type Modified Date Description Displays the names of folders and files. Shows the size of folders and files. Displays the type of folders and files. Shows the time of most recent modification of folders and files. 5. Buttons on the folder page allow you to create a new folder, upload files and delete files in the folder. Folder Page Buttons Button Up New folder New file (upload) Delete Selected Items Description Goes to the previous folder level. Creates a new folder. Uploads a file from your computer to the current folder. Deletes selected files and folders. 6. To create a new folder within the current folder, press the New folder button. When the screen appears enter a name for the folder. Press OK to create the folder. 61 7. To upload a file from your computer to the current folder, press the New file (upload) button. When the screen appears, press Browse and locate the file to upload. Press OK and the file is uploaded to the current folder. 8. To delete a file or folder, select the file or folder’s check box. Press the Delete selected items button. You can also check the check box as the red circle indicates to select all files and folders in this folder. To access folders with access control, you must first login with a local user account. For more information on how to setup user rights to the folders, please check Chapter 4: System Management > Folder Management > Folder Access Control List (ACL). Mapping a Client PC to the 1U4500 You can map share folders on the 1U4500 so that you can access them as if they were drives on your computer. You can connect to the shared network folders on the 1U4500 as follows: Windows 1. Go to the My Computer folder in Windows. 2. In the menu bar, select Tools and then Map Network Drive… 3. The Map Network Drive window appears. 4. Assign a drive letter for the share folder. 5. Click the Browse button to find the folder over your network. Alternatively, you may enter the folder name you wish to connect to or enter its IP address. (i.e. \\192.168.1.100\share) 6. Click Finish. When the Connect As… window appears, enter your user name and password. 7. Click OK. The share folder appears as the drive you assigned. You can now access this folder as though it were a drive on your computer. Apple OS X On an Apple computer, you can connect to shared computers and servers using a network address. 1. Choose Go > Connect to Server… 2. Enter the network address for the server in the Server Address text box. When connecting using SMB/CIFS protocol, type: smb://192.168.1.100/Folder1 When connecting using AFP protocol, type: afp://192.168.1.100/Folder1 Click Connect. 3. When MAC OS X is trying to connect 1U4500, it will ask for a User Name and Password which has access to the folder. 62 4. When MAC OS X has connected to the 1U4500 successfully, an icon representing the folder will appear on the MAC OS X desktop. You can access the folder by double clicking on the icon. Mapping the 1U4500 as an iSCSI Drive With the 1U4500, you are able to map it as an iSCSI drive. With iSCSI, you can remotely access the 1U4500 at great speeds, as if it were installed as a local drive in your computer. To do this, simply follow the steps below: Windows 2000/XP 1. First, download the iSCSI Initiator from the Microsoft website (http://www.microsoft.com). You can find this software by entering iSCSI Initiator into the search box on their homepage. 2. Once the download is complete, install the iSCSI Initiator by doubleclicking the EXE file. You may be presented with the following security warning. Click Run to continue. 3. You will now install the iSCSI Initiator using the Setup Wizard. Click Next to continue. 63 4. Leave the default selections and click Next. 5. Read the license agreement. To continue with the installation, click I Agree and then click Next. 6. The iSCSI Initiator will now install automatically. Click Finish once completed. 7. Start the iSCSI Initiator by double-clicking its icon on the desktop. The iSCSI Initiator properties window will appear. 64 8. Select the Discovery tab. Under Target Portals, click Add. 9. Enter the IP address of the 1U4500. Click OK. 10. On the iSCSI Initiator Properties window, select the Targets tab. With the iSCSI target highlighted, click Log On. The Log On to Target dialogue will appear. 65 11. If you have not enabled CHAP, click OK to continue. If you have enabled CHAP, click Advanced. Under Advanced Settings, check the CHAP login information checkbox and enter your username and password. Click OK. 12. Right click My Computer on the desktop and select Manage. 66 13. Click on Disk Management and you will see a new hard disk listed. 14. Initialize the new hard disk and you will then be able to use the iSCSI target as a local drive. Windows Vista Because Windows Vista has the Microsoft iSCSI Initiator pre-installed, you will not have to install this piece of software. Instead, start the iSCSI Initiator and follow steps 8-14 to map the 1U4500 as an iSCSI drive. File Backup There are a number of ways to back up data with the 1U4500. Nsync You can backup a share folder to another 1U4500 (Nsync Target) or any FTP server for safe keeping as long as you have appropriate access right on that target. When using Nsync between two 1U4500s, you have the option to transmit files securely between two 1U4500s. If the files on your 1U4500 are lost for any reason, you can restore those files from the target 1U4500. To backup files regularly, you can set up a scheduled task to run only once, daily, weekly, or monthly. You can also limit the bandwidth of your Nsync tasks, so other users on the network can share the bandwidth equally. Under the Storage menu, click Nsync and the Nsync window appears. Below is a description of each field: Nsync Item Task name Server Share folder Last Time Last Status Action Bandwidth Setting Add Modify Restore Delete Description The name of your Nsync task. The IP address of your target server The share folder you would want to backup. The time when the last Nsync task was executed. The status of your last Nsync task. Administrator can run or stop an Nsync task by pressing the action button. Bandwidth control on Nsync tasks. Click to add a Nsync task Click to modify an Nsync task. Restore share folder from an Nsync target. Click to delete an Nsync task. Backup files on Nsync target is 67 also deleted. Adding an Nsync Task From the Nsync Information screen, click Add to display the Add Nsync Task screen. Add Nsync Task Item Task Name Manufacturer Target Server IP Address Source Folder Nsync Task Name Authorized Username on Target Server Password on Target Server Test Connection Schedule Time Type Apply NOTE Description The name of your Nsync task. Select whether the target is a Thecus Product (e.g. 1U4500) or FTP server. The IP address of your target server. The share folder you want to backup. The name of your Nsync task. The account name on the target server. The password for the username on the target server. Click to check the connection to the Target Server. Schedule backup of your share folders. The time when the Nsync task will run. Select whether to run the Nsync task daily, weekly, or monthly. Daily: input the time of day to execute Nsync task. Weekly: input which day of the week to execute the task. Monthly: decide which day of the month to execute the task. Click to submit the task. Before starting an Nsync Task, make sure the target server’s Nsync Server (or FTP Server) is enabled. Setting Up an Nsync Target on an Nsync Device On the Nsync target server, the administrator of that server has to set up a user account with a folder named “nsync” and grant write access. 1. On the Nsync server, add a user for Nsync source (ex. nsyncsource1). For instructions on how to add a user on the 1U4500, see Chapter 4: System Management > User and Groups Management > Local User Configuration > Adding Users. 2. On the Nsync server, grant that user (ex. nsyncsource1) write access to the nsync folder. For instructions on how to set up a folder’s ACL, see Chapter 4: System Management > Folder Management > Folder Access Control List (ACL). 3. Once this is done, the target server will start accepting Nsync tasks from server using that ID and password. Setting Up an Nsync Target on Another Device If you selected “Other Device” when setting up your Nsync task, the 1U4500 will use the FTP protocol to back up the share folder. On the external storage device, make sure there is a folder named “nsync”, and the Auth ID has writable permission in that folder. 68 Designating 1U4500 as an Nsync Target The 1U4500 can act as an Nsync server, enabling another Nsync-equipped Thecus NAS at a remote location backup their files to this 1U4500. From the Network menu, choose the Nsync Target item, and the Nsync Target Server Setting screen appears. Nsync Target Server Setting Item Description Nsync Target Server Enable or Disable Nsync Target support. NOTE To enable Nsync task to go thru firewall, you have to open port TCP/1194 on your firewall in both directions. Thecus Backup Utility The Thecus Backup Utility is on your Installation CD. When you click on the CD, the Backup Utility will be installed under Program Groups > Thecus > Thecus Backup Utility. If it is not installed, you can copy the file (Thecus Backup Utility.exe) to a convenient location on your hard disk and double click to execute it. NOTE If you can not find Thecus Backup Utility on your CD, please download it from the Thecus website (http://www.thecus.com). When you execute this utility for the first time, it will ask you whether to create a DB file. Click Yes. 1. Click Add to create a Backup task. The Add New Task dialog box appears. Add New Task Item Task Source Incremental Destination Excluded extensions Comments Description Specifies a name for the current task. Click to specify the source folder/file location. Click to specify whether the backup will be incremental. If unchecked, the backup will be a full backup. Click to specify the destination folder/file location. Files with these file name extensions will be skipped and not back up to the destination. If you wish, enter comments here for your records. 2. To schedule the task to run at regular intervals, click on the Schedule icon for that task. You can schedule the task to run Monthly or Weekly. 3. To check the log for that task, click on the Log icon for that task. NOTE Thecus Backup Utility also supports MAC OS X. Just copy the Thecus Backup Utility.dmg to your MAC OS X machine and double click to execute it. 69 Windows XP Data Backup If you use Windows XP Professional, you can also use the Windows Backup Utility (Ntbackup.exe) to backup your files. If you use Windows XP Home Edition, follow these steps to install the utility: 1. Insert the Windows XP CD into a drive and double-click the CD icon in My Computer. 2. When the Welcome to Microsoft Windows XP screen appears, click Perform Additional Tasks. 3. Click Browse this CD. 4. In Windows Explorer, navigate to ValueAdd > Msft > Ntbackup. 5. Double-click Ntbackup.msi to install the backup utility. Once installed, you can use the Windows Backup Utility by following the steps below: 1. Click Start, and point to All Programs > Accessories > System Tools > Backup to start the wizard. 2. Click Next to skip past the opening page. Choose Backup files and settings from the second page, and then click Next. 3. Select which option you want to back up. 4. Click Next and in the Backup Type, Destination, and Name page, specify a back up location using the Browse button. 5. Find and select the drive that specifies your 1U4500 as your backup destination and click Next. 6. Click Next to display the wizard’s final page and click Finish to start backing up. Apple OS X Backup Utilities Mac OS X does not include any backup software. However, there are a number of backup solutions available for the Mac OS X, including: iBackup, Psyncx, iMSafe, Rsyncx, Folder Synchronizer X, Tri-BACKUP, Impression, Intego Personal Backup, SilverKeeper, and Apple's dotMac Backup utility to name just a few. To find even more freeware and shareware backup utilities to choose from, go to VersionTracker or MacUpdate and search on "backup". 70 Chapter 7: Tips and Tricks USB and eSATA Storage Expansion The 1U4500 supports external USB hard disks through its three USB ports. Once a USB hard disk has successfully mounted, the entire volume will be copied automatically to the default USB HDD folder. The 1U4500 supports up to 6 USB external storage devices. All file names on the USB disk volume are case sensitive. The 1U4500 also supports eSATA hard disks with its eSATA port. Before attaching an eSATA or USB disk drive to 1U4500, you have to partition and format it on a desktop computer or a notebook first. The attached device will be located at \\192.168.1.100\usbhdd\sdf1 where 192.168.1.100 means the IP address of 1U4500 and sdf1 stands for the first partition on disk #6, the eSATA or USB disk drive. If it is an NTFS partition, NAS users can open or copy files from \\192.168.1.100\usbhdd\sdf1 but cannot add new files or modify existing files. NOTE If you want to write to an USB storage device, the file system must be FAT32. USB Storage Read Write FAT32 Partition OK OK NTFS Partition OK - Adding a Spare Disk With a RAID 1, RAID 5, RAID 6, or RAID 10 volume, you can add a spare disk after the initial RAID is setup. To add a spare disk, follow the steps below: 1. On the RAID Configuration Screen, tick the checkbox of the hard disk you wish to designate as a spare disk. 2. Click Add Spare. The disk will be configured as a spare disk. The system automatically rebuilds the spare disk when one of the disks in the RAID set fails. Target USB 1U4500 can operate in dual mode. When connecting to a regular USB disk or thumb drive, 1U4500 is acting as USB host. When connecting to a PC thru its USB Type B connector on the back panel, 1U4500 can act as a USB disk. This feature allows user to transfer files without using network connection. When you create RAID, you can assign a portion of space on the RAID to be used as USB disk. When connecting 1U4500 to a PC using the supplied USB A to B cable, the PC will recognize this space as an unformatted disk. At this point, the PC can format this portion of disk and create file system on it. Since this disk is created on the RAID, it will be protected by the RAID level you select. WARNING When RAID is removed or damaged, all the data on the Target USB device will be deleted. 71 Remote Administration You can set up your 1U4500 for remote administration. With remote administration, you can access your 1U4500 over the Internet, even if your 1U4500 is behind a router. This is especially useful if you are traveling and suddenly need a file from your 1U4500. Setting up remote administration is a three-part process, and will require the following equipment: • • • • Thecus 1U4500 NAS device Cable/DSL Router with Dynamic DNS support Home PC Internet Connection NOTE Router setup will differ slightly depending on router used. For this example, we will use the Asus WL500g because it has support for Dynamic DNS. Contact your router hardware vendor for setup help. Part I - Setup a DynDNS Account 1. Go to http://www.dyndns.org from your home PC. 2. Click on the Sign Up Now link. 3. Check the Check boxes, select a user name (i.e.: 1U4500), enter your email address (i.e.: [email protected]), check Enable Wildcard, and create a password (i.e.: xxxx). 4. Wait for an email from www.dyndns.org. 5. Open the email and click on the link to activate your account Part II - Enable DDNS on the Router 1. Go to the router setup screen and select IP Config > Miscellaneous DDNS Setting from your Home PC. 2. Click on Yes for Enable the DDNS Client? 3. Select www.dyndns.org. 4. Go to router setup screen, and enter the following information: a. User Name or E-mail Address: [email protected] b. Password or DDNS Key: xxxx c. Host Name: www.1U4500.dyndns.org d. Enable wildcard? Select Yes e. Update Manually: Click Update Part III - Setting up Virtual Servers (HTTPS) 1. Navigate to NAT Setting > Virtual Server. 2. For Enable Virtual Server?, select Yes 3. Setup the HTTPS Server a. Well-Known Applications: Select User Defined b. Local IP: Enter 192.168.1.100 c. Port Range: 443 (the default HTTPS port setting on the 1U4500) d. Protocol: select TCP e. Click Add. f. Click Apply. 4. Test the HTTPS connection from another computer on the Internet a. From a remote computer, open your browser and enter https://www.1U4500.dyndns.org 72 b. You should see the login page of 1U4500. Firewall Software Configuration If you are using a software firewall (i.e. Norton Internet Security) and are having trouble connecting to the 1U4500, you can try the following steps: 1. Double click the NIS icon on system tray, and then configure the Personal Firewall. 2. On the Programs page, find the SetupWizard.exe and change its permission to "Permit All". If it's not in the program list, use the Add or Program Scan buttons to find it. 3. On the Networking page, manually add 1U4500 IP address (i.e. 192.168.1.100) to the Trusted list. Replacing Damaged Hard Drives If you are using RAID 1, RAID 5, RAID 6, or RAID 10, you can easily replace a damaged hard drive in the Thecus 1U4500 while keeping your data secure with the system’s automatic data recovery. Hard Drive Damage When a hard drive is damaged and data in the RAID volume, the system LCD will display warning message also the system beeps. Replacing a Hard Drive To replace a hard disk drive in the 1U4500: 1. Remove the tray with the damaged hard disk. 2. Unscrew the damaged hard disk and remove it from the tray. 3. Slide a new hard disk into the tray and fasten the screws. 4. Insert the hard disk tray back into the 1U4500 until it snaps into place. You can also lock it with a key if desired. 5. The LED blinks green when the HDD is accessed. RAID Auto-Rebuild When using RAID 1, 5, 6, or 10 on the 1U4500, you can use the auto-rebuild function when an error is detected. 1. When a hard disk fails the system beeps and/or an email notification is sent to specified receivers. 2. Check the LCD to see which disk has failed. 3. Follow the steps mentioned above to replace the failed hard disk. 4. The system automatically recognizes the new hard disk and starts the auto-rebuild sequence to resume its status before the hard disk crash. 73 Chapter 8: Troubleshooting Forgot My Password If you forget your password, you can reset the unit to use the default password. To do this, press the reset button on the front panel after system is booted, and 1U4500 will be reset. WAN IP address will become 192.168.1.100 and admin password will be admin. Forgot My Network IP Address If you forget your network IP address and have no physical access to the system, you can find out the IP address by either looking directly onto the 1U4500’s LCD panel, or by using the setup wizard to retrieve the IP of your 1U4500. 1. Start the Setup Wizard, and it will automatically detect all Thecus IP storage products on your network. 2. You should be able to find the IP address of the 1U4500 which you have forgotten in the Device Discovery screen. Resetting NAS IP Address and Admin Password In case you changed the 1U4500 IP address and then forgot it, or forgot the administration password, follow the steps below to reset to default settings: 1. Power on the 1U4500 till system ready and press the Reset button while buzzer with long beeping approximately 3-5 seconds. (The reset button is right below power button) 2. This resets the 1U4500 to its default IP address and password settings. Default IP: 192.168.1.100 for WAN and 192.168.2.100 for LAN Default admin password: admin Jumbo Frame support: disabled HTTP Port: 80, HTTPs:443 Can't Map a Network Drive in Windows XP You may have problems mapping a network drive under the following conditions: 1. The network folder is currently mapped using a different user name and password. To connect using a different user name and password, first disconnect any existing mappings to this network share. 2. The mapped network drive could not be created because the following error has occurred: Multiple connections to a server or shared resource by the same user, using more than one user name, are not allowed. Disconnect all previous connections to the server or shared resource and try again. To check out existing network connections, type net use under the DOS prompt. You may refer the URL below for more network mapping information. http://esupport.thecus.com/support/index.php?_m=downloads&_a=viewdownload&downloaditemid=5 7&nav=0 74 Restoring Factory Defaults From the System menu, choose the Factory Default item and the Reset to Factory Default screen appears. Press Apply to reset the 1U4500 to factory default settings. WARNING Resetting to factory defaults will not erase the data stored in the hard disks, but WILL revert all the settings to the factory default values. Problems with Time and Date Settings The administrator is able to select an NTP Server to keep the 1U4500’s time synchronized. However, if the 1U4500 can not access the Internet, you may encounter a problem when setting the Time and Time Zone. If this happens: 1. Login to the Web Administration Interface. 2. Navigate to System > Time. 3. Under NTP Server, select No. 4. Set the Date, Time, and Time Zone. 5. Click Apply. In addition, if the 1U4500 is able to access the Internet and you want to keep the NTP Server clock.isc.org by default, please make sure the DNS Server is correctly entered, thereby allowing the NTP Server name to correctly resolve. (See Network > WAN > DNS Server) 75 Appendix A: Product Specifications Hardware Specifications Product Model Core Processors / Memory Processor Memory Network Interfaces LAN 1 LAN 2 Storage HDD Bays HDD Support eSATA I/O Interfaces USB Ports System Information LCD Control Panel System LED Display Physical Form Factor Height Width Depth Power Supply Environment Temperature Humidity Certifications 1U4500R 1U4500S Intel® Celeron™ M 1.5GHz 512MB standard Gigabit RJ-45 connector Gigabit RJ-45 connector 4 x 3.5” SATA II HDD, hot-swappable SATA II HDDs up to 1000GB 1 x eSATA connector for capacity expansion 3 x USB type A ports (Host mode) 1 x USB type B ports (Client mode) For basic configurations and status display 4 x LED (System Busy, Power, Network Activity x 2) 1U rackmount 44.0 mm 430.5 mm 567.6 mm 250W redundant power supply 100~240V AC, 50/60Hz 200W power supply 100~240V AC, 50/60Hz 0 ~ 40°C 20 ~ 85% relative humidity (non-condensing) CE, FCC, BSMI, C-Tick, RoHS Compliant 76 Software Specifications Network File Protocols Authentication Network Client Type Network Configuration Disk Management RAID iSCSI Target Folder Management Quota Management Backup System Management Event Notification UPS Support Microsoft Networks (CIFS/SMB) Apple Filing Protocol (AFP 3.1) Network File System (NFS v3) File Transfer Protocol (FTP) Hyper Text Transfer Protocol (HTTP) Secure Hyper Text Transfer Protocol (HTTPs) Local User Account Microsoft NT Domain Controller (PDC)* Microsoft Active Directory Authentication (AD)* Microsoft Windows NT/2000/XP/2003/Vista Unix/Linux/BSD MAC OS X/9/8.6 Fixed IP address Dynamic IP address 802.3ad based failover and link aggregation Disk status monitoring (S.M.A.R.T.) Disk idle spin-down RAID 0, 1, 5, 6, 10, and JBOD Supports multiple RAID modes – users can create multiple RAID volumes with different RAID levels in one system Auto rebuild Hot swappable Hot spare Disk roaming RAID level migration RAID expansion Supports: Microsoft iSCSI Initiator v2.0.4 StarPort Initiator V3.5.2 MAC OS: globalSAN iSCSI initiator version 3.0 (1150) Linux: open-iscsi 2.0-865 Share folder level permission File level permission Public folder Share folder quota control Thecus Backup Utility (Windows XP/2000 and MAC OS X) Thecus Nsync Web GUI Multilingual support (English, French, German, Italian, Traditional Chinese, Simplified Chinese, Japanese, Korean, and Spanish) NTP support Wake-on-LAN Scheduled Power On/Off Email notification Buzzer notification LCD UPS monitoring via RS-232 and system shutdown on low battery 77 Printer Server Supported USB Devices Setup Utility USB Printer (IPP support) USB Printer External HDD/flash disk USB IEEE 802.11 b/g dongle w/AP mode support** Windows 2000/XP/2003 MAC OS X *PDC/AD support: Works as a client member in a Microsoft NT 4.0 domain/Active Directory domain, allowing the 1U4500 to utilize the domain users and groups setting for authentication to the system and authorization to the share folders. **For supported USB dongles, please contact [email protected] 78 Appendix B: Customer Support If your 1U4500 is not working properly, we encourage you to check out Chapter 8: Troubleshooting, located in this manual. You can also try to ensure that you are using the latest firmware version for your 1U4500. Thecus is committed to providing free firmware upgrades to our customers. Our newest firmware is available on our Download Center: http://www.thecus.com/download.php If you are still experiencing problems with your 1U4500, or require a Return Merchandise Authorization (RMA), feel free to contact technical support via our Technical Support Website: http://www.thecus.com/support_tech.php Customers in the US should send all technical support enquiries to this email address: [email protected] For Sales Information you can e-mail us at: [email protected] Thank you for choosing Thecus! 79 Appendix C: RAID Basics Overview A Redundant Array of Independent Disks (RAID) is an array of several hard disks that provide data security and high performance. A RAID system accesses several hard disks simultaneously, which improves I/O performance over a single hard disk. Data security is enhanced by a RAID, since data loss due to a hard disk failure is minimized by regenerating redundant data from the other RAID hard disks. Benefits RAID improves I/O performance, and increases data security through fault tolerance and redundant data storage. Improved Performance RAID provides access to several hard disk drives simultaneously, which greatly increases I/O performance. Data Security Hard disk drive failure unfortunately is a common occurrence. A RAID helps prevent against the loss of data due to hard disk failure. A RAID offers additional hard disk drives that can avert data loss from a hard disk drive failure. If a hard drive fails, the RAID volume can regenerate data from the data and parity stored on its other hard disk drives. RAID Levels The Thecus 1U4500 supports standard RAID levels 0, 1, 5, 6, 10, and JBOD. You choose a RAID level when you create a system volume. The factors for selecting a RAID level are: • • • Your requirements for performance Your need for data security Number of hard disk drives in the system, capacity of hard disk drives in the system The following is a description of each RAID level: RAID 0 RAID 0 is best suited for applications that need high bandwidth but do not require a high level of data security. The RAID 0 level provides the best performance of all the RAID levels, but it does not provide data redundancy. RAID 0 uses disk striping and breaking up data into blocks to write across all hard drives in the volume. The system can then use multiple hard drives for faster read and write. The stripe size parameter that was set when the RAID was created determines the size of each block. No parity calculations complicate the write operation. 80 RAID 1 RAID 1 mirrors all data from one hard disk drive to a second one hard disk drive, thus providing complete data redundancy. However, the cost of data storage capacity is doubled. This is excellent for complete data security. RAID 5 RAID 5 offers data security and it is best suited for networks that perform many small I/O transactions at the same time, as well as applications that require data security such as office automation and online customer service. Use it also for applications with high read requests but low write requests. RAID 5 includes disk striping at the byte level and parity information is written to several hard disk drives. If a hard disk fails the system uses parity stored on each of the other hard disks to recreate all missing information. RAID 6 RAID 6 is essentially an extension of RAID level 5 which allows for additional fault tolerance by using a second independent distributed parity scheme (dual parity) Data is striped on a block level across a set of drives, just like in RAID 5, and a second set of parity is calculated and written across all the drives; RAID 6 provides for an extremely high data fault tolerance and can sustain two simultaneous drive failures. This is a perfect solution for mission critical applications. RAID 10 RAID 10 is implemented as a striped array whose segments are RAID 1 arrays. RAID 10 has the same fault tolerance as RAID level 1. RAID 10 has the same overhead for fault-tolerance as mirroring alone. High I/O rates are achieved by striping RAID 1 segments. Under certain circumstances, RAID 10 array can sustain up to 2 simultaneous drive failures Excellent solution for applications that would have otherwise gone with RAID 1 but need an additional performance boost. JBOD Although a concatenation of disks (also called JBOD, or "Just a Bunch of Disks") is not one of the numbered RAID levels, it is a popular method for combining multiple physical disk drives into a single virtual one. As the name implies, disks are merely concatenated together, end to beginning, so they appear to be a single large disk. As the data on JBOD is not protected, one drive failure could result total data loss. Stripe Size The length of the data segments being written across multiple hard disks. Data is written in stripes across the multiple hard disks of a RAID. Since multiple disks are accessed at the same time, disk striping enhances performance. The stripes can vary in size. 81 Disk Usage When all 5 disks are of the same size, and used in RAID, 1U4500 disk usage percentage is listed below: RAID Level RAID 0 RAID 1 RAID 5 RAID 6 RAID 10 JBOD NOTE Percentage Used 100% 20% 80% 60% 50% 100% RAID 10 allows only 4 disks and one as spare disk. 82 Appendix D: Active Directory Basics Overview With Windows 2000, Microsoft introduced Active Directory (ADS), which is a large database/information store. Prior to Active Directory the Windows OS could not store additional information in its domain database. Active Directory also solved the problem of locating resources; which previously relied on Network Neighborhood, and was slow. Managing users and groups were among other issues Active Directory solved. What is Active Directory? Active Directory was built as a scalable, extensible directory service that was designed to meet corporate needs. A repository for storing user information, accounts, passwords, printers, computers, network information and other data, Microsoft calls Active Directory a "namespace" where names can be resolved. ADS Benefits ADS lets the 1U4500 integrate itself with the existing ADS in an office environment. This means the 1U4500 is able to recognize your office users and passwords on the ADS server. Other major benefits ADS support provides include: 1. Easy integration of the 1U4500 into the existing office IT infrastructure The 1U4500 acts as a member of the ADS. This feature significantly lowers the overhead of the system administrator. For example, corporate security policies and user privileges on an ADS server can be enforced automatically on the 1U4500. 2. Centralized user/password database The 1U4500 does not maintain its own copy of the user/password database. This avoids data inconsistency between the 1U4500 and other servers. For example, without ADS support, an administrator might need to remove a specific user privilege on the 1U4500 and each individual server. With ADS support, the change on an ADS server is known to all of its ADS members. 83 Appendix E: UPS Compatibility List Brand Ablerex ActivePower AEC Series Model MS-RT 1400VA MiniGuard UPS 700 M2501 cable Back-UPS Pro Matrix-UPS Smart-UPS APC Belkin Back-UPS 940-0095A/C cables, 940-0020B/C cables, 940-0023A cable Back-UPS Office Masterswitch Not a UPS - 9400020 cable Back-UPS RS 500 custom nonUSB cable Regulator Pro serial 940-0119A cable Resource Home Office F6H350-SER, F6H500-SER, F6H650-SER Universal UPS F6C800-UNV, F6C120-UNV, F6C1100-UNV, F6H500ukUNV Fortress (newer) Fortress Telecom Axxium Rackmount Patriot Pro Best Power Patriot Pro II Patriot INT51 cable Centralion Micro-Ferrups Fortress/Ferrups f-command support Blazer Clary ST-800 Compaq T1500h 320AVR, 500AVR, 650AVR, 700AVR, 800AVR 850AVR, 900AVR, 1250AVR,. 1500AVR, Power99 550SL, 725SL, CPS825VA, 1100AVR, 1500AVR-HO Cyber Power Systems Deltec PowerRite Pro II Dynex 975AVR Effekta MI/MT/MH 2502 cable Energy Sistem ETA ETA Ever UPS Ever-Power Exide (various) mini+UPS WinNT/Upsoft cable mini+UPS PRO UPS Explorer cable NET *-DPC AP *-PRO 625/1000 NetUPS SE PowerPal P-series Fenton Technologies PowerPal L-series PowerOn PowerPure Fairstone Fideltronik L525/L625/L750 Ares 700 and larger Other Ares models 84 Notes Brand Fiskars Series Model Notes PowerRite MAX PowerServer 10, 30 All models with alarm interface MP110/210 Gamatronic MS-T MS µPS3/1 Gemini HP UPS625/UPS1000 R3000 XR R5500 XR INELT Monolith 1000LT Infosec iPEL Ippon (various) UPStation GXT2 contact-closure cable Liebert Masterguard Meta System 350, 500, 750, 1000 (various) HF Line 1..4 boards, /2 5..8 boards HF Millennium 810, 820 HF TOP Line ECO 910, 920, 930, 940, 950, 960, 970, 980 750, M1000, M1050, M1500, M1800 M2000, M2100, M2500, M3000 305, 308, 311, 511, 516, 519, 522 ally HF 800, 1000, 1250, 1600, 2000, 2500 Megaline 1250, 2500, 3750, 5000, 6250, 7500, 8750, 10000 ECO Network NOVA AVR 600 Serial NOVA AVR 1100 Serial Pulsar Ellipse Ellipse Office USBS Serial cable, S, Premium USBS Serial cable, Premium S 600 Serial cable, 750 Serial cable, 1000 Serial cable, 1500 Serial cable Pulsar EXtreme C / EX RT Comet EX RT MGE UPS SYSTEMS Serial port, 3:1 Serial port Pulsar Esprit Evolution S 1250, 1750, 2500, 3000 Serial Port Pulsar M 2200, 3000, 3000 XL 700, 1000, 1500, 1000 RT2U, 1500 RT2U, MX 4000 RT, MX 5000 RT Evolution, EXtreme C, ES+, ESV+, SV, ESV, EX, EXL, PSX, SX, Extreme Serial Port Pulsar Comet EXtreme MicroDowell Microsol Comet / Galaxy (Serial) Utalk Serial Card (ref 66060), HID COM Serial Card (ref 66066) B.Box BP 500, 750, 1000, 1500 Solis 1.0 1000VA, 1.5 1500VA, 2.0 2000VA, 3.0 3000VA Rhino 6.0 6000VA, 7.5 7500VA, 10.0 10000VA, 20.0 20000VA Various Mustek Nitram Oneac Online OnLite Orvaldi Powercom Powermust Elite EG/ON Series advanced interface P-Series 400VA Plus, 600VA Plus, 800VA Pro 1000VA Plus, 1400VA Plus, 2000VA USB 500, 2002 AQUA 50 various not 400 or 600 SMK-800A ULT-1000 85 Serial Port Brand Powercom Series Model TrustTrust 425/625 BNT-1000AP Advice Partner/King Pr750 BNT-2000AP PowerGuard PowerKinetics PowerTech Power Walker PG-600 9001 Comp1000 DTR cable power Line-Interactive VI1000 3110, 3115, 5119, 5125, 5119 RM, PW5115 PW5125PW9120, PW9125, 9120, 9150, 9305 Powerware Powerwell Repotec PM525A/-625A/-800A/-1000A/1250A RPF525/625/800/1000 RPT-800A RPT-162A SMS (Brazil) SOLA SOLA/BASIC Mexico Socomec Sicon Soltec Soyntec SquareOne Power SuperPower Sweex Manager III 325, 520, 610, 620, 330 various ISBMEX protocol Egys 420 VA Winmate 525/625/800/1000 Sekury C 500, 800 QP1000 HP360, Hope-550 500/1000 smart - shipped with SafeNet 500/1000 contact closure shipped with UPSmart BC100060 800VA Sysgration UPGUARDS Pro650 Tecnoware Easy Power 1200 SmartUPS Tripp-Lite Trust UNITEK UPSonic Victron/IMV SmartOnline (various) Lan 2.2 interface black 73-0844 cable UPS 1000 Management PW4105 Alpha 500 IC, 1000is, 500 ipE LAN Saver 600 Power Guardian (various) Lite crack cable NOTE • The UPSes marked Blue have been tested and work well • If your UPS is not in the support list, be sure that the UPS supports one of following protocols: o SEC protocol o Generic RUPS model o Generic RUPS 2000 (Megatec M2501 cable) o PhoenixTec protocol o Safenet software 86 Notes Appendix F: Licensing Information Overview This product included copyrighted third-party software licensed under the terms of GNU General Public License. Please see THE GNU General Public License for extra terms and conditions of this license. Source Code Availability Thecus Technology Corp. has exposed the full source code of the GPL licensed software. For more information on how you can obtain our source code, please visit our web site, http://www.thecus.com. Copyrights • • • • • • This product includes cryptographic software written by Eric Young ([email protected]). This product includes software developed by Mark Murray. This product includes software developed by Eric Young ([email protected]). This product includes software developed by the OpenSSL Project for use in the OpenSSL Toolkit (http://www.openssl.org/). This product includes PHP, freely available from (http://www.php.net/). This product includes software developed by the University of California, Berkeley and its contributors. • • This product includes software developed by Winning Strategies, Inc. • This product includes software developed by Softweyr LLC, the University of California, Berkeley, and its contributors. • • This product includes software developed by Bodo Moeller. • This product includes software developed by the NetBSD Foundation, Inc. and its contributors. • • • • • • This product includes software developed by the Apache Group for use in the Apache HTTP server project (http://www.apache.org/). This product includes software developed by Greg Roelofs and contributors for the book, "PNG: The Definitive Guide," published by O'Reilly and Associates. This product includes software developed by Yen Yen Lim and North Dakota State University. This product includes software developed by the Computer Systems Engineering Group at Lawrence Berkeley Laboratory. This product includes software developed by the Kungliga Tekniska Högskolan and its contributors. This product includes software developed by the Nick Simicich. This product includes software written by Tim Hudson ([email protected]). This product includes software developed by Christopher G. Demetriou for the NetBSD Project. 87 CGIC License Terms Basic License CGIC, copyright 1996, 1997, 1998, 1999, 2000, 2001, 2002, 2003, 2004 by Thomas Boutell and Boutell.Com, Inc. Permission is granted to use CGIC in any application, commercial or noncommercial, at no cost. HOWEVER, this copyright paragraph must appear on a "credits" page accessible in the public online and offline documentation of the program. Modified versions of the CGIC library should not be distributed without the attachment of a clear statement regarding the author of the modifications, and this notice may in no case be removed. Modifications may also be submitted to the author for inclusion in the main CGIC distribution. GNU General Public License Version 2, June 1991 Copyright © 1989, 1991 Free Software Foundation, Inc. 51 Franklin St, Fifth Floor, Boston, MA 02110-1301 USA Everyone is permitted to copy and distribute verbatim copies of this license document, but changing it is not allowed. PREAMBLE The licenses for most software are designed to take away your freedom to share and change it. By contrast, the GNU General Public License is intended to guarantee your freedom to share and change free software--to make sure the software is free for all its users. This General Public License applies to most of the Free Software Foundation's software and to any other program whose authors commit to using it. (Some other Free Software Foundation software is covered by the GNU Library General Public License instead.) You can apply it to your programs, too. When we speak of free software, we are referring to freedom, not price. Our General Public Licenses are designed to make sure that you have the freedom to distribute copies of free software (and charge for this service if you wish), that you receive source code or can get it if you want it, that you can change the software or use pieces of it in new free programs; and that you know you can do these things. To protect your rights, we need to make restrictions that forbid anyone to deny you these rights or to ask you to surrender the rights. These restrictions translate to certain responsibilities for you if you distribute copies of the software, or if you modify it. For example, if you distribute copies of such a program, whether gratis or for a fee, you must give the recipients all the rights that you have. You must make sure that they, too, receive or can get the source code. And you must show them these terms so they know their rights. We protect your rights with two steps: (1) copyright the software, and (2) offer you this license which gives you legal permission to copy, distribute and/or modify the software. 88 Also, for each author's protection and ours, we want to make certain that everyone understands that there is no warranty for this free software. If the software is modified by someone else and passed on, we want its recipients to know that what they have is not the original, so that any problems introduced by others will not reflect on the original authors' reputations. Finally, any free program is threatened constantly by software patents. We wish to avoid the danger that redistributors of a free program will individually obtain patent licenses, in effect making the program proprietary. To prevent this, we have made it clear that any patent must be licensed for everyone's free use or not licensed at all. The precise terms and conditions for copying, distribution and modification follow. TERMS AND CONDITIONS FOR COPYING, DISTRIBUTION AND MODIFICATION 0. This License applies to any program or other work which contains a notice placed by the copyright holder saying it may be distributed under the terms of this General Public License. The "Program", below, refers to any such program or work, and a "work based on the Program" means either the Program or any derivative work under copyright law: that is to say, a work containing the Program or a portion of it, either verbatim or with modifications and/or translated into another language. (Hereinafter, translation is included without limitation in the term "modification".) Each licensee is addressed as "you". Activities other than copying, distribution and modification are not covered by this License; they are outside its scope. The act of running the Program is not restricted, and the output from the Program is covered only if its contents constitute a work based on the Program (independent of having been made by running the Program). Whether that is true depends on what the Program does. 1. You may copy and distribute verbatim copies of the Program's source code as you receive it, in any medium, provided that you conspicuously and appropriately publish on each copy an appropriate copyright notice and disclaimer of warranty; keep intact all the notices that refer to this License and to the absence of any warranty; and give any other recipients of the Program a copy of this License along with the Program. You may charge a fee for the physical act of transferring a copy, and you may at your option offer warranty protection in exchange for a fee. 2. You may modify your copy or copies of the Program or any portion of it, thus forming a work based on the Program, and copy and distribute such modifications or work under the terms of Section 1 above, provided that you also meet all of these conditions: a) You must cause the modified files to carry prominent notices stating that you changed the files and the date of any change. b) You must cause any work that you distribute or publish, that in whole or in part contains or is derived from the Program or any part thereof, to be licensed as a whole at no charge to all third parties under the terms of this License. 89 c) If the modified program normally reads commands interactively when run, you must cause it, when started running for such interactive use in the most ordinary way, to print or display an announcement including an appropriate copyright notice and a notice that there is no warranty (or else, saying that you provide a warranty) and that users may redistribute the program under these conditions, and telling the user how to view a copy of this License. (Exception: if the Program itself is interactive but does not normally print such an announcement, your work based on the Program is not required to print an announcement.) These requirements apply to the modified work as a whole. If identifiable sections of that work are not derived from the Program, and can be reasonably considered independent and separate works in themselves, then this License, and its terms, do not apply to those sections when you distribute them as separate works. But when you distribute the same sections as part of a whole which is a work based on the Program, the distribution of the whole must be on the terms of this License, whose permissions for other licensees extend to the entire whole, and thus to each and every part regardless of who wrote it. Thus, it is not the intent of this section to claim rights or contest your rights to work written entirely by you; rather, the intent is to exercise the right to control the distribution of derivative or collective works based on the Program. In addition, mere aggregation of another work not based on the Program with the Program (or with a work based on the Program) on a volume of a storage or distribution medium does not bring the other work under the scope of this License. 3. You may copy and distribute the Program (or a work based on it, under Section 2) in object code or executable form under the terms of Sections 1 and 2 above provided that you also do one of the following: a) Accompany it with the complete corresponding machine-readable source code, which must be distributed under the terms of Sections 1 and 2 above on a medium customarily used for software interchange; or, b) Accompany it with a written offer, valid for at least three years, to give any third party, for a charge no more than your cost of physically performing source distribution, a complete machine-readable copy of the corresponding source code, to be distributed under the terms of Sections 1 and 2 above on a medium customarily used for software interchange; or, c) Accompany it with the information you received as to the offer to distribute corresponding source code. (This alternative is allowed only for noncommercial distribution and only if you received the program in object code or executable form with such an offer, in accord with Subsection b above.) The source code for a work means the preferred form of the work for making modifications to it. For an executable work, complete source code means all the source code for all modules it contains, plus any associated interface definition files, plus the scripts used to control compilation and installation of the executable. However, as a special exception, the source code distributed need not include anything that is normally distributed (in either source or binary form) with the major components (compiler, kernel, and so on) of the 90 operating system on which the executable runs, unless that component itself accompanies the executable. If distribution of executable or object code is made by offering access to copy from a designated place, then offering equivalent access to copy the source code from the same place counts as distribution of the source code, even though third parties are not compelled to copy the source along with the object code. 4. You may not copy, modify, sublicense, or distribute the Program except as expressly provided under this License. Any attempt otherwise to copy, modify, sublicense or distribute the Program is void, and will automatically terminate your rights under this License. However, parties who have received copies, or rights, from you under this License will not have their licenses terminated so long as such parties remain in full compliance. 5. You are not required to accept this License, since you have not signed it. However, nothing else grants you permission to modify or distribute the Program or its derivative works. These actions are prohibited by law if you do not accept this License. Therefore, by modifying or distributing the Program (or any work based on the Program), you indicate your acceptance of this License to do so, and all its terms and conditions for copying, distributing or modifying the Program or works based on it. 6. Each time you redistribute the Program (or any work based on the Program), the recipient automatically receives a license from the original licensor to copy, distribute or modify the Program subject to these terms and conditions. You may not impose any further restrictions on the recipients' exercise of the rights granted herein. You are not responsible for enforcing compliance by third parties to this License. 7. If, as a consequence of a court judgment or allegation of patent infringement or for any other reason (not limited to patent issues), conditions are imposed on you (whether by court order, agreement or otherwise) that contradict the conditions of this License, they do not excuse you from the conditions of this License. If you cannot distribute so as to satisfy simultaneously your obligations under this License and any other pertinent obligations, then as a consequence you may not distribute the Program at all. For example, if a patent license would not permit royalty-free redistribution of the Program by all those who receive copies directly or indirectly through you, then the only way you could satisfy both it and this License would be to refrain entirely from distribution of the Program. If any portion of this section is held invalid or unenforceable under any particular circumstance, the balance of the section is intended to apply and the section as a whole is intended to apply in other circumstances. It is not the purpose of this section to induce you to infringe any patents or other property right claims or to contest validity of any such claims; this section has the sole purpose of protecting the integrity of the free software distribution system, which is implemented by public license practices. Many people have made generous contributions to the wide range of software distributed through that system in reliance on consistent application of that system; it is up to the author/donor to decide if he or she is willing to distribute software through any other system and a licensee cannot impose that choice. 91 This section is intended to make thoroughly clear what is believed to be a consequence of the rest of this License. 8. If the distribution and/or use of the Program is restricted in certain countries either by patents or by copyrighted interfaces, the original copyright holder who places the Program under this License may add an explicit geographical distribution limitation excluding those countries, so that distribution is permitted only in or among countries not thus excluded. In such case, this License incorporates the limitation as if written in the body of this License. 9. The Free Software Foundation may publish revised and/or new versions of the General Public License from time to time. Such new versions will be similar in spirit to the present version, but may differ in detail to address new problems or concerns. Each version is given a distinguishing version number. If the Program specifies a version number of this License which applies to it and "any later version", you have the option of following the terms and conditions either of that version or of any later version published by the Free Software Foundation. If the Program does not specify a version number of this License, you may choose any version ever published by the Free Software Foundation. 10. If you wish to incorporate parts of the Program into other free programs whose distribution conditions are different, write to the author to ask for permission. For software which is copyrighted by the Free Software Foundation, write to the Free Software Foundation; we sometimes make exceptions for this. Our decision will be guided by the two goals of preserving the free status of all derivatives of our free software and of promoting the sharing and reuse of software generally. NO WARRANTY 11. BECAUSE THE PROGRAM IS LICENSED FREE OF CHARGE, THERE IS NO WARRANTY FOR THE PROGRAM, TO THE EXTENT PERMITTED BY APPLICABLE LAW. EXCEPT WHEN OTHERWISE STATED IN WRITING THE COPYRIGHT HOLDERS AND/OR OTHER PARTIES PROVIDE THE PROGRAM "AS IS" WITHOUT WARRANTY OF ANY KIND, EITHER EXPRESSED OR IMPLIED, INCLUDING, BUT NOT LIMITED TO, THE IMPLIED WARRANTIES OF MERCHANTABILITY AND FITNESS FOR A PARTICULAR PURPOSE. THE ENTIRE RISK AS TO THE QUALITY AND PERFORMANCE OF THE PROGRAM IS WITH YOU. SHOULD THE PROGRAM PROVE DEFECTIVE, YOU ASSUME THE COST OF ALL NECESSARY SERVICING, REPAIR OR CORRECTION. 12. IN NO EVENT UNLESS REQUIRED BY APPLICABLE LAW OR AGREED TO IN WRITING WILL ANY COPYRIGHT HOLDER, OR ANY OTHER PARTY WHO MAY MODIFY AND/OR REDISTRIBUTE THE PROGRAM AS PERMITTED ABOVE, BE LIABLE TO YOU FOR DAMAGES, INCLUDING ANY GENERAL, SPECIAL, INCIDENTAL OR CONSEQUENTIAL DAMAGES ARISING OUT OF THE USE OR INABILITY TO USE THE PROGRAM (INCLUDING BUT NOT LIMITED TO LOSS OF DATA OR DATA BEING RENDERED INACCURATE OR LOSSES SUSTAINED BY YOU OR THIRD PARTIES OR A FAILURE OF THE PROGRAM TO OPERATE WITH ANY OTHER PROGRAMS), EVEN IF SUCH HOLDER OR OTHER PARTY HAS BEEN ADVISED OF THE POSSIBILITY OF SUCH DAMAGES. END OF TERMS AND CONDITIONS 92