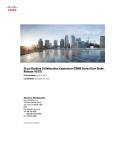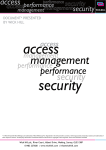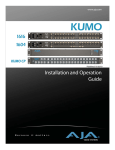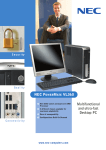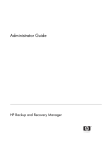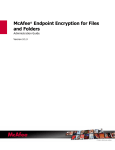Download McAfee Encrypted Driverless USB Standard, 2GB
Transcript
McAfee® Encrypted USB Devices User Guide McAfee Encrypted USB—Standalone 7.0 COPYRIGHT Copyright © 2008 McAfee, Inc. All Rights Reserved. No part of this publication may be reproduced, transmitted, transcribed, stored in a retrieval system, or translated into any language in any form or by any means without the written permission of McAfee, Inc., or its suppliers or affiliate companies. TRADEMARK ATTRIBUTIONS SAFEBOOT is a registered trademark or trademark of McAfee, Inc. and/or its affiliates in the US and/or other countries. McAfee Red in connection with security is distinctive of McAfee brand products. Microsoft® and Windows® are registered trademarks of Microsoft Corporation. All other registered and unregistered trademarks herein are the sole property of their respective owners. LICENSE INFORMATION License Agreement NOTICE TO ALL USERS: CAREFULLY READ THE APPROPRIATE LEGAL AGREEMENT CORRESPONDING TO THE LICENSE YOU PURCHASED, WHICH SETS FORTH THE GENERAL TERMS AND CONDITIONS FOR THE USE OF THE LICENSED SOFTWARE. IF YOU DO NOT KNOW WHICH TYPE OF LICENSE YOU HAVE ACQUIRED, PLEASE CONSULT THE SALES AND OTHER RELATED LICENSE GRANT OR PURCHASE ORDER DOCUMENTS THAT ACCOMPANIES YOUR SOFTWARE PACKAGING OR THAT YOU HAVE RECEIVED SEPARATELY AS PART OF THE PURCHASE (AS A BOOKLET, A FILE ON THE PRODUCT CD, OR A FILE AVAILABLE ON THE WEBSITE FROM WHICH YOU DOWNLOADED THE SOFTWARE PACKAGE). IF YOU DO NOT AGREE TO ALL OF THE TERMS SET FORTH IN THE AGREEMENT, DO NOT INSTALL THE SOFTWARE. IF APPLICABLE, YOU MAY RETURN THE PRODUCT TO MCAFEE OR THE PLACE OF PURCHASE FOR A FULL REFUND. Attributions Refer to the product Release Notes. CONTACT INFORMATION Download Site http://www.mcafee.com/us/downloads/ Technical Support http://www.mcafee.com/us/support/ KnowledgeBase Search (includes access to product documentation) http://knowledge.mcafee.com/ McAfee Technical Support ServicePortal (Logon credentials required) https://mysupport.mcafee.com/eservice_enu/start.swe Customer Service Web http://www.mcafee.com/us/support/index.html http://www.mcafee.com/us/about/contact/index.html Phone — US, Canada, and Latin America toll-free: +1-888-847-8766 Monday – Friday, 8 a.m. – 8 p.m., Central Time Contact information for other countries can be accessed online by selecting a link under Worldwide Offices at: http://www.mcafee.com/us/about/contact/index.html 2 Contents Introducing McAfee Encrypted USB Devices ........................................ 4 About McAfee Encrypted USB Devices ........................................................ 4 Security ...................................................................................................... 5 System requirements ................................................................................. 5 Getting started ................................................................................... 6 Personalizing a device ................................................................................ 6 Choosing and applying a device profile ...................................................... 6 Creating the Administrator account ........................................................... 7 Creating the first user ............................................................................. 7 Starting Encrypted USB .............................................................................. 7 Installing McAfee Encrypted USB—Standalone ........................................... 8 Upgrading to McAfee Encrypted USB—Standalone 7.0 ................................ 8 Accessing the device ........................................................................... 9 Locking, unlocking, and disconnecting the device ...................................... 9 Understanding LED states ........................................................................ 10 Saving and opening files .......................................................................... 11 Managing users ................................................................................. 12 Types of users .......................................................................................... 12 Creating a user ......................................................................................... 12 Deleting a user ......................................................................................... 13 Managing authentication methods ........................................................... 13 Rescuing a user ........................................................................................ 14 Managing devices ............................................................................. 15 Recycling a device .................................................................................... 15 Viewing device information ...................................................................... 15 Starting programs using the Encrypted USB menu ................................... 16 Troubleshooting ................................................................................ 17 I cannot eject my device .......................................................................... 17 My user name is not in the list for biometric authentication ..................... 17 My user name is not in the list for password verification ......................... 17 My biometric device will not authenticate my finger ................................ 17 Password or biometric access to my device is blocked ............................. 18 My device Drive Mappings do not appear ................................................. 18 Data saved to the read-only partition is not available .............................. 18 Appendix: Device policy settings ....................................................... 19 Index ................................................................................................ 21 3 Introducing McAfee Encrypted USB Devices McAfee Encrypted USB Devices are USB (Universal Serial Bus) portable drives that provide different types of security and data encryption. You can personalize and manage a device using McAfee Encrypted USB—Standalone software (referred to as Encrypted USB throughout the rest of the document). Encrypted USB provides step-bystep instructions to help you set up your device and start using it. For large deployments of McAfee Encrypted USB Devices, use McAfee Encrypted USB Manager—a scalable software solution that lets you control devices throughout their life cycle, from personalization through to delivery to end users and eventual recycling. For more information about McAfee Encrypted USB Manager, contact McAfee. This chapter provides information about the following: About McAfee Encrypted USB Devices Security System requirements About McAfee Encrypted USB Devices The following table provides a brief description about each device. Encrypted USB supports all listed devices. Table 1-1: McAfee Encrypted USB Devices Device Description McAfee Zero Footprint Biometric Encrypted USB (formerly SafeBoot for USB Phantom Bio) McAfee Zero Footprint NonBiometric Encrypted USB (formerly SafeBoot for USB Phantom Non-Bio) McAfee Encrypted USB Hard Disk (formerly SafeBoot for USB Hard Disk) McAfee Standard Encrypted USB (formerly SafeBoot for USB Standard) 4 Biometric, password, and two-factor security Built-in Encrypted USB software (no installation required) Public, private, and read-only disk partitions Password security Built-in Encrypted USB software (no installation required) Public, private, and read-only disk partitions Biometric, password, and two-factor security Built-in Encrypted USB software (no installation required) Public, private, and read-only disk partitions Available with various hard drive sizes Flash drive Password security Public and private disk partitions Encrypted USB software available to install Introducing McAfee Encrypted USB Devices Security McAfee Encrypted USB Devices User Guide Note: Read-only disk partitions on the following devices can be configured as a regular drive or as a CD-ROM: McAfee Zero Footprint Biometric Encrypted USB, McAfee Encrypted USB Hard Disk, and McAfee Zero Footprint Non-Biometric Encrypted USB. For more information, see “Starting programs using the Encrypted USB menu” on page 16. Security Security options vary according to which McAfee Encrypted USB Device you are using. In general, the two main areas of protection for each device include: 1. Access to the device—controlled by the authentication mechanisms available to the device, including biometric (fingerprint), password, and two-factor. Two-factor authentication requires both a biometric and a password to unlock a device. 2. Protection of private data—provided by encrypting the information belonging to each user in private stores and partitions. McAfee Encrypted USB Devices encrypt private partition data using the FIPS approved AES algorithm (FIPS PUB 197). Data is automatically decrypted when the user opens the file. All devices support the following AES key sizes: 128,192, and 256 bits. However, the default key size for McAfee devices is 256-bit encryption, which is also the only option available with Encrypted USB software. Other options are available through the McAfee Software Development Kit. Encryption keys are unique to each user and are generated each time you create a user. System requirements The following list describes the requirements you need to use your device with Encrypted USB. If you are using McAfee Standard Encrypted USB, you must install Encrypted USB on your computer. Other McAfee devices include a pre-installed version of Encrypted USB on the read-only partition of the device. A USB port (Type A) An operating system that supports USB 2.0 or 1.1 Mass Storage Devices Operating systems Microsoft Windows Vista (Business, Enterprise, and Ultimate Editions) Windows Vista 64-bit, Windows XP Professional x64 Edition (support for all devices except McAfee Standard Encrypted USB) Windows XP SP1, Windows XP SP2 Windows 2000 SP4 Web browsers Microsoft Internet Explorer 6.0 or Internet Explorer 7.0 5 Getting started You must personalize a new or recycled McAfee Encrypted USB Device the first time you use it. For information about recycling a device, see “Recycling a device” on page 15. For McAfee Standard Encrypted USB devices, you must install McAfee Encrypted USB— Standalone before you can personalize the device. If you are using a device with a previous version of Encrypted USB, you can upgrade to the newest version. This chapter provides information about the following topics: Personalizing a device Starting Encrypted USB Installing McAfee Encrypted USB—Standalone Upgrading to McAfee Encrypted USB—Standalone 7.0 Personalizing a device Encrypted USB starts the personalization process automatically when you plug in a new or recycled device. If autorun is not configured for your computer, you can start Encrypted USB from the read-only partition on the device. Personalizing a device involves three main steps—applying a device profile, creating the Administrator, and creating users. Choosing and applying a device profile Device profiles determine the type of authentication method to use, for example biometric, password, or two-factor, and other device policies, such as number of users, password length, biometric and password retry limits and so on. When you apply a device profile, you can choose from two options: Typical, and Custom. The read-only partition size is 80MB (this does not apply to McAfee Standard Encrypted USB) for both options. Typical The Typical option uses the main authentication method that is available with the device, for example, fingerprint authentication for biometric devices. It allows one user on the device (not including the device administrator). The Typical option applies the following default authentication settings (if applicable): Private partition size equals the total available disk space Two Factor authentication: Off Biometric Security Level: 1 in 4,500 Minimum password length: 6 Biometric Retry Limit: Infinite Password Retry Limit: 10 6 Getting started Starting Encrypted USB McAfee Encrypted USB Devices User Guide Custom The Custom option lets you choose the authentication method to use with the device and customize device policies. The policies that are available depend on the type of device you have, for example, biometric or non-biometric. When a device has multiple users, the private partition space is divided equally among all users. Possible authentication methods include: Biometric Only Password Only Biometric AND Password (Two Factor) Biometric OR Password Possible device policies include: Maximum number of users Biometric retry limit Biometric security level Minimum password length Password retry limit Note: For more information about device policy settings, see “Appendix: Device policy settings” on page 19. Creating the Administrator account Only the Administrator can perform certain operations on a device, such as adding, removing, and rescuing users. Memorize or store the Administrator password in a safe place. Without the password, you cannot change some device settings. All new or recycled devices have only one Administrator. The user who personalizes the device determines the Administrator password. For more information, see “Types of users” on page 12. Creating the first user After you create the Administrator account, you are automatically prompted to create a user and provide authentication credentials, such as enrolling fingers, creating a password, or both. The authentication method varies according to the device and profile being used. For more information about adding users, see “Creating a user” on page 12. To personalize a device 1 Plug the device into the USB port of the computer. If Autorun does not start Encrypted USB automatically, double-click the Start.exe file from the root directory on the read-only partition. 2 If you just recycled the device, under Device Management, click Personalize Device. 3 On the Device Personalization page, click one of the device profile options. 4 Type the Administrator password in the Enter password and Confirm password boxes. 5 Complete the instructions on the pages that follow to add user and authentication information. Note: If you do not complete the personalization process you may have to redo some of the steps the next time you connect the device. Starting Encrypted USB Encrypted USB lets you manage users and your device. 7 Getting started Installing McAfee Encrypted USB—Standalone McAfee Encrypted USB Devices User Guide To start Encrypted USB From the notification area at the far right of the taskbar, click the McAfee icon, and then click the appropriate option from the menu. If you are using McAfee Standard Encrypted USB, from the Start menu, click All Programs, McAfee, McAfee Encrypted USB, and then click the appropriate option from the menu. Installing McAfee Encrypted USB—Standalone McAfee Standard Encrypted USB requires you to install Encrypted USB because it does not have a read-only drive. All other devices have a pre-installed version of Encrypted USB on the read-only partition of the device. After you install Encrypted USB, you must personalize the device for use. For more information, see “Personalizing a device” on page 6. To install Encrypted USB 1 Put the CD into the CD-ROM drive of the computer. 2 If Autorun does not start the setup program, you can double-click the Setup.exe file from the root directory. 3 Follow the instructions in the Install wizard. Upgrading to McAfee Encrypted USB—Standalone 7.0 You can upgrade a device that uses a previous version of Encrypted USB software to Encrypted USB 7.0. You must download and unzip the Encrypted USB upgrade package to your computer before you can install it on the device. Encrypted USB 7.0 allows only one Administrator account per device. If your device currently has multiple users with administrative privileges, these accounts will be maintained when you upgrade the device. However, if you remove an Administrator account you cannot recreate it. For more information about Administrators, see “Creating the Administrator account” on page 7. To upgrade Encrypted USB 1 Double-click the SWUpdate.exe file from the temporary folder to which it was downloaded and unzipped. 2 In the McAfee Configuration Manager window, type the Management code for the device in the Management Code box. 3 Select the Manage Read-Only Partition check box. 4 In the Read Only Image box, type the path of the McAfee Encrypted USB— Standalone_7_0 folder located in the temporary folder where the upgrade package was downloaded. You can also click the (...) button and browse to the folder. 5 Click Update. Note: The upgrade process automatically resizes the read-only partition if it does not have sufficient disk space for the Encrypted USB 7.0 image. You can override the resize operation by selecting the Override automatic resize check box and typing the maximum size for the read-only partition. 8 Accessing the device You can lock the device to ensure that only authenticated users can access it while you are away from the computer. You can also disconnect the device completely to bring the data with you. Light emitting diodes (LEDs) indicate the current state of the device. Once authenticated, you can save files to, and open files from, a private partition. You can also copy data between two McAfee Encrypted USB Devices. This chapter provides information about the following topics: Locking, unlocking, and disconnecting the device Understanding LED states Saving and opening files Locking, unlocking, and disconnecting the device If you leave your device plugged in and unlocked, any user can access your private partition while you are away from the computer. To lock the device 1 From the notification area, at the far right of the taskbar, right-click the McAfee icon and click Lock Device. If you are using McAfee Standard Encrypted USB, from the Start menu, click All Programs, McAfee, McAfee Encrypted USB, and then click Lock. 2 If Encrypted USB is already open, on the main page, under Device Management, click Lock Device. Tip: You can also lock your device by right-clicking the private partition in a file manager, and then clicking Eject. To unlock the device 1 From the notification area, at the far right of the taskbar, right-click the McAfee icon and click Unlock Device. If you are using McAfee Standard Encrypted USB, from the Start menu, click All Programs, McAfee, McAfee Encrypted USB, and then click Unlock. 2 If Encrypted USB is already open, on the main page, under Device Management, click Unlock Device. Follow the prompts in the authentication wizard until the device successfully authenticates you. Tip: If your device uses only biometric authentication, you can unlock it without starting Encrypted USB by swiping your finger across the fingerprint sensor. To disconnect the device 1 From the notification area, at the far right of the taskbar, click the Safely Remove Hardware icon. 2 Click the message “Safely remove USB Mass Storage Device - Drive (F:); where F is the letter of the drive to which the device is associated in the file manager. 9 Accessing the device Understanding LED states McAfee Encrypted USB Devices User Guide 3 When you see the following prompt, you can safely disconnect the device from the USB port. Caution Disconnecting the device either accidentally or on purpose, without using the safely remove hardware operation, could corrupt the data on the device. Understanding LED states All McAfee Encrypted USB Devices except McAfee Standard Encrypted USB use a light emitting diode (LED) to indicate the operational status of the device. The LED states vary depending on the device you are using. Table 1-1: LED states for devices State Description of state Solid green Open—if no authentication mechanisms are set, any user can use the device. Unlocked—if users exist, it indicates that the device has authenticated a user. Flashing green (normal) The flash frequency is approximately once per second and indicates that the device is waiting for a finger due to one of the following situations: The device has just been plugged in and is currently locked. Software has initiated a biometric authentication or enroll operation. A user has initiated a finger authentication operation for example, by touching the device when it is in the “idle” waiting-for-finger state—see Flashing green slow. Flashing green (slow) Indicates that the device is waiting for a finger to authenticate but has been idle for some time. Flashing red once Failed fingerprint authentication attempt. The device will go back to waiting for a finger (flashing green normal) after the failed signal finishes. Flashing LED alternating between red and green The device is waiting for a finger to authenticate but this is also the last chance to authenticate before biometric access is blocked. The frequency is approximately twice per second. Flashing red The device is either powering up or is totally blocked. When totally blocked, no authentication methods are available to unlock the device; this indicates that the device needs to be recycled. Solid red The device is locked. Blue LED Indicates a data transfer activity for all devices. Flashing red and blue The device no longer has valid firmware. 10 Accessing the device Saving and opening files McAfee Encrypted USB Devices User Guide Saving and opening files You can save files to a private partition that only you can access. The device encrypts data saved to a private partition using the FIPS-approved AES algorithm (does not apply to McAfee Standard Encrypted USB devices). Data is automatically decrypted when you open the file. Once you authenticate to the device, you can access files on your private partition. If the device is locked and you try to access the private partition the following message displays, “insert a disk into drive H:” where H is the drive letter associated with the private partition. Note: You cannot save data to the read-only partition. 11 Managing users An Administrator can create and delete users. Users can manage their authentication methods by enrolling or deleting fingers, changing their password, or both. You can also rescue users who can no longer authenticate to the device. This chapter contains information about the following topics: Types of users Creating a user Deleting a user Managing authentication methods Rescuing a user Types of users With McAfee Encrypted USB Devices, you can register two types of users on the device: Administrator—automatically created by the first user to personalize the device. The Administrator only manages the device and can access the public partition only if it is not disabled. If you are the only device user, you must create both the Administrator account and a user account. If you cannot authenticate to the device with your user account, you can use the Administrator account to rescue users. The Administrator can authenticate to the device using only a password. Therefore, it is very important that you remember the Administrator password or store it in a safe place. McAfee Encrypted USB—Standalone automatically prompts you to authenticate as the Administrator to perform tasks that require administrative privileges, such as adding or removing users, rescuing users, and changing the Administrator password. General users—typical device user who can authenticate to the device and save data to a private partition. Users can change their passwords and update finger enrollments. Creating a user Creating a user involves creating a user name and providing authentication details, such as enrolling fingers, typing passwords, or both. You can add a maximum of five users (including the administrator) to any device. When you add users to devices with biometric authentication—McAfee Zero Footprint Biometric Encrypted USB and McAfee Encrypted USB Hard Disk—a maximum of six fingerprint templates can be enrolled among all users. The Personalization wizard automatically prompts you to create the first user after you create the Administrator account. You can create more users as necessary if your device profile supports multiple users. To create a user 1 On the main page of Encrypted USB, under User Management, click Create User. 12 Managing users Deleting a user McAfee Encrypted USB Devices User Guide 2 Complete the instructions on the Create User page to add the user and authentication credentials. Deleting a user Only the administrator can remove a user from the device. Once you delete a user, the user’s data is permanently lost even if a key recovery system exists. To delete a user 1 On the main page of Encrypted USB, under User Management, click Delete User. 2 Complete the instructions on the Delete User page to delete the user. Note: Upgraded devices may have multiple Administrator accounts that were created using a previous version of Encrypted USB. Once you delete an Administrator account, you cannot recreate it. If only one Administrator account remains on the device, you cannot remove this user. Managing authentication methods Before you can change your authentication details, such as enroll a finger or change your password, you must authenticate to the device. Otherwise, only an Administrator can change a user’s authentication details. Once you reach the total number of enrolled fingers allowed for the device or your user account, you cannot enroll more. To enroll a finger 1 On the main page of Encrypted USB, under User Management, click Manage Authentication Methods. 2 Click Enroll Fingerprint and follow the instructions to enroll a new finger. To delete a fingerprint 1 On the main page of Encrypted USB, under User Management, click Manage Authentication Methods. 2 Click Delete Enrolled Fingerprint and follow the instructions to delete the fingerprint. Note: If you delete the user’s last fingerprint template, and the user is not set up to use password authentication, you will prevent the user from accessing data on the private partition and in the private store unless you reset the user’s authentication method. For more information, see “Rescuing a user” on page 14. To change a password 1 On the main page of Encrypted USB, under User Management, click Manage Authentication Methods. 2 Click Change Password and follow the instructions on the Change Password page to create a new password. If you are using two-factor authentication, the device will prompt you to authenticate using a biometric before opening the Change Password page. 13 Managing users Rescuing a user McAfee Encrypted USB Devices User Guide Rescuing a user Rescuing a user resets the user’s authentication method by deleting finger enrollments, resetting a password, or both. Users can then enroll fingers and set a password as required. For more information, see “Managing authentication methods” on page 13. Only an Administrator can rescue a user if you or another user on the device can no longer authenticate to it. For example, you may be prevented from authenticating if you exceed the number of authentication attempts allowed for the device or you forget your password. If you upgrade your device from a previous version of Encrypted USB, you cannot perform rescue operations for existing device users because there are no backup encryption keys. You can rescue new users who were added after the upgrade process. To rescue a user 1 On the main page of Encrypted USB, under User Management, click Rescue User. 2 In the Password box, type the Administrator password and click Next. 3 4 If there are multiple users on the device, click the user who cannot authenticate to the device from the User Name list and click Next. Complete the instructions on the pages that follow to add new authentication information. 14 Managing devices Recycling a device removes all users and data from the device. You can also view device information to verify user, device configuration, partition, and version information. McAfee devices (except McAfee Standard Encrypted USB) can be configured so that you can start other programs on your device using the McAfee Encrypted USB—Standalone menu in the taskbar. This chapter provides information about the following topics: Recycling a device Viewing device information Starting programs using the Encrypted USB menu Recycling a device Recycling a device returns it to a default state by deleting all users and authentication mechanisms. All data and security keys are unrecoverable. The Administrator or any user who knows the device management code can recycle a device. The management code option is available if a device has been upgraded from a previous version of Encrypted USB or if the Administrator account is blocked. You must personalize the device after you recycle it. For more information, see “Personalizing a device” on page 6. To recycle a device 1 On the main page of Encrypted USB, under Device Management, click Recycle Device. 2 If the Administrator is not the current user, type the Administrator password in the Password box and click Next. Encrypted USB automatically recycles the device. 3 If you want to recycle the device using the management code, under Quick Links, click Recycle using the management code, and then type the code in the Management Code box. Viewing device information You can view information about users and the device. All information is read-only. To view device information 1 On the main page of Encrypted USB, under Device Management, click View Device Information. 15 Managing devices Starting programs using the Encrypted USB menu McAfee Encrypted USB Devices User Guide 2 On the Device Information page, click one of the following categories: User—provides authentication and partition information for each user, such as the number of finger enrollments allowed, password and two-factor status, and private partition size. Device Settings—contains biometric and hardware information such as retry limits and security levels, and the device serial number. Disk Partitions—outlines the overall allocation of disk space on the device. Versions—lists the version for all software and hardware associated with the device. Starting programs using the Encrypted USB menu You can start programs that are installed on your device from the Encrypted USB menu in the taskbar. You can also configure your device to automatically start a program when you plug it in. To start a program automatically the partition on which the program is installed must be configured as a CD-ROM drive. The Encrypted USB menu supports the autorun of programs from the read-only, public, and private partitions. To start a program from the Encrypted USB menu 1 From the notification area, at the far right of the taskbar, click the McAfee icon 2 Select the program from the menu. . Note 1: The ability to disable or enable a menu item depends on the state of the device, such as open, locked, unlocked, or blocked. Note 2: McAfee Standard Encrypted USB does not use the Encrypted USB menu. 16 Troubleshooting If you have problems using your McAfee Encrypted USB—Standalone, you may find a solution in one of the following scenarios. For further technical assistance, contact http://www.mcafee.com/us/support/index.html. I cannot eject my device When you try to eject your device from the file manager, you may encounter the following error: “Cannot Unmount Volume—An error was encountered trying to unmount 'Removable Disk (F:)' Check to make sure there are no open files or windows from that volume.” If you are not an administrator on the computer then this message will always appear and prevent you from ejecting the drive. This is a limitation documented by Microsoft in the following article: http://support.microsoft.com/default.aspx?scid=kb;en-us;192785 To work around this issue, you can lock the device using Encrypted USB or safely remove the device using the taskbar icon, see “To disconnect the device” on page 9. My user name is not in the list for biometric authentication If your user name is not in the list of users when you attempt to authenticate using a biometric, then you either do not have any fingers enrolled, or your biometric access is blocked. The administrator of your device can unblock biometric access to allow you to enroll fingers. For more information, see “Rescuing a user” on page 14. My user name is not in the list for password verification If your user name is not in the list of users when you attempt to authenticate using password verification, then either you do not have a password, or it is blocked. The administrator of your device can set a password for you or unblock your password. For more information, see “Rescuing a user” on page 14. My biometric device will not authenticate my finger A device may fail to authenticate a finger if the biometric sensor is damaged, or your fingerprint has aged or has been altered due to environmental factors or injury. If you have extra finger enrollments, you can enroll another finger or delete an existing fingerprint and enroll a new one. For more information, see “Managing authentication methods” on page 13. If the sensor is broken, contact the administrator or McAfee. 17 Troubleshooting Password or biometric access to my device is blocked McAfee Encrypted USB Devices User Guide Password or biometric access to my device is blocked You will receive a warning message when you have only one remaining password or biometric attempt left before you reach the retry limit. When you exceed the retry limit, the device blocks you from authenticating to it using that authentication method. You must contact your administrator to unblock your user account. For more information, see “Rescuing a user” on page 14. My device Drive Mappings do not appear Sometimes a drive letter for a partition of a McAfee Encrypted USB Device does not get mapped. This occurs when a network drive mapping occupies a letter typically assigned to one of the drives of the McAfee Encrypted USB Device. If you map a network drive to a resource using the drive letter typically assigned to a McAfee Encrypted USB Device, you will not see the device drive in the file manager window when you connect the device. This problem occurs only if you map the drive while the device is disconnected from the computer. You need to disconnect the mapped network drive. To work around the mapping issue, it is recommended that you re-map the network drive using a drive letter from the end of the alphabet, for example, Z or Y. For more information about this Microsoft network drive issue, see the following Microsoft Web address: http://support.microsoft.com/?kbid=830238 Data saved to the read-only partition is not available You cannot save data to the read-only partition of devices. Data saved here is stored in the cache of the Windows file manager. It is deleted when you remove the device. Save data to only your private partition or the public partition (if applicable). 18 Appendix: Device policy settings During the Custom personalization process, you can customize device policy settings. The policy settings that are available vary according to the type of authentication the device uses. For more information about personalizing a device or to see a list of default device settings, see “Personalizing a device” on page 6 or “Choosing and applying a device profile” on page 6. The following table describes each policy setting and indicates the devices to which these options apply. Table 1-1: Device policy settings Policy setting Description Applicable devices Number of Users Total number of users you can add to the device to a maximum of four. This does not include the administrator account. All devices Minimum Password Length Minimum number of characters an end user can specify when creating a valid password. All devices except McAfee Standard Encrypted USB Biometric Security Level Applies to all device users. It is expressed as a False Match Rate (FMR) probability, such as “1 in 10,000”. FMR is the probability that two different fingers are incorrectly matched. A low FMR means higher security because the device requires a closer match between two fingerprints. Therefore, “1 in 10,000” is more secure than “1 in 1,000”. However, a low FMR also means that the device may reject a genuine user because the sensor is less tolerant of small fingerprint deviations due to dirt, improper placement of the finger, and so on. Conversely, a high FMR means the device is less likely to reject a genuine user but more likely to incorrectly match two different fingerprints. If a user has difficulty authenticating to the device at the desired level of security, it is recommended that you also assign the user a password. Retry Limits A retry limit is the number of failed authentication attempts (either biometric or password) allowed before users are blocked from unlocking the device. For example, a retry limit of one will block users after two failed attempts. Retry limits for both biometric and password authentication can range from 1 to 255, or infinite. It is recommended that you set biometric retry limits higher than password retry limits since biometric authentication failures are not always the fault of the user. When a user exceeds a retry limit while trying to authenticate to the device, the following action occurs: 19 McAfee Zero Footprint Biometric Encrypted USB McAfee Encrypted USB Hard Disk McAfee Encrypted USB Devices User Guide Table 1-1: Device policy settings Policy setting Description Applicable devices Biometric Retry Limit—All users are automatically blocked from accessing the device using biometric authentication. Password authentication is still available (if applicable). McAfee Zero Footprint Biometric Encrypted USB McAfee Encrypted USB Hard Disk Note: Biometric false rejections (when a genuine user is not validated during an authentication attempt even when using an enrolled finger) can occur with any biometric system. The false rejection rate increases with higher biometric security levels. Therefore, it is recommended that you set a high biometric retry limit to minimize the chances of blocking access to the device for biometric users due to false rejections. Setting a low retry limit can easily result in blocked access, especially if a low False Match Rate (FMR) is set for the biometric security level. See also, Biometric Security Level. Password Retry Limit—The user who exceeded the retry limit is prevented from using a password to unlock the device. Biometric authentication (if applicable) is still available if the biometric retry limit has not been exceeded. All devices Note: For information about setting options beyond what is available with Encrypted USB 7.0, contact http://www.mcafee.com/us/support/index.html. 20 Index devices about profiles 6 adding users 12 advanced settings 19 default settings 6 personalizing procedure read-only partition 18 recycling 15 rescuing users 14 disconnecting the device 9 A adding fingers 13 first user 7 users 12 administrative privileges 12 Administrator about 7 Advanced profile about 19 applications starting 16 authentication methods 13 E editing passwords 13 ejecting device troubleshooting 17 Encrypted USB starting 7 upgrading 8 Encrypted USB menu 5 enrolling fingers 13 enrollment privileges 12 error Cannot Unmount Volume B biometric deleting 13 enrolling 13 biometric access blocked 18 biometric profiles 6 biometric retry limit about 20 biometric security level about 19 biometric verification troubleshooting 17 blocked biometric or password access blue LED 10 F false match rate fingerprints deleting 13 fingers enrolling 13 18 C changing passwords 13 Connector 16 contacting McAfee 17 creating new password 13 users 12 creating an Administrator 17 19 G general users 12 green LED 10 H hardware version 15 I 7 initializing a device see personalizing installing Encrypted USB McAfee Standard Encrypted USB D data not appearing troubleshooting 18 default device settings 6 profile settings 6 deleting fingerprints 13 users 13 L LED blue 10 flashing green 10 flashing green normal 21 10 8 McAfee Encrypted USB Devices User Guide flashing green slow flashing red 10 solid green 10 solid orange 10 solid red 10 states 10 LED states 10 locking the device 9 S 10 Safely Remove Hardware operation saving files 11 software version 15 starting Encrypted USB 7 supported operating systems 5 Web browsers 5 system requirements 5 M T Management code 6 mapping network drives 18 McAfee system requirements 5 McAfee Standard Encrypted USB installing 8 minimum password length about 19 technical support 17 troubleshooting biometric verification 17 blocked access to device 18 data not appearing 18 ejecting device 17 finger authentication failed 17 network drive issue 18 password access blocked 17 unsafe removal event dialog 17 user name 17 two-factor profile 6 N network drives mapping 18 O opening files 11 operating systems supported orange LED 10 U 5 unlocking the device 9 unplugging the device 9 unsafe removal event dialog 17 upgrading Encrypted USB 8 user name (biometric) not in list 17 user name (password) not in list 17 users adding 12 adding the first time 7 administrators 12 changing authentication methods definition of 12 general 12 removing 13 rescuing 14 viewing number of 15 P partitions opening files 11 read-only 18 saving files 11 viewing size 15 password authentication name not in list 17 password profiles 6 passwords about retry limits 20 Administrator 7 changing 13 personalizing a device profiles about 6 programs starting 16 public partition size 6 V version number 15 viewing device configuration 15 partition information 15 user information 15 version information 15 R read-only partition 5 devices 18 recycling devices 15 red LED 10 removing devices 9 users 13 rescuing users 14 resetting user authentication methods retry limits about 19 9 W Web browsers supported 14 22 5 13