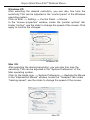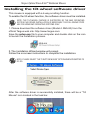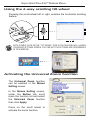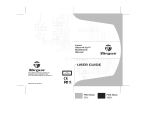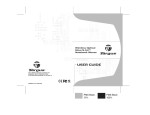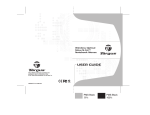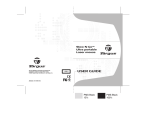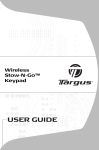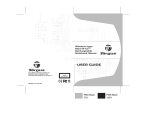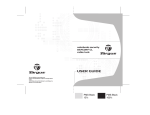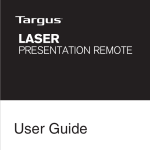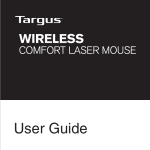Download Targus PAUM004U mice
Transcript
Optical Stow-N-GoTM Notebook Mouse USER GUIDE Visit our Website at www.targus.com Features and specifications subject to change without notice. © 2008 Targus Group International, Inc. and Targus, Inc. PAUM004U AMU40US / 410-1206-001B 30 TARGUS OPTICAL STOW-N-GOTM NOTEBOOK MOUSE Introduction Congratulations on your purchase of the Targus Optical Stow-N-GoTM Notebook Mouse. This mouse features a tracking resolution switch for users who require more precision or speed with various applications. The Stow-N-GoTM USB tip clips onto the mouse for ease of use while traveling or on the go. This mouse also features a 4-way scrolling tilt wheel which allows for both vertical and horizontal navigation. System Requirements • Hardware - USB port • Windows® 2000/XP • Windows Vista™ • Mac OS X 10.2.8 (or greater) Targus Optical Stow-N-GoTM Notebook Mouse Using the Cable clip The retractable cable can be attached to the bottom of the mouse for ease of carrying. USB tip clip attach release USB tip clip slot Operating Instructions To extend the cable, pull both ends of the USB cable away from the mouse's cord wheel at the same time. Continue pulling both ends until the cable reaches the length you want. To retract the cable, or shorten the length, draw both ends of the USB cable slightly and quickly release until the cable reaches the length you want or is completely retracted. Plug the standard USB end of the cable into an available USB port on your computer. You are now ready to use the mouse. Pull Hold both ends and pull gently. Pull Hold both ends and pull gently. Targus Optical Stow-N-GoTM Notebook Mouse Connecting the mouse to your computer 1 Plug the standard USB end of the cable into an available USB port on your computer. 2 The Found New Hardware Wizard appears. If it does not, the operating system has installed the default driver automatically. No other steps are necessary. 3 Click Next. The wizard searches for the appropriate device driver. 4 Click Next. 5 Click Finish to complete the driver installation. You are now ready to use the mouse. Adjusting the DPI Setting This mouse features 3 selectable resolution settings (1600 / 1200 / 800 DPI). By pressing the resolution switch, you can instantly adjust the tracking speed of the mouse. When the DPI is set at 1600, the indicator light will glow brightest and when it is set at 1200, the light will become dimmer. The indicator will be off when the DPI is set at 800 DPI. 1600 DPI 1200 DPI 800 DPI Targus Optical Stow-N-GoTM Notebook Mouse Windows XP: After selecting the desired resolution, you can also fine tune the sensitivity. This can be adjusted in the “control panel” of the Windows operating system. Click on Start --> Setting --> Control Panel --> Mouse In the “mouse properties” window, locate the “pointer options” tab. Under “motion”, use the slider to change the speed of the mouse. Click apply to confirm the changes. Windows XP Mac OS: After selecting the desired resolution, you can also fine tune the sensitivity. This can be adjusted in the “System Preference” of the Mac operating system. Click on the Apple logo --> System Preference --> Keyboard & Mouse In the “Keyboard & Mouse” window, locate the “Trackpad” tab. Under “tracking speed”, use the slider to change the speed of the mouse. Mac OS Targus Optical Stow-N-GoTM Notebook Mouse Installing the tilt-wheel software driver This mouse is equipped with a 4-way scrolling function. To enable the tilt-wheel function, the software driver must be installed. NOTE: THE TILT-WHEEL FEATURE IS SUPPORTED BY THE MAC OPERATING SYSTEM. NO DRIVER INSTALLATION IS NECESSARY. THE FOLLOWING STEPS ARE FOR WINDOWS OPERATING SYSTEMS ONLY. 1. Please download the software driver (Model # AMU40) from the official Targus web site: http://www.targus.com Save the setup.exe file to your computer and double click on the icon to launch the installation process. 2. The Installation Wizard window will prompt. Follow the on-screen instructions to complete the installation. NOTE: PLEASE SELECT THE "3 BUTTON MOUSE" OPTION WHEN PROMPTED TO DO SO. After the software driver is successfully installed, there will be a “Tilt Mouse” icon located in the task bar. Targus Optical Stow-N-GoTM Notebook Mouse Using the 4-way scrolling tilt-wheel Pressing the scroll-wheel left or right, enables the horizontal scrolling feature. NOTE: DOUBLE CLICK ON THE “TILT MOUSE” ICON IN THE TASK BAR WILL LAUNCH THE MOUSE SETTINGS SCREEN. YOU CAN EDIT THE SETTINGS AND PREFERENCES IN THIS WINDOW. Activating the Universal Zoom function The Universal Zoom function can be enabled in the Mouse Setting screen. In the Mouse Setting screen, under the Button tab, scroll down the function list and select the Universal Zoom function then click Apply. Press on the scroll wheel to activate the zoom function. Targus Optical Stow-N-GoTM Notebook Mouse Product Specification Interface Power • USB 1.1 • USB Bus Powered 5V DC Targus Optical Stow-N-GoTM Notebook Mouse Technical Support For technical questions, please visit: US Australia New Zealand Internet: www.targus.com/support.asp Internet: www.targus.com/au Email: [email protected] Telephone: 1800-641-645 Telephone: 0800-633-222 Product Registration Targus recommends that you register your Targus accessory shortly after purchasing it. Go to: http://www.targus.com/registration.asp. You will need to provide your full name, email address, phone number, and company information (if applicable). Warranty Targus warrants this product to be free from defects in materials and workmanship for one year. If your Targus accessory is found to be defective within that time, we will promptly repair or replace it. This warranty does not cover accidental damage, wear and tear, or consequential or incidental loss. Under no conditions is Targus liable for loss of, or damage to a devices nor loss of, or damage to, programs, records, or data; nor any consequential or incidental damages, even if Targus has been informed of their possibility. This warranty does not affect your statutory rights. Regulatory Compliance This device complies with Part 15 of the FCC Rules. Operation is subject to the following two conditions: (1) This device may not cause harmful interference, and (2) This device must accept any interference received, including interference that may cause undesired operation. Targus Optical Stow-N-GoTM Notebook Mouse FCC Statement Tested to Comply This equipment has been tested and found to comply with the limits of a Class B digital device, pursuant to Part 15 of the FCC Rules. These limits are designed to provide reasonable protection against harmful interference in a residential installation. This equipment generates, uses, and can radiate radio frequency energy and if not installed and used in accordance with the instructions, may cause harmful interference to radio communications. However, there is no guarantee that interference will not occur in a particular installation. If this equipment does cause harmful interference to radio or television reception, which can be determined by turning the equipment off and on, the user is encouraged to try to correct the interference by one or more of the following measures: • Reorient or relocate the receiving antenna; • Increase the separation between the equipment and receiver; • Connect the equipment into an outlet on a circuit different from that to which the receiver is connected; • Consult the dealer or an experienced radio/TV technician for help. Changes or modifications not authorized by the party responsible for compliance could void the user’s authority to operate this product. FCC Radiation Exposure Statement This equipment complies with FCC RF radiation exposure limits set forth for an uncontrolled environment. This equipment should be installed and operated with a minimum distance of 20 centimeters between the radiator and your body. Declaration of Conformity Hereby, Targus, declares that this device is in compliance with the essential requirements and other relevant provisions of Directive 1999/5/EC. Microsoft, Windows, and Windows Vista are either registered trademarks or trademarks of Microsoft Corporation in the United States and/or other countries. All trademarks and registered trademarks are the properties of their respective owners. All rights reserved.