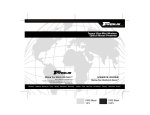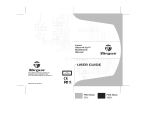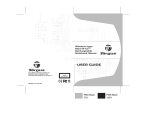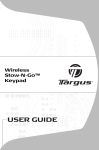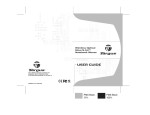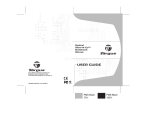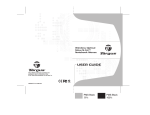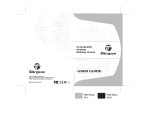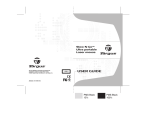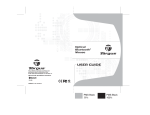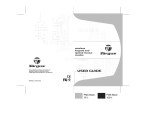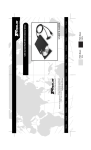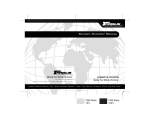Download Targus Stow-N-Go Mouse
Transcript
Wireless Stow-N-GoTM Rechargeable Notebook Mouse USER GUIDE TARGUS WIRELESS STOW-N-GOTM RECHARGEABLE NOTEBOOK MOUSE Introduction Congratulations on your purchase of the Targus Wireless Stow-N-GoTM Rechargeable Notebook Mouse. This ergonomically designed, rechargeable mouse incorporates 27 MHz wireless technology with an operational range of up to 3 feet (0.9 m). Its 800-dpi resolution offers accuracy and precise data transmission. The stow-away thumb-sized USB receiver tucks away inside the mouse for easy traveling and doubles as an on/off switch. An included USB charge cable lets the mouse recharge, saving battery power and allowing the mouse to operate during charging. The Stow-N-Go Mouse has true plug-and-play capability and requires no software drivers. Package Contents • Wireless Notebook Mouse • USB receiver (stored in compartment of mouse) • 2 AAA rechargeable batteries (You will need to charge the mouse before using it.) • USB extension cable • USB charge cable 2 Targus Wireless Stow-N-GoTM Rechargeable Notebook Mouse • Carrying pouch • User guide System Requirements Hardware • USB port Operating System • Windows® 2000/ME/XP • Windows Vista™ Installing the Batteries 1 Remove the battery cover from the bottom of the mouse by pressing the tab located on the bottom and lifting it off. EJ O EC T PE N Battery cover release tab Bottom of mouse 2 2 AAA NiMH rechargeable batteries are included. Insert the supplied batteries, making sure that the 3 Targus Wireless Stow-N-GoTM Rechargeable Notebook Mouse positive (+) and negative (-) ends of each battery match the polarity indicators inside the battery housing. WARNINGS: USE ONLY HEAVY-DUTY NIMH RECHARGEABLE BATTERIES. NEVER USE ALKALINE BATTERIES. AVOID MIXING NEW AND USED BATTERIES. 3 Slide the battery cover back into position until it “clicks” firmly into place. The optical sensor, located on the bottom of the mouse, glows red. Charging the Mouse NOTE: FOR BEST RESULTS, YOU SHOULD CHARGE THE MOUSE VIA THE SUPPLIED USB CHARGE CABLE FOR AT LEAST 8 HOURS BEFORE USING IT. 1 Connect the cable’s USB connector into an available USB port on your computer. 2 Connect the other end to the mouse. NOTE: TO CONTINUOUSLY CHARGE THE MOUSE VIA THE USB CHARGE CABLE, YOUR COMPUTER MUST BE ON AND AWAKE. FOR BEST RESULTS, TURN OFF YOUR COMPUTER’S POWER MANAGEMENT FEATURE WHILE CHARGING THE MOUSE. YOU MAY CONTINUE TO USE THE MOUSE WHILE IT IS RECHARGING. 4 Targus Wireless Stow-N-GoTM Rechargeable Notebook Mouse Operating Notes for Wireless Mice with Recharging Feature via USB Cable 1. Charge the mouse for at least 8 hours before using it. And please make sure only rechargeable batteries (the ones that come with your product) are used. 2. Your computer needs to stay powered on for the mouse to charge. Follow these steps to prevent your computer from going in to Standby or Hibernate: a) Click “Start” b) Click “Control Panel” c) Click “Performance and Maintenance” (Skip in Classic View) d) Click “Power Options” e) Make sure “System Standby:” and “System Hibernates:” under “Plugged in” are set to “Never” 3. If you use your notebook computer’s LCD monitor, please do not close the lid. (Please ignore this step if you use an external monitor with your notebook lid closed.) 4. If your mouse does not respond after a period of inactivity, please wake it up by pressing one of the buttons on the mouse or moving the mouse around. 5 Targus Wireless Stow-N-GoTM Rechargeable Notebook Mouse Low Battery Indicator Light When the battery charge is running low, the light emitter diode (LED) on the scroller wheel glows. CAUTION: IF THE INDICATOR LIGHT IS GLOWING, IT IS HIGHLY RECOMMENDED THAT YOU CHARGE THE MOUSE AS SOON AS POSSIBLE TO PROPERLY MAINTAIN THE BATTERIES. Connecting Receiver the Mouse To connect the mouse receiver: 1 Press the eject button on the bottom of the mouse. 6 Targus Wireless Stow-N-GoTM Rechargeable Notebook Mouse 2 Take the receiver out of the compartment. EJ O EC T PE Eject N 3 Plug the USB receiver into an available USB port on your computer and follow any on-screen instructions to complete the default driver installation. 4 The communication link between the mouse and receiver is preset at the factory so the mouse should now be ready to use. Switching IDs In some instances, radio frequency interference may require you to switch to an alternate ID. To do this: 1 Press and release the reset button on the receiver. 7 Targus Wireless Stow-N-GoTM Rechargeable Notebook Mouse 2 Press and release the reset button, located on the bottom of the mouse. Reset button EJ O EC T PE N Within 5-10 seconds the mouse will automatically switch to another ID and again respond to movement. 8 Targus Wireless Stow-N-GoTM Rechargeable Notebook Mouse Storing the Receiver Place the receiver at a 90° angle and press the receiver into the compartment, ensuring the side with the antenna is facing up. EJ EC T Receiver Batteries The receiver will click into place when properly inserted. NOTE: WHEN THE RECEIVER IS STORED IN THE MOUSE’S STORAGE COMPARTMENT, THE POWER IS AUTOMATICALLY SHUT OFF. Operating Hints For optimal performance and RF reception: • Turn off your computer’s power management feature while charging the mouse so that your computer does not enter sleep mode as this will halt the charging process. • Avoid using the mouse on a metal surface. Metals, such as iron, aluminum or copper, shield the radio 9 Targus Wireless Stow-N-GoTM Rechargeable Notebook Mouse frequency transmission and may slow down the mouse’s response time or cause the mouse to fail temporarily. • If your computer has a metal case that contains aluminum or magnesium, use the mouse to the side. The display panel may interfere with the radio frequency signal if you use the mouse directly in front of the computer. • Never use the mouse on a glass or mirrored surface as these surfaces will cause the mouse to fail temporarily. • To maximize battery life, use the mouse on a light colored surface. Dark surfaces cause the mouse’s light emitter diode (LED) light to glow brighter, which causes the battery to discharge more rapidly. Comfortable Usage Research suggests that physical discomfort and injury to nerves, tendons, and muscles may be related to repetitive motion, an improperly set up work area, incorrect body posture, and poor work habits. To reduce the risk of injury, follow these precautions: • Stand, stretch, and move around several times every hour. • Switch hands while performing tasks. Use shortcut keys to avoid repetitive or awkward mouse movements. • Relax your shoulders and keep your elbows at your sides. Adjust the keyboard’s position so that you don’t have to stretch to reach it. 10 Targus Wireless Stow-N-GoTM Rechargeable Notebook Mouse • Adjust your position so that you don’t have to bend your wrists to type; avoid placing your wrists on a sharp edge. If you feel discomfort or numbness in your hands, wrists, arms, shoulders, neck, or back while typing, consult a qualified medical professional. Troubleshooting What do I do if the mouse does not work? • Make sure that the polarity of the battery is correct. The positive (+) and negative (-) ends of the battery must match the positive (+) and negative (-) connections in the battery housing. • Make sure that the mouse is fully charged and your computer is on and awake. Before you start, turn off your computer’s power management feature while charging the mouse. • Check that the receiver’s USB connector is firmly attached to the USB port on your computer. When I use the mouse, other wireless devices work more slowly or fail temporarily – what should I do? • The mouse has 256 IDs to prevent interference. However, some interference may still occur if there are multiple radio-based devices, such as a telephone, baby monitor, or toy nearby. • To reset the connection, press the reset button at the bottom of the mouse. See “Switching IDs”. 11 Targus Wireless Stow-N-GoTM Rechargeable Notebook Mouse • To reduce interference, move the mouse’s receiver and the base unit of the affected device as far away from each other as possible. • Adjust the angle of the antenna on the side of the receiver. 12 Targus Wireless Stow-N-GoTM Rechargeable Notebook Mouse Technical Support For technical questions, please visit: US Australia New Zealand Internet: www.targus.com/support.asp Internet: www.targus.com.au Email: [email protected] Telephone: 1800-641-645 Telephone: 0800-633-222 Product Registration Targus recommends that you register your Targus accessory shortly after purchasing it. Go to: http://www.targus.com/registration.asp. You will need to provide your full name, email address, phone number, and company information (if applicable). Warranty Targus warrants this product to be free from defects in materials and workmanship for one year. If your Targus accessory is found to be defective within that time, we will promptly repair or replace it. This warranty does not cover accidental damage, wear and tear, or consequential or incidental loss. Under no conditions is Targus liable for loss of, or damage to a devices nor loss of, or damage to, programs, records, or data; nor any consequential or incidental damages, even if Targus has been informed of their possibility. This warranty does not affect your statutory rights. Regulatory Compliance This device complies with Part 15 of the FCC Rules. Operation is subject to the following two conditions: (1) This device may not cause harmful interference, and (2) This device must accept any interference received, including interference that may cause undesired operation. 13 Targus Wireless Stow-N-GoTM Rechargeable Notebook Mouse FCC Statement Tested to Comply This equipment has been tested and found to comply with the limits of a Class B digital device, pursuant to Part 15 of the FCC Rules. These limits are designed to provide reasonable protection against harmful interference in a residential installation. This equipment generates, uses, and can radiate radio frequency energy and if not installed and used in accordance with the instructions, may cause harmful interference to radio communications. However, there is no guarantee that interference will not occur in a particular installation. If this equipment does cause harmful interference to radio or television reception, which can be determined by turning the equipment off and on, the user is encouraged to try to correct the interference by one or more of the following measures: • Reorient or relocate the receiving antenna; • Increase the separation between the equipment and receiver; • Connect the equipment into an outlet on a circuit different from that to which the receiver is connected; • Consult the dealer or an experienced radio/TV technician for help. Changes or modifications not authorized by the party responsible for compliance could void the user’s authority to operate this product. Declaration of Conformity Hereby, Targus, declares that this device is in compliance with the essential requirements and other relevant provisions of Directive 1999/5/EC. Microsoft, Windows, and Windows Vista are either registered trademarks or trademarks of Microsoft Corporation in the United States and/or other countries. All trademarks and registered trademarks are the properties of their respective owners. All rights reserved. Features and specifications subject to change without notice. © 2006, Targus Group International, Inc. and Targus, Inc., Anaheim, CA 92806 USA. 14 Visit our Website at www.targus.com Features and specifications subject to change without notice. © 2006 Targus Group International, Inc. and Targus, Inc. AMW01US / 410-0025-001B