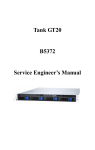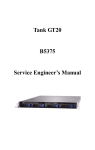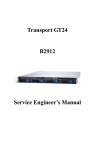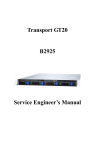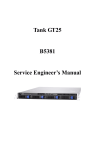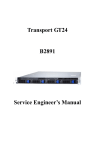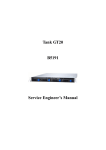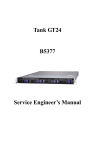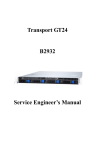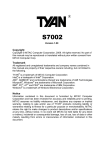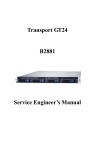Download Tyan Tank GT24 B4980
Transcript
Transport GT24 B4980 Service Engineer’s Manual PREFACE Copyright This publication, including all photographs, illustrations, and software, is protected under international copyright laws, with all rights reserved. Neither this manual, nor any material contained herein, may be reproduced without written consent of the manufacturer-. Copyright 2007 Version 1.0 Disclaimer Information contained in this document is furnished by TYAN Computer Corporation and has been reviewed for accuracy and reliability prior to printing. TYAN assumes no liability whatsoever, and disclaims any express or implied warranty, relating to sale and/or use of TYAN products including liability or warranties relating to fitness for a particular purpose or merchantability. TYAN retains the right to make changes to product descriptions and/or specifications at any time, without notice. In no event will TYAN be held liable for any direct or indirect, incidental or consequential damage, loss of use, loss of data or other malady resulting from errors or inaccuracies of information contained in this document. Trademark Recognition All registered and unregistered trademarks and company names contained in this manual are property of their respective owners including, but not limited to the following. TYAN and Transport GT24 B4980 are trademarks of TYAN Computer Corporation. AMD, Opteron, and combinations thereof are trademarks of Intel Corporation. AMI, AMIBIOS, and combinations thereof are trademarks of AMI Technologies. Microsoft Windows is a trademark of Microsoft Corporation. IBM, PC, AT, PS/2 are trademarks of IBM Corporation. Winbond is a trademark of Winbond Electronics Corporation. Portable Document Format (PDF) is a trademark of Adobe Corporation. Federal Communications Commission (FCC) Notice for the USA Compliance Information Statement (Declaration of Conformity Procedure) DoC FCC Part 15: This device complies with part 15 of the FCC Rules Operation is subject to the following conditions: 1) This device may not cause harmful interference, and 2) This device must accept any interference received including interference that may cause undesired operation. If this equipment does cause harmful interference to radio or television reception, which can be determined by turning the equipment off and on, the user is encouraged to try one or more of the following measures: – Reorient or relocate the receiving antenna. – Increase the separation between the equipment and the receiver. – Plug the equipment into an outlet on a circuit different from that of the receiver. Consult the dealer on an experienced radio/television technician for help. Notice for Canada This apparatus complies with the Class B limits for radio interference as specified in the Canadian Department of Communications Radio Interference Regulations. (Cet appareil est conforme aux norms de Classe B d’interference radio tel que specifie par le Ministere Canadien des Communications dans les reglements d’ineteference radio.) Notice for Europe (CE Mark) This product is in conformity with the Council Directive 89/336/EEC, 92/31/EEC (EMC). CAUTION: Lithium battery included with this board. Do not puncture, mutilate, or dispose of battery in fire. Danger of explosion if battery is incorrectly replaced. Replace only with the same or equivalent type recommended by manufacturer. Dispose of used battery according to manufacturer instructions and in accordance with your local regulations. ii About this Manual This manual provides you with instructions on installing your Transport GT24. This manual is intended for experienced users and integrators with hardware knowledge of personal computers. This manual consists of the following parts Chapter 1: Provides an Introduction to the Transport GT24 B4980 bare-bones, packing list, describes the external components, gives a table of key components, and provides block diagrams of the system. Chapter 2: Covers procedures on installing the CPU, memory modules, and hard drives. Chapter 3: Covers removal and replacement procedures for pre-installed components Appendix: Provides information on installing SMDC cards and describes the differences between mainboard BIOS and system BIOS. The FRU parts list and cable connection tables are also provided for reference of system setup. For information on the mainboard, please refer to the attached mainboard user’s manual. You can find the detailed description about jumper and BIOS settings from the motherboard manual. iii SAFETY INFORMATION Before installing and using the Transport GT24, take note of the following precautions: iv – – – Read all instructions carefully. – Only use the power source indicated on the marking label. If you are not sure, contact the Power Company. – The unit uses a three-wire ground cable, which is equipped with a third pin to ground the unit and prevent electric shock. Do not defeat the purpose of this pin. If your outlet does not support this kind of plug, contact your electrician to replace your obsolete outlet. – Do not place anything on the power cord. Place the power cord where it will not be in the way of foot traffic. – Follow all warnings and cautions in this manual and on the unit case. – Do not push objects in the ventilation slots as they may touch high voltage components and result in shock and damage to the components. – When replacing parts, ensure that you use parts specified by the manufacturer. – When service or repairs have been done, perform routine safety checks to verify that the system is operating correctly. – Avoid using the system near water, in direct sunlight, or near a heating device. – Cover the unit when not in use. Do not place the unit on an unstable surface, cart, or stand. Do not block the slots and opening on the unit, which are provided for ventilation. Table of Contents Chapter 1:Overview 1.1 1.2 1.3 1.4 About the Transport GT24 B4980 . . . . . . . . . . . . . . . . . . . . . . . . . 1 Features . . . . . . . . . . . . . . . . . . . . . . . . . . . . . . . . . . . . . . . . . . . . . . 2 Unpacking . . . . . . . . . . . . . . . . . . . . . . . . . . . . . . . . . . . . . . . . . . . . 4 1.3.1 Box Contents . . . . . . . . . . . . . . . . . . . . . . . . . . . . . . . . . . . . 4 1.3.2 Accessories . . . . . . . . . . . . . . . . . . . . . . . . . . . . . . . . . . . . . 5 About the Product . . . . . . . . . . . . . . . . . . . . . . . . . . . . . . . . . . . . . . 7 1.4.1 Front View . . . . . . . . . . . . . . . . . . . . . . . . . . . . . . . . . . . . . . 7 1.4.2 Rear View . . . . . . . . . . . . . . . . . . . . . . . . . . . . . . . . . . . . . . 7 1.4.3 LED Definition . . . . . . . . . . . . . . . . . . . . . . . . . . . . . . . . . . 8 1.4.4 Internal View . . . . . . . . . . . . . . . . . . . . . . . . . . . . . . . . . . . 9 1.4.5 Motherboard Block Diagram . . . . . . . . . . . . . . . . . . . . . . . 10 1.4.6 Motherboard Layout . . . . . . . . . . . . . . . . . . . . . . . . . . . . . 11 Chapter 2:Setting Up 2.1 2.2 2.3 2.4 2.0.1 Before You Begin . . . . . . . . . . . . . . . . . . . . . . . . . . . . . . . . 13 2.0.2 Work Area. . . . . . . . . . . . . . . . . . . . . . . . . . . . . . . . . . . . . . 13 2.0.3 Tools . . . . . . . . . . . . . . . . . . . . . . . . . . . . . . . . . . . . . . . . . . 13 2.0.4 Precautions . . . . . . . . . . . . . . . . . . . . . . . . . . . . . . . . . . . . . 14 Rack Mounting . . . . . . . . . . . . . . . . . . . . . . . . . . . . . . . . . . . . . . . 15 2.1.1 Installing the Server in a Rack. . . . . . . . . . . . . . . . . . . . . . 15 Installing Motherboard Components. . . . . . . . . . . . . . . . . . . . . . . 21 2.2.1 Removing the Chassis Cover. . . . . . . . . . . . . . . . . . . . . . . 21 2.2.2 Removing the Air Duct . . . . . . . . . . . . . . . . . . . . . . . . . . . 22 2.2.3 Installing the CPU and Heatsink . . . . . . . . . . . . . . . . . . . . 23 2.2.4 Installing the Memory . . . . . . . . . . . . . . . . . . . . . . . . . . . . 27 Installing the External Hard Drive . . . . . . . . . . . . . . . . . . . . . . . . 30 Recovering the Chassis Cover . . . . . . . . . . . . . . . . . . . . . . . . . . . 32 Chapter 3:Replacing Pre-Installed Components 3.1 3.2 3.3 3.4 3.5 Introduction . . . . . . . . . . . . . . . . . . . . . . . . . . . . . . . . . . . . . . . . . . 35 3.1.1 Work Area . . . . . . . . . . . . . . . . . . . . . . . . . . . . . . . . . . . . . 35 3.1.2 Tools . . . . . . . . . . . . . . . . . . . . . . . . . . . . . . . . . . . . . . . . . 35 3.1.3 Precautions. . . . . . . . . . . . . . . . . . . . . . . . . . . . . . . . . . . . . 36 Disassembly Flowchart . . . . . . . . . . . . . . . . . . . . . . . . . . . . . . . . . 37 Removing the Cover . . . . . . . . . . . . . . . . . . . . . . . . . . . . . . . . . . . 38 Replacing Motherboard Components . . . . . . . . . . . . . . . . . . . . . . 39 3.4.1 Disconnecting All Motherboard Cables . . . . . . . . . . . . . . 39 3.4.2 Removing the Motherboard . . . . . . . . . . . . . . . . . . . . . . . . 41 Replacing the Slim DVD-ROM . . . . . . . . . . . . . . . . . . . . . . . . . . 42 v 3.6 3.7 3.8 3.9 Replacing the LED Control Board . . . . . . . . . . . . . . . . . . . . . . . . 44 Replacing the M1012 Adapter Board . . . . . . . . . . . . . . . . . . . . . . 46 3.7.1 M1012 Adapter Board Features for B4980 . . . . . . . . . . . . 48 3.7.2 M1012 Adapter Board Connector Pin Definition . . . . . . . 49 Replacing the SATA Backplane . . . . . . . . . . . . . . . . . . . . . . . . . . 54 3.8.1 SATA Backplane Features. . . . . . . . . . . . . . . . . . . . . . . . . 55 Replacing the Power Supply . . . . . . . . . . . . . . . . . . . . . . . . . . . . . 57 Appendix I: BIOS Differences Appendix II: Cable Connection Tables Appendix III: Installing SMDC Cards Appendix IV: FRU Parts List vi Chapter 1: Overview 1.1 About the Transport GT24 B4980 Congratulations on your purchase of the TYAN Transport GT24 (B4980), a highly-optimized rack-mountable barebone system. The Transport GT24 (B4980) is designed to support the latest four AMD® Opteron 8000 series 1207-pin processors, providing a rich feature set and incredible performance. Leveraging advanced technology from AMD®, the Transport GT24 (B4980) server system is capable of offering scalable 32 and 64-bit computing, and high-bandwidth memory design. The Transport GT24 (B4980) not only empowers your company in today’s demanding IT environment but also offers a smooth path for future application usage. TYAN is also proud to deliver the Transport GT24 (B4980) in SATA flavor while supporting up to four (4) hot-swap hard drives and one (1) DVD-ROM. The Transport GT24 (B4980) uses TYAN’s latest tooling-made chassis featuring a robust structure, tool-less and modularized design, and a solid mechanical enclosure. All of this provides the Transport GT24 (B4980) the power and flexibility to meet the needs of nearly any server application. Chapter 1: Overview 1 1.2 Tank Features Enclosure Front Panel Features • Industry 19” rack-mountable 1U chassis storage bay – (4) 3.5” HDD bays – (1) slim DVD-ROM bay • Dimension: D 25.4 x W 17.2 x H 1.72 inch (645x436x43.6mm) • I/O – (2) USB 2.0 ports • LED indicators – Power LED – (2) LAN LEDs – HDD active LEDs – System Warning LED – ID LED • Switches – Power – Reset – NMI – ID Processor • Quad 1207-pin ZIF sockets • Supports up to 4 AMD® Rev. F OpteronTM 8000 (95W) series processors • Up to 1.0GHz Hyper-Transport link support Chipsets • nVIDIA NFP3600 (MCP55 Pro) • SMSC DME5017 Memory • Dual memory channels and supports 4-rank memory • Supports 16 DDR2 667/533/400 DIMMS, max. size of 64GB registered, ECC memory Video • XGI® Volari Z7 (XG20) • 16MB frame buffer memory Storage • Hard Disk Drives: – B4980G24V4H, supports four SATA-II storages with RAID 0, 1, 0+1, 5, JBOD • Pre-installed slim type DVD-ROM Motherboard • TYAN S4980 system board • E-ATX footprint (12 x 13”) Back I/O Ports • Stacked PS/2 mouse & keyboard ports • One double-decked USB 2.0 ports • COM1 connector • One 15-pin VGA port • Two side-by-side RJ45 10/100/1000 Base-T port with link/activity LED 2 Integrated Storage Controller • B4980G24V4H: supports four SATA-II ports by MCP55P Networking • Two MCP55P integrated MAC with two Marvell 88E1116 single port Gigabit Ethernet PHY (TBD) – Integrated TCP offload Engine (TOE) – IEEE802.3 compliant, WOL/PXE support Server Management • M3291, IPMI 2.0 Remote System Mgmt card • Chassis intrusion alert • Renesas H8S2167 BMC controller • BT, KCS, Logging support • IPMI-over-LAN • Remote power on/off and reset BIOS • AMI BIOS 8Mbit Flash • Supports ACPI 2.0 • PnP, DMI2.0 WfM2.0 power management (S1, S4, S5 support) Power Supply • EPS 12V, 1U, 600W • 100V~240V AC input Chapter 1: Overview System Cooling • (3) 40*40*56mm + (2) 40*40*28mm system fans • (4) CPU passive heatsinks Regulatory • FCC Class A (Declaration of Conformity) • CE (Declaration of Congormity) • VCCI • C-Tick Environment Temperature • Operating temperature 5oC~35oC • Non-operating temperature -40oC ~ 70oC Chapter 1: Overview 3 1.3 Unpacking This section describes the Transport GT24 package contents and accessories. 1.3.1 Box Contents Component Description Industry standard 1U chassis, (4) hot-swap HDD bays TYAN S4980 motherboard (pre-installed) 8x DVD-ROM (pre-installed) EPS 600W PSU (pre-installed) A B A (3) 40mm x 56mm fans B (2) 40mm x 28mm fans M1003 LED and USB control board (pre-installed) M1012 Fan Adapter Board M1208 SATA Backplane 4 Chapter 1: Overview 1.3.2 Accessories If any items are missing or appear damaged, contact your retailer or browse to TYAN’s Web site for service: http://www.tyan.com. The Web site also provides information on other TYAN products, plus FAQs, compatibility lists, BIOS settings, and more. Mounting Ears & Screws (4) Heatsink HDD Screws Power Cables Left to right: Europe, US 1 x Tyan Barebone driver CD Barebone Manual Mainboard Manual Chapter 1: Overview 5 Rail Kit Sliding Rails x 2 Mounting Bracket x 4 6 Sliding Brackets Front L-Bracket x 2 Rear L-Bracket x 2 Screws Kit Chapter 1: Overview 1.4 About the Product The following views show you the product. 1.4.1 Front View Reset switch Warning LED NMI switch HDD activity LED ID Switch DVD-ROM Drive Power LED USB ports ID LED Power switch 2 x LAN LEDs Hard Drive Bay x 4 1.4.2 Rear View Power Supply Socket PS/2 Mouse/Keyboard Ports ID LED 2 USB Ports LAN Port (NIC2) Serial Port LAN Port (NIC1) VGA Port Chapter 1: Overview 7 1.4.3 LED Definition Front Panel LED Color State Description Power Green OFF ON OFF Power ON Power OFF HDD Activity Amber OFF Random Blinking OFF HDD access activity No disk activity LAN1/LAN2 Linkage Green Green OFF ON Blinking OFF LAN linked LAN accessing No LAN linked Warning Red OFF ON OFF Fan fails Normal Hot Swappable HDD Tray Power LED Green OFF ON OFF Power connected Power disconnected Hot Swappable SATA HDD Access LED Amber OFF Random Blinking OFF HDD Access Activity No disk activity Hot Swappable SAS HDD Access LED Amber Amber OFF ON Random Blinking OFF HDD ready HDD access activity HDD not ready ID LED Blue OFF ON OFF System is identified System is not identified Rear I/O LED 8 *Right or Left is viewed from the rear. LED Color State Description RJ45 NIC1 Linkage (Left Side) Green Green OFF ON Blinking OFF LAN linked LAN accessing No LAN linked RJ45 NIC1 Mode (Right Side) Amber Green OFF ON ON OFF Gigabit mode 100M mode 10M mode RJ45 NIC2 Linkage (Left Side) Green Green OFF ON Blinking OFF LAN linked LAN accessing No LAN linked RJ45 NIC2 Mode (Right Side) Amber Green OFF ON ON OFF Gigabit mode 100M mode 10M mode ID LED Blue OFF ON OFF System is identified System is not identified Chapter 1: Overview 1.4.4 Internal View 1 1 2 3 3 10 FAN5 4 9 3 2 FAN1 FAN8 7 FAN6 4 4 5 6 8 2 7 1. 2. 3. 4. Memory Slots EPS 12V Power Supply CPU Sockets System Fans Top (right to left): FAN1/2/3/4/5 Bottom (right to left): FAN6/7/8 5. M1012 Adapter Board 6. M1208 SATA Backplane Chapter 1: Overview 22 7. 8. 9. 10. Four SATA HDD Bays DVD-ROM Cable Four SATA Cables Fan Cable 9 1.4.5 Motherboard Block Diagram 10 Chapter 1: Overview 1.4.6 Motherboard (S4980) Layout Chapter 1: Overview 11 Jumpers & Connectors Jumper / Connector Function J4/J5/J6/J13/J16/ J18/J25/J26 Fan connector with speed control J12 COM Port Pin Header J17 USB Front Panel Pin Header J14 Front Panel Pin Header J11 IPMB Pin Header J10 SMDC Connector J9 LCM Pin Header J8 SGPIO Pin Header IDE1 Hard Drive Connector JP2 SMDC Warning LED Header (for M3291) JP1 Clear CMOS Jumper SATA0/1/2/3/4/5 Serial ATA RAID Connectors J3 TYFP2 Pin Header J15 Fan Tachometer Pin Header 12 Chapter 1: Overview Chapter 2: Setting Up 2.0.1 Before You Begin This chapter explains how to install the CPU, CPU heatsink, memory modules, and hard drives. Instructions on inserting a PCI card are also given. Take note of the precautions mentioned in this section when installing your system. 2.0.2 Work Area Make sure you have a stable, clean working environment. Dust and dirt can get into components and cause malfunctions. Use containers to keep small components separated. Putting all small components in separate containers prevents them from becoming lost. Adequate lighting and proper tools can prevent you from accidentally damaging the internal components. 2.0.3 Tools The following procedures require only a few tools, including the following: • • A cross head (Phillips) screwdriver A grounding strap or an anti-static pad Most of the electrical and mechanical connections can be disconnected using your fingers. It is recommended that you do not use needle-nosed pliers to remove connectors as these can damage the soft metal or plastic parts of the connectors. Chapter 2: Setting Up 13 2.0.4 Precautions Components and electronic circuit boards can be damaged by discharges of static electricity. Working on a system that is connected to a power supply can be extremely dangerous. Follow the guidelines below to avoid damage to the Transport GT24 or injury to yourself. • Ground yourself properly before removing the top cover of the system. Unplug the power from the power supply and then touch a safely grounded object to release static charge (i.e. power supply case). If available, wear a grounded wrist strap. Alternatively, discharge any static electricity by touching the bare metal chassis of the unit case, or the bare metal body of any other grounded appliance. • Avoid touching motherboard components, IC chips, connectors, memory modules, and leads. • The motherboard is pre-installed in the system. When removing the motherboard, always place it on a grounded anti-static surface until you are ready to reinstall it. • Hold electronic circuit boards by the edges only. Do not touch the components on the board unless it is necessary to do so. Do not flex or stress circuit boards. • Leave all components inside the static-proof packaging that they ship with until they are ready for installation. • After replacing optional devices, make sure all screws, springs, or other small parts are in place and are not left loose inside the case. Metallic parts or metal flakes can cause electrical shorts. Notes: • All connectors are keyed to only attach one way. • Always use the correct screw size as indicated in the procedures. 14 Chapter 2: Setting Up 2.1 Rack Mounting After installing the necessary components, the Transport GT24 can be mounted in a rack using the supplied rack mounting kit. Rack mounting kit Sliding Rails x 2: Sliding Brackets x 4 (Front x 2, Rear x 2) Mounting Ears x 2 Screws Kit x 1 Mounting Brackets x 4 2.1.1 Installing the Server in a Rack Follow these instructions to mount the Transport GT24 into an industry standard 19" rack. NOTE: Before mounting the Transport GT24 in a rack, ensure that all internal components have been installed and that the unit has been fully tested. Maintenance can be performed on the unit while in a rack but it is preferable to install the device in a fully operational condition. Screws List (including screws for SMDC) A: Flat 6#-32 x4~x16 B: B-type 6#-32 x4 C: M4-4L x8 D: M4-5L x4 E: M4-8L x8 F: M4-15L x2 G: 13.5mm stand-off x1 G F E D C B A Chapter 2: Setting Up 15 Installing the Inner Rails to Chassis 1. Screw the mounting ear to each side of Transport GT24 as shown using 2 screws from the supplied screws kit. Mounting Ears 2. Draw out the inner rails from rail assembly. Install inner rails to left and right sides of chassis using 2 M4-5L(D) screws for each side. Installing Outer Rails to the Rack 3. Measure the distance between inner side of the front and rear mounting brackets in the rack. 16 Chapter 2: Setting Up 4. Locate the front and rear brackets. Rear Bracket x2 Front Bracket x2 5. Reserve 40mm on the front bracket. Secure the front bracket to outer rail with 2 M4-4L(C) screws. Chapter 2: Setting Up 17 6. Reserve the distance same as in Step 2 on rear bracket. Secure the rear bracket to outer rail with 2 M4-4L(C) screws. 7. Secure the outer rail to the rack using 2 brackets and 4 M4-8L(E) screws for each side (A). Secure the mounting brackets from inside, not outside, of the rack (B). A Mounting Bracket B 18 Chapter 2: Setting Up Rackmounting the Server 8. Draw out the middle rail to the latch position. 9. Lift the chassis and then insert the inner slide rails into the middle rails. 10. Push the chassis in and press the latch key (A). Then push the whole system into the rack (B). A Chapter 2: Setting Up B 19 11. Secure the mounting ears of chassis to the rack with 2 M4-15L(F) screws. NOTE: To avoid injury, it is strongly recommended that two people lift the Transport GT24 into the place while a third person screws it to the rack. 20 Chapter 2: Setting Up 2.2 Installing Motherboard Components This section describes how to install components on to the motherboard, including CPU, memory modules and PCI card. 2.2.1 Removing the Chassis Cover Follow these instructions to remove the Transport GT24 chassis cover. 1. Remove the screw on the back side. Then slide the chassis cover in the direction of arrow. 2. Lift the cover off. Chapter 2: Setting Up 21 2.2.2 Removing the Air Duct Remember to remove the air duct before installing any components to the mainboard. 1. Lift the air duct off. 2. Remove the second air duct. 22 Chapter 2: Setting Up 2.2.3 Install the CPU and Heatsink Follow these instructions to install the CPU and CPU heatsink. 1. Identify four CPU sockets. Always install processor(s) starting with CPU1. 2. First remove the load plate. 3. Pull the CPU lever up to release the CPU socket to a fully open position. Chapter 2: Setting Up 23 4. Place the CPU on the CPU socket, ensuring that pin 1 is located in the right direction. 24 Chapter 2: Setting Up 5. Press the CPU socket lever down in the direction shown to secure the CPU. 6. Place the heatsink on top of the CPU and screw the heatsink to the motherboard. Chapter 2: Setting Up 25 7. Repeat the same procedures to install CPU and heatsink for other CPU socket if necessary. 26 Chapter 2: Setting Up 2.2.4 Installing the Memory Follow these instructions to install the memory modules on the motherboard. 1. Identify memory slots corresponding to each CPU socket on the motherboard. 2. Press the memory slot locking levers in the direction of the fingers as shown in the following illustration. Chapter 2: Setting Up 27 3. Install memory in the slots starting with P1_DIMM3 and P1_DIMM4. When inserted properly, the memory slot locking levers lock automatically onto the indentations at the ends of the module. For optimal system operation, please install memory in pairs. 4. When inserted properly, the memory slot locking levers lock automatically onto the indentations at the ends of the module. 5. For optimal system operation, always install memory in pairs. Repeat the same procedures to install memory for other processors if necessary. 28 Chapter 2: Setting Up CPU/Memory Population Table The following chart outlines the suggested rules for populating memory. CPU/DIMM Single (CPU1 only) Dual (CPU1 & CPU2) Four (CPU1, CPU2, CPU3, CPU4) PI_DIMM1 x x x P1_DIMM2 x x x P1_DIMM3 x x x x x x P1_DIMM4 x x x x x x P2_DIMM1 x x P2_DIMM2 x x P2_DIMM3 x x x x P2_DIMM4 x x x x P3_DIMM1 x P3_DIMM2 x P3_DIMM3 x x P3_DIMM4 x x P4_DIMM1 x P4_DIMM2 x P4_DIMM3 x x P4_DIMM4 x x Chapter 2: Setting Up 29 2.3 Installing the External Hard Drive The GT24 chassis kit supports external SATA or SCSI hard drives. Follow these instructions to install an external SATA or SCSI hard drive. 1. Press the locking lever latch in the direction of arrow (A) and then pull the locking lever open (B). A B 2. Slide the drive tray out. 3. Place a hard drive into the drive tray. 30 Chapter 2: Setting Up 4. Using 4 HDD screws to secure the HDD. 5. Reinsert the drive tray into the chassis (A), ensuring that the drive tray is completely inserted into the chassis (B). A B 6. Pressing the locking lever to secure the hard drive tray. Chapter 2: Setting Up 31 2.4 Recovering the Chassis Cover Follow these instructions to put the air ducts and chassis cover back in place. 1. Place one end of the air duct slightly under the link bar and then press it down gently. O X O X O X . 32 Chapter 2: Setting Up 2. Repeat the same procedures for the second air duct and then replace the chassis cover. 3. The system setup is now complete. Chapter 2: Setting Up 33 NOTE 34 Chapter 2: Setting Up Chapter 3: Replacing Pre-Installed Components 3.1 Introduction This chapter explains how to replace pre installed components including the motherboard, LED control board, HDD, and CD-ROM drive. Take note of the precautions in this section when installing your system. 3.1.1 Work Area Make sure you have a stable, clean working environment. Dust and dirt can get into components and cause malfunctions. Use containers to keep small components separated. Putting all small components in separate containers keeps them from becoming lost. Adequate lighting and proper tools can prevent you from accidentally damaging the internal components. 3.1.2 Tools The procedures that follow require only a few tools, including the following: • • A cross head (Phillips) screwdriver A grounding strap or an anti-static pad Most of the electrical and mechanical connections can be disconnected using your fingers. It is recommended that you do not use needle-nosed pliers to remove connectors as these can damage the soft metal or plastic parts of the connectors. Chapter 3: Replacing Pre-Installed Components 35 3.1.3 Precautions Components and electronic circuit boards can be damaged by static electricity. Working on a system that is connected to a power supply can be extremely dangerous. Follow the guidelines below to avoid damage to the Transport GT24 or injury to yourself. • Ground yourself properly before removing the top cover of the system. Unplug the power from your computer power supply and then touch a safely grounded object to release static charge (i.e. power supply case). If available, wear a grounded wrist strap. Alternatively, discharge any static electricity by touching the bare metal chassis of the unit case, or the bare metal body of any other grounded appliance. • Avoid touching motherboard components, IC chips, connectors, memory modules, and leads. • The motherboard is pre-installed in the system. When removing the motherboard, always place it on a grounded anti-static surface until you are ready to reinstall it. • Hold electronic circuit boards by the edges only. Do not touch the components on the board unless it is necessary to do so. Do not flex or stress circuit boards. • Leave all components inside the static-proof packaging that they ship with until they are ready for installation. • After replacing optional devices, make sure all screws, springs, or other small parts are in place and are not left loose inside the case. Metallic parts or metal flakes can cause electrical shorts. Notes: • All connectors are keyed to only attach one way. • Always use the correct screw size as indicated in the procedures. 36 Chapter 3: Replacing Pre-Installed Components 3.2 Disassembly Flowchart The following flowchart outlines the disassembly procedure. Rear Components DIMMs Chassis rear cover CPU/heatsink assembly Mainboard PCI card Power Supply Mainboard Front Components Chassis rear cover DVD-ROM PCBs Control Board FAN M1012 Adapter Board HDD Backplane Chapter 3: Replacing Pre-Installed Components 37 3.3 Removing the Cover Before replacing any parts you must remove the chassis cover. Follow these instructions to remove the cover of the Transport GT24 chassis cover. 1. Remove the screw on the back side. Then slide the chassis cover in the direction of arrow. 2. Lift the chassis cover and air ducts off. 38 Chapter 3: Replacing Pre-Installed Components 3.4 Replacing Motherboard Components Follow these instructions to replace motherboard components, including the motherboard. 3.4.1 Disconnecting All Motherboard Cables Before replacing the motherboard or certain components, remove cables connected to the motherboard. Follow these instructions to remove all motherboard cabling. 1. Disconnect power cables and the DVD-ROM drive/power cables. 2. Disconnect all cables from FAN, SATA, chassis intrusion and front panel (USB and control board) connectors. Chapter 3: Replacing Pre-Installed Components 39 40 Chapter 3: Replacing Pre-Installed Components 3.4.2 Removing the Motherboard After removing all of those cables, follow these instructions to remove the motherboard from the chassis. 1. Remove eleven screws securing the motherboard to the chassis. 2. Remove the motherboard. Chapter 3: Replacing Pre-Installed Components 41 3.5 Replacing the Slim DVD-ROM Follow these instructions to replace the DVD-ROM. 1. Remove power and data cables from the slim DVD-ROM adapter. 2. Press the tab in the directions as show to release the DVD-ROM drive. 3. The DVD-ROM drive will be freed from the drive bay after pressing the tab. 42 Chapter 3: Replacing Pre-Installed Components 4. Remove two screws that secure DVD-ROM drive to the bracket. 5. Replace the DVD-ROM drive. 6. Secure DVD-ROM to the bracket using two screws. Then replace the unit into the drive bay and connect the DVDROM power and data cables. Chapter 3: Replacing Pre-Installed Components 43 3.6 Replacing the LED Control Board Follow these instructions to replace the LED control board. 1. Remove two screws securing LED control board unit to the chassis. 2. Lift the LED control board unit free of the chassis. 3. Remove three screws securing LED control board to the bracket. 44 Chapter 3: Replacing Pre-Installed Components 4. Lift the LED control board free from the chassis. After replacement, insert the unit into the chassis. Chapter 3: Replacing Pre-Installed Components 45 3.7 Replacing the M1012 Adapter Board 1. Remove all of those cables connected to the adapter board, including fan cables, DVD-ROM power cable, front LED panel cable, power cables, and SATA cables. drive cable 46 Chapter 3: Replacing Pre-Installed Components 2. Remove six screws to release the adapter board. Chapter 3: Replacing Pre-Installed Components 47 3.7.1 M1012 Adapter Board Features for B4980 J1: Front Panel Connector J16: LCM Connector J14: Fan Tach Connector FDD1: Standard Floppy Connector J7:Fan Tach & PWM Connector J3: LAN/ID LED Connector JP1: Fan Input Select Connector J19: CD-ROM Power Connector J5: Fan Connector J9: Fan Connector J11: Fan Connector J10: Fan Connector J2: Front Panel Connector J6: Fan Connector FDD2: Slim FDD Connector J8: PWM Connector J13: Fan Tach Connector PW2: Power Connector JP2: Fan Minimum Voltage Input Select Connector J4: Fan Tach & PWM Connector J15: LCM Connector 48 Chapter 3: Replacing Pre-Installed Components 3.7.2 M1012 Adapter Board Connector Pin Definition J1 TYFP Front Panel Connector 1 HDLED+ 2 PW_LED+ 3 HDLED - 4 PW_LED - 5 RESET- 6 PWR_SW+ 7 RESET+ 8 PWR_SW - 9 VOLTAGE5 10 WLED+ 11 EXT_INT 12 WLED- 13 V5SB 14 KEY PIN 15 ICH_SMBDAT 16 GND 17 ICH_SMBCLK 18 INTRU# J2 Front Panel Connector 1 HDLED+ 2 HDLED- 3 RESET+ 4 RESET- 5 PW_LED+ 6 PW_LED- 7 WLED+ 8 WLED - 9 ICH_SMBDAT 10 ICH_SMSCLK 11 EXT_INT 12 VOLTAGE5 13 V5SB 14 INTRU# 15 PWR_SW+ 16 PWR_SW- 17 LAN1_LED+ 18 LAN1_LED - 19 LAN2_LED+ 20 LAN2_LED- 21 LAN3_LED+ 22 LAN3_LED- 23 ID_LED+ 24 ID_LED- 25 ID_SW+ 26 ID_SW- 27 KEY PIN 28 NC Chapter 3: Replacing Pre-Installed Components 49 J3 LAN/ID LED Connector 1 LAN1_LED+ 2 LAN1_LED- 3 LAN2_LED+ 4 LAN2_LED- 5 LAN3_LED+ 6 LAN3_LED- 7 ID_LED+ 8 ID_LED- 9 ID_SW+ 10 ID_SW- 11 KEY PIN 12 NC FAN Signal Related Connector Pin Definition NOTE: The FAN signal naming is based on HW circuit design only. It might be different from the system fan naming. J4 Fan TACH & PWM Connector 1 GND 2 NC 3 FAN1_TACH 4 PWM1 (Default) J7 Fan TACH & PWM Connector 1 GND 2 NC 3 FAN7_TACH 4 PWM1 (Default) J8 PWM Connector 50 1 GND 2 PWM2 3 FAN1_TACH Chapter 3: Replacing Pre-Installed Components J13 Fan TACH Connector 1 GND 2 FAN1_TACH 3 GND 4 FAN2_TACH 5 GND 6 FAN3_TACH 7 KEY PIN 8 NC J14 Fan TACH Connector 1 GND 2 FAN1_TACH 3 GND 4 FAN2_TACH 5 GND 6 FAN3_TACH 7 GND 8 FAN4_TACH 9 GND 10 FAN5_TACH 11 GND 12 FAN6_TACH 13 GND 14 FAN7_TACH 15 GND 16 FAN8_TACH 17 GND 18 FAN9_TACH 19 GND 20 FAN10_TACH 21 KEY PIN 22 PWM J6 Fan Connector 1 FAN1_12VPWM 2 FAN1_TACH 3 GND 4 GND 5 FAN2_TACH 6 FAN2_12VPWM Chapter 3: Replacing Pre-Installed Components 51 J10 Fan Connector 1 FAN3_12VPWM 2 FAN3_TACH 3 GND 4 GND 5 FAN4_TACH 6 FAN4_12VPWM J11 Fan Connector 1 FAN5_12VPWM 2 FAN5_TACH 3 GND 4 GND 5 FAN6_TACH 6 FAN6_12VPWM J9 Fan Connector 52 1 FAN7_12VPWM 2 FAN7_TACH 3 GND 4 GND 5 FAN8_TACH 6 FAN8_12VPWM Chapter 3: Replacing Pre-Installed Components J5 Fan Connector 1 FAN9_12VPWM 2 FAN9_TACH 3 GND 4 GND 5 FAN10_TACH 6 FAN10_12VPWM J15 & J16 LCM Connectors 1 LCM_+5V 2 LCM_SIN 3 KEY PIN 4 GND 5 LCM_+5VSB 6 LCM_SOUT JP1 Fan Input Select Connector Pin1 & Pin2 Close Fan PWM signal from J8 Pin2 & Pin3 Close Fan PWM signal from J4, J7 & J14 (Default) JP2 Fan Input Select Connector Pin1 & Pin2 Close 0V Pin2 & Pin3 Close +5V (Default) Chapter 3: Replacing Pre-Installed Components 53 3.8 Replacing the SATA Backplane 1. After removing the M1012 adapter board, disconnect those cables connected to the SATA backplane, including SATA and power cables. 2. Grab the two tabs to lift the SATA backplane off. 3. Remove ten screws that secure the bracket to the adapter board. 4. Release the adapter board free from the bracket. 5. After replacement, place and secure the unit into the chassis following the reverse procedures from step 1 to 4. 54 Chapter 3: Replacing Pre-Installed Components 3.8.1 SATA Backplane Features U4, SATA 4 Connector HDD Power LED HDD Active LED U3, SATA 3 Connector U2, SATA 2 Connector U1, SATA 1 Connector Chapter 3: Replacing Pre-Installed Components 55 Power Connector J4, SATA 4 Connector J3, SATA 3 Connector J2, SATA 2 Connector (Reserved) 56 J1, SATA 1 Connector Chapter 3: Replacing Pre-Installed Components 3.9 Replacing the Power Supply 1. Remove two screws securing the power supply to the chassis. 2. Remove the screw securing power supply to the chassis. 3. Push the power supply backward and then lift it free from the chassis. Chapter 3: Replacing Pre-Installed Components 57 4. Unscrew the bracket. 5. Take off the bracket and screw it to a new power supply unit. 6. After replacement, place and secure the unit into the chassis following the procedures described earlier in reverse order. 58 Chapter 3: Replacing Pre-Installed Components Appendix I: BIOS Differences The following table displays the differences in BIOS between B4980 and S4980. For a complete review of S4980 BIOS, refer to the motherboard manual. S4980 Mainboard B4980 Barebone Hardware Health Configuration Auto FAN Power Control Disabled Enabled Hardware Health Event Monitoring CPU1 FAN1 Speed (TACH1) System FAN1 Speed (TACH6) CPU2 FAN2 Speed (TACH2) System FAN2 Speed (TACH7) CPU3 FAN6 Speed (TACH14) System FAN3 Speed (TACH9) CPU4 FAN5 Speed (TACH13) System FAN4 Speed (TACH10) System FAN3 Speed (TACH5) System FAN5 Speed (TACH5) System FAN4 Speed (TACH6) System FAN6 Speed (TACH1) System FAN7 Speed (TACH15) System FAN7 Speed (TACH2) System FAN8 Speed (TACH16) System FAN8 Speed (TACH3) 59 Appendix II: Cable Connection Tables SATA Cable Table 1: B5372G20V4H Model M1208 SATA Backplane Connect to Motherboard SATA 1 (J1) Æ J20 (SATA0) SATA 2 (J2) Æ J22 (SATA1) SATA 3 (J3) Æ J24 (SATA2) SATA 4 (J4) Æ J19 (SATA3) FAN Cable Table 2: System Fan to M1012 Adapter Board System Fan Connect to M1012 Fan 1~Fan 8 Æ J14 Table 3: M1012 Adapter Board to Motherboard 60 M1012 Connect to Motherboard Fan J14 Æ J15 Power Supply Cable Table 4: Power Supply to Motherboard Power Supply Connect to Motherboard P1 24-pin power cable Æ PW3 24-pin connector P2 8-pin power cable Æ PW5 8-pin connector P3 4-pin power cable Æ PW2 4-pin connector 4-pin power cable Æ PW1 8-pin connector upper side Table 5: Power Supply to M1012 Adapter Board Power Supply Connect to M1012 P5 4-pin power cable Æ PW2 4-pin connector Table 6: Power Supply to M1208 SATA Backplane Power Supply Connect to M1208 P4 4-pin power cable Æ PW1 4-pin connector 61 Other Cables Table 7: M1012 Adapter Board to Motherboard M1012 Connect to Motherboard J1 Front Panel connector Æ J14 (TYFP1) J3 (LAN / ID LED) Æ J3 (TYFP2) Table 8: M1003 Front Panel Control Board Related Cable M1003 J1 USB connector Æ Motherboard J17 M1003 J2 connector Æ M1012 J2 connector Table 9: DVD-ROM Related Cable Motherboard IDE connector (IDE1) Æ DVD-ROM Backplane M1012 J19 power connector Æ DVD-ROM Backplane Table 10: Chassis Intrusion Cable Chassis Intrusion (2-pin) 62 Æ Motherboard J14 (Pin 16 & Pin 18) Appendix III: Installing SMDC Cards The following provides you with the information on installing SMDC cards. You may refer to the following for installing M3289 or M3290 into HDD tray or chassis. Screws List (including screws for Rail) A: Flat 6#-32 x4~x16 B: B-type 6#-32 x4 C: M4-4L x8 D: M4-5L x4 E: M4-8L x8 F: M4-15L x2 G: 13.5mm stand-off x1 G F E D C B A 63 Installing M3290/M3291 into GT24 Chassis NOTE: The products produced now may not support the procedures below. We’ll provide you with the upgraded models as soon as possible. 1. Disconnect the power connectors on HDD backplane and M1012. 2. Push the power cables aside. 3. Align M3290/M3291 with 4 “M2” PC stand-offs. Secure M3290/M3291 to chassis with 4 screws. 64 4. Connect the cable to M3290. Arrange and connect the cable to SMDC connector on mainboard. Be careful not to block the air flow. 5. Reconnect the power connectors on HDD backplane and M1012. 65 Installing M3290/M3291 into HDD tray 1. Secure a removable stand-off of 13.5mm to the location of “M2” stand-off as illustrated on SMDC bracket. 2. Secure M3290 in reverse to 4 “M2” stand-offs on bracket. 3. a: Choose a HDD tray. NOTE: Refer to the location of SMDC connector on mainboard for choosing a HDD tray. b: Secure SMDC to the HDD tray. 66 4. a: Inset the cable into the rear of HDD tray. b: Connect the cable to M3290. c: Insert and secure HDD tray. 5. Arrange and connect the cable to SMDC connector on mainboard. Be careful not to block the air flow. 67 NOTE 68 Appendix IV: FRU Parts List GT24-B4980 FRU Parts Item Model Number Picture Quantity Description Motherboard S4980G2NR 1 S4980G2NR Supports 4way Socket F AMD® Opteron Chassis Unit CCHA-0250 1 GT24 1U Chassis for B4980 Cover CCCV-0090 1 Rear Top Cover for GT24 Chassis Front Bezel CFBZ-0070 1 Front Bezel for GT Series 1U Chassis Drive Tray CHDT-0050 4 Removable 3.5"HDD Tray Power Supply CPSU-0112 1 600W 1U Single Power Supply FAN CFAN-0063 3 40x40x56mm, 12V, 8-Pin, 15000RPM FAN CFAN-0072 2 40x40x28mm, 12V, 8-Pin, 15000RPM Heat Sink & Cooler CHSK-0170 4 Socket F CPU Heat Sink CDVD-0020 1 Slim Type DVD-ROM CPCA-0230 1 DVD-ROM Adapter Board with Screw Peripheral Drives & Parts 69 GT24-B4980 FRU Parts Item Item FRU Parts List GT20-B5372 Picture Quantity Model Number Model Number CCBL-0329 CDVD-0020 Peripheral Drives& parts Picture Quantity Optional Part 4 CFDD-0020 SATA Cable, 200mm TF-DVD DRIVE;DV-28E-N93,TEAC,slim type, TEAC 1 CCBL-0340 Description Description 1 1 Control Board Cable, 250mm Floppy disk drive, slim type CCBL-0355 USB Cable, 580mm LCD Module CLCM-0040 1 Chassis Front Bezel CFBZ-0070 CCBL-041A 11 CCBL-0433 1 CD-ROM Cable, 395mm CCBL-0420 1 CD-ROM Power Cable, 80mm CCBL-0653 1 FAN Cable, 300mm CCBL-0310 1 A/C Power Cord, US Type, 2440mm CCBL-0300 1 A/C Power Cord, EU Type, 1800mm CCBL-0405 1 LCD module kit for GT series 1U chassis TYFP I Cable, 300mm Front bezel assembly for GT series 1U TYFP II CABLE, 450mm chassis Cable Set 70 GT24-B4980 FRU Parts Item PCBA Model Number Picture Quantity Description M1208 1 SATA/SAS 4-Port HDD Backplane M1012-RS 1 Fan Adapter Board M1003-RS 1 Front Control Board Module CRAL-0031 1 Rail Kit CEAR-0050 1 Mounting Ear Kit CLCM-0040 1 LCD Module Kit for GT Series 1U Chassis M3291 1 SMDC IPMI Card CCBL-0624 1 SMDC Cable, 800MM Rack Mounting Parts LCD Module SMDC IPMI Card 71 NOTE 72 Technical Support If a problem arises with your system, you should first turn to your dealer for direct support. Your system has most likely been configured or designed by them and they should have the best idea of what hardware and software your system contains. Hence, they should be of the most assistance for you. Furthermore, if you purchased your system from a dealer near you, take the system to them directly to have it serviced instead of attempting to do so yourself (which can have expensive consequences). If these options are not available for you then Tyan Computer Corporation can help.Besides designing innovative and quality products for over a decade, Tyan has continuously offered customers service beyond their expectations. Tyan's website (www.tyan.com) provides easy-to-access resources such as in-depth Linux Online Support sections with downloadable Linux drivers and comprehensive compatibility reports for chassis, memory and much more. With all these convenient resources just a few keystrokes away, users can easily find the latest software and operating system components to keep their systems running as powerful and productive as possible. Tyan also ranks high for its commitment to fast and friendly customer support through email. By offering plenty of options for users, Tyan serves multiple market segments with the industry's most competitive services to support them. "Tyan's tech support is some of the most impressive we've seen, with great response time and exceptional organization in general" - Anandtech.com Please feel free to contact us directly for this service at [email protected] Help Resources: 1. See the beep codes section of this manual. 2. See the TYAN website for FAQ’s, bulletins, driver updates, and other information: http://www.tyan.com 73 3. Contact your dealer for help BEFORE calling TYAN. 4. Check the TYAN user group: alt.comp.periphs.mainboard.TYAN Returning Merchandise for Service During the warranty period, contact your distributor or system vendor FIRST for any product problems. This warranty only covers normal customer use and does not cover damages incurred during shipping or failure due to the alteration, misuse, abuse, or improper maintenance of products. NOTE: A receipt or copy of your invoice marked with the date of purchase is required before any warranty service can be rendered. You may obtain service by calling the manufacturer for a Return Merchandise Authorization (RMA) number. The RMA number should be prominently displayed on the outside of the shipping carton and the package should be mailed prepaid. TYAN will pay to have the board shipped back to you. Transport GT24 B4980 Service Engineer’s Manual v1.0 Document part No. D1903-100 74