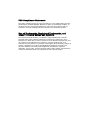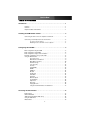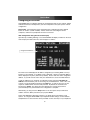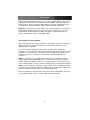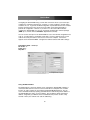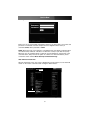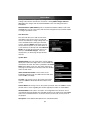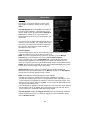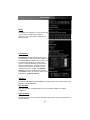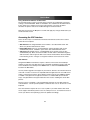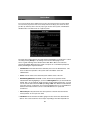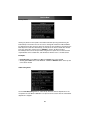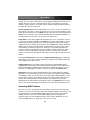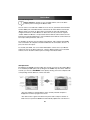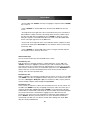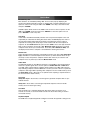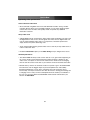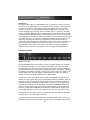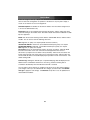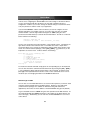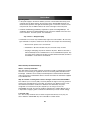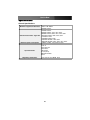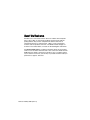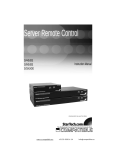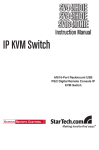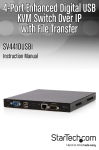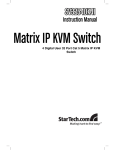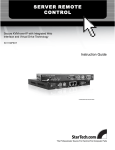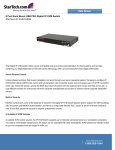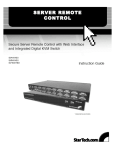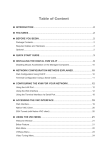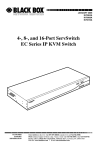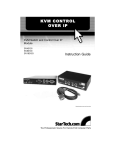Download StarTech.com SV441HDIE KVM switch
Transcript
Server Remote Control Multi-port Enhanced KVM Switch over IP SV441HDIE SV841HDIE SV1641HDIE Instruction Manual Actual product may vary from p FCC Compliance Statement This device complies with part 15 of the FCC Rules for a class A digital device and also with European standards EN55022. Operation is subject to the following conditions: (1) this device may not cause harmful interference; and (2) this device must accept any interference received, including interference that may cause undesired operation. Use of Trademarks, Registered Trademarks, and other Protected Names and Symbols This manual may make reference to trademarks, registered trademarks, and other protected names and/or symbols of third-party companies not related in any way to StarTech.com. Where they occur these references are for illustrative purposes only and do not represent an endorsement of a product or service by StarTech.com, or an endorsement of the product(s) to which this manual applies by the third-party company in question. Regardless of any direct acknowledgement elsewhere in the body of this document, StarTech.com hereby acknowledges that all trademarks, registered trademarks, service marks, and other protected names and/or symbols contained in this manual and related documents are the property of their respective holders. Instruction Manual Table of Contents Introduction . . . . . . . . . . . . . . . . . . . . . . . . . . . . . . . . . . . . . . . . . . . . . . . . . . . . .1 Features . . . . . . . . . . . . . . . . . . . . . . . . . . . . . . . . . . . . . . . . . . . . . . . . . . . . . . .1 Contents . . . . . . . . . . . . . . . . . . . . . . . . . . . . . . . . . . . . . . . . . . . . . . . . . . . . . . .1 Required cables and hardware . . . . . . . . . . . . . . . . . . . . . . . . . . . . . . . . . . . . .1 Installing the KVM Remote Control . . . . . . . . . . . . . . . . . . . . . . . . . . . . . . . . . .2 Connecting the Unit to the host computer and network . . . . . . . . . . . . . . . . . . .2 Connecting a local keyboard, mouse and monitor . . . . . . . . . . . . . . . . . . . . . . .3 To connect console devices . . . . . . . . . . . . . . . . . . . . . . . . . . . . . . . . . . . .3 Disabling mouse acceleration on host computer . . . . . . . . . . . . . . . . . . .4 Configuring SVxx41HDIE . . . . . . . . . . . . . . . . . . . . . . . . . . . . . . . . . . . . . . . . . .5 Web configuration using the OSD . . . . . . . . . . . . . . . . . . . . . . . . . . . . . . . . . . .5 Web configuration using DHCP . . . . . . . . . . . . . . . . . . . . . . . . . . . . . . . . . . . . .6 Web configuration using a static IP address . . . . . . . . . . . . . . . . . . . . . . . . . . .7 Terminal configuration using a serial cable . . . . . . . . . . . . . . . . . . . . . . . . . . . .8 Using the Web Interface . . . . . . . . . . . . . . . . . . . . . . . . . . . . . . . . . . . . . . . . . . .8 The login screen . . . . . . . . . . . . . . . . . . . . . . . . . . . . . . . . . . . . . . . .9 Web Interface introduction . . . . . . . . . . . . . . . . . . . . . . . . . . . . . . . . .9 Main Menu selections . . . . . . . . . . . . . . . . . . . . . . . . . . . . . . . . . . .10 Network Config . . . . . . . . . . . . . . . . . . . . . . . . . . . . . . . . . . . . . . . .11 User Accounts . . . . . . . . . . . . . . . . . . . . . . . . . . . . . . . . . . . . . . . . .12 Security . . . . . . . . . . . . . . . . . . . . . . . . . . . . . . . . . . . . . . . . . . . . . .13 Compatibility . . . . . . . . . . . . . . . . . . . . . . . . . . . . . . . . . . . . . . . . . .13 SNMP . . . . . . . . . . . . . . . . . . . . . . . . . . . . . . . . . . . . . . . . . . . . . . . .13 RADIUS . . . . . . . . . . . . . . . . . . . . . . . . . . . . . . . . . . . . . . . . . . . . . .14 Modem . . . . . . . . . . . . . . . . . . . . . . . . . . . . . . . . . . . . . . . . . . . . . . .14 Serial Ports . . . . . . . . . . . . . . . . . . . . . . . . . . . . . . . . . . . . . . . . . . .14 Time/Date . . . . . . . . . . . . . . . . . . . . . . . . . . . . . . . . . . . . . . . . . . . . .14 Firmware . . . . . . . . . . . . . . . . . . . . . . . . . . . . . . . . . . . . . . . . . . . . .15 Manual upload . . . . . . . . . . . . . . . . . . . . . . . . . . . . . . . . . . . . . . . . .15 Port Numbers . . . . . . . . . . . . . . . . . . . . . . . . . . . . . . . . . . . . . . . . . .16 Help menu . . . . . . . . . . . . . . . . . . . . . . . . . . . . . . . . . . . . . . . . . . . .16 Site map . . . . . . . . . . . . . . . . . . . . . . . . . . . . . . . . . . . . . . . . . . . . . .16 Copyright menu . . . . . . . . . . . . . . . . . . . . . . . . . . . . . . . . . . . . . . . .16 Using the Terminal Interface via Serial Port . . . . . . . . . . . . . . . . . .17 Accessing the VNC Interface . . . . . . . . . . . . . . . . . . . . . . . . . . . . . . . . . . . . . .17 Web Interface . . . . . . . . . . . . . . . . . . . . . . . . . . . . . . . . . . . . . . . . . . . . . . . . . .17 Native VNC Client . . . . . . . . . . . . . . . . . . . . . . . . . . . . . . . . . . . . . . . . . . . . . . .18 SSH Tunnel (with Native VNC client) . . . . . . . . . . . . . . . . . . . . . . . . . . . . . . . .18 Using the VNC Menu . . . . . . . . . . . . . . . . . . . . . . . . . . . . . . . . . . . . . . . . . . . .19 Bribar feature . . . . . . . . . . . . . . . . . . . . . . . . . . . . . . . . . . . . . . . . . . . . . . . . . .19 i Instruction Manual Main Menu . . . . . . . . . . . . . . . . . . . . . . . . . . . . . . . . . . . . . . . . . . . . . . . . . . . .21 VirtKeys . . . . . . . . . . . . . . . . . . . . . . . . . . . . . . . . . . . . . . . . . . . . . . . . . . . . . .23 Video tuning menu . . . . . . . . . . . . . . . . . . . . . . . . . . . . . . . . . . . . . . . . . . . . . .23 Accessing KVM Features . . . . . . . . . . . . . . . . . . . . . . . . . . . . . . . . . . . . . . . . . . . . . . . . .24 Cascade Configurations . . . . . . . . . . . . . . . . . . . . . . . . . . . . . . . . . . . . . . . . . .25 OSD Operations . . . . . . . . . . . . . . . . . . . . . . . . . . . . . . . . . . . . . . . . . . . . . . . .25 OSD Function Keys . . . . . . . . . . . . . . . . . . . . . . . . . . . . . . . . . . . . . . . . . . . . .26 Hot Key Commands . . . . . . . . . . . . . . . . . . . . . . . . . . . . . . . . . . . . . . . . . . . . .28 Changing your configuration . . . . . . . . . . . . . . . . . . . . . . . . . . . . . . . . . . . . . . .30 Optimizing video performance . . . . . . . . . . . . . . . . . . . . . . . . . . . . . . . . . . . .31 Choose the best video mode . . . . . . . . . . . . . . . . . . . . . . . . . . . . . . . . . . . . . .31 Noisy video cards . . . . . . . . . . . . . . . . . . . . . . . . . . . . . . . . . . . . . . . . . . . . . . .31 Network performance . . . . . . . . . . . . . . . . . . . . . . . . . . . . . . . . . . . . . . . . . . . .31 Using the Advanced Video Tuning feature . . . . . . . . . . . . . . . . . . . . . . . . . . . .32 Using the Modem feature . . . . . . . . . . . . . . . . . . . . . . . . . . . . . . . . . . . . . . . . .33 Background . . . . . . . . . . . . . . . . . . . . . . . . . . . . . . . . . . . . . . . . . . . . . . . . . . . .33 Connecting a modem . . . . . . . . . . . . . . . . . . . . . . . . . . . . . . . . . . . . . . . . . . . .33 Modem configuration . . . . . . . . . . . . . . . . . . . . . . . . . . . . . . . . . . . . . . . . . . . .34 Configuring the remote connection . . . . . . . . . . . . . . . . . . . . . . . . . . . . . . . . .34 Accessing the Web Interface . . . . . . . . . . . . . . . . . . . . . . . . . . . . . . . . . . . . . .35 Modem Troubleshooting Guide . . . . . . . . . . . . . . . . . . . . . . . . . . . . . . . . . . . . .36 Serial Remote Control operation . . . . . . . . . . . . . . . . . . . . . . . . . . . . . . . . . . .37 Background . . . . . . . . . . . . . . . . . . . . . . . . . . . . . . . . . . . . . . . . . . . . . . . . . . .37 Connecting Serial Remote Control modules . . . . . . . . . . . . . . . . . . . . . . . . . .37 Configuring/viewing Remote Control modules via Web Interface . . . . . . . . . .37 Advanced configuration using the integrated SSH shell . . . . . . . . . . . . . . . . .39 Remote login via SSH . . . . . . . . . . . . . . . . . . . . . . . . . . . . . . . . . . . . . . . . . . .39 About Security Certificate warnings . . . . . . . . . . . . . . . . . . . . . . . . . . . . . . . .40 Troubleshooting . . . . . . . . . . . . . . . . . . . . . . . . . . . . . . . . . . . . . . . . . . . . . . . .42 Specifications . . . . . . . . . . . . . . . . . . . . . . . . . . . . . . . . . . . . . . . . . . . . . . . . . .43 General Specifications . . . . . . . . . . . . . . . . . . . . . . . . . . . . . . . . . . . .43 Supported Protocols . . . . . . . . . . . . . . . . . . . . . . . . . . . . . . . . . . . . . .44 ii Instruction Manual Introduction Thank you for purchasing a StarTech.com Server Remote Control. Using the Internet or your TCP/IP enabled network, you can now remotely monitor and control critical PC servers and workstations, using an industry-standard Web browser or VNC client. Features • Supports industry-standard networking and management protocols (i.e.TCP/IP and SNMP) • Offers secure management options including SSL encryption, SSH tunneling, and RADIUS authentication • One remote management point for multiple computers • Platform independent: can be managed using any Java-enabled Web browser and connected to virtually any host server or computer that supports PS/2 input devices • On Screen Display offers convenient control and configuration options Contents This package should contain: • 1 x KVM Remote Control unit • 1 x Power adapter • 1 x Power cord • 1 x Serial Cable • 1 x Instruction Manual Required Cables and Hardware Depending on your needs, you may need one or more of the following cables: All applications StarTech.com part number: M45PATCHxxxx 1 x Straight-through Ethernet patch cable (to connect the unit to your LAN) StarTech.com part number: SVECONxx StarTech.com PS/2 3-in-1 KVM Cables (1 for each managed computer ) StarTech.com part number: SCNM9FF StarTech.com 10 ft. Cross Wired Serial/Null Modem Cable DB9 F/F 1 Instruction Manual Installing the KVM Remote Control Connecting the Unit to the Host Computer and Network *SV841HDIE rear panel shown 1. Power down the computer to which the KVM Remote Control will be connected (host computer). If purchased, install the unit in your rack or cabinet following the instructions that came with the 1110EXTRACK (optional, not included). 2. If present, disconnect the existing monitor and PS/2 keyboard/mouse from the host computer. 3. On the integrated KVM cable (provided), locate the male VGA (monitor) connector and connect it to the VGA-out connector on the back of the host computer. 4. Connect the PS/2 keyboard and mouse connectors on the same end of the integrated KVM cable as the VGA connection you completed in the previous step. 5. Insert the connectors on the opposite end of the integrated KVM cable (video, keyboard, mouse) to the Video (IN), Host Keyboard, Host Mouse ports on the rear panel of the KVM Remote Control as appropriate. 6. Using a Category 5 Ethernet patch cable, connect the LAN connector on the rear panel of SVxx41HDIE to a network data jack (usually on a hub, switch, router, or pre-wired wall jack). 7. Important: If you want to continue to use the host computer locally, skip step 8 and go directly to “Connecting a Local Keyboard, Mouse, and Monitor” after completing step 9. Otherwise, complete steps 8 and 9 now and continue to Configuration Methods Explained. 8. Connect the power cord (provided) to an available electrical outlet, plug the opposite end of the power cord into the AC/DC adapter, and plug the power connector into the DC-in port on the rear panel of the unit. The LED underneath the power connectors will be solid green when the unit is powered. 9. Power on the host computer. NOTE: If you are using cables other than those provided in the KVM Remote Control package or branded by StarTech.com, ensure that the cables are of high quality and use the minimum possible distance necessary. Low quality or excessively long (particularly video) cables between the host computer and the Remote Control could degrade performance. IMPORTANT: SVx41HDIE is convection-cooled. As such, please ensure the vents on both sides are unobstructed. 2 Instruction Manual Connecting a Local Keyboard, Mouse, and Monitor 1 2 5 3 4 6 7 8 1 2 3 4 5 6* 7** 8 9 10 11 - 18 9 *SV841HDIE rear panel shown 10 11 DC In Link Serial Port VGA Out R-Port IP Setup button Reset button LAN PS/2 Keyboard PS/2 Mouse Remote connections 12 13 14 15 16 17 18 IP Setup button: Pressing this button (using a paperclip, etc.) will automatically load the OnScreen Display. Reset button: This button serves two purposes: 1)Power reset - reboots power to the SVxx41HDIE unit 2)Configuration reset - resets values to default, while configuring SVxx41HDIE has the capability to connect a local keyboard, mouse, and monitor to the host computer for maintenance and monitoring, allowing users to physically use the host computer as though SVxx41HDIE were transparent. If needed, the unit can be run through a typical KVM switch like any other computer. Using a KVM cable, you can connect the Server Remote Control’s host computer inputs to the “console” connectors on a KVM switch allowing you to control more than one computer remotely using a single Server Remote Control. If you want to use SVxx41HDIE through a KVM switch, consult the documentation that came with the switch for more details on how to make the necessary connections. To connect console devices: 1. Connect a standard PS/2 keyboard to the Local Keyboard port on the front panel of the SVxx41HDIE. 2. Connect a standard PS/2 mouse to the Local Mouse port on the front panel of the SVxx41HDIE. 3. Connect an SVGA-compliant monitor to the Video (Out) port on the front panel of SVxx41HDIE. 4. Power on the host computer. 3 Instruction Manual Disabling Mouse Acceleration on the Host Computer Many operating systems offer a feature called mouse acceleration, allowing the user to adjust the responsiveness of the cursor on the screen in relation to physical movements of the mouse. While this is usually a beneficial interface enhancement, it can interfere with the operation of the KVM Remote Control and should be disabled on the host computer before a remote session is attempted. Follow the instructions below to disable mouse acceleration for the operating system installed on the host computer. Windows 98 1. From the Control Panel, click on Mouse. 2. From Mouse Properties, click on the Motion tab. 3. Make sure the Pointer speed bar is centered and Acceleration is set to None. Windows 2000 1. From the Control Panel, Click on Mouse. 2. From Mouse properties, click on the Motion tab. 3. Make sure that the Pointer speed bar is centered and Acceleration is set to None. Windows XP and Windows Server 2003 1. Go to Pointer Options and turn off Enhance Pointer Precision and ensure that the pointer speed bar is centered. Linux, Unix and X-Windows 1. Add this command to your xinitrc, xsession or other startup script: xset m 0/0 0 (For more information, please refer to Troubleshooting) 4 Instruction Manual Configuring SVxx41HDIE SVxx41HDIE offers four distinct methods for configuring the unit for your network. Which method will work best will depend on your level of experience and your specific network configuration. Please note: Connecting the remote computers prior to following the steps outlined below can result in system instability. Please refrain from connecting the remote computers, until the local peripherals have been connected. Web Configuration Using the On-Screen Display Upon boot-up, including following a reset, SVxx41HDIE will display a window on the local video output (front VGA connector), that will appear as follows: Assigned IP Address The initial screen will display the IP address assigned by your existing DHCP server (if present on your network). If no DHCP server is detected, a factory assigned IP address will be displayed in its place (10.0.0.15 by default). Please make note of the assigned IP address, as you will need to enter it into your web browser to access the Web Interface. If static IP addresses are assigned, you will likely need to change the Net Mask, IP Address and other details, prior to connecting via your Web browser. If this is the case, connect a local PS/2 keyboard and press the Enter key. In order to proceed, you will require an administrative username and password. By default, the username and password are admin. You will be given the opportunity to change the password (recommended) to be performed once the configuration is complete. Alternatively, you may press the Setup button on the front panel, and you will not be asked to enter the admin password if you just press Enter. At the main OSD menu (pictured on page 6), you will be given several basic setup options. To configure SVxx41HDIE to your required network settings, use the Network Setup Wizard. To select from the menus provided, use the arrow keys on your keyboard. 5 Instruction Manual At any time, you can return to the previous menu by pressing the Page Up key. Please note: Although it is not a required step, changing the Admin Password adds security to your configuration settings. By default, the Admin Password is set to Admin. Web Configuration Using DHCP This method requires that your network implement DHCP (Dynamic Host Configuration Protocol), usually on a server or network access device such as a router that dynamically allows devices to join the network without pre-configuration. It also assumes that you will have easy access to your network’s DHCP log, since you will need to know the IP address of the unit to complete the configuration over your Web browser. (If you are unsure of how to access your network’s DHCP log, contact your System Administrator for details.) If the unit is powered on and connected to the network via the LAN port on the rear panel, it will automatically attempt to lease an IP address using DHCP. Before you can begin the configuration process, you will need to access the DHCP log from your file server or other device that acts as the DHCP server on the network. A simple DHCP log looks similar to the following: The information displayed for your own network may vary significantly from the data displayed in the image, but should supply (at minimum) three essential details: IP address, MAC address, and device (or machine) name for the computers and other devices connected to your network. The values for the SVxx41HDIE tested above are as follows: IP Address: 192.168.22.4 MAC Address: 00-0E-C5-00-08-1A Device Name: (none) 6 Instruction Manual The easiest way to identify your SVxx41HDIE on the network is by its MAC address, a unique hardware identifier that is specific to your unit. The MAC address of the unit can be found on a white sticker on the bottom of the SVxx41HDIE. Retain this number for future reference. Once you locate the MAC address of your unit in the DHCP log, you can match it to its leased IP address and proceed with the Web configuration. NOTE: Once you have located the IP address of the SVxx41HDIE and wish to proceed with the Web configuration, do not power off the unit or your DHCP server, since the Server Remote Control might lease a different IP address. Should this happen, reexamine the DHCP log to verify the IP address again. Web Configuration Using Static IP Since some networks rely on static IP addresses (every device has a pre-configured IP address that does not change), the DHCP access method described above is not applicable in those situations. To access the Web configuration for this product, you will need to configure the workstation you are using to the same subnet (255.255.255.0) and also assign it a valid IP address (i.e. 192.168.1.100). For details on how to change the IP address of your computer (if necessary), consult your documentation or System Administrator for assistance. NOTE: It is advisable to verify whether another device on your network is using the same IP address as the SVxx41HDIE before connecting it to the network, to avoid a conflict. Should an IP address conflict occur with another device on the network, power off the conflicting device or assign it another IP address before continuing the installation. NOTE: Not all IP addresses are valid for a given subnet. If you are required to change your subnet (and therefore IP address) to configure the unit, be sure the IP address you choose is within the allowable range for the 255.255.255.0 subnet. Once your computer is configured to the same subnet as the SVxx41HDIE, you can use the IP address 192.168.1.123 to access the Web configuration system. 7 Instruction Manual Terminal Configuration Using a Serial Cable Configuring the SVxx41HDIE using a serial cable is the best choice if you need to preconfigure the unit before attaching it to a network, i.e. when sending to a branch office, customer site, etc. In general, the Web configuration is preferable because of its intuitive interface and the fact that you do not have to be within close physical proximity to perform the configuration. However, if you wish to use the serial cable method to configure the SVxx41HDIE, you can use any typical communication software package (UNIX: tip, cu, kermit, minicom; Windows: HyperTerminal, kermit). You can use the serial port on the SVxx41HDIE to access the terminal configuration tool; to do so, you will require a null modem serial cable. Connect a female end of a serial cable to the serial port used for serial access on the host computer. Connect the opposite end to the SVxx41HDIE. Configure the terminal software with “8N1” settings: Connection speed: 115200 bps No. of bits: 8 Parity: None Stop bits: 1 Sample HyperTerminal configuration Using the Web Interface The Web interface is the most intuitive way to configure the SVxx41HDIE. Offering a Java-based VNC client that can be used to control the host computer from a remote location, as well as support for any industry-standard HTML Web browser. You can access the Web interface by opening your Web browser and entering the IP address of the SVxx41HDIE you wish to access/configure. The IP address will be either a) the address assigned by your DHCP server as identified in the previous section, or b) 192.168.1.123 if your network uses static IP addressing. 8 Instruction Manual The Login Screen Before you can access the Web configuration interface, you must enter a user name and password. The default username and password as shipped from the factory is username admin, with a password of admin. NOTE: Before the login screen appears, your Web browser may display a warning about an invalid security certificate. This does not affect the security of your data in any way. Whenever you are prompted about a certificate security problem by your browser or the Java VNC client, always choose the option to continue. For more information, please consult the section entitled About Security Certificate Warnings. Web Interface Introduction After the inital login screen, the screen is divided into several sections, four of which will remain on the screen at all times while viewing the Web Interface: Name Main Menu 9 Instruction Manual Name: At the top of the screen, the name of the machine being controlled is displayed Main Menu: At the left-most side of each page, the Main Menu is displayed, allowing users to choose functions offered by the Web Interface. Help area: The right-most column offers an optional help summary for each page. If you don’t wish to use this information, it can be closed by clicking the small [x] at the top right (within the Web Interface). If closed, click on the Help button near the top right of each page to re-display it. Please note: The aforementioned sections of the Web Interface will remain on the screen at all times. Selected categories will be displayed in the center of the screen. Main Menu selections Please note: Some of the following items may not be present, based on assigned user privileges (i.e. non-admin users will not see any items under the Admin category.) Home: The Home screen offers a Screen Thumbnail view of the controlled computer, as well as basic file transfer functions, Monitoring Information, System Identification and VNC Client options: Preferences: The Preferences screen offers several configuration options, pertaining to the functionality of SVxx41HDIE. Here, you will be able to customize settings to optimize overall performance, (i.e. Encryption options, VNC options, display and bandwidth options etc.), according to each user’s individual preferences. Please save your selections by clicking the Save Changes button. 10 Instruction Manual Snapshots: The Snapshots screen allows you to view and save a screenshot of the controlled computer in its current state. This screenshot will update periodically (automatically). Saved image files are stored in .PNG format. Logout: Clicking on Logout will terminate your Web Interface section. To re-initiate the Web Interface, you will be required to re-enter your username and password. VNC: To launch or disconnect a Virtual Network connection with the controlled computer, click on Connect or Disconnect as appropriate Network Config: DHCP: Automatic network configuration using DHCP is: Enabled/Disabled. This feature applies only to the LAN port on the rear panel, and is enabled by default. When enabled, the unit will automatically configure itself with an IP address when a DHCP server is present. When disabled, the LAN port will use the values assigned to it on the IP Addresses and Routing table below. IP Addresses and Routing: This table allows you to assign IP information for the LAN and WAN ports separately. If you are using DHCP, the values for the LAN port will be filled in automatically and any changes made will not affect the setup. Domain Name Server: This section allows you to specify DNS servers and the default DNS domain suffix in use on the network. If DHCP is enabled, some of these values may be supplied automatically. 11 Instruction Manual Clicking the Commit button applies any changes made on this page, but leaves the old settings active until the next time the unit restarts. Clicking Make changes effective now applies the changes and restarts SVxx41HDIE so the new settings take effect immediately. Ethernet Address (MAC Address): This is the Ethernet hardware address of this unit's LAN/WAN port. It is set at the factory and cannot be changed. You may need this number to configure your DHCP server. User Accounts: This menu will allow you to add accounts other than admin to the system. These accounts will not have the authority to change settings, but can access the Web interface and log into the VNC console. Selecting Delete permanently removes the user from the system. If you enter values for a user that does not already exist under Edit User Details, the system will create that user for you when you click Record changes. If the user already exists, you will change the password for that user. System Ident: Machine Name: This is the name that is used to uniquely identify this machine. You might want to create a DNS entry that matches this name. The name is provided as the Client Name for the DHCP server. It is also shown at the top of each page in the web browser interface and is the “desktop name” for VNC clients. Other identification details: These values are for information purposes. They are visible from the VNC client and via SNMP (if enabled). Location: This string is sent as the system.sysLocation value over SNMP. It should describe the location of this system. Contact Name: This string is sent as the system.sysContact value over SNMP. It should describe who to contact regarding this machine. Typically it includes an email address. Network Address: This value is not used in our configuration, but is meant to store a user-defined value that identifies the controlled machine on the network. The official DNS name of the controlled machine is an obvious value to put here, but you may use it for any purpose. Description: A user-defined description for the controlled machine. 12 Instruction Manual Security: This menu allows you to configure a number of settings, including changing the admin password (recommended). Read and consider the comments and instructions on this menu before making any changes, as changing these features could make the unit inaccessible through Web configuration (i.e. due to firewall filtering). Note that any password changes you make will have to be entered in duplicate to prevent the chance for error. Compatibility: The Compatibility menu offers features that may offer enhanced functionality with certain KVM and power products, such as StarTech.com’s Remote Power Switch (PCM8155HNA). These can be left at their default values if you are not connecting the unit to a KVM or power management device. SNMP: The SNMP menu allows you to configure the SVxx41HDIE so it can be recognized and managed using industrystandard Simple Network Management Protocol software. 13 Instruction Manual RADIUS: The RADIUS server requires the IP address, the UDP port number (1812 - default or 1645) and the shared secret. The shared secret is used to encrypt communications and corresponds to a shared password for the RADIUS server and the client machine. Two additional servers may be defined for backup purposes. Each server will be tried in order, using the indicated number of retries and timeout period, which are configurable on the same page. Remember to enable RADIUS after configuring it. While RADIUS authentication is enabled, the locally defined accounts on the Server Remote Control unit will not be used, except for the SSH login. However, if a user name of the form “name.local” is given at the RADIUS prompt, the system will use “name”; check the password locally, and skip RADIUS authentication. Delete all local accounts to avoid this behavior. When connecting via VNC, a login screen is generated that asks for a RADIUS username and password. Modem: Enable this to allow the modem to answer the phone and start a PPP connection. Enable modem connections (PPP) via serial port/modem. Serial Ports: The Serial Ports menu allows you to manage and connect to devices connected to the unit using the R-Port on the SVxx41HDIE. Time / Date: Date and time are stored without consideration for time zone. If you are controlling multiple sites in different time zones, we recommend you use UTC (Universal Coordinated Time, also sometimes called GMT or Zulu) for all machines. If the computer you are using to view this page knows the correct time, just press the button to set the time and date to the same time as your browser. 14 Instruction Manual Firmware: The firmware on the Server Remote Control is field upgradeable. To upgrade to another version, login as admin. Auto Self Upgrade: The SVxx41HDIE unit includes an innovative feature allowing it to upgrade itself over the Internet. Simply click on the button labeled Upgrade to Latest and the unit will go out to the Internet and download the latest version of the system firmware and then install it. If it cannot access the Internet directly (perhaps due to a web proxy or other firewalls), then a page will be shown that causes your browser to download the required file. Save this file to disk and then manually upload it as described in the next section. Purchase Options Certain firmware features may be offered separately from the base unit, in order to reduce the initial cost for the Server Remote Control unit. NOTE: If you wish to upgrade after the system is in operation, go to the Manage Firmware page and scroll down to the section entitled Purchase Options. Look for a unique code, such as: 4-C80C-B960-1-0. If you provide this code to the technical support department, they can give you an unlock code that will open any feature you request. Types in the code provided, exactly, into the area provided and click Submit. The new features opened by the code will be enabled immediately, but you may need to reboot the unit to begin using certain features. Manual Upload: Enter the name of the firmware file that you downloaded from StarTech.com into the field provided (or use the Browse... button). Press Start Upload and wait until a successful upload message is shown. NOTE: Remember the following during the firmware upgrade: • Do NOT turn off power to unit before this operation completes successfully. • The unit will sometimes reboot as part of the upgrade procedure, depending on which system component is upgraded. You will have to reconnect and re-login in those cases. • Wait at least two minutes after pressing Start. Do not assume the upload did not work, the upload could simply be slow. • Each distributed file upgrades a different component of the system. Be sure to apply all files provided as part of an upgrade. The system knows what to do with each file you give it, and they are checked for validity before being applied. Auto Self Upgrade: Clicking the Upgrade to latest button will automatically download and install necessary revisions. To download upgrades for manual installation, please click on Get latest version. 15 Instruction Manual Status: The Status screen displays a system security log, various system settings, and the ability to generate a copy of the system configuration in plain text format. Port Numbers: Port Numbers provides a table allowing you to change TCP port values for services available on the SVxx41HDIE. By default, they are factory-set to common Internet values. You may wish to enhance security by disabling services that you will not use with the unit. To disable a service, change its port number to 0. When you have made any necessary changes, click Commit Changes to use the settings the next time the SVxx41HDIE restarts. To force the unit to restart immediately, click Restart Servers. Help Menu: Provides an FAQ (Frequently Asked Questions) listing to assist you with the features and operation of the SVxx41HDIE. Site map Menu: This menu provides a hyperlinked directory of each setting available on the Web configurator. Copyright Menu: Provides the Terms of Use and other information related to the firmware and software on the SVxx41HDIE. 16 Instruction Manual Using the Terminal Interface via Serial Port The terminal interface can be accessed via the serial port for configuration of the basic settings of the SVxx41HDIE. While not intended to be a substitute for the Web interface, it does allow you to configure some of the same functions. The menu list below describes the options that can be modified through the terminal interface. Note that you must use the W option to confirm and apply any changes made before you exit the terminal session. Accessing the VNC Interface There are three ways to communicate with the Server Remote Control unit in order to control the host computer: • Web interface: The integrated Web server includes a Java-based VNC client. This allows easy browser-based remote control. • Native VNC client: There are several third-party software programs that use the standard VNC protocol, available in open source and commercial VNC clients. • SSH access: By default, there is a standard SSH server running on port 22 (the standard SSH port). Once connected via SSH, the VNC traffic is tunneled through the SSH connection and encrypts the VNC session. Each method will be discussed briefly in the following section. The type of encryption method or client used is not critical. Web Interface Using SVxx41HDIE’s web interface requires a browser, with cookies and JavaScript enabled. To start the Java VNC client, login to the Web configuration interface and click on the thumbnail of the desktop on the Home menu, or click on the Connect button, located in the Main Menu. You may need to upgrade Java support in your browser; however, most modern browsers come with a version of Java that is compatible with this application. The Java VNC client makes a connection back to the Server Remote Control unit over port 5900 (by default) or 15900, if encrypted. The encrypted connection is a standard SSL (Secure Socket Layer) encrypted link that encrypts all data from the session, including the actual video pictures. Because Java is considered a “safe” programming language, the Java VNC client has some limitations. Certain special keystrokes cannot be sent, such as “Scroll Lock” on the keyboard. This client software requires the use of Java 2 (JRE 1.4) to enable features like wheel mouse support. Sun Microsystems’s Java site, www.java.com, is an excellent resource to ensure your browser and operating system are updated accordingly. 17 Instruction Manual Native VNC Client This system implements the VNC protocol, so any off-the-shelf VNC client can be used. There are over 17 different VNC clients available and they should all work with this system. This system automatically detects and makes use of certain extensions to the basic RFB protocol that is provided by the better VNC clients. The best client currently is TightVNC (www.tightvnc.com). Binaries are available for Windows, Linux, MacOS and many versions of Unix. Source code for all clients is available there too. This version of VNC is being actively developed. The authoritative version of VNC is available from RealVNC (www.realvnc.com). This source base is the original version of VNC, maintained by the original developers of the standard. For a commercial, supported version of VNC, you should consider TridiaVNC (www.tridiavnc.com). Their version of VNC is a superset of TightVNC and contains a number of enhancements for use in a larger corporate environment. NOTE: Some native VNC clients may require a flag or setting indicating they should use BGR233 encoding by default. If this flag is not set, you may see a garbled picture and the client will fail. The Unix versions of VNC require the flag -bgr233. For examples on using this flag, review the commands in the following section. SSH Tunnel (with Native VNC client) If you are using openssh, here is the appropriate Unix command to use, based on the default settings on a machine at 10.0.0.34: ssh -f -l admin -L 15900:127.0.0.1:5900 10.0.0.34 sleep 60 vncviewer -bgr233 127.0.0.1::15900 Same command, but using the WAN port: ssh -f -l admin -L 15900:127.0.0.1:5900 10.0.0.98 sleep 60 vncviewer -bgr233 127.0.0.1::15900 Notes: • A copy of these commands, with appropriate values filled in for your current system setting, is provided in the on-line help page. This allows you to “cut-and-paste” the required commands accordingly. • You have 60 seconds to type the second command before the SSH connection will be terminated. • The port number “15900” is arbitrary in the above example and can be any number (1025...65535). It is the port number used on your client machine to connect your local SSH instance with the VNC client. If you want to tunnel two or more systems, you will need to use a unique number for each instance on the same SSH client machine. • Some Unix versions of the VNC client have integrated SSH tunneling support. Some clients require your local user id to be the same as the userid on the system. Use a command like this: vncviewer -bgr233 -tunnel 10.0.0.34:22 18 Instruction Manual Using the VNC Menu One of the unique features of this product is the VNC menu system. Whenever you see a window with a dark blue background and grey edges, this window has been inserted into the VNC data stream so that it is effectively laid over the existing video. These menus allow you to control the many features of the SVxx41HDIE without using the web interface or a custom client. When you initially connect to the system, a Welcome Window will appear, indicating which system you are controlling, what encryption algorithm was used and what key strength is currently in effect. Click anywhere inside the window to clear it, or wait ten seconds. Bribar Feature Along the bottom of the VNC screen is a dark blue bar with various buttons known as the bribar. Its purpose is to show a number of critical status values and to provide shortcuts to commonly used features. Here is a snapshot of what it may look like. There will be slight differences based on optional features and system configuration. Starting from the left side of the Bribar, each feature and its function is outlined below. PS/2: This area will show either PS/2 (as in this example) or USB to indicate if keyboard and mouse are being emulated via USB connection or PS/2 signals. If Autosync appears beneath this indicator, the mouse pointers on the local mouse and the VNC session will be synchronized automatically. Bandwidth: Indicates current average bandwidth coming out of the Server Remote Control unit. The second number measures round trip time (RTT) of the connection when it was first established. 19 Instruction Manual Resync: Re-aligns the remote and local mouse points so they are on top of each other. Redraw: Redraws the entire screen contents; occurs immediately. PS/2: Resets the PS/2 keyboard and mouse emulation. Useful to recover failed mouse and/or keyboard connections in PS/2 mode. ÷4, ÷8: Switches to thumbnail mode, at indicated size (i.e. 1/4,1/8 ) Ctrl-Alt-Del: Sends this key sequence to the host. Works immediately. Alt-F4: Sends the key sequence to host (closes windows). KVM: Sends the KVM “hotkey” sequence. This function is only enabled when you have configured the unit to expect a particular brand of KVM downstream. It sends the key sequence to launch the KVM's on-screen display (OSD) menu. This button is only present when a KVM model is selected in the Web interface. Menu: Shows the main menu. Video: Shows the video-tuning menu where the picture quality can be adjusted. Keys: Shows the VirtKeys menu, which allows you to simulate pressing special keys such as the Windows key or complex multi-key sequences. [1][A][S]: These flags show the state of the keyboard lights, NumLock, ShiftLock and ScrollLock respectively. X: Click this button to close the Bribar and hide it. This can be very useful on a client machine that has a screen size the same as the remote machine. No vertical screen space is wasted with the Bribar. Use double-F7 to start the main menu, then click on the Bribar to restore the feature. Other items: If the server's screen is larger than 1024x768, additional buttons will be shown to the right of the above listed items. These are all keyboard shortcuts and are duplicated in the Keys menu. 20 Instruction Manual Main Menu To access the main menu, quickly press F7 twice. You must press the key twice within one second. If you press it once or too slowly, then the F7 key(s) are sent to the host, just like any other key. This is the only way to get into the menu system, if the Bribar is disabled. Here is the main menu for a typical system: The main menu window may be moved by clicking and dragging on the title bar. It can be closed by pressing Escape, or by clicking on the red X in the top right corner. Here is a guide outlining various fields from the Main Menu. Most of the functions operate immediately. Other functions require a response to a confirmation prompt first before performing the requested function. • Identification: Fixed text label that is defined by the user in the Web interface. This does not affect the operation of the system and is intended to assist with administration. • Status: Current status of the attached system and the status of the unit. • B/W Min/Avg/Max/Auto: Bandwidth control, whereincurrent operation will be indicated with white highlighting. If you choose Min/Avg/Max then you will override the default, Auto. As the automatic mode measures actual network performance, you may see the current mode switch from Min up to Avg or Max. The different modes indicate more time spent on compression versus more bandwidth. There is no visual difference between the modes, but there can be a noticeable difference in speed and smoothness. • Mouse Resync: Resynchronizes the mouse pointer so that the local and remote mouse pointers are on top of each other. • PS/2 Reset: Resets the PS/2 emulation going to the host and to the attached PS/2 devices. This can be used if the mouse stops responding or the PS/2 keyboard isn't 21 Instruction Manual working. • Take Control: When multiple users are connected to the same system, use this button to take control away from another user. Only one user may control the keyboard and mouse at any time. All users see the same picture. • Thumbnails: Switch to smaller thumbnail size screen images (click anywhere on thumbnail to restore it). Each button corresponds to a different sized image, from half size to one-sixteenth. • Logout: End the VNC login session and disconnect. • Video Tuning: Sub-menu with video adjustments, to be used when automatic picture adjustment does not provide a good quality picture. • VirtKeys: Virtual keyboard provides a menu with special keys that are often hard to generate but needed by the remote system. The most common key sequence is the [Ctrl] – [Alt] – [Del]. • KVM Menu: Generates the key sequence used to access the on-screen menu for an enterprise-class KVM switch. When these conventional KVM switches are combined with the SVxx41HDIE, this key makes accessing their built-in menu easier, especially from the Java client. This button will only be shown when an external KVM has been enabled via the web interface. • Bribar: Closes or reopens the Bribar window along the bottom of the screen. 22 Instruction Manual VirtKeys Menu Clicking any button in the top half of the window simulates pressing and releasing the indicated key. In the bottom area of the screen, clicking will simulate the indicated Meta key being pressed. You may then click in the top part to send another key and release the Meta key at the same time. Alternatively, you may move the mouse outside this window, press the regular key, and then choose -RESET- to release all depressed keys. The VirtKeys menu can be left open while using the host system. You can then click the required button at the suitable time, and still interact with the host in a normal fashion. Examples: • [Ctrl]-[Alt]-[F4]: Use L-Ctrl then L-Alt in the Toggles area. Then click F4. • To bring up the Start menu under Windows: Click the L-Windows button at the top left of the above window. Video Tuning menu Use the Auto Everything button to automatically fine-tune all three adjustments. If the test pattern for Color Offset calibration is not present on the screen, then the Color Offset adjustment is skipped. 23 Instruction Manual Changes/frame indicates the number of 16x16 blocks of video that are being sent, on average, for every frame of video. With a static image being displayed by the server, this number will be zero (shown as -nil-). Moving the mouse, for example, will cause the number to jump to about 2 or 3. You may use this number to judge the picture quality as you adjust the controls on this menu. Picture Positioning affects the image position on your screen. If you see a black line on either side of your screen, or at the top or bottom, you can use the arrow buttons to shift the image in that direction. Pressing Auto does the same thing for you automatically. Use Save to save the changes you have made manually. Since this adjustment depends on the video mode, separate values are stored for each video mode. Color Offset is a fine tuning adjustment that requires the use of a test pattern. There is a copy of the test pattern available on the Help! menu of the integrated web server. You must arrange for that image to be shown on the host computer. Do not allow scaling, cropping or any other changes to that image. Press the Auto button and the system will calibrate color for the best possible picture in approximately one minute. If the system cannot find the test pattern on the screen, it will say so. Check that the pattern isn't scaled or covered up. It's important to do this operation in 24-bit or 32-bit color video mode (i.e. truecolor). Although the algorithm may work in 16-bit or 8-bit color video modes, the results will not be optimum and usually it won't be able to recognize the test pattern. Pressing the Advanced button will open the Advanced Video Tuning menu. While the vast majority of users will not need to adjust these settings, it offers added control of the video settings of your VNC sessions. Sampling Phase does not normally need to be used since SVxx41HDIE tunes the sampling phase whenever the video mode changes. This button does not require a test pattern, but will perform optimally when used with our standard test pattern. For your reference, the sampling phase number is shown to the right of the Filtering button. Noise Filter controls the advanced video filtering of our system. Unlike other filtering algorithms, our noise filter will only remove noise. It does not degrade the signal quality or readability of small text. You may turn it on and off using the indicated button, or set it to other values using the arrows. Higher numbers cause more filtering and may cause artifacts when moving windows. The most common visual artifact is a vertical line dropping when moving windows horizontally. You may use the Redraw button to correct these, or use a lower filter number. At minimum, these values must be greater than two. Accessing KVM Features Once you can access and configure the networking component of the Server Remote Control, you can use it to select and control the managed computers connected to it. This section describes how to add additional KVM switches to the master unit for greater flexibility, and how to use the on-screen display (OSD) system to manage your computers. Once you have established a VNC session with the SVx41HDI, you can access the KVM features as though you were at a local console. 24 Instruction Manual Cascade Configuration Please note:When turning on your cascaded switches, turn on the Slave switches prior to turning on the Master switch. You can connect a second level of KVMs to one or more of your Master Server Remote Control’s PC x ports. The KVM switches connected to the Server Remote Control (the “Master switch”) are known as Slaves. Once connected, the units will automatically configure themselves as either Masters or Slaves. You can only connect an equal or “smaller” KVM to the Master: a 16-port master Server Remote Control switch can have both 16-port and 8-port KVM slaves, an 8 port Master Sever Remote Control switch can have 8-port and 4-port Slaves, and so on. For example, the 16-port unit can support 136 computers, with 8 16-port Slave KVMs, each connected to 16 computers. The Slave KVMs must be connected to the PC 1~8 ports, not the PC A~H ports. To cascade your KVMs, use a 3-in-1 PS/2 KVM cable to connect one of your Master switch’s PC ports to the Slave switch’s PC 1~8 ports. When turning on your cascaded switches, turn on the Slave switches prior to turning on the Master switch. OSD Operations By hitting the left <CTRL> key twice within two seconds, you may see the 'Hotkey Menu' if it is enabled (an OSD option). Or, by hitting the left <CTRL> key three times within two seconds, you will see a KVM MENU screen (below) showing a list of the computers with corresponding channel addresses, names and status. • The port number (or channel address) of the currently selected computer is displayed in red in the top right of the screen. • The device name is green if the device has power and is ready for selection or white if it has no power. The OSD menu automatically updates the color when it is 25 Instruction Manual activated. • Use the <UP> and <DOWN> arrow keys to highlight a computer and the <ENTER> key to select it. • Press <ESCAPE> to exit the OSD menu and remove the OSD menu from the screen. • A triangle mark on the right side of the screen indicates the port is cascaded to a Slave KVM; the number at the left of the triangle mark shows the number of ports the Slave has. With that port highlighted, press <ENTER> to brings up a screen listing the computers connected to that Slave. The name of the Slave KVM will be shown at the upper right corner of the OSD menu. • An eye mark on the right side of the screen indicates that the computer has been selected to be monitored in Scan mode. You can switch this mark on and off using function key <F2>. • Press <ESCAPE> to exit the OSD and to return to using the selected computer. The computer name is shown on the screen. OSD Function Keys You can use the function keys when the OSD menu is active. Function key <F1> Edits the name of a managed computer or a Slave KVM. First, use the <UP> and <DOWN> arrow keys to highlight a channel then press <F1> followed by name entry. Your name can be up to 14 characters long. Valid characters are A to Z, 0 to 9, and the dash character. Lowercase letters are converted to uppercase. Press <BACKSPACE> to delete a letter one at a time. Nonvolatile memory stores all name entries until you change, even if the unit is powered down. Function key <F2> Marks a computer to be scanned by switching the eye mark on or off. First, use the <UP> and <DOWN> arrow keys to highlight the device, then press <F2> to switch its eye mark on or off. If Scan Type is Ready PC + Eye (see Function key <F4>), only the powered and eye-marked computers will be displayed in Scan mode. Function key <F3> Locks a device (a computer or a Slave) from unauthorized access. To lock a device, use the <UP> and <DOWN> arrow keys to highlight it, then press <F3>. Now, enter up to 4 characters (A to Z, 0 to 9, dash) followed by <ENTER> as new password. A Securityenabled device is marked with a lock beside its channel number. To permanently disable the security function from a locked device, highlight it, press <F3> then enter the password. If you want to access the locked device temporarily, simply highlight it and press <ENTER>. Enter the password and you can access the device. The device is automatically re-locked once you switch to another device. During Scan mode, OSD skips the security-enabled device. 26 Instruction Manual Function key <F4> More functions are available by hitting <F4>. A new screen pops up displaying the functions described below. Most of them are marked with a triangle indicating there are options to choose from. Using the <UP> and <DOWN> arrow keys, select the function and press <ENTER>. Available options will be shown in the middle of the screen. To select an option, use the <UP> and <DOWN> arrow keys then press <ENTER> to select the options. You can press <ESCAPE> to exit at any time. Auto Scan In this mode, the KVM automatically switches from one powered computer to the next sequentially in a fixed interval. During Auto Scan mode, the OSD displays the name of the selected computer. When Auto Scan detects any keyboard or mouse activity, it suspends the scanning until activity stops; it then resumes with the next computer in sequence. To abort Auto Scan mode, press the left <CTRL> twice. Scan Type and Scan Rate set the scan pattern. Scan Type (<F4>: More\Scan Type) determines if scanned computers must also be eye mark selected. Scan Rate (<F4>: More\Scan Rate) sets the display interval when a computer is selected before selecting the next one. Manual Scan Scans through powered computers using keyboard control. Scan Type (<F4>: More\Scan Type) determines if scanned computers must also be eye mark selected. Press the up arrow key to select the previous computer and the down arrow key to select the next computer. Press any other key to abort the Manual Scan mode. Audio Stick A multimedia module can be LINKed to the back of each KVM for selecting microphone and stereo speaker signals. There are two options for Audio Stick: On and Off. When set to On, audio selection follows computer selection. When set to Off, audio selection stops following computer selection. Off mode is useful if you want to listen to a particular computer's audio signal while operating other computers. The non-volatile memory stores the Audio Stick setting. (Note: This is an optional feature requiring a separate device to be connected to the master switch.) Scan Type Ready PC + Eye: In Scan mode, scans through only powered computers that are eyemarked selected. Ready PC: In Scan mode, scans through all powered computers. The non-volatile memory stores the Scan Type setting. Scan Rate Sets the duration of a computer displayed in Auto Scan mode. The options are 3 seconds, 8 seconds, 15 seconds and 30 seconds. The Scan Rate setting is stored in non-volatile memory. Keyboard Speed The KVM offers a keyboard typematic setting that overrides the typematic settings in the 27 Instruction Manual BIOS and Windows operating system. Available speed options are Low, Middle, Fast and Faster as 10, 15, 20 and 30 characters/sec respectively. The Keyboard Speed setting is retained in non-volatile memory. Hotkey Menu When you hit the left <CTRL> key twice within two seconds, the Hotkey Menu appears displaying a list of hot-key commands if the option is On. The Hotkey Menu can be turned Off if you prefer not to see it when the left <CTRL> key is hit twice. The nonvolatile memory stores the Hotkey Menu setting. CH Display Auto Off: After you select a computer, the channel address and name of the computer will appear on the screen for 3 seconds then disappear automatically. Always On: The channel address and name of a selected computer and/or OSD status displayed on the screen all the time. The non-volatile memory stores the CH Display setting. Position You can choose where the selected computer name and/or OSD status is displayed on your screen during operation. The actual display position shifts due to different VGA resolutions: the higher the resolution the higher the display position. The non-volatile memory stores the Position setting. UL as Upper Left UR as Upper Right LL as Lower Left LR as Lower Right MI as Middle ESC: To exit the OSD, press the <ESCAPE> key Hot Key Commands A hot key command is a short keyboard sequence to select a computer, activate a computer scan, etc. A hot-key sequence starts with two Left Control keystrokes followed by one or two more keystrokes. The short form hot-key menu can be turned on as an OSD function (<F4>: More\Hotkey Menu) every time the left <CTRL> key is pressed twice. Left Ctrl refers to the <CTRL> key located at the left side of the keyboard. 1~8/A~H refer to the number keys 1 to 8 at the upper row of the keyboard (Do not use the keypad at the right of the keyboard) and character keys A to H (case insensitive). Selecting a Computer To select a computer by hot-key command you need to know the device’s channel address, which is determined by the KVM connection. For a computer connected to the Master switch, the address is represented by the PC port number (1~8 or A~H). For example, to access the PC plugged into port 7 of the Master KVM switch, type: left Ctrl + left Ctrl + 7. For a computer connected to a Slave KVM, you need to know the channel address of the Slave unit (1~8) and then the channel address of the device (1~8 or A~H). (Please note that only Master's PC 1 to PC 8 ports can be connected to a 28 Instruction Manual Slave.) For example, to access the computer plugged into port C of a Slave KVM Switch that is plugged into Port 6 of the Master switch, type: left Ctrl + left Ctrl + 6 + C Auto Scan Auto Scan automatically scans through powered computers at a fixed interval: left Ctrl + left Ctrl + F1. When Auto Scan detects any keyboard or mouse activity, it suspends the scanning until activity stops; it then resumes with the next computer in sequence. The length of the Auto Scan interval (Scan Rate) is adjustable (see Scan Rate on the following page). To abort the Auto Scan mode, press the left Ctrl key twice. Manual Scan Manual Scan enables you to manually switch back and forth between powered computers: left Ctrl + left Ctrl + F2 Press the up or down arrow to select the previous or next computer in sequence. Press any other key to abort the Manual Scan. NOTE: The Scan Type setting will determine whether computers must be eye-marked to be included in the scan. See page 25 for details. Scan Rate Scan Rate sets the duration between switching to the next computer in Auto Scan mode: left Ctrl + left Ctrl + F3 The unit switches between scan intervals of 3, 8, 15 and 30 seconds. Keyboard Typematic Rate You can adjust the keyboard typematic rate (given in characters/sec). This setting overrides the keyboard typematic rate of your BIOS and any operating system. left Ctrl + left Ctrl + F4 The unit switches between rates of 10, 15, 20 and 30 characters/sec. Audio Stick A multimedia module can be LINKed to the back of the master KVM for selecting microphone and stereo speaker signals. There are two options for Audio Stick: On and Off. When set to On, audio selection follows computer selection. When set to Off, audio selection stops following computer selection. It is useful if you want to listen to a particular computer's audio signal while operating other computers. left Ctrl + left Ctrl + F5 (Note: This is an optional feature requiring a separate device to be connected to the 29 Instruction Manual master switch.) Changing Your Configuration After the initial power up, any device (either a KVM or a PC) can be added or removed from any PC x port on the KVM without having to power down the Master KVM Switch. Make sure that devices are turned offer before connecting them to the Master KVM switch. Note: After changing your configuration, the OSD will automatically update to reflect the new configuration. 30 Instruction Manual Optimizing video performance Choose the best video mode • We recommend using 60Hz refresh rate and 1024x768 resolution. Using a smaller resolution like this allows you to fit multiple windows on your remote desktop. Higher refresh rates stress the video card's quality and do not provide any additional information or benefit. Noisy video cards • A digital KVM works by converting the analog video signals emitted by your video card into digital data. If there is noise on that signal, then it must also be digitized and sent over the network. Quality video cards, in our experience, offer better performance simply because they don't add analog noise. • Some external KVM switches generate video noise as well. Try to keep cables short, in order to reduce this effect. • Enable the Noise Filter option (on the Video Tuning menu) to mitigate noise issues. Network performance • The SVxx41HDIE will always send as much data as it can, given what's happening on the screen and the actual network performance. When nothing is changing on the video screen, zero bytes are sent over the network. If the whole screen is changing, then the unit will send as much data as your network connection and VNC client allow. • Network latency, which is the total time it takes for a packet to get to the SVxx41HDIE and come back, has the biggest impact on perceived performance and usability. Network bandwidth has a lesser effect, particularly when just moving the mouse around. Only a few bytes need to be sent when the mouse is moving (and nothing else is changing on the screen), but the round-trip-time limits the hand-eye coordination of the user if it is too great. Both actual bandwidth and measured network latency are shown in the Main Menu. 31 Instruction Manual Using the Advanced Video Tuning feature The Advanced Video Tuning menu allows you to adjust the qualities of the video in your VNC sessions, and can be accessed by clicking the Advanced button on the Video Tuning VNC menu. While many users will probably allow the SVxx41HDIE to automatically configure the video properties, you can use this menu to exercise a great deal of control over the settings if you wish. The Presets section contains up to sixteen different settings, plus the factory setting. If a number is highlighted, then that preset has been programmed with valid settings and may be used. Note that the Factory preset is always available. Simply click on the appropriate button and those settings will be restored. To save settings to a preset, click on the Save->Preset button in the Actions pane. The preset buttons will highlight. Click the desired preset button to save the values. Note that any previous settings assigned to that button will be lost. If you do not wish to save the presets after clicking the Save->Preset button, click the Save->Preset button a second time and the save function will be canceled. The section of the screen marked Current Values indicates the various video parameters that can be adjusted. For each parameter, there are a series of buttons: [, <<, -, Auto, +, >, ]. The ’[’ and ’]’ buttons set the parameter to its smallest or largest values, respectively. The ’<<’ and ’>>’ buttons decrease or increase the parameter by a large amount. In the case of phase, this is 4 units. For all the others, this is 10 units. The ’-’ and ’+’ buttons decrease or increase the parameter by one unit. The middle button sets the parameter to the middle value. The text of the middle button also indicates which parameter is being controlled. Note that in the case of phase, the middle button invokes the auto-phase algorithm. The Performance section of the screen gives an indication of the quality of the video. Changes/frame is the average number of tiles that change for each frame sampled by the hardware. Flatness is an indication of what percentage of the screen contains tiles that are comprised of only one color. The Regrab Screen button in the Actions section causes the screen to be re-captured. When making small changes to the video parameters, sometimes these changes are not reflected in the displayed screen immediately, particularly if the noise filter is enabled. Press this button to see the immediate effect of the changes. Use the Show Diffs button to learn which parts of the screen are being sent over the Internet. When you click this button, the screen is cleared to a medium grey color. All blocks that are sent from that point on will show up on the screen as they are sent. Click the button again to reset the screen to grey. To return to normal operation, click the Regrab button. It is very easy to visually identify the effect noise has on signal processing, using this feature. The Auto Offset & Gain button in the Actions section invokes the automatic algorithm for setting the video parameters. The algorithm requires the factory calibration test pattern to be correctly displayed on the screen. 32 Instruction Manual Using the Modem feature Background The modem feature allows the SVxx41HDIE to act as an Internet connection server for increased security and flexibility in connecting with the host computer. Unlike the TCP/IP connection used with the standard Web configuration and VNC clients, the modem creates a one-to-one connection between the SVxx41HDIE and the computer you are using to manage the host computer that is essentially private, as it bypasses the public Internet completely. Note: this feature requires both an external modem (most standard connection protocols are supported) and a dedicated phone line that can be connected to the modem for external access. While it is possible to use the modem feature through some PBX systems, this increases the complexity and reduces the performance of the connection. For clarity, the instructions presented here assume that the modem is connected to a typical POTS (plain old telephone system) line that is not routed through a phone management system or shared with other devices. If you wish to use this feature through a PBX system, it may require some experimentation and additional support from your telecom services provider, and is not supported by StarTech.com. Connecting a Modem Modem Connection The SVxx41HDIE will work with virtually any Hayes-compatible modem that recognizes the standard AT command set. Some modem manufacturers offer “enterprise” grade modem products (at a premium price) that include technology to improve the stability of connections; whether this type of product would be beneficial to your application depends on whether you consider the modem connection to be mission-critical, the quality of your telecom infrastructure, and your budget for implementing this solution. The model of modem attached is essentially transparent to the SVxx41HDIE. It is important to note that modems that offer “56K” (or 56,000 bps) connections often achieve connection speeds that are far lower than their maximum capabilities. Given the limitations of telecom infrastructure (many locations have yet to implement fully digital switching technology, and still rely on older analog technology for some segments), the maximum “upstream” transfer rate is limited to a maximum of 33,600 bps between two modems; the “downstream” rate is often within a similar range for a typical connection. Therefore, speeds below 56,000 bps do not indicate a problem with the modem or the SVxx41HDIE, but simply reflect the line conditions at the time the connection is made. The Serial port can be used for serial port configuration when the modem is connected. It requires the use of a null modem serial cable. Place the modem near the SVxx41HDIE and an available telephone jack. Connect the modem to the telephone jack, data cable, and power source according to the instructions 33 Instruction Manual in its documentation. The opposite end of the modem’s data cable should be a DB9 female serial connection. Connect that end of the cable to the Serial connection on the rear panel of the SVxx41HDIE. Modem configuration Although most connections will work appropriately with the default settings on SVxx41HDIE, manual changes can be made. To do so: Login to the Web interface as Admin. Click Modem, listed on the left side of the main page. You will then be presented with the Modem Option menu (see above). Make the following changes to enable and configure the modem connection. • Enable modem connections (PPP) via serial port/modem: select Enabled. • Baud rate to use (affects connection between us and the modem only): select 115200. • Init string: leave as ATE0S0=1&K3 (see below). The baud rate dictates the connection speed between the SVxx41HDIE’s serial port and the modem, and does not affect the connection speed between the local and remote modems, as they will negotiate their own connection speed when a connection is made. It is highly recommended that this setting be left at the default for best performance. The initialization (“init”) string is the command (using the standardized Hayes AT command set) that the SVxx41HDIE will send to the modem to activate it. The string included should work with the majority of modems and configures the following connection properties: answer incoming calls on the first ring, enable hardware flow control, and lock the connection speed. Your modem’s documentation will describe other potential init strings that you can use to alter the connection properties. For instance, you could commit the settings to the modem’s non-volatile memory (NVRAM) or allow the modem to adjust the connection speed for greater stability (and so on). You may wish to test the connection with the default init string first, before making changes specific to your modem model or situation, to simplify the troubleshooting process. Click the Commit button to save your changes and activate the modem feature with the specified settings. Configuring the Remote Connection This section describes how to configure a typical Windows dial-up session to access the modem connection on the SVxx41HDIE. The instructions here relate to a Windows XP configuration; other versions of Windows are similar. 1. 2. 3. 4. Open My Network Places from the desktop or the Start menu. Click View network connections. Click Create a new connection under Network Tasks. The New Connection Wizard window will open. Click Next. 34 Instruction Manual 5. 6. 7. 8. 9. 10. 11. 12. 13. 14. • • • • • Select Connect to the Internet and click Next. Select Set up my connection manually and click Next. Select Connect using a dial-up modem and click Next. In the space provided under ISP Name, type an appropriate name of your choosing for the connection. Click Next. In the space provided under Phone Number enter the phone number for the line to which the SVxx41HDIE’s modem is connected. You may need to add the area code, country code, or other digits needed to access the outside line as appropriate. When finished, click Next. Make your choice from Anyone’s use or My use only and click Next. Beside User name enter the user name of any valid user created using the Web interface of the SVxx41HDIE. Beside Password and Confirm password enter the password that the user you entered above uses to access the Web interface. This screen also includes 3 checkboxes. Uncheck all 3 checkboxes. Click Next. You may select to add a shortcut to the desktop for this connection. Click Finish. PPP (Point-to-Point Protocol) must be used; no other authentication methods are supported. TCP/IP must be installed/enabled on the computer making the connection, and must be used for the dial-up connection. The connection must be configured to obtain a dynamic IP address. The user name/password must match a user currently configured on the SVxx41HDIE. For best performance and to simplify the troubleshooting process, firewall software should not be used with the dial-up connection. Accessing the Web Interface Once a dial-up connection has been established, you can access the Web interface or start a VNC session using the following IP address: https://99.99.99.99 You can now login to the Web interface (and/or VNC session) normally. Note that the remote machine (the one you dialed from) is automatically assigned the IP address 99.99.99.100 for the PPP session. This, and the IP address of the SVxx41HDIE, cannot be modified. The following TCP/IP port numbers are assigned for a PPP connection, regardless of the settings configured in the Web interface for the LAN or WAN ports: HTTPS: 443 VNC (clear-text): 5900 VNC (SSL secured): 15900 SSH: 22 Performance Notes • All images over the PPP connection will be grayscale to conserve bandwidth. If other 35 Instruction Manual users are connected while a PPP session is active, their screens will be in grayscale as well. When PPP is inactive, color is automatically re-enabled. • Some areas of the screen may not be updated as frequently as others, and animations or other auto-updating areas of the screen may appear out-of-focus or “blocky” as a result. Since the area around the mouse pointer is refreshed most frequently, hold the pointer over an area to improve its clarity. • It may be beneficial to minimize any unnecessary icons, backgrounds, or other clutter on the host computer’s desktop to make the dial-up connection as efficient as possible. • If you need to configure the device over a serial connection while the modem option is enabled, connect a serial cable (see immediately above for instructions on what type of cable to use for the port you are accessing on the SVxx41HDIE) and begin a terminal session following the instructions under Terminal Configuration Using a Serial Cable in this manual. Once connected, you will see the following message: Expecting a modem, if human, type admin password (Or start PPP) Type the password for user admin and press Enter. The password will not appear on the screen. The configuration menu will appear. Make the changes you wish or press q and Enter to exit and leave the modem connection active. Modem Troubleshooting Guide The following messages will appear in the system log on the Status screen in the Web interface and may help to diagnose problems with the modem configuration. Starting PPP (for auth) on port… Modem is connecting and the PPP login process is starting. Modem hang up. Resetting The connection has been closed or terminated unexpectedly. Timeout during login process. Giving up The PPP client connecting over the modem has waited too long to complete the authentication process or supplied an invalid user name and/or password. Modem init chat script failed The modem did not respond to the initialization string from the SVxx41HDIE. You may need to change the init string or verify the cabling and modem status. Modem init okay The modem has responded appropriately to the init string. Saw PPP startup from client A PPP authentication has occurred and a session has started. Phone line rings An incoming call has been detected by the modem. 36 Instruction Manual Modem answers: xxxxxxxxx The connection speed and protocol used for a connection, as reported by the modem. The exact contents of the message will vary depending on the modem make and model. Using Optional Serial Remote Control (R-Port) Modules Serial Remote Control operation Background The SVxx41HDIE offers a unique way to expand the functionality of the base product. Using the integrated R-Port on the rear panel, you can manage up to 16 serial devices using a specialized daisy-chain technology. The SVxx41HDIE includes integrated control functionality that allows you to monitor and configure serial devices using the interactive Web interface. To minimize space and infrastructure requirements, the R-Port modules use a single cable to carry both power and the data signal. All configuration settings are stored separately in each attached device in non-volatile memory so that they will not be lost in the event of a power outage or disconnection. Connecting Serial Remote Control Modules to the SVxx41HDIE The cable for each serial device is similar to a phone cable and uses an RJ-14 connector. For the first module, connect the cable (provided) to the R-Port on the rear panel of the SVxx41HDIE. Connect the opposite end to the DATA OUT (or similar) port on the Serial Remote Control unit. Note that some devices may use an integrated cable, so you will not need to make a separate connection on the serial device. Once you have added the first serial device to the SVxx41HDIE, you can connect additional modules to the DATA IN (or similar) port on the previous module in the chain. Once the cabling is attached, the module becomes active after a 15 second initialization period. For specific information regarding cabling and status indicators for a specific serial console, refer to the instructions that came with the product. Configuring/Viewing Serial Remote Control Modules through the Web Interface Once you have one or more R-Port serial devices connected, you will able to configure and manage them through the Web interface. You may need to modify the default settings on SVxx41HDIE to match your various R-Port modules’ default configuration. Consult the documentation that came with your R-Port module to determine if you need to modify the default settings to complete the installation. To be able to configure your RPort modules, you must be logged in as admin. Other users will be able to view which modules are active but cannot configure them. Once you are logged in, choose the Admin/Setup option from the menu at the top of the Home screen in the Web interface. Click External Serial consoles setup and control. You will be presented with the Serial Consoles Attached menu, and a table with the following headings: 37 Instruction Manual #: You can assign a value (1 ~ 99) to each attached serial remote control module. This does not affect the configuration or operation of the device in any way, but is simply a means to sort this list for ease of management. Name/Description: An identifier for the R-Port module. Like the number assignment, it is for ease of administration only. Baud (bps): This is the communication speed for the device, and the setting here must match the setting on the module itself. All common baud rates between 300 and 115,200 bps are supported. Mode: Sets the character framing scheme that the SVxx41HDIE will use with the R-Port module. You can choose from the following selections: 8N1: Eight bits, no parity, one stop bit (default and most common) 7N1/701/7E1/7M1/7S1: Seven bits, (none/odd/even/mark/space) parity, one stop bit 8N1/801/8E1/8M1/8S1: Eight bits, (none/odd/even/mark/space) parity, one stop bit 8N2: Eight bits, no parity, two stop bits Force DCD: Forces the Carrier Detect signal to be active at all times. Normally, DCD becomes active when a new user connects and is dropped when the last user disconnects (a response that is similar to many modems). When active, the device will logout and reset itself if the carrier signal is lost, increasing security. Note that this may not work with all devices and could impair proper operation in some circumstances. The default setting is off. Console Log: Clicking this link will open a separate Web page that will display the last 200 characters committed to that device’s console log. Note that existing data is overwritten automatically when the 200 character limit is reached. You can make as many changes as needed on this menu at one time, before applying your changes. Once you are satisfied with the changes you have made, click Commit changes to apply the new settings. Click Refresh at any time to see an updated list of attached R-Port modules. 38 Instruction Manual Advanced Configuration Using the Integrated SSH Shell In most cases, configuring the SVxx41HDIE to the same settings as the R-Port devices you are connecting should allow the devices to work with a minimum amount of configuration. However, you can also change the default settings on each R-Port device to fit your preferences and the needs of your application. If you click the Connect… button next to the device you want to configure, two new windows will appear. The smaller of the two is a login screen; the other is an SSH terminal window. Click the login window and sign in as admin (using the same password as the Web interface) to activate the terminal window. You will see a welcome banner similar to the following: Baud rate: 115200 bps, 8N1 Connected to #1: (none)... (Press Ctrl-Shift-_ for menu). You are now connected to the R-Port module in a live terminal session. Commands you type will be echoed on the terminal screen. The module also offers a simple menu system that allows you to change its configuration settings (similar to the function of the menus in a terminal software package). Press [Ctrl] - [Shift] – [_] (underscore) on the keyboard to access the menu. It will be similar to the following: RS-232 Menu (#1: (none), 115200 bps, 8N1) Q – Disconnect # - Send break H – Hangup line (drop DCD) E – Send Ctrl-Shift-_ L – Low log entries (line buffer) 1 – Show last 10 log entries other – Return to connection Press key -> To execute the desired command, simply press the corresponding key on the keyboard. You can also execute the command and avoid the menu by pressing the [Ctrl] – [Shift] – [_] key combination quickly and pressing the letter of the command. To quit the menu, press [Q] on the keyboard when the menu is active. These commands are not sent to the device you are managing and relate to the RPORT module itself. Remote Login via SSH You can also use a standard SSH client to access the R-Port options if you wish to avoid using the Java-based SSH client in the Web interface. Simply use your SSH client (several freeware packages are available for download, along with commercial applications) and connect to the IP address of the SVxx41HDIE using port 22 (default). Log in to the SSH session as admin using the same password as the Web interface. At the command prompt type connect x (where x is the number of the R-Port devices you wish to manage). Alternatively, you can enter the command connect -l to see a list of active devices. 39 Instruction Manual Operating Notes • If the power supply to the R-Port modules you have connected becomes faulty (short, overload) then the R-Port LED on the front panel of the SVxx41HDIE will show red. Under normal operations, this light should remain green. The R-Port connector on the rear panel also has an LED that mirrors the status of the light on the front panel. • Hardware handshaking (CTS/RTS) is required for speeds exceeding 9600 bps. It is enabled by default on the SVxx41HDIE, but may need to be enabled on the other end of the connection. For Unix systems, the command is: stty –crtscts < /dev/[serial port] • A maximum of four users may simultaneously login to the same module. All users may type commands at any time, and all users will see the same output. Note the following: • All users have equal access to all channels. • A maximum of 16 R-Port modules may be connected at any one time. • You plug-in and unplug any R-Port module at any time. When reconnected, it will automatically become available after a 15 second initialization period. Any log entries will be retained by the R-Port module while deactivated, but will not be available to users until it is re-initialized. About Security Certificate Warnings What is a security certificate? Sites that employ secure TCP/IP (Internet) connections include a certificate that confirms that users are connecting to a legitimate site and are not being redirected without their knowledge. Certificates are issued by trusted third parties called Certificate Authorities (CAs) and contain essential details about a site that must match the information supplied to your Web browser. Why do I receive a warning when I access the login screen on the SVxx41HDIE? As it redirects you to a secure (SSL) session by default, the login screen may generate a warning from your Web browser or the VNC Java client for two different reasons. First, the CA that has issued the certificate on StarTech.com’s behalf may not yet be recognized as a trusted source by the computer you are using to access the SVxx41HDIE. Second, since the unit could be configured in a number different ways, it is impossible to supply a generic certificate that will match your exact network settings. Is my data safe? Yes. The security certificate does not affect encryption effectiveness in any way, nor does it make the SVxx41HDIE any more vulnerable to outside attacks. 40 Instruction Manual Can I prevent the warning from occurring? Yes. You have two options that may prevent the warning from occurring. First, if the Web browser you are using offers the option to ignore the warning for future visits, the browser will no longer generate a warning if that option is selected. Second, if you install the certificate from the SVxx41HDIE onto the host computer (see below) and if the unit is configured with a domain name ending in .com, .net, .org, .gov, .edu, .us, .ca, .uk, .jp, or .tw (i.e. remotecontrol.mydomain.net) then the warning should no longer occur. Installing the new certificate… The following instructions detail how to install the certificate from the SVxx41HDIE onto your local computer (in this case, when using Internet Explorer with Windows XP). 1. Open your Web browser and go to the SVxx41HDIE login screen. Click the Update security certificate link. 2. When prompted, choose Open. 3. A Window will appear that offers information about the certificate. Click Install Certificate. 4. The Certificate Import Wizard will appear. Select Automatically select the certificate store… (default) and click Next. When the next window appears, click Finish. 5. A confirmation dialog will appear asking you if you wish to install the certificate. Click Yes. 6. A message should appear saying the import was successful. Click OK. 41 Instruction Manual Troubleshooting Forgotten master password. You can reset the master password using the serial interface on the unit. Use the S command, and type a new password. The old password is not required for this procedure. Remote mouse and local mouse don't line up. Use the Mouse resync command in the main menu or press the Resync button on the Bribar. If the mouse pointers still don't line up, verify that mouse acceleration has been disabled. NOTE: The Windows login screen does not accept the “mouse acceleration” configuration, and always has the mouse accelerated regardless of your configuration. Therefore, on this screen it is best to avoid using the mouse. After resync, the mouse pointers are still not aligned. Use the video adjust menu to position your video image exactly where it should be. Normally a slight video positioning error is perceived as a mouse sync issue. A video positioning error is visible as a black line along the top or bottom (and right or left) edges of the remote screen. Remember to save your position changes! Cannot login via SSH. Remember to use either admin or a username created in the system as the user name you give your SSH client. If you see a warning about identity of host cannot be verified, and a question about saving the host's fingerprint, this is normal for the first time you connect to any machine running SSH. You should answer yes so that your SSH client saves the public key of this host and doesn't re-issue this warning. Certificate warning shown when connecting via HTTPS. It is normal for a warning dialog to be shown when connecting via HTTPS. The SSL certificate SVxx41HDIE uses is created when the unit is first produced. It does not contain the correct hostname (subject name) because you can change the hostname as required. Also, it is not signed by a recognized certificate authority (CA) but is signed by our own signing authority. Mouse performance is erratic when using the GNOME or KDE desktop in a Linux X-Window environment. The mouse controls in GNOME and KDE environments offer both an acceleration and sensitivity setting. The following directions correct this issue, and apply to Red Hat Fedora Core 2, but should be similar for other distributions that use GNOME or KDE: 1. 2. 3. 4. 5. Click the Launch menu icon. Choose Preferences > Mouse. Click the Motion tab. Set the Acceleration bar to the setting immediately left of center. Set the Sensitivity bar to the leftmost settings (lowest possible) 42 Instruction Manual Specifications General Specifications Maximum supported video mode Standard video modes supported Maximum power consumption Input Connectors Regulatory certifications 1600 x 1200 @85Hz 640x400 @ 85Hz 720x400 @ 85Hz 640x480 @ 60Hz, 72Hz, 75Hz, 85Hz 800x600 @ 56Hz, 60Hz, 72Hz, 75Hz, 85Hz 1024x768 @ 60Hz, 70Hz, 75Hz, 85Hz 1152x864 @ 75Hz 1280x960 @ 60Hz, 85Hz 1280x1024 @ 60Hz, 75Hz, 85Hz 1600x1200 @ 60Hz, 65Hz, 70Hz, 75Hz, 85Hz 18 Watts (12VDC, 1.5A) Centre Positive Video In PS/2 Keyboard PS/2 Mouse LAN (RJ45) R-Port (RJ14) DB9 RS-232 Male DC IN FCC Class A, CE, ROHS, VCCI 43 Instruction Manual Specifications Supported Protocols Service Description Benefit SSH Secure Shell May be used to securely “tunnel” VNC and HTTP protocols. HTTP Web redirector (to Convenience server to redirect all web traffic to HTTPS) encrypted port. Clear-text HTTP is not supported SNMP SNMP agent (UDP) HTTPS SSLTLS Encrypted web control VNC VNC/RFB Protocol Server VNCS SSL-tunneled VNC DHCP Dynamic IP Setup Config RADIUS Centralized authentication SYSLOG DNS Allows integration with existing SNMP network management systems. Secure control and management of the device and attached system. Screen snapshots may be downloaded. Integrated Java VNC client (with or without encryption) allows control from any Javaenabled browser. Password protected. Standardized real-time KVM network protocol. Compatible with existing VNC client software. VNC protocol tunneled via SSLTLS encryption. For secure real-time control of the server over public networks. Eases network setup by fetching IP address and other network settings from a centralized server. Allows integration with existing RADIUS servers, so that user management can be centralized. Supports challenge response authentication using hardware tokens (like SecurID) and conventional passwords. System event MIT-LCS UDP protocol. Must be configured via logging to another DHCP option. system Converts text name into IP Address Only used in Domain Name the URL specification needed to emulate a CDService ROM. Use is optional. 44 About StarTech.com StarTech.com is “The Professionals’ Source for Hard-to-Find Computer Parts”. Since 1985, we have been providing IT professionals with the quality products they need to complete their solutions. We offer an unmatched selection of computer parts, cables, server management solutions and A/V products and serve a worldwide market through our locations in the United States, Canada, the United Kingdom and Taiwan. Visit www.startech.com for complete information about all our products and to access exclusive interactive tools such as the Parts Finder and the KVM Reference Guide. StarTech.com makes it easy to complete almost any IT solution. Find out for yourself why our products lead the industry in performance, support, and value. Revised: 29 May 2007 (Rev. A)