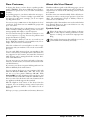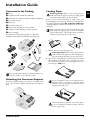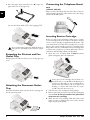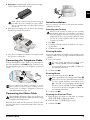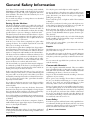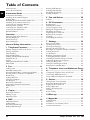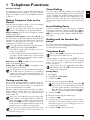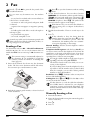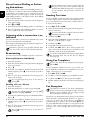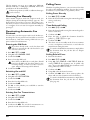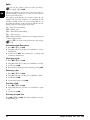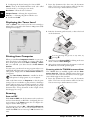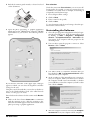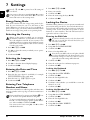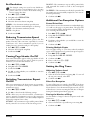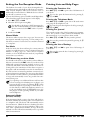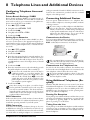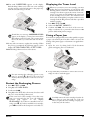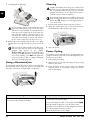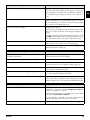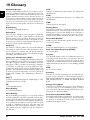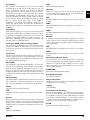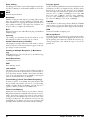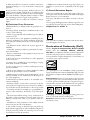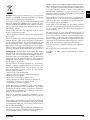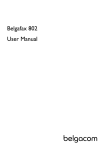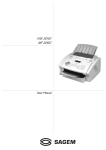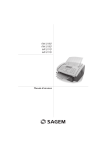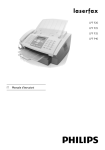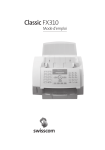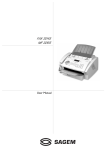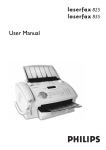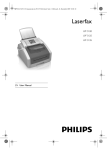Download Philips Laserfax 920
Transcript
User Manual EN Dear Customer, About this User Manual In buying this device you have chosen a quality product made by PHILIPS. Their device fulfils the most varied requirements for private use or in your office and business everyday. For printing purposes, your device utilises the most up-todate laser technology. A starter cartridge is provided with the device. For this starter cartridge, you do not require any Plug’n’Print card. You can store up to 200 entries in the telephone book of your device. Your device can store 10 different groups with up to 199 entries. With the broadcasting key (= Broadcasting) you can add further numbers during the dialing process and send a message quickly and simply to several recipients. You can send fax messages in different resolutions to one or more recipients or a group. You can also poll faxes and prepare documents for polling. Five fax templates, which you can use, are stored in your device. With these templates you can quickly create, for example, a short fax note or an invitation. Select the resolution for text and photo in order to copy documents with your machine. You can also create multiple copies. You can send SMS messages from your machine if this service is activated for your telephone line (this function is not supported in all countries and networks). Received SMS messages can be managed with the extensive functions of the SMS menu. You can enter text on your device and send as a fax transmission to another device (in countries and networks without SMS function). If you want, your device can print Sudoku puzzles in four different difficulty levels with solution. You can connect the device to your computer (PC with Microsoft Windows 2000 (SP¦3) · ME · XP · Vista), and can use it as a laser printer (LPF¦935, LPF¦940). With Scan-to-PDF scan the documents with your device and save them directly as PDF files. With the TWAIN scanner driver you can access the device and scan documents from any application which supports this standard. Edit the telephone book entries of the device from the computer. You can exchange existing entries between the device and Microsoft Outlook or the address books of Windows. We hope you enjoy your machine and its many functions! With the installation guide on the following pages, you can start using your machine quickly and easily. Detailed descriptions can be found in the following sections of this user manual. Read the entire user manual carefully. Follow all safety instructions in order to ensure proper operation of your machine. The manufacturer accepts no liability if these instructions are not followed. Multiple models of this machine series are described in this user manual. Please note that some functions are only available with specific models. Starter Cartridge Telephone Book Broadcast Transmissions Fax Templates Symbols Used Dangers Warns about dangers for people, damage to the machine or other objects as well as possible loss of data. Injuries or damage can result from improper handling. Tips This symbol designates tips that will help you to use your machine more effectively and easily. Text2Fax PC Connection Telephone Book 2 Philips LPF 920 · 925 · 935 · 940 Installation Guide Contained in the Packing Loading Paper 1 Device Initial operation ‚ Device ƒ Telephone handset (LPF¦925, LPF¦935) „ Spiral cable for telephone handset (LPF¦925, LPF¦935) … Document support † Paper tray ‡ Document outlet tray ˆ Mains cable with plug (country-specific) ‰ Telephone cable with plug (country-specific) Š Starter cartridge User manual with installation guide (not depicted) Installation-CD (LPF¦935, LPF¦940) (not depicted) Initial operation: Please remove the protective cardboard from the paper tray before loading paper and replacing the paper tray into the device. 2 Telephone handset (Type 3) 3 Spiral cable for telephone handset (Type 3) 4 Document Support 5 Paper Tray 6 Document Outlet Tray 7 Mains Cable 8 Telephone Cable 9 Starter Cartridge User Manual Installation-CD (Type 4) Requirements Before you can receive documents or make copies, you must load paper into the device. Please use only appropriate paper in standard format A4 · 210¦×¦297 millimetre · preferably80¦g/m2. Follow the specifications in the technical data. Separate the paper sheets by fanning them out, then align them by tapping edge of the stack lightly against a flat surface. This will prevent several sheets of paper from being drawn in all at once. Loading Paper Preparing Paper Verpackungsinhalt 1 Remove the cover from the paper tray. Initial operation: Please remove the protective cardboard from the paper tray before loading paper and replacing the paper tray into the device. 2 Put in only as much paper as will fit under the raised limit markers on the upper edge of the paper tray (see also the drawings on the cover of the paper tray). You can load up to 250 sheets. Packing Contents If one of the parts is missing or damaged, please contact your retailer or our customer service. Attaching the Document Support Attaching the Document Support Insert the document support into the two openings in the cover. The document support should snap securely into place. Dokumentenhalter anbringen If you would like to print on an input sheet (for example, forms or stationery), place the input sheet face down in the paper tray, with the top of the page toward the rear. Forms that have been printed out by a laser printer are not suitable for further printing. This can lead to a paper jam. Installation Guide 3 EN 3 Press the paper down until the lever (A) snaps into place at the rear of the paper tray. Connecting the Telephone Handset (LPF¦925, LPF¦935) Plug one end of the spiral cable into the socket on the telephone handset. Insert the other end into the socket designated with the ) symbol. Type 3 (mit Telefon) Connecting the Handset EN Telefonhörer anschließen 4 Place the cover back on the paper tray. Push the paper tray into the device all the way to the stopping point. Inserting Starter Cartridge Plug’n’Print Card Do not pull out the paper tray while the device is in the process of printing. This can lead to a paper jam. Extending the Printout and Fax Outlet Tray Before you can receive documents, make copies, or print, a toner cartridge must be inserted into the device. For this reason, a starter cartridge is supplied with the device. The toner level memory for this starter cartridge was set at the factory. The starter cartridge need not be updated with a Plug’n’Print card. For each additional toner cartridge that you insert into your device, you must update the toner level memory with the Plug’n’Print card provided. 1 Open the cover by taking hold of both document guides and tipping the cover backward. Extending the Printout and Fax Outlet Tray Pull the print-out and fax outlet tray out of the paper tray cover. Druckausgabe rausziehen Attaching the Document Outlet Tray Attaching the Document Outlet Tray Insert the document outlet tray into the two openings under the operation panel. Dokumentenausgabe anbringen 4 Never open a toner cartridge. If toner dust is released into the air, you should avoid allowing it to contact your skin and eyes. Do not inhale the released toner dust. Remove the toner dust from clothing or objects with cold water; hot water would only cause the toner to set. 2 Take the new toner cartridge from the package. 3 Remove the black protective foil and other packaging material, but do not yet remove the protective strip from the cartridge. 4 Shake the new toner cartridge back and forth several times in order to distribute the toner evenly, thereby improving the print quality. Philips LPF 920 · 925 · 935 · 940 5 Only after completely pull off the protection strip located on the left side of the cartridge. Netzkabel anschließen EN Once you have removed the protection strip, do not shake the toner cartridge any more. Otherwise, it is possible that toner dust will be released into the air. 6 Place the toner cartridge into your device. The cartridge should snap securely into position. Initial Installation Initial Installation After you connect your device to the mains, the initial installation commences. Selecting the Country Setting the Country Correctly Always set the country in which you are operating the machine. Otherwise, your machine is not adapted to the telephone network. If your country is not included in the list, you must select a different setting and use the correct telephone cable for the country. Consult your retailer. 1 Press OK. 2 Use [ to select the country in which you are operating the device. 3 Confirm twice with OK. Entering Number Header 7 Close the cover. Make sure that the cover snaps securely into position on both sides. Connecting the Telephone Cable Connecting the Telephone Cable Connect the telephone cord to the device by inserting it in the socket designated with LINE (RJ-11-Connector). Insert the telephone plug into your telephone connection socket. Telefonkabel anschließen Your name and number are added together with date, time and page number at the top edge of each fax transmission (= header). 1 Enter your number. To insert special characters and symbols, press ;ü. Select with [. Confirm with OK. You can move the cursor using [. Use C to delete individual characters. 2 Confirm with OK. Entering Name PABX Systems 1 If you connect your device as extension to a telephone system, you must set it for working as an extension (also see Chapter "Telephone connections and additional devices, page 29). Connecting the Mains Cable Mains Voltage at Setup Location Check whether the mains voltage of your device (indicated on the type label) matches the mains voltage available at the setup location. Connecting the Mains Cable Insert the mains cable into the connection located on the rear side of the device. Connect the mains cable to the electrical socket. Installation Guide 1 Enter the name using the keys (A—Z). Enter capital letters by pressing and holding ú button. You can enter special characters using ½. To insert special characters and symbols, press ;ü. Press ûü to insert language specific special characters. Select with [. Confirm with OK. You can move the cursor using [. Use C to delete individual characters. 2 Confirm with OK. Entering the Date and Time 1 Enter the date (two digits for each field), for example 31¦05¦25 for May 31th, 2025. 2 Enter the time, e.g. 14 00 for 2 pm. 3 Confirm with OK. 5 Overview Overview of the Menu Functions 43 Printing the Telephone Book 43 Printing the telephone book...................... page 28 44 Printing the settings .................................. page 28 45 Printing the jobs list.................................. page 16 44 EN The following functions are available on your device. There are two ways in which you can call functions. Navigating in the menu: Press OK or one of the two arrow keys [ to open the function menu. Page through [ menu entries. Use OK to select a function. Press C to return to the previous menu level. Press j to close the menu and return to the starting mode. Calling functions directly: You can call a menu function directly using the function number. Press OK and enter the appropriate function number using the numeric keypad. Confirm using OK. You will find the function number in the following list. Menu Navigation Direct Loading Printing the Settings 45 Printing the Jobs List 5 Jobs 51 Immediate Job Execution 51 Immediate job execution........................... page 16 52 Changing a job ......................................... page 16 53 Deleting a job ........................................... page 16 54 Printing a job............................................ page 16 55 Printing the jobs list.................................. page 16 52 Changing a job 53 Deleting a Job 54 Printing a Job 55 Printing the Jobs List 6 Miscellaneous 61 Locking the Device 61 Locking the device .................................... page 26 62 Installing a new toner cartridge ................. page 31 68 Sudoku ..................................................... page 20 62 Installing a new toner cartridge 1 Installation 11 Selecting the Country 11 Selecting the country .................................page 26 12 Selecting the language................................page 26 13 Entering the date and time ........................page 26 14 Entering your telephone number and namepage 26 15 Configuring telephone lines and services....page 29 16 Various settings .........................................page 27 17 Setting the number of rings .......................page 27 18 Setting the ring volume .............................page 27 19 Setting the fax reception mode ..................page 28 64 Sudoku 12 Selecting the Language 13 Entering the Date and Time 14 Entering Your Telephone Number and Name 15 Configuring Telephone Lines and Services 16 Make Various Settings 17 Setting the Number of Rings 18 Setting the Ring Volume 19 Setting the Fax Reception Mode 2 Fax 21 Reducing transmission speed 21 Reducing transmission speed .....................page 27 22 Fax polling.................................................page 15 23 Polling send...............................................page 15 24 Sending fax later ........................................page 14 25 Settings for transmission reports ................page 27 27 Deactivating automatic fax printout ..........page 15 28 Settings for fax reception ...........................page 27 29 Using fax templates....................................page 14 22 Fax Polling 23 Polling Send 24 Sending Fax Later 25 Settings for Transmission Reports 27 Deactivating Automatic Fax Printout 28 Settings for Fax Reception 29 Using Fax Templates 3 SMS (Function is not supported in all countries and networks) 31 Sending SMS.............................................page 18 32 Reading SMS.............................................page 18 33 Deleting SMS ............................................page 19 34 Printing SMS.............................................page 18 35 Settings for sending and receiving SMS .....page 19 36 Changing transmitting and receiving numbers .......................................................................page 19 Function is not supported in all countries and networks 31 Sending SMS Printing Help Pages Printing the Functions List Printing the Functions List You can also print the functions list by pressing ¨, 1 and OK. Printing the Telephone Book Printing the Telephone Book You can also print the telephone book by pressing ¨, 4 and OK. Printing the Fax Templates Printing the Fax Templates You can also print the fax templates by pressing ¨, 8 and OK. Printing Fax Journal Printing Fax Journal You can also print the fax journal by pressing ¨, 3 and OK. Printing the Job List Printing the Job List You can also obtain a print-out of the jobs list by pressing ¨, 6 and OK. Sudoku: Printing a Game Sudoku: Printing a Game You can also print a new Sudoku by pressing ¨, 7 and OK. 32 Reading SMS 33 Deleting SMS 34 Printing SMS Printing the List of Settings Printing the List of Settings You can also print the list of settings by pressing ¨, 5 and OK. 35 Settings for sending and receiving SMS 36 Changing Transmitting and Receiving Numbers 4 Lists and Reports 41 List of the available functions 41 List of the available functions.....................page 28 42 Printing fax journal....................................page 28 42 Printing Fax Journal 6 Philips LPF 920 · 925 · 935 · 940 Device Overview ‚ Toner cartridge Außenansicht Tonerkartusche 1 Cover ‚ Cover ƒ Document support „ Document feed slot … Document guide † Panel with display ‡ Document outlet ˆ Printout and fax outlet (extendable) ‰ Paper tray Š Slot for the Plug’n’Print card ‹ Telephone handset with spiral cable (LPF¦925, LPF¦935) 2 Document Support 3 Document Feed Slot EN 4 Document Guide 5 Panel with Display 6 Document Outlet 7 Printout and Fax outlet 8 Paper Tray 9 Slot for the Plug’n’Print Card 10 Telephone Handset with Spiral Cable (Type 3) Außenansicht nummeriert Connections on the Rear Side 1 Telephone Handset Socket ‚ )-Socket—Connection socket for the telephone (LPF¦925, LPF¦935) ƒ EXT-Socket—Connection socket for additional devices „ LINE-Socket—Connection socket for telephone cable … þ-socket—USB port for PC (LPF¦935, LPF¦940) † Mains cable socket 2 External Devices 3 Telephone Cable 4 USB Port (Type 4) 5 Mains Cable Socket Außenansicht Rückseite 1 Toner Cartridge Overview 7 Panel with Display Letter Keypad EN Keys (A—Z)—Telephone book register: Calling up telephone book entries / entering letters. Entering capital letters by pressing and holding ú button. Entering a space using ½. Entering a full stop using .. Entering a break using Rø. ;ü—Entering special characters (punctuation marks and symbols). Select the entries with [. Confirm with OK. ûü—Entering language specific special characters (special letters). Select the entries with [. Confirm with OK. ú—Shift key: entering capital letters / in combination with other keys: calling additional functions am—Calls up telephone book functions Red lamp Æ—If the lamp flashes, please read what is indicated on the display Green Lamp â/_—It flashes whenever an SMS message has arrived or when a document is waiting to be retrieved from the fax memory. j—Function abort / return to the starting mode / documents eject C—Returning to the previous menu level / deleting individual digits [—Calling the menu functions / navigation within the menu / selecting options / moving the cursor OK—Calling the menu functions/ confirming input o—Start a fax transmission or fax reception COPY—Press twice: making copies automatically. Press once: adjusting copies Special Characters 1 Special Characters 2 Shift Key Telephone Book Red lamp Green Lamp (SMS) Stop C Arrow Keys OK Start Copy Help ¨—Print list of functions, jobs, settings / printing fax journal or telephone book / Sudoku: printing a game / printing the fax templates _—Calling up the SMS menu (function is not supported in all countries and networks) / in countries and networks without SMS function: calling up Text2Fax sending À—Sending to multiple recipients (= Broadcasting): Sending fax or SMS message to multiple recipients fx—Setting higher resolution for faxes and copying (NORMAL, h—FINE, f—SFINE, x—PHOTO) Numeric keys—Entering digits @ù—List of the last ten numbers dialled (= redialling list) ú and @ù—List of last ten callers (= caller list) μ—(LPF¦920, LPF¦940): Listening while the connection is established / (LPF¦925, LPF¦935): Dialling with the handset replaced Rø—Insert short line interruption (Hook Flash) as office index on PABX or for calling special functions in the public telephone network (PSTN) ú and Rø—Inserting dialling pause SMS (Function is not supported in all countries and networks) Broadcasting (SMS) Resolution Number Buttons Redialling Caller List Speaker R P Symbols on the LCD Display SFine f—SFINE resolution configured x—PHOTO resolution configured h—FINE resolution configured ž—Incoming calls during absence (function is not supported in all countries and networks) _—Incoming SMS messages (function is not supported in all countries and networks) Photo Fine CLIP SMS L3 Paneel 8 Philips LPF 920 · 925 · 935 · 940 General Safety Information Your device has been tested in conformity with standards EN 60950-1 and IEC 60950-1 and should only be operated with telephone systems and power equipment that meet these standards. The device was built exclusively for use in the indicated sales region. Do not make any changes or settings that are not described in this user manual. Use only the power and telephones cables supplied. Setting Up the Machine Disconnect your device from the power and telephone networks during an electrical storm. The device should rest securely on a stabile, flat surface. The device should rest securely on a stabile, flat surface. If the device should fall, it can be damaged or can cause injury to people, especially small children. Position all cables in such a way that no one will stumble on them, thus avoiding possible injuries to persons or damage to the device itself. The distance between the device and other devices or objects must be at least 15 centimetres; this also applies to the use of additional cordless telephones. Do not place the device in the vicinity of radios or televisions. Lock the cover of the device completely into place when opening the device. You could be injured if the cover falls while you are working on the device. Protect the device against direct sunlight, heat, large temperature fluctuations and moisture. Do not place the device in the vicinity of heaters or air conditioners. Observe the information on temperature and humidity in the technical data. The device must have sufficient ventilation and may not be covered. Do not put your device in closed cabinets or boxes. Do not place the machine on soft surfaces such as tablecloths or carpets and do not cover the ventilation slits. Otherwise, the device can overheat and catch on fire. The area in which you operate the device must be adequately ventilated, especially if the device is used frequently. Set up your device in such a way that the flow of the exhaust air stream points away from the work station. In the event that the device becomes too hot, or if you see smoke coming from the device, you must immediately pull the power cable out of the power socket. Have your device examined by trained professionals at a technical service location. To prevent the spread of fire, open flames should be kept away from the device. Do not plug in the device in moist rooms. Never touch the mains cable, the mains connection or the telephone socket with wet hands. Do not allow liquids to enter into the device. Disconnect the device from the power socket if liquids or foreign objects have entered the device and have your device examined by trained professionals at a technical service location. Do not allow children to handle the device without supervision. The packing materials should be kept out of the hands of children. The telephone handset of the device is magnetic. Caution, small metallic objects (paper clips) may be retained if placed near or on the telephone handset. The distance between the device and other appliances or objects, must be at least 15 centimetres. Lock the cover of the device completely into place Protect the device against direct sunlight The device must have sufficient ventilation The area in which you operate the device must be adequately ventilated In the event that the device becomes too hot, or if you see smoke coming from the device Do not plug in the device in moist rooms. Do not allow liquids to enter into the device. Do not allow children to handle the device without supervision. Magnetic telephone handset Power Supply Check whether the mains voltage of your device Check whether the mains voltage of your device (indicated on the type label) matches the mains voltage available at the setup location. General Safety Information Use only the power and telephones cables supplied. Set up your device so that the power socket is easily accessible. The device does not have an on/off button. In an emergency, disconnect your device from the power supply by pulling the power plug. Never touch the power or telephone cable if the insulation is damaged. Disconnect your device from the power and telephone networks during an electrical storm. If this is not possible, do not use the device during an electrical storm. Before cleaning the surface of your device, disconnect it from the power and telephone networks. Never use liquid, gaseous or easily flammable cleansers (sprays, abrasives, polishes, alcohol). Only clean the display with a dry, soft cloth. If the display breaks, a mildly corrosive liquid may escape. Avoid all contact with your skin and eyes. In the event of a power failure, your device will not function; saved data is retained. The device does not have an on/off button. Never touch the power or telephone cable if the insulation is damaged. Before cleaning the surface of your device, disconnect it from the power and telephone networks. Only clean the display with a dry, soft cloth. In the event of a power failure, your device will not function; Repairs Should disruptions occur, follow the instructions on the display and on the error report. Do not make any repairs to the device yourself. Improper maintenance can result in injuries or damage to the device. Only have your device repaired by an authorised service centre. Do not remove the type label from your device; this would void the warranty. Consumable Materials Use only original consumable materials. These are available from a specialised retailer or through our order service (see back side of this user manual). Other consumable materials could damage the device or shorten its service life. Dispose of old consumable materials according to the waste regulations of your country. Never open a toner cartridge. If toner dust is released into the air, you should avoid allowing it to contact your skin and eyes. Store both new and used cartridges in a place where they will not come into the hands of children. In case of a paper jam, do not forcefully remove the paper, but rather pull it gently out of the device and throw it away carefully: It is possible that the toner may not be completely set on the print-out, and toner dust could be released into the air. Do not inhale the released toner dust. Remove the toner dust from clothing or objects with cold water; hot water would only cause the toner to set. Laser-Safety Your device operates with laser beams. Only a qualified service technician should open the device and carry out service operations; otherwise there is a risk of eye injuries resulting from both visible and invisible laser radiation. à Class 1 Laser Product Class 1 Laser Product 9 EN Table of Contents Dear Customer, ......................................................... 2 About this User Manual ............................................ 2 EN Installation Guide ................................... 3 Contained in the Packing .......................................... Attaching the Document Support .............................. Loading Paper ........................................................... Extending the Printout and Fax Outlet Tray ............. Attaching the Document Outlet Tray ........................ Connecting the Telephone Handset .......................... Inserting Starter Cartridge ......................................... Connecting the Telephone Cable .............................. Connecting the Mains Cable ..................................... Initial Installation ...................................................... 3 3 3 4 4 4 4 5 5 5 Overview ................................................. 6 Overview of the Menu Functions .............................. Printing Help Pages ................................................... Device Overview ........................................................ Panel with Display ..................................................... 6 6 7 8 General Safety Information................... 9 1 Telephone Functions ....................... 11 Making Telephone Calls on the Device ................... Getting outside line ................................................. Chain Dialling ......................................................... Insert Dialling Pause ................................................ Dialling with the Handset Replaced ........................ Telephone Book ...................................................... Groups .................................................................... Calling Line Identification (CLIP) ........................... Missed Calls ............................................................ 11 11 11 11 11 11 12 12 12 2 Fax ..................................................... 13 Sending a Fax .......................................................... Manually Sending a Fax ........................................... Direct Inward Dialling or Selecting Sub-address ...... Listening while a connection is established .............. Broadcasting ............................................................ Sending Fax Later .................................................... Using Fax Templates ............................................... Fax Reception .......................................................... Receiving Fax Manually ........................................... Deactivating Automatic Fax Printout ...................... Polling Faxes ............................................................ Jobs ......................................................................... 13 13 14 14 14 14 14 14 15 15 15 16 3 Copier ............................................... 17 Inserting Documents ............................................... 17 Making a Copy ........................................................ 17 Adjusting Copies ..................................................... 17 4 SMS ................................................... 18 SMS Requirements .................................................. Sending SMS ........................................................... Receiving SMS Messages ......................................... Reading SMS Messages ............................................ 10 18 18 18 18 Printing SMS Messages ............................................ Deleting SMS Messages ........................................... Modifying the Settings ............................................. Sending Text2Fax .................................................... 18 19 19 19 5 Fun and Games................................ 20 Sudoku .................................................................... 20 6 PC Connection ................................ 21 Requirements ........................................................... Installing the Software ............................................. Using Companion Suite ........................................... Editing the Telephone Book .................................... Modifying the Settings ............................................. Displaying the Toner Level ...................................... Printing from Computer .......................................... Scanning .................................................................. Uninstalling the Software ......................................... 21 21 22 22 23 24 24 24 25 7 Settings............................................. 26 Energy Saving Mode ................................................ Selecting the Country .............................................. Selecting the Language ............................................. Entering the Date and Time .................................... Entering Your Telephone Number and Name ......... Locking the Device .................................................. Set Resolution .......................................................... Reducing Transmission Speed ................................. Turning Page Header On/Off .................................. Switching Transmission Report On/Off .................. Additional Fax Reception Options ........................... Setting the Ring Tones ............................................ Setting the Fax Reception Mode .............................. Printing Lists and Help Pages .................................. 26 26 26 26 26 26 27 27 27 27 27 27 28 28 8 Telephone Lines and Additional Devices ........................................................... 29 Configuring Telephone Lines and Services ............... 29 Connecting Additional Devices ................................ 29 Using Additional Telephones (Easylink) .................. 29 9 Service .............................................. 30 Changing the Toner Cartridge ................................. Restart the Recharging Process ................................. Displaying the Toner Level ...................................... Fixing a Paper Jam ................................................... Fixing a Document Jam ........................................... Cleaning .................................................................. Power Cycling .......................................................... 30 31 31 31 32 32 32 10 Glossary ............................................ 34 11 Appendix .......................................... 37 Technical Data ........................................................ Guarantee ................................................................ Declaration of Conformity (DoC) ........................... Customer Information ............................................. 37 37 38 40 Philips LPF 920 · 925 · 935 · 940 1 Telephone Functions (LPF¦925, LPF¦935) For information on how to connect additional telephones and which functions are available to you, please refer the chapter on Telephone Connections and Additional Devices, Page 29. Type 3 (mit Telefon) Connecting Additional Telephones Making Telephone Calls on the Device Dial the desired telephone number. There are multiple ways to do this. Then lift up the handset. You can also lift up the receiver first, then dial a number. The dialling process begins immediately. Direct Dialling Manual dialling: Dial the desired telephone number with the number pad. Telephone book register: with the keys (A—Z) you can access entries saved in the telephone book. Enter the initial letters or the name of the desired entry. Your device will show you the telephone book entries for the corresponding letters. Select an entry using [. You can also call the telephone book entries by pressing am and select using [ SEARCH. The function Search works even while you are conversing on the telephone. If you are loading entries from the telephone book, it is possible to edit the numbers after you have loaded them. For example, you can add or delete prefixed numbers or direct dial numbers. Telephone Book Using the Telephone Book Redial List Redial list: Press @ù. Use [ to select an entry from the list of the dialled numbers. Calling List: Press ú and @ù. Use the [ to select an entry from the list of callers. For this function to work, the caller line identification (CLIP) must be activated for your telephone connection (country and network dependent). The number and name will not be shown if the caller suppresses his number. Caller List CLIP Prerequisite Getting outside line PABX Systems Private branch exchanges (PABX) are typical in many offices and some households. You must dial an outside line access code in order to get a connection to the public telephone network (PSTN) from a PABX. Enter the outside line access code with which you reach the public telephone network before you enter the desired number or select a stored entry. The outside line access code is usually 0. In rare cases, the outside line access code may be a different number or a two-digit number. For older telephone systems, the outside line access code can be R (= Flash). Press Rø to enter this outside line access code. If the connexion to the public telephone network is not possible, contact your telephone system supplier. Outside Line Access Code Error Setting up an extension If you operate your device permanently at an extension, store the outside line access code with the 15 function (see page 29). Telephone Functions Chain Dialling You can combine and edit manually entered digits and saved entries, before the dialling process starts. If you have saved, for example, the telephone number prefix of an inexpensive telephone service provider (call-by-call) as a telephone book entry, select this entry and manually enter the subsequent telephone number or select another saved entry. Insert Dialling Pause Insert Dialling Pause It may be necessary to insert a dial pause in telephone number, for example, for a direct-inward dialling number, a sub-address or in a long distance number. Press ú and Rø. The second part of the number is dialled only after a short pause. Dialling with the Handset Replaced Dialling with the Handset Replaced Press μ to dial without lifting up the handset. You will hear the dial tone from the loudspeaker; the dialling process will commence immediately. Telephone Book Help 4 · Telephone book Press ¨, 4 and OK to print a list of all saved entries and groups in the telephone book. Telephone Book Call the telephone book functions using am: You can store new entries, search for entries as well as set and edit groups. You can save up to 200 entries in the telephone book of your device. You can move the cursor using [. Use C to delete individual characters. Press j to close the menu and return to the starting mode. Cursor navigation 1 Saving Entry 1 2 3 4 5 6 7 8 9 Press am. Using [ select ADD NAME. Confirm with OK. Enter the name using the keys (A—Z). Enter capital letters by pressing and holding ú button. You can enter special characters using ½. To insert special characters and symbols, press ;ü. Press ûü to insert language specific special characters. Select with [. Confirm with OK. Confirm with OK. Enter the number using the number pad. Confirm with OK. Select the speed for fax transmissions to this recipient. Normally you can select the highest speed. Set a lower transmission speed if you are sending faxes into networks with poor line quality. Confirm with OK. The entry is saved. 11 EN Edit Entry EN 10 If necessary, enter a new number for the group. 11 Confirm with OK. Press am. Using [ select MODIFY. Confirm with OK. Enter the initial letters or select the entry you would like to change with [. 5 Confirm with OK. 6 Change the stored name, the number and the transmission speed. 7 Confirm the changes by pressing OK. 1 2 3 4 5 6 Deleting an Entry Calling Line Identification (CLIP) 1 2 3 4 Press am. Using [ select CANCEL. Confirm with OK. Enter the initial letters or select the entry you would like to delete with [. 5 Confirm with OK. 6 Confirm the deletion with OK. 1 2 3 4 Groups Groups You can combine several telephone book entries into a group. A message is sent to all members of this group in succession. Your device can store 10 different groups with up to 199 entries. Creating Group Press am. Using [ select ADD LIST. Confirm with OK. Enter a name for the group. Confirm with OK. Press am and add entries from the telephone book. Enter the initial letters or select using [. 7 Confirm with OK. 8 Press am and add additional recipients to the group. 9 Press OK to end the input. 10 Enter a group number from 1 to 9. 11 Confirm with OK. The group is now saved. 1 2 3 4 5 6 Deleting a Group Press am. Using [ select CANCEL. Confirm with OK. Select the group that you would like to delete. Confirm with OK. Confirm the deletion with OK. (Function is not supported in all countries and networks) The number of an incoming call appears on the display. For this function to work, the Calling Line Identification Presentation (CLIP) must be activated for your telephone connection. Enquire with your telephone company. Caller Line Identification may be associated with a fee. If the Caller Line Identification does not work even though the function is activated for your telephone connection, check if you have set the correct country (also see Chapter Settings, page 26) Function is not supported in all countries and networks CLIP Definition Setting the Country Missed Calls Missed Calls If you receive a telephone call during your absence, the symbol ž will appear. The caller’s number will appear in the display. Your device will store the telephone numbers of the last 10 calls. 1 Press ú and @ù. 2 Use the [ to select an entry from the list of callers. New entries are marked with a star *. 3 To call back, pick up the handset. If the number of the rings has been set to 0 with function 17, then the telephone numbers of callers who have directed their calls to additionally connected telephones are not shown. Edit Group Press am. Using [ select MODIFY. Confirm with OK. Using [ select the group you would like to edit. Confirm with OK. If necessary, enter a new name for the group. Confirm with OK. You can delete or add entries. Use C to delete individual recipients. Press am to add a recipient from the telephone book. 9 Confirm with OK. 1 2 3 4 5 6 7 8 12 Philips LPF 920 · 925 · 935 · 940 2 Fax Help 3 · Fax Journal Press ¨, 3 and OK to print the fax journal of the last 30 transmissions. Press j to eject the documents without sending them. Do not insert any documents into the machine that... ... are wet, have been edited with correction fluid, are soiled or have a coated surface. ... are written on with a soft pencil, with paint, chalk or charcoal. ... originate from newspapers or magazines (printing ink). ... are held together with office or notebook staples or with tape or glue. ... are pasted with note papers. ... are creased, crumpled or torn. 3 Set the desired resolution. You can choose between NORMAL (for documents without special features), h/FINE (for texts with small print or drawings), f/ SFINE (for documents with many details) und x/ PHOTO (for photos). Press fx. The symbol of the selected resolution appears in the display. With function 16, you can select the default resolution setting (also see chapter Set Resolution, page 27). 4 Dial the desired number. There are several ways to do this: 5 Press o. If the subscriber is busy, the device dials the number again after some time. Press j, in order to cancel the transmission process. After the transmission, the machine prints out a transmission report depending on the settings. Manual dialling: Dial the desired telephone number with the number pad. Telephone book register: with the keys (A—Z) you can access entries saved in the telephone book. Enter the initial letters or the name of the desired entry. Your device will show you the telephone book entries for the corresponding letters. Select an entry using [. You can also call the telephone book entries by pressing am and select using [ SEARCH. The function Search works even while you are conversing on the telephone. If you are loading entries from the telephone book, it is possible to edit the numbers after you have loaded them. For example, you can add or delete prefixed numbers or direct dial numbers. Loading Documents Sending a Fax As much as possible, use fax documents printed with darker coloured text (black or dark-blue). Yellow, orange and green are not suitable. Sending a Fax Document Formats Use documents with size A4 · 210¦×¦297 millimetres with 60¦–¦90¦g/m2. Do not use any documents that are smaller than A4. You can insert up to 20 documents at a time. The contrast setting is automatically adjusted to the document. If you would like to specify the contrast yourself, use function 24 Sending Fax Later (page 14). 1 Insert the documents face down into the document feeder. The lower most document will be fed in first. You can insert up to 20 documents at a time. Telephone Book Using the Telephone Book Redial List Redial list: Press @ù. Use [ to select an entry from the list of the dialled numbers. Calling List: Press ú and @ù. Use the [ to select an entry from the list of callers. For this function to work, the caller line identification (CLIP) must be activated for your telephone connection (country and network dependent). The number and name will not be shown if the caller suppresses his number. Caller List CLIP Prerequisite 2 Push the document guide inwards, so that it lies level on the documents. Manually Sending a Fax 1 Insert the document. 2 Enter the desired number using the numeric keypad or select a saved entry. 3 Press μ. 4 Press o. Fax 13 EN Direct Inward Dialling or Selecting Sub-address If your machine cannot reach a recipient, the fax message is sent to the other recipients. After the machine has called all recipients, it once again dials the numbers that previously could not be reached. Direct inward dialling or sub-address EN You can send a fax to a direct-inward dialling number or a sub addressor or call from a direct-inward dialling number or sub address - for example to use a certain service of a fax database provider. For this purpose, attach the direct-inward dialling number or sub address with a short dialling pause to the fax number. 1 Enter the desired number using the numeric keypad or select a saved entry. 2 Press ú and Rø. 3 Enter the direct-inward dialling number or sub address. 4 Press o. The direct-inward dialling number or sub address is dialled only after a short pause. Listening while a connection is established Listening while a connection is established You can listen while a connection is established, for example if a fax transmission constantly fails. Enter the desired number using the numeric keypad or select a saved entry. Press μ. Hands-free operation is not possible with this function. You cannot answer if the subscriber picks up. No hands-free operation Broadcasting Broadcasting You can send one fax to multiple recipients in succession. Entering Recipients Individually 1 Insert the document. 2 Enter the desired number using the numeric keypad or select a saved entry. 3 Press À. 4 Enter the next telephone numbers. Between the individual recipients, press À. You can enter up to 10 recipients. 5 Press o. The device transmits the fax message successively to all recipients. You can interrupt the process at any time, by pressing j. Sending Fax Later Delayed Fax Transmission If you would like to make use of the lower telephone tariffs or if the recipient can be reached at some specific time only, you can send the fax at a later time – within 24 hours. 1 Insert the document. 2 Press OK, 24 and OK. 3 Enter the desired number using the numeric keypad or select a saved entry. You can enter further recipients. Between the individual recipients, press À. 4 Confirm with OK. 5 Enter the time, at which the document should be transmitted, e.g. 14 00 for 2 pm. 6 Confirm with OK. 7 Using [, select the desired contrast. 8 Confirm with OK. After a short warm up phase, the device will read the document into the memory and will send out the fax at the specified time. To cancel a scheduled fax transmission, simply delete the document from the jobs list (also see chapter Jobs, page 16). Jobs Using Fax Templates Help 8 · Fax Templates You can also print the fax templates by pressing ¨, 8 and OK. Fax Templates Five fax templates, which you can use, are stored in your device. With these templates you can quickly create, for example, a short fax note or an invitation. 1 Press OK, 29 and OK. 2 Use [ to select the template you would like to print. 3 Confirm with OK. The device prints the template. 4 Fill the template and send it to the desired recipient per fax. Sending a Fax to a Group 1 Insert the document. 2 Enter the initial letters or select a group using [. You can also call the groups by pressing am and select using [ SEARCH. 3 You can enter additional groups or individual numbers. Press À. 4 Enter the next telephone numbers. Between the individual recipients, press À. You can enter up to 10 recipients. 5 Press o. The device transmits the fax message successively to all recipients. You can interrupt the process at any time, by pressing j. 14 Fax Reception Fax Switch The built-in fax switch of your device distinguishes between fax messages and telephone calls. You have different options available (also see chapter Setting the Fax Reception Mode, page 28). Memory If you have not changed the factory settings, received faxes will be printed out automatically. If there is no paper or toner in your device, the device will store incoming fax transmissions in its memory. The green lamp â/_ on the panel will flash whenever there is a fax present in the memory. After you have loaded paper into the device or inserted a new toner cartridge, the saved messages are printed. Philips LPF 920 · 925 · 935 · 940 The fax memory can store up to 100 pages (LPF¦920, LPF¦925, LPF¦935) or 400 pages (LPF¦940). Follow the specifications in the technical data. If the message memory is full, no additional messages can be received. Polling Faxes Receiving Fax Manually 1 Press OK, 22 and OK. 2 Enter the desired number using the numeric keypad or select a saved entry. 3 Press o. Memory Memory Receiving Fax Manually Select manual reception under fax reception mode (see Chapter Setting the Fax Reception Mode, page 28). The device will not receive faxes on its own. This setting is useful, when you want to receive faxes via a modem connected to a computer. You can start fax reception manually, by pressing o. Deactivating Automatic Fax Printout Deactivating Automatic Fax Printout You can secure your fax reception with a code. In that case, incoming faxes are not printed out, but rather are stored in the fax memory. Only after entering a PIN code can you print out these fax transmissions. Entering the PIN Code 1 2 3 4 5 If you have already saved a code, the device will ask you to provide the old code first before you can enter a new code. Press OK, 27 and OK. Using [ select ANSWER CODE. Confirm with OK. Enter a four-digit PIN code. Note down your PIN code in a safe place. Should you forget the PIN code, the device must be reset to factory settings, in order to be able to access it again. All personal settings will be deleted. Confirm with OK. Switching On and Off Press OK, 27 and OK. Using [ select ACTIVATION. Confirm with OK. Enter the four-digit PIN code. Confirm with OK. Use [ to select whether you would like to turn the function on or off. 7 Confirm with OK. 1 2 3 4 5 6 Fax Polling With the fax polling function, you can retrieve faxes that lie ready in the dialled fax machine. You can also provide documents on your machine to be polled by others. EN Polling Faxes Directly Time-Deferred Polling 1 Press OK, 22 and OK. 2 Enter the desired number using the numeric keypad or select a saved entry. 3 Confirm with OK. 4 Enter the time, at which the document should be polled, e.g. 14 00 for 2 pm. 5 Confirm with OK. 6 The device is now in standby mode. You can continue to carry on telephone conversations or send other fax transmissions during this time. To cancel a scheduled fax transmission, simply delete the document from the jobs list (also see chapter Jobs, page 16). Jobs Polling Send of Faxes 1 Insert the document. 2 Press OK, 23 and OK. 3 Using [ select SIMPLE or MULTIPLE. With the setting SIMPLE, the document can be polled only once. If you select MULTIPLE, the document can be freely polled any number of times. 4 Confirm with OK. 5 Using [, select the desired contrast. 6 Confirm with OK. After a short warm up phase, the device will store the document in the fax memory. To cancel a scheduled fax transmission, simply delete the document from the jobs list (also see chapter Jobs, page 16). Jobs Printing Out Fax Transmissions 1 2 3 4 5 Press OK, 27 and OK. Using [ select PRINT. Confirm with OK. Enter the four-digit PIN code. Confirm with OK. The stored fax transmissions are printed out and deleted from the memory. Fax 15 Jobs Help 6 · Jobs You can also obtain a print-out of the jobs list by pressing ¨, 6 and OK. Introduction EN All messages that have just been sent, that have been prepared for polling or that are to be sent at a later time are present on in the jobs list. Jobs appear in the display one-at-a-time. After the job number and job status indicator, you will find the fax number to which a fax is to be sent or from which it is to be polled. Documents on the jobs list can fall into the following categories with regard to their status: TX—Time-Deferred Sending DOC—Polling send POL—Time-delayed Fax Polling TR.—Job in progress SMS—SMS transmission (function is not supported in all countries and networks) Press j to close the menu and return to the starting mode. Display Jobs 1 Jobs 2 Jobs 3 Jobs 4 Jobs 5 Stop Immediate Job Execution 1 Press OK, 51 and OK. 2 Using [ select the job that you would like to execute immediately. 3 Confirm with OK. The transmission or polling will commence immediately. Changing a Job 1 2 3 4 Press OK, 52 and OK. Using [ select the job that you would like to modify. Confirm with OK. Enter the desired changes and confirm by pressing OK. Deleting a Job 1 2 3 4 Press OK, 53 and OK. Using [ select the job that you would like to delete. Confirm with OK. Confirm the deletion with OK. Printing a Job 1 Press OK, 54 and OK. 2 Using [ select the job that you would like to print out. 3 Confirm with OK. Printing the Job List Printing the Job List Press OK, 55 and OK. The device will print out a list of all pending jobs. 16 Philips LPF 920 · 925 · 935 · 940 3 Copier Inserting Documents Document Formats Use documents with size A4 · 210¦×¦297 millimetres with 60¦–¦90¦g/m2. Do not use any documents that are smaller than A4. You can insert up to 20 documents at a time. 1 Insert the documents face down into the document feeder. The lower most document will be fed in first. You can insert up to 20 documents at a time. 4 Select the desired resolution using [. You have a higher resolution available to you for copying than you have for fax transmissions. RESOL.:FAST—For documents without special features RESOL.:QUALITY—For documents with small print or drawings RESOL.:PHOTO—For the highest resolution 5 Confirm with OK. 6 You can make copies of the document that are enlarged or that are compressed in size. Size compression is possible down to 25 percent of the size of the original, and enlargements of up to 400 percent can be made. Enter the the desired value using the numeric keypad. 7 Confirm with OK. 8 Using [, select the desired contrast. 9 Confirm with OK. The copy is created. 2 Push the document guide inwards, so that it lies level on the documents. Press j to eject the documents without copying them. 3 Set the desired resolution. You can choose between h/ FINE (for documents without special features), f/ SFINE (for documents with many details) and x/ PHOTO (for the highest resolution). Press fx. The symbol of the selected resolution appears in the display. With function 16, you can select the default resolution setting (also see chapter Set Resolution, page 27). Making a Copy Press COPY twice. The copy is created. Adjusting Copies 1 Press COPY. 2 Enter the number of times you would like to copy the document (maximum of 99 copies). 3 Confirm with OK. Copier 17 EN 4 SMS (Function is not supported in all countries and networks) Function is not supported in all countries and networks EN SMS Requirements CLIP for SMS Your device is preset for using the SMS (Short Messaging Service) services. Caller Line Identification (CLIP) must be activated for the SMS to work. It is possible that you will not be able to send and receive SMS messages from a private branch exchange (depending on the country and network). Should you face problems in sending SMS, the reason for the same could be that you are using a secret number or that the device is connected to an old ISDN System. 6 Enter the desired number using the numeric keypad or select a saved entry. 7 Press À. 8 Enter the next telephone numbers. Between the individual recipients, press À. You can enter up to 10 recipients. 9 Press _. The message is sent. Direct Inward Dialling or Selecting Subaddress SMS with secret number SMS Requirements Ask your telephone service provider... ... whether you must register for the SMS Service. ... to which mobile telephone service providers you can send SMS ... which costs are applicable. ... which functions are available. Sending SMS 1 Press _. 2 Using [ select SEND SMS. 3 Confirm with OK. You can also call the function by pressing OK, 31 and OK. 4 Enter the text using the keys (A—Z). You can enter 160 characters. Enter capital letters by pressing and holding ú button. You can enter special characters using ½. To insert special characters and symbols, press ;ü. Press ûü to insert language specific special characters. Select with [. Confirm with OK. You can move the cursor using [. Use C to delete individual characters. Press COPY to print the message before sending it. 5 Press _. 6 Enter the desired number using the numeric keypad or select a saved entry. 7 Press _. The message is sent. Sending to Multiple Recipients (= Broadcasting) 1 Press _. 2 Using [ select SEND SMS. 3 Confirm with OK. You can also call the function by pressing OK, 31 and OK. 1 Press _. 2 Using [ select SEND SMS. 3 Confirm with OK. You can also call the function by pressing OK, 31 and OK. 4 Enter the text as described under Sending SMS. 5 Press _. 6 Enter the desired number using the numeric keypad or select a saved entry. 7 Enter the direct-inward dialling number or sub address. 8 Press _. The message is sent. Receiving SMS Messages Receiving SMS Messages When you have received an SMS, the green light â/_ will shine on your device, and the _ symbol will appear on the display. Received SMS messages are printed out automatically. If you have turned the automatic printing function off, the SMS messages will be stored. Your device can store up to 30 SMS messages. Reading SMS Messages 1 Press _. 2 Using [ select READ SMS. 3 Confirm with OK. You can also call the function by pressing OK, 32 and OK. 4 Using [ select the SMS that you would like to read. Unread SMS messages are marked with a star *. 5 Confirm with OK. Printing SMS Messages 1 Press _. 2 Using [ select PRINT SMS. 3 Confirm with OK. You can also call the function by pressing OK, 34 and OK. 4 Enter the text as described under Sending SMS. 5 Press _. 18 Philips LPF 920 · 925 · 935 · 940 Press OK, 35 and OK. Using [ select SENDER NAME. Confirm with OK. Use [ to select whether you would like to turn the function on or off. 5 Confirm with OK. 4 Using [ select the SMS that you would like to print. SELECTED—Using [ select the message that you would like to print. NEW—Prints all unread SMS messages ALL—Prints all received SMS messages 5 Confirm with OK. 1 2 3 4 Deleting SMS Messages Switching Notification Tone On/Off SMS Deletion Introduction Your device can store up to 30 SMS messages. If the message memory is full, the device cannot receive any more messages. Delete SMS messages to free up memory. 1 Press OK, 33 and OK. 2 Using [ to select the SMS message you would like to delete. SELECTED—Using [ select the SMS that you would like to delete. ALREADY READ—Deletes all read SMS messages ALL—All SMS messages will be deleted. 3 Confirm with OK. Modifying the Settings Cursor Navigation 6 You can move the cursor using [. Press C to return to the previous menu level. Press j to close the menu and return to the starting mode. Changing Transmitting and Receiving Numbers Numbers of the SMS Center All numbers that you need to send and receive SMSs are stored in your device. In case you moved to another telephone service provider, you must change these numbers. You can also receive SMS messages through a second service provider. 1 Press OK, 36 and OK. 2 Using [ select SMS CENTER 1. You can also receive SMS messages through a second service provider. Select SMS CENTER 2. Modify the number for receiving SMS as described under step 10. 3 Confirm with OK. 4 Using [ select SEND No. 5 Confirm with OK. 6 Enter the number for sending SMSs. 7 Confirm with OK. 8 Using [ select RECEIVE No. 9 Confirm with OK. 10 Enter the number for receiving SMSs. 11 Confirm with OK. Sending the Sender’s Name Switching Notification Tone On/Off You will hear a notification tone whenever an SMS message has arrived. You have the option of turning this function off. 1 Press OK, 35 and OK. 2 Using [ select BEEP SMS. 3 Confirm with OK. 4 Use [ to select whether you would like to turn the function on or off. 5 Confirm with OK. Switching Automatic Printing On/Off Automatic Printing You can deactivate the automatic printing of SMS messages. 1 Press OK, 35 and OK. 2 Using [ select AUTO PRINT. 3 Confirm with OK. 4 Use [ to select whether you would like to turn the function on or off. 5 Confirm with OK. Sending Text2Fax (in countries and networks without SMS function) You can enter text on your device and send as a fax transmission to another device 1 Press _. 2 Enter the desired number using the numeric keypad or select a saved entry. 3 Enter the text using the letter keypad. You can enter a maximum of 70 lines of 80 characters each—a total of 5.600 characters. Enter capital letters by pressing and holding ú button. You can enter special characters using ½. You can enter a line break using Rø. To insert special characters and symbols, press ;ü. Press ûü to insert language specific special characters. Select with [. Confirm with OK. You can move the cursor using [. Use C to delete individual characters. Press COPY to print the message before sending it. 4 Press _. The message is sent. (in countries and networks without SMS function) Text2Fax Sending the Sender’s Name You can set whether or not your name should be sent with each SMS message—identifying you as the sender. You can enter and save you name with the function 14 (also see chapter Entering Your Telephone Number and Name, page 26). SMS 19 EN 5 Fun and Games Sudoku Help 7 · Sudoku You can also print a new Sudoku by pressing ¨, 7 and OK. EN Sudoku Sudoku is a Japanese number puzzle. The game has 3 × 3 squares divided into 3 × 3 fields. Depending on the difficulty level, lesser or more digits are already given at the beginning of the game. The aim of the game is to fill digits from 1 to 9 in the game field is such a way that each digit appears only once in a row, a column and each of the nine blocks. There is only one solution. The solution of the last printed game is saved. The solutions of earlier games are no longer available. Last Solution Only Printing a Game 6 Enter the time, e.g. 14 00 for 2 pm. 7 Confirm with OK. 8 Using [ select the difficulty level. 9 Confirm with OK. 10 Enter, how many copies of the Sudoku you would like to print (maximum 9 copies). 11 Confirm with OK. 12 Using [ select if you would like to print the solution. 13 Confirm with OK. You can turn off the daily Sudoku print by selecting the function as described above and by switching off the automatic printing under point 4. Sudoku for Every Day 2 Press OK, 68 and OK. Using [ select NEW. Confirm with OK. Using [ select the difficulty level. Confirm with OK. Enter, how many copies of the Sudoku you would like to print (maximum 9 copies). 7 Confirm with OK. 8 Using [ select if you would like to print the solution. 9 Confirm with OK. 1 2 3 4 5 6 Printing the Last Game Again Press OK, 68 and OK. Using [ select LAST. Confirm with OK. Enter, how many copies of the Sudoku you would like to print (maximum 9 copies). 5 Confirm with OK. 6 Using [ select if you would like to print the solution. 7 Confirm with OK. 1 2 3 4 Printing the Solution 1 Press OK, 68 and OK. 2 Using [ select SOLUTION. 3 Confirm with OK. Sudoku for Every Day You can have a new Sudoku automatically printed each day. 1 Press OK, 68 and OK. 2 Using [ select AUTOMATIC. 3 Confirm with OK. 4 Using [ indicate whether you would like to turn printing on or off. 5 Confirm with OK. 20 Philips LPF 920 · 925 · 935 · 940 6 PC Connection (LPF¦935, LPF¦940) Type 4 (PC) Requirements PC You can connect your device to a PC (Microsoft Windows operating system). The device is not compatible with Linux or Apple Macintosh. Your computer must meet the following minimum requirements: 2 The Companion Suite LL window appears on the screen. You can install or uninstall Companion Suite LL. Click on Install products. Click on Browse contents to view the files on the installation CD. Processor Pentium II-Processor with: 800 MHz for Windows 2000 (SP¦3) · ME 1 GHz for Windows XP · Vista 32bit Processor RAM 128 MB for Windows 2000 (SP¦3) · ME 192 MB for Windows XP 512 MB for Windows Vista Home 1.024 MB for Windows Vista Premium · Business · Ultimate RAM Operating System Windows 2000 (SP¦3) · ME · XP · Vista Operating System Free Hard Drive Space 260 MB of free hard drive space Free Hard Drive Space 3 By selecting Companion Suite LL, you will install Companion Suite LL and Scan-to-PDF, as well as the drivers for the printer and scanner. By selecting Adobe Acrobat Reader you will install Acrobat Reader. Click on Companion Suite LL. Connection USB 1.1 · USB 2.0 Full Speed Should problems with the PC connection arise, have the following information to hand when you contact technical customer services: hardware configuration of your computer, operating system installed and security programmes used (anti-virus programmes, firewall). Then we can help you more quickly. Connection Customer Information Installing the Software Installation First install the software. The device may not be connected to the PC before this. After the software installation, the PC must be restarted. Only then should you connect your PC and the device with a USB cable. Installation-CD On the installation CD supplied with your device, you will find the Companion Suite LL and Scan-to-PDF. With the Companion Suite LL, you can access the address book of the device from your computer and add or edit entries. You can also alter your device settings as well as checking the toner level of the toner cartridge. With Scanto-PDF scan the documents with your device and save them directly as PDF files. 1 Close all open programs and applications before beginning the installation process. Place the installation CD in the CD-ROM drive of your computer. The program will start automatically. If the program does not start automatically, select the CD-ROM drive in the Windows Explorer and start the program Setup.exe with a doubleclick. PC Connection 4 Your computer will now prepare for the installation process. Then a window will appear on the screen in which you may start the installation process. Click on Next. 5 Next you will be asked to accept the licensing conditions. Click on Yes. 21 EN 6 The program can now commence with the installation. Click on Install. EN 7 At the conclusion of the install process you must restart your computer. Make your selection as to whether the computer should restart automatically or whether you would like to restart the computer yourself at a later time. Click on Finish. Using Companion Suite Start You can start the Companion Suite LL either by clicking on the Companion Director icon on your desktop or by selecting Start > Programs > Companion Suite LL > Companion Suite LL > Companion Director from the Start menu. Start You can change the look of the start menu by clicking with the right mouse button. Companion Suite Click on Address book to edit the telephone book of your device. Click on Settings to change the basic settings of your device. Under Status, you can select the settings for the display of the toner level as well as for the application Scan-to-PDF. If you would like to create PDF files out of scanned documents, click on the large icon Doc Manager in the middle of the start menu. Editing the Telephone Book Introduction 8 Only after the restart, connect the device to your PC with a typical USB cable. The USB port of your device can be found on the rear side. 9 Your device is detected as a new peripheral device and registered. 10 If your operating system is Windows XP (Service Pack 2), an additional window will appear during the final installation. Select No, not this time, and click on Next. 11 Under Windows XP, select Install software automatically during the final installation and click on Next. 22 With Companion Suite LL, you can edit the telephone book entries of the device and in the Windows address book as well as in Microsoft Outlook. 1 Click on Address book. 2 To edit the telephone book entries, select the device. You can add new entries or groups to your telephone book and edit or delete these entries as well as printing out a list of all entries. You can exchange existing entries between the address books of Windows, Microsoft Outlook and your device. In the right menu window, select the entry you would like to copy to a different address book. Hold down the mouse button to drag this entry to the address book in the left window to which you would like to copy the entry. Philips LPF 920 · 925 · 935 · 940 Add an Entry Edit Group Edit Group 1 To add a new entry, select New. You can choose whether to add a single entry or a group. 1 Select the group that you would like to edit. 2 Choose Select the members to add new entries to the group or remove entries from the group. Click on Erase to delete the entire group. 3 Confirm with OK. Archiving the Telephone Book Introduction With the address book of the Companion Suite LL you can save the telephone book entries of your device to your PC or load saved entries (file format *.csv). Click on File > Export to save the telephone book entries. You can select the directory in which you would like to save the file. Click on File > Import to add entries to the address book. Select the file you would like to import; the entries are added to the existing entries. The data in the file must be separated by semicolons (;). Export Import 2 Enter the name and number and select the transfer speed for fax transmissions to this recipient (also see chapter Telephone Book, page 11). Confirm with OK. Edit Entry Archiving the Telephone Book Edit Entry 1 Select the entry that you would like to edit and click on Properties. 2 Modify the name or the number. 3 Confirm with OK. Add a Group 1 Enter the name of the group. 2 Click on Select the members to add new entries to the group. Modifying the Settings Settings on the Device 1 Click on the Settings button to modify the basic settings of your device. Among other setting, you can enter your name and number, set the date and time, select the connection type and set the parameters for the device. You can also configure the security codes for the fax memory and keyboard lock. 2 Confirm with OK. 3 Add new members to the group using the arrow buttons. Settings for Scan-to-PDF 1 Click on Status. 2 Selecting the register ScanTo. 4 Confirm with OK. PC Connection 23 EN EN 3 Configuring the desired settings for Scan-to-PDF. Mode—Scan in the black-and-white mode (also called “barcode mode”) or in the grey tone mode. Resolution—Select the scan resolution Output Format—Selecting the output format Save as …—Selecting the path in which to save 4 Confirm with OK. 1 Insert the documents face down into the document feeder. The lower most document will be fed in first. You can insert up to 20 documents at a time. Displaying the Toner Level Displaying the Toner Level Click on Status. The toner level of the toner cartridge is indicated by a percentile value between 100 percent (full) and 0 percent (empty). 2 Push the document guide inwards, so that it lies level on the documents. You can interrupt the process at any time, by pressing j. Printing from Computer Introduction When you install the Companion Suite LL on your computer, the device is also installed as a printer under Windows. In the print menu under Start > Settings > Printers, you will find your device listed as Laser Printer Scanner. You can access your device from any program and use it to make black-and-white print-outs just as you would use any other printer. Simply select the Laser Printer Scanner as your printer. The Laser Printer Scanner is installed as the default printer for all programs on your computer. 3 Start the program Scan-to-PDF by clicking in the start menu on the icon Doc Manager. 4 After a short warm-up phase the document is read and the PDF file saved in the specified path. Printing from Computer Laser Printer Scanner Properties Click in the Print menu on Properties to edit the print settings. You can set whether to print in letter or landscape format and how many pages should be printed on a single sheet. Change the print order to print the last page of your document first. A long document is then output sorted; the first page lies on top. Scanning with the TWAIN scanner driver TWAIN The TWAIN driver is installed together with the Companion Suite LL. With the TWAIN scanner driver you can access the device and scan documents from any application which supports this standard. 1 Insert the documents face down into the document feeder. The lower most document will be fed in first. You can insert up to 20 documents at a time. Scanning Scan-to-PDF Scan-to-PDF With Scan-to-PDF scan the documents with your device and save them directly as PDF files. Configuring the necessary settings in the Status menu (also see chapter Settings for Scan-to-PDF, page 23). Use documents with size A4 · 210¦×¦297 millimetres with 60¦–¦90¦g/m2. Do not use any documents that are smaller than A4. You can insert up to 20 documents at a time. Document Formats 24 Philips LPF 920 · 925 · 935 · 940 2 Push the document guide inwards, so that it lies level on the documents. Pre-selection Introduction Under the menu item Pre-selection, you can create different profiles. In a profile, you may save settings that you would like to use fairly often, for example, for scanning of a frequently-used document-type. 1 First configure all the settings. 2 Click on New. 3 Enter a name for the profile. 4 Click on Save. To scan documents with the saved settings, select this profile from the selection menu. Pre-selection 3 Open the photo processing or graphics application which supports the TWAIN driver. Select the TWAIN Scanner Driver as your scanner. The following window appears. If you select the controller on the upper right, a dialogue appears in which you can select the alignment and filter settings for the scan. Using the controls beneath this, you can choose whether to scan in the black-and-white mode (also called barcode mode) or in the grey tone mode. Enter the desired resolution for the scanner under Resolution. 4 Click on the lower button Start scan to commence with the scanning process. After the scanning is finished, the document appears in the main window of the photo processing or graphics application. Uninstalling the Software 1 Close all open programs and applications before beginning the uninstall process. Load the uninstall program by clicking on Start > Programs > Companion Suite LL > Companion Suite LL > Uninstall in the Start menu. Your computer will now prepare for the uninstall process. 2 You can either repair the program or remove it. Select Remove. Click on Next. 3 You will be asked to confirm the uninstall. After you have clicked on OK, the Companion Suite LL will be removed from your computer. 4 At the conclusion of the uninstall process you must restart your computer. Make your selection as to whether the computer should restart automatically or whether you would like to restart the computer yourself at a later time. Click on Finish. 5 After rebooting has occurred, removal of the Companion Suite LL from your computer will be complete. PC Connection 25 EN 7 Settings Help 5 · Settings Press ¨, 5 and OK to print a list of all settings of your device. EN Cursor Navigation 6 You can move the cursor using [. Press C to return to the previous menu level. Press j to close the menu and return to the starting mode. Energy Saving Mode Energy Saving Mode Your device switches into the energy saving mode by default. It is not necessary for you to set the device to this mode. Whenever you receive a fax or if you would like to print or make a copy, your device will automatically switch back from its energy saving mode to its operating mode. Selecting the Country Setting the Country Correctly Always set the country in which you are operating the machine. Otherwise, your machine is not adapted to the telephone network. If your country is not included in the list, you must select a different setting and use the correct telephone cable for the country. Consult your retailer. 1 Press OK, 11 and OK. 2 Use [ to select the country in which you are operating the device. 3 Confirm with OK. 1 2 3 4 5 Press OK, 14 and OK. Enter your number. Confirm with OK. Enter the name using the keys (A—Z). Confirm with OK. Locking the Device Locking the Device With the locking function, you can prevent unauthorised persons from using your device. You can lock either the entire keyboard or the number pad of your device. Only after entering of the correct code will it be possible to access functions or enter numbers. The lock will turn itself on again after each use of the device. Entering the PIN Code 1 2 3 4 Selecting the Language If you have already saved a code, the device will ask you to provide the old code first before you can enter a new code. Press OK, 61 and OK. Using [ select LOCKING CODE. Confirm with OK. Enter a four-digit PIN code. Note down your PIN code in a safe place. Should you forget the PIN code, the device must be reset to factory settings, in order to be able to access it again. All personal settings will be deleted. Confirm with OK. Enter the code again for confirmation purposes. Confirm with OK. 1 Press OK, 12 and OK. 2 Use [ to select the desired display language. 3 Confirm with OK. 5 6 7 Entering the Date and Time Locking the Keyboard 1 Press OK, 13 and OK. 2 Enter the date (two digits for each field), for example 31¦05¦25 for May 31th, 2025. 3 Enter the time, e.g. 14 00 for 2 pm. 4 Confirm with OK. Entering Your Telephone Number and Name Press OK, 61 and OK. Using [ select LOCK KEYBD.. Confirm with OK. Enter the four-digit PIN code. Confirm with OK. Use [ to select whether you would like to turn the function on or off. 7 Confirm with OK. 1 2 3 4 5 6 Header Your name and number are added together with date, time and page number at the top edge of each fax transmission (= header). Enter capital letters by pressing and holding ú button. You can enter special characters using ½. To insert special characters and symbols, press ;ü. Press ûü to insert language specific special characters. Select with [. Confirm with OK. You can move the cursor using [. Use C to delete individual characters. Cursor Navigation 1 26 Locking the Number Pad 1 2 3 4 5 6 7 Press OK, 61 and OK. Using [ select LOCK NUMBER. Confirm with OK. Enter the four-digit PIN code. Confirm with OK. Using [ select ONLY DIRECT.. Confirm with OK. Philips LPF 920 · 925 · 935 · 940 Set Resolution Custom settings /default settings The changed settings are stored as new default settings. If you select a special function for a one-time process, take care to restore the default settings or factory settings after that. 1 Press OK, 16 and OK. 2 Using [ select RESOLUTION. 3 Confirm with OK. 4 Select the desired resolution using [. NORMAL—For documents without special features FINE—For documents with small print or drawings SFINE—For documents with many details PHOTO—For photos 5 Confirm with OK. Reducing Transmission Speed Lowering the Transmission Speed The machine adapts the transmission speed to the line quality. This may take some time, especially for overseas connections. Set a lower transmission speed if you are sending faxes into networks with poor line quality. 1 Press OK, 21 and OK. 2 Select the desired speed using [. 3 Confirm with OK. Turning Page Header On/Off Page Header Your name and number appear in the page header of each fax transmission. If you do not wish to send out your information, you can turn this function off. 1 Press OK, 16 and OK. 2 Using [ select TX HEADER. 3 Confirm with OK. 4 Use [ to select whether you would like to turn the function on or off. 5 Confirm with OK. Switching Transmission Report On/Off ALWAYS—The transmission report will be printed after each successful fax transfer as well as after interrupted transfers. ON ERROR—The transmission will only be printed if the fax transfer was not successfully completed or if it was terminated prematurely. 3 Confirm with OK. Additional Fax Reception Options Sorted Print-Outs Sorted Print-Outs If your device receives fax transmissions with multiple pages, it will sort the pages as it prints them. The pages that were received last will be dispensed first. You have the option of turning this function off. 1 Press OK, 28 and OK. 2 Using [ select SORTED PRINT. 3 Confirm with OK. 4 Use [ to select whether you would like to turn the function on or off. 5 Confirm with OK. Printing Multiple Copies Printing Multiple Copies You can apply settings to your device whereby multiple copies of fax transmissions are printed out upon reception. 1 Press OK, 28 and OK. 2 Using [ select NBR OF COPIES. 3 Confirm with OK. 4 Enter a value from 1 to 99. 5 Confirm with OK. Setting the Ring Tones Adjusting Volume Level 1 Press OK, 18 and OK. 2 Select the desired volume level using [. To turn off the ring tone entirely, select OFF. 3 Confirm with OK. Silent Fax Reception Transmission Report Silent Fax Reception After every transmission, the device prints out a transmission report. Four different settings are available for the transmission report. 1 Press OK, 25 and OK. 2 Use [ to select from the following settings: WITH—After every error-free fax transfer, a transmission report is printed. A transmission report is also printed in cases in which a fax transfer is not successfully completed because the recipient’s line is busy. WITHOUT—No transmission report will be printed. Print the fax journal for an overview of the fax messages sent. To turn off the ring tone entirely, select OFF. Your device will automatically receive incoming faxes without ringing. If your device is set to the manual reception mode, you can neither hear nor receive incoming fax calls (also see chapter Setting the Fax Reception Mode, page 28). Settings Setting the Number of Rings Setting the Number of Rings Set the number of rings for the fax reception mode with function 17. 1 Press OK, 17 and OK. 2 Choose from the list of possible ring tones using [. 3 Confirm with OK. 27 EN Setting the Fax Reception Mode Printing Lists and Help Pages Fax switch EN The built-in fax switch of your device distinguishes between fax messages and telephone calls. Faxes are automatically received, telephone calls can be received—even on additionally connected devices. While the device is checking the call, it continues to ring. You have the following options available (model dependent). The selected fax reception mode appears on the display. 1 Press OK, 19 and OK. 2 Select the desired option using [. You should set the device to EXT/Answering device, Fax or Manual Mode if you have additional devices connected to the EXT socket of your device. 3 Confirm with OK. Setting the Fax Reception Mode Manual Mode Manual Mode The device will not receive faxes on its own. You can start fax reception manually, by pressing o. This setting is useful, when you want to receive faxes via a modem connected to a computer. Fax Mode Fax Mode In the fax mode, the device will ring for as many times as you have set with function 17 (also see chapter Setting the Number of Rings, page 27). Then the fax reception switches on. You should select this mode if you primarily receive faxes at your device. Printing the Functions List Printing the Functions List Press OK, 41 and OK to print a list of all functions of your device. You can also print the functions list by pressing ¨, 1 and OK. Help 1 · Function List Printing the Telephone Book Printing the Telephone Book Press OK, 43 and OK to print a list of all saved entries and groups in the telephone book. You can also print the telephone book by pressing ¨, 4 and OK. Help 4 · Telephone book Printing Fax Journal Fax Journal The journal contains a list of the last 30 message transmissions. The journal is either printed automatically after 30 transmissions or you can print it when needed. Press OK, 42 and OK. The fax journal is printed. You can also print the fax journal by pressing ¨, 3 and OK. Printing Fax Journal Help 3 · Fax Journal Printing the List of Settings Printing the List of Settings Press OK, 44 and OK to print a list of all settings of your device. You can also print the list of settings by pressing ¨, 5 and OK. Help 5 · Settings EXT/Answering machine Mode EXT/Answering machine Mode You should set the device to this mode if you have additional devices connected to the EXT socket of your device. If an additionally connected answering machine receives a call, your device will check to determine whether or not the incoming call is a fax transmission. If the device recognises a fax signal, it will automatically receive the fax transmission. If you do not have an answering machine connected or if a connected answering machine does not accept the call, the device will take over the call after a predetermined number of rings and automatically receive any possible fax transmission being sent. If you pick up at an additional device and hear that you are receiving a fax (whistling tone or silence), you can start the fax reception by pressing *5 on the additional telephone or pressing o on the device. To use this function, additional telephones must be set to the tone dialling mode (DTMF/MFV tones) (for this purpose see the operating manual of your additional telephone). Answering Machine Fax Switch 1 Automatic Mode (LPF¦925, LPF¦935) If the Automatic Mode is active, the device will check to determine whether the incoming call is a fax transmission or a telephone call. The device will automatically receive fax transmissions. While the device is checking the call, it continues to ring. You can accept telephone calls at any time. After a predetermined number of rings, the device will take over the call and automatically receive a possible silent fax transmission. Type 3 (mit Telefon) Automatic Mode 28 Philips LPF 920 · 925 · 935 · 940 8 Telephone Lines and Additional Devices Configuring Telephone Lines and Services analogue terminals. Details for ISDN connections can be found in the instructions provided with the terminal adapter or the dial-up router. Private Branch Exchange / PABX PABX Systems Private branch exchanges (PABX) are typical in many offices and some households. You must dial an outside line access code in order to get a connection to the public telephone network (PSTN) from a PABX. 1 Press OK, 15 and OK. 2 Using [ select NETWORK TYPE. 3 Confirm with OK. 4 Using [ select PSTN or PABX. 5 Confirm with OK. Connecting Additional Devices Setting Up an Extension Connection to the Device Additional Devices You can operate additional devices on a telephone line, such as cordless telephones, answering machines, modems or charge counters. If you are using a cordless telephone with SMS function on the same line, then the specific device at which you will receive an SMS message will depend on the specific manufacturer. Only one of the devices will receive the SMS message. Try to turn off the SMS reception on your cordless telephone. Additional Telephone and SMS Connection to the device If you are operating the device within a PABX, use function 15 to set the device to the appropriate length for internal numbers and to set the code that must be dialled in order to access a public telephone line (= Outside Line Access Code). 1 Press OK, 15 and OK. 2 Using [ select PREFIX. 3 Confirm with OK. 4 Enter the appropriate length for internal numbers. Use C to delete individual characters. Assume the longest internal number, then add one digit to that. If your direct dial numbers consist of four digits, then you should input5. 5 Confirm with OK. 6 Enter the outside line access code with which you reach the public telephone network. This is usually 0. In rare cases, the outside line access code may be a different number or a two-digit number. For older telephone systems, the outside line access code can be R (= Flash). Press Rø to enter this outside line access code. If the connexion to the public telephone network is not possible, contact your telephone system supplier. 7 Confirm with OK. Once these settings are in place, you will no longer need to prefix the outside line access code every time you enter an external number. The device will automatically add the outside line access code in front of numbers that are the same length or longer than the configured direct dial numbers. You can connect additional devices directly to your device. Insert the telephone cable of the additional device into the EXT- socket (RJ-11-connection) on the device. DSL Connection In the event that you use a DSL modem: Connect the machine after the modem. For additional information, please consult the operating manual of your DSL system. If you pick up at an additional device and hear that you are receiving a fax (whistling tone or silence), you can start the fax reception by pressing *5 on the additional telephone or pressing o on the device. ISDN Connection Taking Over the Line Setting Up an Extension Outside Line Access Code ISDN Connection Your device is an analogue fax device (Group 3). It is not an ISDN device (Group 4), and therefore it cannot be operated directly on an ISDN connection. In order to do this, you need either an analogue adapter or a connection for Telephone Lines and Additional Devices Externe Geräte anschließen Connecting in Serial We recommend direct connection to the device because this allows the fax switch to function optimally and to control the additional devices. Connection to the Telephone Line Order of Connections In order for the fax switch to function, the machine must be first in the series if multiple devices are connected to the same telephone socket. Follow the correct order. If you have multiple telephone sockets for the same telephone line, the machine must be connected to the first telephone socket. Multiple Telephone Sockets Using Additional Telephones (Easylink) Easylink With the Easylink function you can control your device with additional telephones. To use this function, additional telephones must be set to the tone dialling mode (DTMF/MFV tones) (for this purpose see the operating manual of your additional telephone). Starting Fax Reception If you pick up on an additional telephone and the machine continues to ring or attempts to receive a fax, you can disconnect the machine from the line. Press ** on the additional telephone. 29 EN 9 Service Changing the Toner Cartridge Original Consumable Materials Use only original consumable materials. These are available from a specialised retailer or through our order service (see back side of this user manual). Other consumable materials can cause damage to the device. EN Instructions on the Packaging Follow the instructions on the packaging of the consumable materials. Plug’n’Print Card Before you can receive documents, make copies, or print, a toner cartridge must be inserted into the device. For this reason, a starter cartridge is supplied with the device. The toner level memory for this starter cartridge was set at the factory. The starter cartridge need not be updated with a Plug’n’Print card. For each additional toner cartridge that you insert into your device, you must update the toner level memory with the Plug’n’Print card provided. 1 Open the cover by taking hold of both document guides and tipping the cover backward. 3 4 5 6 Never open a toner cartridge. If toner dust is released into the air, you should avoid allowing it to contact your skin and eyes. Do not inhale the released toner dust. Remove the toner dust from clothing or objects with cold water; hot water would only cause the toner to set. Take the new toner cartridge from the package. Remove the black protective foil and other packaging material, but do not yet remove the protective strip from the cartridge. Shake the new toner cartridge back and forth several times in order to distribute the toner evenly, thereby improving the print quality. Only after completely pull off the protection strip located on the left side of the cartridge. Once you have removed the protection strip, do not shake the toner cartridge any more. Otherwise, it is possible that toner dust will be released into the air. 7 Place the toner cartridge into your device. The cartridge should snap securely into position. 2 Remove the old toner cartridge, by gripping it at the recess in the middle and pulling it upward. Carefully remove the toner cartridge from the device so that no toner dust spills out. Take care where you place the toner cartridge, escaping toner dust may soil the surface. Store opened or used toner cartridges in their original packing or in a plastic bag in order to prevent toner dust from escaping. Dispose of old toner cartridges by turning them in at specialised shops or at a waste collection site. Never dispose of toner cartridges by throwing them into fire. Toner cartridges should never be allowed into the hands of children. 30 8 Close the cover. Make sure that the cover snaps securely into position on both sides. 9 NEW CARTRIDGE? appears on the display. Confirm with OK. Philips LPF 920 · 925 · 935 · 940 10 Wait until INSERTCARD appears on the display. Push the Plug’n’Print card of the new toner cartridge into the opening on the left side next to the paper tray, with the contacts facing to the left. Should the error message UNREADABLECARD appear on the display, you may have inserted the Plug’n’Print card incorrectly. The contacts must face to the left as you insert the card into the device. 11 It may take a moment to update the cartridge. When the process is completed, the following appears on the display: ACTION COMPLETED / EJECT CARD. 12 Pull the Plug’n’Print card out of the device. You can interrupt the recharging process at any time, by pressing j. However, the toner level memory must be updated for each new toner cartridge. Displaying the Toner Level Toner Level Memory 2 Whenever you insert a new toner cartridge, you must update the toner level memory of your device with the Plug’n’Print card that is included with the new cartridge. Your device registers the extent of toner usage for every print-out and calculates the toner level of the cartridge based on this. The indicated toner level is only meaningful if you update each new toner cartridge with the Plug’n’Print card that is provided with the cartridge. 1 Press OK, 62 and OK. 2 Select with [CART CAPACITY. 3 Confirm with OK. The toner level of the toner cartridge is indicated by a percentile value between 100 percent (full) and 0 percent (empty). Fixing a Paper Jam Introduction Your device is equipped with sensors that quickly recognise a paper or document jam. If trouble of this sort arises, the feeding of the printer paper or document is stopped immediately. 1 Open the cover by taking hold of both document guides and tipping the cover backward. 2 It is possible that you will have to remove the toner cartridge in order to reach the paper. Restart the Recharging Process 1 2 3 4 Press OK, 62 and OK. Using [ select NEW BLACK. Confirm with OK. Using [ select YES. After a short time, the device will ask you to insert the Plug’n’Print card. If the toner level of the cartridge is low, then every time you open and close the cover, the following question will appears on the display: BLACK=NEW?. If you have not installed a new cartridge, press j. If you have installed a new cartridge, press OK and follow the description set forth above. Toner Level Memory 3 Service Carefully remove the toner cartridge from the device so that no toner dust spills out. Take care where you place the toner cartridge, escaping toner dust may soil the surface. 31 EN 3 Carefully pull out the paper. Cleaning Cleaning Unplug the machine from the power socket before cleaning it. Use a soft, lint-free cloth. Never use liquid or easily flammable cleansers (sprays, abrasives, polishes, alcohol, etc.). Do not allow any moisture to reach the interior of the fax machine. EN Fax Cleaning Sheets In case of a paper jam, do not forcefully remove the paper, but rather pull it gently out of the device and throw it away carefully. It is possible that the toner may not be completely set on the print-out, and toner dust could be released into the air. Do not inhale the released toner dust. Remove the toner dust from clothing or objects with cold water; hot water would only cause the toner to set. 4 Reinsert the toner cartridge and close the cover. Make sure that the cover snaps securely into position on both sides. If the toner level of the cartridge is low, then every time you open and close the cover, the following question will appears on the display: BLACK=NEW?. If you have not installed a new cartridge, press j. Whenever you have installed a new toner cartridge, press OK, and update the toner level memory (also see chapter Changing the Toner Cartridge, page 30). Fixing a Document Jam Fixing a Document Jam If a document jam should occur in the front area: Lift the panel upwards until it snaps into position. Carefully pull the paper or document forwards until it is released. Vorlagenstau vorn Special fax cleaning sheets are available as accessories from our call centre. Insert a sheet into the document feeder. Press j; the page is ejected. Repeat this process at a few times. 1 Lift the panel upwards until it snaps into position. 2 Wipe the scanner glass with a soft, dry and lint-free cloth behind the rollers for the paper guide. 3 Close the panel. Power Cycling Power Cycling If a problem occurs that cannot be corrected with the instructions in this user manual (see also the help below), follow the steps given here. 1 Pull out the power plug. 2 Wait at least ten seconds, then plug the power plug back into the socket. 3 If the problems repeats, please contact our technical customer service or your retailer. Follow the instructions on the display. Problems with Faxing No fax transmission No dial tone when lifting the headset 32 Check the installation of the device. Check that the device is connected to the mains voltage. Connect the telephone cable to the socket marked LINE. Insert the telephone plug into your PTT line socket. If possible test your device in another telephone line before you contact technical customer services. Follow the instructions on the display. Philips LPF 920 · 925 · 935 · 940 Problems with Faxing Fax transmissions are constantly interrupted. Try to send the fax manually: Press μ and dial the number. If the recipient is using an answering machine, wait until you hear a whistling tone. Press o. It is possible that the recipient's device is not ready to receive. Fax transmission to a fax number is not possible. Call the number and check whether the number is a fax number and whether the connected fax device is ready to receive (whistling tone or silence). You can eavesdrop while the connection is establish (page 14). Faxes sent are of poor quality. Modify the resolution. Test the device by making a copy of the document. If the device is in order, the device of the recipient might be defective. Test the scanner by printing the functions list (press ¨, 1 and OK). If the function list is printed perfectly, it is possible the scanner is dirty or defective. Clean the scanner. No fax reception Check whether the manual fax reception mode is set. The device will not receive faxes on its own (page 28). You hear a whistling tone or silence in the handset. The call is a fax. Press o on the device. Press *5 on the additional telephone. Hang up. Problems with Printing No printing Printing is interrupted. Paper or document jam, no paper or toner cartridge. Follow the instructions on the display. Copy is blank or the recipient has received a blank sheet Insert the documents face down into the document feeder. The device produces white lines when printing. Clean the toner drum with a soft cloth. Clean the scanner (also see chapter Cleaning, page 32). The device produces black lines when printing. The toner cartridge is damaged and must be replaced. Use only original consumable materials. The device makes a noise during printing. The toner cartridge is almost empty and must be replaced. Use only original consumable materials. Received faxes and copies are too light. The sender’s device is not set optimally. If the copy is also too light the toner is almost all gone and must be replaced. Use only original consumable materials. Problems with the PC Message on the PC: No connection to the printer Check the installation of the device. Check whether the USB cable is connected and the Companion Suite LL software is installed on to the PC. Check whether the device is installed in the printer menu of the PC as Laser Printer Scanner. It is possible that a firewall or anti-virus programme installed is disrupting the connection to the device. Message on the PC: Check the printer The toner cartridge is almost empty and must be replaced. Service 33 EN 10 Glossary EN Additional Devices You can connect additional devices to your device, such as answering machines, telephones, charge meters and computer modems; these can be connected either in series or in parallel. Parallel connection means that the devices are connected to another telephone socket of the same line. If you connect the devices to the external socket of your device, they are connected in series. The fax switch of your device can control and regulate only devices connected in series. Broadcasting see Sending to Multiple Recipients Call-by-Call Selection of the telephone service provider for each telephone call. It is possible to place telephone calls through different private service providers. By placing prefixes in front of the actual telephone number, one can choose a different service provider for each telephone call without entering into a firm contract relationship. Caller List The numbers of the last callers are stored in the caller list. This function requires that the caller identification function be enabled for your PTT line and that the caller not suppress the transmission of his or her telephone number (see Calling Line Identification). Calling Line Identification (CLIP) There are two types of Calling Line Identification Presentation (CLIP). If someone calls you, your device will show the caller’s telephone number on the display. If another caller places a call to you while you are having a telephone conversation, you will hear a tone. Your telephone company must offer both services and must enable them for your PTT line. The transmission of your telephone number can be turned on and off temporarily or it can be turned off permanently (Calling Line Identification Restriction, CLIR). CCITT Comite Consultatif International Téléphonique et Télégraphique (predecessor of ITU) CE Conformité Européenne Chain Dialling see Combining Numbers Chain Dialling Before the dialling process begins, you can freely combine and edit telephone book entries, manually entered digits, numbers from the redial list or numbers from the caller list. For example, if you have saved the telephone number prefix of an inexpensive telephone service-provider (see Callby-Call) as a telephone book entry, select this entry and manually enter the desired telephone number or select another number from the telephone book, the redial list or the caller list. 34 CLIP Calling Line Identification Presentation (see Calling Line Identification) CLIR Calling Line Identification Restriction (see Calling Line Identification) CNG Calling Signal (see Fax Signal) Dialling Pause Long-distance numbers or telephone numbers with subaddresses/extensions sometimes require the insertion of a dialling pause to prevent the dialling from occurring too quickly and resulting in a loss of the connection. The second part of the number is dialled only after a short pause. Direct-Dial Number Number used to directly dial a specific extension of a private branch exchange. DTMF Dual Tone Multi Frequency (see Tone Dialling) Dual Tone Multi-Frequency (DTMF) see Tone Dialling Easylink The Easylink function offers you additional options for managing external devices that are connected to the same telephone line as your device (starting fax reception, taking over the line, see Additional Devices). To use this function, additional telephones must be set to tone dialling (DTMF tones). ECM Error Correction Mode Encoding The data of your fax transmission are encoded and compressed for the transmission. The minimum standard is MH (Modified Huffmann). Better encoding methods are MR (Modified Read) or MMR (Modified Modified Read). Energy Saving Mode The device is normally in the energy save mode. Whenever you receive a fax or if you would like to print or make a copy, your device will automatically switch back into operating mode (see Warm-Up Phase). Error Correction Mode (ECM) The ECM method reduces transmission errors that result, for example, from bad telephone lines, thereby reducing the duration of transmissions. Both of the connected fax machines must support ECM. Philips LPF 920 · 925 · 935 · 940 Fax Groups Fax machines are classified in terms of internationally standardised fax groups based on their transfer type and speed. Connections between two devices of different groups is possible; the lowest common transfer rate is selected. The determination of the speed takes place during the handshake (see Handshake). Fax groups 1 to 3 are analogue fax machines. Nowadays, groups 1 and 2 are hardly to be found any longer; fax machines of group 3—which have a transfer speed that ranges from 9,600 to 33,600¦bps—are currently most standard. Group 4 fax machines are digital devices that function exclusively on ISDN systems. They have a maximum transfer speed of 64,000¦bps. LED LED: Light Emitting Diode Fax Polling With active fax polling, one can retrieve a document from another fax machine. For fax polling from a larger company offering several polling services, you can also enter subaddresses / direct-dial numbers. In order to do this, you must insert a dialling pause between the fax number and the sub-address (see Dialling Pause). MMR Modified Modified Read (encoding process for faxes, see Encoding) Fax Signal, CNG Tone (= Calling Signal) The tone that a fax machine sends out to announce a fax transmission. When the CNG tone occurs, the fax switch of the device recognises an incoming fax call and starts the fax reception. Fax Switch The fax switch checks incoming telephone calls and controls the ringing behaviour of the fax machine. According to the selected mode, fax transmissions will be received either automatically or manually. Handshake The handshake is the initial and final phase of a fax transmission. After establishing of the connection, fax machines check the group affiliation and features such as size compression or grey tones. After the fax transmission has been completed and before the connection is terminated, the receiving device confirms receipt of the transmission (see Fax Groups). Memory If there is no paper or toner in your device, the device will store incoming fax transmissions in its memory. SMS messages are stored in the SMS memory. MH Modified Huffmann (encoding process for faxes, see Encoding) MHC Modified Huffmann Code (encoding process for faxes, see Encoding) Modem A modem converts digital computer signals into acoustic signals and vice versa. Analogue telephone lines transfer only acoustic signals, not digital signals (see Hard Modem, see Soft Modem). MR Modified Read (encoding process for faxes, see Encoding) MRC Modified Read Code (encoding process for faxes, see Encoding) Outside Line Access Code The outside line access code is the number or letter that must be dialled before the actual telephone number on a telephone of a private branch exchange in order to establish a connection to the public telephone network (see Private Branch Exchange). PABX/PBX Private Automatic Branch Exchange Parallel Connection see Additional Devices Hard modem The hard modem is a fixed, built-in modem. In contrast to the soft modem, its features and functions are fixed and thus cannot be changed (see Soft Modem, see Modem). Plug’n’Print Card Smart card used to set the toner level memory to full after installing new toner cartridges. ISDN Integrated Services Digital Network Polling see Fax Polling ITU International Telecommunications Union (UN organisation) Private Branch Exchange Private branch exchanges are common in larger companies. Even private ISDN systems can be branch exchanges. To establish a connection to the public telephone network from a private branch exchange, one must dial a number or press a key before the actual telephone number; in most cases this is zero (see Outside Line Access Code). Journal The journal contains information pertaining to the last telephone calls as well as to sent and received faxes and SMS messages. The journal can be printed out manually or the machine can be set to dispense automatic print-outs at specific times. PSTN Public Switched Telephone Network LCD Liquid Crystal Display Glossary 35 EN Pulse dialling A dialling process that is used in older telephone networks. You hear a clicking for each number dialled (see Tone Dialling). EN RAM Random Access Memory Resolution Number of dots per inch (dpi). For sending and receiving faxes, the resolution options available are Normal, Fine, SFine and Photo. For copying, the available resolutions are Fast, Quality and Photo. The higher the resolution, the longer it takes to complete the transmission. RJ-11 Registered Jack 11 (also called Western plug, standardised telephone plug) Scanning The reading of a document into the fax memory or into the computer in order to send it, copy it or edit it. Sender Identification (= Header) The telephone number and name of the sender as well as the date and time of the fax transmission appear in the upper margin of each received fax. Transfer Speed CCITT/ITU has published international standards for the transmission of data over telephone lines. All short names begin with V, so these are also referred to as V standards. The most important transmission speeds for fax transmissions are: V.17—7.200 to 14.400 bps, V.21—max. 300 bps, V.22—max. 1.200 bps, V.22 bis—max. 2.400 bps, V.27 ter—max. 4.800 bps, V.29—max. 9.600 bps, V.32 bis—max. 14.400 bps, V.34—max. 33.600 bps TWAIN (Tool Without an Interesting Name) With the TWAIN scanner driver you can access the device and scan documents from any application which supports this standard. USB Universal Serial Bus (computer port) Warm-Up Phase Normally, the device is in the energy saving mode (see Energy Saving Mode). In the warm-up phase, the device heats up the printing unit until it has reached the necessary operating temperature, after which the copy or fax can be printed out. Sending to Multiple Recipients (= Broadcasting) With this function, you can send a fax or an SMS message to multiple recipients. Serial Connection see Additional Devices SMS Short Message Service soft modem The device does not contain a fixed, built-in modem. A program executes the modem function on demand and accesses the device memory (RAM). The features and functions of the soft modem can be modified by altering the software (see Hard Modem, see Modem). Tone Dialling (= Dual Tone Multi-Frequency) In many countries, tone dialling has replaced pulse dialling, in which each number was sent as a corresponding number of pulses. With tone dialling, a specific tone is assigned to each key (referred to as DTMF tones). Toner Level Memory Update the toner level memory of your device with the Plug’n’Print card that is included with each new toner cartridge. Your device registers the extent of toner used for every print-out and calculates the toner level of the toner cartridge on that basis. The indicated toner level is only meaningful if you update each new toner cartridge with the Plug’n’Print card that is provided with the cartridge. 36 Philips LPF 920 · 925 · 935 · 940 11 Appendix Technical Data Dimensions (L¦×¦H¦×¦W) ...................370¦×¦200¦×¦330¦mm Weight .................................................................7,25¦kg Power Supply ......................... 220¦–¦240¦V¦~ / 50¦–¦60¦Hz Power Consumption Stand-by mode ...............................................<¦8,5¦W Transmission ...................................................<¦17¦W Reception ........................................................<¦20¦W Recommended Ambient Temperature ...............5¦–¦35¦ºC Relative humidity ................ 15¦–¦85¦% (non-condensing) Type of connection................................... PSTN · PABX Dimensions Weight Power Supply Power Consumption Stand-by mode Copier Type ............................. Black-and-White · 64 grey tones Resolution...........................................Fast: 200¦×¦200¦dpi ................................................ Quality: 400¦×¦200¦dpi .................................................. Photo: 400¦×¦200¦dpi Multiple Copies ........................................up to 99 pages Type Black-and-White Resolution Fast Resolution Quality Resolution Photo Multiple Copies Transmission Reception Recommended Ambient Temperature Relative humidity Type of connection Computer-/Network Connection (LPF¦935, LPF¦940) Type of connection .......... USB 1.1 · USB 2.0 Full Speed Supported Operating Systems .....................Windows 2000 (SP¦3) · ME · XP · Vista Type 4 (PC) Type of connection Supported Operating Systems Standards Safety........................................................... EN¦60950-1 Emissions ........................................... EN¦55022 Class B ............................................................ EN¦61000-3-2 ............................................................ EN¦61000-3-3 Immunity to electrical noise ............................EN¦55024 Safety EN 60950-1 Emissions EN 55022 Klasse B Emissions EN 61000-3-2 Subject to Change Technical specifications subject to change without notice. Emissions EN 61000-3-3 Immunity to electrical noise EN 55024 Scanner Type ............................Black-and-White · 256 grey tones Scan width.......................................................... 210¦mm Horizontal resolution......................................8 dots/mm Vertical resolution .................... Standard: 3,85 lines/mm ..................................................... Fine: 7,7 lines/mm ................................................. SFine: 15,4 lines/mm Speed..................................................6 seconds/A4-page Type Black-and-White Scan width Horizontal resolution Vertical resolution Standard Vertical resolution Fine Vertical resolution SFine Speed Printer Type ................................................ Class 1 Laser Printer Warm-Up Time ................................ approx. 15 seconds Breadth............................................................... 200¦mm Resolution ........................................................... 600¦dpi Speed............................................up to 16 pages/minute Type Class 1 Laser Printer Warm-Up Time Breadth Resolution Speed Memory Telephone book.................................... up to 200 entries Fax messages........... up to 100 pages (standard test letter) (LPF¦920, LPF¦925, LPF¦935) ......... up to 400 pages (standard test letter) (LPF¦940) SMS messages............................. up to 30 SMS messages Telephone book Fax messages (low) Fax messages (high) SMS messages Paper Capacity ..........................................................250 sheets Size.................................................... A4 · 210¦×¦297¦mm Thickness ................................................ 0,08¦–¦0,12¦mm Weight .........................................................60¦–¦90¦g/m² Capacity Size Thickness Weight Document Feeder Capacity ............................................................20 sheets Breadth............................................................... 218¦mm Length ................................................................ 600¦mm Capacity Breadth Length Fax Type .................................................................. Group 3 Compatibility ...............................................ITU-T¦T.30 Data compression ...............................MH · MR · MMR Transmission speed......................................... 14.400¦bps Type Group 3 Compatibility Data compression Transmission speed Appendix Guarantee (Terms and Conditions for United Kingdom only) In order to supply the guarantee, you should contact your dealer or Sagem Communications Helpdesk. The proof of purchase will be required. Please make usage of your equipment for the purpose for which it was designed and under normal usage conditions. Sagem Communications do not accept any liability for any usage made out of the frame of its original designed purpose and any consequence that may arise from this usage. Should any malfunctioning arise, the dealer or Sagem Communications Helpdesk will advise you what to do. A) General Guarantee conditions SAGEM undertakes to remedy by repair or exchange at its own convenience, free of charge for labour and replacement parts, any defects in the equipment during the guarantee period of 12 -twelve- months (3 -three- months for accessories), from the date of original invoice of the Equipment, where those defects are a result of faulty workmanship. Unless the customer has concluded with SAGEM a maintenance contract in respect of the equipment which specifically provides for repairs to be carried out at the customer's premises, the repairs will not be carried out on the equipment at the customer premises. The customer must however return the defective equipment at his/her own expense, to the address given by the dealer or Sagem Communications Helpdesk. In case a product needs to be sent in for a repair, it always has to be accompanied by a proof of purchase (which is not altered, written on or in any way be made illegible) showing that the product is still under warrantee. In case no proof of purchase is enclosed, the SAGEM repair center will use the production date as a reference of establishing the warrantee status of the product. Apart from all legal obligatory rules, Sagem Communications, do not give any Guarantee, either implicit or explicit which is not set force in the present section, and could not 37 EN EN be hold responsible for any direct or indirect, material or immaterial damage, in or out of the frame of the present guarantee. If any provision of this guarantee shall be held to be in whole or in part invalid or illegal due to an obligatory rule applicable to consumers pursuant to their national legislation, such invalidity or illegality shall not impair or affect the remaining provisions or parts of this guarantee. This guarantee does not affect the Customer statutory rights. B) Exclusions From Guarantee SAGEM shall have no liability under the guarantee in respect of: •) Damage, defects, breakdown or malfunction due to one or more of the following: – Failure to properly follow the installation process and instructions for use – An external cause to the equipment (including but not limited to: lightening, fire, shock, vandalism, inappropriate conditions of electrical network or water damage of any nature) – Modifications made without the written approval of SAGEM – Unsuitable operating conditions, particularly of temperature and humidity – Repair or maintenance of the equipment by persons not authorized by SAGEM •) Wear and tear from normal daily use of the equipment and its accessories •) Damage due to insufficient or bad packaging of equipment when returned to SAGEM •) Usage of new versions of software without previous approval of SAGEM •) Work on any equipment or software modified or added without the prior written consent of SAGEM •) Malfunctions not resulting from the Equipment or from software installed in user workstations for the purpose of use of the equipment. Communication problems related to an unsuitable environment including: – Problems related to access and/or connection to the Internet such as interruptions by access networks or malfunction of the line used by the subscriber or his correspondent – Transmission faults (for example poor geographical coverage by radio transmitters, interference or poor line quality) – The local network fault (wiring, servers, workstations) or the failure of the transmission network (such as but not limited to interferences, fault or poor quality of the network) – Modification of the parameters of the cellular network carried out after the sale of the Product •) The normal servicing (as defined in the user guide supplied with the equipment) as well as malfunctioning due to servicing not being carried out. Servicing costs are in any event always borne by the customer. 38 •) Malfunctions resulting from the usage of products, consumables or accessories not compatibles with the equipment. C) Out of Guarantee Repairs In the cases set forth in B) as well as after expiry of the guarantee period, the customer must ask the Authorized Sagem Repair Centre for a cost estimation. The repair and delivery costs will be invoiced to the customer. The foregoing shall apply unless otherwise agreed in writing with the customer and only for the United Kingdom. Helpdesk: 08 71 - 075 07 11 The CE symbol confirms conformity with the EU directives that apply to the device. Declaration of Conformity (DoC) Hereby, Sagem Communication Austria GmbH declares that this LPF¦920, LPF¦925, LPF¦935, LPF¦940 is in compliance with the essential requirements and other relevant provisions of Directive 1999/5/EC. You can find the complete Declaration of Conformity on our website www.sagem-ca.at/doc WWW Energy Star 2007 Energy Star As a participant in the ENERGY STAR programme, Sagem Communication Austria GmbH has made sure that this machine complies with the ENERGY STAR requirements. Environment: Respect of environment is a key objective of Sagem. Sagem uses environmentally friendly processes to run its operations and has chosen to integrate strong environmental constraints in the full lifecycle of its products including manufacturing, product use and end of life. Environment Recycling Packaging: To facilitate packaging recycling, please conform to your local selective recycling rules. Batteries: Old batteries have to be deposited in designated collection areas. Philips LPF 920 · 925 · 935 · 940 WEEE Product: The crossed out dustbin logo on your product signifies it is classified as Electrical and Electronic Equipment covered by special disposal regulations. To enforce recycling, recovery of The Waste Electrical and Electronic Equipment (WEEE) and to protect the environment and human health, European regulations requires that you selectively collect waste equipment using one of the following options: • Your retailer will take your equipment back if you are buying a replacement product. • Waste equipment can also be deposited in designated collection areas. This user manual was printed on recycled paper bleached without chlorine. This satisfies the highest standards for low environmental impact. The cardboard packaging used and the packaging inserts of paper and cardboard can be disposed of as waste paper. The plastic foil may be submitted for recycling or disposed of with waste not intended for recycling, depending on the requirements in your country. Trademarks: The references mentioned in this manual are trademarks of the respective companies. The lack of the symbols ® and ™ does not justify the assumption that these dedicated terms are free trademarks. Other product names used herein are for identification purposes only and may be trademarks of their respective owners. Sagem disclaims any and all rights in those marks. The reproduction of certain documents (e.g. by scanning, printing, copying) is prohibited in many countries. The list of such documents below is not intended to be complete, it only offers a general overview. In case of doubt, consult your legal advisor. · Passports (personal identification) · Entrance and exit visa papers (immigration papers) · Military service documents · Bank notes, travel checks, payment orders · Postage stamps, tax stamps (stamped or unstamped) · Loan papers, certificates of deposit, bonds · Documents protected by copyright Follow the statutory regulations of your country with regard to the legal validity of fax transmissions – particularly in connection with the validity of signatures, meeting delivery deadlines or disadvantages resulting from the loss of quality in the transmission, etc. Take care to maintain the statutory regulations of your country regarding telecommunications secrecy and data privacy. This product is intended for use on an analogue public telecommunications network (PSTN) and in the country specified on the packaging. Use in other countries can result in faulty functioning. For more information, please contact the technical service centre for your country. Should problems arise during use of your machine, please contact your retailer first. Appendix Neither Sagem nor its affiliates shall be liable to the purchaser of this product or third parties for damages, losses, costs, or expenses incurred by the purchaser or third parties as a result of accident, misuse, or abuse of this product or unauthorized modifications, repairs, or alterations to this product, or failure to strictly comply with Sagem operating and maintenance instructions. Sagem shall not be liable for any damages or problems arising from the use of any options or any consumable materials other than those designated as original Sagem products or Sagem approved products. Sagem shall not be held liable for any damage resulting from electromagnetic interference that occurs from the use of any interface cables other than those designated as Sagem products. All rights reserved. No part of this publication may be reproduced, stored in a retrieval system or transmitted in any form or by any means, electronic, mechanical, photocopying, recording, or otherwise, without the prior written permission of Sagem. The information contained herein is designed only for use with this product. Sagem is not responsible, if this information is applied to other devices. This user manual is a document that does not represent a contract. Errors, printing errors and changes are reserved. Copyright © 2008 Sagem Communication Austria GmbH 39 EN Customer Information Introduction 1 As part of our continuing quest for total customer satisfaction, all of our products are made with ease-of-use and reliability in mind. In your user manual you will find all the information required to use your machine. If, after consulting your user manual, you still require assistance, you should contact our Call Centre. Our personnel are highly trained specialists who can ensure that you receive the maximum benefit from your product. We can assist your more quickly if you do not call us from the machine, rather an external telephone. Keep a printout of the settings as well as the serial number of the machine handy. The serial number can be found on the type label. Should problems with the PC connection arise, have the following information to hand when you contact technical customer services: hardware configuration of your computer, operating system installed and security programmes used (anti-virus programmes, firewall). Then we can help you more quickly. Introduction 2 Introduction 3 PC Connection United Kingdom Telephone: 08 71 - 075 07 11 (0,10¦£/minute) Fax: 08 70 - 124 02 02 You can order original accessories from our homepage or—in some countries (see below)—per telephone on our toll-free number. Use only original consumable materials. The warrantee does not cover damages to the device resulting from other consumables. Introduction 1 Introduction 2 United Kingdom Telephone: 0800 - 358 08 07 E-Mail E-Mail: [email protected] Internet: www.sagem-communications.com Internet We hope that you will enjoy using your new product! SAGEM COMMUNICATIONS Printing Terminals Headquarters : Le Ponant de Paris 27, rue Leblanc · 75015 Paris · FRANCE Tél. : +33 1 58 11 77 00 · Fax : +33 1 58 11 77 77 www.sagem-communications.com Limited company · Capital 167.038.185 Euros · 440 294 510 RCS PARIS Sagem is a registered brand of SAFRAN Group LPF 920 · 925 · 935 · 940 GB · INT 253105544-A