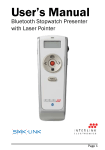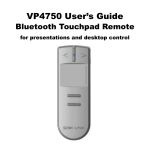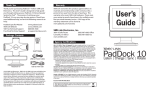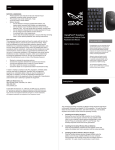Download SMK-Link Rechargeable Bluetooth Notebook Mouse
Transcript
Users Manual Rechargeable Bluetooth Notebook Mouse Page Regulatory Compliance This device complies with Part 15 of the FCC Rules. Operation is subject to the following two conditions: (1) This device may not cause harmful interference, and (2) This device must accept any interference received, including interference that may cause undesired operation. FCC Certification This equipment has been tested and found to comply with the limits for a Class B digital device, pursuant to Part 15 of the FCC rules. These limits are designed to provide reasonable protection against harmful interference when the equipment is operated in a residential installation. This equipment generates, uses and can radiate radio frequency energy and, if not installed and used in accordance with the instructions, may cause harmful interference to radio communications. However, there is no guarantee that interference will not occur in a particular installation. If this equipment does cause harmful interference to radio or television reception, which can be determined by turning the equipment off and on, the user is encouraged to try to correct the interference by one or more of the following measures: • Reorient or relocate the receiving antenna. • Increase the separation between the equipment and receiver. Page • Consult the dealer or an experienced radio/TV technician for help. Notice: Any changes or modifications not expressly approved by the party responsible for compliance could void the user’s authority to operate the equipment. Extension cables are not recommended, if used, they must be shielded in order to comply with the emission limits. IC Certification TThe term “IC” before the certification/registration number only signifies that the Industry Canada technical specifications were met. Declaration of conformity Hereby, SMK-LINK Electronics, Inc. declares that this Bluetooth Rechargeable Notebook Mouse is in compliance with the essential requirements and other relevant provisions of Directive 1999/5/EC. All trademarks and registered trademarks mentioned in this document are the property of their respective owners. Features and specifications are subject to change without notice. Page System Requirements Hardware: • Bluetooth-enabled computer system; • 1 available USB 1.1 or 2.0 port Operating System: • Windows 2000, XP or Vista; • Mac OS 10.4.6+ Package Contents Bluetooth notebook mouse User's Manual V2•• Line Drawings for User's Man USB charging cable • • • 2 x AAA rechargeable Ni-MH batteries User’s manual Carrying pouch Installing the Rechargeable Batteries (Supplied) _ + Page + _ Step 1: Place the mouse on a flat surface and remove the battery cover from the top of the mouse by pressing the release button located below the scroll wheel. The mouse will automatically eject the battery cover. Step 2: Insert the two supplied AAA rechargeable Ni-MH batteries (included in the package) to the battery slots. Make sure the positive (+) and negative (-) ends of the batteries match the polarity markings inside the battery compartment. Step 3: Snap the battery cover back into position. Do not use any disposable or Alkaline batteries in this mouse. Use only the rechargeable Ni-MH batteries supplied with this mouse. Should replacing batteries become necessary use only rechargeable AAA batteries. Do not mix new and old batteries in the mouse. Page wings for User's Manual Charging the Batteries • It’s recommended that you fully charge the batteries before initial use; nevertheless it’s ready for set up (see next step) anytime during charging. • Plug the USB connector of the charge cable (included in the box) into the computer’s available USB port. • Connect the mini-USB tip of the cable to the mouse charge port located at the front end of the mouse. • The mouse scroll wheel glows indicating the battery power is low and continues to glow while the batteries are being charged. Page When fully charged the scroll wheel will cease to glow. • The initial charging process may take up to 8 hours. Subsequent recharge may require less time depending on the level of residual power of the batteries. • The mouse is operational during charging; you can continue use the mouse while charging it via the USB charge cable. • You are now ready to set up the mouse to work with your Bluetooth system. (Note: it’s not necessary to wait for the batteries to be fully charged before setting up Bluetooth connection to your system.) Turn on the power by sliding the on/off switch located at the bottom of the mouse to the “on” position. Make sure the computer’s power management is set to disable hibernation mode while the mouse is being charged. (Go to Control Panel, Power Options, select “Hibernate” from the tabs and uncheck the box marked “Enable Hibernation”.) Page Setting up Bluetooth Connection Connect button On/Off Switch Optical Sensor Before you can use Bluetooth devices for the first time you must connect your devices through a standard discovery mode and pairing process. During the process, depending on the system and the Bluetooth software used, it may ask you whether you want to use a passkey; please select “no passkey”. The Bluetooth Rechargeable Notebook Page Mouse is designed to work with the three major Bluetooth software stack (protocol) standards: WIDCOMM (Broadcom), Microsoft and Toshiba. In addition, this mouse supports Macintosh OS with Bluetooth capability. Please review the documentation that come with your computer system for any specifics regarding your Bluetooth system and/or consult with your system vendor if your system does not support one of the above mentioned Bluetooth software stacks. WIDCOMM Bluetooth Software 1. Make sure your computer’s Bluetooth radio is turned on. 2. Double click on the Bluetooth Places icon located on your desktop or in the system tray. Page 3. At the Bluetooth Setup Wizard, check “I want to find a specific Bluetooth device and configure how this computer will use its services.” Click Next. 4. Turn your mouse on. Press the connect button located at the bottom of the mouse until the red LED mouse sensor lights up and the scroll wheel of the mouse flashes. Page 10 5. The computer will search for new Bluetooth devices in the range and list each device on the screen. Select the Interlink Bluetooth Rechargeable Notebook Mouse. Click Next. 6. Follow the onscreen instructions and installation process begins when you click Next. 7. The Confirmation Required window appears. At this point your Bluetooth mouse should be able to move the cursor. Use your mouse to click on the Click here box. Your Bluetooth mouse has been successfully installed. Page 11 TOSHIBA Bluetooth Software 1. Make sure your computer’s Bluetooth radio is turned on. 2. Double click on the Bluetooth Manager icon in the system tray and then click New Connection. 3. The Add new Connection Wizard window Page 12 appears. Choose the Express Mode and click Next. 4. Turn your mouse on. Press the connect button located at the bottom of the mouse until the red LED mouse sensor lights up and the scroll wheel of the mouse flashes. 5. The computer will search for new Bluetooth devices in the range and Page 13 list each device on the screen. Select the Interlink Bluetooth Rechargeable Notebook Mouse. Click Next. 6. The system starts installing drivers. 7. After installation is done, the New Hardware Wizard window appears. It will offer to search for Windows updates, select No and click Next. 8. Follow the onscreen instructions until the installation process is completed. Page 14 MICROSOFT Bluetooth Software 1. Make sure your computer’s Bluetooth radio is turned on. 2. Double click on the Bluetooth Manager icon in the system tray. 3. Select Add Bluetooth Device. 4. Select “My device is set up and ready to be found” on the Add Bluetooth Device window and click Next. Page 15 5. Turn your mouse on. Press the connect button located at the bottom of the mouse until the red LED mouse sensor lights up and the scroll wheel of the mouse flashes. 6. The computer will search for new Bluetooth devices in the range and list each device on the screen. Select the Interlink Bluetooth Rechargeable Notebook Mouse. Click Next. Page 16 7. A window appears asking for a passkey. Select “Don’t use a passkey” and click Next. 8. Click Finish. Your Bluetooth mouse is set up and ready to go. APPLE Macintosh Bluetooth Software 1. Make sure your computer’s Bluetooth radio is turned on. 2. Click the Bluetooth icon located on your Page 17 desktop or in the system bar. 3. Or, click the Apple icon and click System Preferences, then click on the Bluetooth icon. 4. Select Turn Bluetooth On to enable Bluetooth for your Macintosh computer if it’s not already on. 5. Select Set Up Bluetooth Devices. Bluetooth Setup Assistant screen will show up. Click Continue. 6. Select Mouse from the device list and click Continue. Page 18 7. Turn your mouse on. Press the connect button located at the bottom of the mouse until the red LED mouse sensor lights up and the scroll wheel of the mouse flashes. 8. The computer will search for new Bluetooth devices in the range and list each device on the screen. Select the Interlink Bluetooth Rechargeable Notebook Mouse. Click Continue. 9. The mouse will start pairing with the computer. Click Continue. Page 19 10. On the Conclusion screen, click Quit to exit setup. Your Bluetooth Mouse is successfully installed. Operating Tips & Trouble Shooting • Make sure the mouse is turned on by checking the on/off switch located at the bottom of the mouse before using it. • Conserve the battery power by switching the on/off switch to “off” position while traveling or if the mouse will not be in use for awhile. If you will not use the mouse for a long period of time remove the batteries from the battery compartment. • During operation the mouse will go into Page 20 sleep mode after 8 minutes of inactivity to save battery power. Click on any mouse button to wake it up. • When the mouse cursor behaves erratically check the scroll wheel for power-low indicator, i.e. LED light glowing; and follow the instructions in Charging the Batteries section to recharge the batteries. The mouse is functional during recharge. • The mouse stays connected to your Bluetooth-enabled computer even when it’s turned off and out of range once it’s set up. If for any reason the connection to the system is lost, first check if the Bluetooth mouse icon is still displayed in My Bluetooth Places and verify that the Bluetooth computer is within the range (up to 30 feet). If the connection is lost it can be fixed by following the instructions in the Setting up Bluetooth Connection section above to reconnect the devices. • If the connection is frequently lost under normal operation, contact your system vendor’s technical support or check for Page 21 Bluetooth stack update on your system vendor’s website. Warranty: SMK-LINK Electronics warrants to the original end-user purchaser of the Product (“you”) that the Product, excluding batteries, will be free from defects in materials or workmanship under normal use and service for one-year from date of purchase. Dated invoice or sales receipt is necessary to accompany the Product returned for warranty service consideration. Any Product repaired or replaced under the terms of the warranty is covered for the remainder of the original warranty period or ninety (90) days from the date of service or return shipping, whichever is longer. If the Product becomes defective in materials or workmanship during the warranty period, SMK-LINK Electronics will, at its option, either repair or replace it with a more current or upgraded model if the originally purchased model is not available. This warranty does not cover products which have been subjected to misuse, accident, physical damage, improper installation, abnormal operation or handling, neglect, inundation or fire, or when product regulatory label has been removed, altered or rendered illegible; nor does it cover accessory and consumable items. In no case shall SMK-LINK Electronics be liable for any indirect special, incidental, or consequential damages based upon breach of warranty, breach of contract, negligence, strict tort or any other legal theory. Such damages include, but are not limited to, loss of profits, loss of savings or revenues, inability to use the product or any associated equipment, cost of capital, cost of any substitute equipment, facilities or services, claims by third parties other than you, and injury to property. SMK-LINK Electronics’s total liability for damages for any cause related to, or arising out of, the use or inability to use the product, shall not exceed the original price paid for the product even if SMK-LINK Electronics has been informed of such possibility. Page 22 If your Product requires warranty service, you must first contact SMK-LINK Electronics Product Support to receive an RMA Number. The contact information can be found on SMKLINK Electronics website: http://www.smklink.com/support/ contactsupport.html. This warranty does not affect your statutory right and you may also have other rights which vary from state to state. Unless modified in writing, signed by both you and SMK-LINK Electronics, this warranty is understood to be the complete and exclusive agreement between the parties, superseding all prior agreements, oral or written, and all other communications between the parties relating to the subject matter of this warranty. Product Support SMK-Link Electronics Corporation 3601-B Calle Tecate, Camarillo, CA 93012 TEL: (888) 696-3500 FAX: (805) 987-6665 Page 23 Thank You Thank you for purchasing the Rechargeable Bluetooth Notebook Mouse. We know you had other choices and we appreciate that you chose Interlink Electronics by SMK-Link for your wireless needs. So that we may better serve you in the future, please register online at www.smklink.com/register. P/N 94-45877 Rev. P3 © 2008 SMK-Link Electronics, Inc. Page 24