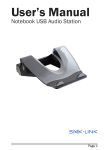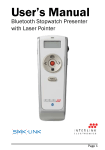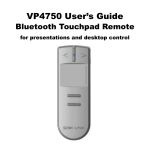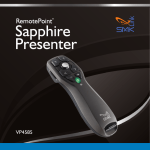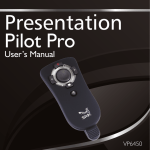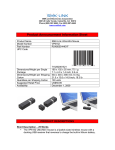Download SMK-Link VP3650V2 docking speaker
Transcript
Thank You Warranty Thank you for purchasing PadDock™ 10 from SMK-Link Electronics. This User’s Guide is designed to help guide you through setting up your PadDock 10 Stereo Speaker System for iPad™. The process of setting up your PadDock 10 is an easy step-by-step process. Should you need additional help, we have the following resources to help: Paddock Specific Website SMK-Link Website Toll Free Technical Support Free Email Technical Support www.pdstand.com www.smklink.com 888-696-3500 [email protected] Package Contents User’s Guide User’s Guide USB to Power Cable PadDock 10 USB to mini USB ©2010 SMK-Link Electronics. SMK-Link, the SMK-Link Logo and PadDock are trademarks of SMK-Link Electronics, Inc. Apple and iTunes are registered trademarks of Apple Inc. iPad is a trademark of Apple Inc. “Made for iPad” means that an electronic accessory has been designed to connect specifically to iPod, iPhone, or iPad, respectively, and has been certified by the developer to meet Apple performance standards. Apple is not responsible for the operation of this device or its compliance with safety and regulatory standards. Please note that the use of this accessory with iPod, iPhone, or iPad may affect wireless performance. Designed in California by SMK-Link. Made in Mexico. SMK-Link warranties this product against defects in materials and workmanship under normal use for a period of one year from the date of purchase. This warranty only covers SMK-Link hardware. Please save your receipt as proof of purchase in the unlikely event that you need warranty service. A full copy of our warranty statement can be found at www.pdstand.com/warranty SMK-Link Electronics, Inc. 3601-B Calle Tecate Camarillo, CA 93012 www.smklink.com (805) 987-6662 Office (805) 987-6665 Fax Agency Certifications USA - FCC CFR 47 Part 15, Subpart B This device complies with Part 15 of the FCC Rules. Operation is subject to the following two conditions: (1) This device may not cause harmful interference, and (2) This device must accept any interference received, including interference that may cause undesired operation. This equipment has been tested and found to comply with the limits for a class B digital device, pursuant to part 15 of the FCC Rules. These limits are designed to provide reasonable protection against harmful interference in a residential installation. This equipment generates, uses and can radiate radio frequency energy and if not installed and used in accordance with the instructions, may cause harmful interference to radio communications. However, there is no guarantee that interference will not occur in a particular installation. If this equipment does cause harmful interference to radio or television reception, which can be determined by turning the equipment off and on, the user is encouraged to try to correct the interference by one or more of the following measures: * Reorient or relocate the receiving antenna. * Increase the separation between the equipment and receiver. * Connect the equipment into an outlet on a circuit different from that to which the receiver is connected. * Consult the dealer or an experienced radio/TV technician for help. Operation with non-approved equipment is likely to result in interference to radio and TV reception. The user is cautioned that changes and modifications made to the equipment without the approval of manufacturer could void the user’s authority to operate this equipment. Changes or modifications not expressly approved by the party responsible for compliance could void the user's authority to operate the equipment. Canada - ICES-003 This Class B digital apparatus complies with Canadian ICES-003. Operation is subject to the following two conditions: (1) this device may not cause interference, and (2) this device must accept any interference, including interference that may cause undesired operation of the device. European RoHS DIR 2002/95/EC Waste electrical and electronic products must not be disposed of with household waste. Please recycle where facilities exist. Check with your Local Authority or Retailer for recycling advice. User’s Guide Setting Up PadDock 10 Before You Begin The first time you unpack your PadDock 10, please remove the protective covering over the bottom anti-skid pad. Step 1: Dock iPad Rotate PadDock 10 until the speaker is on the left and the dock connector is down. Align your iPad against the speaker with the dock connectors lining up then push down firmly. You can also insert your iPad with the dock in the horizontal position, just be sure that the dock connectors are aligned so you do not damage your iPad or PadDock 10. Note: If your iPad is brand new, there may be more resistance. Step 2: Attach Power Cable Take the barrel end of the USB to Power Cable and plug it into the back of your PadDock 10. Take the other end and plug it into the power supply that came with your iPad. Step 3: Attach To Computer (Optional) You have the option of attaching the PadDock 10 to your computer. The mini USB port attaches to the back of the PadDock 10. The other end of the cable attaches to an available USB port on your computer. Step 4: Turning on Plug your power supply into an available outlet. Switch the Charge / Sync Switch to Charge mode. You can then turn your iPad by pressing its power button or home button. Charge / Sync Switch Charge Indicator Sync Indicator Volume Knob Controlling the PadDock 10 Listen The volume control knob on the side of PadDock 10 controls the sound level of the speaker system. The sound can be turned off completely by rotating the volume knob counterclockwise until it clicks. The system can simultaneously play music and charge the iPad. When playing music, the charging rate is reduced. The speaker connot play music when syncing with iTunes®. Switching Between Charge and Sync Mode Charge Mode When the Charge / Sync Switch is in the up position the system is set into charge and play mode. When set in this mode, the Charge Indicator should light. If the Charge Indicator is not lighting, please check the USB to power cable. PadDock 10 should be in Charge mode anytime you are not planning to actively sync with iTunes. The iPad charges at its highest rate when the speaker is turned completely off. Sync Mode When the Charge / Sync Switch is in the down position the system is set into Sync mode. When set in this mode, the Sync Indicator should light. If the Sync Indicator is not lighting, please check the USB to mini USB cable to ensure it is attached correctly. When set to Sync mode, the indicator in the upper right hand corner of your iPad will indicate Not Charging. The USB cable provides some power to the iPad to prevent the battery from draining during syncing. If not switched back to Charge Mode, once the iPad goes to sleep, it will charge very slowly at a rate equivalent to plugging directly into your computer. Please review your iPad documentation for more information about syncing music, videos, pictures, book and apps to your iPad. Adjusting the PadDock 10 Rotate With stops every 90 degrees, PadDock 10 allows you to choose the best setting for your app or web page. Please note, care should be taken to avoid tangling the cables. Tilt Tilt your iPad by grasping the stand on both side and tilting to the desired viewing angle.