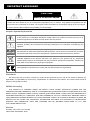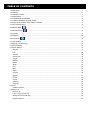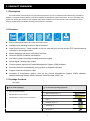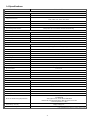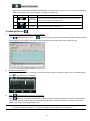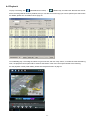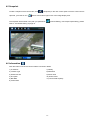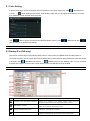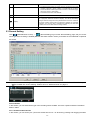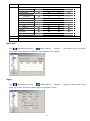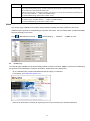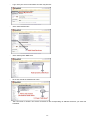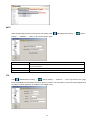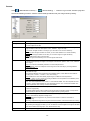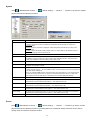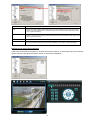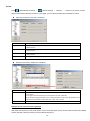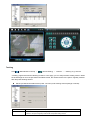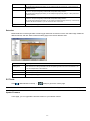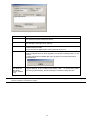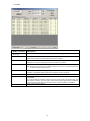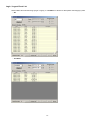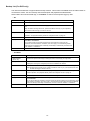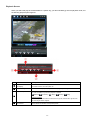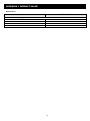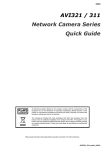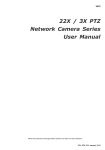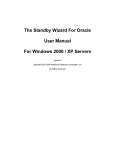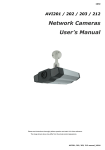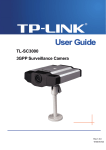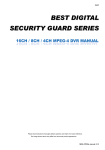Download Digitus IP / CCTV Outdoor Camera
Transcript
IP / CCTV OUTDOOR SPEED DOME CAMERA User’ s Manual DN-16055Please read instructions thoroughly before operation and retain it for future reference. The image shown above may differ from the actual product appearance. IMPORTANT SAFEGUARD CAUTION RISK OF ELECTRIC SHOCK CAUTION: To reduce the risk of electric shock, do not expose this apparatus to rain or moisture. Only operate this apparatus from the type of power source indicated on the label. The company shall not be liable for any damages arising out of any improper use, even if we have been advised of the possibility of such damages. Graphic Symbol Explanation The lightning flash with arrowhead symbol, within an equilateral triangle, is intended to alert the user to the presence of uninsulated “dangerous voltage”within the product’ s enclosure that may be of sufficient magnitude to constitute a risk of electric shock to persons. This exclamation point within an equilateral triangle is intended to alert the user to the presence of important operating and maintenance (servicing) instructions in the literature accompanying the appliance. All lead-free products offered by the company comply with the requirements of the European law on the Restriction of Hazardous Substances (RoHS) directive, which means our manufacture processes and products are strictly “lead-free”and without the hazardous substances cited in the directive. The crossed-out wheeled bin mark symbolizes that within the European Union the product must be collected separately at the product end-of-life. This applies to your product and any peripherals marked with this symbol. Do not dispose of these products as unsorted municipal waste. Contact your local dealer for procedures for recycling this equipment. This apparatus is manufactured to comply with the radio interference requirements. Disclaimer We reserve the right to revise or remove any content in this manual at any time. We do not warrant or assume any legal liability or responsibility for the accuracy, completeness, or usefulness of this manual. The content of this manual is subject to change without notice. MPEG4 Licensing THIS PRODUCT IS LICENSED UNDER THE MPEG-4 VISUAL PATENT PORTFOLIO LICENSE FOR THE PERSONAL AND NON-COMMERCIAL USE OF A CONSUMER FOR (i) ENCODING VIDEO IN COMPLIANCE WITH THE MPEG-4 VISUAL STANDARD (“MPEG-4 VIDEO”) AND/OR (ii) DECODING MPEG-4 VIDEO THAT WAS ENCODED BY A CONSUMER ENGAGED IN A PERSONAL AND NON-COMMERCIAL ACTIVITY AND/OR WAS OBTAINED FROM A VIDEO PROVIDER LICENSED BY MPEG LA TO PROVIDE MPEG-4 VIDEO. NO LICENSE IS GRANTED OR SHALL BE IMPLIED FOR ANY OTHER USE. ADDITIONAL INFORMATION INCLUDING THAT RELATING TO PROMOTIONAL INTERNAL AND COMMERCIAL USES AND LICENSING MAY BE OBTAINED FROM MPEG LA, LLC. SEE HTTP://WWW.MPEGLA.COM. Version Firmware: 1024-1001-1011-1001-B2 Video Viewer AP Software: 0050 TABLE OF CONTENTS 1.1 Description.......................................................................................................................................................1 1.2 Features ..........................................................................................................................................................1 1.3 Package Contents ...........................................................................................................................................1 1.4 Specifications...................................................................................................................................................3 2.1 CONNECTOR OVERVIEW .............................................................................................................................4 3.1 Install the Hardware (For DN-16055)...............................................................................................................5 3.2 Assign an IP address and Access the Camera ................................................................................................7 4.1 The Live View Page .........................................................................................................................................8 4.2 Address Book 4.3 Manual Record ..........................................................................................................................................9 .....................................................................................................................................10 4.4 Playback ........................................................................................................................................................ 11 4.5 Snapshot .......................................................................................................................................................12 4.6 Information ..........................................................................................................................................12 5.1 Color Setting..................................................................................................................................................14 5.2 Backup (For DVR only)..................................................................................................................................14 5.3 Record Setting...............................................................................................................................................15 5.4 Server Setting................................................................................................................................................17 General.........................................................................................................................................................17 Log ...............................................................................................................................................................18 Account ........................................................................................................................................................18 Online User ..................................................................................................................................................19 Trigger ..........................................................................................................................................................19 Network ........................................................................................................................................................20 DDNS ...........................................................................................................................................................21 SNTP............................................................................................................................................................24 FTP...............................................................................................................................................................24 MAIL .............................................................................................................................................................25 Video ............................................................................................................................................................25 Camera.........................................................................................................................................................26 System .........................................................................................................................................................27 Preset ...........................................................................................................................................................27 Cruise ...........................................................................................................................................................29 Tracking........................................................................................................................................................30 Detection ......................................................................................................................................................31 5.5 Tools ..............................................................................................................................................................31 Update Firmware ..........................................................................................................................................31 5.6 Status List ......................................................................................................................................................33 Record List ...................................................................................................................................................33 Login / Logout Event List ..............................................................................................................................35 Backup List (For DVR only) ..........................................................................................................................36 Playback Screen...........................................................................................................................................37 OVERVIEW 1. PRODUCT OVERVIEW 1.1 Description This PTZ network camera series is a high-performance device for use in professional and demanding surveillance situation. It supports multiple network protocols for MPEG4 or MJPEG live video transmission, and you can easily view, record and operate the camera via the supplied video viewer software or the web browser. Video surveillance over IP network infrastructure is available and easy from anywhere, at anytime. 1.2 Features l Built-in 22x optical zoom lens with auto focus lens l Intelligent auto tracking function to follow intruders l Area Zoom functions – Draw a square in the live view with your mouse and the PTZ network camera will zoom in the assigned area. l Motion detection and alarm notification functions l Real time MPEG-4 network transmission l Low-latency video streaming for sharp and clear images l Hybrid digital / analog video output l Control network camera via Central Management System (CMS) software l Excellent precision controllability using joystick or keyboard controller l Support external microphone input l Complete IP surveillance system, such as the Central Management System (CMS) software, Network-Attached Storage (NAS), Network Video Recorder (NVR), etc. 1.3 Package Contents ‧ DN-16055 ◎ In the camera package: □ 22X PTZ network camera è In the bracket package (Optional) : □ Bracket □ Wall mounting screw * 4 □ CD-ROM disc for user manual □ Wall plug * 4 □ CD-ROM disc for Video Viewer AP Software □ Cap * 1 □ M6 Nylok screw * 6 □ Spirit level * 1 □ M4 screw * 1 -1- OVERVIEW Note: The DC12V 1A adapter, power cord and RJ45 network cable are not included with the sales package. Please prepare by yourself. ‧ Dimensions of DN-16055: -2- OVERVIEW 1.4 Specifications SPECIFICATIONS* DN-16055 ▓ Network LAN Port YES LAN Speed Supported Protocols 10/100 Based-T Ethernet DDNS, PPPoE, DHCP, NTP, SNTP, TCP/IP, ICMP, SMTP, FTP, HTTP, RTP, RTSP Frame Rate NTSC:30, PAL:25 Number of Online Users Security Web management software 10 Multiple user access levels with password YES (Control up to 16 network cameras simultaneously) ▓ Video / Audio Video Compression MPEG4 / MJPEG Video Remote Control Video Adjustment YES Brightness, Contrast, Saturation and Hue Audio Compression uLaw , 128kbps Audio Input External Microphone Input ▓ Camera Image Sensor Pixels 1/4" Sony Color Super HAD CCD 768(H)*494(V)<NTSC> / 752(H)*582(V)<PAL> Resolutions 480 TVL Lens f3.9 ~ 85.9mm F-number F1.6 (Wide) ~ 3.7 (Tele) Viewing Angle 4∘~ 80∘ Pan Range 360∘ Tilt Range 90∘ Zoom 22X Optical Zoom (f3.9 ~ 85.9mm) Max Speed Pan 360º/s, Tilt 90º/s Shutter Speed 1 / 60 (1/50) to 1 / 100,000 sec. Min Illumination 1 Lux / F1.6 Video Output 1.0 Vp-p. 75Ω BLC On / Off White Balance ATW Camera ID 0~255 ▓ Others Remote Control YES Motion Detection YES Alarm and event Notification Image upload over FTP and Email General I/O Alarm in x1 Power 12VDC, 1A Operating Temperature 0~40℃ Humidity Minimum Web Browsing Requirements 85% ‧Pentium 4 CPU 1.3 GHz or higher, or equivalent AMD ‧256 MB RAM ‧AGP graphics card , Direct Draw, 32MB RAM ‧Windows XP, Windows 2000 Server, ME, 98, DirectX 9.0 or later ‧Internet Exploerer 6.x or later Dimension (L x W x H) 145(D) x 184(H) mm Indoor / Outdoor Application Outdoor * The specifications are subject to change without notice. -3- CONNECTOR OVERVIEW 2. CONNECTOR OVERVIEW 2.1 CONNECTOR OVERVIEW CONNECTOR DESCRIPTION Power Connector Connect the DC 12V adapter for power supply. Video Output Connector Connect to the video input connector of your monitor with a video cable (i.e. a RCA line with the BNC connector, or a coaxial line) for video output. * The video cable is not included with the sales package. Audio Input Connector Support the connection to an audio device, such as a microphone, for voice transmission of the local side. RJ11 Connector Get a RJ11 line with the proper length to your connection. Different RJ11 line may have different line layout, so the connection might be different. If you cannot control the PTZ network camera after connection, please reverse the RJ11 line layout and try again. RJ45 Jack Connector Get a R45 network cable with the proper length to your connection. And connect the network camera to the network. -4- INSTALLATION 3. INSTALLATION 3.1 Install the Hardware (For DN-16055) Before installation, you need the following items before installation: ‧ Bracket (supplied with the bracket sales package) ‧ The accessory packages supplied with the bracket sales package, including: (1) Wall mounting screws (2) Wall plugs (3) Cap (4) M6 Nylok screws (5) Spirit level (6) M4 screw ‧ Power Drill STEP 1: Attach the camera-mounting base to the PTZ camera. Put the all the camera connectors through the hole of the camera-mounting base. Align the breach of the camera-mounting base to the sticker label on the camera, and use two M6 Nylok screws to attach the camera-mounting base to the camera, as shown in the picture below. STEP 2: Attach the bracket to the wall. The bracket is composed of two parts: the upper part and the bottom part. Remove the upper part from the bottom part of the bracket. Use the four mounting screws and wall plugs to attach the bottom bracket to the wall, as shown in the picture below. Use the spirit level supplied with the bracket package to check the surface is horizontal or not. If the surface is horizontal, the bubble will remain in the center circle of the spirit level. -5- INSTALLATION STEP 3: Attach the PTZ network camera to the bracket. Turn the camera up side down, and put the power, video and RS485 data connectors through the hole of the bracket. Then, slightly secure the camera and the bracket with three M6 Nylok screws. STEP 4: Check the surface is horizontal or not. Use the spirit level to check the surface is horizontal or not, and adjust the tightness of the M6 Nylok screws. When you make sure the surface is horizontal, use the M4 screw to fix the camera and the bracket tightly. STEP 5: Connect the power, video, audio, RJ11, RJ45 connectors. Arrange the cables in the proper position. Put the cables through the slot and connect the camera with the indicated power adapter, video cable, audio cable, RJ11 cable and RJ45 cable. After connection, use the insulation tape to cover the connected wires and arrange the cables in the proper position again. STEP 4: Replace the upper part of the bracket and finish the installation. Replace the upper part of the bracket and fasten the bracket with a M6 Nylok screw. Then use the cap supplied with the package to cover it and finish the installation. -6- INSTALLATION 3.2 Assign an IP address and Access the Camera Step 1. Install the Software Place the supplied Video Viewer AP software CD into your DVD- / CD-ROM drive. The installation process will automatically start. Follow the on-screen instructions to install the application programs. After installation, a “Video Viewer”shortcut icon will be shown on your PC desktop. Step 2. Connect the network camera to the Internet access via a RJ-45 network cable. Step 3. Search the available IP address to login a) Double-click “ Book”( b) ”icon on your PC desktop to enter the Video Viewer control panel. By defaults, the “Address ) panel will be displayed on the right side of the Video Viewer control panel. Click ” ”(Search) à ” ”(Refresh) to search the available IP address(es). The found address(es) will be listed, and can be added into the address book by clicking ” For details, please see “ ”(Add into address book). ”(Search) at page 10. c) Select the IP address you just added into the address book, and click “ d) Double-click the IP address in the address book to login. ”(Edit) to edit the settings. Note: For detailed network settings under different network types (Static IP / PPPOE / DHCP), please refer to “ Network”at page 20 and “ DDNS”at page 21. ‧ If you cannot search any available IP address, please follow the instructions below. Step 4. Add the IP address and other network settings to login a) Double-click “ ”icon on your PC desktop to enter the Video Viewer control panel. By defaults, the “Address Book”panel will be displayed on the right side of the Video Viewer control panel. b) c) The default network camera settings are as follows: Item Default Setting IP Address 192.168.1.10 User Name admin Password admin Port Number 80 Click ” ”(Address Book) à ” ”(Add) button to key in the IP address, user name, password, and port number of the network camera you intend to connect. d) Item Default Setting IP Address 192.168.1.10 User Name admin Password admin Port Number 80 Double-click the IP address you just added into the address book to login. -7- VIDEO VIEWER BASIC OPERATION 4. VIDEO VIEWER BASIC OPERATION 4.1 The Live View Page After setting up the network information, login user name and password, double-click “ ”on the PC desktop to open and log into the Video Viewer control panel. You will see a screen similar to the following with 6 major sections: ‧ Connect to only one network camera ‧ Connect to multiple network cameras (ex. 4 cameras) ‧ 1-cut display ‧ 4-cut display NO. Button Function Description To switch to another camera view if two or more network cameras are connected, click the corresponding blue tab. The camera title shown in the blue tab can be j Image Display customized (For example, “321”, “311”, “Play1”and “Digi”). The default camera title is “Camera1”. For detailed camera title setting, please refer to “General”at page 17. The software can control up to 16 network cameras simultaneously. Scale Click to view the images in the full screen, 4-cut, 9-cut and 16-cut mode. Click to view the images in the full screen mode. To exit the full screen mode, Full Screen press “Esc”key on the keyboard of the PC. Click to close the current image display view. Close If the image display view is closed, you will be logged out automatically. Click to close all the current image display view. Close All If the image display view is closed, you will be logged out automatically. Click to show the predefined IP address(es). You can add, remove or search the k Address Book Miscellaneous l m / IP address to login the network camera remotely. Click to show the main operation functions: audio volume control, color setting, Control backup, record setting, server setting, upgrade, and find status log list. Record Click to start / stop the manual recording. Click to take a snapshot of the current view. The snapshot will be saved in the path n Snapshot o Information p PTZ you specified in “5.3 Record Setting”at page 15. Click to show the current network connection details. Click to show the PTZ control functions: auto tracking, auto move, auto pan, zoom in, zoom out, focus near and focus far … etc. -8- VIDEO VIEWER BASIC OPERATION 4.2 Address Book This view is displayed when the Video Viewer is activated for you to login / out the network camera from the current address list, or search the available IP address as follows: (Address Book) Ø Click to view the pre-defined network camera access details. To login, choose one IP address from the address list, and click the address twice; to logout, click the connected IP address twice. You can also create new IP address information, or modify or remove the current IP address information. NO. Button Function Description Click to directly add one IP address for login. Key in all the network camera access information needed, and click “Apply”and “Close”to add the selected address to the address book. 1 Add 2 Edit 3 Remove 4 Record Select one current IP address from the address list, and click this button to edit the settings. Select one IP address from the address list, and click this button to delete it. Check this checkbox to enable the record settings. For details, please refer to the “5.3 Record Setting”at page 15. The default setting is unchecked. -9- VIDEO VIEWER BASIC OPERATION (Search IP Address) Ø Click to search and view the available IP address(es) for the network connection. You can choose one address to add into the address book, edit the details, or update the address list. NO. Button Function Description Select from the available IP address list, and click this button. Key in the network camera access information needed, and click “Apply”and “Close”to add the selected address to the address book. 4 Add into address book 5 Setting Select from the available IP address list, and click this button to edit the setting. 6 Refresh Click to update the available IP address list. 4.3 Manual Record 1) Choose the record type and assign the record location Click “ ”(Miscellaneous Control) → “ ”(Record Setting) to go to the “Record Setting”page. Check the record type(s) (Manual), and assign the location to save the recordings by double-clicking the “Video Path”cell. 2) Enable the record settings Once the “Manual”checkbox is checked in the “Record On/Off”section, checked the “REC”box in the address book panel “ ”to enable the record settings. 3) Click “ ”(Record) button to start manual recording Click “ ”(Record) on the main control panel to start the manual recording immediately, and the recordings will be saved in the specified location. When the record function is started, a flashing indication icon will be shown at the bottom right corner of the image display view. Note: For detailed schedule record setting, motion-triggered and alarm-triggered recording, please refer to “ 5.3 Record Setting”at page 15, “ Trigger”at page 19 and “ Detection”at page 31. -10- VIDEO VIEWER BASIC OPERATION 4.4 Playback To play a recording, click “ ”(Miscellaneous Control) → “ ”(Status List), and select the “Record”tab. A list of all the recordings will be shown by defaults, and you can also sort out the logs you want to speed up the search time. For details, please see “5.6 Status List”at page 33. To immediately play a recording file, select a log from the list, and click “Play”button, or double-click the selected log. Then, the playback control panel will be shown at the bottom of the main control panel similar to the following. For the playback control panel details, please see “Playback Screen”at page 37. -11- VIDEO VIEWER BASIC OPERATION 4.5 Snapshot To take a snapshot of the current view, click “ captured, you’ ll see an icon “ ”(Snapshot) on the main control panel. Once the current view is ”shown at the bottom right corner of the image display view. The snapshot will be saved in the path you specified in “ ”(Record Setting). For snapshot path setting, please refer to “5.3 Record Setting”at page 15. 4.6 Information Click this button to show the current network connection details: 1) IP Address 2) Transfer Type 3) Stream Format 4) AV Option 5) Bits Rate 6) Frame Rate 7) Quality 8) Resolution 9) Server Time 10) Online Users 11) Current Disk Capacity -12- VIDEO VIEWER MISCELLANEOUS CONTROL PANEL 5. VIDEO VIEWER MISCELLANEOUS CONTROL PANEL Click “ ”(Miscellaneous Control) on the Video Viewer control panel, and 7 functions are available as follows: Click the button NO. j to show the current version of the video viewer. Button / Function Description Audio On / Off Click this button to turn on / off the audio function of the network camera. Audio Volume Control To adjust the volume of the audio, press and drag the volume slider. Click this button to adjust the brightness / contrast / hue / saturation for the k Color Setting selected network camera. For details, please see “5.1 Color Setting”at page 14. The network cameras don’ t support network backup function. This function l Backup is available when the Video Viewer is connected to a DVR. You can log into (For DVR only) the connected DVR via this software and remotely backup the video data saved in the DVR. For details, please see “5.2 Backup”at page 14. Click this button to go to the detailed record setting. For details, please refer m Record Setting n Server Setting o Tools to “5.3 Record Setting”at page 15 for details. Click this button to go into the detailed server setting. For details, please refer to “5.4 Server Setting”at page 15 for details. Click this button to update the firmware version of your network camera. For details, please refer to “5.5 Tools”at page 31 for details. Click this button to view all the record list and login/logout event list, search p Status List the desired log list(s) by date, or playback the recording of the selected log list. For details, please refer to “5.6 Status List”at page 33 . -13- VIDEO VIEWER MISCELLANEOUS CONTROL PANEL 5.1 Color Setting In the live view page, choose the desired network camera from the image display tab. Click “ Control) → “ ”(Miscellaneous ”(Color Setting) to go into the “Color Setting”page, and you can adjust the brightness / contrast / hue / saturation for the selected network camera. Click “ ”(Set) to apply the change to the selected network camera. Click “ ”(Default) and click “ ” (Set) to return to the default color settings. Note: You need to be a supervisor to operate this function. For details, please see “ Account”at page 18. 5.2 Backup (For DVR only) The network cameras don’ t have network backup function. This function is available when the Video Viewer is connected to a DVR. You can loginto the connected DVR via this software and remotely backup the video data saved in the DVR. Click “ ”(Miscellaneous Control) → “ ”(Backup) to go into the “Backup”page, and you can select a specific time range or event to make a video backup of the recorded files saved in the DVR. Note: You need to be a supervisor to operate this function. For details, please see “ Account”at page 18. NO. Function Description j IP Address / Port / User Name / Password Select the IP address of the desired network camera from the drop-down list and check if the network information is correct. k HDD Number / Channel Specify the hard disk (HDD Number) and channel number (Channel) within which have the video data you need. l Filter the recorded video by time Specify the time range within which has the video data you want in the “Start Time”and “End Time”columns. m Filter the recorded video by event Select an event type from the event list. This list shows all logs in the specified network storage device from the latest to the earliest. -14- VIDEO VIEWER MISCELLANEOUS CONTROL PANEL NO. Function Description ‧To quickly find the events you need, check or uncheck the event type “System”/ “Manual”/ “Alarm”/ “Motion”, and select the log you want. ‧To view the earlier or later logs that are not shown in the current page, click “Prev. Page”or “Next Page”. ‧To refresh the event list, click “Reload”. n File Path o Display p Download / Cancel Assign the location where the backup files are saved. To view the backup images simultaneously when the download process is in progress, select the checkbox “Display”. You will see the backup images while the images are being downloaded to the PC or notebook. To simply backup images without previewing, deselect the checkbox “Display”. You will only see a message box indicating the total time needed, the current status and the saving location. Click “Download”to start or “Cancel”to discard the video backup. 5.3 Record Setting Click “ ”(Miscellaneous Control) → “ ”(Record Setting) to go into the “Record Setting”page, and you can set which type of the recording is enabled (Manual / Schedule / Motion / Alarm), and where the recorded data / snapshots are saved. Note: Once all the record settings are finished, please checked the “ REC”checkbox in the address book panel “ ”to enable the record setting. Please refer to “ Address Book”at page 9. Record On/Off In this section, you can select which type of the recording will be enabled. There are 4 options: Manual / Schedule / Motion / Alarm. Prev / Post Event Record Time In this section, you can set the pre- / post-event record time from 0 ~ 10 seconds by pressing and dragging the slider. -15- VIDEO VIEWER MISCELLANEOUS CONTROL PANEL Hard Disk Overwrite Check this checkbox to overwrite from the oldest recorded data when the HDD is full. Record Time Range There are two options available for you to set the recording time: Weekly & Custom. u Weekly Choose the time box(es) within which you want to enable the recording. The time scale is from 0 ~ 24 hours per day, and there are 3 time lines for each weekday, representing 3 different recording types. When you select the time box(es), you may see the color orange, pink or blue: orange => the 1st line, schedule record pink => the 2nd line, alarm record blue => the 3rd line, motion record Tip: To set schedule record, alarm record and motion record all at once for the whole week, press “ +”button. To clear all record time settings, press “ -“button. u Custom To specify the more specific time for recording, click “Custom”. a). Select the desired record type(s) (Schedule / Motion / Alarm), and set the start & end date and time. b). Press “Add”, and a pop-up window will appear and ask you to confirm your setting. Click “OK”to add the record setting, or “Cancel”to discard the setting. c). After adding the record setting, you will see the item(s) you added in the custom record list. To delete a certain item, choose the item you want to delete, and click “Delete”. To modify a certain item, choose the item you want to modify, change the start time and end time, and click -16- VIDEO VIEWER MISCELLANEOUS CONTROL PANEL “Update”. Record Path Select and view the location for saving the recorded video and snapshot pictures. To change the saving path for the recorded video clips or snapshots, check the drive you want, click the cell of “Video Path”or “Picture Path”twice, and select a new path for saving the video clips or snapshots. 5.4 Server Setting Click “ ”(Miscellaneous Control) → “ ”(Server Setting) to go into the “Server Setting”page, and you can view, set or modify all the network camera setting. All the changes you make here will be applied to the connected network camera. Note: You need to be a supervisor to operate this function. For details, please see “ Account”at page 18. General Click “ ”(Miscellaneous Control) → “ ”(Server Setting) → “General”to go into the “General”page. In “General”page, you will see the following items: Item Description Firmware Version Display the current firmware version of the network camera. MAC Address Display the MAC address of the network camera. Title Provide a title for the network camera. Only 15 characters are allowed. The default camera title is “Camera1”. -17- VIDEO VIEWER MISCELLANEOUS CONTROL PANEL Log Click “ ”(Miscellaneous Control) → “ ”(Server Setting) → “General” → “Log”to go into the “Log”page. In the “Log”page, you can see all the logs for the network camera, such as “Power On”, “Reset Default”, “Net Login”and “SNTP Update”… etc. ‧To refresh the logs, click “Reload”. ‧To view the earlier or later logs that are not shown in the current page, click “Prev. Page”or “Next Page”. ‧To clear all the logs, click “Clean”. Account Click “ ”(Miscellaneous Control) → “ ”(Server Setting) → “General” → “Account”to go into the “Account” page. In the “Account”page, you can create a new account for login, or delete or modify the existing account setting. To add an account, click “New”, and set the “User Name”, “Password”, “User Level”and “Life Time”. Then, click “Apply”to save your setting and create a new account. ‧ ‧ ‧ To modify an existing account, select the account you want, change the setting, and click “Apply”. To remove an existing account, select the account you want, and click “Delete”. To save your changes, click “Apply”. Column Description User Name Set a user name that will be used for remote login. The user name allows up to 31 characters. Password Set the password that will be used for remote login. The password allows up to 31 characters. User Level Set the security level of an account to give the permission to control different Video Viewer functions. There are 4 user levels: “Supervisor”, “Power User”, “Normal User”and “Guest”. -18- VIDEO VIEWER MISCELLANEOUS CONTROL PANEL Column Description For the functions each user level is allowed to access, please see the information below: Supervisor Power User Normal User Guest ● ● ● ● Color Setting ● X X X Backup ● X X X Record Setting ● ● ● ● Server Setting ● X X X Tools ● X X X Status List ● ● ● ● Record ● ● ● ● Snapshot ● ● ● ● Information ● ● ● ● Address Book Miscellaneous Control Life Time Select how long this account is allowed to stay online (1 MIN / 5 MIN / 10 MIN / 1 HOUR / 1 DAY / INFINITE) Max User(s) Allow maximum 10 online users simultaneously Online User Click “ ”(Miscellaneous Control) → “ ”(Server Setting) → “General” → “OnLineUser”, and you can check all the online user information. To update the user information, click “Refresh”. Trigger Click “ ”(Miscellaneous Control) → “ ”(Server Setting) → “General” → “Trigger”to enter this page. In this page, you can setup the motion or alarm trigger and notification function. -19- VIDEO VIEWER MISCELLANEOUS CONTROL PANEL u Motion Trigger: In this section, you can select to enable the function of motion trigger. Before this function is enabled, you need to set the motion detection area first. For motion detection area setting, please refer to “Detection”at page 31. Item Description Motion In this section, you can select to enable the function of motion trigger. Duration Set the duration time of the motion trigger recording (5 / 10 / 20 / 40 seconds). u Alarm Trigger: In this section, you can select to enable the function of alarm trigger. u Notify In this section, you can select to enable the function of E-mail and/or FTP notification. Item Description ‧Email Notification: Method If the E-mail notification function is activated, the network camera will upload the captured video clip to the assigned E-mail address(s) once motion-trigger or alarm-trigger recording happened. ˜ FTP Notification: If the FTP notification function is activated, the network camera will upload the captured video clip to the specified FTP site once motion-trigger or alarm-trigger recording happened. Video Type Display the video type of the notification files. The video type will vary according to the setting of “Stream Format”in the “ Total ”(Address Book) page. Set the record time of the notification video clip (1 ~ 5 seconds). Network Click “ ”(Miscellaneous Control) → “ ”(Server Setting) → “Network”to go into the “Network”page. In “Network”page, you can set the network configuration of the network camera. Select the network type you will be using for the network camera connection. There are 3 network connection types: Static IP, PPPOE and DHCP. Note: PPPOE and DHCP network connection types are required to apply the DDNS service to get a “ Hostname”to correspond to a dynamic IP address. Please refer to “ DDNS”section for details. Function Description Web Port Typically, the default TCP port used by HTTP is 80. However, in some cases, it is better to change this port number for added flexibility or security. The valid web port number ranges from 1 to 9999. Static IP Computers are communicated and recognized by their own unique IP addresses over the Internet. “Static IP” provided by your ISP (Internet Service Provider) means the IP address of the computer is fixed. Key in the server IP address, gateway and network information provided by your ISP provider to configure a static IP network connection. -20- VIDEO VIEWER MISCELLANEOUS CONTROL PANEL Function Description PPPOE PPPOE stands for Point-to-Point Protocol over Ethernet. Users can easily have the Internet service as long as they’ re ready for the following things: 1) Insert an Ethernet card into the PC. 2) Obtain the ADSL service via any ISP. 3) Obtain and install the PPPOE software CD. When everything is ready, choose the “PPPOE”IP type, and key in the user name and password provided by your ISP. Then, select “Network” → “DDNS”to set DDNS settings. For detailed DDNS settings, please refer to “DDNS”section. DHCP This DHCP function needs to be supported by a router or cable modem network with the DHCP service. Choose the “DHCP”IP type, and select “Network” → “DDNS”to set DDNS settings. For detailed DDNS settings, please refer to “DDNS”section. DDNS You need to apply a DDNS account before setting PPPOE or DHCP connection. DDNS is a service for transforming the dynamic IP corresponding to a specific “host name”. Go to a website which provide free DDNS services and apply a host name. Click “ u ”(Miscellaneous Control) → “ ”(Server Setting) → “Network” → “DDNS”to enter. DDNS Apply: You need to apply a DDNS account before setting PPPoE or DHCP connection. DDNS is a service for transforming the dynamic IP corresponding to a specific “Hostname”. Please refer to the steps below. ‧ Go to a website which provides free DDNS services and apply a “Hostname”. For example, go to http://www.dyndns.com. ‧ Enter all the information necessary for signing up an account according to the website instructions. -21- VIDEO VIEWER MISCELLANEOUS CONTROL PANEL ‧ Then, you will see the screen “Account Created”, and Dyndns will email the instructions to your specified E-mail address for enabling your account. You must complete the procedure according to the instructions in the mail. That is to must visit the confirmation address within 48 hours of the time that the e-mail was sent to complete the account creation process. Then, you will see “Account Confirmed”. Your account is created successfully now. -22- VIDEO VIEWER MISCELLANEOUS CONTROL PANEL ‧ Log in with your account information and click ”My Service”. ‧ Click ”Add Host Services”. ‧ Click ”Add Dynamic DNS Host”. ‧ Fill in and choose the desired host name. ‧ The host name is created. You will be connected to the corresponding IP address whenever you enter this hostname. -23- VIDEO VIEWER MISCELLANEOUS CONTROL PANEL SNTP SNTP (Simple Network Time Protocol) is for time setting. Click “ ”(Miscellaneous Control) → “ ”(Server Setting) → “Network” → “SNTP”to go into the “SNTP”page. Function Description GMT (Greenwich Mean Time) Once users choose the time zone, the network camera will adjust the local area time of the system automatically. Server Name Users can simply use the default SNTP server (For example, time.stdtime.gov.tw). Sync Server Time The network camera will synchronize the time with the network time. FTP Click “ ”(Miscellaneous Control) → “ ”(Server Setting) → “Network” → “FTP”to go into the “FTP”page. Enter the detailed FTP information and press “Apply”to confirm. The information you set here will be applied when the function of FTP notification is enabled in the "Trigger" menu. -24- VIDEO VIEWER MISCELLANEOUS CONTROL PANEL MAIL Click “ ”(Miscellaneous Control) → “ ”(Server Setting) → “Network” → “MAIL”to go into the “MAIL” page. Enter the detailed E-mail information and press “Apply”to confirm. The information you set here will be applied when the function of E-mail notification is enabled in the "Trigger" menu. Function Description Server Enter the SMTP server address provided from your e-mail system supplier. Mail From Enter the entire mail address to ensure E-mails will not be blocked by SMTP. Verify Password Some mail servers are required to verify the password. Please enter the “user name”and “password”. Email Address Add the E-mail address(s) of the assigned recipient(s). Note: Users can assign up to 4 mail accounts for E-mail notification. Video Click “ ”(Miscellaneous Control) → “ ”(Server Setting) → “Video”to go into the “Video”page. Item Description System Type Select the system type of the connected network camera. MPEG Image Resolution: VGA (640 × 480) / QVGA (320 × 240) Image Quality: BEST / HIGH / NORMAL / LOW Stream Format Select the stream format of the network transmission (MPEG-4 / Motion JPEG). Frame Rate The frame rate allowed to each viewer can be adjusted to adapt to the bandwidth on the network. Set the desired image frequency to the maximum (FULL) or to a specified frame rate (HALF / ONE THIRD / QUARTER / ONE FIFTH / ONE TENTH / ONE FIFTEENTH). The actual frame rate depends on the actual network connection, and may be lower than the specified one. -25- VIDEO VIEWER MISCELLANEOUS CONTROL PANEL Camera Click “ ”(Miscellaneous Control) → “ ”(Server Setting) → “Camera”to go into the “Camera”page and access the following functions. Find the camera settings that best suit your image needs by testing. Function Description Backlight Enabling backlight compensation makes the subject clearer if the image background is too bright, or if the subject is too dark. AGC Auto Gain Control is a function that can adjust the amplitude of the signal input according to the light conditions. There are four options: “Low”, “Medium”, “High”and “Off). Low: When the light condition is too bright, you can select “Low”for lower sensitivity. Medium: When the light condition is normal, you can select “Medium”for normal sensitivity. High: When the light condition is too dark, you can select “High”for higher sensitivity. Off: Disable the auto gain control function. P.S. The higher the sensitivity is, the more the signal noise will be. Sharpness Sharpness is a function that can enhances image detail by increasing the aperture gain of the camera and sharpening the edges in the images. There are four options: “Auto”, “Low”, “Medium” and “High”). Auto: The camera automatically maintains a normal sharpness level. Low / Medium / High: The sharpness of the image can be set manually by choosing different sharpness level. White Balance White Balance is a function that processes the viewed image to retain color balance over a color temperature range. According to different color temperature and installation place, choose different white balance mode (“Auto”, “Indoor 1”, “Indoor 2”, “Sun”and “Cloudy”). Auto: Balance the color automatically depending on the different color temperature. Indoor 1 / Indoor 2 / Sun / Cloudy: According to different color temperature and installation place, choose different white balance mode. P.S. The color temperature of the “Indoor 1”mode is about 9000K. The color temperature of the “Indoor 2”mode is about 3000K. The color temperature of the “Sun”mode is about 5500K. The color temperature of the “Cloudy”mode is about 7000K. Shutter Speed Shutter Speed is a function that can adjust the duration of the electronic shutter to produce optimum image quality. A slower shutter speed in dark conditions will help to produce a brighter image, but will produce fewer frames per second, which may cause images to be blurry during motion. AutoFocus There are three types of auto focus mode: “Always”, “Moving”and “Zooming”. Always: Automatically adjusts the image focus. Moving: Adjusts the image focus only when the PTZ camera is under the movement of panning/tilting. Zooming: Adjusts the image focus only when the PTZ camera is under the movement of zooming. IRIS IRIS level is used to adjust the amount of light reaching the image sensor for best image results. By pressing and dragging the slider, you can increase the value to brighten the image or decrease the value to darken the image (50 ~ 250, default value is 162). Apply After setup, click “Apply”to confirm. -26- VIDEO VIEWER MISCELLANEOUS CONTROL PANEL System Click “ ”(Miscellaneous Control) → “ ”(Server Setting) → “Camera” → “System”to go into the “System” page and access the following functions. Function Description Display Check to display the camera title, preset point title or not. And choose the display position. Camera: Check this checkbox to display the customized camera title that you setup in the “General”page. Preset: Check this checkbox to display the customized preset point title that you setup in the “Preset”page. Position: Choose the display position (Upper Left (U-L) / Upper Right (U-R) / Bottom Left (D-L) / Bottom Right (D-R)) from the drop-down list. LocalControl Check the checkbox to enable or disable the local control of the network camera. Calibrate This function button is only used when the camera is not focused at the wide (1x) mode after installation. Press this button and choose “Start”to start calibration function. Once the focus is clear, press “Storage”to save the setting or press “Exit”to quit. ID Set the camera ID number (0 ~ 255) that used for identification. Baud Rate Set the baud rate of the camera to the same baud rate as the connected control device, for example, the keyboard controller. Turbo To speed up the camera control in the PTZ control panel of the video viewer software AP, you can choose the turbo steps (1 ~ 10). The TURBO function can be activated in the PTZ control panel of the video viewer software AP. Ex: If you activate TURBO function and set the value of the turbo step as 3, one mouse-click will function as clicking 3 times when you press one of the following buttons: Zoom In / Zoom Out / Focus Near / Focus Far / Max Zoom In / Max Zoom Out / Direction Navigation Buttons. Tilt Upper Limit Check to activate the tilt upper limit function or not (On / Off). Pan Speed By pressing and dragging the slider, you can increase the value to accelerate the pan speed or decrease the value to slower the pan speed (1 ~ 255, default value is 29). Tilt Speed By pressing and dragging the slider, you can increase the value to accelerate the tilt speed or decrease the value to slower the tilt speed (1 ~ 255, default value is 29). Zoom Speed By pressing and dragging the slider, you can increase the value to accelerate the zoom speed or decrease the value to slower the zoom speed (1 ~ 255, default value is 129). Focus Speed By pressing and dragging the slider, you can increase the value to accelerate the focus speed or decrease the value to slower the focus speed (1 ~ 255, default value is 129). Apply After setup, click “Apply”to confirm. Preset Click “ ”(Miscellaneous Control) → “ ”(Server Setting) → “Camera” → “Preset”to go into the “Preset” page and access the following functions. A preset position is a pre-defined camera view than can be used to quickly move the camera to a specific location. -27- VIDEO VIEWER MISCELLANEOUS CONTROL PANEL Function Description Add Specify the camera position (pan and tilt) and the lens zoom setting in the live view of the video viewer. Then press “Add”button to assign the preset name of the preset point. After setup, press “OK”to confirm the setting. Insert Specify the camera position (pan and tilt) and the lens zoom setting in the live view of the video viewer. Then press “Insert”button to assign the preset name of the preset point. After setup, press “OK”to confirm the setting. Delete Press “Delete”button to delete the selected preset point. Edit Select the preset point and press “Edit”button to modify the camera position (pan and tilt), the lens zoom setting and the preset name. After modification, press “OK”to confirm the setting. Example for the preset point operation: There three customized preset points. In the PTZ control panel, press No. 2 preset point and the PTZ network camera will go the pre-defined location of the No. 2 preset point immediately. -28- VIDEO VIEWER MISCELLANEOUS CONTROL PANEL Cruise Click “ ”(Miscellaneous Control) → “ ”(Server Setting) → “Camera” → “Cruise”to go into the “Cruise” page and access the following functions. In this page, you can setup the auto pan and sequence mode. u Auto Pan (Check the “Auto Pan”checkbox) Function Description Left Limit By pressing and dragging the slider, you can setup the left panning limit (0º ~ 360º) of the PTZ network camera. Right Limit By pressing and dragging the slider, you can setup the right panning limit (0º ~ 360º) of the PTZ network camera. Pan Speed By pressing and dragging the slider, you can setup the panning speed (1 ~ 255) of the PTZ network camera. Apply After setup, click “Apply”to confirm. u Sequence (Check the “Sequence”checkbox) Function Description Add Press “Add”button to enter the sequence anchor edit page and arrange the sequence of the preset points. In this page, select the preset point in the drop-down list of the “Preset No”. By pressing and dragging the slider, you can setup the dwell time, pan speed, tilt speed and zoom speed of the PTZ network camera. After setup, press “OK”to confirm. Apply After setup, click “Apply”to confirm. Example for the cruise function operation: After setup the sequence of the preset points. In the PTZ control panel, press “AUTO”button and the PTZ network camera will start cruising according to the pre-defined sequence. -29- VIDEO VIEWER MISCELLANEOUS CONTROL PANEL Tracking Click “ ”(Miscellaneous Control) → “ ”(Server Setting) → “Camera” → “Tracking”to go into the “Tracking”page and access the following functions. In this page, you can setup the auto tracking function. When the locked target is out of the pre-defined surveillance area, the camera returns to the point it originally monitors after the preset tracking timeout. u Set the pre-defined surveillance area (Limit 1 & Limit 2) and Tracking Timeout (Range or Infinite): Function Description Limit 1 When the locked target stops moving longer than the pre-defined tracking timeout, the camera returns to the point it originally monitors after the preset tracking timeout. -30- VIDEO VIEWER MISCELLANEOUS CONTROL PANEL Function Description By pressing and dragging the slider, you can setup the left panning limit (0º ~ 360º) of the PTZ network camera. Limit 2 When the locked target stops moving longer than the pre-defined tracking timeout, the camera returns to the point it originally monitors after the preset tracking timeout. By pressing and dragging the slider, you can setup the right panning limit (0º ~ 360º) of the PTZ network camera. Time When the locked target stops moving longer than the pre-defined tracking timeout, the camera returns to the point it originally monitors after the preset tracking timeout. By pressing and dragging the slider, you can setup pre-defined tracking timeout (5 ~ 60 seconds) of the PTZ network camera or you can choose to have no time limit. Apply After setup, click “Apply”to confirm. Detection Motion detection is used to generate a motion trigger whenever movement occurs in the video image. Select the desired channel, and click “Edit”to enter the setting page of the motion detection area. Function Description Motion Detection Setting Area Set the motion detection area by selecting the area grids with your mouse. Pink grids represent the area that is not being detected while the transparent grids are the area under detection. You can set multiple areas under detection. Select All Click “+”(Select All) to set the whole area under detection. Clear All Click “-”(Clear All) to set the whole area undetected. Apply After setup, click “Apply”to confirm. 5.5 Tools Click “ ”(Miscellaneous Control) → “ ”(Tools) to go into the “Tools”page. Note: You need to be a supervisor to operate this function. For details, please see “ Account”at page 18. Update Firmware In this page, you can upgrade the firmware version of your network camera. -31- VIDEO VIEWER MISCELLANEOUS CONTROL PANEL Function Description Update Server Select the IP address of the network camera. Make sure the network settings of the selected network camera are correct. Current Version In the “Firmware”section, you will see the current firmware version. For example, 1024-1001-1011-1001-B1 Add To upgrade the firmware version of your network camera, click “Add”to locate and select the firmware files. There are several upgrade files. Please upgrade one by one. Update Firmware To start upgrading the firmware of the network camera, click “Update Firmware”to start the upgrade process. After upgraded, you will see a message shown on the screen: “Update Firmware Succeeded! Don’ t plug off power, the machine will reboot automatically!” Configure Backup (For DVR and DN-16055, AVI311 models only) If you want to backup your system before upgrading the firmware version, select “System Backup”in the “Configure File”section, click “… ”to specify the location for saving system backup, and click “Backup”to start the backup process. Note: The network setting of the camera might restore to default values after upgrade. If this is true, please set the network information again. -32- VIDEO VIEWER MISCELLANEOUS CONTROL PANEL 5.6 Status List Click “ ”(Status List) to view all the record list and login/logout event list (All), or search the desired log list(s) by date, or playback the recording of the selected log list (Condition). There are three types of logs: Record, Event and Backup. To playback the recorded data for a specific record log list, select the log, and double-click to start the video playback. For detailed playback operation, please refer to “Playback Screen”at page 37. Record List Select “All”to show all record logs, or “Condition”to search for the specific log(s) by date or by record type. ‧ All Button Description Query Press this button to refresh the log list. Delete / Delete All Click “Delete”to remove the selected log(s), or click “Delete All”to clear the current log list. Tip: To select more logs all at once, press and hold the “Ctrl”key on your keyboard, and click to select the logs you want to remove. Play Click to play the selected record log. The playback panel will be shown for your further operation. For playback details, please refer to “Playback Screen”at page 37. Repair Click to fix the log with errors. Apply This button is available in the “Record”tab when the “Reserve”checkbox is checked or unchecked. If you want to keep an important record log for future reference and it can’ t be removed, check the “Reserve”checkbox, and click “Apply”. The selected log will be kept and won’ t be deleted when somebody accidentally or intentionally chooses it and click “Delete”or “Delete All”. Close Click “Close”to quit this window. -33- AP MISCELLANEOUS CONTROL PANEL ‧ Condition Button / Function Description Date Selection (From / To) Choose the specific date range including the event / record logs you might want. Record Type This section is enabled only when the “Record”tab is selected. Select the record type you want to search (User / Alarm / Motion). Query When all the search criteria are set, click to search the specified logs. The result will be displayed in the log list, arranged by time from the latest to the earliest. Delete / Delete All Click “Delete”to remove the selected log(s), or click “Delete All”to clear the current log list. Tip: To select more logs all at once, press and hold the “Ctrl”key on your keyboard, and click to select the logs you want to remove. Play Click to play the selected record log. The playback panel will be shown for your further operation. For playback details, please refer to “Playback Screen”at page 37. Repair Click to fix the log with errors. Apply This button is available in the “Record”tab when the “Reserve”checkbox is checked or unchecked. If you want to keep an important record log for future reference and it can’ t be removed, check the “Reserve”checkbox, and click “Apply”. The selected log will be kept and won’ t be deleted when somebody accidentally or intentionally chooses it and click “Delete”or “Delete All”. Close Click “Close”to quit this window. -34- AP MISCELLANEOUS CONTROL PANEL Login / Logout Event List Select “All”to show all event logs (Login / Logout), or “Condition”to search for the specific event log(s) by date. ‧ All ‧ Condition -35- AP MISCELLANEOUS CONTROL PANEL Backup List (For DVR only) The network cameras don’ t support network backup function. This function is available when the Video Viewer is connected to a DVR. You can remotely view the backup list and playback the selected item. Select “All”to show all download logs, or “Condition”to search for the specific log(s) by date. ‧ All Button Description Query Click this button to refresh the log list. Delete / Delete All Click “Delete”to remove the selected log(s), or click “Delete All”to clear the current log list. Tip: To select more logs all at once, press and hold the “Ctrl”key on your keyboard, and click to select the logs you want to remove. Play Click to play the selected record log. The playback panel will be shown for your further operation. For playback details, please see “Playback Screen”at page 35. Repair Click to fix the log with errors. Apply This button is available in the “Record”tab when the “Reserve”checkbox is checked or unchecked. If you want to keep an important record log for future reference and it can’ t be removed, check the “Reserve”checkbox, and click “Apply”. The selected log will be kept and won’ t be deleted when somebody accidentally or intentionally chooses it and click “Delete”or “Delete All”. Close Click “Close”to quit this window. ‧ Condition Button / Function Description Date Selection (From / To) Choose the specific date range including the event / record logs you might want. Query When all the search criteria are set, click to search the specified logs. The result will be displayed in the log list, arranged by time from the latest to the earliest. Delete / Delete All Click “Delete”to remove the selected log(s), or click “Delete All”to clear the current log list. Tip: To select more logs all at once, press and hold the “Ctrl”key on your keyboard, and click to select the logs you want to remove. Play Click to play the selected network backup log. The playback panel will be shown for your further operation. For playback details, please see “Playback Screen”at page 37. Repair If the backup file has error, click this button to fix the log with errors. Apply This button is available in the “Backup”tab when the “Reserve”checkbox is checked or unchecked. If you want to keep an important record log for future reference and it can’ t be removed, check the “Reserve”checkbox, and click “Apply”. The selected log will be kept and won’ t be deleted when somebody accidentally or intentionally chooses it and click “Delete”or “Delete All”. Close Click “Close”to quit this window. -36- AP MISCELLANEOUS CONTROL PANEL Playback Screen When you select and play the recorded data for a specific log, you will immediately go into the playback mode, and the following playback panel appears. NO. Function Description j Playback / Download Info Display This area shows the detailed playback / download information, such as the file name, record date and time, and the speed, etc. k Playback Progress Bar This area shows the playback progress and the progress percentage. Playback Operation This area is enabled only when the playback is started. (Rewind) / l (Forward) / (Stop) / (Pause) / (Play) Rewind / Forward Click once to get 2X fast rewind / forward, twice to get 4X, three times to get 8X, and four times to get 16X the highest. m De-Interlace Click to reduce the vibration of the paused picture. -37- APPENDIX 1 DEFAULT VALUE APPENDIX 1 DEFAULT VALUE ‧ Default Value Items Default Value ‧ Default Network Settings: User Name admin Password admin Port 80 IP Address 192.168.1.10 -38-