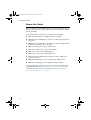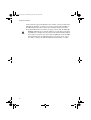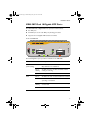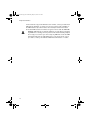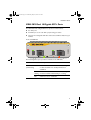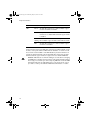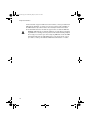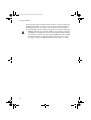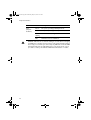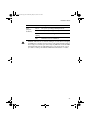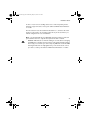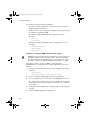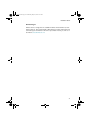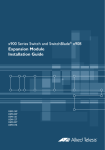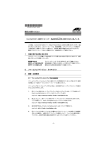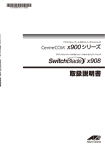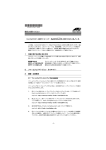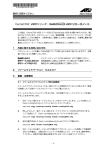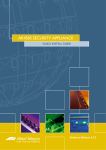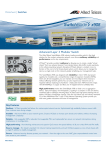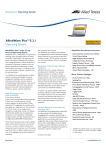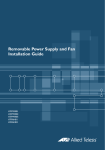Download Allied Telesis AT-XEM-STK switch component
Transcript
x900 Series Switch and SwitchBlade® x908 Expansion Module Installation Guide XEM-1XP XEM-2XP XEM-2XS XEM-12S XEM-12Sv2 XEM-12T XEM-12Tv2 XEM-2XT XEM-24T XEM-STK XEM_IG.fm Page 2 Wednesday, May 30, 2012 9:24 AM Expansion Modules x900 Series Switch and SwitchBlade® x908 Expansion Module Installation Guide Document Number 613-000032 REV N © 2005-2012 Allied Telesis, Inc. All rights reserved. No part of this publication may be reproduced without prior written permission from Allied Telesis, Inc. Allied Telesis, Inc. reserves the right to change specifications and other information in this document without prior written notice. The information provided herein is subject to change without notice. In no event shall Allied Telesis, Inc. be liable for any incidental, special, indirect, or consequential damages whatsoever, including but not limited to lost profits, arising out of or related to this manual or the information contained herein, even if Allied Telesis, Inc. has been advised of, known, or should have known, the possibility of such damages. Allied Telesis, AlliedWare, AlliedWare Plus, and SwitchBlade are trademarks or registered trademarks in the United States and elsewhere of Allied Telesis, Inc. Adobe, Acrobat, and Reader are either registered trademarks or trademarks of Adobe Systems Incorporated in the United States and/or other countries. Microsoft and Visio are either registered trademarks or trademarks of Microsoft Corporation in the United States and/or other countries. Additional brands, names and products mentioned herein may be trademarks of their respective companies. 2 XEM_IG.fm Page 3 Wednesday, May 30, 2012 9:24 AM Installation Guide Contents About this Guide .............................................................................................................. 4 Compatible Switches and Operating Systems ........................................................... 5 Compatible Pluggable Optical Modules ....................................................................... 6 Package Contents ............................................................................................................. 6 XEM-1XP 10 Gigabit XFP Port ...................................................................................... 7 XEM-2XP Dual 10 Gigabit XFP Ports .......................................................................... 9 XEM-2XS Dual 10 Gigabit SFP+ Ports ....................................................................... 11 XEM-12S 100/1000 BASE-X SFP Ports ...................................................................... 13 XEM-12Sv2 100/1000 BASE-X SFP Ports .................................................................. 15 XEM-12T 10/100/1000 BASE-T RJ-45 Ports ............................................................. 17 XEM-12Tv2 10/100/1000 BASE-T RJ-45 Ports ........................................................ 19 XEM-2XT Dual 10G BASE-T RJ-45 Ports ................................................................. 21 XEM-24T 24 Tri-speed Gigabit Copper Ports ......................................................... 22 XEM-STK Stacking Ports .............................................................................................. 24 Installation Procedure .................................................................................................... 26 Obtaining Documentation and Resources ............................................................... 30 3 XEM_IG.fm Page 4 Wednesday, May 30, 2012 9:24 AM Expansion Modules About this Guide Optional expansion modules (XEMs) enable economical combinations of port type, speed and density in a single switch. Front bays in the switch allow quick and easy installation. This Installation Guide describes how to install the following XEMs: ■ XEM-1XP, a single XFP port for high-speed fibre connections ■ XEM-2XP, a dual 10 GbE XFP port expansion module for high-speed fibre connections ■ XEM-2XS, a dual 10 GbE SFP+ port expansion module for high-speed fibre and SFP+ Direct Attach copper connections ■ XEM-12S, 12 SFP ports for copper and fibre links ■ XEM-12Sv2, 12 SFP ports for copper and fibre links ■ XEM-12T, 12 x 10/100/1000 Mbps RJ-45 ports ■ XEM-12Tv2, 12 x 10/100/1000 Mbps RJ-45 ports ■ XEM-2XT, a dual 10 GbE RJ-45 port expansion module for high-speed copper connections ■ XEM-24T, 24 x RJ Point Five ports for high density cabling solutions ■ XEM-STK, dual stacking ports for scalability and high availability You can download the complete document set for x900 Series switches and SwitchBlade® x908 from www.alliedtelesis.com/support/software. For more information about the document set and other resources, see “Obtaining Documentation and Resources” on page 30. 4 XEM_IG.fm Page 5 Wednesday, May 30, 2012 9:24 AM Installation Guide Compatible Switches and Operating Systems XEMs can be installed in the following switches: ■ x900-12XT/S ■ x900-24XT ■ x900-24XT-N ■ x900-24XS ■ SwitchBlade x908 The SwitchBlade x908 can operate in Extended Mode to take advantage of larger table sizes and Link Aggregation Groups, as shown in the following table: Standard Mode Extended Mode MAC entries 16K 32K LAGs 31 128 Extended Mode can be enabled when the following XEMs are installed in a SwitchBlade x908 switch: ■ XEM-2XP ■ XEM-2XS ■ XEM-12Sv2 ■ XEM-12Tv2 ■ XEM-2XT ■ XEM-24T The AlliedWare Plus™ Operating System supports all XEMs. The AlliedWare® Operating System supports all XEMs except the XEM-STK, the XEM-2XP and the XEM-2XT. 5 XEM_IG.fm Page 6 Wednesday, May 30, 2012 9:24 AM Expansion Modules Compatible Pluggable Optical Modules For the latest list of approved SFP, SFP+ and XFP fibre transceivers plus SFP+ Direct Attach copper modules, contact your authorised Allied Telesis distributor or reseller. See the most current revision available of the XEM datasheet (document number 617-000034) for further information about which SFP, SFP+, and XFP fibre transceivers and SFP+ Direct Attach copper modules are approved for use. Package Contents The following items are included with each XEM: ■ this Installation Guide ■ one warranty card Contact your authorised Allied Telesis distributor or reseller if any items are damaged or missing. 6 XEM_IG.fm Page 7 Wednesday, May 30, 2012 9:24 AM Installation Guide XEM-1XP 10 Gigabit XFP Port The XEM-1 XP single-port 10 Gigabit Ethernet expansion module features: ■ one XFP port ■ LEDs showing port status ■ support for hot-swappable XFP transceiver modules XEM-1XP Front view XEM-1 XP L/A XFP L/A LINK ACT XFP ENABLED DISABLED FAULT The following LEDs report operations and faults on the XEM-1 XP. LED State Description L/A (Link Activity) Green An XFP transceiver module is installed and a 10 Gb link has been established. Green flashing An XFP transceiver module is installed and link activity is occurring. Off A link has not been established. Green An XFP transceiver module is installed and enabled. Amber An XFP transceiver module is installed but not operating or is disabled. Amber flashing The installed XFP transceiver module has a fault. Off An XFP transceiver module is not installed. XFP 7 XEM_IG.fm Page 8 Wednesday, May 30, 2012 9:24 AM Expansion Modules For the latest list of approved XFP transceiver modules, contact your authorised Allied Telesis distributor or reseller. See the most current revision available of the XEM datasheet (document number 617-000034) for further information about which XFP transceiver modules are approved for use with the XEM-1XP. Caution Allied Telesis recommends waiting 30 seconds after hot swapping any XEM before resuming normal operations. The switch must fully complete the bootup process before you can hot swap any XEM. Also ensure the XEM fastening thumbscrews are fully tightened. If you are unsure about correct procedures, contact your authorised Allied Telesis distributor or reseller. 8 XEM_IG.fm Page 9 Wednesday, May 30, 2012 9:24 AM Installation Guide XEM-2XP Dual 10 Gigabit XFP Ports The XEM-2 XP Dual 10 Gigabit Ethernet expansion module features: ■ two XFP ports ■ four LEDs (one set for each XFP port) showing port status ■ support for hot-swappable XFP transceiver modules Front view XEM-2 XP L/A L/A XFP XFP L/A LINK ACT XFP ENABLED DISABLED XEM-2XP 2 1 FAULT The following LEDs report operations and faults on the XEM-2XP. LED State Description L/A (Link Activity) Green An XFP transceiver module is installed and a 10 Gbps link has been established. Green flashing An XFP transceiver module is installed and link activity is occurring. Off A link has not been established. Green An XFP transceiver module is installed and enabled. Amber An XFP transceiver module is installed but not operating or is disabled. Amber flashing The installed XFP transceiver module is not ready or has a fault. Off An XFP transceiver module is not installed. XFP 9 XEM_IG.fm Page 10 Wednesday, May 30, 2012 9:24 AM Expansion Modules For the latest list of approved XFP transceiver modules, contact your authorised Allied Telesis distributor or reseller. See the most current revision available of the XEM datasheet (document number 617-000034) for further information about which XFP transceiver modules are approved for use with the XEM-2XP. Caution Allied Telesis recommends waiting 30 seconds after hot swapping any XEM before resuming normal operations. The switch must fully complete the bootup process before you can hot swap any XEM. Also ensure the XEM fastening thumbscrews are fully tightened. If you are unsure about correct procedures, contact your authorised Allied Telesis distributor or reseller. 10 XEM_IG.fm Page 11 Wednesday, May 30, 2012 9:24 AM Installation Guide XEM-2XS Dual 10 Gigabit SFP+ Ports The XEM-2 XS Dual 10 Gigabit Ethernet expansion module features: ■ two SFP+ ports ■ four LEDs (one set for each SFP+ port) showing port status ■ support for hot-swappable SFP+ fibre transceivers and Direct Attach copper modules 1 2 L/A L/A SFP+ XEM-2XS Front view XEM-2 XS SFP+ L/A LINK ACT SFP+ ENABLED DISABLED FAULT The following LEDs report operations and faults on the XEM-2XS. LED State L/A Green (Link Activity) Description An SFP+ fibre transceiver or a Direct Attach copper module is installed and a 10 Gbps link has been established. Green An SFP+ fibre transceiver or a Direct Attach copper flashing module is installed and link activity is occurring. Off A link has not been established. 11 XEM_IG.fm Page 12 Wednesday, May 30, 2012 9:24 AM Expansion Modules LED State Description SFP+ Green An SFP+ fibre transceiver or a Direct Attach copper module is installed and enabled. Amber The port is disabled because either a non SFP+ fibre transceiver or a disabled Direct Attach copper module is installed. Amber The SFP+ fibre transceiver is not ready or has a fault. flashing Direct Attach copper modules cannot indicate a fault. Off An SFP+ fibre transceiver or a Direct Attach copper module is not installed. For the latest list of approved SFP+ fibre transceivers and Direct Attach copper modules, contact your authorised Allied Telesis distributor or reseller. See the most current revision available of the XEM datasheet (document number 617000034) for further information about which SFP+ fibre transceivers modules and Direct Attach copper modules are approved for use with the XEM-2XS. Caution Allied Telesis recommends waiting 30 seconds after hot swapping any XEM before resuming normal operations. The switch must fully complete the bootup process before you can hot swap any XEM. Also ensure the XEM fastening thumbscrews are fully tightened. If you are unsure about correct procedures, contact your authorised Allied Telesis distributor or reseller. 12 XEM_IG.fm Page 13 Wednesday, May 30, 2012 9:24 AM Installation Guide XEM-12S 100/1000 BASE-X SFP Ports The XEM-12 S 12-port 100/1000BASE-X expansion module features: ■ two rows of 6 SFP ports ■ LEDs showing port status ■ support for hot-swappable SFP transceiver modules ■ NEBS compliant XEM-12S Front view XEM-12 S The following LEDs report operations and faults on the XEM-12 S. LED State Description SFP Green An SFP transceiver module is installed and a link has been established. Green flashing An SFP transceiver module is installed and link activity is occurring. Amber An SFP transceiver module is installed but a link has not been established. Amber flashing An SFP transceiver module is installed but there is a fault. Off An SFP transceiver module is not installed. 13 XEM_IG.fm Page 14 Wednesday, May 30, 2012 9:24 AM Expansion Modules For the latest list of approved SFP transceiver modules, contact your authorised Allied Telesis distributor or reseller. See the most current revision available of the XEM datasheet (document number 617-000034) for further information about which SFP transceiver modules are approved for use with the XEM-12S. Caution Allied Telesis recommends waiting 30 seconds after hot swapping any XEM before resuming normal operations. The switch must fully complete the bootup process before you can hot swap any XEM. Also ensure the XEM fastening thumbscrews are fully tightened. If you are unsure about correct procedures, contact your authorised Allied Telesis distributor or reseller. 14 XEM_IG.fm Page 15 Wednesday, May 30, 2012 9:24 AM Installation Guide XEM-12Sv2 100/1000 BASE-X SFP Ports The XEM-12 S 12-port 100/1000BASE-X expansion module features: ■ two rows of 6 SFP ports ■ LEDs showing port status ■ support for hot-swappable SFP transceiver modules XEM-12Sv2 Front view XEM-12 Sv2 The following LEDs report operations and faults on the XEM-12 Sv2. LED State Description SFP Green An SFP transceiver module is installed and a link has been established. Green flashing An SFP transceiver module is installed and link activity is occurring. Amber An SFP transceiver module is installed but a link has not been established. Amber flashing An SFP transceiver module is installed but there is a fault. Off An SFP transceiver module is not installed. 15 XEM_IG.fm Page 16 Wednesday, May 30, 2012 9:24 AM Expansion Modules For the latest list of approved SFP transceiver modules, contact your authorised Allied Telesis distributor or reseller. See the most current revision available of the XEM datasheet (document number 617-000034) for further information about which SFP transceiver modules are approved for use with the XEM-12Sv2. Caution Allied Telesis recommends waiting 30 seconds after hot swapping any XEM before resuming normal operations. The switch must fully complete the bootup process before you can hot swap any XEM. Also ensure the XEM fastening thumbscrews are fully tightened. If you are unsure about correct procedures, contact your authorised Allied Telesis distributor or reseller. 16 XEM_IG.fm Page 17 Wednesday, May 30, 2012 9:24 AM Installation Guide XEM-12T 10/100/1000 BASE-T RJ-45 Ports The XEM-12 T 12-port RJ-45 expansion module features: ■ two rows of 6 RJ-45 ports ■ gigabit ports that support speeds of 10/100/1000 Mbps ■ LEDs showing port status ■ cable fault detection and distance-to-fault diagnostics on switches running the AlliedWare® operating system (see the Test Facility chapter in the Software Reference for the switch) XEM-12T Front view XEM-12 T The following LEDs report operations and faults on the XEM-12 T. LED State Description L/A (Link Activity) Green A 1000 Mbps link has been established. Green flashing 1000 Mbps activity is occurring. Amber A 10/100 Mbps link has been established. Amber flashing 10/100 Mbps activity is occurring. Off A link has not been established. Green The port is operating in full duplex mode. Amber The port is operating in half duplex mode. Amber flashing Collisions are occurring. D/C (Duplex/ Collision) 17 XEM_IG.fm Page 18 Wednesday, May 30, 2012 9:24 AM Expansion Modules Caution Allied Telesis recommends waiting 30 seconds after hot swapping any XEM before resuming normal operations. The switch must fully complete the bootup process before you can hot swap any XEM. Also ensure the XEM fastening thumbscrews are fully tightened. If you are unsure about correct procedures, contact your authorised Allied Telesis distributor or reseller. 18 XEM_IG.fm Page 19 Wednesday, May 30, 2012 9:24 AM Installation Guide XEM-12Tv2 10/100/1000 BASE-T RJ-45 Ports The XEM-12 Tv2 12-port RJ-45 expansion module features: ■ two rows of 6 RJ-45 ports ■ gigabit ports that support speeds of 10/100/1000 Mbps ■ support for Energy Efficient Ethernet ■ LEDs showing port status ■ cable fault detection and distance-to-fault diagnostics on switches running the AlliedWare® operating system (see the Test Facility chapter in the Software Reference for the switch) XEM-12Tv2 Front view XEM-12 Tv2 The following LEDs report operations and faults on the XEM-12 Tv2. LED State Description L/A (Link Activity) Green A 1000 Mbps link has been established. Green flashing 1000 Mbps activity is occurring. Amber A 10/100 Mbps link has been established. Amber flashing 10/100 Mbps activity is occurring. Off A link has not been established. 19 XEM_IG.fm Page 20 Wednesday, May 30, 2012 9:24 AM Expansion Modules LED State Description D/C (Duplex/ Collision) Green The port is operating in full duplex mode. Amber The port is operating in half duplex mode. Amber flashing Collisions are occurring. Off A link has not been established. Caution Allied Telesis recommends waiting 30 seconds after hot swapping any XEM before resuming normal operations. The switch must fully complete the bootup process before you can hot swap any XEM. Also ensure the XEM fastening thumbscrews are fully tightened. If you are unsure about correct procedures, contact your authorised Allied Telesis distributor or reseller. 20 XEM_IG.fm Page 21 Wednesday, May 30, 2012 9:24 AM Installation Guide XEM-2XT Dual 10G BASE-T RJ-45 Ports The XEM-2 XT Dual 10 GBASE-T RJ-45 expansion module features: ■ two 10GBASE-T RJ-45 ports ■ LEDs showing port status Front view XEM-2 XT 1 L/A 2 XEM-2XT L/A L/A 10G LINK ACT The following LEDs report operations and faults on the XEM-2XT. LED State Description L/A (Link Activity) Green A 10 Gbps link has been established. Green flashing 10 Gbps activity is occurring. Off A link has not been established. Caution Allied Telesis recommends waiting 30 seconds after hot swapping any XEM before resuming normal operations. The switch must fully complete the bootup process before you can hot swap any XEM. Also ensure the XEM fastening thumbscrews are fully tightened. If you are unsure about correct procedures, contact your authorised Allied Telesis distributor or reseller. Note You must use Cat 6A cables to enable the XEM-2XT to achieve optimal performance. In noisy RF environments, we recommend shielded Cat 6A cables. 21 XEM_IG.fm Page 22 Wednesday, May 30, 2012 9:24 AM Expansion Modules XEM-24T 24 Tri-speed Gigabit Copper Ports The XEM-24 T 24-port RJ Point Five expansion module features: ■ two rows of 12 RJ Point Five ports ■ gigabit ports that support speeds of 10/100/1000 Mbps ■ support for Energy Efficient Ethernet ■ LEDs showing port status ■ cable fault detection and distance-to-fault diagnostics on switches running the AlliedWare® operating system (see the Test Facility chapter in the Software Reference for the switch) Front view XEM-24 T 5 6 7 8 9 10 11 12 13 14 15 16 17 18 19 20 21 22 23 24 XEM-24T 3 4 The following LEDs report operations and faults on the XEM-24 T. 22 LED State Description L/A (Link Activity) Green A 1000 Mbps link has been established. Green flashing 1000 Mbps activity is occurring. Amber A 10/100 Mbps link has been established. Amber flashing 10/100 Mbps activity is occurring. Off A link has not been established. XEM_IG.fm Page 23 Wednesday, May 30, 2012 9:24 AM Installation Guide LED State Description D/C (Duplex/ Collision) Green The port is operating in full duplex mode. Amber The port is operating in half duplex mode. Amber flashing Collisions are occurring. Off A link has not been established. Caution Allied Telesis recommends waiting 30 seconds after hot swapping any XEM before resuming normal operations. The switch must fully complete the bootup process before you can hot swap any XEM. Also ensure the XEM fastening thumbscrews are fully tightened. If you are unsure about correct procedures, contact your authorised Allied Telesis distributor or reseller. 23 XEM_IG.fm Page 24 Wednesday, May 30, 2012 9:24 AM Expansion Modules XEM-STK Stacking Ports The XEM-STK dual-port stacking expansion module features: ■ two 15 Gbps full duplex stacking connections ■ LEDs showing port and stack member status ■ seven-segment stack ID display ■ recessed Select button to reset stack ID to 1 Front view XEM-STK STATUS ID PORT 1 STAT MASTER STACK MEMBER NEGOTIATING PORT 2 PORT LINK XEM-STK SELECT FAULT The following LEDs report operations and faults on the XEM-STK. LED State Description Port 1 Port 2 Green A link has been established. Status Green The switch is the stack master. Amber The switch is a stack member. Green flashing The switch is in the process of learning the stack topology and selecting the stack master. Off The switch is not a stack member. 1 to 8 Numeric ID of the stack member. Off The switch is not a stack member. ID 24 Amber slow The link has a transmission fault. flashing XEM_IG.fm Page 25 Wednesday, May 30, 2012 9:24 AM Installation Guide A choice of 0.5 m or 2.0 m stacking cables can be ordered separately. For the latest list of approved cables, contact your authorised Allied Telesis distributor or reseller. The Select button resets the stack ID of this switch to 1, and causes the other members of the stack to be renumbered. Use this to put the stack into a predefined configuration for ease of installation. Note You should install only one XEM-STK expansion module in a switch. If you install more than one, only the first expansion module is enabled. Caution Allied Telesis recommends waiting 30 seconds after hot swapping any XEM before resuming normal operations. The switch must fully complete the bootup process before you can hot swap any XEM. Also ensure the XEM fastening thumbscrews are fully tightened. If you are unsure about correct procedures, contact your authorised Allied Telesis distributor or reseller. 25 XEM_IG.fm Page 26 Wednesday, May 30, 2012 9:24 AM Expansion Modules Installation Procedure The installation procedure and XEMs supported by each switch depend on the operating system running on the switch. AlliedWare Plus™ Operating System Switches running the AlliedWare Plus™ operating system support all XEMs. All XEMs except the XEM-STK are hot-swappable and can be installed following either of these procedures: ■ “Installing or replacing XEMs without hot swap support” on page 27 ■ “Installing or replacing XEMs with hot swap support” on page 28 The XEM-STK is hot-removable only. To remove the XEM-STK, disconnect the stacking cables, loosen the thumbscrews on the faceplate and remove the XEM. To install or replace the XEM-STK, follow the procedure “Installing or replacing XEMs without hot swap support” on page 27. AlliedWare® Operating System Switches running the AlliedWare® operating system support all XEMs except the XEM-STK and the XEM-2XP. XEMs are not hot-swappable under the AlliedWare® operating system and must be installed following the procedure “Installing or replacing XEMs without hot swap support” on page 27. Before you begin ■ Unpack the XEM. In an anti-static environment, remove the XEM from its packing material. Be sure to observe ESD precautions. Caution Failure to observe proper anti-static procedures may damage the unit. If you are unsure about correct procedures, contact your authorised Allied Telesis distributor or reseller. ■ Verify the package contents if you have not already done so. See “Package Contents” on page 6. If any items are damaged or missing, contact your authorised Allied Telesis distributor or reseller. ■ Read the safety information for the switch. Safety information is available in the Installation and Safety Guide that is shipped with each switch. You can also download this document from www.alliedtelesis.com/support/software. 26 XEM_IG.fm Page 27 Wednesday, May 30, 2012 9:24 AM Installation Guide ■ Gather necessary tools. You may need a Phillips #2 screwdriver to adjust the thumbscrews on the XEM. Installing or replacing XEMs without hot swap support Follow this procedure to: ■ install a XEM, except the XEM-STK, in a switch running the AlliedWare® operating system ■ install a XEM-STK in a switch running the AlliedWare Plus™ operating system ■ install a XEM without hot swapping in a switch running the AlliedWare Plus™ operating system To install or replace a XEM: 1. If you are replacing a XEM, first save the switch configuration. On switches running the AlliedWare® operating system, use the commands: create config=<filename>.cfg set config=<filename>.cfg On switches running the AlliedWare Plus™ operating system, use the commands: awplus>enable awplus#copy running-config startup-config 2. If connected, disconnect the switch from its redundant power supply. 3. Disconnect the switch from its AC or DC power supply. 4. If you are replacing an existing XEM, disconnect any data cables. 5. Loosen the thumbscrews on the faceplate or existing XEM, and remove it. Keep the faceplate for future use. If you remove a XEM, cover the bay with the faceplate to prevent dust and debris from entering it and to maintain proper airflow. 6. Carefully slide the new XEM into the empty bay until you feel it engage the rear plug. 7. Secure the XEM by tightening the thumbscrews. 8. Apply power to the switch by re-attaching the power cord. 9. If you disconnected a redundant power supply, reconnect it. 27 XEM_IG.fm Page 28 Wednesday, May 30, 2012 9:24 AM Expansion Modules 10. Restart the switch and verify the installation. If you have a terminal connected to the asyn0 port, any error message is displayed during startup self-tests. Confirm there is no error message about installation in the log file and that the switch has recognised the XEM. On switches running the AlliedWare® operating system, use the commands: show log show system On switches running the AlliedWare Plus™ operating system, use the commands: awplus>show system awplus>enable awplus#show log Installing or replacing XEMs with hot swap support Caution It is recommended that you should wait 30 seconds between hot swapping any XEM to resume normal operations. Also ensure the XEM fastening thumbscrews are fully tightened. If you are unsure about correct procedures, contact your authorised Allied Telesis distributor or reseller. Follow this procedure to hot swap a XEM in a switch running the AlliedWare Plus™ operating system. Note that the XEM-STK cannot be hot swapped. 1. If you are replacing a XEM, first save the switch configuration, by using the commands: awplus>enable awplus#copy running-config startup-config 2. If you are replacing an existing XEM, disconnect any data cables. 3. Loosen the thumbscrews on the faceplate or existing XEM, and remove it. Keep the faceplate for future use. If you remove a XEM, cover the bay with the faceplate to prevent dust and debris from entering it and to maintain proper airflow. 28 4. Carefully slide the new XEM into the empty bay until you feel it engage the rear plug. 5. Secure the XEM by tightening the thumbscrews. XEM_IG.fm Page 29 Wednesday, May 30, 2012 9:24 AM Installation Guide 6. Verify the installation. If you have a terminal connected to the asyn0 port, any error message is displayed during installation. Confirm there is no error message about installation in the log file and that the switch has recognised the XEM, by using the commands: awplus>show system awplus>enable awplus#show log 29 XEM_IG.fm Page 30 Wednesday, May 30, 2012 9:24 AM Expansion Modules Obtaining Documentation and Resources The complete document set for x900 Series switches and SwitchBlade x908 includes: ■ this Installation Guide ■ the x900 Series Switch and SwitchBlade® x908 Installation and Safety Guide, which describes how to install the switch and includes important safety and statutory information ■ the x900 Series Switch and SwitchBlade® x908 Hardware Reference, which contains detailed information on the switch and its hardware features ■ the Removable Power Supply and Fan Installation Guide, which describes how to install power supply units and fan-only modules in the switch ■ the x900 Series Switch AlliedWare® Operating System Software Reference, which contains detailed information on configuring switches running the AlliedWare® operating system ■ the AlliedWare Plus™ Operating System Software Reference, which contains detailed information on configuring switches running the AlliedWare Plus™ operating system You can download these documents and updates from www.alliedtelesis.com/support/software. You need Adobe® Acrobat® Reader® software to view, search, or print these documents. You can download it from www.adobe.com. Other resources How-To Notes describe a range of standard Allied Telesis solutions, and include technical tips and guides to configuring specific hardware and software features. You can download the latest How-To Notes from www.alliedtelesis.com/resources/literature/howto.aspx. MIBs supported by Allied Telesis products can be downloaded from www.alliedtelesis.com/support/software. Microsoft® Visio® stencils for Allied Telesis products can be downloaded from www.alliedtelesis.com/resources/images/visio.aspx. AT-TFTP Server for Windows is a TFTP (Trivial File Transfer Protocol) server for transferring software versions, configuration scripts and other files between a PC and the switch. You download AT-TFTP Server from www.alliedtelesis.com/support/software. 30 XEM_IG.fm Page 31 Wednesday, May 30, 2012 9:24 AM Installation Guide Contacting us With locations covering all of the established markets in North America, Latin America, Europe, Asia, and the Pacific, Allied Telesis provides localized sales and technical support worldwide. To find the representative nearest you, visit us on the Web at www.alliedtelesis.com. 31