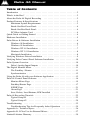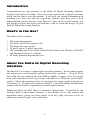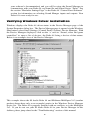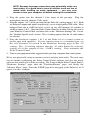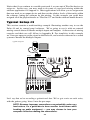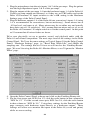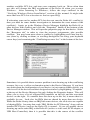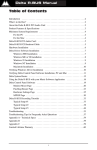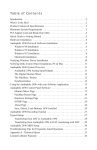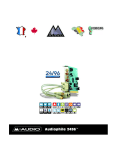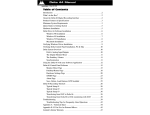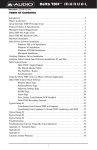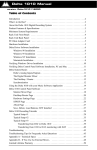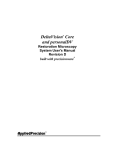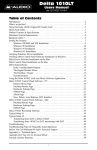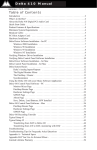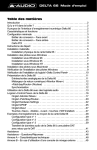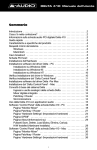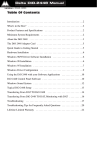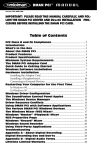Download Pinnacle Delta 44
Transcript
Delta 44 Manual version: D44-110801 Table of Contents Introduction . . . . . . . . . . . . . . . . . . . . . . . . . . . . . . . . . . . . . . . . . . . . . . . .2 What’s in the Box? . . . . . . . . . . . . . . . . . . . . . . . . . . . . . . . . . . . . . . . . . . .2 About the Delta 44 Digital Recording . . . . . . . . . . . . . . . . . . . . . . . . . . . .2 Product Features & Specifications . . . . . . . . . . . . . . . . . . . . . . . . . . . . . . . .3 Minimum System Requirements . . . . . . . . . . . . . . . . . . . . . . . . . . . . .3 Break-Out Box Front Panel: . . . . . . . . . . . . . . . . . . . . . . . . . . . . . . . . .4 Break-Out Box Back Panel: . . . . . . . . . . . . . . . . . . . . . . . . . . . . . . . . .4 PCI Host Adapter Card: . . . . . . . . . . . . . . . . . . . . . . . . . . . . . . . . . . . .4 Quick Guide to Getting Started . . . . . . . . . . . . . . . . . . . . . . . . . . . . . . . . . .4 Hardware Installation . . . . . . . . . . . . . . . . . . . . . . . . . . . . . . . . . . . . . . . . .5 Delta Driver & Software Installation . . . . . . . . . . . . . . . . . . . . . . . . . . . . . .6 Windows 98 Installation . . . . . . . . . . . . . . . . . . . . . . . . . . . . . . . . . . .6 Windows 95 Installation . . . . . . . . . . . . . . . . . . . . . . . . . . . . . . . . . . .7 Windows NT 4.0 Installation . . . . . . . . . . . . . . . . . . . . . . . . . . . . . . . .7 Windows NT 3.51 Installation . . . . . . . . . . . . . . . . . . . . . . . . . . . . . . .8 Macintosh Installation . . . . . . . . . . . . . . . . . . . . . . . . . . . . . . . . . . . . .8 Verifying Windows Driver Installation . . . . . . . . . . . . . . . . . . . . . . . . . . . .9 Verifying Delta Control Panel Software Installation . . . . . . . . . . . . . . . . .10 Delta System Overview . . . . . . . . . . . . . . . . . . . . . . . . . . . . . . . . . . . . . . .10 Delta’s Analog Input/Outputs . . . . . . . . . . . . . . . . . . . . . . . . . . . . . . .10 The Digital Monitor Mixer . . . . . . . . . . . . . . . . . . . . . . . . . . . . . . . . . . . .11 The Patchbay / Router . . . . . . . . . . . . . . . . . . . . . . . . . . . . . . . . . . . .11 Synchronization . . . . . . . . . . . . . . . . . . . . . . . . . . . . . . . . . . . . . . . . .12 Using the Delta 44 with your Software Application . . . . . . . . . . . . . . . . . .12 Delta 44 Control Panel Software . . . . . . . . . . . . . . . . . . . . . . . . . . . . . . . .14 Monitor Mixer Page . . . . . . . . . . . . . . . . . . . . . . . . . . . . . . . . . . . . . .15 Patchbay/Router Page . . . . . . . . . . . . . . . . . . . . . . . . . . . . . . . . . . . .17 S/PDIF Page . . . . . . . . . . . . . . . . . . . . . . . . . . . . . . . . . . . . . . . . . . .21 About Page . . . . . . . . . . . . . . . . . . . . . . . . . . . . . . . . . . . . . . . . . . . .21 Save, Delete, Load Buttons; H/W Installed . . . . . . . . . . . . . . . . . . . .22 Delta 44 Recording Tutorials . . . . . . . . . . . . . . . . . . . . . . . . . . . . . . . . . . .22 Typical Setup #1 . . . . . . . . . . . . . . . . . . . . . . . . . . . . . . . . . . . . . . . .23 Typical Setup #2 . . . . . . . . . . . . . . . . . . . . . . . . . . . . . . . . . . . . . . . .29 Troubleshooting . . . . . . . . . . . . . . . . . . . . . . . . . . . . . . . . . . . . . . . . . . . .32 Troubleshooting Tips for Frequently Asked Questions . . . . . . . . . . . .35 Appendix A - Technical Specs . . . . . . . . . . . . . . . . . . . . . . . . . . . . . . . . . .36 Appendix B -If You Use An External Mixer... . . . . . . . . . . . . . . . . . . . . . .37 Limited Lifetime Warranty . . . . . . . . . . . . . . . . . . . . . . . . . . . . . . . . . . . .39 Introduction Congratulations on your purchase of the Delta 44 Digital Recording Interface designed and built by M Audio. Even if you are experienced in digital recording, please take the time to read this manual. It will give you valuable information on installing your new card and the supporting software, plus help you to fully understand the function and use of the Delta 44. Once you’re up and running, you will quickly discover the power and brilliance, both in sound and design, of your Delta 44 Digital Recording Interface. What’s in the Box? Your Delta 44 box contains: • • • • • • This instruction manual. The Delta 44 PCI host adapter card. The Delta 44 break-out box. 15-pin D-sub to 15-pin D-sub cable. CD containing drivers & Delta Control Panel software for Windows 98/95/NT and Macintosh OS 8.5.1 or higher. M Audio Warranty Registration card. About the Delta 44 Digital Recording Interface The Delta 44 is a 4-input, 4-output digital recording interface. Its four analog inputs and outputs give you the highest quality digital audio available — all up to 24-bit data width and any sampling rate from 8kHz to 96kHz. Connect a line-level signal from your instrument, mixer, or pre-amp to the Delta 44’s TRS jacks on the breakout box. Match the operating levels of your input and output signals using the +4, ‘Consumer,’ or -10 signal level software switches. Control all routing and hardware settings with the Delta’s comprehensive control panel software. Within the Delta 44’s PCI chip is a hardware digital mixer. Controlled by the included Delta Control Panel software, it may handle all of your routing and monitoring needs, giving you extra control of all left, right, and stereo levels, in addition to control of pans, solos, and mutes. 2 Product Features & Specifications • • • • • • • • 4x4 24-bit/96khz full-duplex recording interface. PCI host card with external break-out box. 4x4 analog I/O accepts balanced or unbalanced connections on 1/4” TRS jacks. Analog I/O configurable for +4dBu, Consumer (approximately -4dBV), and -10dBV signal levels. Analog dynamic range exceeding 103dB. All data paths support up to 24bit/96kHz performance, no upgrades necessary. Comprehensive digital mixing, routing, and monitoring capabilities controlled by included Delta Control Panel software. Windows 95/98 multi-card drivers with ASIO1 and ASIO2 multi-card, GSIF and EASI drivers included; Windows NT multi-card and Mac OS drivers with ASIO 1&2 also included. Minimum System Requirements • • • • • Windows 95 or Windows 98. Pentium II 266MHz for 96kHz operation. Pentium 200 MMX for 48kHz or less. 128 MB of PC100 RAM for 96kHz operation. 64MB SDRAM for 48kHz or less. Mac G3 or G3 accelerator with 64 MB of RAM, 128 recommended. Some faster Power PCs will perform adequately. UDMA EIDE or SCSI HDD recommended. 3 3 1 4 2 Break-Out Box Front Panel: 1. Analog OUTS 1-4: These jacks output analog audio to a variety of external sources. Each jack is 1/4” TRS (Tip-Ring-Sleeve) and is compatible with 1/4” TRS (balanced) or TS (Tip-Sleeve unbalanced) connections. 2. Analog INS 1-4: These jacks input analog audio from a variety of external sources. Each jack is 1/4” TRS (Tip-Ring-Sleeve) and is compatible with 1/4” TRS (balanced) or TS (Tip-sleeve unbalanced) connections. Break-Out Box Back Panel: 3. Host Cable connector: This 15-pin D-sub connector is used to attach the external break-out box to the PCI host card, using the supplied host cable. PCI Host Adapter Card: 4. Host Cable connector: This 15-pin D-sub connector attaches to the supplied host cable to allow communication between the PCI host card and the break-out box. Quick Guide to Getting Started Here is a list of the steps required to get your Delta 44 up and running: 1. Physically install the card in your computer and connect it to the Delta 44 breakout box (see ‘Hardware Installation’). 4 2. Start Windows and allow Windows’ Plug-and-Play to prompt you for the Delta 44 drivers via the Add New Hardware wizard. Install drivers and support software (see ‘Windows Software Installation’). 3. On the Mac, drag the Delta extension to the Extensions folder, and the appropriate ASIO driver to your application’s ASIO folder. Restart. If not using ASIO, set the Sound Manager to Delta (see Mac Installation). 4. Configure your digital recording software to use the Delta 44 as its active audio device (see ‘Using the Delta 44 with your Software Application’ and also your software application’s manual). 5. Hook up your digital and analog audio gear (see ‘Delta 44 Recording Tutorials’). Configure your Delta Control Panel software for proper monitoring and playback. Hardware Installation To mechanically install the Delta 44, do the following: 1. 2. 3. 4. 5. 6. 7. 8. Turn off your computer. Remove the computer’s cover and position the computer so that you may easily access its PCI slots. Select the PCI slot where you will install your Delta 44 PCI host card. Make sure the slot is a PCI slot. If you don’t know what “PCI slot” means, check the owner’s manual for your computer. PCI slots are distinguishable from ISA slots by being shorter and set back farther from the outside of the computer, however some newer computers have only PCI slots. Before removing the Delta 44 PCI host card from its protective anti-static bag, touch the metal power supply case of the computer in order to dissipate any static electricity your body may have accumulated. You might want to pick up a grounding wrist strap (available from electronics stores like Radio Shack) if you want to be doubly sure you aren’t carrying a static charge that could damage the card. Remove the metal bracket that covers the access hole on the back of the computer. This bracket is usually fastened to the computer with a single screw. Position the Delta 44 PCI host card over the target PCI slot and fit the card loosely over it with the card in the upright position. Press the card gently but firmly downward into the slot until the card is completely and squarely seated in the slot. If the card seems difficult to seat, a slight rocking motion may help. Screw the Delta 44 PCI host card’s metal bracket down into the screw hole on the back of your computer using the screw you removed in step 5 above. Place the cover back on your computer. Now it is time to connect the Delta 44 break-out box to the PCI host card that you have just installed. Never attach the break-out box with the computer turned on. Doing so could damage the PCI card, and void your warranty. 5 With your computer turned off: 9. Place the Delta 44 break-out box on a desktop in a convenient but secure place, or mount the unit in a 19” rack-mount chassis. Rack mounting may be accomplished with a universal rack-mount tray, using a 5mm screw through the tray and into the mounting hole on the bottom of the Delta 44 break-out box. 10. Connect one end of the supplied host cable to the 15-pin D-sub connector on the break-out box. 11. Connect the other end of the host cable to the 15-pin D-sub connector on the Delta 44 PCI Host card that now resides in your computer. Delta Driver & Software Installation The Delta 44 system includes a “Drivers CD” for Windows 98/95/NT and Macintosh, containing all Windows drivers, Macintosh drivers (including all ASIO drivers), and Delta Control Panel software. To install these on your system, please follow these steps: Windows 98 Installation 1. After installing the Delta 44 hardware, boot your system and start Windows. During the Windows boot procedure, the new hardware will be automatically detected by the ‘Add New Hardware Wizard’, as shown here. Click ‘Next>’. 2. The ‘Add New Hardware Wizard’ will now ask how to locate the driver. “Search for the best driver for your device” is already selected. Click ‘Next>’. 3. Windows will give you a selection of locations to search. Make sure that only “Choose a Path” is checked, or click on the check box to do so. Insert the Drivers CD into your CD ROM drive. Type in the drive letter of your CD drive (we will assume here that it is D:\) and the path to the Delta drivers, which will be D:\DeltaSeries\Delta9X. Click ‘Next>’. 4. The ‘Wizard’ reports that its Windows driver file search has found the M Audio Delta 44. Click ‘Next>’. 6 5. Windows is now ready to install the driver files from the specified location. Click ‘Next>’. Windows will start to copy the files and show you a progress report screen. 6. The Wizard reports that Windows has finished installing the software. Click ‘Finish’. Your Delta 44 is ready for action. After completion of the driver installation, Windows may require you to restart Windows. If it does request a restart, remove the Delta disk from the floppy disk drive and respond by clicking “Yes”. The system will restart and your Delta 44 is ready for use Windows 95 Installation 1. After installation of the Delta 44 hardware, boot your system and start Windows. During the Windows boot procedure, new hardware will be automatically detected. 2. Choose the Install of “driver from disk provided by hardware manufacturer,” then click OK. 3. An ‘Install From Disk’ dialog will prompt you to copy files from the A:\ drive Click browse. Insert the Drivers CD into your CD ROM drive. Type in the drive letter of your CD drive (we will assume here that it is D:\) and the path to the Delta drivers, which will be D:\DeltaSeries\Delta9X. Click OK. 4. Windows will start to copy files, with a progress indicator on the screen. Once this process completes itself, your Delta 44 will be ready for action. After completion of the driver installation, Windows may require you to restart. If it does request a restart, remove the Delta Disk from the floppy disk drive and respond by clicking “Yes”. The system will restart and your Delta 44 is ready for use. Windows NT 4.0 Installation 1. Power up your computer after physically installing the Delta 44 card. 2. Go to Start | Settings | Control Panel and double click on ‘Multimedia.’ Click the ‘Devices’ tab, then click the ‘Add’ button. 3. “Unlisted or Updated Driver” will be highlighted at the top of the list. Click OK. 4.. You will be prompted to insert the driver disk,, with the A: prompt appearing as the path. Insert the Drivers CD into your CD ROM drive. Type in the drive letter of your CD drive (we will assume here that it is D:\) and the path to the Delta drivers, which will be D:\DeltaSeries\Delta_NT. Click OK. 5. The “M Audio Delta Interface Card” driver will appear in the Add Unlisted or Updated Driver dialog box. Click OK. Windows NT will require you to restart your computer for the changes to take effect. Choose “Restart Now.” Upon restart, your Delta 44 will be ready for use. 7 Windows NT 3.51 Installation 1. Install the hardware in your system, then power up your system & boot Windows NT Ver 3.51. 2. Click and open the “Main” group. 3. Click and open the “Control Panel.” 4. Click on the “Drivers” icon. 5. Click on the “Add” button. 6. Select the “Unlisted or Updated Driver” entry and push “OK.” 7. You will be prompted to insert the driver disk,, with the A: prompt appearing as the path. Insert the Drivers CD into your CD ROM drive. Type in the drive letter of your CD drive (we will assume here that it is D:\) and the path to the Delta drivers, which will be D:\DeltaSeries\Delta_NT. Click OK. 8. When the “Add Unlisted or Updated Driver” window pops up, select the “M Audio Delta Interface Card” entry and click “OK”. 9. In order for the driver installation to be completed you will be required to exit and restart Windows. Macintosh Installation 1. 2. 3. 4. 5. 6. Open the System folder on your Macintosh hard drive. In the System folder, locate the Extensions folder. On your Drivers CD disk, open the Delta Products folder, then the Delta 44 folder. Place the extension file "Delta 44 Driver" in your Extensions folder by clicking on it and dragging it to the Extensions folder. If you are using a music program that uses ASIO drivers, it will also have an ASIO folder within the application’s folder. In your Mac Delta Drivers folder you will find three Delta 44 ASIO drivers. For Cubase versions 4.x, use the "ASIO2 Delta44" driver. For Metro, or earlier versions of Cubase, use the "ASIO Delta44v3" driver. For any music program that is not ASIO2 capable, use the “ASIO Delta 44” driver instead (check your program’s documentation). Place the file "ASIO Delta" in your program's ASIO folder by clicking on it and dragging it to the ASIO folder. Drag the "DeltaPanel PPC" file onto your Macintosh hard drive. You can run the Delta Control Panel from any place that's convenient, though music software applications that use ASIO will allow you to launch the Delta panel from within the program. If not, we suggest creating a alias to the control panel by highlighting it and pressing Command (Apple key)+M. Then, drag the alias to the desktop. With the Delta 44 PCI card installed, restarting the computer will load the Delta 44 extension. You will be able to visually see the Delta extension icon pass by as your system loads extension. Go to the Apple menu |Control Panel | Sound. You should see the “built-in” sound icon, plus the Delta icon if your Delta 44 is properly installed. If your music program does use ASIO, leave the Sound Manager driver set to "built-in" for both Sound In and Sound Out. If your program does not use ASIO (check 8 your software’s documentation) and you will be using the Sound Manager to communicate with your Delta 44, set Sound In and Sound Out to “Delta.” See the section “Hardware Settings Page” in the Delta 44 “Control Panel Software” section for information on selecting Sound Manger inputs and outputs. Your Delta 44 is now ready for use. Verifying Windows Driver Installation Windows displays the Delta 44 driver status in the Device Manager page of the System Properties dialog box. The Device Manager page is opened via the Windows Start button: select Start | Settings | Control Panel | System | Device Manager. With the Device Manager displayed, click on the ‘+’ next to “Sound, video and game controllers” to open a list of devices, the Delta 44 being a device of that nature. Below is an example view of the Device Manager. This example shows the M Audio Delta 44 and Midiman MidiSport 2x2 (another product shown here only as an example) entries in the Windows Device Manager device list. The Delta 44 is properly installed with no conflicts, as is the MidiSport 2x2. If you do not see your M Audio Delta 44 in your Device Manager in this fashion, please jump ahead to the “Troubleshooting” section of this manual. 9 Verifying Delta Installation Control Panel Software In Windows, open the Windows Control Panel (do so via Start | Settings | Control Panel ). If your Delta 44 hardware and Delta Control Panel software are properly installed, the Windows Control Panel should display an “M Audio Delta H/W” icon. By double-clicking on that icon, you may launch the Delta Control Panel software. Also for convenience, you may create a shortcut on your desktop by dragging a copy of the “M Audio Delta H/W” icon from the Control Panel to your Windows desktop using your mouse or trackball. After completing the drag operation, a dialog box will ask you if you wish to create a shortcut — click on ‘Yes’. Once the shortcut is installed, all you have to do is double-click on the shortcut icon on your desktop to launch the Delta Control Panel software. On the Macintosh, the Delta Control Panel may be placed anywhere on your hard drive, or any partition of your hard drive that you find convenient. Once the control panel file has been dragged from the CD onto your hard drive, you may double click it to launch the Delta Control Panel software. You may create a alias to the control panel by highlighting it, then holding Apple key+M. This alias can then be placed on your desktop. NOTE: When using a music software program that is ASIO capable, launch the Delta Control Panel software from within that program. Some of the control panel functions will be controlled from within that program, such as master clock setting and sample rate, so it is desireable to launch the music program first, and then the Delta Control Panel from the the program’s “launch” or “control panel” button. Without the music program open however, it is okay to open the Delta panelfrom your desktop or otherlocation. Delta System Overview Delta’s Analog Input/Outputs The Delta 44 Digital Recording Interface’s analog inputs and outputs are compatible with a wide variety of audio products. The Delta Control Panel software allows you to configure the signal levels of each input individually, and all outputs as a group. Signal level settings of +4/Consumer/-10 are available. Selecting the ‘+4’ radio button configures the channel(s) for use with +4dBu signal levels, compatible with most musical instruments and professional mixers. Selecting the ‘-10’ setting sets up the channel(s) for 10dBV nominal signal levels, commonly used with consumer equipment such as CD, MiniDisc, cassette tape and DAT players. The ‘Consumer’ setting is 10 preferred for semi-pro audio equipment and some consumer equipment that is too ‘hot’ for the ‘-10’ setting. The ‘Consumer’ setting offers approximately 6dB more headroom than does the ‘-10’ setting. Semi-pro and consumer devices’ signal levels vary from manufacturer-to-manufacturer and even product-toproduct, so a little experimentation between Consumer and -10 settings may be required for optimal results. NOTE: In order to preserve its high dynamic range and minimize distortion, the Delta 44 does not have microphone pre-amplifiers built into it. Therefore direct connection to a microphone is not recommended. Instead run the microphone signal into a microphone pre-amp (such as the Midiman "Audio Buddy™") and then connect the pre-amp output to the input of the Delta 44. All jacks on the Delta 44 break-out box are of the 1/4” TRS (Tip-Ring-Sleeve) variety. The TRS jacks allow connection to either balanced (typically professional) or unbalanced (typically consumer or semi-pro) equipment. +4dBu balanced configurations provide the highest performance and should be used whenever possible. The Delta 44’s analog connections support combinations of balanced and unbalanced, +4dBu, consumer, and -10dBV level signals. The Digital Monitor Mixer The Delta 44 Digital Recording System has a hardware digital audio mixer built into its PCI controller chip. It accepts digital audio streams from all hardware inputs and all outgoing software audio devices, mixes them with 36-bit internal precision and then provides the mixed output to one or more locations. For the purpose of monitoring, the output of the mixer may be routed to the first set of Delta 44 analog outputs H/W OUT1/OUT2, as a stereo pair. At the same time the mixer may be used for stereo mix-down, with the mixer’s output recorded into the user’s application software. The digital audio mixer is configured and controlled by the included Delta Control Panel Software. The Patchbay / Router In addition to the built-in monitor mixer, the Delta 44 Digital Recording Interface includes an output patchbay/router. The patchbay/router allows each output to be connected to several input sources. The Delta 44’s outputs may accept audio from software sources (the output devices visible in your audio software applications) or from hardware sources such as the analog inputs or the monitor mixer. This capability makes the Delta 44 quite flexible for WAV output, monitoring, or directly connecting inputs to outputs for “system test” purposes. 11 Synchronization For proper operation, the entire Delta 44 system is always synchronized to a single master clock. This master clock is derived from the internal crystal oscillators. When a WAV file is played through the Delta drivers, the software application playing the WAV file is responsible for setting the sample rate in the sound card hardware. The Delta 44 supports these sample rates by using either of its internal crystal oscillators and dividing the rate of that oscillator by some value to derive the proper sample rate. Using the Delta 44 with your Software Application Once the Delta 44’s hardware and driver software are properly installed, it is ready for use with your music application software. Some of these applications may require you to highlight or enable the Delta 44 drivers within the program, and others may have a utility that analyzes or profiles the audio cards in your system and enables the drivers. Your software should have an audio device driver setup page. WINDOWS MME AUDIO INPUT DEVICES: The Delta 44 analog inputs may be used simultaneously for a total of 4 input channels. Within your software application(s), the names of the Delta 44 audio input devices are: PCM In 1/2 Delta-44 PCM In 3/4 Delta-44 Mon.Mixer Delta-44 The PCM In devices allow recording a stereo stream directly from the specified analog input pairs. The Mon.Mixer device allows stereo recording from the digital “monitor” mixer built-into the Delta 44. The audio data recorded from this device is the mix of input and output streams set up in the Delta Control Panel software (see “Delta 44 Control Panel Software” section). Note that the input devices are stereo. Your application software may break these down further to “left” and “right” mono devices. Therefore you may see them as “Left PCM In 1/2 Delta-44, Right PCM In 1/2 Delta-44”, “Left PCM In 3/4Delta-44, Right PCM In 3/4 Delta-44”, or “Left Mon.Mixer Delta-44, Right Mon.Mixer Delta-44,” from within your recording software. WINDOWS MME AUDIO OUTPUT DEVICES: The Delta 44 analog outputs may all be used simultaneously for a total of 4 output channels. Within your software application(s), the names of the Delta 44 audio output devices are: WavOut 1/2 Delta-44 WavOut 3/4 Delta-44 Each WavOut device allows playing a stereo audio stream to the analog hardware outputs, and into the hardware router or mixer. Your application software may break 12 each of these stereo devices down further to “left” and “right” mono devices. Most software will handle the outputs as stereo pairs but allow you to pan audio left or right within the pair. Therefore to send a mono output to OUT1 (for example), choose WavOut 1/2, then pan that track hard left. Note that each device name begins with “WavOut.” This is to remind you that these are software devices, and not always connected directly to the Delta 44’s output jacks. Instead they are connected to the Delta 44’s internal patchbay/router and hardware mixer, and may be sent to one of several destinations. For more on the patchbay/router, see the Patchbay/Router section of the Delta Control Panel software discussion. MACINTOSH SOUND MANAGER INPUTS AND OUTPUTS: The Apple Sound Manager limits the user to one stereo pair for input and one stereo pair for output. Within your music software, the device selection when using the Sound Manager drivers for input and output will be “Sound Manager” both for input source and for output port. To select the Sound Manager driver, open the Apple Menu and go to Control Panel | Sounds. For both “Sound In”and “Sound Out,” click and highlight the Delta icon, then exit. You may select which Delta hardware stereo input pair and stereo output pair will be used for the Sound Manager’s Sound In and Sound Out in the Delta Control Panel “Hardware Settings Page” (see section, “Hardware Settings Page”under “Delta Control Panel”). Whichever stereo pair you select, the software input and output device selection within your music program will remain the same. ASIO DRIVER INPUT DEVICES: When using the ASIO audio drivers with programs that support ASIO-style audio, the input devices are displayed as mono devices. Within ASIO software applications, the names of the Delta 44 audio input devices are: Analog In1 Delta-44 Analog In2 Delta-44 Analog In3 Delta-44 Analog In4 Delta-44 Mon.Mixer L Delta-44 Mon.Mixer R Delta-44 Notice the Monitor Mixer input names include “L” and “R” characters. “L” indicates the left channel of the stereo stream, while “R” indicates right channel. ASIO DRIVER OUTPUT DEVICES: The Delta 44’s ASIO output devices appear in stereo pairs. Because each device is stereo, you may see “left” and “right” references within your software application. This allows the application to pan audio left and right under software control. To send a signal to a Delta ASIO output 1 (for example) as a mono output send, one would choose “Analog 1/2 Delta-44” for that track’s output port, and then pan that output hard left. The ASIO outputs are named as follows: 13 Analog 1/2 Delta-44 Analog 3/4 Delta-44 WINDOWS MULTIMEDIA SETTINGS: Windows may be set up to use the Delta 44 as its default audio device, allowing system sounds to be sent out the Delta 44. This also enables you to use the Delta 44 with the sound applets included with Windows. To set this up, go to Control Panel | Multimedia. In the Audio Properties page, set the Playback and Recording devices to the Delta 44 input and output devices of your choice. Delta 44 Control Panel Software ON THE PC: Once the Delta 44 is properly installed, an "M Audio Delta H/W" icon will be displayed in your Windows Control Panel. By double-clicking on that icon, you will launch the Delta Control Panel software. You may also launch the Delta Control Panel software from the desktop if you have previously created a shortcut there (see "Verifying Delta Control Panel Software Installation" section for instructions on how to do this). Once the Delta Control Panel software has been opened, you will see the main panel and its several tabs. To display a desired page, click on its tab. Below are functional descriptions of each page. ON THE MAC: The Delta Control Panel must be placed on the hard drive by dragging the application from the Drivers CD. Once this is done, an alias may be created by highlighting the Delta Control Panel on the hard drive and pressing the Apple key+M. Then, this shortcut may be dragged to the desktop. Double clicking either will launch the control panel. Once the Delta Control Panel software has been opened, you will see the main panel and its several tabs. To display a desired page, click on its tab. Below are functional descriptions of each page. Though most of the desciptions are Windows based, the functions are identical unless otherwise indicated. Within each section you will find the necessary name changes for using the Delta Control Panel “ON THE MAC.” NOTE: When using a music software program that is ASIO capable, launch the Delta Control Panel software from within that program. There will be a button in the ASIO or Audio setup page that will allow you to do so. Some of the control panel functions will be controlled from within that program, such as master clock setting and sample rate, so it is desireable to launch the music program first, and then the Delta Control Panel from the the program’s “launch” or “control panel” button. Without the music program open however, it is okay to open the Delta panel from your desktop or other location. 14 Monitor Mixer Page The Monitor Mixer is the first page that appears when the Delta Control Panel is opened, and controls the digital mixer built into the Delta 44’s PCI controller chip. As described in previous sections, the output of this mixer may be assigned to the OUT1/OUT2 analog outputs. At the same time, the mixer outputs may be recorded in stereo by software. The Monitor Mixer Page is essentially a collection of volume level faders, audio level (or ‘peak’) meters, and solo/mute controls. For each mixer output and input channel there is one of each: a volume fader, a peak meter, a solo control, and a mute control. LEVEL FADERS: Each volume fader may be controlled by dragging its fader ‘handle’ vertically with the mouse, or by clicking on the ‘handle’ to make it active and then adjusting it with the up/down cursor keys of your computer keyboard. Because the mixer has no gain, these faders only attenuate (reduce) the signal levels. The highest setting is 0dB, or ‘Unity Gain.’ The default fader setting is the quietest setting, -144dB, which essentially mutes the audio. A pair of level faders may be “ganged” so that both channels may be adjusted together as a stereo pair. Also, at the top of each fader and meter is a fader level “fine adjustment” control. Clicking on the small “up” and “down” arrows will adjust the corresponding fader setting in 0.5dB increments. Next to each fine adjustment control is a numerical fader readout that is always current and active. PEAK METERS: Each peak meter indicates an audio signal level in “dB relative to full-scale.” This means that a full-scale signal is referred to as “0 dB” and a signal 15 that is 12dB ‘quieter’ than full-scale is referred to as “-12dB.” The meters are vertically color-coded into three sections: green, yellow and red. The green section represents a safe zone, ranging from approximately -48dB to -12dB. Most audio signals should appropriately fill this section of the meter. The yellow section ranges from -12dB to -3dB as the signal approaches a ‘hotter’ level. For best capture resolution, recording in this area is both safe and advised. The red section of the meter ranges from -3dB to 0dB. On the input level meters, a 0dB condition indicates overload and audio clipping may occur. Therefore be careful to adjust the incoming audio levels so that they do not peak in the red section too long (you might use the monitoring capability of the Delta 44 to let your ears be the judge). On all output level meters, 0dB indicates full-scale output. Unlike the inputs, hardware clipping is impossible on the outputs because of the 36-bit resolution built into the mixer hardware. However, please note that it is possible to mix multiple tracks within your software application and cause clipping to occur in the output stream before it reaches the Delta output hardware or monitor mixer. MASTER VOLUME: At the left side of the Monitor Mixer page, you will see the ‘Master Volume’ faders and peak meters. These faders have the longest ‘throw’ and highest meter resolution of any level controls in the mixer page. They control the overall stereo level of the mixer output. The peak meters indicate the output signal levels with respect to full-scale and are directly affected by the settings of the master volume faders. MIXER INPUTS: The ‘Mixer Inputs’ are inputs to the monitor mixer. These inputs accept hardware audio streams (directly from the Delta’s analog input ports) and software audio streams (digital audio generated in software to be output). This combination of streams makes the monitor mixer extremely flexible. Each mixer input channel has its own level fader and may be panned anywhere in the left/right stereo field. Also, each input has its own peak meter. The peak meters indicate the incoming “pre-fader” levels of the incoming audio and are therefore not affected by the fader settings. However, the input faders do affect the levels of the signals exiting the mixer and you will see the effect of the input faders on the output “Master Volume” peak meters. The two leftmost peak meters are labeled “WavOut 1/2,” “WavOut 3/4.” These mixer inputs accept the digital audio streams being sent from your software application (or Windows) to the driver devices with those same names. Each name begins with “WavOut” to remind you that these are software streams and may not necessarily be routed to any physical outputs (see Patchbay/Router Page). To the right are more channels, labeled “H/W In 1/2,” and “H/W In 3/4.” These mixer inputs are audio streams from the physical Delta 44 hardware inputs, hence the “H/W” at the front of each label. On the Mac, these inputs are labeled “SM/ASIO,” as these software streams will be receiving their digital audio either from the Sound Manager or the ASIO driver, depending on your selection. 16 PAN: Each mixer input is considered “mono” and may be individually panned anywhere in the stereo output mix. A pan control is positioned directly under each input channel peak meter and has the appearance of a small vertical pointer. To make a coarse adjustment, click on the pan control with your mouse and drag it to the desired position. For finer adjustment (in 1% increments), you may click on the pan control to make it active, and then use the left/right or up/down cursor keys on your computer keyboard. Either way, while the pan setting is being adjusted, its value will appear numerically in the Master Volume’s status box (below the Master Volume Stereo Gang control) as a percentage from left pan to right pan: -100% represents far left, +100% represents far right, and 0% represents the center. SOLO: Each mixer input channel has a “Solo” checkbox associated with it. Clicking on and activating a Solo box will solo the selected channel by essentially muting all other signals. When more than one channel has Solo selected, all solo channels will be summed to the solo ‘buss’ (path), which is what one might consider an ‘in place’ solo as opposed to a PFL, or pre-fader listen (levels and pans still apply). Deactivating all solo boxes will return all input channels to their previous mute/unmute states. MUTE: Every mixer input channel has a “Mute” checkbox associated with it. Clicking on and activating the Mute box will remove that signal from the stereo buss. Deactivating the Mute box will add the signal back into the stereo buss. STEREO GANG: All input channel pairs have a “Stereo Gang” capability. Clicking on and activating the Stereo Gang checkbox will link (or “gang”) the left/right faders so that both channels may be adjusted together as a stereo pair. Patchbay/Router Page The Patchbay/Router page allows you to connect each of the Delta 44’s hardware outputs (2 pairs of analog output channels) to specific audio sources within the 17 Delta 44 board. To display this page, click the “Patchbay/Router” tab of the Delta Control Panel. ON THE MAC: Please substitute the name “SM/ASIO” where referrences are made to “WavOut.” SM/ASIO are the software outputs on the Mac, while WavOut are the software outputs on the PC. Substitute “Windows multimedia applet” with “Sound Manager Applet.” The leftmost vertical column of Patchbay/Router page, “H/W Out 1/2,” connects this hardware analog stereo pair to one of four stereo sources: 1. The default setting, “WavOut 1/2”, connects ports OUT1 and OUT2 to your music software or Windows multimedia applet. In other words, when music software plays audio to the device named “WavOut 1/2 Delta-44” it will be routed directly to the “hardware” outputs 1 & 2 of your Delta 44’s break-out box. 2. The second option, “Monitor Mixer,” connects ports OUT1 and OUT2 to the outputs of the Delta 44 monitor mixer. For more information of the capabilities of the monitor mixer, please see the section “Monitor Mixer Page.” 3. Selections three and four connect the hardware analog inputs 1&2 or 3&4 (respectively) directly to the Delta 44’s hardware analog outputs 1&2. For example, if “H/W In 1/2” were selected, any signal present at the IN1 port will be copied to OUT1, and any signal present at the IN2 port will be copied to OUT2. When “H/W In 3/4” is selected, the routing behaves similarly. The next vertical column of the Patchbay/Router page “H/W Out 3/4,” connect this hardware analog stereo pair to one of three stereo sources. 1. The default setting, “WavOut 3/4”, connects ports OUT3 and OUT4 to your music software or Windows multimedia applet. In other words, when music software plays audio to the device named “WavOut 3/4 Delta-44” it will be routed directly to the “hardware” outputs 3 & 4 of your Delta 44’s break-out box. 2. Options two and three connect the hardware analog inputs 1&2 or 3&4 (respectively) directly to the Delta 44’s hardware analog outputs 3&4. For example, if “H/W In 1/2” were selected, any signal present at the IN1 port will be copied to OUT3, and any signal present at the IN2 port will be copied to OUT4. When “H/W In 3/4” is selected, the routing behaves similarly. At this point, you may begin to realize the versatility of the Monitor Mixer and the Patchbay/Router, and the relationship between the two. You may want to re-read this section and make some practice adjustments within the Delta Control Panel software to become proficient in routing and mixing. If somewhere in the process you become confused, you may always restore the default settings to use the card as a straight 4-in 4-out device — just choose the topmost option in each of the Patchbay/Router columns. 18 Hardware Settings Page The Hardware Settings page of the Delta Control Panel gives you control over miscellaneous features of the Delta 44. To display this page, click the “Hardware Settings” tab of the Delta Control Panel. MASTER CLOCK: This section displays the source of the board’s master clock: Internal Xtal (crystal). Master clock operation is outlined in the Synchronization section of this manual. Internal Xtal is the default (and only) setting. The status display will always say “Locked” as the Delta will always be synchronized to its own internal clock. CODEC SAMPLE RATE: This section indicates the present board sample rate, as set by application software. The sample rate displayed here is used to drive the digital mixer and all converters. The “Rate Locked” checkbox is used to force a sample rate upon the system. It is disabled by default to allow software access to all supported sample rates. When checked, it causes the driver to only operate at the selected sample rate. This means that any application that attempts to open the Delta 44 driver at a sample rate other than the one selected here will fail to do so and will post an error message. “Reset Rate When Idle” is selected when you want the sample rate to return to a particular setting when a software application is not actively using the board. This is particularly handy for keeping the digital mixer running at a specific sample rate. NOTE: Because the digital monitor mixer runs at the sample rate of the rest of the board, and because sample rate directly affects frequency response, it may sometimes be desirable to keep the sample rate at or above 44.1 kHz while using the monitor mixer. This is accomplished by enabling “Reset Rate When Idle” and selecting a sample rate of 44.1 kHz or greater. 19 MULTITRACK DRIVER DEVICES: The Delta 44 drivers may intelligently synchronize the beginning of recording and playback across all audio devices on the board. When using application software that is capable of using multiple channels simultaneously, select “Single and In-Sync” to ensure that all audio channels will begin playback and/or recording at the same time. Otherwise select “Independent” to allow the audio channels to play independently — this setting may be desirable if more than one application needs to access the Delta 44 simultaneously. DMA BUFFER SIZES: This section specifies the amount of system memory dedicated to digital audio buffering. Setting a buffer size that is too small may result in clicks or pops in the audio stream as some data may be lost. Larger buffers cause slightly more latency but prevent the pops and clicks that might occur with smaller buffer sizes — the default settings are recommended but you may desire to tweak these default settings to suit your tastes. ON THE MAC: The Hardware Settings Page in the Macintosh version of the Delta Control Panel also contains software switches that allow you to select which Delta input and output stereo pair will be used by the Sound Manager, if and when you choose the Delta as the Sound Manager input and output device. If you go to the Apple menu | Control Panel |Sounds and highlight the Delta icon for Sound In and Sound Out, then your Apple system sounds will be routed to the Delta hardware output that you have selected here, and Alert Sounds, if you choose to record, will receive their input from the Delta hardware input that you select here. You will want to choose the Delta for input and output in the Sounds control panel if your music program does not use ASIO and the Delta ASIO drivers. If you are using the ASIO drivers (see Mac Software Installation), then leave the Sounds control panel selection to “built-in.” With the Sounds control panel set to built-in, these Sound Manager settings in the Delta Control Panel will have no effect. The Sound Manager driver limits you to using only one of the Delta 1010 stereo input pairs for audio input and only one of the stereo output pairs for output. These do not need to be matched pairs- you can use inputs 1&2 for Sound In and S/PDIF for Sound Out, for example, or any combination that you choose. The following screen shot shows the Hardware Settings page on the Mac with the Sound Manager I/O set to “Analog 1&2” for Input and “Analog 1&2” for Output. Once you have made a selection, go to the File menu and “Save as Preferences.” 20 VARIABLE SIGNAL LEVELS: The software switches in this section allow the user to match individual input levels and global (as in ‘all’ or ‘across the board’) output levels to the operating signal levels of the external audio equipment. Three level selections are available: +4dBu, ‘Consumer,’ and -10dBV. The ‘+4dBu’ setting is the least ‘sensitive’ of the three settings, and ‘-10dBV’ the most sensitive. Therefore, the ‘+4dBu’ setting has the most headroom and can accept the hottest signals of the three settings. Consult the user guide of your external audio equipment regarding your equipment’s line level. If for instance your audio equipment is consumer or semi-pro, and you find that its input level is a little too hot for the Delta 44’s ‘-10dBV’ setting, try switching to the ‘Consumer’ setting. Conversely, if your -10dBV gear is receiving a signal from the Delta 44 that is too hot, try switching the Delta 44’s output levels from ‘Consumer’ to the ‘-10dBV’ setting. S/PDIF Page The Delta 44 card does not support S/PDIF digital I/O (as some other Delta series cards do). Therefore this page is accessible, yet all of its features are grayed-out for the Delta 44. About Page The “About” page, while displaying the handsome M Audio logo and applicable copyright information, also reports the driver version and control panel software 21 version. If you have Internet browsing capabilities and are currently connected to the Internet, clicking on the Midiman copyright will link you to the M Audio / Midiman web site (PC only). Save, Delete, Load Buttons; H/W Installed On the PC, at the rightmost side of the Delta Control Panel are the Save, Load and Delete buttons as well as an “installed hardware” set of radio buttons. These controls appear regardless of what Delta Control Panel page is being displayed. SAVE, DELETE, LOAD: The Delta Control Panel always retains the last settings entered. However the Save, Delete, and Load functions expand this capability to store different sets of control panel settings using different configuration file names. These configurations are then available for recall at a later date and time. Clicking the ‘Save’ button brings up a dialog box prompting you to name the current configuration. Once you have done this, click ‘OK’, and your current configuration has been saved to disk. If you decide that you no longer need a particular configuration, click the ‘Delete’ button. Highlight the name of the configuration file that you wish to delete, and click the ‘OK’ button. To recall or reload a saved configuration, click the ‘Load’ button. Highlight the name of the configuration file that you wish to recall, and click ‘OK’. Those settings will now appear in the Delta Control Panel and the driver will automatically update the hardware. H/W INSTALLED: Up to four Delta cards may be installed in a system at one time (Note: On the Drivers CD, see the “Multi-card Installation” readme file). This section displays all installed Delta cards, and allows you to select which particular card is under the control of the control panel software. To select a card for configuration, click the radio button to the left of that particular card in the “H/W Installed” list. ON THE MAC: To save your Delta control Panel settings, go to the File menu and select “Save,”or “Save as.” A dialog box will appear, promting you to name the current configuration. Once you have done so, click the Save button. To save the current settings as your default, go to the File menu and choose “Save as Preferences.” In the upper righthand corner of the control panel is a “H/W Installed” drop-down list. At the time of this writing, the Delta Mac ASIO drivers will support only a single Delta device, and of course the Sound Manager will support only one stereo pair regardless of how many audio cards are installed in your system. The H/W Installed list will display “Delta 44 as the active device in the control panel.” 22 Delta 44 Recording Tutorials In this section we will explore two sample setups for recording and playback using the Delta 44 Digital Recording Interface. This is by no means an exhaustive tutorial but its intent is to help you understand most of the Delta 44’s feature set. Before beginning, you should open your music software and profile the Delta 44, enable its drivers, or otherwise setup the software for operation with the Delta 44. NOTE: All of these examples refer to the Windows MME driver names. If you’re using ASIO or Apple Sound Manager drivers, you’ll need to substitute the appropriate driver names when referring to software inputs or outputs. On the Macintosh, substitute “SM/ASIO” for Delta Control Panel references to “WavOut.” Typical Setup #1 Let’s assume for this setup that we’re recording a single guitar and vocal, then overdubbing another guitar and vocal track while listening to the first tracks. The following diagram shows a microphone pre-amp and direct box being used (in this case, the Audio Buddy™ by Midiman), and a stereo sound system. The pre-amp and direct box are required for the mic and guitar. Many instruments, such as MIDI modules or keyboards, may be connected directly to the Delta 44’s inputs. typical set up #1 Computer Delta 44 Mic Guitar MIDIMAN Audio Buddy Sound System 23 NOTE: Because improper connections may potentially make very loud noises, it’s a good idea to have all monitor levels set low or muted while hooking up audio equipment — you may even choose to turn your computer off before making the connections. 1. Plug the guitar into the channel-1 Line input of the pre-amp. Plug the microphone into the channel-2 Mic input. 2. Plug the outputs 1 & 2 of the pre-amp into the Delta 44’s analog inputs 1 & 2. Both are balanced outputs and inputs (respectively), so use a high quality TRS cable. Most balanced lines run at +4dB line level, so let’s set our +4/Consumer/-10 switches to +4dB on inputs 1 & 2. Open the Delta Control Panel by double clicking the icon in your Windows Control Panel, and then click on the ‘Hardware Settings’ tab. Locate the ‘Variable Signal Levels’ section. The +4 setting requires that the +4 radio button be selected. 3. Plug the hardware outputs 1 & 2 of the Delta 44 to a sound system or power amp with speakers. If your sound system is a consumer type, set the +4/Consumer/-10 switch in the Hardware Settings page to the –10 setting. The –10 setting requires that the -10 radio button be selected, setting all of the outputs to the –10dBV setting. Now minimize the Delta Control Panel. 4. Turn on your equipment in this suggested order: pre-amp, computer, then sound system. We’re now physically set up to monitor, record, and play back audio. The next steps involve further configuring the Delta Control Panel software and also the music software into which you will be recording. We’ll start with the Delta Control Panel’s “Hardware Settings” page, then the “Patchbay/Router” page, and finally the “Monitor Mixer” page. Since the S/PDIF page does not apply to the Delta 44, we’ll ignore it in this example. 24 5. Click on the Delta Control Panel on your Windows taskbar to maximize it. Click on the ‘Hardware Settings’ tab. 6. Under “CODEC Sample Rate,” verify that the “Rate Locked” checkbox is not activated. This will allow your application software to set the Delta 44 sample rate as it pleases. 7. Since this example will include the use of the monitor mixer, we will activate the “Reset Rate When Idle” feature. This will make sure the monitor mixer is running at a decent sample rate while the system is idle — this prevents the mixer sample rate from being set too low and therefore lowering its frequency response. Select a sample rate in the “CODEC Sample Rate” group to use as this idle sample rate. Choose a 44,100 Hz or higher setting for best results, and select the same sample rate you will be using in your application if possible. We’ve chosen 48,000 Hz for this example. Now click on the Delta Control Panel’s “Patchbay/Router” tab. In the first column of the Patchbay/Router page, click the radio button “Monitor Mixer” to connect the monitor mixer’s stereo output directly to Delta analog outputs OUT1 and OUT2. Now, everything that we hear at outputs 1 & 2 will reflect our settings in the Monitor Mixer page. 25 Select the “Monitor Mixer” tab of the Delta Control Panel. The default Master Volume fader settings are 0dB and un-muted, and all other faders are set to full attenuation (-144dB) and muted. We will need to adjust these to our preference. The screen capture below shows the settings that we wish to achieve. 8. In the Mixer Input column labeled “WavOut 1/2,” click on each fader handle and drag it up to the 0dB setting. Also, deactivate (uncheck) each WavOut 1/2 mute box to unmute the channels. This will allow us, once we’ve recorded into a music software program, to hear those software outputs upon playback. 9. Locate the pair of meters labeled “H/W In 1/2.” Strum the guitar, and you should see an indication in the left meter of the pair, which represents signal levels from the Delta analog input 1. Test the mic, and you should see an indication in the right meter, which represents signal levels from Delta hardware input 2. 10. Adjust the gain on the pre-amp so that you’re seeing a good level on the input meters, about –6dB to –3dB in the loudest parts (this is playing it a safe because you don’t want to hit 0dB and clip). Make similar adjustments for the microphone, using the right fader. These are the levels at which the signals will be recorded. 11. Now let’s set the levels at which you will monitor the mic and guitar while recording. These are not to be confused with the levels that are recorded by the software — these levels are merely monitor levels that appear in the mixer outputs (in this case at Delta 44 analog outs 1 & 2). Click on the left fader handle of H/W In 1/2, and drag it about halfway up. Strum the guitar. If it’s not loud enough, bring it up all of the way. If it is still not loud enough, you will have to raise the listening level of your sound system. Make similar adjustments for the microphone, using the right fader. 12. Now fine-tune your monitor levels. Sing and play guitar, adjusting your listening levels using the H/W In 1/2 faders so that you have a comfortable blend of guitar and mic levels. 26 Now is the time to launch your music software and set it up to record and playback audio tracks. We’re going to speak in general terms here, since setup within software programs will vary somewhat. Minimize your Delta Control Panel so that you can easily access it from your Windows taskbar. Then open your music software program. 13. First set up the sample rate in the software application. This operation will depend on the software. Choose a sample rate that is high enough to capture the frequency response of the guitar and vocals. A general rule of thumb is to multiply the highest frequency you would like to capture by two and add maybe a little on top of that — that gives you a suitable sample rate. Also keep in mind that if the final results of your work will end up on a CD-ROM burned from your WAV file, you probably want to use 44.1kHz, the native sample rate of “redbook” CD audio. 14. In your software application, set the ‘source’ or ‘input port’ to “Left PCM In 1/2 Delta-44” on track one, and “Right PCM In 1/2 Delta-44” on track two. Arm the tracks for recording. Track one is now set up to record the guitar, and track two the microphone. If your software requires this, set the software’s clock source to ‘Audio.’ 15. Press record on your software’s transport bar. Record a take of your guitar and vocals. Understand that while recording, you are monitoring the Delta inputs by way of the Monitor Mixer settings for H/W In 1/2, and according to the selection of ‘Monitor Mixer’ within the Patchbay/Router page. At the same time, your software is recording from H/W In 1/2 but at the levels that were set up with the pre-amp. 16. When you are done playing, stop the recording software and rewind the take. Before playing back what you’ve recorded, you will need to assign the recorded tracks to output devices on the Delta 44. Note: For efficiency’s sake, this step could have taken place while you were setting up the recording track assignments. However, since this step only affects playback and does not affect the recording setup in any way, we’ve placed it here to lessen confusion. Assign software track one to output device “WavOut 1/2 Delta-44” and pan the track (within your software) all the way to the left (hard left). Then assign track two to output device “WavOut 1/2 Delta-44” and pan the track all the way to the right (hard right). Now, when you start playback, track one (guitar) will be sent to the Delta software (WavOut) output 1, and track two (mic) to the Delta software (WavOut) output 2. These two software outputs are inputs to the monitor mixer, therefore the recorded guitar and mic channels will be sent to the monitor mixer, levels will be modified by the mixer and the output of the mixer will be heard at analog outputs 1 & 2. 17. Start playback from your software’s transport bar. Open the Delta Control Panel and go to the Monitor Mixer page. Observe the meters at “WavOut 1/2” – these are the 27 playback levels of your guitar and mic. Adjust the faders and mute controls so that you may hear the guitar and mic at the appropriate levels and mix. These are the levels at which you may monitor the pre-recorded tracks while you overdub (record other tracks while listening to the first) additional parts. Let’s assume that you like this take, and wish to overdub an additional guitar and a harmony vocal. We can still use hardware inputs 1 & 2 of the Delta. We’re set up to do so and there’s no reason to change these inputs. Let’s set ourselves up to overdub these next two tracks. We will record the next two tracks of material to tracks 3 & 4 of the software: 18. Back in your music program, set the ‘source’ or ‘input port’ to “Left PCM In 1/2 Delta-44” on track three, and “Right PCM In 1/2 Delta-44” on track four. Arm the tracks for recording. Track three is now set up to record the guitar, and track four the microphone. Usually at this point you would want to return to the Delta Control Panel monitor mixer to set up levels. However, because you will be recording the same instruments that you did on the first two tracks, you probably won’t need to adjust input or monitoring levels. 19. Press record on your software’s transport bar. Record a take of your new guitar and vocal tracks. Because you have set up the first two tracks to play back through the monitor mixer, you should hear those original tracks along with the ones that you are now recording. 20. When you are done playing, stop the recording software and rewind the take. Before playing back what you’ve recorded, you will need to assign the newly recorded tracks to output devices on the Delta 44. In your software, set the output ports of tracks three and four to “WavOut 3/4 Delta-44.” Pan track three all of the way to the left (hard left), and pan track four all of the way to the right (hard right). Now track three (guitar) will be sent to the Delta software output 3, and track four (mic) to Delta software output 4. 21. Press play on your software’s transport bar. Understand now that the four recorded tracks from the software are being sent to WavOut 1, WavOut 2, WavOut 3, and WavOut 4 simultaneously. Therefore they are all being input to the monitor mixer and their playback levels can be controlled at the corresponding channels of the monitor mixer. Open the Monitor Mixer page of the Delta Control Panel and adjust the levels of the four channels according to your taste. You may also experiment with the Mute and Solo controls while listening to the playback. Note also that the mixer continues to monitor the guitar and mic at analog inputs 1 & 2! At this point, you should be able to see how this multi-tracking session is developing. As we add more tracks within our music software, we set them to the next pair of Delta software outputs, and bring up the faders of those software inputs in the monitor mixer. We continually monitor from the Delta hardware outs 1 & 2, via the ‘Mon.Mixer’ setting as the monitor ‘source’ in the Patchbay/Router page, and adjusting our mix of the software outputs (and the way we monitor our guitar and vocal at the inputs) via the Monitor Mixer settings. 28 Notice that if we continue to overdub past track 4, we run out of WavOut devices to assign to. In this case, you may want to do some of your level mixing within the software application if it supports it. Most applications will allow you to assign more than one track to an output device and then set the relative levels of the tracks within the software, letting the software do the mixing. In this example you could have assigned all of the playback tracks to “WavOut 1/2” and let the software handle the mix. Typical Setup #2 This section contains a multi-tracking example illustrating another way to use the Delta 44 and its control panel software. We’re going to use it with an external mixing console that will handle multiple inputs and outputs. A discussion of mixing consoles and their use will follow in Appendix B. For simplicity in this example we’ll use pre-amps to get the signal to the Delta 44, and a mixer connected to a sound system to handle the multiple outputs. typical set up #2 Computer Delta 44 Guitars MIDIMAN Audio Buddy Mics MIDIMAN Audio Buddy Mixer Let’s say that we’re recording a guitar/vocal duo. We’ve got a mic on each voice, with the guitars going ‘direct’ into the pre-amps. NOTE: Because improper connections can potentially make very loud noises, it’s a good idea to have monitor levels down while hooking up audio equipment — you may choose to turn your computer off before making the connections. 29 1. Plug the microphones into the mic inputs 1 & 2 of the pre-amps. Plug the guitars into the high impedance inputs 3 & 4 of the pre-amps. 2. Plug the outputs of the pre-amps 1-4 into the hardware inputs 1-4 of the Delta 44. Usually pre-amp outputs are balanced, so if they are, use TRS cables and set the Delta +4/Consumer/-10 input switches to the +4dB setting in the Hardware Settings page of the Delta Control Panel. 3. Plug the hardware outputs 1-4 of the Delta 44 into your mixer’s inputs 1-4 (using 1-4 is recommended for convenience, but not necessary). Some mixers run at -10 line level, and some at +4. Many mixers may be set either way and actually have their own +4/-10 switch(es). Let’s assume that our mixer runs at +4, so set the Delta +4/Consumer/-10 output switch to +4 in the control panel. At this point we’ll assume that all mixer faders are down. We’re now physically set up to monitor, record, and playback audio with the Delta 44 and related components. The next steps involve the settings in the Delta Control Panel. We’ll use the same settings as Typical Setup #1 for the Delta Control Panel’s ‘Hardware Settings’ page, i.e. “Reset Rate When Idle” and 48kHz idle sampling rate. The settings that we’ll focus on will involve the ‘Patchbay/Router’ page. We won’t be using the Delta 44’s Monitor Mixer, so we’ll ignore the ‘Monitor Mixer’ page. 4. Open the Delta Control Panel software and click on the Patchbay/Router tab. 5. For the first stereo pair, H/W Out 1/2, click the radio button in that column for “H/W In 1/2.” For the second stereo pair, H/W Out 3/4, click the radio button in that column to “H/W In 3/4.” Using these settings for the Patchbay/Router page connects each hardware input directly to a hardware output. These settings will allow us to monitor the inputs to the Delta 44 (vocals and guitar) while we are recording. 30 6. Minimize the Delta Control Panel to the Windows taskbar. 7. Open your music software program. Set up four tracks for recording: Track one Track two Track three Track four — — — — Left PCM In 1/2 Delta-44 Right PCM In 1/2 Delta-44 Left PCM In 3/4 Delta-44 Right PCM In 3/4 Delta-44 8. Now we want to set up the output ports for the four tracks. Track one Track two Track three Track four — — — — WavOut 1/2 Delta-44, panned hard left. WavOut 1/2 Delta-44, panned hard right. WavOut 3/4 Delta-44, panned hard left. WavOut 3/4 Delta-44, panned hard right. 9. Bring up the meter view in your music software, and let’s start to get some levels here. Let’s say that your hardware input 1 is the lead vocal mic. Have the lead vocalist test the mic while raising the input gain on your pre-amp channel 1 until you see a level of –6dB or so. This is your recording level. At the same time you can begin to raise the faders on your mixer until you hear the voice at a comfortable volume. This is your monitor level. Do the same for the other vocal mic, and each guitar. NOTE: You could view the record levels from the Monitor Mixer page also. The levels appearing in H/W In 1/2 and H/W In 3/4 will represent the signal appearing at the hardware inputs. We are not monitoring via the Monitor Mixer in this example, however, so no faders in this page are needed or apply. Once this is done, we are set up and ready to record. Close or minimize your software’s meter view at this point. 10. Arm tracks one through four for recording and press the record button on your music software’s transport bar. 11. Once you have a take that you think is worth listening to, stop recording and rewind. Maximize the Delta Control Panel from your Windows taskbar. 12. Click the Patchbay/Router tab. In the first column, H/W Out 1/2, click the radio button “WavOut 1/2” so that our monitoring source is now the software outputs from the music program. Set the H/W Out 3/4 column to “WavOut 3/4.” Now all of the software outputs of the music program are connected to the corresponding hardware outputs. Minimize the control panel. 13. Click play on the transport bar of your music software. If the take is satisfactory, disarm tracks one through four and revel in your success. If you wish to redo the tracks, “undo” the recording in your software, repeat steps 10 through 13 in this section. Using the Delta 44 and the Delta Control Panel software in this manner may be your choice when using a mixing console to control the monitor and playback levels. If 31 this were a real recording situation and you wished to add other instruments as overdubs, you might want to combine recorded tracks to one stereo pair of outputs (WavOut 1/2 Delta-44, for example). This would ‘free up’ several channels for monitoring the overdubs. Troubleshooting This section addresses potential problems that can occur in all operating system environments, with emphasis on hardware troubleshooting. Within the PC environment there are a limited number of hardware resources (I/O addresses, IRQs, and DMA channels) available for use. Since audio cards require many resources, most audio card installation problems arise from unavailable or improperly set resources. This is important enough to repeat: IMPORTANT: Most sound card installation problems result from attempting to use system resources (IRQs, address locations) already in use by other hardware (or software acting as “virtual” hardware) in the system. The Delta 44 has been carefully designed to minimize the number of resources consumed (it requires just one IRQ and does not require any DMA channel resources). It is also capable of sharing an IRQ in some cases. However, the possibility of resource conflicts still exists due to the nature of the Windows environment. Many resource conflicts are automatically recognized by Windows’ Plug-and-Play (PnP) system. When a resource conflict is detected, it is displayed in the Windows Device Manager. The Device Manager places a yellow exclamation point on top of the icon associated with the problem device. For an example of how the Device Manager should look when a Delta 44 is successfully installed, see the “Verifying Windows Driver Installation” section of this manual. If a yellow exclamation point does appear over your Delta 44 icon, you may have a resource conflict. There are several ways to approach this problem. NOTE: When resolving conflicts between PnP and non-PnP devices, it is recommended to re-adjust the resource settings of the non-PnP device first. Typically, Windows is only aware of the resource settings of the installed PnP devices and has no information available to it for adjusting the PnP devices’ resources around those of the non-PnP devices. The exceptions to this are when: (1) a non-PnP device has a true Windows 95/98 driver written for it, (2) the BIOS setup allows reserving an IRQ for a legacy device as opposed to a PnP device, or (3) resource requirements for the non-PnP device have been manually entered into the Windows Device Manager. In these cases Windows is aware of the non-PnP device’s resource requirements. One of the quickest ways to change the resources assigned to a PCI card like the Delta 44 is to merely relocate the card to another PCI slot. With the computer’s power off, remove the Delta 44 from its current PCI slot, move it to 32 another available PCI slot, and turn your computer back on. More often than not, this will change the IRQ assignment of the Delta 44 when you re-enter Windows. After returning to Windows, follow the steps outlined in the “Verifying Windows Driver Installation” section of this manual. It might take more than one PCI slot relocation to find an open IRQ. If relocating your card to another PCI slot does not cure the Delta 44’s conflict(s), then you must do some further investigation to determine the exact nature of the conflict(s). Again, go to the Windows Device Manager, highlight the Delta 44 or other devices with conflicts and click the “Properties” button at the bottom of the Device Manager window. This will open the properties page for that device. Select the “Resources tab” in order to view the resource assignments, plus possible conflicts. You may learn more about a conflict by highlighting each item one-byone (done by clicking on them, or scrolling through the list using your keyboard cursor keys) and examining the “Conflicting resource list:” at the bottom of the box. Sometimes it is possible that a resource problem is not showing up in the conflicting resource list or as a yellow exclamation point in the Device Manager. If you have any doubt about the configuration of your device (or just want to double-check), you can view all of the devices and their assigned resources by highlighting “Computer” at the top of the Device Manager list and clicking the Properties button. This will allow you to view a list of assigned IRQ numbers on the left, and the associated devices on the right. If a number does not show up in this list, it means that it is available for use. Look also for IRQs that are shared by more than one device. While the Delta 44 may share an IRQ with some devices, not all devices are capable of sharing IRQs. An entry that reads “IRQ Holder for PCI Steering” along with an installed PCI device (such as the Delta 44) is normal. If you see another device showing up on the same IRQ as the Delta 44 (such as a video card, SCSI adapter, or USB Host Controller), then it is possible that this is the source of the conflict. 33 Typically, if you move one of the conflicting cards to another PCI slot, an IRQ conflict will disappear. Address conflicts are rare amongst PCI devices, but if there is no obvious IRQ conflict, why not check for I/O Address conflicts while in the Device Manager? You may view the list of assigned I/O addresses by selecting the “Input/output (I/O)” radio button below the “Interrupt Request (IRQ)” radio button at the top of the Device Manager page. I/O addresses are displayed as 16-bit hexadecimal numbers, therefore one might note that an address of 300h (the default address of the Winman 4X4/s, for instance), will read “0300” in this list. If scanning all the resource lists in the Device Manager does not provide an answer or clue to the resource conflict, you might want to exit Windows and do a final inspection of your computer’s BIOS setup. Some newer BIOS’s (see your computer manual) allow the reservation of an IRQ for each PCI slot on the motherboard. This may be very handy in resolving IRQ assignments for PCI devices. Also, sometimes a BIOS is configured to direct a particular IRQ to an ISA legacy device (non-PnP ISA card), and needs to be told to look for a PCI/ISA PnP device (some systems default to this, especially with IRQs 3 and 4). Consult your computer or motherboard manual for advice on how to do this. Finally, with some systems you will reach the dead-end realization that you have no available IRQ’s — every one of them is assigned to some device in the system. This most typically occurs with pre-packaged computers made by the big-name O.E.M. computer companies. These computers have so many features packed into them that every IRQ is consumed. In this type of situation, some kind of reconfiguring or reprioritizing your system is in order. Optionally, Windows may allow you to create a second “hardware configuration” which disables some of the installed devices and makes their resources available for general use. See your Windows documentation for information on this subject. 34 Troubleshooting Tips for Frequently Asked Questions Problem: No Sound. Possible Cause 1: The Delta 44 hardware or software device drivers are not properly installed. See the installation sections of this manual for further information. Possible Cause 2: There is a resource conflict between the Delta 44 and another device in your computer. Check the Delta 44 configuration (Address, IRQ) against those of the other installed devices. If necessary, change the settings for the one or more of the devices. Possible Cause 3: Your application software has not been properly configured to use the Delta 44 as its audio output device. Possible Cause 4: Misrouted outputs in the Delta Control Panel. Check the Delta Control Panel’s Patchbay/Router page to verify output routing assignments. Also, make sure that if the output is routed from the digital mixer, that the mixer’s faders, solo and mute controls are set up properly. Possible Cause 5: Improper connections of the audio accessories. Verify that the Delta 44 analog audio outputs are properly connected to a mix deck or external mixer/amplifier. Problem: No visual activity on Audio Input volume (VU) meters of user software. Possible Cause 1: The Delta 44 input devices are not properly selected in the user’s application software. Possible Cause 2: If the software is recording from the Delta 44’s monitor mixer device, be sure that the mixer’s faders, solo and mute controls are set up properly. Possible Cause 3: Improper connections to audio accessories. Problem: Repetitious Sound. Possible Cause: An IRQ resource conflict. Often this will result in a small segment of sound (0.5 to 1 second) repeating itself over and over, sometimes completely locking up the computer. See the general troubleshooting suggestions at the beginning of this section. Problem: I’m getting some pops and clicks in my audio recording. Possible Cause 1: Input levels are too “hot,” causing clipping or input distortion. Make sure you have the proper signal levels set in the Delta Control Panel software. “+4” can handle much hotter signals than “Consumer” or “-10.” If you find that you are still clipping at the +4 setting, you will need to turn down the audio at the source. Possible Cause 2: Your application software may not have the proper audio buffer sizes set. Each software application handles this differently, but typically there is somewhere in the software’s setup to set the size of the playback and recording buffers used by the application. Some applications also require you to run a card calibration (sometimes called “profiling”) the first time you use the software with a new audio card. 35 Possible Cause 3: Some accelerated graphics cards use excessive amounts of system bandwidth, preventing the recording buffer of an audio card from keeping up with demand. This can cause clicks in the recording. Reducing or turning off the graphics card’s graphics acceleration feature often resolves this problem. In Windows, the level of graphics acceleration is accessed from Start |Settings | Control Panel | System | Performance | Graphics. Problem: The sound from the monitor mixer is muffled. It sounds as if it were running through a mixer with the treble control turned all the way down! Possible Cause: The current Delta 44 sample rate is too low. The monitor mixer is a digital device that runs at the current sample rate of the Delta 44 board. The frequency response of the mixer is roughly one-half of the sample rate. There is no way to prevent this lost frequency response while playing back or recording at a low sample rate. However, it may be prevented when the system is idle. See the “CODEC SAMPLE RATE” paragraph of the section ‘Hardware Settings Page’ for more information. Appendix A - Technical Specs Analog Audio Peak Analog Input Signal: Peak Analog Output Signal: Measured Dynamic Range: Outputs: Inputs: Measured THD (at 0dBFS): Outputs: Inputs: Measured Frequency Response: Input Impedance: Input Connectors: Output Connectors: +14dBu (+4dBu setting), +6dBV (Consumer setting), 0dBV (-10dBV setting). +14dBu (+4dBu setting), +6dBV (Consumer setting). 0dBV (-10dBV setting) 103dB (a-weighted), 99dB (a-weighted) less than 0.0015%, less than 0.0024% 22Hz - 22kHz, -0.3,-0.2dB 10k ohms minimum 1/4” female TRS-type, balanced or unbalanced 1/4” female TRS-type, balanced or unbalanced Adapter Resource Requirements IRQ: One required I/O Addresses: Four blocks: 32, 16, 16, and 64 bytes DMA Channels: None required 36 Appendix B -If You Use An External Mixer... Our main objective is to get the signal we want to record to the Delta 44, and to monitor the outputs from the Delta 44. The Delta 44 has a mixer contained in its PCI chip that allows you to mix hardware inputs and software outputs and send it to an analog stereo output pair. The Delta 44 also allows you to record that mix into your music software as a hardware input. Still, some of you may choose to use a mixing console to achieve your multi-tracking goals. A mixing console (sometimes referred to as mixing ‘board’ or ‘desk’) that is designed for multi-track recording has the ability to fulfill these two basic functions — getting the signal to the recording device, and receiving the outputs of that recording device for mixing or monitoring. In this sense, a recording console is two mixers in one. A mixer designed for recording will also have the ability to send to one or more mixdown decks, to monitor these mixdown decks, to control separate control room and studio listening levels, as well as other recording-specific functions. There are two basic layouts for the recording console, “split section” and “in-line.” The split section design is arranged with a recording or ‘channel’ section (to send the signal to the recording device) side-by-side with a monitoring section (to receive the outputs of the recording device). The in-line design has the recording and monitoring sections “in line” within each channel module, so that each channel has two line inputs. The recording section is distinguished by its bussing system, which takes the recording channel signal through a summing matrix to multiple outputs- usually in multiples of eight. It could be said that an ‘8-buss system’ is designed for 8 track recording, and a 24-buss system for 24 track recording, etc., but this is not written in stone. What we are describing here is the extreme; a professional, costly piece of gear that has been purchased for this one specialized purpose. There are features inherent in other types of consoles, however, that will allow us to perform these two separate functions of recording and monitoring. A sound reinforcement or a broadcast console, and in some cases a recording console, might offer a bussing system in the form of “sub-mix outs.” These are usually arranged in stereo pairs with a set of level control faders for each pair. This configuration can be effectively used for recording, as long as the record channels are taken out of the stereo buss. The difference here is that there is no real distinction between the recording and monitoring sections. 37 Some line mixers have a number of effect or auxiliary sends for each channel. These sends will have their own individual level control and will receive the signal either pre fader or post fader, i.e. either independent or dependent on that channel’s fader level. It is possible to use these “aux sends” to send a signal to the recording device. A pre fader send is certainly preferable, since this will allow for a recording level that is separate from the monitoring level. The bottom line here is that you can not use the ‘main output’ of your mixer to send a signal to the recording device, and then take the outputs of that recording device back into the mixer (whose signal also goes to the main out). This creates a feedback loop, bad for your eardrums and bad for your equipment. One modern console design gets around that by offering an “alt out,” which is an alternate stereo buss or output. When selecting ‘alt out’ on a channel, it mutes that channel to the stereo buss and redirects it to the alt out buss. This could be viewed as a 2-buss system, and can be used effectively for recording purposes. In our Typical Setup 1 and 2 in the previous section, we used pre-amps to handle the recording. A line mixer that simply received the outputs from the Delta 44 and mixed them to stereo could handle the monitoring needs. Hopefully, the information here will give you some insight into how to use the gear that you own, or what to look for if you are seeking additional equipment to facilitate your hard disk recording. 38 Limited Lifetime Warranty MIDIMAN warrants that this product is free of defects in materials and workmanship under normal use so long as the product is: owned by the original purchaser; the original purchaser has proof of purchase from an authorized MIDIMAN dealer; and the purchaser has registered his/her ownership of the product by sending in the completed warranty card. This warranty explicitly excludes power supplies and included cables which may become defective as a result of normal wear and tear. In the event that MIDIMAN receives written notice of defects in materials or workmanship from such an original purchaser, MIDIMAN will either replace the product, repair the product, or refund the purchase price at its option. In the event any repair is required, shipment to and from MIDIMAN and a nominal handling charge shall be born by the purchaser. In the event that repair is required, a Return Authorization number must be obtained from MIDIMAN. After this number is obtained, the unit should be shipped back to MIDIMAN in a protective package with a description of the problem and the Return Authorization clearly written on the package. In the event that MIDIMAN determines that the product requires repair because of user misuse or regular wear, it will assess a fair repair or replacement fee. The customer will have the option to pay this fee and have the unit repaired and returned, or not pay this fee and have the unit returned unrepaired. The remedy for breach of this limited warranty shall not include any other damages. MIDIMAN will not be liable for consequential, special, indirect, or similar damages or claims including loss of profit or any other commercial damage, even if its agents have been advised of the possibility of such damages, and in no event will MIDIMAN’s liability for any damages to the purchaser or any other person exceed the price paid for the product, regardless of any form of the claim. MIDIMAN specifically disclaims all other warranties, expressed or implied. Specifically, MIDIMAN makes no warranty that the product is fit for any particular purpose. This warranty shall be construed, interpreted, and governed by the laws of the state of California. If any provision of this warranty is found void, invalid or unenforceable, it will not affect the validity of the balance of the warranty, which shall remain valid and enforceable according to its terms. In the event any remedy hereunder is determined to have failed of its essential purpose, all limitations of liability and exclusion of damages set forth herein shall remain in full force and effect. 39