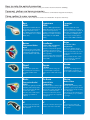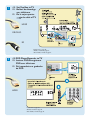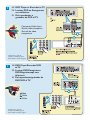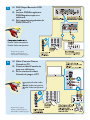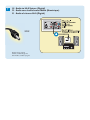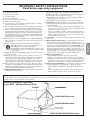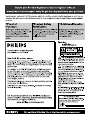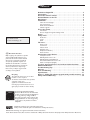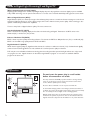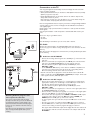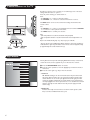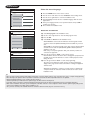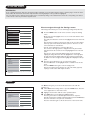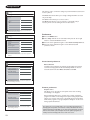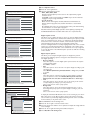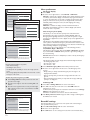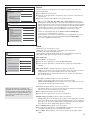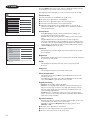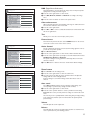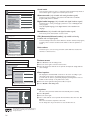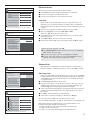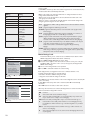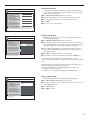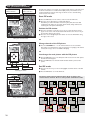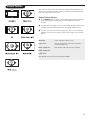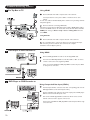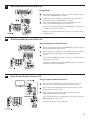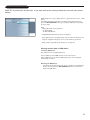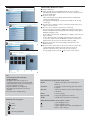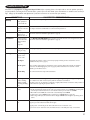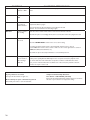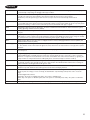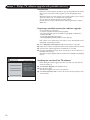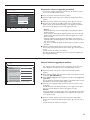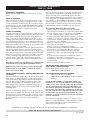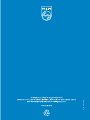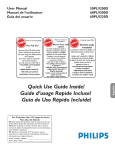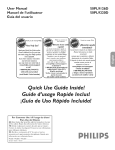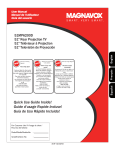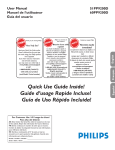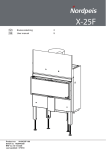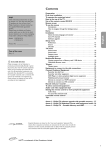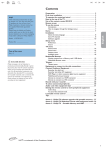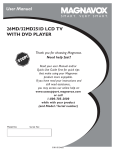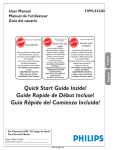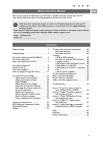Download Philips 60PL9200D 60" DLP™ projection HDTV
Transcript
User Manual Manuel de l’utilisateur Guía del usuario 50PL9200D 60PL9200D Les Guide d'utilisation rapide et Manuel de l'utilisateur regorgent d'astuces destinées à simplifier l'utilisation de votre produit Philips. Toutefois, si vous ne parvenez pas à résoudre votre problème, vous pouvez accéder à notre aide en ligne à l'adresse www.philips.com/usasupport ou formez le 1-800-661-6162 (Francophone) 1-888-PHILIPS (744-5477) (English speaking) Veillez à avoir votre produit à portée de main (et model / serial nombre) Necesita ayuda inmediata? Lea primero la Guía de uso rápido o el Manual del usuario, en donde encontrará consejos que le ayudarán a disfrutar plenamente de su producto Philips. Si después de leerlo aún necesita ayuda, consulte nuestro servicio de asistencia en línea en www.philips.com/usasupport o llame al teléfono 1-888-PHILIPS (744-5477) y tenga a mano el producto (y número de modelo / serie) Quick Use Guide Inside! Guide d’usage Rapide Incluse! Guía de Uso Rápido Incluida! For Customer Use / À l’usage du client / Para Uso del Cliente AE: Enter below the Serial No. which is located on the rear of the cabinet. Retain this information for future reference. FR: Entrez ci-dessous le numéro de série qui se trouve à l’arrière du boîtier du dispositif. Conservez ces informations pour référence ultérieure. ES: Escriba a continuación el Nº de serie, el cual se encuentra en la parte posterior del gabinete. Guarde esta información para referencia futura. Model / Modèle / Modelo : ____________________________ Serial / Série / Serie: _________________________________ English Besoin d'une aide rapide? Gracias por escoger Philips O! A LT Français www.philips.com/usasupport or call 1-888-PHILIPS (744-5477) while with your product (and Model / Serial number) Philips vous remercie de votre confiance. Español A RRÊT How to make the optimal connection (only RF cable is provided, for the rest of the cables, please consult your consumer electronics dealer for availability) Comment réaliser une bonne connexion (seulement le câble RF est inclus, pour le reste des câbles, de faveur consultez avec son distributeur d’appareils électroniques) Cómo realizar la mejor conexión (solo el cable RF está incluído, para el resto de los cables, favor consulte con su distribuidor de aparatos electrónicos) Best Supérieure La mejor HDMI HDMI HDMI High-Definition Multimedia Interface provides an uncompressed, all-digital audio/video connection. HDMI provides the ultimate connection (Please use a certified HDMI cable). L’interface HDMI (High-Definition Multimedia Interface) propose une connexion décompressée audio/vidéo entièrement numérique. HDMI propose l’ultime connexion (Veuillez utiliser un câble HDMI certifié). La interfaz multimedia de alta definición (HDMI, por sus siglas en inglés) proporciona una conexión de audio/video completamente digital sin comprimir. La HDMI proporciona la mejor conexión (Sírvase utilizar un cable HDMI certificado). Better Excellente Component Video input Entrée vidéo composant Provides superior picture quality by separating the green, blue and red luminance signals. Typically used with red/white audio cables. Fournit une qualité d’image supérieure en séparant les signaux de luminance vert, bleu et rouge. Utilisée généralement avec les câbles audio rouge/blanc. Remarque: l’entrée vidéo composant aparaît sur le tableau de connexions comme YPbPr. Mejor Entrada de video componente Proporciona calidad de imagen superior al separar las señales de luminancia verde, azul y roja. Se usa normalmente con cables de audio rojo/blanco. Nota: La entrada de video componente se muestra en el panel de conexión como YPbPr. Good Bonne Buena S-Video S-Vidéo S-Video Supplies a better picture than RF and Composite connections. Used with red/white audio cables. Fournit une meilleure image que les connexions RF et composite. Utilisée avec les câbles audio rouge/ blanc. Brinda una mejor imagen que las conexiones RF y compuestas. Se usa con cables de audio rojo/blanco. Basic De base Básica Composite Audio/ Video Audio/Vidéo Composite Audio/Video Compuesto Separate video (yellow) and audio (red/white) cables that provide a basic connection from the cable box and other devices. Note: The color of audio inputs may differ, e.g. red/white or red/black. Câbles vidéo (jaune) et audio (rouge/ blanc) séparés fournissant une connexion de base à partir du boîtier de connexion et autres dispositifs. Remarque: La couleur des entrées audio peut varier, par ex. rouge/blanc ou rouge/noir. Cables de video (amarillo) y audio (rojo/blanco), que proporcionan una conexión básica de la caja de cable y otros dispositivos. Nota: El color de las entradas de audio puede diferir, por ej., rojo/blanco o rojo/negro. RF RF RF Provides a basic connection for antenna or cable. Provides both audio and video. Fournit une connexion de base pour l’antenne ou le service et la vidéo. Proporciona una conexión de antena o cable básica. Suministra audio y video. 1 AE: Set-Top Box to TV FR: Boîtier de décodage vers téléviseur ES: De la caja superior o caja de cable al TV HDMI OR/OU/O Pb Y CABLE/ ANTENNA HDMI R VIDEO RF Details refer to page 22. /Détails, consultez la page 22. /Para detalles, consulte la pag. 22. 2 AE: DVD Player/Recorder to TV FR: Lecteur DVD/Enregistreur DVD vers téléviseur ES: Del reproductor o grabador de DVD Pb CABLE/ ANTENNA HDMI R HDMI Details refer to page 22. /Détails, consultez la page 22. /Para detalles, consulte la pag. 22. Y VIDEO AE: DVD Player or Recorder to TV FR: Lecteur DVD ou Enregistreur vers téléviseur ES: Del reproductor o grabador de DVD al TV 3 Component Video Input /Entrée vidéo composant /Entrada de video componente COMP VIDEO Y Pr Details refer to page 22. /Détails, consultez la page 22. /Para detalles, consulte la pag. 22. 4 AE: DVD Player/Recorder/VCR to TV FR: Lecteur DVD/Enregistreur DVD/Magnétoscope vers téléviseur ES: Del reproductor/grabador de DVD/VCR al TV S-Video /S-Vidéo /S-Video Details refer to page 23. /Détails, consultez la page 23. /Para detalles, consulte la pag. 23. C S-VIDEO VIDEO AUDIO OUT OUT OUT Pb R L 5 AE: DVD Player/Recorder/VCR to TV FR: Lecteur DVD/Enregistreur DVD/Magnétoscope vers téléviseur ES: Del reproductor/grabador de DVD/VCR al TV C Composite Audio-video /Audio-Vidéo composite /Audio-Video compuesto Details refer to page 23. /Détails, consultez la page 23. /Para detalles, consulte la pag. 23. 6 AE: Video Camera /Games Console to TV FR: Caméra vidéo/Console de jeux vers téléviseur ES: De la cámara de video/ Consola de juegos al TV Composite Audio-video /Audio-Vidéo composite /Audio-Video compuesto C Details refer to page 23. /Détails, consultez la page 23. /Para detalles, consulte la pag. 23. 7 AE: Audio to Hi-fi System (Digital) FR: Audio vers chaîne haute fidélité (Numérique) ES: Audio al sistema Hi-fi (Digital) SPDIF Details refer to page 24. /Détails, consultez la page 24. /Para detalles, consulte la pag. 24. IMPORTANT SAFETY INSTRUCTIONS Read before operating equipment Read these instructions. Keep these instructions. Heed all warnings. Follow all instructions. Do not use this apparatus near water. Clean only with a dry cloth. Do not block any of the ventilation openings. Install in accordance with the manufacturers instructions. 8. Do not install near any heat sources such as radiators, heat registers, stoves, or other apparatus (including amplifiers) that produce heat. 9. Do not defeat the safety purpose of the polarized or grounding-type plug. A polarized plug has two blades with one wider than the other. A grounding type plug has two blades and third grounding prong. The wide blade or third prong are provided for your safety. When the provided plug does not fit into your outlet, consult an electrician for replacement of the obsolete outlet. 10. Protect the power cord from being walked on or pinched particularly at plugs, convenience receptacles, and the point where they exit from the apparatus. 11. Only use attachments/accessories specified by the manufacturer. 12. CAUTION: This TV is for use only with Philips’ stand ST509126G/37 (for TV 50PL9126D/37) or ST609200G/37 (for TV 60PL9200D/37). Use with other carts (stands) is capable of resulting in instability causing possible injury. 13. Unplug this apparatus during lightning storms or when unused for long periods of time. 14. Refer all servicing to qualified service personnel. Servicing is required when the apparatus has been damaged in any way, such as power-supply cord or plug is damaged, liquid has been spilled or objects have fallen into apparatus, the apparatus has been exposed to rain or moisture, does not operate normally, or has been dropped. 15. This product may contain lead and mercury. Disposal of these materials may be regulated due to environmental considerations. For disposal or recycling information, please contact your local authorities or the Electronic Industries Alliance: www.eiae.org 16. Damage Requiring Service - The appliance should be serviced by qualified service personnel when: A. The power supply cord or the plug has been damaged; or B. Objects have fallen, or liquid has been spilled into the appliance; or C. The appliance has been exposed to rain; or D. The appliance does not appear to operate normally or exhibits a marked change in performance; or E. The appliance has been dropped, or the enclosure damaged. 17. Tilt/Stability- All televisions must comply with recommended international global safety standards for tilt and stability properties of its cabinet design. • Do not compromise these design standards by applying exces sive pull force to the front, or top, of the cabinet which could ultimately overturn the product. • Also, do not endanger yourself, or children, by placing electronic equipment/toys on the top of the cabinet. Such items could unsuspectingly fall from the top of the set and cause product damage and/or personal injury. 18. Power Lines - An outdoor antenna should be located away from power lines. 19. Outdoor Antenna Grounding- If an outside antenna is connected to the receiver, be sure the antenna system is grounded so as to provide some protection against voltage surges and built up static charges. Section 810 of the National Electric Code, ANSI/NFPA No. 701984, provides information with respect to proper grounding of the mast and supporting structure, grounding of the lead-in wire to an antenna discharge unit, size of grounding connectors, location of antenna-discharge unit, connection to grounding electrodes, and requirements for the grounding electrode. See Figure below. 20. Object and Liquid Entry - Care should be taken so that objects do not fall and liquids are not spilled into the enclosure through openings. a) Warning: To reduce the risk of fire or electric shock, this apparatus should not be exposed to rain or moisture and objects filled with liquids, such as vases, should not be placed on this apparatus. 21. Battery Usage CAUTION - To prevent battery leakage that may result in bodily injury, property damage, or damage to the unit. • Install all batteries correctly, with + and - aligned as marked on the unit. • Do not mix batteries (old and new or carbon and alkaline, etc.). • Remove batteries when the unit is not used for a long time. Note to the CATV system installer: This reminder is provided to call the CATV system installer's attention to Article 820-40 of the NEC that provides guidelines for proper grounding and, in particular, specifies that the cable ground shall be connected to the grounding system of the building, as close to the point of cable entry as practical. Example of Antenna Grounding as per NEC - National Electric Code English 1. 2. 3. 4. 5. 6. 7. Contents A Guide to Digital TV. . . . . . . . . . . . . . . . . . . . . . . . . . . . . . . . . . . . Preparation . . . . . . . . . . . . . . . . . . . . . . . . . . . . . . . . . . . . . . . . . . . . Use of the remote control . . . . . . . . . . . . . . . . . . . . . . . . . . . . . . . . Control Buttons on the TV . . . . . . . . . . . . . . . . . . . . . . . . . . . . . . . My Content . . . . . . . . . . . . . . . . . . . . . . . . . . . . . . . . . . . . . . . . . . . . Installation. . . . . . . . . . . . . . . . . . . . . . . . . . . . . . . . . . . . . . . . . . . . . 2 2 5 6 6 7 Select the menu language . . . . . . . . . . . . . . . . . . . . . . . . . . . . . . . . . . . . . . . . . . . . Store TV channels . . . . . . . . . . . . . . . . . . . . . . . . . . . . . . . . . . . . . . . . . . . . . . . . . . Weak channel installation . . . . . . . . . . . . . . . . . . . . . . . . . . . . . . . . . . . . . . . . . . . Software upgrade . . . . . . . . . . . . . . . . . . . . . . . . . . . . . . . . . . . . . . . . . . . . . . . . . . 7 7 8 8 To use the menus . . . . . . . . . . . . . . . . . . . . . . . . . . . . . . . . . . . . . . . 9 Introduction . . . . . . . . . . . . . . . . . . . . . . . . . . . . . . . . . . . . . . . . . . . . . . . . . . . . . . 9 How to navigate through the Settings menus . . . . . . . . . . . . . . . . . . . . . . . . . . . . 9 Demo . . . . . . . . . . . . . . . . . . . . . . . . . . . . . . . . . . . . . . . . . . . . . . . . . 9 Setup menu . . . . . . . . . . . . . . . . . . . . . . . . . . . . . . . . . . . . . . . . . . . 10 Preferences . . . . . . . . . . . . . . . . . . . . . . . . . . . . . . . . . . . . . . . . . . . . . . . . . . . . . . 10 Source . . . . . . . . . . . . . . . . . . . . . . . . . . . . . . . . . . . . . . . . . . . . . . . . . . . . . . . . . . 13 Clock . . . . . . . . . . . . . . . . . . . . . . . . . . . . . . . . . . . . . . . . . . . . . . . . . . . . . . . . . . 13 Care of the screen See Care and Cleaning, p. 30. TV menu . . . . . . . . . . . . . . . . . . . . . . . . . . . . . . . . . . . . . . . . . . . . . 14 R End of life directives Philips is paying a lot of attention to produce environmentally-friendly products in green focal areas. Your new TV contains materials which can be recycled and reused. At the end of its life specialized companies can dismantle the discarded TV to concentrate the reusable materials and to minimize the amount of materials to be disposed off. Please ensure you dispose off your old TV according to local regulations. Recycling The materials used in your set are either reusable or can be recycled. To minimise environmental waste,specialist companies collect used appliances and dismantle them after retrieving any materials that can be used again (ask your dealer for further details). Picture menu . . . . . . . . . . . . . . . . . . . . . . . . . . . . . . . . . . . . . . . . . . . . . . . . . . . . Sound menu . . . . . . . . . . . . . . . . . . . . . . . . . . . . . . . . . . . . . . . . . . . . . . . . . . . . . Features menu . . . . . . . . . . . . . . . . . . . . . . . . . . . . . . . . . . . . . . . . . . . . . . . . . . . Channels menu . . . . . . . . . . . . . . . . . . . . . . . . . . . . . . . . . . . . . . . . . . . . . . . . . . . PiP (Picture-in-Picture) . . . . . . . . . . . . . . . . . . . . . . . . . . . . . . . . . . . . . . . . . . . . . Picture Formats . . . . . . . . . . . . . . . . . . . . . . . . . . . . . . . . . . . . . . . . . . . . . . . . . . 14 15 16 17 20 21 Connect Accessory Devices . . . . . . . . . . . . . . . . . . . . . . . . . . . . . . 22 Set-Top Box to TV . . . . . . . . . . . . . . . . . . . . . . . . . . . . . . . . . . . . . . . . . . . . . . . . DVD Player/Recorder to TV . . . . . . . . . . . . . . . . . . . . . . . . . . . . . . . . . . . . . . . . DVD Player/Recorder/VCR to TV . . . . . . . . . . . . . . . . . . . . . . . . . . . . . . . . . . . . Video Camera/Games Console to TV . . . . . . . . . . . . . . . . . . . . . . . . . . . . . . . . . Audio to Hi-fi System (Digital) . . . . . . . . . . . . . . . . . . . . . . . . . . . . . . . . . . . . . . . To select connected devices and audio and video functions . . . . Multimedia Browser . . . . . . . . . . . . . . . . . . . . . . . . . . . . . . . . . . . . Troubleshooting Tips . . . . . . . . . . . . . . . . . . . . . . . . . . . . . . . . . . . Glossary . . . . . . . . . . . . . . . . . . . . . . . . . . . . . . . . . . . . . . . . . . . . . . Care and Cleaning . . . . . . . . . . . . . . . . . . . . . . . . . . . . . . . . . . . . . Specifications . . . . . . . . . . . . . . . . . . . . . . . . . . . . . . . . . . . . . . . . . Annex 1 - Philips TV software upgrade with portable memory . Philips Limited Warranty . . . . . . . . . . . . . . . . . . . . . . . . . . . . . . . . 22 22 23 23 24 24 25 27 29 30 31 32 34 As an Energy Star® Partner, Philips Consumer Electronics has determined this product meets the Energy Star® guidelines for energy efficiency. Energy Star® is a U.S. registered mark. Using products with Energy Star® label can save energy. Saving energy reduces air pollution and lowers utility bills. Manufactured under license from Dolby Laboratories. ‘Dolby’ and the double-D symbol are trademarks of Dolby Laboratories. DLP® and the DLP logo are registered trademarks of Texas Instruments. Active Control, Auto Picture, Auto Sound are trademarks of Philips Consumer Electronics Company. © 2001 Philips Consumer Electronics. 1 Guide to Digital Light Processing® and Digital TV What is Digital Light Processing® (DLP)? Digital Light Processing® is the world’s only all-digital display chip and a key ingredient in the best digital projectors available today. DLP® technology uses an optical semiconductor to recreate source material with fidelity analog systems cannot match. What is Digital Television (DTV)? Digital Television (DTV) is a relatively new type of broadcasting that promises to transform television viewing into a whole new experience. Digital technology is used to capture images and sound to deliver a better picture quality. DTV technology is also capable of multicasting and interactive capabilities. There are many levels of digital television quality. The most common are: Standard Definition TV (SDTV) SDTV is the basic level of quality display and resolution for both analog and digital. Transmission of SDTV can be in the traditional (4:3) or widescreen (16:9) format. Enhanced Definition TV (EDTV) EDTV is better in picture quality than analog television. The formats for EDTV are 480p widescreen (16:9) or traditional (4:3). EDTV is in the middle range quality between SDTV and HDTV. High Definition TV (HDTV) HDTV has the highest quality for digital broadcast formats. Its resolution is widescreen format (16:9). Combined with digitally enhanced sound technology, HDTV sets new standards for sound and picture quality in television. DTV is by far a more flexible and efficient technology than the analog broadcast system. Analog broadcasts can only provide one program at a time. Digital television can broadcast a high definition program or more than one standard definition program at the same time. Preparation Do not insert the power plug in a wall socket before all connections are made. The major benefit of this DLP® projection television is its large viewing screen. To see the large screen at its best, test various locations in the room to find the optimal spot for viewing. Be sure to allow a minimum of 15 cm of space around the TV. To avoid cabinet warping, cabinet colour changes, and increased chance of set failure, do not place the TV where temperatures can become excessively hot – for example, in direct sunlight or near a heating appliance. Magnetic fields, such as those of external speakers, may cause the picture to distort if the speakers are placed too close to the television. Move the magnetic field source away from the TV until there is no picture distortion. 2 Connections to the TV Your integrated digital TV automatically decodes and displays the four basic DTV picture resolution standards. - SDTV (Standard Definition TV) are broadcast as 480i (480-line interlaced) or 480p (480-line progressive scan) video. - HDTV (High-Definition TV) are broadcast either in the 1080i or 720p formats, always with a widescreen picture. Note: Progressive scan video (p) is more like that you see in a movie theater. Images are much more distinct and free of flicker, and motion is smoother. Next to analog NTSC broadcast reception, your TV has an integrated High Definition TV tuner which receives, decodes and displays terrestrial ATSC and unscrambled cable (QAM) signals. HDTV quality is only reproduced when a broadcaster or cable provider broadcasts HDTV signals. Note: Ask your broadcaster or cable box provider to transmit/enable HD content to your home. & There are 2 ways to get HDTV content: - via cable, - via antenna. Note: This drawing is used wherever you can connect cable or antenna. Via Cable Connect the cable TV signal to the CABLE/ANTENNA jack at the bottom of the TV. See page 7 for details on using "Autoprogram" to store channels in the TV’s memory. Note: this connection will supply stereo sound to the TV if it is being broadcast by the station you are watching. & Cable box with RF IN/OUT é CABLE • Connect the incoming cable TV signal to the cable IN jack 1 on the back of the cable box. • Connect a coaxial cable (not supplied) from the TO TV jack on the back of the cable box to the CABLE/ANTENNA jack 2 at the bottom of the TV. Note: Your cable box may have a different label for the TO TV jack, such as OUTPUT or OUT. • Set the OUTPUT CH switch 3 of the cable box to CH 3 or 4 (whichever is correct for your cable box), then tune the TV to the corresponding channel. Once tuned, change channels at the cable box, not the TV. Note: This connection will not supply stereo sound to the TV. The reason is that the RF output on a cable box - labeled TO TV, OUT or OUTPUT for example - will not send a stereo signal to the tuner (VHF/UHF) input on a TV. é Watching Cable TV programs that don’t require the cable box Since you’ve connected the cable TV signal directly to the TV’s tuner, you can also watch the unscrambled programs by simply tuning to the desired channel. You must first use Autoprogram, however, to store channels in the TV’s memory. See page 7. Note: This connection will supply stereo sound to the TV if it is being broadcast by the station you are watching. Cable box with A/V outputs • Connect the incoming cable TV signal 1 to a signal splitter (not supplied). The signal splitter enables you to avoid having to use the TO TV jack on the back of the cable box. This jack will not supply stereo sound to the TV. Note: Your cable box may have a different label for the TO TV jack, such as OUTPUT or OUT. • Connect a coaxial cable (not supplied) to a connector on the signal splitter and to the CABLE/ANTENNA jack 2 on the TV. • Connect another coaxial cable (not supplied) to a connector on the signal splitter and to the cable IN jack 3 on the back of the cable box. • Connect A/V cables (not supplied) to the VIDEO and AUDIO L and R outputs on the back of the cable box and to the AV2 video (labeled VIDEO) and AUDIO (labeled L and R) jacks 4 on the back of the TV. • To view programs from your cable box, first press the AV button on the remote control. • Press the cursor down or up buttons until the AV2 signal source is selected. • Press the OK button to confirm your selection. The AV2 input source becomes current for the viewing of cable TV programs through your cable box. Note: If your cable box Audio/Video outputs will not supply video and stereo audio to the TV, you will need to make the connection shown above in the example “Cable box with RF IN/OUT”. 3 Cable box with S-Video, component video (YPbPr) or HDMI connectors See Connect Accessory Devices, p. 22-23. Via Antenna Via antenna you can watch whatever DTV programs being broadcast in your area for free. If you’re not sure what HDTV programming is available in your area, contact your local content provider or your local electronics store retailer. Broadcasters are in the middle of a transition from analog to digital TV. This means that a given broadcaster will have two channels on the air, one analog and one digital. Connect the incoming antenna signal to the CABLE/ANTENNA jack at the bottom of the TV. See page 7 for details on using Autoprogram to store channels in the TV’s memory. Note: This connection will supply stereo sound to the TV if it is being broadcast by the station you are watching. Direct Broadcast Satellite (DBS) Satellite systems offer many of the same premium channels as cable systems, and often at a lower price. To get these channels, you’ll need to install a small dish antenna outside. There are 2 main DBS systems: DirecTV & DishNetwork. These systems require separate, proprietary set top receiver boxes to decode their signals and send them to your digital TV set. These boxes may include a digital TV tuner for off-air DTV broadcasts. Satellite broadcasters also provide major local channels, depending on the market in which you live. DBS also provides service in areas not covered by cable because they are in rural areas or other areas not passed by a cable line. DBS also allows you to watch pay-per-view events. Setting up the TV Connect all your accessory devices. See p. 22-24. Refer to the bottom of the set for the correct operation voltage. Insert the power cord in the wall socket. Consult your local dealer if your mains supply is different. To prevent damaging the power cord which could cause a fire or electric shock, do not place the TV on the cord. Setting up the remote control Insert the 2 batteries supplied. Be sure the (+) and (-) ends of the batteries line up correctly (inside of case is marked.) The batteries supplied do not contain the heavy metals mercury and cadmium. Please check on how to dispose of exhausted batteries according to local regulations. Turn the TV on From main supply: Ensure that the main supply is turned on. Press the power switch . at the front of the TV. An blue indicator light on the front of the TV lights up. Note: When the TV is turned on by the main supply, the blue indicator light will blink for 45 seconds. This is the lamp's start-up period. When the light goes off, press the POWER button on the remote control or power switch . to turn on the TV. From standby: Press the POWER button on the remote control. 4 Use of the remote control Note: For most buttons pressing a button once will activate the function. Pressing a second time will de-activate it. When a button enables multiple options, a small list will be shown. Press repeatedly to select the next item in the list. The list will be removed automatically after 6 seconds or press OK to remove immediately. DVD/R CBL TV VCR AUX POWER button Press the SELECT button repeatedly to select one of the mode. If no action is taken within 60 seconds, the remote control returns to TV mode. After a mode is selected, it will remain for 60 seconds before it return to TV mode again. Recommendation: TV for TV DVD/R for DVD Recorder CBL for Integrated receiver decoder VCR for Philips VCR AUX for Analog audio tuners Press to turn on/off the TV from or to standby mode. Note: When the TV is turned on by the main supply, the blue indicator light will blink for 45 seconds. This is the lamp’s start-up period. When the light goes off, press the POWER button on the remote control or power switch . to turn on the TV. button Multimedia browser functional buttons (p.25). Δ Æ ¢ and ∫ button Functional buttons for audio/video (p.24) and Multimedia browser (p. 26). DEMO button Demo menu on/off (p. 9). PIP button CLOCK button PiP (Picture-in-Picture) functional buttons (p.20). On/off and Time display (for max. 10 minutes) OK - to activate a setting (Color) buttons - to display the list of channels stored (according to the selection made in the Installation mode: Antenna or Cable (p. 7). When functions attached to the color buttons, the color buttons are shown on screen. button MY CONTENT button "My Content" menu on/off (p. 6). No function. • (cursor) buttons CH/PAGE +/– Channel selection button - To browse through the TV channels or sources stored in the preferred channel list (p. 19). - To select between Antenna or Cable TV channels, first make your selection in the Settings menu (p. 7). Note: You don’t have to start the installation again once you have searched for and stored the available TV channels. Press the cursor buttons up/down, left/right to navigate through the menus. MENU button Settings menu on/off (p.9). VOL +/– button Press + or - to adjust the volume. 0 to 9 (NUMERIC) buttons To select TV channels or enter values in the on-screen menu. For single channel entries, press the numbered button for the channel you desire. The TV will pause for a second or two before changing to the chosen channel. MUTE button To turn on/off sound. ACTIVE CTRL (CONTROL) button Press this button turn on/off Active Control function. CC (CLOSED CAPTION) button Press to display the transmitted closed caption text on the screen. – button To enter values for minor channels e.g. 36.4 AV button Press this button repeatedly to select AV1, AV2, AV3, HDMI, SIDE or TV when in TV mode, according to where you connected the accessory devices (p. 22-24). *INFO Display information: Press to display (when available) information about the selected TV channel and program or accessory device. A/CH Press to alternate between the currently viewed channel and the previously viewed channel. * The quality and accuracy of the information on the information banner are transmitted from broadcasters. You may see a difference in broadcast time if the broadcaster is from a different time zone area. · button Audio/video functional button (p. 24). FORMAT Press this button to display a list of available display formats (depending on the receiving signal). Refer to the section on "Picture format"(p. 21). 5 Control Buttons on the TV Should your remote be lost or broken you can still change some of the basic settings with the buttons on your TV. Press the power switch . to switch the TV on. Press: • the VOLUME + or − button to adjust the volume; • the CHANNEL ≤ or ≥ button to select the TV channels or sources. The MENU button can be used to summon the Settings menu without the remote control. Use: • the VOLUME + or − button to select left/right menu items and the CHANNEL ≤ or ≥ button to select up/down menu items; • the MENU button to confirm your selection. Note: • If the lamp indicator is red, this means that the lamp has failed. • If the temperature indicator is red, this means that the internal temperature is too high. Refer to the "Troubleshooting Tips" on p. 28 for steps you could take. • At power off, the power standby button flashes quickly for 10 seconds (at which you could switch TV on again via power button on the remote control or TV), flashes slowly for approximately 50 seconds and then turns off. My Content Television TV Channels Multimedia USBDevice The My Content menu (and the underlying Multimedia browser) is intended to contain all content, services, applications you are interested to consume. & Press the MY CONTENT button to activate. é Press the cursor up/down to move the highlight up and down in the list of menu items. “ Press the cursor right to go deeper into the structure. • Television: TV channels leading to the list of TV channels; the left panel will contain the analog channel numbers, the one-part channel numbers and the major channel numbers in case of two-part digital channels. The right panel will contain the available subchannels associated with the major channel that is currently highlighted on the left panel. If there are no subchannels associated with the currently selected channel in the left panel, the right panel will remain empty. • Multimedia Contains the locally connected devices on which content (pictures, audio files) is stored. See Multimedia browser, p. 25. 6 Installation Settings Installation Language Autoprogram Select the menu language 4 Language English Francais Weak channel installation Espanol Software upgrade 3 & Press the MENU button on the remote control. é Use the cursor down button to select Installation in the Settings menu. “ Use the cursor right button to enter the Installation menu. ‘ Select Language and enter the list of available languages with the cursor right button. ( Select your language with the cursor up/down buttons and press OK to confirm your selection. Press the cursor right to select your menu language. § Proceed with the Installation menu. Store the TV channels Television installation Installation mode Antenna Cable & Select Autoprogram in the Installation menu. Please select your installation mode. é Use the cursor right button to enter the Autoprogram menu. “ Press the OK. ‘ Select Cable or Antenna in the Installation mode. Previous Next Television installation You can now start automatic installation. This procedure can take more than half an hour. Previous Start When Antenna is selected, the TV will detect antenna signals and will search for antenna TV (NTSC and ATSC) channels available in your local area. When Cable is selected, the TV will detect cable company supplied signals and will search for cable TV (NTSC, ATSC, QAM modulated) channels available in your area. Make sure you complete registration with your cable TV provider and connection of equipment. ( Press the green button “Next” on the remote control. Note: All channels must be unlocked in order to autoprogram. If requested, enter your PIN code to unlock all channels. See section on Menu preferences under Settings, TV menu. § Press the green button “Start” to start autoprogramming. The menu screen disappears and the progress of autoprogramming is displayed. The progress bar indicates the number of analog and digital TV channels found. When Autoprogramming is complete, a message appears confirming the completion. Press the red button "Finish" and the screen returns to the Installation menu. Tips: • When you have locked TV channels while initiating autoprogram, a message appears asking to enter your PIN code in order to complete autoprogramming. • When interrupted, the updated channel information is retained as well as the old channel information that were not updated. • Background autoprogramming occurs only when the TV is turned on. • Channel information of an ATSC channel is updated only for the ATSC channel currently tuned. • If an NTSC channel is tuned, then in Background Autoprogramming the TV will scan all the possible ATSC frequencies and update information. • Weak channel installation : This allows you to manually tune weak ATSC channels in order to adjust the antenna and thus optimize signal quality for that channel. (See Installation menu, Weak channel installation, p. 8.) • Once you have searched for the available Antenna as well as the Cable TV channels, they are stored in the memory. 7 Digital Channel selection delay Due to the tuning complexity of subchannel digital programming, the time to select and view a digital channel may take slightly longer than what the viewer is normally accustomed to (as compared to analog channel programs). Digital channel broadcasts contain program and system data information that must be processed before the channel selection can be displayed. When you tune an audio-only digital subchannel, a display appears with the message Audio only. Subchannel selections The new standards employed with digital broadcasting make it possible to receive multiple program channels under a single major channel number which can be selected by pressing the digit remote control direct-access channel number entry. Television installation Channel search completed. Digital channels found : Analog channels found : Channel tuning Available channels: - Cable (analog NTSC or digital QAM): max. from 1 to 135 - Antenna (analog NTSC or digital ATSC): max. from 2 to 69 If a tuned channel is not yet in the master channel map, the TV will attempt to tune the channel and it will be added to the map. If the channel is not acquired, a message will appear that the channel is not available. 0 3 Tip: After the installation of the TV channels has been done, always make a selection in the Installation menu between Antenna or Cable whether you want to watch Antenna TV channels or Cable TV channels. If you make use of a signal splitter do not forget to put the switch in the corresponding position. Finish Weak channel installation Settings Installation Language Autoprogram 4 Weak channel installation 2 3 This enables you to do a weak ATSC digital channel installation. This is only available for TV channels installed via an antenna connection (see section on Preparation, under Antenna). Weak channel installation 4 5 6 7 8 9 Software upgrade This allows you to maximize the signal quality of weak channels by manually rotating the antenna. Settings Installation Language Autoprogram “ The signal strength is displayed and updated continuously as you rotate the antenna. Software upgrade 4 Software upgrade 2 Current software info Local upgrades/app... Weak channel installation Software upgrade This allows you to upgrade new TV software if available. 8 & If a certain channel you expect to see is not tuned or is weak, you can install it manually. Call your local broadcasting station to check what channel is being transmitted to. é Select that channel in the displayed list of TV channels (in the antenna mode). This menu allows you to upgrade your TV software using a USB device. USB upgrade It is possible to initiate an upgrade procedure from a USB portable memory. The memory device must be stored with the appropriate upgrade image (and structure) which can be found on the www.philips.com/usasupport website. How to upload a new software version on your portable memory device, see Annex 1, under Philips TV software upgrade with portable memory. To use the menus Introduction A lot of guiding instructions, help texts and messages will be displayed on your TV when using the menus or when trying to execute an action. Please, follow the instructions and read the help text which are being displayed on the specific item highlighted. The color buttons refer to different actions which may be executed depending on the activated device. Press the corresponding color button on the remote control to perform the required action. Settings TV Setup Installation 5 Demo Exit TV Picture Sound Features Channels 4 How to navigate through the Settings menus The Settings menu allows you to access and change settings and preferences. & - This gives you an overview of the menus you can select. - Settings TV Picture Sound Features 4 Picture Auto picture Contrast 13 Brightness Color Sharpness Color temperature Digital processing Dynamic contrast Channels é - Press the MENU button on the remote control to call up the Settings menu. On the left panel the highlight can be set on a menu item with the cursor up/down button. The right panel shows the content of the highlighted menu item in the left panel. Note: Sometimes not all the menu items are visible on the screen. The numbers at the top of the menus indicate the number of items on the menu. Use the cursor down button to reveal all items. Use the cursor right button to enter the right panel. The contents of the right panel are displayed on the left panel and the right panel shows the contents of the newly highlighted items in the left panel. Note: In some cases it is important that the picture can be viewed while adjusting the settings. This means when the highlight bar is on the right panel, the other menu items are hidden. When the cursor left key is pressed again, the hidden menu items re-appear and the highlight bar is displayed on the left panel. Press the cursor left button to go one menu level up again. Press the OK button on the highlighted item to activate and to exit the menu. Press the MENU button again to exit the Settings menu. Note: You can exit the menu by pressing one of the color buttons (if present) referring to certain actions which may be executed. The picture menu contains the settings that affect the quality of the picture. Demo Settings TV Setup Installation Demo Exit 5 Demo Pixel Plus Active Control 2 The Demo menu gives you an idea of the features that come with the television set. & Select Demo in the Settings menu or press the DEMO button. Press the cursor right button to enter Demo mode. é Highlight a desired demo with the cursor up/down buttons. “ Press OK button to start playing the highlighted demo. Press the green button to automatically run all demos in sequence. Note: The selected demo is played continuously until you press the DEMO button. Press the red button to stop the auto run function. Press the red button again to exit the demo and to return to TV mode. This menu demonstrates TV feature. 9 Setup menu Settings Settings This menu is used to control the settings of special TV functions, features and accessory devices. 5 Setup 4 Preferences Source TV Setup Installation Demo Exit Clock Convergence The Preferences menu allows you to change settings that will be accessed only occasionally. The Source menu allows you to select a source. The Clock menu allows you to use your TV as a clock. This setup is necessary for the correct working of the Lock after feature. This menu is used to control settings of special TVfunctions, features and accessory devices. Preferences Settings Setup 4 Preferences Source Clock Convergence Preferences 4 Picture/sound prefe... Features preferences Menu preferences Reset AV settings & Press the MENU button. é Select Setup with the cursor down button and press the cursor right button to select the Preferences menu. “ Press the cursor right button again to select Picture/sound preferences. ‘ Press the cursor right button again to enter the Picture/sound preferences menu. This contains items that can set or adjust various special TV functions. Picture/sound preferences Settings | Setup Preferences 4 Picture/sound prefere... 1 Picture/sound prefere... Auto surround Features preferences Menu preferences Reset AV settings Auto surround Sometimes the broadcaster may transmit special signals for Surround sound encoded programs. The TV automatically switches to the best surround sound mode when Auto surround is turned On. This menu allows you to setup or to select some picture and sound related setting preferences. Features preferences Settings | Setup Preferences 4 Picture/sound prefere... Features preferences Menu preferences Reset AV settings Features preferences 3 Caption service Digital caption service Digital caption options This menu allows you to setup or to select some feature related setting preferences. 10 Caption service This allows you to select the closed caption service levels of analog broadcasting to be displayed. Closed captioning allows you to read the voice content of television programs on the TV screen. Designed to help the hearing impaired, this feature uses on-screen ‘text boxes’ to show dialogue and conversations while the TV program is in progress. Captions will appear on the screen during captioned broadcasts. The captions are not necessarily always correct in spelling and grammar. Not all TV programs and product commercials are made for broadcast with Closed Caption information included. Refer to your area’s TV program listings for the TV channels and schedule of Closed Caption shows. The captioned programs are usually noted in the TV listings with service marks such as ‘CC’. Settings | Setup | Preferences Features preferences 3 Caption service Digital caption service Digital caption options Caption service CC-1 CC-2 CC-3 CC-4 T-1 T-2 T-3 T-4 8 You can choose the Closed captions service level to be displayed. & Select Caption service. é Press the cursor right button. “ Select the desired Caption service: • CC-1, CC-2, CC-3, CC-4 Dialogue (and descriptions) for the action on the captioned TV program shows on screen. Usually CC 1 is the most frequently used. CC 2 may be used for alternate languages if they are being transmitted. • T-1, T-2, T-3 or T-4 Often used for channel guide, schedules, bulletin board information for Closed captioned programs, news, weather information or stock market reports. Not all Captioned services are necessarily being used by a TV channel during the transmission of a closed caption program. Note: This television provides display of television closed captioning conforming with the EIA-608 standard and in accordance with Sections 15.119 of the FCC rules. Digital caption service This allows you to configure the way you choose to view the digital captioning. Select one of the digital service channels made available by the caption provider. There are 6 standard services. Service 1 is designated as the Primary Caption Service. This service contains the verbatim, or near-verbatim captions for the primary language being spoken in the accompanying program audio. Service 2 is designated as the Secondary Language Service. This service contains captions in a secondary language which are translations of the captions in the primary Caption Service. The other service subchannels are not pre-assigned. It is up to the discretion of the individual caption provider to utilize the remaining service channels. Settings | Setup | Preferences Features preferences 3 Caption service Digital caption service Digital caption options Digital caption service 6 CS-1 CS-2 CS-3 CS-4 CS-5 CS-6 Digital caption options This allows you to modify how digital captions are displayed on your TV. Select from the following options to change the visual characteristics of your TV’s digital captioning. • Reset to default Select this option to reset the digital caption options back to the captions provider default settings. Press OK to confirm. • Size Select this option to choose the size of of caption display according to your own preference. Select Default (Automatic), Small, Standard or Large and press OK to confirm. • Style Select this option to select the font style of caption display according to your own preference. Select from Default, Monospaced serif, Serif, Monospaced sans serif, Sans serif, Casual, Cursive or Small caps... • Text Select this option to choose the text color or the opacity of the text box of caption display according to your own preference. Select a color and one of the opacity options. • Background Select this option to choose the character background color or one of the background opacity options of caption display according to your own preference. Select a color and one of the opacity options. This allows you to select one of the digital service channels made available by the individual caption provider. Settings | Setup | Preferences Features preferences 3 Caption service Digital caption service Digital caption options Digital caption options 5 Reset to default Size Style Text Background These options allow you to select a variety of character font representations, text color and sizes and other attributes. Settings TV TV Picture Sound Features Channels 4 Features 2 Closed captions Sleeptimer Settings | TV Features Closed captions Sleeptimer 2 Closed captions Off On On during mute 3 The features menu gives you control over special, additional functions. This displays the transmitted CC-text on the TV screen according to your chosen CC service. This text can either be permanently displayed, or only when mute is active. & é “ ‘ ( To display the transmitted CC-CS-text on the screen according to your chosen CC or CS service, use the Closed captions option in the Feature menu. This text can either be permanently displayed (assuming that the service is available in the broadcast) or only when mute is active. Select Features in the TV Settings menu. Press the cursor right to enter the features menu. Select the menu items with the cursor up/down and adjust the settings with the cursor left/right. Press the cursor right after having selected Closed captions. Select On, Off or On during mute. 11 Menu preferences Settings | Setup Preferences 4 Picture/sound prefere... Features preferences Menu preferences Menu preferences On Screen display 3 OSD Show emergency al... Change PIN Reset AV settings Settings | Setup | Preferences Preferences 3 OSD Normal OSD Show emergency alerts Minimum This menu allows you to setup or to select some menu Change PIN related setting preferences. 2 You can select the display of the volume bar and a reduced or an extended on screen display of program and channel information. Settings | Setup | Preferences Menu preferences 3 Show emergency al... 3 Always OSD Show emergency alerts Skip low priority Change PIN Skip medium/low pri... You can select the display of the volume bar and a reduced or an extended on screen display of program and channel information. Tips: Emergency Alert Signalling is not possible: - when content browsing; - with analogue video sources. - You always have the possibility to remove the message from the screen. - The message display will overlap whatever menu element or other message is on the screen. Caution! If you have forgotten your PIN! & Select Change PIN in the Menu preferences menu and & Select OSD. é Press the cursor right button to select Normal or Minimum. Normal to activate the continuous display of the channel number (for max. 10 minutes) and extended display of TV channel and program information on screen. E.g. information on the main or auxiliary program, input signal quality of connected accessory devices, the display format, sound mode, availability of Closed Caption service, the audio language, the rating, sleeptimer setup. Minimum to activate the display of reduced channel information. Note: When Closed Captions is turned on, continuous display of the channel number and clock is not possible. Show emergency alerts (EAS) This allows you to select the alert priority level of the information disseminated by the cable operator. The standard SCTE18 defines an Emergency Alert signalling method for use by cable TV systems to signal emergencies to digital devices such as digital set-top boxes, digital TVs and digital VCRs. The Emergency alert signalling scheme defined in the standard allows a cable operator to disseminate emergency alert information related to state and local-level emergencies and warnings in a cost-effective and efficient way, while minimizing disruption of programming. An Emergency alert message will have one of the following priorities: Low, Medium, High or Maximum. The Emergency alert message with priority High or Maximum will always be presented. Low or Medium will be present or ignored depending on the selected setting. Caution! When the TV clock is undefined (See section on Clock), the Emergency Alerts will be ignored. The Emergency Alert message display will contain following information: - The Emergency Alert text - The start time + date - The end time + date. & Select Show Emergency Alerts in the Menu preferences menu. é Press the cursor right button and select one of the Emergency alerts options: - Always, when you always want the Emergency alert messages to be displayed when available; - Skip low priority, when you want the messages with low level to be ignored; - Skip low/medium priority, when you only want the messages with high priority to be displayed. press the cursor right. é Press the cursor right to enter the overriding PIN code 0-7-1-1. “ Press the cursor again and enter a new personal 4-digit PIN code. The previous code is erased and the new PINcode is stored. Settings | Setup Preferences 4 Picture/sound prefere... Features preferences Menu preferences Reset AV settings Reset AV settings Start now This resets the picture and sound settings to their predefined factory values, but maintains the channel installation settings. 12 Set/Change PIN & Select Set or Change PIN with the cursor down button. é If no PIN-code exists, the menu item is set to Set PIN. Follow the instructions on screen. If a PIN-code has previously been entered, the menu item is set to Change PIN. Follow the instructions on screen. All number combinations from 0000 to 9999 are valid numbers. “ The Menu preferences menu reappears with a message confirming that the PIN has been created. Reset AV settings This function allows you to reset most of the picture and sound settings to their predefined factory states. & Select Reset AV settings with the cursor down button. é Press the cursor right button. “ Press OK button to erase settings and reset them to their default values.- Source Settings Setup 4 Source This menu allows you to identify the accessory devices you have connected to the external input/output. 6 AV 1 AV 2 Preferences Source Clock Convergence & Select Source in the Setup menu. é Press the cursor right button to enter the list of types of devices connected to the AV 3 HDMI Side Analog Audio In selected input. “ Select the accessory device with the cursor up/down buttons. DVD SAT When you select AV1, AV2, AV3, HDMI, Side or Analog Audio In, a list appears allowing you to identify which type of accessory device is attached to this input. The TV detects the presence of the connected device and the signal is routed accordingly. Once you have selected the source type, e.g. DVD, this source will automatically be selected when your remote control is in DVD mode, (see section on Use of the remote control), and when you press the AV button on the remote control. Game Digital STB PVR HD Cable The TV can output Digital audio via the DIGITAL AUDIO OUT(SPDIF OUT) connector to an external amplifier or receiver. If your amplifier or receiver has a matching connector for Digital Audio In, you can connect it with a single cable to the TV’s DIGITAL AUDIO OUT(SPDIF OUT). See section on Digital Surround Receiver. Settings | Setup Source 6 AV 1 AV 2 AV 3 HDMI Side Analog Audio In AV 1 8 Other Clock Settings Setup Preferences Source Clock Convergence 4 Clock 6 Auto clock mide Auto clock channel Time Day Time zone Daylight saving This allows you to use your TV as a clock. - Adjusting the clock is necessary for the correct working of Lock after features. (See section on TV settings, under Channels menu) - Closed captioning will not be displayed when the clock is being displayed. Press the clock button again to switch off the clock if you want to see closed caption. Auto clock mode & Select Clock in the Setup menu. é Press the cursor right button to select the Auto clock mode. “ Press the cursor right button to instruct the TV to get the time automatically or manually. Auto clock channel (only available when Auto clock mode is set to Automatic) With the cursor buttons, select the channel number where time can be found by the TV.Typically time can be found on PBS as well as some other channels. Note: If Manual has been selected in the Auto clock mode, the Auto clock channel menu item can not be selected. Time - Day (only available when Auto clock mode is set to Manual) With the cursor buttons, select and enter the correct time and day. If Auto clock mode Manual has been selected, and no clock search has been done, the system will retain the entered time and day. Most of the TV channels do not transmit clock information. There are a few cable channels that do but they are at the end of the channel ring. There is no clock transmission in antenna channels. In such cases, either clock extraction takes a long time, or there is no clock. Time zone (only available when Auto clock mode is set to Automatic) This function allows you to select your local time zone. Broadcast time information will auto correct the clock display for your local time. & Select Time zone with the cursor down button. é Press the cursor right button to select your local time zone. Daylight saving (only available when Auto clock mode is set to Automatic) Daylight saving time is automatically set by specially broadcast signals. This menu item allows you to disable the automatic setting of daylight saving time. This is useful if you live in an area or state where daylight saving is not applied, but you receive channels from other areas where daylight saving signals are broadcast. & Select Daylight saving with the cursor down button. é Press the cursor right button to select Automatic for automatic clock correction for daylight saving time, based on specially broadcast signals. “ Select Off to disable automatic clock correction based on the specially broadcast signals. 13 TV menu Press the MENU button on the remote control to display the Settings menu. The TV menu gives you an overview of the menus you can select. Note: Depending on the input signal, one or more menu items may not be selectable. Settings TV Setup Installation 5 TV Picture Sound 4 Settings Channels 4 Picture Auto picture Contrast Press the cursor right button to select Picture. Press the cursor right button again to enter the Picture menu. Select the menu items with the cursor up/down buttons. Adjust the settings with the cursor left/right buttons or enter the list of submenu items with the cursor right button. Select a submenu item with the cursor up/down buttons. Auto picture This gives you an overview of the menus you can select. TV Picture Sound Features Note: Some menu items are not available in case of HD sources. & é “ ‘ Features Channels Demo Exit Picture menu 13 Brightness Color Sharpness Color temperature Digital processing Dynamic contrast The picture menu contains the settings that affect the quality of the picture. Select Auto picture to display a list of predefined picture settings, each corresponding with specific factory settings. Personal refers to the personal preference settings of picture in the picture menu. Note: This Philips TV has been set at the factory to look best in bright store environments which typically use fluorescent lighting. As your home will likely not be as well lit as a store, we recommend that you cycle through the various auto picture modes to find the one that best suits your own viewing conditions. Most consumers will find that Natural is the correct choice. Contrast This will adjust the intensity of bright areas of the picture but keep the dark areas unchanged. Brightness This will adjust the light output of the complete picture, which will mainly affect the darker areas of the picture. Color This will adjust the saturation level of the colors to suit your personal preference. Sharpness This will adjust the sharpness of fine details in the picture. Color temperature This will increase or decrease Warm (red) and Cool (blue) colors to suit personal preferences. Select Cool to give the white colors a blue tint, Normal to make the white colors neutral, Warm to give the white colors a red tint. Digital processing • Standard = line doubling eliminates the flicker. • Pixel Plus = for everyday viewing, Pixel Plus is the most ideal setting, as it fully processes the image to enhance every single pixel, improving contrast, sharpness, picture depth, and color reproduction and brilliance from every source, including High Definition. Standard mode is recommended only for very noisy or poorly mastered sources or for those who find the smoothness of Pixel Plus (which eliminates judder in the picture) unsettling. Dynamic contrast Automatically makes the contrast in the darker and the brighter picture areas more noticeable as the image on the screen changes. Normally you would select Maximum. Or you may be prefer to select Minimum or Off. & Press the cursor right button to enter the list. é Select one of the settings with the cursor up/down buttons. “ Press the cursor left to return to the picture menu. 14 DNR (Digital Noise Reduction) Settings | TV Picture Brightness Color Sharpness 13 DNR Off 50 Minimum 67 4 Color temperature Digital processing Dynamic contrast DNR Color enhancement 4 Medium Maximum Automatically filters out and reduces the image noise and improves picture quality when receiving weak video signals. & Press the cursor right button to enter the list. é Select Off, Minimum, Medium or Maximum according to the image noise. “ Press the cursor left button to return to the picture menu. Color enhancement This sets the level at which noise is measured and reduced in the picture. When activated, this feature automatically controls green enhancement and blue stretch. It makes the colors more vivid. & Press the cursor right button. é Select On or Off in order to activate/de-activate Color enhancement with the cursor right button. Tint Allows you to select the color mix (hue) of the picture. Picture format This menu item performs the same as the FORMAT button on the remote control. See section on Use of the remote control. Active Control Settings | TV Picture 13 Color temperature Digital processing Dynamic contrast DNR Color enhancement Tint 0 Picture format Active control Active Control Off Minimum 4 & é “ Medium Maximum ‘ The TV continuously measures and corrects all incoming signals in order to provide the best picture possible. Select Active Control. Press the cursor right button to enter the list of Active Control values. Press the cursor right button repeatedly to select the Active Control values Off, Minimum, Medium or Maximum. The picture settings are being optimized continuously. These menu items cannot be selected. Press OK button or wait for timeout to exit the Active Control display. With Active Control the TV continuously measures and corrects all incoming signals in order to provide the best picture possible. Select the Active Control level. Sound menu Settings TV Picture Sound Features Channels 4 Sound 8 Auto sound Volume Balance Sound mode Alternate audio Digital audio language Mono/Stereo AVL & Select Sound in the TV Settings menu. é Press the cursor right button to enter the sound menu. “ Select the menu items with the cursor up/down buttons and adjust the settings with the cursor left/right buttons. Control settings are at normal mid-range levels when the bar scale is entered. Auto sound Select Auto sound to display a list of predefined sound settings, each corresponding to specific factory settings of Treble and Bass. & Press the cursor right button to enter the list. é Press the cursor up/down buttons to select a predefined sound setting. Personal refers to the personal preference settings of sound in the sound menu. The moment you are in a predefined Auto sound setting and you modify a setting in the Sound menu, all values of the menu will overwrite the previously made personal setting. Volume This will adjust the sound output level. Balance This will adjust the output of the right and left speakers to obtain the best stereo reproduction for your listening position. 15 Sound mode Settings | TV Sound 9 Volume 25 Balance 0 Sound mode Alternate audio Digital audio language Mono/stereo AVL Delta volume This selects the modes for stereo or surround sound reproduction dependent on the broadcast signals or signals from external inputs received. Sound mode 2 Stereo Virtual Dolby Surround Alternate audio (only selectable with analog broadcast signals) This gives you the possibility to swap between the Main and Second Audio Program (SAP) when it is available. Digital audio language (only selectable with digital broadcast signals) This allows you to select your language preference in case of multilingual audio track programs. Note: The default language for the digital channels is the installed menu language. This selects the modes for more spatial or surrouns sound reproduction. Mono/Stereo (only selectable with digital broadcast signals) This selects, per TV channel, Mono or Stereo sound. Settings | TV Sound 9 AVL (Automatic Volume Leveler) (only available with analog broadcast and non- Digital signals) Delta volume Volume 14 Balance 0 Sound mode Alternate audio Digital audio language Mono/stereo AVL Delta volume This automatically reduces the volume differences between channels and programs, providing a more constant overall level. This will also reduce the dynamics of sound. Delta volume This allows you to correct for any permanent volume differences between TV channels or external sources. This allows you to correct for any permanent volume differences between TV channels or external sources. Features menu Settings TV 4 Features Closed captions Sleeptimer TV Picture Sound Features Channels & Select Features in the TV Settings menu. é Press the cursor right to enter the features menu. “ Select the menu items with the cursor up/down and adjust the settings with the cursor left/right. 2 Settings | TV Features Closed captions Sleeptimer 2 Closed captions Off On On during mute 3 The features menu gives you control over special, additional functions. This displays the transmitted CC-text on the TV screen according to your chosen CC service. This text can either be permanently displayed, or only when mute is active. Closed captions This displays the transmitted CC- or CS-text on the screen according to your chosen CC or CS service in the Setup, Features preferences menu, p. 10. This text can either be permanently displayed (assuming that the service is available in the broadcast) or only when mute is active. & Press the cursor right after having selected Closed captions. é Select On, Off or On during mute. Settings | TV Features 2 Sleeptimer Sleeptimer Closed captions Sleeptimer 35 This sets a time period after which the TV automatically turns to standby. & Select Sleeptimer. 35 Min é Press the cursor right. “ Select a value with the cursor up/down. The list will have values from 0 to 180 minutes. When 0 is selected, the sleeptimer is turned off. You can always turn off your TV earlier or select another time set. This sets a time period after which the TV automatically turns to standby. Manufactured under license from Dolby Laboratories. ‘Dolby’ and the double-D symbol are trademarks of Dolby Laboratories. 16 Channels menu Settings TV Picture Sound Features Channels 4 Channels 7 Lock after Channel lock TV ratings lock Movie ratings lock Preferred channels Region ratings lock Clear region ratings This menu can control special functions for the TV channels. & Select Channels in the TV settings menu with the cursor up/down. é Press the cursor right to enter the channels menu. “ Press the cursor up/down to select a channels menu item. Lock after Note: Lock after is only selectable if time is known. See Setup, Clock menu, p. 13. This allows you to prevent the viewing of the channels after a selectable time delay. Locked channels can still be tuned, but the picture is blanked and the audio is muted. This menu can control special functions for the TV channels. Settings | TV Channels Lock after 7 Lock after Please enter your PIN. Channel lock TV ratings lock Movie ratings lock Preferred channels Region ratings lock Clear region ratings & Press the cursor right and you will be prompted to enter your PIN. é Enter your 4-digit PIN code and select Timer On or Off. When set to On this allows you to set the clock. “ Select Time and press the cursor right. This allows you to set the time after which the lock is set. ‘ Select AM or PM to select the correct period of the day. ( Enter the time with the digit or the cursor buttons and press OK to confirm. Caution! If you have forgotten your PIN! & Select Change PIN in the Menu preferences menu on p. 12 (Set/Change PIN) and press the cursor right. é Press the cursor right to enter the overriding PIN code 0-7-1-1. “ Press the cursor again and enter a new personal 4-digit PIN code. The previous code is erased and the new PIN-code is stored. This allows you to activate the childlock after a selectable time delay. Channel lock This allows you to completely lock a certain TV channel or external source. Select the channels or subchannels you want to lock and press OK to confirm. Settings | TV Channels 7 Lock after Channel lock TV ratings lock Movie ratings lock Preferred channels Region ratings lock Clear region ratings TV ratings lock Please enter your PIN. TV ratings lock x x x x & é This allows you to limit access to individual programs based on their TV ratings and broadcast V-chip information. “ Settings | TV | Channels TV ratings lock All None 8 TV-Y TV-Y7 TV-G TV-PG TV-14 TV-MA This allows you to limit access to individual programs based on their TV ratings and broadcast V-chip information. ‘ ( Your TV is equipped with a V-chip. This allows you to control access to individual programs based on their movie and TV ratings. All settings apply to all AV inputs, except HDMI. The program content advisory data are sent by the broadcaster or program provider. Select TV ratings lock with the cursor down. Press the cursor right to enter the list. You are asked to enter your code. (See Set/Change PIN, p. 12.) If the code is correct, a list appears, showing the agebased TV ratings and a corresponding content-based ratings list. Select an age-based TV rating with the cursor up/down, and enter, if present, the list with content-based ratings with the cursor right, and select one contentbased rating. Press OK to activate/de-activate the selected rating. Select another content-based rating if you like and press OK again. You need only enter your PIN-code once while the menu is active. You can lock/unlock any number of ratings on the list without re-entering your code. Each ratings item has a box-graphic in front of it to indicate whether or not programs carrying that rating are currently locked: • box with a 'X': all items in the contents-based list are locked as well; • empty box: the item is unselected; • box with a '/': some content-based ratings are selected/unselected. 17 When All has been selected, all items in the age-based and in the contents-based lists are locked. If, while All is selected, any other item, either an age-based or content-based item, is unselected, then All is automatically unselected. Age-based Rating Content-based Rating All none None is the selection for items that either have no rating information or have a rating of None. Both will be locked. When an item on the age-based list is selected, all items below that item of the same group are locked as well. When you select a content-based rating, all identical content-based ratings in the younger age-based categories are also selected. None none TV-Y none TV-Y7 (FV) Fantasy Violence TV-G none TV-PG (D) Dialog (L) Language (S) Sex (V) Violence TV-14 appropriate for children of all ages with themes and elements suitable for children aged 2-6 TV-Y7 programs designed for children age 7 and older TV-Y7-FV programs include fantasy violence more intense than other programs in the TV-Y7 category TV-G (D) Dialog (L) Language (S) Sex (V) Violence TV-14 TV-Y programs suitable for all ages. These programs contain little or no violence, no strong language and little or no sexual dialogue or situations TV-PG programs contain elements that some parents may find unsuitable for younger children and which may need parental guidance. The program may contain moderate violence, sexual dialogue and/or situations and some strong language. TV-14 (L) Language (S) Sex (V) Violence programs contain elements that may not be suitable for children under 14 years of age. These programs include one or more of the following: intense violence, intense sexual situations, suggestive dialogue and strong language. TV-MA programs are designed to be viewed by adults and may be unsuitable for children under the age of 17. These programs may contain graphic violence, explicit sexual activity and/or crude or indecent language. Movie Ratings Lock Settings | TV Channels 7 Lock after Channel lock TV ratings lock Movie ratings lock Preferred channels Region ratings lock Clear region ratings Movie ratings lock Please enter your PIN. x x x x “ ‘ Cancel This allows you to limit access to individual programs based on their MPAA ratings. Settings | TV Channels Lock after Channel lock TV ratings lock Movie ratings lock Preferred channels Region ratings lock Clear region ratings & é 7 Movie ratings lock 8 All NR G PG PG-13 R NC-17 X This allows you to limit access to individual programs based on their MPAA ratings. This function allows you to control access to individual movies based on their MPAA ratings (Motion Picture Association of America). Select Movie ratings lock with the cursor down. Press the cursor right to enter the list. You are asked to enter your code. (See Set/Change PIN, p. 12.) If the code is correct, a list appears, showing all valid MPAA content ratings. Select a movie rating with the cursor up/down. Press OK to activate/de-activate the selected rating. Each rating item has a box-graphic in front of it to indicate whether or not programs carrying that rating are currently locked: • box with a 'X': movies with this rating are locked; • empty box: movies with this rating are unlocked. When All has been selected, all items on the movie ratings list become selected. (All movies are locked.) If, while All is selected, any other item is unselected, then All is automatically unselected. When NR has been selected, no other item is selected. When any other item has been selected, all ratings below are selected as well, thus all movies with those ratings will be locked. NR not rated G movies with a mild content, suitable for all ages PG movies for which parental guidance is recommended. They may contain a few racy or violent scenes or maybe some bad language PG-13 movies for which parental guidance may be recommended if under age 13 R restricted. The movies usually contain offensive sex or bad language and may be unsuitable for children under the age of 17. Parental guidance or permission needed. NC-17 even with parental permission, forbidden under age 17. More offensive sex, violence or bad language. X 18 movies which generally focus on sex, violence and/or bad language. Also known as pornography. Preferred channels Settings | TV Channels 7 Preferred channels Lock after Channel lock TV ratings lock Movie ratings lock Preferred channels Region ratings lock Clear region ratings x x x x x x x x 2 2.1 6 10 13 15 18 35.1 WCBS-DT & é “ ‘ ( A channel, when installed, is marked as preferred by default and added to the channel list. This feature provides the ability to remove a channel number from the channel list. Select Preferred channels with the cursor down. Press the cursor right to enter a list with all stored channel numbers. Select the channel you want to remove with the cursor down. Press OK. Repeat to remove other channels. MELCO You can browse through the TV channels with the - P + button. Only those channels which are in the preferred list, will be displayed. Region ratings lock Settings | TV Channels 7 Lock after Channel lock TV ratings lock Movie ratings lock Preferred channels Region ratings lock Clear region ratings Region ratings lock Please enter your PIN. x x x x This allows you to control access to individual programs based on their broadcasted regional rating. This function allows you to control access to digital programs based on downloaded Region Ratings. & Select Region ratings lock with the cursor down. é Press the cursor right to enter the list. You are asked to enter your code. (See Set/Change PIN, p. 12.) if the code is correct, a list appears, showing the Region ratings and a corresponding content-based ratings list. “ Select a Region rating with the cursor up/down, and enter, if present, the list with content-based ratings with the cursor right, and select one content-based rating. ‘ Press OK to activate/de-activate the selected rating. ( Select another content-based rating if you like and press OK again. You need only enter your PIN-code once while the menu is active. You can lock/unlock any number of ratings on the list without re-entering your code. Each ratings item has a box-graphic in front of it to indicate whether or not programs carrying that rating are currently locked: • box with a 'X': all items in the contents-based list are locked as well; • empty box: the item is unselected; • box with a '/': some content-based ratings are selected/unselected. Settings | TV Channels Lock after Channel lock TV ratings lock Movie ratings lock Preferred channels Region ratings lock Clear region ratings Clear region ratings 7 Clear region ratings Start now This function allows you to clear all the Region Ratings settings. & Select Clear region ratings with the cursor down. é Press the cursor right to enter the list. You are asked to enter your code. (See Set/Change PIN, p.12.) “ Select Start now. ‘ Press OK to activate. This allows you to clear all the locks you have set in the Region ratings lock table. 19 PiP (Picture-in-Picture) main picture's channel number and name 35.1 MELCO AV1 DVD PiP picture's channel number and name The PiP mode enables you to watch one program (main picture) on the full screen of the TV and another on a smaller window (PiP picture). This window can be positioned anywhere along the four edges of the TV screen to avoid blocking certain section of the screen. Start PiP mode & Press the PIP button on the remote control to start the PiP mode. é Press the cursor right button to activate PiP window. Note: When you see the PiP window enclosed in a yellow frame, this means that it activated. In this status, you can position the PiP window, change channels and interchange the main picture with PiP picture. Position the PiP window “ Press the red button to start the process. A set of four directional cursors appear on the screen. This means that the PiP window can be move in any of the direction shown by the cursors. ‘ Press the cursor left/right/top/bottom button to move the PiP window along the edges of the screen. Main picture and PiP window OR Change channels of the PiP picture “ Press the CH/PAGE + or – or the numbered buttons to select channels. Note: if there is no transmission or if the accesory device is not playing in the channel selected, the message "Source not available" will display. OR Interchange the main picture with the PiP picture “ Press the PIP button once. The PiP picture will now become the main picture. The PiP window disappears. ‘ Press the PIP button to call back the PiP window with the previous main picture. Position Function of button colored buttons Positioning PiP window AV1 DVD SIDE End PiP mode & Press the left cursor key to remove the highlight around the frame of the PiP window. é Press the PiP button to end the PiP mode. PiP doesn't work on two TV channels (direct off-air or cable) or two external devices' channels. Here are some possible combinations of PiP: CAM AV2 AV3 Side AV Ch 37.4 Ch 58.2 Ch 72.1 AV1 Ch 35.1 OR OR OR HDMI OR Ch 69.5 Source not available 69.2 2.0 Ch 35.1 2.0 Ch 35.1 Ch 35.1 Change channels of PiP picture 35.1 AV1 44.3 AV2 OR 73.9 OR AV3 82.4 OR Side AV 62.1 OR Source not available AV2 AV1 20 HDMI AV3 2.0 AV3 HDMI Picture Formats The picture you received from the broadcaster or playback from DVDs may be in widescreen or conventional modes. Pictures in conventional mode will have black bars on the right and left of the screen. Select Picture format & Press FORMAT button to display a list of available display formats (depending on the receiving signal). This lets you choose the display format of your preference. é Press this button repeatedly to select a picture format: Automatic, Super Zoom, 4:3, Movie expand 14:9, Movie expand 16:9, 16:9 subtitle and Wide screen. “ Stop when you come to the format that you want. From now on the TV will display its picture in the format that you have selected until you select another format. Automatic picture expanded to fill the screen. Super zoom removes the black bars on the sides of pictures in conventional (4:3) mode. Movie expand 14:9 or Movie expand 16:9 or Super zoom make subtitles visible with the cursor up/down. Note: With HD sources not all screen formats will be available. 21 Connect Accessory Devices 1 Set Top Box to TV Using HDMI A Connect RF cable from wall to input at back of the cable box. Set output switch on set-top box to CH 3 or 4 and tune TV to same channel. In some cases, cable box will automatically tune to channel 3 or 4. Just change channels until picture appears. Pb B Connect cable box to TV using HDMI cable. Note: If the accessory device has DVI output only, use a DVI to HDMI adapter cable to connect to the HDMI connector. You need to also connect the audio cable to L and R AUDIO jacks. Next, go to Menu=>Setup=>Source=>Analog Audio In=> and select HDMI. Y CABLE/ ANTENNA HDMI R Using RF Cable VIDEO A Connect RF cable from wall to input at the back of the cable box. B Use second RF cable to connect the cable box to the TV's antenna input. This connection gives mono sound. For stereo sound use also composite audio/video connection (Refer to panel 3). 2 DVD Player or DVD Recorder to Pb Using HDMI Y CABLE/ ANTENNA HDMI R A VIDEO B Connect DVD player/DVD recorder to the TV using HDMI cable. Turn on TV and DVD Player/DVD recorder. Press CH+ or CH- on remote control to tune to the video supplied by HDMI. Insert a prerecorded DVD into DVD player/DVD recorder and press PLAY to verify correct connection. 3 DVD Player or DVD Recorder to Using Composite Video Input (YPbPr) A Insert Component Video connectors into their corresponding jacks on both DVD player/DVD recorder and TV (Y, Pb and Pr). B Connect red/white audio cables into the audio output jacks on DVD player/ DVD recorder and audio AV inputs on TV. C Turn on TV and DVD player/DVD recorder. Press AV on remote control until the connected source appears on TV screen. Insert a pre-recorded DVD into DVD player/DVD recorder and press PLAY to verify correct connection. COMP VIDEO Y 22 S-VIDEO VIDEO AUDIO OUT OUT OUT R Pb Pr L 4 DVD Player/DVD Recorder/VCR to TV Using S-Video A Connect S-Video cable to S-Video input on back of TV and S-Video output on the back of DVD/VCR player or recorder. B Connect audio cables (red/white) to audio AV inputs on back of TV and Audio outputs on back of DVD/VCR player or recorder. C Turn on TV and DVD/VCR player or recorder. Press AV button on the remote control until AV1 or AV2 appears on TV screen. Insert pre-recorded videotape/DVD into DVD/VCR player or recorder and press PLAY to verify correct connection. When you connect S-Video and AV2 at the same time, you can only hear sound coming from S-Video. 5 DVD Player/DVD Recorder/VCR to TV Using Composite Audio/Video Input A Connect the video cable (yellow) to the VIDEO AV input on back of TV and the corresponding video output on back. B Connect audio cables (red/white) to audio AV inputs on back of TV and the corresponding audio outputs (L & R) on back of DVD/VCR player or recorder. C Turn on the TV and VCR. Press AV button on the remote control until AV1 or AV2 appears on TV screen. Insert pre-recorded videotape/DVD into DVD/VCR player or recorder and press PLAY to verify correct connection. 6 Video Camera/Games Console to TV Using Composite Audio/Video Input A Connect the video cable (yellow) from the video output on camera (or other device) to the video input (yellow) located on the side of TV. B Connect audio cables (red/white) from audio outputs on device to audio inputs (red/white) on the side of TV. C Tip: For mono devices, connect only white audio cable from device’s audio output to white audio input on the side of TV. Turn on TV and the device. Press the AV button on the remote control until FRONT/SIDE appears on TV screen. Press PLAY on the device to verify connection. 23 7 Audio to Hi-Fi System (Digital) Using SPDIF A Connect audio cable from the SPDIF jack on the rear of the TV to the DIGITAL IN jack on the rear of the hi-fi system. Tip:SPDIF (Sony and Philips Digital Interconnect Format) is highly recommended for high quality digital sound output. To select connected devices and audio and video functions Select Connected Devices & Press the AV button repeatedly or select Source in the Settings menu (see p. 13) to select the connected devices' channels: AV1, AV2, AV3, HDMI, Side or TV, according to where you connected your devices. é Press the cursor up/down button. “ Press OK button. Select audio and video functions Most of the audio and video equipment from Philips' range of products can be operated with the remote control of your TV. Press one of the buttons after you pressed the SELECT button repeatedly according to the equipment you want to operate with this remote control. See Use of the remote control, p. 5. When no action is taken within 60 seconds, the remote control goes back to TV mode. POWER to switch to standby - CH + for chapter, channel, track Δ · ¢ selection 0 to 9 digit entry, tape index (VCR), select a DVD chapter, select a frequency (AMP) for pause, for record, for rewind (VCR, CD); search down (DVD, AMP) Ê for stop, Æ for play, ∫ for fast forward (VCR, CD); search up (DVD/AMP) INFO display information MENU to switch the menu on or off cursor up/down to select the next or the previous disc (CD) cursor left/right to select the previous or following track (CD) Notes: - If no action is being undertaken within 60 seconds, the remote control returns to TV mode. - After an action in the selected system mode, the remote control will remain in this mode for 60 seconds and will then return to TV mode or press the SELECT button to return to TV mode immediately. 24 Multimedia browser Note: This is primarily for service only! It may work with certain memory devices but not with most camera devices. Multimedia browser lets you display pictures or play audio files stored on a USB device. The Multimedia browser application is invoked from the My Content menu (press the MY CONTENT button) by selecting the USB device and pressing the cursor right. Notes: - Following file formats can be reproduced: • For pictures: JPEG • For audio: MP3, MP3 Pro - Only FAT/DOS-formatted memory devices are supported. - If your digital camera is not supported, make sure your camera is switched on and verify if its configuration settings are correct (see the manual of your camera). - Philips cannot be responsible if your USB device is not supported. Viewing content from a USB device Inserting a USB device Note: USB devices are not supplied with this TV. Insert a USB device in the USB connector at the side of the TV. When a USB device is inserted, the Multimedia browser menu is displayed automatically, see further. Removing the USB device First switch off the My Content menu. To do so, navigate to the Multimedia browser menu and press the MY CONTENT button to exit the menu. Remove the USB device. 25 USBDevice1 USBDevice1 Press the OK button to play or pause. USBDevice1 London2005 Multimedia Browser menu & Insert a USB device. é Select the USB device under Multimedia with the cursor up/down. The Multimedia browser will allow the user to browse content stored on the inserted USB device. “ Press the cursor right. The 2-panel browser will be shown with the left panel containing the content types (Music, Picture). The right panel will display the content that is available of the selected content type. ‘ Press the cursor up/down to select a content type and press the cursor right to enter the content. ( Press the cursor up/down to select a file or a directory. Note: Press the green color button to display all the image files in the current directory as thumbnails when browsing pictures. Press the green button again to display the image files in a list. In case a file is selected, press the OK button to display a picture file or to play an audio file. In case a directory, album or playlist is selected, press the cursor right to enter the content or press the OK button to start a slide show or a playback of the files present in the directory, album or playlist. ( Press the cursor left to keep music playing and switch back to the Multimedia menu. § Press one of the color buttons on the remote control to perform the corresponding function mentioned at the bottom of the screen. The blue color button can be used to let the color re-appear. To stop playing content, press the button on the remote control. USBDevice1 London2005 Notes: • Your TV supports slide shows with background music. • The playback will continue to play even if temporarily switched to browser screens. The audio will be stopped when another song starts playing, or when the end has been reached. • Progressive JPEG files are not supported. • The length of the files should not exceed 128 characters. • Do not use a dot “.” in folder naming. Function buttons at the bottom of the screen Details to display a description of the selected file or directory; Transitions to select if a transition during a slide show should be applied; Slide time to select the duration a picture will be displayed in a slide show; Rotate to rotate a picture; Repeat one/all to repeat the playback of a music file; Shuffle to shuffle music collections in a random way; Following icons may appear: folder pictures music self made playlist/album 26 Other function buttons on the remote control to stop displaying content; to pause displaying content; to play a single file, start a slide show, playback of a folder or other collection. Troubleshooting Tips Check this List of Symptoms and Suggested Steps To Take before requesting Service. You may be able to solve the problem yourself. If you face problems connecting the TV to external devices, please refer to the User Guide of the external device or call their service centers for help. Charges for TV installation and adjustments of customer controls are not covered under your warranty. SYMPTOMS SUGGESTED STEPS TO TAKE Hookup Can't get external audio equipment to work with TV. SPDIF output audio only in digital mode and the audio equipment used must have the decoder. Installation Can't get the AV channels on the TV screen. Press the AV button on the remote control repeatedly to select the desired AV channels. Note: SVHS can only be selected if a S-VHS device is connected and powered on. Installation TV displays wrong channel or no channels above 13 Go to INSTALLATION MODE in the television menu and select the correct signal source, then perform the automatic installation again. (Refer to page 7). Installation Channel numbers do not follow the channel number of the programs. Go to INSTALLATION MODE in the television menu and select the correct signal source, then perform the automatic installation again. (Refer to page 7). Installation Auto programing is taking too long. Auto programing may take 20 to 40 minutes depending on the number of channels that are available. Settings Error messages appear on the screen of TV: No Signal Check that the antenna / cable is connected properly and that you have selected the correct installationmode (refer to page 7). No Program There could be temporarily no transmission on the selected channel. You may like to add these channels to the Weak Dig Sig. list. (refer to page 8). When transmission is resumed or when available, your TV will receive it. Audio Only The current channel has only audio transmission. Sound Disturbing sound (such as buzzing, clicking, cracking, humming, whistling, etc). It is normal to hear a disturbing sound (such as buzzing, clicking, cracking, humming, whistling, etc) from a distance less than 2 meters (6 feet) with the television sound muted. If problem occurs on one channel, you may have a signal problem. Please contact the cable provider or local broadcaster regarding the specific channel. Sound Sound is not in Stereo. This could be due to any of the following reasons: 1. Not all transmitted broadcasts by the cable or broadcast stations are in STEREO. Try checking with several major network stations to be sure that the station you selected is in STEREO. 2. When SAP is turned ON, the sound mode is automatically set to MONO. 3. Sound mode is set to MONO. Set the sound mode to STEREO. (Refer to page 16). 4. When using an AV input, the television will not display STEREO even though it is producing stereo sound. General No power to the TV Check the TV power cord. Unplug the power cord from the TV, wait 10 seconds, then reinsert the plug into your wall outlet. Power On the TV again. Plug the power cord directly to the wall socket and not via an extension cord. If you need to use an extension cord, check that the fuse on the AC power strip is not blown. 27 SYMPTOMS SUGGESTED STEPS TO TAKE General Temperature indicator is RED Turn off the TV set and allow it to cool down. If symptom continues, contact the nearest service center. General Lamp indicator is RED Lamp has failed. Contact the nearest service center. General TV is not responding to Remote Control Ensure the batteries are inserted into the remote control according to the illustration in the battery compartment. Refer to page 4. Reset the television by disconnecting the power plug from the wall outlet for 10 seconds and then reconnecting it again. General Remote control is not working Clean the remote control and the remote control sensor window on the TV. Check the TV power cord. Unplug the TV, wait 10 seconds, then reinsert the plug into the wall. General No Picture on the TV screen Check antenna connections. Are they properly secured to the TV ANT 75 ohm plug? Check the TUNER MODE control for the correct tuner setting. Try running the Autoprogram feature to find all available channels (refer to page 7). Press the AV button on the remote control to make sure the correct signal source is selected (FRONT, AV1, AV2, Current Channel, etc.). Note: SVHS can only be selected if a S-VHS device is connected and powered on. General TV Displays white lines in letterbox when viewing a DVD disc Some DVD Discs are encoded with as much as 30% more video information to give the best possible picture quality. With the DVD Player in the 16:9 picture format, the playback of this type of disc with extra video information can produce a number of small white lines in the upper portion of the black letterbox area. With some of these discs, this problem is inherent and does not require a service call. If your problem is not solved Turn your TV off and then on again once. Never attempt to repair a defective TV yourself. Check with your dealer or call a TV technician. 28 Telephone number Philips Customer Care Center: 1-888-PHILIPS (744-5477) Please, have the Model and Product number which you can find at the back of your television set ready, before calling. Glossary Active Control Active Control is a unique, intelligent and proactive control system. It ensures that the viewing experience is always optimal by automatically compensating and changing ambient light condition. Aspect Ratio The ratio between the width and height of the TV picture on the screen. In a normal TV set the aspect ratio is 4 to 3 (4:3). The new aspect ratio in HDTV is 16:9 which resembles the aspect ratio in a movie theatre (Widescreen). New TV systems support both 4:3 and 16:9 aspect ratio and can automatically switch between them. Audio Video (A/V) A term often used when discussing a channel on a TV receiver or on video equipment, which has been especially designed to accept VCR audio-video signals. This channel automatically activates special circuitry within the TV set to prevent picture distortion and skewing. It is also used for audio-video processors, which handle both types of signals. ATSC ATSC: Advanced Television Systems Committee. Formed to establish technical standards for advanced television systems, including digital high definition television (HDTV). CVBS Composite Video Baseband Signal. In broadcast television this refers to the video signal, including the colour information and syncs. CVI (Y Pb Pr) CVI (Component Video Input) is a type of connection that uses a cinch-type connector to allow set top boxes or analog DVD players to connect a signal to the TV. By offering the cinch-type input (YPbPr) the primary colors, red, green and blue are connected from a set top box directly into the TV allowing for the signal to display on the screen. DTV Digital television. Generic term that refers to all digital television formats, including high-definition television (HDTV) and standard-definition television (SDTV). DOLBY Digital Dolby Digital - Six-channel digital audio standard that is part of the U.S. digital television standard; also called AC-3 or Digital 5.1. The channels consist of front left, front right, front center, surround or rear left, surround or rear right, and a separate subwoofer Digital Tuner A digital tuner serves as the decoder required to receive and display digital broadcasts. It can be included inside TV sets or via a set-top box. HDTV The generally agreed upon definition of HDTV is approximately twice the vertical and horizontal picture resolution of today’s NTSC TV, which essentially makes the picture twice as sharp. HDTV also has a screen ratio of 16:9 as compared with most of today’s TV screens, which have a screen ratio of 4:3. HDTV offers reduced motion artifacts (i.e. ghosting, dot crawl), and offers 5.1 independent channels of CD-quality stereo surround sound, (also referred to as AC-3). NTSC National television system committee. The organization that developed the analog television standard currently in use in the U.S., Canada, and Japan. Now generally used to refer to that standard. The NTSC standard combines blue, red, and green signals modulated as an AM signal with an FM signal for audio. Progressive Scan In Progressive Scanning all the horizontal scan lines are scanned on to the screen at one time. The Digital TV and HDTV Standards accept both Interlaced Scan and Progressive Scan broadcast and display methods. Resolution Resolution: A measurement of the finest (smallest) detail that is visible in a video image. TV Resolutions may be expressed as number of pixels in an image; or more commonly, “As Total Number of (horizontally scanned) Lines used to create the image. Standard Digital TV Resolutions: SDTV: 480i - The picture is 704x480 pixels, 480p - The picture is 704x480 pixels. HDTV: 720p - The picture is 1280x720 pixels, 1080i - The picture is 1920x1080 pixels, 1080p - The picture is 1920x1080 pixels. SPDIF SPDIF (Sony and Philips Digital Interconnect Format) is highly recommended for high quality digital sound output. 29 Care and Cleaning • To avoid possible shock hazard, be sure the TV is unplugged from the electrical outlet before cleaning. • Regularly dust the TV with a dry, non-scratching duster to keep the TV clean. • When cleaning the TV, take care not to scratch or damage the screen surface. Avoid wearing jewelry when cleaning the TV. Do not use household cleaners. Wipe the front screen with a clean cloth dampened with water. Use even, easy, vertical strokes when cleaning. Specially designed screen-cleaning kits are available. These kits contain anti-static cleaners and cloths designed to get into the ridges of the TV screen. Purchase the kits at stores that sell electronics or call our Customer Care Center at 1-800-531-0039. • Gently wipe the cabinet surfaces with a clean cloth or sponge dampened in a solution of cool, clean water and a mild soap or detergent. Use a clean, dry cloth to dry the wiped surfaces. • Occasionally vacuum the ventilation holes or slots on the back cover of the set. Never use thinners, insecticide sprays or other chemicals on or near the cabinet, as they might cause permanent marring of the cabinet finishing. 30 Specifications 50PL9200D 60PL9200D PICTURE / DISPLAY Aspect ratio 16 : 9 Display screen type DLP® Projection TV Picture Enhancement Pixel Plus, Progressive Scan, 3D combfilter, Black stretch, Active Control, Auto Picture (5 modes), Digital Noise Reduction (DNR) SOUND Output Power (RMS) 2 x 10W Sound Enhancement Auto Volume Leveller, Virtual Dolby Sound System AutoSound (4 modes) CONVENIENCE Ease of installation Auto Program Ease of use Channel list Remote control type RCLU026 Remote control TV Teletext Closed captioning ON SCREEN DISPLAY LANGUAGES English, French, Spanish CONNECTIVITY Back of TV AV1/AV2 : Audio L/R input, Composite Video input (CVBS), Component Video input (YPbPr) AV3: Audio L/R input, Composite Video input (CVBS), S-Video, HDMI, SPDIF output Side Audio L/R input, Composite Video input (CVBS), S-Video input and Headphone jack. WEIGHT & DIMENSIONS : Weight (incl. Packaging) : 90.2 Ibs 171.6 lbs Weight (excl. Packaging) : 70.4 lbs 137.5 lbs Carton Dimension (WxDxH) 51.6 " x 21.3 " x 37 " 60.8 " x 25 " x 44.6 " Product Dimension 45.8 " x 15.9 " x 31.5 " 54.5 " x 18.7 " x 36.4 " Screen size : 50 " 60 " POWER CONSUMPTION STANDBY POWER CONSUMPTION OPERATING TEMPERATURE 230 W < 1W Between 10 degree and 32 degree Celsius Between 50 degree and 90 degree Fahrenheit Be sure to allow for proper ventilation space around the set. 31 Annex 1 - Philips TV software upgrade with portable memory Introduction Philips offers software upgrade capability for your TV using USB portable memory. After you have completed a software upgrade, your TV will typically perform better. What improvements are made depends on the upgrade software you are using as well as the software your TV contained before the upgrade. You can execute the software upgrade procedure yourself. Be aware that the content of this document is addressing technical or software skilled users. Preparing a portable memory for software upgrade For the procedure you will require: • A personal computer with web browsing capability. • An archive utility that supports the ZIP-format (e.g. WinZip for Windows or StuffIt for Mac OS). • A preferably empty USB memory stick. Note: Only FAT/DOS-formatted portable memory is supported. New software can be obtained from your dealer or can be downloaded from the www.philips.com/usasupport website: & Go to www.philips.com/usasupport using the web browser on your PC. é Follow the procedure to find the information and the software related to your TV. “ Select the latest software upgrade file and download it to your PC. ‘ Decompress the ZIP-file and copy the file “autorun.upg” to the root directory of the USB portable memory. Note: Only use software upgrades that can be found on the www.philips.com/usasupport web site. Settings| Installation Software upgrade Current software info Current software info Version: ER10U-0.3.0.0_FB Local upgrades/applica... Release notes: Release for 2nd Spin: ER10U-0.3.0.0_FB5.51 Generation date: 2005-09-23 3:49:06 AM 32 Verifying the version of the TV software Before starting the software upgrade procedure, it is advised to check what the current TV software is. & Select Software Upgrade in the Installation menu. é Press the cursor right. The Software Upgrade menu moves to the left panel. “ Select Current Software Info to observe the version and the description of the current software. Automatic software upgrade procedure Settings | Installation Upgrade busy... For automatic software upgrade, the “autorun.upg” file should be copy to the root of the USB portable memory Software id: TL32E-234 Loading Done Validating Done Programming & Power off your TV and remove all memory devices. é Insert the USB portable memory that contains the downloaded software upgrade. “ Switch on your TV with the power switch . at the right side of the TV. ‘ At startup the TV will scan the USB portable memory until it finds the update content. The TV will automatically go to the upgrade mode. After a few seconds it will display the status of the upgrade procedure. Warning: • You are not allowed to remove the USB portable memory during the software upgrade procedure! • In case of a power drop during the upgrade procedure, don’t remove the USB portable memory from the TV. The TV will continue the upgrade as soon as the power comes back. • If you try to upgrade to a software version lower than the current version, a confirmation will be asked. Downgrading to older software should only be done in case of real necessity. • If an error occurs during the upgrade you should retry the procedure or contact your dealer. ( When the software upgrade was successful, remove the USB portable memory and restart your TV with the power switch . at the front side of the TV. Your TV will start up with the new software. Note: Once the upgrade is finished use your PC to remove the TV software from your USB portable memory. Settings Installation Language Autoprogram Manual software upgrade procedure 4 Software upgrade 2 Current software info Local upgrades/app... Weak channel installation Software upgrade This allows you to upgrade new TV software if available. For a manual software upgrade copy the “autorun.upg” file in a directory called “Upgrades” located in the root of the USB portable memory. & Insert the portable memory that contains the downloaded software upgrade. é The TV will automatically start the content browser menu. Exit the menu by pressing the MY CONTENT key. “ Select Software Upgrade in the Installation menu. Go to Local upgrades/ applications. The TV will list all compatible images available on the USB portable memory and display the data for each selected upgrade image. ‘ Select the correct upgrade image and press the red color button to start the upgrade. Your TV will restart and will automatically go to the upgrade mode. After a few seconds it will display the status of the upgrade procedure. Warning: If you try to upgrade to a software version equal or lower than the current version, a confirmation will be asked. Downgrading to older software should only be done in case of real necessity. ( When the software upgrade was successful, remove the USB portable memory and restart your TV with the power switch . at the front side of the TV. Your TV will start up with the new software. 33 PHILIPS LIMITED WARRANTY ONE (1) YEAR WARRANTY COVERAGE: PHILIPS warranty obligation is limited to the terms set forth below. WHO IS COVERED: Philips warrants the product to the original purchaser or the person receiving the product as a gift against defects in materials and workmanship as based on the date of original purchase (“Warranty Period”) from an Authorized Dealer. The original sales receipt showing the product name and the purchase date from an authorized retailer is considered such proof. WHAT IS COVERED: The Philips warranty covers new products if a defect arises and a valid claim is received by Philips within the Warranty Period. At its option, Philips will either (1) repair the product at no charge, using new or refurbished replacement parts, or (2) exchange the product with a product that is new or which has been manufactured from new, or serviceable used parts and is at least functionally equivalent or most comparable to the original product in Philips current inventory, or (3) refund the original purchase price of the product. Philips warrants replacement products or parts provided under this warranty against defects in materials and workmanship from the date of the replacement or repair for ninety (90) days or for the remaining portion of the original product’s warranty, whichever provides longer coverage for you. When a product or part is exchanged, any replacement item becomes your property and the replaced item becomes Philips’ property. When a refund is given, your product becomes Philips’ property. Note: Any product sold and identified as refurbished or renewed carries a ninety (90) day limited warranty. Replacement product can only be sent if all warranty requirements are met. Failure to follow all requirements can result in delay. WHAT IS NOT COVERED - EXCLUSIONS AND LIMITATIONS: This Limited Warranty applies only to the new products manufactured by or for Philips that can be identified by the trademark, trade name, or logo affixed to it. This Limited Warranty does not apply to any non-Philips hardware product or any software, even if packaged or sold with the product. NonPhilips manufacturers, suppliers, or publishers may provide a separate warranty for their own products packaged with the bundled product. Philips is not liable for any damage to or loss of any programs, data, or other information stored on any media contained within the product, or any non-Philips product or part not covered by this warranty. Recovery or reinstallation of programs, data or other information is not covered under this Limited Warranty. This warranty does not apply (a) to damage caused by accident, abuse, misuse, misapplication, or non-Philips product, (b) to damage caused by service performed by anyone other than Philips or Philips Authorized Service Location, (c) to a product or a part that has been modified without the written permission of Philips, or (d) if any Philips serial number has been removed or defaced, or (e) product, accessories or consumables sold “AS IS” without warranty of any kind by including refurbished Philips product sold “AS IS” by some retailers. This Limited Warranty does not cover: • Shipping charges to return defective product to Philips. • Labor charges for installation or setup of the product, adjustment of customer controls on the product, and installation or repair of antenna systems outside of the product. • Product repair and/or part replacement because of improper installation, connections to improper voltage supply, abuse, neglect, misuse, accident, unauthorized repair or other cause not within the control of Philips. • Damage or claims for products not being available for use, or for lost data or lost software. • Damage occurring to product during shipping. • A product that requires modification or adaptation to enable it to operate in any country other than the country for which it was designed, manufactured, approved and/or authorized, or repair of products damaged by these modifications. • A product used for commercial or institutional purposes (including but not limited to rental purposes). • Product lost in shipment and no signature verification receipt can be provided. • Failure to operate per Owner’s Manual. TO OBTAIN ASSISTANCE IN THE U.S.A., PUERTO RICO, OR U.S. VIRGIN ISLANDS… Contact Philips Customer Care Center at: 1-888-PHILIPS (1-888-744-5477) TO OBTAIN ASSISTANCE IN CANADA… 1-800-661-6162 (French Speaking) 1-888-PHILIPS (1-888-744-5477) - (English or Spanish Speaking) REPAIR OR REPLACEMENT AS PROVIDED UNDER THIS WARRANTY IS THE EXCLUSIVE REMEDY FOR THE CONSUMER. PHILIPS SHALL NOT BE LIABLE FOR ANY INCIDENTAL OR CONSEQUENTIAL DAMAGES FOR BREACH OF ANY EXPRESS OR IMPLIED WARRANTY ON THIS PRODUCT. EXCEPT TO THE EXTENT PROHIBITED BY APPLICABLE LAW, ANY IMPLIED WARRANTY OF MERCHANTABILITY OR FITNESS FOR A PARTICULAR PURPOSE ON THIS PRODUCT IS LIMITED IN DURATION TO THE DURATION OF THIS WARRANTY. Some states do not allow the exclusions or limitation of incidental or consequential damages, or allow limitations on how long an implied warranty lasts, so the above limitations or exclusions may not apply to you. This warranty gives you specific legal rights. You may have other rights which vary from state/province to state/province. Philips, P.O. Box 671539, Marietta, GA. 30006-0026 3121 233 48801 34 3139 125 36902