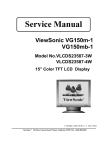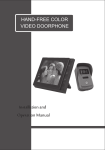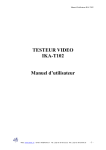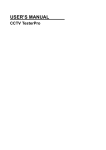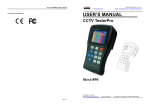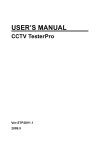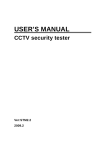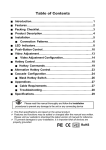Download Newstar KVM extender, UTP, PS/2
Transcript
KVM Extender / splitter NS560UTP User Manual www.newstar.nl Table of Contents Ŷ Ŷ Ŷ Ŷ Ŷ Ŷ Ŷ Ŷ Ŷ Ŷ Ŷ Ŷ Ŷ Ŷ Introduction ............................................................ 1 Key Features........................................................... 2 Specifications......................................................... 3 Packing Checklist .................................................. 3 Installation .............................................................. 4 Video Compensation ............................................. 4 Operation ................................................................ 5 LED Indicators........................................................ 5 Push Button: Switch to the control status .......... 7 Hotkeys Control ..................................................... 8 Remote unit Hotkeys Control................................ 9 Local unit Hotkeys Control ................................... 10 Cascade Configuration.......................................... 12 Appendixes............................................................. 13 Please read this manual thoroughly and follow the Installation procedures to prevent any damage to the KVM switch or any connecting device ------------------------ Introduction The KVM Extender consists of a Local unit and a Remote unit that is suitable to locate a keyboard/monitor/mouse set up to 150 meters away from a computer or KVM switch using an inexpensive Category 5 UTP (unshielded twisted pair) cable. It provides an ideal and convenient way to remotely access the computer which is located in a secure, clean or dirty, harsh environment. The KVM Extender is designed to enable one computer to be controlled by one or two users. They are perfect to be used in factory or construction areas where you want to secure your computers and valuable data or manage them either in remote or both in remote and local sites. No software or dip switches are required, just plug and play. With one push button, two LED indicators and simple hotkey commands, you can manage this device easily. 1 ------------------------ Key Features Connects the Local unit and Remote unit via Category 5 UTP cable Remotely locates the keyboard, mouse and monitor up to 150m from a computer Supports PS/2 Video compensation can be adjusted by hotkey to ensure the optimum signal quality for any length of cable within the limit. Easy to get and install the standard cable at lower cost Simple indication makes operation user-friendly Locates the computer away from your desk and work area, saving you valuable space Allows two users to share a single computer both in local and remote areas. ʳ Beeps confirmation for key control makes the operation easier and cross-checkedʳ Supports for standard PS/2 keyboard & mice, including Microsoft IntelliMouseʳ Compatible with XGA, VGA, and SVGA systemʳ 2 ------------------------ Specifications NS560UTP Connection CAT 5 – RJ45 Female Remote unit Connectors Console MiniDIN6, female x 2 HDB15 female x 1 Local unit Connectors Console Computer MiniDIN6, female x 2 HDB15 female x 1 HDB15 female x 1 LED Indicators (Remote unit) Remote On: Controls System remotely LED Indicators (Local unit) Local Remote On: Controls local computer On: System is controlled remotely Flash alternately: Auto mode Push Button Power Supply Resolution Weight Dimensions (W x D x H) Switch to control status External power adapter DC 9V, 600mA 1024 x 768 @150m 293g 156 x 65 x 20 (mm) ------------------------ Packing Checklist z KVM Extender Remote unit x 1 z KVM Extender Local unit x 1 z Power Adapters – 9V DC, 600mA x 1 z User Manual x 1 z Food Pad x 2 sets z KVM Cable x 1 3 ------------------------ Installation NS560UTP NS560UTP (remote) NS560UTP (local) Figure 4: Connection patterns of KVM Extenders ------------------------ Video Compensation Before operating, you may like to conduct the Video Compensation first. In this case, the hotkeys are used to adjust the Equalization on the Remote Unit to get optimum video signal for various cable lengths. There are five segments of various lengths of CAT 5 cables can be chosen from. To achieve the best visibility, please refer to the chapter of “Remote Unit Hotkeys Control” to adjust the video compensation. First, assure that the length of CAT 5 cable you used now. Then, use the hotkeys to adjust the video compensation. You can press Ctrl twice , E and F11 keys followed, and the different beeps sounded to indicate the setup of cable length respectively. Please refer to Operation of Hotkey Control. 4 ------------------------ Operation A keyboard and mouse must be connected to the Remote unit. And then the system conducts the emulation for local computer which can be controlled remotely. On the other hand, it does not need to use keyboard, mouse and monitor if you don’t want to control the computer locally. ------------------------ LED Indicators The LEDs on the KVM Extender are showing the latest status which indicates the linking, communication, and control situation between Local unit and Remote unit. Remote unit Model NS560UTP (remote) LED Status Control Description The Remote unit remotely controls the Local unit Remote: On Table 3.1: LED - Control indication for Remote unit Power Up LED Status Model No. NS560UTP (remote) LED Indicators Remote: On Table 3.2: The Initial status and indication is displayed when KVM Extender is powered up 5 Local unit Model LED Status Control Description Local unit controls its local PC or KVM switches. In this Remote: Off, Local: On mode, the Remote unit can not take control of the Local NS560UTP (local) unit remotely. Remote unit is remotely Remote: On, Local: Off taking control of the Local Remote/Local Flashes The system is waiting for alternately Remote unit or Local unit to (Auto Mode) take control. unit Table 4.1: LED - Control indication for Local unit Power Up LED Status Model No. NS560UTP (local) LED Indicators Local/remote: Flashes alternately Table 4.2: The Initial status and indication is displayed when KVM Extender is powered up 6 ----------------- Push Button: Switch to the control status There is a button on the panel of Local unit which can be pushed (switched) in sequence to select the operation modes. Button on Local unit NS560UTP The button on the panel of Local unit can be pushed(switched) in sequence to select the following three modes: Auto Ш Loc Ш Com(Remote) Auto: 1. In this mode, the Remote and Local LEDs are flashing alternately. 2. The system is now waiting to take control of either from Local unit or from Remote unit. Once the keyboard or mouse of Local unit is active, the LED of Local is on and the LED of Remote is off. This status indicates that the Local unit is now taking control of the system and vice versa for Remote unit. In this case, the latch time period of 5, 15, 30, or 60 seconds is offered to allow the Local unit or Remote unit to take control again if the latch time is due and the status returns to the “Auto” mode. In “Auto” mode, whenever the keyboard, mouse buttons or scroll wheel of mouse is activated, the Unit (Local unit or Remote unit ) immediately takes control of the system. Local: Remote: The LED of Local is “On”. In this mode, the system controls its local computer. The LED of Remote is “On”. In this mode, the system remotely controls the Local unit. 7 ----------------- Hotkeys Control The KVM Extender interprets keystrokes for hotkeys all the time. A hotkey sequence starts with two left Ctrl keystrokes followed by one or two more keystrokes. A built-in buzzer generates a high-pitched beep for correct hotkey command, while one short and one long beeps are sounded for wrong commands. Thus, the bad key commands will not be forwarded to the selected modes. There is an unique Hotkey command of Ctrl + Ctrl + Alt+E you should be well aware when the KVM Extenders are connected to other KVM Switches. To switch to this mode, press left Ctrl twice, hold Alt and press E key(press both keys simultaneously). This function is used to prevent from misunderstanding once the system is connected to NewStar’s KVM Switches. Thus, the user can choose either the control mode of KVM Extender or the number of computer connected to the KVM Switches. 8 -------------Remote unit Hotkeys Control Hotkey Commands without E optional With E optional Standard With Compatibility Command Mode Enabled Ctrl + Ctrl + Esc Ctrl + Ctrl + Esc Function Description Escape from hotkey mode Two beeps: Enables Compatibility Mode so that the KVM extender will Ctrl + Ctrl + Alt+E Ctrl + Ctrl + Alt+E work with a KVM switch that also uses a Ctrl hotkey sequence. One beep: Disables Compatibility Mode Adjusts the typematic rates of Ctrl + Ctrl + F4 Ctrl + Ctrl + E + F4 (Keyboard speed (Keyboard speed selection) selection) keyboard, the KVM Extender generates 1 to 4 beeps corresponding to 6, 12, 20, and 30 characters/sec respectively. Adjusts the video compensation, the KVM Ctrl + Ctrl + F11 Ctrl + Ctrl + E + F11 (Video Compensation (Video Compensation Adjustment) Adjustment) Extender generates 1 to 5 beeps corresponding to the cable lengths of 0~30, 30~60, 60~90, 90~120 & 120~150 meters respectively. Ctrl + Ctrl + F12 Ctrl + Ctrl + E + F12 Mouse resynchronized (for PS/2 only) Table 5: Hotkey control for Remote Unit Note: Special hotkey ϔCtrlϕ-ϔCtrlϕ-ϔEϕ-ϔEϕ: Enable the KVM extender to link with port E of a KVM switch under the Compatibility Mode enabled Beeps corresponding to video compensation Ctrl + Ctrl + E + F11 9 Beep sounds 1 beep UTP Cable Length 0Д100 feet (0Дˆ˃ʳ̀˸̇˸̅̆ʼ 2 beeps 100Д˅˃˃ʳ˹˸˸̇ʳʻˆ˃Дˉ˃ʳ̀˸̇˸̅̆ʼ 3 beeps 200Дˆ˃˃ʳ˹˸˸̇ʳʻˉ˃Дˌ˃ʳ̀˸̇˸̅̆ʼ 4 beeps 300Дˇ˃˃ʳ˹˸˸̇ʳʻˌ˃Д˄˅˃ʳ̀˸̇˸̅̆ʼ 5 beeps 400Дˈ˃˃ʳ˹˸˸̇ʳʻ˄˅˃Д˄ˈ˃ʳ̀˸̇˸̅̆ʼ ----------------- Local unit Hotkeys Control Hotkey Commands without E optional with E optional Standard With Compatibility Command Mode Enabled Ctrl + Ctrl + Ti Ctrl + Ctrl + Ti Toggle switch selects Auto-Loc-Rem mode Ctrl + Ctrl + Esc Ctrl + Ctrl + Esc Escape from hotkey mode Function Description Two beeps: Enables Compatibility Mode so that the KVM extender will Ctrl + Ctrl + Alt+E Ctrl + Ctrl + Alt+E work with a KVM switch that also uses a Ctrl hotkey sequence. One beep: Disables Compatibility Mode Local Mode: Allows the user at local computer Ctrl + Ctrl + 1i Ctrl + Ctrl + E + 1i exclusive access to the system; remote access from computer at Remote unit is disabled. 10 Remote Mode: Allows the remote user at Remote unit exclusive access to Ctrl + Ctrl + 2i Ctrl + Ctrl + E + 2i the computer at Local unit; access to the computer from the Local unit is disabled Ctrl + Ctrl + 3 Ctrl + Ctrl + E + 3 Ctrl + Ctrl + F3 Ctrl + Ctrl + E + F3 Ctrl + Ctrl + F4 Ctrl + Ctrl + E + F4 (Keyboard speed (Keyboard speed selection) selection) Auto mode selection Auto mode latch time: 5, 15, 30, 60 seconds Adjust the typematic rates of keyboard, the KVM Extender generates 1 to 4 beeps corresponding to 6, 12, 20, and 30 characters/sec respectively. Ctrl + Ctrl + F12 Ctrl + Ctrl + E + F12 Mouse resynchronization (for PS/2 only) Table 6: Hotkey control for Local unit Note: Special hotkey ϔCtrlϕ-ϔCtrlϕ-ϔEϕ-ϔEϕ: Enable the KVM extender to link with port E of a KVM switch under the Compatibility Mode enabled z Alt+E : Hold Alt and press E key(press both keys simultaneously). z Mouse resynchronization: When the mouse can not work normally, conduct this function and make it synchronized with your system. 11 ----------------- Cascade Configuration The KVM Extender can be connected to the KVM Switch in compliance with the “Cascade Configuration”. In this case, there are some connection patterns may be conducted in a certain situations. However, to prevent from any conflict via hotkey commands among the connections, the E key is added and followed behind the Ctrl + Ctrl, which will enable you to manage the KVM Extender straightly. Moreover, please refer to the “Notice of Cascade Connection” stressed below for better management of your system. Notice of Cascade Connection 1. The external power source is required to supply enough power to the Local unit of KVM Extender when connecting to the KVM Switch. In this case, you can purchase optional power adapter DC9V, 600mA from your local dealers. 2. To prevent from wrong keystrokes of control keys, for Remote unit of KVM Extender, the parameters such as Cable Length, Keyboard Speed, Push Button Control should be set up in advance before connecting to the KVM Switch. 12 ----------------- Appendixes Cable Requirements The cable interconnected between Local unit and Remote unit normally used is Category 5(CAT5) terminated with RJ45 connectors. It’s easy to get them from the local stores or call your dealers for help. Besides, CAT5e or CAT6 are applicable to the KVM Extender. This CAT5 is not provided with the standard package mainly because it is subject to the different length you may required. In this case, the length of cable you used should be less than 150m. Otherwise, the poor result especially for video resolution may occur over longer distance beyond the limit. Cat5 Cable The KVM Extender needs a piece of unshielded twisted pair(UTP) cable up to a maximum length of 150 meters. The cable must be wired in compliance with the EIA/TIA 568B industry standard as shown below. Pin 1 2 3 4 5 6 7 8 Wire Color White/Orange Orange White/Green Blue White/Blue Green White/Brown Brown Pair 2 2 3 1 1 3 4 4 Function T R T R T R T R Table A1: Wiring definition of CAT5 13 Note: CAT5, CAT5e or CAT6 cables are applicable to the extender pair. The above diagram shows the RJ45 connector of a CAT5 cable with its metal contacts facing up. ʳʳ 14 Limited Warranty IN NO EVENT SHALL THE DIRECT VENDOR'S LIABILITY FOR DIRECT OR INDIRECT, SPECIAL, INCIDENTIAL OR CONSEQUENTIAL DAMAGES, LOSS OF PROFIT, LOSS OF BUSINESS, OR FINANCIAL LOSS WHICH MAY BE CAUSED BY THE USE OF THE PRODUCT EXCEEDS THE PRICE PAID FOR THE PRODUCT. The direct vendor makes no warranty or representation, expressed or implied with respect to the contents or use of this documentation, and especially disclaims its quality, performance, merchantability, or fitness for any particular purpose. The direct vendor also reserves the right to revise or update the product or documentation without obligation to notify any user of such revisions or updates. For further information, please contact your direct vendor. ! All the brand names and registered trademarks are the property of their respective owners. Copyright 05/2005 NewStar Computer Products Europe Printed in Taiwan 15 ----------------- Notes ______________________________________________ ______________________________________________ ______________________________________________ ______________________________________________ ______________________________________________ ______________________________________________ ______________________________________________ ______________________________________________ ______________________________________________ ______________________________________________ ______________________________________________ ______________________________________________ ______________________________________________ ______________________________________________ ______________________________________________ ______________________________________________ ______________________________________________ ______________________________________________ ______________________________________________ ______________________________________________ ______________________________________________ ______________________________________________ ______________________________________________ ______________________________________________ ______________________________________________ ______________________________________________ 16