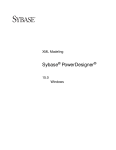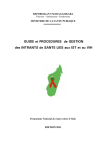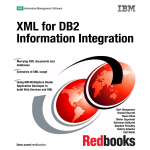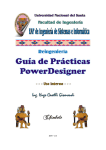Download View this document as PDF
Transcript
XML Modeling PowerDesigner® 15.3 Windows DOCUMENT ID: DC20014-01-1530-01 LAST REVISED: November 2010 Copyright © 2010 by Sybase, Inc. All rights reserved. This publication pertains to Sybase software and to any subsequent release until otherwise indicated in new editions or technical notes. Information in this document is subject to change without notice. The software described herein is furnished under a license agreement, and it may be used or copied only in accordance with the terms of that agreement. To order additional documents, U.S. and Canadian customers should call Customer Fulfillment at (800) 685-8225, fax (617) 229-9845. Customers in other countries with a U.S. license agreement may contact Customer Fulfillment via the above fax number. All other international customers should contact their Sybase subsidiary or local distributor. Upgrades are provided only at regularly scheduled software release dates. No part of this publication may be reproduced, transmitted, or translated in any form or by any means, electronic, mechanical, manual, optical, or otherwise, without the prior written permission of Sybase, Inc. Sybase trademarks can be viewed at the Sybase trademarks page at http://www.sybase.com/detail?id=1011207. Sybase and the marks listed are trademarks of Sybase, Inc. A ® indicates registration in the United States of America. Java and all Java-based marks are trademarks or registered trademarks of Sun Microsystems, Inc. in the U.S. and other countries. Unicode and the Unicode Logo are registered trademarks of Unicode, Inc. All other company and product names used herein may be trademarks or registered trademarks of the respective companies with which they are associated. Use, duplication, or disclosure by the government is subject to the restrictions set forth in subparagraph (c)(1)(ii) of DFARS 52.227-7013 for the DOD and as set forth in FAR 52.227-19(a)-(d) for civilian agencies. Sybase, Inc., One Sybase Drive, Dublin, CA 94568 Contents CHAPTER 1: Getting Started with XML Modeling ........1 Creating an XSM .....................................................4 XSM Properties ................................................5 Previewing XML Code .............................................8 Customizing your Modeling Environment ......................9 Setting XSM Model Options ..................................9 Setting XSM Display Preferences ............................9 Viewing and Editing the XML Language Definition File ..............................................................10 Changing the XML Language ........................10 Extending your Modeling Environment ...................11 Creating Links with Extended Dependencies ............12 CHAPTER 2: Building XML Diagrams ......................13 XML Diagram Objects .............................................14 Linking Objects in an XML Model ..........................16 Creating an XML Diagram ........................................17 External Shortcuts (through References and Data Types) .....................................................................17 Elements (XSM) ....................................................18 Creating an Element ........................................21 Element Properties ..........................................21 Linking Child Objects to Elements ........................26 Manipulating XML Objects Graphically ...................27 Group Particles (XSM) ............................................29 Creating a Group Particle ..................................30 Creating a Group Particle from the Palette ......30 Creating a Group Particle from the Property Sheet of an Element ..............................31 XML Modeling iii Contents Group Particle Properties ..................................31 Adding a Child Object to a Group Particle ..............32 Any Elements (XSM) ..............................................33 Creating an Any Element ...................................34 Any Element Properties ....................................34 Attributes (XSM) ...................................................35 Creating an Attribute .......................................37 Attribute Properties .........................................37 Any Attributes ...............................................40 Any Attribute Property Sheet General Tab .......41 Constraints: Keys, Uniques, and KeyRefs (XSM) ............41 Creating a Constraint .......................................43 Constraint Properties .......................................44 Specifying a Constraint Selector ..........................45 Specifying Constraint Fields ...............................45 XPath Abbreviated Syntax ..................................46 Selector and Field Property Sheet General Tab .......................................................48 Groups (XSM) .......................................................48 Creating a Group ............................................50 Creating a Reference to a Group .........................50 Group Properties ............................................50 Linking Child Objects to a Group .........................51 Attribute Groups (XSM) ..........................................52 Creating an Attribute Group ...............................53 Creating a Reference to an Attribute Group ............54 Attribute Group Properties ................................54 Simple Types (XSM) ...............................................55 Creating a Simple Type .....................................55 Simple Type Properties .....................................56 Complex Types (XSM) ............................................56 Creating a Complex Type ...................................57 Complex Type Properties ...................................57 Linking a Child Object to a Complex Type ...............59 Specifying the Type of Content of a Complex Type ....60 iv PowerDesigner Contents Derivations: Extensions, Restrictions, Lists and Unions (XSM) .............................................................61 Deriving by Extension .......................................61 Deriving by Restriction .....................................62 Deriving by List ..............................................66 Deriving by Union ............................................67 Annotations (XSM) ................................................ 67 Creating an Annotation .....................................68 Annotation Properties ......................................68 Notations (XSM) ................................................... 69 Creating a Notation .........................................70 Notation Properties .........................................70 Entities (XSM) ......................................................70 Creating an Entity ...........................................71 Entity Properties ............................................ 71 Instructions: Import, Include and Redefine (XSM) ......... 72 Creating an Import, Include, or Redefine Instruction ..............................................................73 Import, Include, and Redefine Properties ...............73 Redefine Property Sheet Items Tab ................74 Business Rules (XSM) .............................................74 CHAPTER 3: Generating and Reverse Engineering XML Schemas and Other Models ........................75 Generating XML Schema Files ..................................75 Reverse Engineering an XML Schema into an XSM ......... 77 Reverse Engineering to a New XML Model ...............77 Reverse Engineering to an Existing XML Model .........78 Generating Other Models from an XSM .......................79 CHAPTER 4: Checking an XSM ............................ 83 Group Particle Checks ........................................... 83 Model Checks ......................................................84 Data Source Checks .............................................. 85 XML Modeling v Contents Entity Checks ......................................................85 Include Checks ....................................................86 Simple Type Checks ..............................................86 Complex Type Checks ............................................86 Element Checks ...................................................87 Group Checks ......................................................88 Attribute Checks ..................................................89 Notation Checks ...................................................89 Attribute Group Checks .........................................90 Import Checks .....................................................90 Redefine Checks ..................................................91 Key Checks .........................................................91 KeyRef Checks .....................................................92 Unique Checks .....................................................93 Extension Checks .................................................93 Restriction Checks ................................................94 Simple Type List Checks .........................................94 Simple Type Union Checks ......................................95 Annotation Checks ................................................95 CHAPTER 5: Working with XML and Databases .........97 Mapping Database Objects to an XML Schema Via the XML Builder Wizard .................................................97 Generating an SQL/XML Query File ............................99 Generating an Annotated Schema for Microsoft SQL Server ..........................................................100 Generating the SQL Server Annotated Schema File . . 102 Generating an Annotated Schema for Oracle 9i2 .........103 Oracle Extended Attributes for Elements and Attributes ................................................ 104 Generating the Oracle Annotated Schema File ....... 106 Generating a DAD File for IBM DB2 ..........................107 DB2 Extended Attributes for Global Elements .........108 Generating a DB2 DAD File ............................... 108 vi PowerDesigner Contents Index XML Modeling ....................................................................111 vii Contents viii PowerDesigner CHAPTER 1 Getting Started with XML Modeling An XML model (XSM) helps you analyze an XML Schema Definition (.XSD), Document Type Definition (.DTD) or XML-Data Reduced (.XDR) file. You can model, reverseengineer, and generate each of these file formats. XML (or eXtensible Markup Language) is increasingly used to hold application data because it: • • • describes and structures data, whereas HTML only displays data uses a self-describing and personalized syntax can be exchanged between incompatible systems, since data is stored in plain text format Since XML structures can be very complex, it is much easier to visualize them through comprehensive and explicit diagrams, than to read XML-coded pages. With its Browser tree view and diagram, a PowerDesigner® XSM gives you a global and schematic view of all the elements composing your XSD, DTD, or XDR: Once you have created an XML diagram, you can generate an XSD, a DTD or an XDR file from it for use in your application. A PowerDesigner XSM allows you to generate and reverse engineer XSD, DTD and XDR files and also generate an XML model from a Physical Data Model (PDM), Object Oriented Model (OOM), or another XSM: XML Modeling 1 DTD, XSD or XDR The structure of an XSM is described by a DTD, an XSD or an XDR file: 2 • A DTD file is a basic way to describe the structure of an XML document. It is a raw list of all the legal elements making up an XML document. An extract of a DTD file follows: • An XSD file (or schema) is an elaborated way to describe the structure of an XML document. It can support namespaces, derivations, keys, simple and complex user-defined data types and a robust collection of predefined data types. An extract of an XSD file follows: PowerDesigner CHAPTER 1: Getting Started with XML Modeling • An XSD file always starts with the <schema> tag (root element). All objects created in the model will appear in the XSD file between the schema start-tag and end-tag An XDR file is a simplified XSD file (or schema). It does not support simple and complex user-defined data types. An extract of an XDR file follows: An XDR file always starts with the <schema> tag (root element). All objects created in the model will appear in the XDR file between the schema start-tag and end-tag Suggested Bibliography • • • • W3C XML Recommendation – http://www.w3.org/TR/REC-xml W3C DTD Recommendation – http://www.w3.org/TR/REC-xml#dt-doctype W3C XML Schema Recommendation – http://www.w3.org/XML/Schema#dev W3C XML-Data Note – http://www.w3.org/TR/1998/NOTE-XML-data-0105/ XML Modeling 3 Creating an XSM You create a new XML model by selecting File > New Model. Note: In addition to creating an XSM from scratch with the following procedure, you can also reverse-engineer a model from an existing XSD, a DTD or an XDR file (see Reverse Engineering an XML Schema into an XSM on page 77). The New Model dialog is highly configurable, and your administrator may hide options that are not relevant for your work or provide templates or predefined models to guide you through model creation. When you open the dialog, one or more of the following buttons will be available on the left hand side: • • • 4 Categories - which provides a set of predefined models and diagrams sorted in a configurable category structure. Model types - which provides the classic list of PowerDesigner model types and diagrams. Template files - which provides a set of model templates sorted by model type. PowerDesigner CHAPTER 1: Getting Started with XML Modeling 1. Select File > New Model to open the New Model dialog. 2. Click a button, and then select a category or model type ( XML Model ) in the left-hand pane. 3. Select an item in the right-hand pane. Depending on how your New Model dialog is configured, these items may be first diagrams or templates on which to base the creation of your model. Use the Views tool on the upper right hand side of the dialog to control the display of the items. 4. Enter a model name. The code of the model, which is used for script or code generation, is derived from this name using the model naming conventions. 5. Select a target XML language , which customizes PowerDesigner's default modifying environment with target-specific properties, objects, and generation templates. By default, PowerDesigner creates a link in the model to the specified file. To copy the contents of the resource and save it in your model file, click the Embed Resource in Model button to the right of this field. Embedding a file in this way enables you to make changes specific to your model without affecting any other models that reference the shared resource. 6. [optional] Click the Select Extensions button and attach one or more extensions to your model. 7. Click OK to create and open the XML model . Note: Sample XSMs are available in the Example Directory. XSM Properties You open the model property sheet by right-clicking the model in the Browser and selecting Properties. Each XML model has the following model properties: Property Description Name Specifies the name of the model, which should be clear and meaningful, and should convey the item's purpose to non-technical users. Code Specifies the technical name of the model, which is used for generating code or scripts. Comment Provides a description of the model. Filename Specifies the location of the model file. This box is empty if the model has never been saved. XML Modeling 5 Property Description Author Specifies the author of the model. If you enter nothing, the Author field in diagram title boxes displays the user name from the model property sheet Version Info tab. If you enter a space, the Author field displays nothing. Version Specifies the version of the model. You can use this box to display the repository version or a user defined version of the model. This parameter is defined in the display preferences of the Title node. XML language Specifies the model target. Default diagram Specifies the diagram displayed by default when you open the model. The following tabs are also available: • • Detail - [XSD only] Contains the following properties: Property Description Target Namespace Specifies a URI as the namespace for all the model objects. All the schema elements with this prefix in their start-tag will be associated with the namespace. For example: http://www.mycompany.com/myproduct/XMLmodel Language Specifies the language used in the model. For example: en, en-GB, en-US, de, fr ID Specifies the ID of the model. Its value must be of type ID and unique within the file containing the model. For example: XMOD1 Default Specifies defaults for the Form and Block and Final model object properties. Items - lists the model's global objects (which have no parent symbol in the diagram, and are directly linked to the <schema> tag). The list reflects the order in which global objects are declared in the schema. You can change the order of declaration by selecting an item in the list and using the arrowed buttons, at the bottom-left corner of the tab, to move it in the list. The following tools are available on this tab: Tool Description Add Element Add Group Add Attribute Add Attribute Group 6 PowerDesigner CHAPTER 1: Getting Started with XML Modeling Tool Description Add Simple Type [XSD only] Add Complex Type [XSD only] Add Notation Add Annotation [XSD only] • External Schemas - [XSD only] Allows you to link to and reuse in your model global objects from other schemas. The following tools are available on this tab: Tool Description Add Include Add Import Add Redefine Add Annotation • • Namespaces - [XSD and XDR only] Lists the namespaces used to declare objects used in the model. Preview - Displays a preview of the XSD, DTD or XDR file generated from the XSM. XML Modeling 7 Previewing XML Code Click the Preview tab in the property sheet of the model, elements, and various other model objects in order to view the code that will be generated for it. You can use the following tools and keyboard shortcuts from the Preview toolbar: Tool Description Editor Menu [Shift+F11] Provides access to various editor features, including the insertion of and navigation through bookmarks in the Preview tab: • • • Toggle Bookmark [Ctrl+F2] Inserts or removes a bookmark (a blue box) at the cursor position. Next Bookmark [F2] Previous Bookmark [Shift+F2] Note that bookmarks are not printable and are lost if you refresh the tab. 8 PowerDesigner CHAPTER 1: Getting Started with XML Modeling Tool Description Refresh [F5] - Refreshes the Preview tab. You can debug the GTL templates that generate the code shown in the Preview tab. To do so, open the target or extension resource file, select the Enable Trace Mode option, and click OK to return to your model. You may need to click the Refresh tool to display the templates. Select Generation Targets [Ctrl+F6] - Lets you select additional generation targets (defined in extensions), and adds a sub-tab for each selected target. For information about generation targets, see "Specifying Additional Generation Targets" in Chapter 1, Resource Files and the Public Metamodel in Customizing and Extending PowerDesigner . Customizing your Modeling Environment The PowerDesigner XML model provides various means for customizing and controlling your modeling environment. Setting XSM Model Options You can set XSM model options by selecting Tools > Model Options or right-clicking the diagram background and selecting Model Options. You can set the following options on the Model Settings page: Option Description Name/Code case Specifies that the names and codes for all objects are case sensitive, allowing you sensitive to have two objects with identical names or codes but different cases in the same model. If you change case sensitivity during the design process, we recommend that you check your model to verify that your model does not contain any duplicate objects. Enable links to requirements Displays a Requirements tab in the property sheet of every object in the model, which allows you to attach requirements to objects (see the Requirements Modeling guide). For information about controlling the naming conventions of your models, see "Naming Conventions" in Chapter 8, Customizing Your Modeling Environment of the Core Features Guide . Setting XSM Display Preferences PowerDesigner display preferences allow you to customize the format of object symbols, and the information that is displayed on them. To set XML model display preferences, select Tools > Display Preferences or right-click the diagram background and select Display Preferences from the contextual menu. XML Modeling 9 For detailed information about customizing and controlling the attributes and collections displayed on object symbols, see "Display Preferences" in Chapter 8, Customizing Your Modeling Environment of the Core Features Guide . Viewing and Editing the XML Language Definition File Each XSM is linked to a definition file that extends the standard PowerDesigner metamodel to provide objects, properties, data types, and generation parameters and templates specific to the language being modeled. Definition files and other resource files are XML files located in the Resource Files directory inside your installation directory, and can be opened and edited in the PowerDesigner Resource Editor. Warning! We strongly recommend that you make a back up of the resource files delivered with PowerDesigner before editing them. To open your model's definition file and review its extensions, select Language > Edit Current Language. For detailed information about the format of these files, see Chapter 1, Resource Files and the Public Metamodel in Customizing and Extending PowerDesigner Note: Some resource files are delivered with "Not Certified" in their names. Sybase will perform all possible validation checks, however Sybase does not maintain specific environments to fully certify these resource files. Sybase will support the definition by accepting bug reports and will provide fixes as per standard policy, with the exception that there will be no final environmental validation of the fix. Users are invited to assist Sybase by testing fixes of the definition provided by Sybase and report any continuing inconsistencies. Changing the XML Language You can change the XML language being modeled in your XSM at any time. Simple types and complex types are only supported by XSDs (schemas). When changing an XSD into a DTD or an XDR, simple types and global complex types (directly linked to the <schema> tag) disappear from the diagram and the Browser tree view. Local complex types (within an element) are expanded in the diagram, beneath their containing element. In this example, HighDefinition is a global complex type, reused as data type for the deluxeTV element: • 10 In the model with target XSD: PowerDesigner CHAPTER 1: Getting Started with XML Modeling • The model target is changed to DTD or XDR: Note: You may be required to change the XML language if you open a model and the associated definition file is unavailable. 1. Select Language > Change Current Language: 2. Select a XML language from the list. By default, PowerDesigner creates a link in the model to the specified file. To copy the contents of the resource and save it in your model file, click the Embed Resource in Model button to the right of this field. Embedding a file in this way enables you to make changes specific to your model without affecting any other models that reference the shared resource. 3. Click OK. A message box opens to tell you that the XML language has been changed. 4. Click OK to return to the model. Extending your Modeling Environment You can customize and extend PowerDesigner metaclasses, parameters, and file generation with extensions, which can be stored as part of your model or in separate extension files (*.xem) for reuse with other models. To access extension defined in a *.xem file, simply attach the file to your model. You can do this when creating a new model by clicking the Select Extensions button at the bottom of the New Model dialog, or at any time by selecting Model > Extensions to open the List of Extensions and clicking the Import an Extension tool. In each case, you arrive at the Select Extensions dialog, which lists the extensions available, sorted on sub-tabs appropriate to the type of model you are working with: XML Modeling 11 To get started extending objects, see "Extending Objects" in Chapter 4, Objects of the Core Features Guide . For detailed information about working with extensions, see Chapter 1, Resource Files and the Public Metamodel in Customizing and Extending PowerDesigner . Creating Links with Extended Dependencies Extended dependencies can be created between any model objects, including between objects in different models. They are used for documentation purposes only, and are not interpreted or checked by PowerDesigner. For more information about extended dependencies, see "Creating Extended Dependencies" in Chapter 9, Getting Started with Linking and Synching of the Core Features Guide . 12 PowerDesigner CHAPTER 2 Building XML Diagrams An XML diagram provides a graphical view of the elements that comprise an XML schema definition in a tree format. With the user-friendly graphical interface of PowerDesigner XML Model, you can build an XML diagram and then generate automatically an XSD, a DTD or an XDR file. The following example shows the diagram of an XSM which models an XML schema for Resume documents: If an XML model is too large or too complex, you can create several diagrams to have partial views of the model and focus on certain objects. For example, the original Resume diagram could be split into five diagrams, corresponding to the five main objects of the model (Main, Contact, Achievement, Description and Address). The following illustration shows the Achievement sub-diagram: XML Modeling 13 XML Diagram Objects PowerDesigner supports all the objects necessary to build XML diagrams. An XML model represents the structure of a potential or existing XSD, DTD, or XDR through a tree structure of child elements attached to parent elements. Elements are the basic describing items of an XML model. They can be made of other elements combined in different ways through group particles. Elements are specified by attributes and data types, which can be predefined or user-defined. Simple and complex data types can be defined as global (directly linked to the <schema> tag) or local (embedded in an element declaration). Object Symbol Description Element The basic object of an XML model. An element can contain other elements or attributes. See Elements (XSM) on page 18. Any Any type of object. Can only be attached to a sequence or a choice group particle. See Any Elements (XSM) on page 33. Attribute Group 14 Tool N/A N/A Additional information about an element or a complex type. Defined by a built-in data type or a simple data type. See Attributes (XSM) on page 35. A group of elements arranged by a group particle. Defined once and reused through references. See Groups (XSM) on page 48. PowerDesigner CHAPTER 2: Building XML Diagrams Object Tool Symbol Description Attribute Group N/A N/A A group of attributes, defined once and reused in the model through references. See Attribute Groups (XSM) on page 52. Simple Type N/A N/A [XSD only] Used in the case of elements or attributes with text-only content. See Simple Types (XSM) on page 55. Complex Type [XSD only] Used to introduce elements or attributes within an element declaration. See Complex Types (XSM) on page 56. Sequence This group particle arranges a set of elements, where all the elements must appear at least once in the order of their declaration. See Group Particles (XSM) on page 29. Choice This group particle arranges a set of elements, from which one element must be chosen. See Group Particles (XSM) on page 29. All This group particle arranges a set of elements, where each element can appear or not, in any order. See Group Particles (XSM) on page 29. Instruction N/A N/A An import, include, or redefine instruction. See Instructions: Import, Include and Redefine (XSM) on page 72 Derivation N/A N/A Extends or restricts the values of elements and simple and complex types. See Derivations: Extensions, Restrictions, Lists and Unions (XSM) on page 61 Constraint N/A N/A [XSD only] Specifies uniqueness of element values. See Constraints: Keys, Uniques, and KeyRefs (XSM) on page 41 Annotation N/A N/A Provides documentation or application information. See Annotations (XSM) on page 67 Entity N/A N/A [DTD only] Specifies a predefined value or external XML or non-XML file. See Entities (XSM) on page 70. Notation N/A N/A Defines and processes non-XML objects within an XML model. See Notations (XSM) on page 69 XML Modeling 15 Linking Objects in an XML Model XML objects do not support standard link objects. To link a child object to a parent object, you must click the child object tool in the palette and then click the symbol of the parent object in the diagram. This will automatically create a link between both objects. The following tables list the allowed links: Tool Element symbol Group symbol Complex type symbol No link No link No link Choice symbol All symbol Any All Tool Sequence symbol No link Any No link No link No link No link No link No link All No link No link No link Warning! A group particle (sequence, choice, all) cannot be created from scratch in a diagram. It must be the child element of an element, a group or a complex type. 16 PowerDesigner CHAPTER 2: Building XML Diagrams For more information, see Link Child Objects to Elements on page 26, Adding a Child Object to a Group Particle on page 32, Linking Child Objects to a Group on page 51, Linking a Child Object to a Complex Type on page 59. Creating an XML Diagram You can create an XML diagram in an existing XSM in any of the following ways: • • Right-click the model in the Browser and select New > XML Model Diagram. Right-click the background of any diagram and select Diagram > New Diagram. To create a new XSM with an XML diagram, select File > New Model, choose to create an XML model from the Model type list, choose XML Model Diagram, and click OK. Note: The Symbol > Group Symbols feature is only available for free symbols in an XML diagram. Note: Right-click a symbol in an XML diagram and select one of these features: Expand: the hierarchy below a symbol is partially expanded (only the first level). Expand All: the hierarchy below a symbol is fully expanded (all levels). Collapse: the hierarchy below a symbol is hidden. Arrange Symbols: the hierarchy below a symbol is properly displayed. External Shortcuts (through References and Data Types) External shortcuts allow you to share objects between different models. You can define external shortcuts in an XML model, but you cannot use them directly in the model, except as substitution groups for elements (see Element Properties on page 21). You can define external shortcuts for any global object (with no parent object in the diagram), except for imports, includes, redefines and annotations . Internal shortcuts allow you to share objects between packages of a same model. You cannot define internal shortcuts since an XML model does not support packages. External shortcuts are automatically generated in the following situations: References When you use the Reference property to define an element, an attribute, a group or an attribute group, by reference to a similar object in another model opened in the workspace, a shortcut is created between the referencing object and the target object. The shortcut is displayed in the current model with a specific item in the Browser tree view and the "(Shortcut)" expression in the reference symbol and item. The target object keeps track of the referencing object in the Reference tab of the Dependencies tab of its property sheet. XML Modeling 17 Data Types When you define the data type of an element by selecting a simple or a complex type from another model (using the Browse tool beside the Type list), a shortcut is created between the current element type and the target data type. The shortcut is displayed in the current model with a specific item in the Browser tree view. Example of shortcuts through a reference and a data type: Elements (XSM) Elements are the basic building blocks of an XML model. An XML model is a tree structure of elements where child elements are attached to parent elements. For example: 18 PowerDesigner CHAPTER 2: Building XML Diagrams Generated schema: XML Modeling 19 In a schema, elements are declared with <element> tags. There are two broad kinds of elements: • • 20 Global elements - have no parent element in a diagram, and are directly linked to the <schema> tag (root element) in a schema. They can be reused in the model through referencing elements (see "XML_declaration" in the example) Local elements - have a parent element in a diagram, and are unique within their parent scope. They can be defined by reference to a global element (see the Reference property in Element Properties on page 21). PowerDesigner CHAPTER 2: Building XML Diagrams Note: In a model targeted with the XML-Data Reduced language, local elements are first declared separately, like global elements (with the <ElementType> tag and a name attribute), then within their parent element (with the <element> tag and a type attribute). Extract of an XDR file: Parent elements are linked to their child elements through group particles (sequence, choice or all), which contain a group of child elements (see the Group type property in Element Properties on page 21). You can derive an XSD element data type to extend or restrict its values (see the Derivation property in Element Properties on page 21). Creating an Element You can create an element in any of the following ways: • • • Use the Element tool in the diagram Palette. Select Model > Elements to access the List of Elements, and click the Add a Row tool. Right-click the model or package in the Browser, and select New > Element. For general information about creating objects, see the Objects chapter in the Core Features Guide. Element Properties You can modify an object's properties from its property sheet. To open an element property sheet, double-click its diagram symbol or its Browser entry in the Elements folder. The following sections detail the property sheet tabs that contain the properties most commonly entered for elements. The General tab of an XSD or DTD element property sheet displays the following properties (for XDR element properties, see the subsequent table): Property Description Name The name of the item which should be clear and meaningful, and should convey the item's purpose to non-technical users. Code The technical name of the item used for generating code or scripts, which may be abbreviated, and should not generally include spaces. Comment Descriptive label of the element. Stereotype Sub-classification used to extend the semantics of an object without changing its structure. It can be predefined or user-defined. XML Modeling 21 Property Description Reference Name of a global element. The current element will have the same properties as the global element. The Reference property is only available for child elements. Use the list to select a global element in the current model, or the Browse tool to select a global element from any open model. If you select a global element from another model, a shortcut is created with the referencing element. When you define a reference, name and code properties are grayed. Name and code are those of the global element. Once you have referenced an element, you can locate it in the diagram by rightclicking the referencing element symbol and selecting Find Referenced Element. Group type Specifies that the element has child elements, and how they are used (see Group Particles (XSM) on page 29). You can choose between: • • • • all – All children may be present. choice – Only one child must be present. group – Reference to a predefined group (see Groups (XSM) on page 48) sequence – All children must be present in order. Type Element data type. Use the list to select a built-in data type. Use the Browse tool to select a simple or a complex type from any model opened in the current workspace. In the case of an XSD, selecting a data type will delete any group particle (and its child elements) or attribute previously defined in the element property sheet. Do not select a data type if you want to define attributes or child elements within the current element Embedded type [XSD only] Locally defined data type. It applies to the current element only. Automatically set to Complex if you define a derivation for the element data type. Content [XSD only] Content type of the element. If you select Complex, the element can have child elements. If you select Simple, the element cannot have child elements. Derivation [XSD only] Derivation method for the element data type. Used to extend or restrict the values of the element data type. When you define a derivation, the data type disappears. Click the Properties tool to select a base type in the derivation property sheet (see Derivations: Extensions, Restrictions, Lists and Unions (XSM) on page 61). Detail Tab The Detail tab contains the following properties: 22 Property Description Minimum Minimum number of times the element can occur. To specify that the element is optional, set this attribute to zero. PowerDesigner CHAPTER 2: Building XML Diagrams Property Description Maximum Maximum number of times the element can occur. For an unlimited number of times, select unbounded. Substitution group Name of a global element for which the current element can be substituted. It must have the same type or a derived type. Its value must be a qualified name. Default Default value of the element if its content is a simple type or text-only. Enter a default value only if there is no fixed value. Fixed Predetermined, unchangeable value of the element if its content is a simple type or text-only. Enter a fixed value only if there is no default value. Block Property to prevent another element with the same type of derivation from being used in place of the current element. Final Property to prevent derivation of the current element. Prohibited if the element is not a global element. Form Form of the element. Used to specify the target namespace of the element. If you select Qualified, a namespace prefix is required to qualify the element. If you select Unqualified, a namespace prefix is not required to qualify the element. ID ID of the element. Its value must be of type ID and unique within the model containing the element. Abstract Property defining if the element can appear in the instance document or not. If selected, the element cannot appear in the instance document. Nillable Property defining if the element is null or not. Note: In the case of a model targeted with XDR, the Detail tab is only available for local elements. Mapping Tab This tab lets you map the element and its attributes to PDM or OOM objects. You associate one or more PDM or OOM objects to the element using the Add Objects tool on the Element Sources sub-tab. You can associate PDM columns or OOM class attributes to the element attributes using following tools on the Attributes Mapping tab: Tool Description Add Mapping - Selects the attributes in the current element that will be mapped to PDM columns or OOM class attributes. Once you have selected the attributes, you can use the list in the Mapped to column to select corresponding PDM columns or OOM class attributes. XML Modeling 23 Tool Description Create from Sources - Copies PDM columns or OOM class attributes in the data source to the current element attributes. Generate Mapping - Automatically generates a mapping between PDM columns or OOM class attributes and element attributes with the same name or code in the data source and the current model. For more information on complex type mapping, see Chapter 12, Object Mappings in the Core Features Guide . The following tabs are also available: • • Attributes - lists the attributes and attribute groups associated with the element (see Attributes (XSM) on page 35). Constraints - lists the constraints associated with the element (see Constraints: Keys, Uniques, and KeyRefs (XSM) on page 41). XDR-Specific Element Properties In a model targeted with the XML-Data Reduced language, elements are defined by different attributes: XDR element attribute Description Model Specifies if an element can contain new local elements. Possible values are: • • closed – [default] open - if an "Any" element is attached to the element. See Any Elements (XSM) on page 33 Tab: N/A Content Specifies the content type. Possible values are: • • • • mixed - a group particle and a data type are defined eltOnly - a group particle is defined without a data type textOnly - a data type is defined without a group particle empty – neither group particle nor data type are defined Tab: General Field: Group type, Type 24 PowerDesigner CHAPTER 2: Building XML Diagrams XDR element attribute Description Order Specifies how child elements are organized within a parent element. Possible values are: • • • seq - sequence group particle one - choice group particle many - all group particle Tab: General Field: Group type dt:type Specifies a data type. Tab: General Field: Type dt:values Specifies a list of possible element values. Tab: Values type [local elements only] Specifies the name of a global element as reference for the local element Tab: General Field: Reference minOccurs [local elements only] To specify the minimum number of occurrences for a local element. Usually set to 0 or 1 Tab: Detail Field: Minimum maxOccurs [local elements only] To specify the maximum number of occurrences for a local element. Usually set to 1 or * (unbounded) Tab: General Field: Maximum Example of an XDR file: XML Modeling 25 Linking Child Objects to Elements XML objects do not support standard PowerDesigner link objects. To link a child object to an element, you must click the child object tool in the palette and then click the element symbol in the diagram. This will automatically create a link between both objects. The following table lists the allowed links: Tool Action If you click a parent element symbol with the Element tool, a sequence group particle and a child element symbol are created. You can modify the group particle via its property sheet If you click the upper part of a child element symbol with the Element tool, a brother element symbol is displayed above the child element symbol If you click the middle part of a child element symbol with the Element tool, a sequence group particle and a grand child element symbol are created. You can modify the group particle via its property sheet If you click the lower part of a child element symbol with the Element tool, a brother element symbol is displayed below the child element symbol If you click an element symbol with the Any tool, a sequence group particle and an any symbol are created. You can modify the group particle via its property sheet If you click an element symbol with the Group tool, a referencing group is created. You must now select a group for the reference If you click an element symbol with the Complex Type tool, a complex type symbol is displayed superposed, but not linked, to the element symbol. A global complex type cannot be the child of an element If you click an element symbol with the Sequence tool, a sequence group particle is displayed linked to the element symbol 26 PowerDesigner CHAPTER 2: Building XML Diagrams Tool Action If you click an element symbol with the Choice tool, a choice group particle is displayed linked to the element symbol If you click an element symbol with the All tool, an all group particle is displayed linked to the element symbol Note: When you cannot click a symbol or an empty space in a diagram, the Pointer displays a forbidden sign (See complex type in Tool column). When there is a possibility to create a symbol above, below or next to another one, the Pointer displays an arrow indicating the corresponding direction (See elements in Tool column). Manipulating XML Objects Graphically The graphical interface of PowerDesigner allows you to manipulate your XML schema by moving XML objects within the Browser, within the diagram, or by dragging them from the Browser into the diagram or from the diagram into the Browser. Global Objects Note: Select Tools > General Options to make sure that Move is the Default action of the Drag & Drop option. A global object is right under the model item in the Browser tree view. It has no parent symbol in the diagram. You can move global objects within or between the Browser tree view and the diagram window: • • • • Within Browser - You can move a global object within the Browser to convert it into a local object (under a group particle item), but you cannot move a global object within its own structure (as a child of itself). Within Diagram - You can move a global object within the diagram to convert it into a local object. Just move the global object symbol to a group particle symbol. From Browser to Diagram - When you move a global object from the Browser to the diagram, a synonym symbol is created in the diagram. From Diagram to Browser - You can move a global object from the diagram to the Browser, and convert it into a local object (under a group particle item). If the new local object does not appear in the diagram, double-click the Collapse node of the group particle symbol under which the former global object has been attached. Local Objects A local object is under a group particle item in the Browser tree view. It has a parent symbol in the diagram. You can move local objects within or between the Browser tree view and the diagram window: XML Modeling 27 • • • • Within Browser - You can move a local object within the Browser to convert it into a global object. If the new global object does not appear in the diagram, select Symbol > Show Symbols and click the corresponding tab to select the new global object Within Diagram - You can move a local object within the diagram to another group particle. It remains a local object, but with a new parent object. You cannot move a local object within the diagram to convert it into a global object. It remains attached to its group particle. From Browser to Diagram - When you move a local object from the Browser to the diagram, a synonym is created, attached to the same group particle as the original symbol. From Diagram to Browser - You can move a local object from the diagram to the Browser, and convert it into a global object. If the new global object does not appear in the diagram, select Symbol > Show Symbols and click the corresponding tab to select the new global object Example: Converting a Local Object into a Global Object In the following example, Job is a child element of the Customer element and Nickname is the attribute of the Name element: The Job entry in the Browser is selected and dragged and dropped onto the model element, Customer Directory and the Nickname element is similarly dragged and dropped onto the model. Job becomes Job2, a global element, and Nickname becomes a global attribute: 28 PowerDesigner CHAPTER 2: Building XML Diagrams Group Particles (XSM) An element composed of other elements is a parent element with child elements. Child elements are linked to their parent element through a group particle. There are three kinds of group particles: Tool Symbol Description Sequence - Child elements must appear at least once in the order of their declaration Choice - Only one child element can be linked to the parent element All - Child elements can appear in any order and each of them once or not at all These particles translate to the following tags in each of the supported languages: Group Par‐ ticle XSD XDR (order attribute) DTD (separator) Sequence <sequence> seq , (comma) Choice <choice> one | (bar) XML Modeling 29 Group Par‐ ticle XSD XDR (order attribute) DTD (separator) All <all> many , (comma) Creating a Group Particle You can create a group particle in any of the following ways: • • Use the Sequence, Choice, or All tool in the diagram Palette. Open the property sheet of an element, group, or complex type, and select a group particle from the Group type list. For general information about creating objects, see the "Objects chapter" in the Core Features Guide. Creating a Group Particle from the Palette You can create a group particle with the Group Particle tool in the palette. 1. Select a group particle tool (Sequence, Choice, or All) in the palette, and then click the element symbol in the diagram. A group particle is created and its symbol is displayed in the diagram, linked to the element symbol. 2. Select the Element tool in the palette, and then click the group particle symbol to add an element item. Click the symbol again to add additional elements. The child elements appear one by one in the diagram, linked to the group particle symbol. 3. Right-click in order to recover the Pointer. Note: When you click an element symbol with the Element tool, a sequence symbol (by default) is displayed in the diagram between the parent element and the child element. To add other child elements, click the sequence symbol with the Element tool. To change the group particle, double-click the sequence symbol to display its property sheet, then select another group particle in the Type list and click OK. 30 PowerDesigner CHAPTER 2: Building XML Diagrams Creating a Group Particle from the Property Sheet of an Element You can create a group particle from the property sheet of an element. 1. Open the property sheet of the element, select a group particle from the Group type list, and then click OK. The element is displayed selected, with an Expand tab (+) on its right side: 2. Click an empty space in the diagram to deselect the element, and then click the Expand tab (+) to reveal the group particle symbol (in this case, a sequence): Note that you can click the Collapse tab (-), on the link in order to hide the group particle. 3. Double-click the group particle to open its property sheet, and then click the Items tab. 4. Click the Add Element tool for each child element you want to create in the list. 5. Click OK to return to the diagram. The group particle is displayed selected, with an Expand tab on its right side. 6. Click an empty space in the diagram, to deselect the group particle symbol, and then click the Expand tab to reveal the child element symbols. Note: Child elements are defined within the namespace of their parent element. Therefore, there cannot be a conflict between a parent and a child name. For more information on the namespace concept, see "Controlling the namespace of a package", in the Models chapter of the Core Features Guide. Group Particle Properties You can modify an object's properties from its property sheet. To open a group particle property sheet, double-click its diagram symbol or its Browser entry beneath its parent object. XML Modeling 31 The following sections detail the property sheet tabs that contain the properties most commonly entered for group particles. The General tab contains the following properties: Property Description Type Type of the group particle. You can change its type by selecting a value in the list and clicking OK Minimum Minimum number of times the group particle can occur. To specify that the group particle is optional, set this property to zero Maximum Maximum number of times the group particle can occur. For an unlimited number of times, select unbounded ID ID of the group particle. Its value must be of type ID and unique within the model containing the group particle Items Tab This tab list the child elements associated with the group particle. You can add additional children directly on this tab using the following tools: Tool Description Add Element - Adds an element to the list Add Any - Adds an Any to the list. Only available with a choice or a sequence group particle Add Group Particle - Adds a group particle to the list Add Reference to Element - Adds a referencing element to the list. Select a global element for the reference in the Selection dialog box. To use this tool, you must have previously defined a global element in the current model Add Reference to Group - Adds a referencing group to the list. Select a group for the reference in the Selection dialog box. To use this tool, you must have previously defined a group in the current model Adding a Child Object to a Group Particle XML objects do not support standard link objects. To link a child object to a group particle, you must click the child object tool in the palette and then click the group particle symbol in the diagram. This will automatically create a link between both objects. The following table lists the allowed links: Warning! A group particle cannot be created from scratch in a diagram. It must be the child element of an element, a group or a complex type. 32 PowerDesigner CHAPTER 2: Building XML Diagrams Tool Sequence symbol Choice symbol All symbol No link Any A referencing group is cre- A referencing group is cre- No link ated. You must now select a ated. You must now select a group for the reference group for the reference No link No link No link No link No link All No link No link No link Note: When you cannot click a symbol or an empty space in a diagram, the Pointer displays a forbidden sign (See complex type in Tool column). When there is a possibility to create a symbol above, below or next to another one, the Pointer displays an arrow indicating the corresponding direction (See element in Tool column). Any Elements (XSM) Any elements allow you to attach any type of object to a choice or a sequence group particle. The following illustration shows an Any in a diagram: • In an XSD file, Any is declared with the <any> tag: XML Modeling 33 • In a DTD file, Any is declared within an <!ELEMENT> tag with the keyword "ANY": • In an XDR file, Any is declared through of an <ElementType> tag (resources in the example) with its model attribute set to "open". Although it is displayed in a diagram, Any is not considered as an object in an XDR file: Creating an Any Element You can create an any element in any of the following ways: • • Use the Any tool in the diagram Palette. Open the Items tab in the property sheet of a group particle, and click the Add Any tool. For general information about creating objects, see the Objects chapter in the Core Features Guide. Any Element Properties You can modify an object's properties from its property sheet. To open an any element property sheet, double-click its diagram symbol or its Browser entry beneath its parent object. The General tab contains the following properties: 34 Property Description Stereotype Sub-classification used to extend the semantics of an object without changing its structure. It can be predefined or user-defined Minimum Minimum number of times the Any can occur. To specify that the Any is optional, set this attribute to zero Maximum Maximum number of times the Any can occur. For an unlimited number of times, select unbounded ID ID of the Any. Its value must be of type ID and unique within the model containing the Any. Only available in a model targeted with XSD PowerDesigner CHAPTER 2: Building XML Diagrams Property Description Namespace Namespaces containing the objects that can be used. If you select ##any, objects from any namespace can be used. If you select ##other, objects from any namespace other than the target namespace of the schema can be used. If you select ##local, objects that are not qualified with a namespace can be used. If you select ##targetNamespace, objects from the target namespace of the schema can be used. If you type a combination of URI references, ##targetNamespace and ##local, provided they are separated by a white space, objects from this combination can be used. Only available in a model targeted with XSD Process contents Indicator of how an XML processor should handle validation of XML documents containing the objects specified by the Any. If you select Strict, the XML processor must obtain the schema and validate any object of the specified namespaces. If you select Lax, the XML processor will try to obtain the schema and validate any object of the specified namespaces. If the schema cannot be found, no error will occur. If you select Skip, the XML processor will not try to validate the objects of the specified namespaces. Only available in a model targeted with XSD Attributes (XSM) Attributes are used to give additional information about elements. There are global and local attributes: • • Global attributes are defined with the Model menu. In a schema, they are directly linked to the <schema> tag (root element). They can be reused for any element in the model through references (See "NUMBER" attribute in the generated schema) Local attributes only apply to the elements in which they are created. They can be defined by reference to a global attribute (See Reference property) Note: In a model targeted with the XML-Data Reduced language, local attributes are first declared separately, like global attributes (with the <AttributeType> tag and a name attribute), then within their parent element (with the <attribute> tag and a type attribute). Extract of an XDR file: You can derive an attribute data type to extend or restrict its values. (Only with a model targeted with XSD) For example: XML Modeling 35 Generated schema: In a schema, attributes are declared with <attribute> tags. 36 PowerDesigner CHAPTER 2: Building XML Diagrams Creating an Attribute You can create attributes (and attribute groups) on the Attributes tab of an element, complex type, or attribute group using the following tools: Tool Description Add Attribute - Creates a local attribute Add Undefined Reference to Attribute Group - Adds an attribute group with a reference to an attribute group defined in the current model. Select a name in the Reference list. You can also type a new name in the Reference column and then define a new attribute group in the Attribute Groups list (See Model menu) Add Reference to Attribute - Adds one or several attributes with a reference to global attributes defined in the current model. Select one or several global attributes in the Selection dialog box Add Reference to Attribute Group - Adds a reference to an attribute group defined in the current model. Select one or several attribute groups in the Selection dialog box Any Attribute - Adds "any" attribute of a specified namespace. For more information, see "Any" Attributes on page 40. For general information about creating objects, see the Objects chapter in the Core Features Guide. Attribute Properties You can modify an object's properties from its property sheet. To open an attribute property sheet, double-click its diagram symbol or its Browser entry in the Attributes folder beneath an entity or complex type. The General tab contains the following properties: Property Description Name The name of the item which should be clear and meaningful, and should convey the item's purpose to non-technical users. Code The technical name of the item used for generating code or scripts, which may be abbreviated, and should not generally include spaces. Comment Descriptive label of the attribute. Stereotype Sub-classification used to extend the semantics of an object without changing its structure. It can be predefined or user-defined. XML Modeling 37 Property Description Reference Name of an attribute in the current model or another model opened in the workspace. A reference allows you to reuse an attribute with all its properties without having to define it again. Use the list to select an attribute in the current model. Use the Browse tool to select an attribute from any model opened in the workspace. If you select an attribute from another model, a shortcut is created with the referencing attribute. When you define a reference, the name and code are those of the target attribute and these properties are grayed. Type Attribute data type, which must be a qualified name. Use the list to select a built-in data type. Use the Browse tool to select a simple type defined in the current model or another model opened in the workspace. Embedded Type If selected, the attribute data type disappears and a <simple type> tag is created in the schema within the <attribute> tag. Only available in a model targeted with XSD. Derivation Derivation method for the attribute data type. Used to extend or restrict the values of the attribute data type. When you define a derivation, the data type disappears. You must click Apply and then the Properties tool to select a type, a base type or member types for the corresponding derivation (list, restriction or union). Only available in a model targeted with XSD. Detail Tab The Detail tab of an attribute property sheet displays the following properties: Property Description Default Default value. Enter a default value only if there is no fixed value. Fixed Fixed value. Enter a fixed value only if there is no default value. Use Indicator of how the attribute is used. If you select Optional, the attribute is optional and may have any value. If you select Prohibited, the attribute cannot be used. Use this value to prohibit the use of an existing attribute in the restriction of another complex type. If you select Required, the attribute must appear at least once and may have any value matching its data type. 38 Form Form of the attribute. If you select Qualified, Form must be qualified by combining the target namespace of the schema with the no-colon-name of the attribute. If you select Unqualified, Form is not required to be qualified with the namespace prefix and is matched against the no-colon-name of the attribute. ID ID of the attribute. Its value must be of type ID and unique within the model containing the attribute. PowerDesigner CHAPTER 2: Building XML Diagrams Attribute Property Sheet Values Tab The Values tab of an attribute property sheet is only available in a model targeted with DTD or XDR. You can set a list of predefined values for an attribute. Note: In a model targeted with the XML-Data Reduced language, there is also a Values tab in the element property sheet. Defining Attributes in XDR Files In an XML-Data Reduced language model, attributes tags are defined by different attributes: XDR attribute attribute Description name Specifies the name of the attribute. Tab: General Field: Name default Specifies a default value for the attribute. Tab: Detail Field: Default dt:type Specifies a type for the attribute. Tab: General Field: Type dt:values To specify a list of available values for a global attribute Tab: General Field: Values type Specifies the name of a global attribute as a reference for a local attribute. Tab: General Field: Reference The following example shows an XDR file: XML Modeling 39 Any Attributes The "Any" attribute feature allows you to insert any attribute of specified namespaces into an element, a complex type or an attribute group declaration. It is only available in a model targeted with XSD. In a schema, Any Attribute is declared with the <anyAttribute> tag. For example: Warning! Any Attribute only is displayed in a schema (see the Preview tab of a model property sheet). The Any Attribute feature is available via a check box in the bottom-left corner of an Attributes tab. 40 PowerDesigner CHAPTER 2: Building XML Diagrams To display an Any Attribute property sheet, select the Any Attribute check box and then click the Properties tool. Any Attribute Property Sheet General Tab The General tab contains the following properties: Property Description ID ID of the Any Attribute. Its value must be of type ID and unique within the model containing the Any Attribute Namespace Namespaces containing the attributes that can be used. If you select ##any, attributes from any namespace can be used. If you select ##other, attributes from any namespace other than the target namespace of the schema can be used. If you select ##local, attributes that are not qualified with a namespace can be used. If you select ##targetNamespace, attributes from the target namespace of the schema can be used. If you type a white space delimited list with URI references, ##targetNamespace and ##local, attributes from this list can be used Process contents Indicator of how an XML processor should handle validation of XML documents containing the attributes specified by the Any Attribute. If you select Lax, the XML processor will try to obtain the schema and validate any attribute of the specified namespaces. If the schema cannot be found, no error will occur. If you select Skip, the XML processor will not try to validate the attributes of the specified namespaces. If you select Strict, the XML processor must obtain the schema and validate any attribute of the specified namespaces Constraints: Keys, Uniques, and KeyRefs (XSM) Constraints indicate that element values must be unique within their specified scope. Constraints are only available in a model targeted with XSD. Each constraint has two specific attributes: selector and field. In a schema, a constraint is declared with its corresponding tag: <unique>, <key> or <keyRef>. There are three kinds of identity constraints: • A Unique constraint - specifies that an element or an attribute value (or set of values) must be unique or null within a specified scope. For example: Generated schema: XML Modeling 41 • The UNIQUENUM unique constraint, defined on the project element, specifies that the numEmployee attribute must be unique or null within the employee element A Key constraint - specifies that an element or an attribute value (or set of values) must be a key within a specified scope; the data must be unique, not null, and always present within a specified scope. For example: Generated schema: • 42 The KEYCODE key constraint, defined on the project element, specifies that the code attribute must be unique, not null and always present within the product element. A KeyRef constraint - specifies that an element or attribute value (or set of values) corresponds to the value of a specified key or unique constraint. A keyRef is a reference to a key or a unique constraint. For example: PowerDesigner CHAPTER 2: Building XML Diagrams Generated schema: The KEYREF_UNIGOLD keyRef, defined on the product element, by reference to the UNIGOLD unique constraint, specifies that the gold attribute must be unique or null within the component_2 element, as well as it must be unique or null within the component_1 element (See UNIGOLD). Creating a Constraint You create constraints on the Constraints tab of an element, using one of the following tools: Tool Description Add Key Constraint - The element value must be a key within the specified scope. The scope of a key is the containing element in an instance document. A key must be unique, not null, and always present XML Modeling 43 Tool Description Add Unique Constraint - The element value must be unique or null within the specified scope Add KeyRef Constraint - The element value corresponds to those of the specified key or unique constraint For general information about creating objects, see the Objects chapter in the Core Features Guide. Constraint Properties You can modify an object's properties from its property sheet. To open a constraint property sheet, double-click its diagram symbol or its Browser entry in the Constraints folder beneath an entity. The General tab contains the following properties: Property Description Name Name of the constraint, which must be a no-colon-name. Code Code of the constraint, which must be a no-colon-name. Comment Descriptive label of the constraint. Stereotype Sub-classification used to extend the semantics of an object without changing its structure. It can be predefined or user-defined. ID ID of the constraint. Its value must be of type ID and unique within the model containing the constraint. Reference [KeyRef only] Name of a key or a unique constraint defined in the current model (or another model with a specified namespace). The Reference value must be a qualified name. Selector (XPath) An XML Path Language expression that selects a set of elements across which the values specified in the Fields tab must be unique. There can only be one selector (see Specifying a Constraint Selector on page 45) Fields Tab The Fields tab lists XPath expressions used to define the constraint (see XPath Abbreviated Syntax on page 46). If more than one field is listed, the combination of fields must be unique (see Specifying Constraint Fields on page 45). 44 PowerDesigner CHAPTER 2: Building XML Diagrams Specifying a Constraint Selector A constraint selector specifies an XPath expression that selects a set of elements for a constraint. 1. Open the property sheet of a constraint, and enter an XPath expression in the Selector (XPath) field (see XPath abbreviated syntax on page 46). 2. Click Apply to make available the Properties tool to the right of the field. 3. Click the Properties tool to open the selector property sheet. 4. [optional] Enter additional properties for the selector, and then click OK to return to the constraint. Specifying Constraint Fields Constraint fields are XPath expressions used to define a constraint (unique, key or keyRef). 1. Open the property sheet of a constraint and then click the Fields tab. 2. Click in the XPath column and enter an XPath expression (see XPath abbreviated syntax on page 46). 3. Click the Properties tool to open the property sheet of the field: XML Modeling 45 4. [optional] Enter additional properties for the selector, and then click OK to return to the constraint. XPath Abbreviated Syntax An XPath expression allows you to locate a node (an element with its ramifications) in the hierarchical tree structure of an XML document. The XPath expressions permitted to define constraint selectors and fields are limited to a subset of the full XPath language defined in the W3C Recommendation XML Path Language 1.0: 46 Syntax Description / Root node of the XML document. It is the root element with its ramifications . Selects the context node. It is the current element (on which an identity constraint is defined) with its ramifications .. Selects the context node parent * Selects all the child elements of the context node employee Selects all the employee child elements of the context node s:employee Selects all the employee child elements of the context node, defined in the namespace with the "s" prefix PowerDesigner CHAPTER 2: Building XML Diagrams Syntax Description @numEmployee Selects the numEmployee attribute of the context node @* Selects all the attributes of the context node ../@numEmployee Selects the numEmployee attribute of the context node parent employee[1] Selects the first employee child element of the context node employee[last()] Selects the last employee child element of the context node */employee Selects all the employee grandchildren of the context node //employee Selects all the employee descendants of the root node .//employee Selects the employee descendants of the context node company//employee Selects the employee descendants of the company child elements of the context node //company/employee Selects all the employee elements with company as parent element in the context node /book/chapter[2]/section[3] Selects the third section in the second chapter of the book employee[@dept="doc"] Selects all the employee child elements of the context node with a dept attribute set to doc employee[@dept="doc"][3] Selects the third employee child element of the context node with a dept attribute set to doc employee[3][@dept="doc"] Selects the third employee child element of the context node only if it has a dept attribute set to doc chapter[title] Selects the chapter child elements of the context node with at least one title child element chapter[title="About this book"] Selects the chapter child elements of the context node with at least one title child element with a text content set to About this book employee[@numEmployee and @dept] Selects all the employee child elements of the context node with the numEmployee and dept attributes text() Selects all the child nodes of the text context node XML Modeling 47 Selector and Field Property Sheet General Tab The General tab of a selector or field property sheet contains the following properties: Property Description XPath For a selector: An XPath expression relative to the parent element being declared. It identifies the child elements to which the identity applies For a field: An XPath expression relative to each element selected by the selector of the constraint. It identifies a single element (with a simple type) whose content or value is used for the constraint Stereotype Sub-classification used to extend the semantics of an object without changing its structure. It can be predefined or user-defined ID ID of the selector. Its value must be of type ID and unique within the model containing the selector Groups (XSM) A group of elements is a set of elements arranged by a group particle (all, choice or sequence), which is then referenced in the model by various elements. • • A group - is created independently, without a parent element, and can be reused multiple times by elements, complex types or other global groups, through references. In a schema, it is directly linked to the <schema> tag (root element). See Creating a group on page 50. A reference to a group - is created within an element, complex type or global group, and makes the referenced group available to its parent. See Creating a reference to a group on page 50. For example: The descriptionLines group is reused in the definition of the product element by clicking the sequence group particle (S) with the palette Group tool. The Reference property of the referencing group property sheet is then set to descriptionLines. 48 PowerDesigner CHAPTER 2: Building XML Diagrams In the generated XSD file, the group is first declared with the <group> tag and then reused through a reference (ref) set to descriptionLines: • In the generated DTD file, the group is expanded directly within its parent element: • In the generated XDR file, the group is declared through a <group> tag, within an <ElementType> tag with its order attribute set to seq: Note: In a model targeted with DTD or XDR language, there are no global or referencing groups, although they appear on the diagram. Groups are expanded within their parent element and their child elements are declared individually as global elements. (See generated DTD and XDR files in Groups (XSM) on page 48) XML Modeling 49 Creating a Group A group is created independently in the diagram, and will be reused within other elements by way of references. For more information on references, see Creating a reference to a group on page 50. You can create a group in any of the following ways: • • • Select the Group tool in the diagram Palette and click in an empty space in the diagram. Select Model > Groups to access the List of Groups, and click the Add a Row tool. Right-click the model or package in the Browser, and select New > Group. For general information about creating objects, see the Objects chapter in the Core Features Guide. Creating a Reference to a Group A reference to a group is created as a child of an element, group or complex type, and makes the referenced group available to its parent. You can create a referencing group in any of the following ways: • • Select the Group tool in the diagram Palette, and click on an element, group, or complex type symbol. On the Items tab of the property sheet of a group particle, click the Add Group with Reference to Group tool (see Group Particle Properties on page 31). For general information about creating objects, see the Objects chapter in the Core Features Guide. Group Properties You can modify an object's properties from its property sheet. To open a group (or reference to a group) property sheet, double-click its diagram symbol or its Browser entry in the Groups folder (or, in the case of a reference to a group, beneath its parent object). The General tab contains the following properties: 50 Property Description Name [unavailable to references to groups] Name of the group, which must be a no-colonname. Required when the group is global Code [unavailable to references to groups] Code of the group, which must be a no-colonname. Required when the group is global Comment Descriptive label for the group. Stereotype Sub-classification used to extend the semantics of an object without changing its structure. It can be predefined or user-defined. PowerDesigner CHAPTER 2: Building XML Diagrams Property Description Reference [for references to groups only] Name of a group in the current model or another model opened in the workspace, which must be a qualified name. A reference allows you to reuse a group with all its properties without having to define it again. Use the list to select a group in the current model. Use the Browse tool to select a group from any model opened in the workspace. If you select a group from another model, a shortcut is created with the referencing group. When a reference is defined, the name and code are those of the target group, and the properties are grayed. Once you have defined the reference of a referencing group, you can locate the referenced group in the diagram by right-clicking the referencing group symbol and selecting Find Referenced Group in the contextual menu. The referenced group is displayed with handles in the diagram. Group type [unavailable to references to groups] Specifies how child elements are to be used within the group. You can choose between: • • • all choice sequence For more information, see Group Particles (XSM) on page 29. Minimum Minimum number of times the group can occur. To specify that the group is optional, set this attribute to zero. Maximum Maximum number of times the group can occur. For an unlimited number of times, select unbounded. You can access the Preview tab of a group property sheet directly, by right-clicking the group symbol in the diagram and selecting Preview. Linking Child Objects to a Group XML objects do not support standard link objects. To link a child object to a group, you must click the child object tool in the palette and then click the group symbol in the diagram. This will automatically create a link between both objects. The following table lists the allowed links: Tool Action If you click a group symbol with the Element tool, a sequence group particle and a child element symbol are created. You can modify the group particle via its property sheet If you click a group symbol with the Any tool, a sequence group particle and an any symbol are created. You can modify the group particle via its property sheet XML Modeling 51 Tool Action If you click a group symbol with the Group tool, a sequence group particle and a referencing group are created. You can modify the group particle via its property sheet. You must now select a group for the reference If you click a group symbol with the Complex Type tool, a complex type symbol is displayed superposed, but not linked, to the group symbol. A global complex type cannot be the child of a group If you click a group symbol with the Sequence tool, a sequence group particle is displayed linked to the group symbol If you click a group symbol with the Choice tool, a choice group particle is displayed linked to the group symbol If you click a group symbol with the All tool, an all group particle is displayed linked to the group symbol Note: When you cannot click a symbol or an empty space in a diagram, the Pointer displays a forbidden sign (See complex type in Tool column). When there is a possibility to create a symbol above, below or next to another one, the Pointer displays an arrow indicating the corresponding direction (See element in Tool column). Attribute Groups (XSM) Attribute groups are not supported by XDR. An attribute group is a set of attributes, which is referenced in the model by various elements: • • An attribute group - is created independently, without a parent element, and can be reused multiple times by elements, complex types or other global attribute groups, through references. In a schema, it is directly linked to the <schema> tag (root element). See Creating an attribute group on page 53. A reference to an attribute group - is created within an element, complex type, or global attribute group, and makes the referenced attribute group available to its parent. See Creating a reference to an attribute group on page 54. For example: 52 PowerDesigner CHAPTER 2: Building XML Diagrams The quality attribute group is composed of the guarantee and qualityStandards attributes. The productA element reuses the quality attribute group via the Attributes tab of its property sheet. • Generated XSD file: • In a schema, a group of attributes is declared with the <attributeGroup> tag. It can contain the following tags: <attribute>, <attributeGroup> or <anyAttribute>. Generated DTD file: Creating an Attribute Group An attribute group is created independently, and will be reused within other elements by way of references. For more information on references, see Creating a reference to an attribute group on page 54. You can create an attribute group in any of the following ways: • • Select Model > Attribute Groups to access the List of Attribute Groups, and click the Add a Row tool. Right-click the model or package in the Browser, and select New > Attribute Group. XML Modeling 53 For general information about creating objects, see the Objects chapter in the Core Features Guide. Creating a Reference to an Attribute Group A reference to an attribute group is created within an element, complex type, or attribute group, and makes the referenced attribute group available to its parent. You can create a reference to an attribute group as follows: You can create an attribute group in the following way: • On the Attributes tab of the property sheet of an element, complex type, or attribute group, click the Add Group with Reference to Group tool (see Element Properties on page 21). For general information about creating objects, see the Objects chapter in the Core Features Guide. Attribute Group Properties You can modify an object's properties from its property sheet. To open an attribute group (or reference to an attribute group) property sheet, double-click its Browser entry in the Attribute Groups folder (or, in the case of a reference to an attribute group, beneath its parent object). The following sections detail the property sheet tabs that contain the properties most commonly entered for attribute groups. The General tab contains the following properties: 54 Property Description Name [unavailable to references to attribute groups] Name of the attribute group, which must be a no-colon-name. Required when the attribute group is global. Code [unavailable to references to attribute groups] Code of the attribute group, which must be a no-colon-name. Required when the attribute group is global. Comment Descriptive label of the attribute group. Stereotype Sub-classification used to extend the semantics of an object without changing its structure. It can be predefined or user-defined. Reference [for references to attribute groups only] Name of an attribute group from the current model or any model opened in the workspace, which must be a qualified name. If you select an attribute group from another model, a shortcut is created with the referencing attribute group. A reference allows you to reuse an attribute group with all its properties without having to define it again. When a reference is defined, the name and code properties are grayed. The name and code are those of the target attribute group ID ID of the attribute group. Its value must be of type ID and unique within the model containing this attribute group PowerDesigner CHAPTER 2: Building XML Diagrams Attributes Tab This tab lists the attributes and attribute groups associated with the attribute group. For information about the tools available on this tab for adding attributes and attribute groups, see Creating an Attribute on page 37. Simple Types (XSM) You can only create simple types in a model targeted with XSD. A simple type is a data type definition for elements or attributes with text-only content. It cannot contain elements or attributes. A simple type is defined by derivation of an existing simple type (built-in data type or derived simple type). There are three kinds of derivation for a simple type: • • • List - contains a white space-separated list of values of an inherited simple type Restriction - has a range of values restricted to a subset of those of an inherited simple type Union - contains a union of values of two or more inherited simple types For more information on simple type derivations, see Derivations: Extensions, Restrictions, Lists and Unions (XSM) on page 61. Once defined in a model, a simple type can be reused in the definition of an attribute, an element or a complex type. Example of a simple type in a schema: Creating a Simple Type You can create a simple type in any of the following ways: • • Select Model > Simple Types to access the List of Simple Types, and click the Add a Row tool. Right-click the model or package in the Browser, and select New > Simple Type. XML Modeling 55 Warning! If the simple type symbol does not appear in the diagram, select Symbol > Show Symbols, then click the Simple Type tab and select the simple type box to display its symbol in the diagram. For general information about creating objects, see the Objects chapter in the Core Features Guide. Simple Type Properties You can modify an object's properties from its property sheet. To open a simple type property sheet, double-click its diagram symbol or its Browser entry in the Simple Types folder. The General tab contains the following properties: Property Description Name Name of the simple type, which must be a no-colon-name. If specified, it must be unique among all simple types and complex types Code Code of the simple type, which must be a no-colon-name. If specified, it must be unique among all simple types and complex types Comment Descriptive label of the simple type. Stereotype Sub-classification used to extend the semantics of an object without changing its structure. It can be predefined or user-defined. Derivation Derivation method for the simple type. Enabled and required when the simple type is defined. Final Property to prevent derivation of the current simple type. ID ID of the simple type. Its value must be of type ID and unique within the model containing the simple type. Complex Types (XSM) You can only create complex types in a model targeted with XSD. A complex type is a data type definition used to define attributes and child elements of a parent element. It is a template for a data type definition that can be reused and derived by extension or restriction. A complex type has: • • 56 a global scope when it has no parent element in the diagram and when it is directly linked to the <schema> tag. It can then be reused or derived, by extension or restriction, in other parts of the schema. a local scope when integrated into an <element> tag. It applies only to its containing element. PowerDesigner CHAPTER 2: Building XML Diagrams The following illustration shows a diagram containing a complex type: In the example above, HighDefinition is a global complex type, reused as data type for the deluxeTV element. The generated schema is the following: Warning! Global complex types appear in the model as objects, with their corresponding symbol in the diagram. Local complex types only appear in the schema (see Preview tab of an element property sheet). Creating a Complex Type You can create a complex type in any of the following ways: • • • Use the Complex Type tool in the diagram Palette. Select Model > Complex Types to access the List of Complex Types, and click the Add a Row tool. Right-click the model or package in the Browser, and select New > Complex Type. For general information about creating objects, see the Objects chapter in the Core Features Guide. Complex Type Properties You can modify an object's properties from its property sheet. To open a complex type property sheet, double-click its diagram symbol or its Browser entry in the Complex Types folder. The following sections detail the property sheet tabs that contain the properties most commonly entered for complex types. The General tab contains the following properties: XML Modeling 57 Property Description Name Name of the complex type, which must be a no-colon-name and unique among all simple types and complex types. Code Code of the complex type, which must be a no-colon-name and unique among all simple types and complex types. Comment Descriptive label of the complex type. Stereotype Sub-classification used to extend the semantics of an object without changing its structure. It can be predefined or user-defined. Group type Specifies that the complex type has child elements, and how they are used (see Group Particles (XSM) on page 29). You can choose between: • • • • all – All children may be present. choice – Only one child must be present. group – Reference to a predefined group (see Groups (XSM) on page 48) sequence – All children must be present in order. Content Content type of the complex type (see Specifying the Type of Content of a Complex Type on page 60). Derivation Derivation method for the complex type. Once you have selected a derivation method, you must define a base type. Click the Properties tool beside the derivation box to display the derivation property sheet. In the General tab, select a base type in the Base Type list. Detail Tab The Detail tab contains the following properties: 58 Property Description Final Property to prevent derivation of the current complex type Block Property to prevent another complex type with the specified type of derivation from being used in place of the current complex type Mixed If selected, this property indicates that character data is allowed to appear between the child elements of the current complex type. Select Mixed only if the current complex type has a complex content (See general properties) Abstract If selected, this property indicates that the complex type can be used in the instance document ID ID of the complex type. Its value must be of type ID and unique within the model containing this complex type PowerDesigner CHAPTER 2: Building XML Diagrams Mapping Tab This tab lets you map the complex type to PDM or OOM objects. You associate one or more PDM abstract data types or OOM classes to the complex type using the Add Objects tool on the Complex Type Sources sub-tab. You can associate PDM abstract data type attributes or OOM class attributes to the complex type attributes using following tools on the Attributes Mapping tab: Tool Description Add Mapping - Selects the attributes in the current complex type that will be mapped to PDM abstract data type attributes or OOM class attributes. Once you have selected the attributes, you can use the list in the Mapped to column to select corresponding PDM abstract data type attributes or OOM class attributes Create from Sources - Copies PDM abstract data type attributes or OOM class attributes in the data source to the current complex type attributes Generate Mapping - Automatically generates a mapping between PDM abstract data type attributes or OOM class attributes and complex type attributes with the same name or code in the data source and the current model For detailed information about mappings, see Chapter 12, Object Mappings in the Core Features Guide . The following tabs are also available: • Attributes - lists the attributes and attribute groups associated with the complex type (see Attributes (XSM) on page 35). Linking a Child Object to a Complex Type XML objects do not support standard link objects. To link a child object to a complex type, you must click the child object tool in the palette and then click the complex type symbol in the diagram. This will automatically create a link between both objects. The following table lists the allowed links: Tool Action If you click a complex type symbol with the Element tool, a sequence group particle and a child element symbol are created. You can modify the group particle via its property sheet If you click a complex type symbol with the Any tool, a sequence group particle and an any symbol are created. You can modify the group particle via its property sheet XML Modeling 59 Tool Action If you click a complex type symbol with the Group tool, a referencing group is created. You can modify the group particle via its property sheet. You must now select a group for the reference If you click a complex type symbol with the Complex Type tool, a second complex type symbol is displayed superposed, but not linked, to the first complex type symbol. A complex type cannot be the child of another complex type If you click a complex type symbol with the Sequence tool, a sequence group particle is displayed linked to the complex type symbol If you click a complex type symbol with the Choice tool, a choice group particle is displayed linked to the complex type symbol If you click a complex type symbol with the All tool, an all group particle is displayed linked to the complex type symbol Note: When you cannot click a symbol or an empty space in a diagram, the Pointer displays a forbidden sign (See complex type in Tool column). When there is a possibility to create a symbol above, below or next to another one, the Pointer displays an arrow indicating the corresponding direction (See element in Tool column). Specifying the Type of Content of a Complex Type A complex type can contain either: 1. Open the property sheet of a complex type and select a type in the Content field: • simple content – character data or a simple type (but no elements), or • complex content – elements or elements and character data 2. Click Apply to make available the Properties tool to the right of the list. 3. [optional] Click the Properties tool to open the property sheet of the content, and specify an ID and, in the case of complex content, whether the content can be mixed: Property Description ID ID for the complex content. Its value must be of type ID and unique within the model containing the complex content Mixed [complex content only] Specifies that character data is allowed to appear between child elements of the complex type. 4. Click OK to return to the diagram. 60 PowerDesigner CHAPTER 2: Building XML Diagrams Derivations: Extensions, Restrictions, Lists and Unions (XSM) You can use derivations to extend or restrict the values of elements and of simple and complex types. An XML model allows you to derive: • • • Elements by extension, restriction, list or union Simple types by restriction, list or union Complex types by extension or restriction Note: When you define a derivation in an element property sheet, a simple or a complex type is automatically created within the element declaration (See Preview tab). The Embedded type property is automatically set to Simple or Complex, and the Content property to Simple or Complex in the case of an embedded complex type. Deriving by Extension You can derive an element or complex type by extension to extend the values of its base type. For example: USaddress is a derivation by extension of the address complex type. The generated schema is the following: XML Modeling 61 1. Open the property sheet of an element or complex type and select Extension in the Derivation list. The Content field (and, in the case of an element, the Embedded type field) is set to Complex. 2. Click the Properties tool to the right of the Derivation box to open the property sheet of the extension and complete the following properties: Property Description ID ID of the extension. Its value must be of type ID and unique within the model containing the extension Base Type Data type on which the extension is based 3. Specify an ID, select a base type, and then click OK to return to the element or complex type. Deriving by Restriction You can derive an element, simple type, or complex type by restriction to restrict the values of their base type. 1. Open the property sheet of an element, simple type, or complex type, and select Restriction in the Derivation list. 62 PowerDesigner CHAPTER 2: Building XML Diagrams For elements and complex types, the Content field (and, in the case of an element, the Embedded type field) is set to Complex. 2. Click the Properties tool to the right of the Derivation field to open the restriction property sheet, and complete the following fields on the General tab: Property Description ID ID of the simple type restriction. Its value must be of type ID and unique within the model containing the simple type restriction Base type Data type on which the restriction is based. Select a data type in the Base type list or with the Browse tool Embedded type [simple types only] If selected, the base type disappears and a simple type is created in the schema within the current simple type. Click Apply, and then the Properties tool beside the Embedded type box, to define a derivation and a base type for the embedded simple type. 3. [optional - simple type restrictions only] Click the Detail tab and enter appropriate facets (constraints on the set of values of a simple type) for the restriction: Icon Facet Length - Exact number of characters or list items allowed. It must be equal to or greater than zero XML Modeling 63 Icon Facet Minimum length - Minimum number of characters or list items allowed. It must be equal to or greater than zero Maximum length - Maximum number of characters or list items allowed. It must be equal to or greater than zero Minimum exclusive - Lower bound for numeric values. All values are greater than this value Maximum exclusive - Upper bound for numeric values. All values are lower than this value Minimum inclusive - Minimum value allowed for data type Maximum inclusive - Maximum value allowed for data type Total digits - Exact number of decimal digits allowed. It must be greater than zero Fraction digits - Maximum number of decimal digits in the fractional part Whitespace - Way of handling white spaces. You can choose from the following: • Preserve - white spaces are unchanged. • Replace - Tabs, line feeds and carriage returns are replaced with spaces. • Collapse - Contiguous sequences of spaces are collapsed to a single space. Leading and trailing spaces are removed. You can optionally click the Properties tool to the right of each field to open the property sheet of the facet and enter the following properties: Property Description ID ID of the facet. Its value must be of type ID and unique within the model containing the facet Value Value(s) of the facet Fixed To prevent a modification of the facet value(s), select the Fixed property 4. [optional - simple type restrictions only] Click the Enumerations tab and enter a set of acceptable values. Select the F[ixed] check box to prevent the modification of a value. For example: the meetings simple type, based on the xs:gMonthDay data type, is restricted to the following dates: 01/20, 03/20, 05/20 and 07/20. 64 PowerDesigner CHAPTER 2: Building XML Diagrams Generated schema: 5. [optional - simple type restrictions only] Click the Patterns tab and enter one or more sequences of acceptable values. Select the F[ixed] check box to prevent the modification of a value. For example: the zipCode simple type, based on the xs:string data type, is restricted to the following pattern: two uppercase letters, from A to Z, followed by a five-digit number, each digit ranging from 0 to 9. XML Modeling 65 Generated schema: 6. Click OK to close the restriction property sheet and return to the element, simple type, or complex type. Deriving by List You can derive an element or simple type by list to define it as a list of values of a specified data type. 1. Open the property sheet of an element or simple type, and select List in the Derivation list. For elements, the Embedded type field is set to Simple. 2. Click the Properties tool to the right of the Derivation box to open the list property sheet and complete the following properties: 66 Property Description ID ID of the simple type list. Its value must be of type ID and unique within the model. PowerDesigner CHAPTER 2: Building XML Diagrams Property Description Type Data type for the list of values Embedded Type If selected, the type disappears and a simple type is created in the schema within the current simple type or element. Click Apply, and then the Properties tool beside the Embedded type box, to define a derivation and a type for the embedded simple type. 3. Click OK to close the list property sheet and return to the element or simple type. Deriving by Union You can derive an element or simple type by union to define it as a collection of built-in and simple data types. 1. Open the property sheet of an element or simple type, and select Union in the Derivation list. For elements, the Embedded type field is set to Simple. 2. Click the Properties tool to the right of the Derivation box to open the union property sheet and complete the following properties: Property Description ID ID of the simple type union. Its value must be of type ID and unique within the model containing the simple type union. Member Types White space separated list of built-in data types. Values must be qualified names. 3. [optional] Click the Union Types tab and add appropriate simple types to the union. 4. Click OK to close the union property sheet and return to the element or simple type. Annotations (XSM) Annotations are only available in models targeted with XSD. You define annotations when you want to add information about an XML model. There are three kinds of annotations: • • • Annotation - provides extra information on XML models or schemas. You can define multiple annotations at this level, and each can contain multiple documentation and/or application information tags. Documentation – is contained within an annotation and contains an URI reference or any well-formed XML content that gives extra information about XML objects or documents Application Information - is contained within an annotation and contains an URI reference or any well-formed XML content that is used by applications for processing instructions Generated schema of a global annotation: XML Modeling 67 This global annotation is composed of a documentation, with a well-formed XML content (extract of a DTD file), and an application information. Creating an Annotation You can create a annotation at the global level in any of the following ways: • • Open the Items or External Schemas tab in the property sheet of the model, and click the Add Annotation tool. Right-click the model or package in the Browser, and select New > Annotation. For general information about creating objects, see the Objects chapter in the Core Features Guide. Annotation Properties You can modify an object's properties from its property sheet. To open an annotation property sheet, double-click its Browser entry in the Annotations folder. The following sections detail the property sheet tabs that contain the properties most commonly entered for annotations. The General tab contains the following properties: 68 Property Description ID Must be of type ID and unique within the model containing the annotation. PowerDesigner CHAPTER 2: Building XML Diagrams Items Tab This tab lists the documentation and application information tags contained within the annotation. You can create a documentation or application information using the following tools: Tool Description Add Documentation - Adds a comment or a document reference to be read by users Add Application Information - Adds an information to be used by applications for processing instructions Note: These tools are also available on the Annotations tab of an element or other object property sheet - to add content to an annotation at the global, schema level Documentation and Application Information Properties The General tab contains the following properties: Property Description Source Source of the content. It must be a URI reference Language [documentation only] Language used in the documentation. For example: en, en-GB, en-US, de, fr The Content tab allows you to write or paste any well-formed XML content. Notations (XSM) Notations allow you to define and process non-XML objects within an XML model. The following example shows the generated schema for a notation: Notations are not available on models targeted with XDR. XML Modeling 69 Creating a Notation You can create a notation in any of the following ways: • • Select Model > Notations to access the List of Notations, and click the Add a Row tool. Right-click the model or package in the Browser, and select New > Notation. For general information about creating objects, see the Objects chapter in the Core Features Guide. Notation Properties You can modify an object's properties from its property sheet. To open a notation property sheet, double-click its diagram symbol or its Browser entry in the Notations folder. The General tab contains the following properties: Property Description Name Name of the notation, which must be a no-colon-name. Code Code of the notation, which must be a no-colon-name. Comment Descriptive label of the notation. Stereotype Sub-classification used to extend the semantics of an object without changing its structure. It can be predefined or user-defined. ID ID of the notation. Its value must be of type ID and unique within the model containing the notation. Public URI reference identifying the non-XML object. For example: pictures/gif. System URI reference identifying the application that will process the non-XML object. For example: user/local/pictureViewer. Entities (XSM) Entities enable you to include predefined values, external XML or non-XML files in an XML model targeted with a DTD. When an XML processor reads an entity reference in an XML document, it will replace this entity reference by its value defined in the DTD file of the XML document. An entity reference is the entity name preceded by an ampersand and followed by a semicolon. For example: &furtherinfo; will be replaced by For further information, see. The W3C has predefined five entities for XML tags: 70 PowerDesigner CHAPTER 2: Building XML Diagrams Entity name Reference Value Less than < < Greater than > > Ampersand & & Apostrophe ' ' Quotation " " In an XML model, you just need to type the name and the value of an entity. Creating an Entity You can create an entity in any of the following ways: • • Select Model > Entities to access the List of Entities, and click the Add a Row tool. Right-click the model or package in the Browser, and select New > Entity. For general information about creating objects, see the Objects chapter in the Core Features Guide. Entity Properties You can modify an object's properties from its property sheet. To open an entity property sheet, double-click its diagram symbol or its Browser entry in the Entities folder. The General tab contains the following properties: Property Description Name Name of the entity, which must be a no-colon-name. Code Code of the entity, which must be a no-colon-name. Comment Descriptive label of the entity. Stereotype Sub-classification used to extend the semantics of an object without changing its structure. It can be predefined or user-defined. Value Value of the entity. A string of characters in the case of a predefined value. A URI in the case of an XML or a non-XML file. For example: http://something.com/pictures/ logo.gif. Public URI reference identifying the non-XML object. For example: pictures/gif. System URI reference identifying the application that will process the non-XML object. For example: user/local/pictureViewer. Notation Used to define and process non-XML objects within an XML model. XML Modeling 71 Property Description Parameter If selected, the entity is parsed within the DTD, and not within the XML document as for a general entity. A parameter entity allows you to predefine a value within a DTD. This predefined value can then be easily changed within the DTD. Instructions: Import, Include and Redefine (XSM) Import, Include and Redefine allow you to enrich your XML model with external namespaces, schema files or schema components. These instructions are only available in a model targeted with XSD. Imports An import identifies a namespace whose schema components are referenced by the current schema, allowing you to use components from any schema with different target namespace than the current schema. In a schema, an import is declared with the <import> tag. For example: Includes An include allows you to include a specified schema file in the target namespace of the current schema, allowing you to use components from any schema with the same target namespace as the current schema or with no specified target namespace. In a schema, an include is declared with the <include> tag. For example: Redefines A redefine allows you to redefine simple and complex types, groups and attribute groups from an external schema file in the current schema, allowing you to use components from any schema with the same target namespace as the current schema or with no specified target namespace. In a schema, a redefine is declared with the <redefine> tag. For example: 72 PowerDesigner CHAPTER 2: Building XML Diagrams Creating an Import, Include, or Redefine Instruction You can create an import, include, or redefine instruction in any of the following ways: • • • Select Model > Import, Include, or Redefine to access the relevant list, and click the Add a Row tool. Open the External Schemas tab in the property sheet of the model, and click the Add Import, Add Include, or Add Redefine tool. Right-click the model or package in the Browser, and select New > Import, Include, or Redefine. For general information about creating objects, see the Objects chapter in the Core Features Guide. Import, Include, and Redefine Properties You can modify an import, include, or redefine instruction's properties from its property sheet. To open an instruction property sheet, double-click its diagram symbol or its Browser entry in the Imports, Includes, or Redefines folder. The following sections detail the property sheet tabs that contain the properties most commonly entered for instructions. The General tab contains the following properties: Property Description Schema location URI reference for the location of a schema file with an external namespace. You can use the Browse tool beside the Properties tool to select a schema file among those opened in the current workspace. For example: ORDER.xsd. ID ID of the instruction. Its value must be of type ID and unique within the schema containing the instruction. Namespace [import only] URI reference for the namespace to import. For example: xml.ordering. Comment Descriptive label of the instruction. XML Modeling 73 Property Description Stereotype Sub-classification used to extend the semantics of an object without changing its structure. It can be predefined or user-defined. Items Tab This tab is available for redefines only and lists the items to be redefined. The following tools are available: Tool Description Add Group - Adds a group of elements to be redefined. Add Attribute Group - Adds a group of attributes to be redefined. Add Simple Type - Adds a simple type to be redefined. Add Complex Type - Adds a complex type to be redefined. Redefine Property Sheet Items Tab The Items tab lists the items to be redefined: Tool Description Add Group - Adds a group of elements to be redefined. Add Attribute Group - Adds a group of attributes to be redefined. Add Simple Type - Adds a simple type to be redefined. Add Complex Type - Adds a complex type to be redefined. Business Rules (XSM) A business rule is a rule that your business follows. It is a written statement specifying what an information system must do or how it must be structured. It could be a government-imposed law, a customer requirement, or an internal guideline. You can attach business rules to your model objects to guide and document the creation of your model. For example, the rule "an employee belongs to only one division" can help you graphically build the link between an employee and a division. For more information, see "Business Rules" in the Objects chapter of the Core Features Guide. 74 PowerDesigner CHAPTER 3 Generating and Reverse Engineering XML Schemas and Other Models PowerDesigner supports the generation and reverse-engineering of XML Schema Definition files (.XSD), Document Type Definition files (.DTD) and XML-Data Reduced files (.XDR). You can also generate a physical data model (PDM) from an XSM or generate an XSM from a PDM Generating XML Schema Files PowerDesigner provides a standard interface for generating all the supported XML schemas. Target Schema Generated file XML Schema Definition 1.0 XSD Document Type Definition 1.0 DTD Note: Parameter entities are references to predefined values within a DTD file (See Parameter property in entity property sheet). During DTD generation, some object properties containing inadvertently parameter values will be generated with parameter references. If you are not satisfied with this default use of parameter entities, you should clear the Parameter property before generation. XML-Data Reduced 1.0 XDR You can preview the file to be generated by selecting the Preview tab of your XML model property sheet (see Previewing XML Code on page 8). Note: The PowerDesigner generation system is extremely customizable through the use of extensions (see Extending your Modeling Environment on page 11). For detailed information about customizing generation, including adding generation targets, options, and tasks, see Chapter 1, Resource Files and the Public Metamodel in Customizing and Extending PowerDesigner 1. Select Language > Generateschema File to open the Generation dialog: XML Modeling 75 2. Enter a directory in which to generate the files and specify whether you want to perform a model check. For more information about checking your model, see Chapter 4, Checking an XSM on page 83. Note: When generating an XDR file, the Generation dialog contains an Options tab, where you can specify whether or not to generate comments (within a <description> tag). This option is enabled by default. 3. Click OK to begin generation. A Progress box is displayed. The Result list displays the files that you can edit. The result is also displayed in the Generation tab of the Output window, located in the bottom part of the main window. 4. Click Edit to edit the XSD, DTD or XDR file in your associated editor: 76 PowerDesigner CHAPTER 3: Generating and Reverse Engineering XML Schemas and Other Models Reverse Engineering an XML Schema into an XSM Reverse engineering is the process of extracting an XML structure from an XML schema file, and using it to build or update an XSM. Note: PowerDesigner uses a parser software for XML reverse engineering, developed by the Apache Software Foundation (http://www.apache.org). Reverse Engineering to a New XML Model You can reverse engineer XML schema files to create a new XSM. 1. Select File > Reverse Engineer > XML Definition to open the New XML Model dialog box. 2. Select an XML language and specify whether you want to share the resource file or copy it to your model. 3. [optional] Click the Select Extensions tab, and select any extension files you want to attach to the new model. 4. Click OK to go to the Reverse Engineering dialog: 5. On the Options tab, specify the file you want to reverse engineer, and select any appropriate options: XML Modeling 77 Option Description Show symbols Creates symbols for the reversed objects in the diagram. If you select to show symbols, you can also specify to expand all the nodes, and to display elements, groups, and complex and simple types. Convert unique references to elements Enables the display of shortcuts to XML structures in other models as expandable nodes, instead of simple shortcuts. Since global objects with a single reference in the model will be converted into child objects, you should not use this option if you want to keep the global scope of some objects. You can subsequently perform this conversion by selecting Tools > Convert Unique References in the XML model. 6. [optional] Click the Target Models tab and specify any existing PowerDesigner models which are referenced in the file being reverse engineered. These references will become shortcuts in the reversed model. 7. Click OK to begin reverse engineering. The XML file is reversed into an XML model and displayed in the diagram window and the Browser. The result is also displayed in the Reverse page of the Output window. Reverse Engineering to an Existing XML Model You can reverse engineer XML schema files to add objects to an existing XSM. 1. Open the XML model you want to reverse into and then select Language > Reverse Engineer schema File to open the Reverse Engineering dialog box. 2. Select the file to reverse, and specify any appropriate options. 3. [optional] Click the Target Models tab and specify any existing PowerDesigner models which are referenced in the file being reverse engineered. These references will become shortcuts in the reversed model. 4. Click OK to begin reverse engineering. A message in the Output window confirms that the file has been reversed and the Merge Models window opens: 78 PowerDesigner CHAPTER 3: Generating and Reverse Engineering XML Schemas and Other Models 5. Review the objects that you will be importing, and the changes that they will make to the model (see Chapter 7, Comparing and Merging Models in the Core Features Guide ). 6. Click OK to merge the selected changes into your model. 7. [optional] Select Symbol > Auto-Layout to organize the new symbols in your diagram. Generating Other Models from an XSM You can generate physical data models (PDMs) and other XSMs from an XSM. 1. Select Tools, and then one of the following commands to open the appropriate Model Generation Options window: • Generate Physical Data Model... Ctrl+Shift+P • Generate XML Model... Ctrl+Shift+M 2. On the General tab, select a radio button to generate a new or update an existing model, and complete the appropriate options. 3. [optional] Click the Detail tab and set any appropriate options. We recommend that you select the Check model checkbox to check the model for errors and warnings before generation. XML Modeling 79 4. [optional] Click the Target Models tab and specify the target models for any generated shortcuts. 5. [optional] Click the Selection tab and select or deselect objects to generate. 6. Click OK to begin generation. Note: For detailed information about the model generation feature, see Chapter 10, Generating Models and Model Objects in the Core Features Guide . The following table details how XSM objects are generated to PDM objects: XSM PDM Elements Tables or columns: • • • Root elements - are generated as tables. Non-root elements with complex types - are generated as tables or columns, depending on the option chosen in the Persistent groupbox on the Detail tab of the element property sheet. Non-root elements with primitive or simple types - are generated as table columns. Note: Root elements with a primitive or simple type are not generated except where they are referenced by other elements or complex types. If you have a single root element and want to generate its immediate children as tables, select the Skip single root element option on the PDM Generation Options window Detail tab. Simple types Domains. The datatype of the domain depends on the derivation of the simple type: • simple types with a list derivation - varchar. • simple types with a restriction derivation - the datatype of the base type simple types with a union derivation - the most permissive of the unioned types • Complex types Merged with their parent element. If the complex type is the restriction or extension of a simple type it will be generated as a column called Value linked to the domain generated from the simple type. Attributes 80 Columns with datatypes determined by resolving any derivation. Attributes and attribute groups defined at the model level are not generated except where they are referenced. PowerDesigner CHAPTER 3: Generating and Reverse Engineering XML Schemas and Other Models XSM PDM Business rules Business rules Key constraints Keys Unique constraints Indexes Keyref constraints References (if the referenced constraint is a key) IDs (DTD) Keys Note: References, substitutions, imports, and includes are always resolved, and attributes and attribute groups defined at the model level are generated only where they are used. Notations, redefines, anys, and (for DTDs) entities, are not generated to PDMs. XML Modeling 81 82 PowerDesigner CHAPTER 4 Checking an XSM The XML model is a very flexible tool, which allows you quickly to develop your model without constraints. You can check the validity of your XSM at any time. A valid XSM conforms to the following kinds of rules: • • Each complex type should have at least one attribute Each group must contain elements, groups, group particles and/or Any Note: We recommend that you check your XML model before generating an XML document or another model from it . If the check encounters errors, generation will be stopped. The Check model option is enabled by default in the Generation dialog box. You can check your model in any of the following ways: • • • Press F4, or Select Tools > Check Model, or Right-click the diagram background and select Check Model from the contextual menu The Check Model Parameters window opens, allowing you to specify the kinds of checks to perform, and the objects to apply them to. For detailed information about this window and correcting problems reported, see "Checking a Model" in the Models chapter of the Core Features Guide. The following sections document the XSM -specific checks available by default. For information about checks made on generic objects available in all model types, see "Checking a Model" in the Models chapter of the Core Features Guide. Group Particle Checks PowerDesigner provides default model checks to verify the validity of group articles. Check Description and Correction Existence of particle A group particle must contain elements, groups, group particles and/ or Any. Manual correction: Add items to the group particle or delete it Automatic correction: None XML Modeling 83 Check Description and Correction Invalid cardinality You should define a minimum (0 or 1) and a maximum cardinality (1 or unbounded) for a group particle occurrence. This check is only available in a model targeted with XDR. Manual correction: Double-click the group particle symbol and type a value for Minimum (0 or 1) and Maximum (1 or unbounded) properties Automatic correction: None Model Checks PowerDesigner provides default model checks to verify the validity of models built on a schema. Check Description and Correction Identifier uniqueness Two or more objects cannot have the same identifier (ID). Manual correction: Give a unique identifier to each object Automatic correction: None Undefined identifier You must define an identifier (ID) for each object in the model. Manual correction: Define an identifier for each object Automatic correction: None Shortcut code uniqueness Two shortcuts with the same code cannot be in the same namespace. Manual correction: Change the code of one of the shortcuts Automatic correction: None Undefined target namespace You should define a target namespace to your model. Manual correction: Type a URI for the Target Namespace property in the Detail tab of the model property sheet Automatic correction: None Missing namespaces There should be at least one namespace defined for the model. Manual correction: Type a URI and a prefix in the Namespaces tab of the model property sheet Automatic correction: Adds the target namespace URI and a prefix "ns" followed by a number (e.g. "ns1") 84 PowerDesigner CHAPTER 4: Checking an XSM Data Source Checks PowerDesigner provides default model checks to verify the validity of data sources. Check Description and Correction Data source name and code uniqueness Data sources names and codes must be unique in the model. Manual correction: Modify the duplicate name/code Automatic correction: Appends a number to the duplicate name/ code Existence of model A data source must have at least one model in its definition. Manual correction: Add a model from the Models tab of the data source property sheet Automatic correction: Deletes data source without a model Data source containing models The models in a data source represent a single set of information. with different Object Language or This is why the models in the data source should share the same DBMS types DBMS or object language. Manual correction: Delete models with different DBMS or object language, or modify the DBMS or object language of models in the data source Automatic correction: None Entity Checks PowerDesigner provides default model checks to verify the validity of entities. Check Description and Correction Entity name and code uniqueness Entity names and codes must be unique in the model. Manual correction: Modify the duplicate name/code Automatic correction: Appends a number to the duplicate name/code Undefined entity You must define an entity. In the entity property sheet, you must either type a value (string of characters or URI) in the Value box, or a URI in the Public or System boxes. Manual correction: Type a value in the Value box or a URI in the Public or System boxes Automatic correction: None XML Modeling 85 Include Checks PowerDesigner provides default model checks to verify the validity of includes. Check Description and Correction Undefined schema location You must define a schema location for an include. Manual correction: Define a URI or select a schema file for the schema location. For example: proforma.xsd Automatic correction: None Simple Type Checks PowerDesigner provides default model checks to verify the validity of simple types. Check Description and Correction Simple type name and code uniqueness Simple type names and codes must be unique in the model. Manual correction: Modify the duplicate name/code Automatic correction: Appends a number to the duplicate name/code Complex Type Checks PowerDesigner provides default model checks to verify the validity of complex types. Check Description and Correction Complex type name and code uniqueness Complex type names and codes must be unique in the model. Manual correction: Modify the duplicate name/code Automatic correction: Appends a number to the duplicate name/ code Existence of attribute A complex type should have at least one attribute. Manual correction: Define an attribute for the complex type Automatic correction: None 86 PowerDesigner CHAPTER 4: Checking an XSM Check Description and Correction Existence of particle A complex type must contain elements, groups, group particles and/or Any. Manual correction: Add items to the complex type or delete complex type Automatic correction: None Element Checks PowerDesigner provides default model checks to verify the validity of elements. Check Description and Correction Element name and code unique- Element names and codes must be unique in the model. ness Manual correction: Modify the duplicate name/code Automatic correction: Appends a number to the duplicate name/ code Undefined type An element without a reference should have a defined data type. Manual correction: In the element property sheet, define a data type with the Type list or the Browse tool Automatic correction: None Undefined reference An element without a defined data type must have a reference. Manual correction: In the element property sheet, define a reference with the Reference list or the Browse tool Automatic correction: None Existence of attribute An element without a reference, a data type or a substitution group should have at least one attribute. Manual correction: Define an attribute for the element Automatic correction: None Existence of particle An element with an embedded complex type must contain child elements, groups, group particles and/or Any. Manual correction: Add items to complex element or delete complex element Automatic correction: None XML Modeling 87 Check Description and Correction Invalid cardinality [only available for model targeted with XDR] You should define a minimum (0 or 1) and a maximum cardinality (1 or unbounded) for a group particle occurrence. Manual correction: Double-click the group particle symbol and type a value for Minimum (0 or 1) and Maximum (1 or unbounded) properties Automatic correction: None Group Checks PowerDesigner provides default model checks to verify the validity of groups. Check Description and Correction Group name and code uniqueness Group names and codes must be unique in the model. Manual correction: Modify the duplicate name/code Automatic correction: Appends a number to the duplicate name/ code Undefined reference A group without a name or a code must have a reference. Manual correction: In the group property sheet, define a reference with the Reference list or the Browse tool Automatic correction: None Existence of group particle A group must contain elements, groups, group particles and/or Any. Manual correction: Add items to group or delete group Automatic correction: None Invalid cardinality [only available for model targeted with XDR] You should define a minimum (0 or 1) and a maximum cardinality (1 or unbounded) for a group particle occurrence. Manual correction: Double-click the group particle symbol and type a value for Minimum (0 or 1) and Maximum (1 or unbounded) properties Automatic correction: None 88 PowerDesigner CHAPTER 4: Checking an XSM Attribute Checks PowerDesigner provides default model checks to verify the validity of attributes. Check Description and Correction Attribute name and code uniqueness Attribute names and codes must be unique in the model. Manual correction: Modify the duplicate name/code Automatic correction: Appends a number to the duplicate name/code Undefined reference An attribute without a name or a code must have a reference. Manual correction: In the attribute property sheet, define a reference with the Reference list or the Browse tool Automatic correction: None Undefined type You must define a data type for an attribute. Manual correction: In the attribute property sheet, define a data type with the Type list or the Browse tool Automatic correction: None Notation Checks PowerDesigner provides default model checks to verify the validity of notations. Check Description and Correction Notation name and code uniqueness Notations names and codes must be unique in the model. Manual correction: Modify the duplicate name/code Automatic correction: Appends a number to the duplicate name/ code Undefined notation A notation must have at least one URI defined for Public or System properties. Manual correction: In the notation property sheet, define a URI in the Public or System boxes Automatic correction: None XML Modeling 89 Attribute Group Checks PowerDesigner provides default model checks to verify the validity of attribute groups. Check Description and Correction Attribute group name and code uniqueness Attribute group names and codes must be unique in the model. Manual correction: Modify the duplicate name/code Automatic correction: Appends a number to the duplicate name/code Undefined reference An attribute group without a name or a code must have a reference. Manual correction: In the attribute group property sheet, define a reference with the Reference list or the Browse tool Automatic correction: None Existence of attributes An attribute group must contain at least one attribute. Manual correction: Add attributes to attribute group or delete attribute group Automatic correction: Deletes unassigned attribute group Import Checks PowerDesigner provides default model checks to verify the validity of imports. Check Description and Correction Undefined schema location and namespace An import must have at least a schema location or a namespace defined. Manual correction: In the import property sheet, define a URI for the schema location and/or the namespace. Automatic correction: None 90 PowerDesigner CHAPTER 4: Checking an XSM Redefine Checks PowerDesigner provides default model checks to verify the validity of redefines. Check Description and Correction Undefined schema location You must define a schema location for a redefine. Manual correction: In the redefine property sheet, define a URI or select a schema file for the schema location. For example: customers.xsd Automatic correction: None Existence of component A redefine must contain at least one of the following items: simple type, complex type, group or attribute group. Manual correction: Add items to the redefine Automatic correction: None Key Checks PowerDesigner provides default model checks to verify the validity of keys. Check Description and Correction Key name and code uniqueness Element names and codes must be unique in the model. Manual correction: Modify the duplicate name/code Automatic correction: Appends a number to the duplicate name/ code Existence of fields A key must contain at least one field. Manual correction: Add at least one field to the key or delete the key. For example: @numEmployee Automatic correction: Deletes unassigned key For more information on fields, see Specifying Constraint Fields on page 45. XML Modeling 91 Check Description and Correction Undefined selector You must define an XPath expression for a key selector attribute. Manual correction: In the key property sheet, define an XPath expression for the selector attribute. For example: s:company/ s:employee Automatic correction: None For more information on XPath expressions, see Specifying a Constraint Selector on page 45. KeyRef Checks PowerDesigner provides default model checks to verify the validity of KeyRefs. Check Description and Correction KeyRef name and code uniqueness KeyRef names and codes must be unique in the model. Manual correction: Modify the duplicate name/code. Automatic correction: Appends a number to the duplicate name/code. Undefined reference A keyRef must contain a reference to a key or a unique constraint. Manual correction: In the keyRef property sheet, define a reference to a key or a unique constraint with the Reference list. Automatic correction: None Existence of fields A keyRef must contain at least one field. Manual correction: Add at least one field to the keyRef or delete the keyRef. For example: @numEmployee. Automatic correction: Deletes unassigned keyRef. For more information on fields, see Specifying Constraint Fields on page 45. Undefined selector You must define an XPath expression for a keyRef selector attribute. Manual correction: In the keyRef property sheet, define an XPath expression for the selector attribute. For example: s:company/s:employee. Automatic correction: None For more information on XPath expressions, see Specifying a Constraint Selector on page 45. 92 PowerDesigner CHAPTER 4: Checking an XSM Unique Checks PowerDesigner provides default model checks to verify the validity of uniques. Check Description and Correction Unique name and code uniqueness Unique constraint names and codes must be unique in the model. Manual correction: Modify the duplicate name/code. Automatic correction: Appends a number to the duplicate name/code. Existence of fields A unique constraint must contain at least one field. Manual correction: Add at least one field to the unique constraint or delete the unique constraint. For example: @numEmployee. Automatic correction: Deletes unassigned unique constraint. For more information on fields, see Specifying Constraint Fields on page 45. Undefined Selector You must define an XPath expression for a unique constraint selector attribute. Manual correction: In the unique constraint property sheet, define an XPath expression for the unique constraint selector attribute. For example: s:company/s:employee. Automatic correction: None For more information on XPath expressions, see Specifying a Constraint Selector on page 45. Extension Checks PowerDesigner provides default model checks to verify the validity of extensions. Check Description and Correction Undefined base type You must define a base type when you derive a complex type by extension. Manual correction: In the complex type property sheet, click the Properties tool beside the Derivation box to display the Extension property sheet and select a base type with the Base type list or the Browse tool Automatic correction: None XML Modeling 93 Restriction Checks PowerDesigner provides default model checks to verify the validity of restrictions. Check Description and Correction Undefined base type You must define a base type when you derive a simple or a complex type by restriction. Manual correction: In the simple or complex type property sheet, click the Properties tool beside the Derivation box to display the Extension property sheet and select a base type with the Base type list or the Browse tool Automatic correction: None Existence of facet A simple type restriction must have at least one facet defined. Facets are defined in the Detail, Enumerations and Patterns tabs of a simple type restriction property sheet. Manual correction: Define one or more facets in the simple type restriction property sheet Automatic correction: None Simple Type List Checks PowerDesigner provides default model checks to verify the validity of simple types. Check Description and Correction Undefined base type You must define a base type when you derive a simple type by list. Manual correction: In the simple type property sheet, click the Properties tool beside the Derivation box to display the simple type list property sheet and select a data type with the Type list or the Browse tool Automatic correction: None 94 PowerDesigner CHAPTER 4: Checking an XSM Simple Type Union Checks PowerDesigner provides default model checks to verify the validity of simple type unions. Check Description and Correction Undefined base type You must define at least two data types when you derive a simple type by union. Manual correction: In the simple type property sheet, click the Properties tool beside the Derivation box to display the simple type union property sheet and type a white space separated list of at least two data types (qualified names) in the Member types box Automatic correction: None Annotation Checks PowerDesigner provides default model checks to verify the validity of annotations. Check Description and Correction Existence of items An annotation must contain at least one URI for a Documentation or an Application Information. Manual correction: Define a URI for a Documentation or an Application Information Automatic correction: None XML Modeling 95 96 PowerDesigner CHAPTER 5 Working with XML and Databases Many relational databases now support XML so that you can store or retrieve data through XML files. You can use an XML model to generate an annotated schema that will allow you to store or retrieve data in such a database. The following databases are available : Database Mapped XML mod‐ Targeted XML lan‐ Required XEM file el guage Microsoft SQL Server 2000 and higher Yes XSD or XDR Microsoft SQL Server Oracle 9i2 and higher No XSD Oracle 9i2 IBM DB2 v8.1 and higher Yes DTD IBM DB2 DAD By attaching the SQL/XML extensions to an XML model mapped to a PDM, you can also generate SQL/XML queries to retrieve data in an XML format, from relational databases supporting SQL/XML. Note: You can also generate PDM tables from an XML schema. For more information, see Generating Other Models from an XSM on page 79. Mapping Database Objects to an XML Schema Via the XML Builder Wizard You can create an XSM to generate an annotated schema from a PDM via the XML Builder. 1. Open a PDM targeted with the appropriate DBMS, and select Tools > XML Builder Wizard to open the XML Builder Wizard. 2. Specify whether to create a new XML model or work with an existing model, and then click Next to go to the Tables and Views Selection page. 3. Select the tables and views from which you want to generate the schema, and then click Next to go to the XML Hierarchy Design page. 4. Build your hierarchy by dragging and dropping tables and/or columns from the left pane to the right pane or by using the tools above the panes: XML Modeling 97 For detailed information about using the wizard, see "Generating an XSM from a PDM via the XML Builder Wizard" in the Working with Data Models chapter of the Data Modeling guide. 5. Click Finish to generate the XML model: In the case of an existing XML model, the generated elements appear alongside the existing elements. Note: The SQL/XML extension file is automatically attached to the generated XML model. You can optionally attach the XML Document extension file to generate a simplified XML file that will help you understand the annotated schema (see Extending your Modeling Environment on page 11). 98 PowerDesigner CHAPTER 5: Working with XML and Databases Generating an SQL/XML Query File SQL/XML is an XML extension of the Structured Query Language, which allows you to retrieve relational data using extended SQL syntax, and produce an XML result. You can generate SQL/XML queries for global elements in your XSM, whatever the targeted XML language (XSD, DTD or XDR). SQL/XML has five main elements: • • • • • XMLELEMENT - to edit an element with a name, a list of attributes (optional) and a list of values (optional) XMLATTRIBUTES - to edit a list of attributes with names and values XMLAGG - to edit in multiple rows a concatenation of elements, from a single XML value corresponding to a single column XMLCONCAT - to edit in the same row a concatenation of elements, from several XML values corresponding to several columns XMLFOREST - to edit in the same row a concatenation of elements, from several SQL values corresponding to several columns. The name and value of a column become the name and value of an element You can generate an SQL/XML query file from an XSM if you have attached the SQL/XML extension file. These extensions are automatically linked to your XSM if you have created it from a PDM via the XML Builder Wizard (see Mapping Database Objects to an XML Schema Via the XML Builder Wizard on page 97). If need be, you can still modify the mapping through the Mapping tab of elements and complex types property sheets. To manually enable the SQL/XML extensions in your model, select Model > Extensions, click the Import tool, select the SQL/XML file (on the General Purpose tab), and click OK to attach it. Warning! The following procedure assumes you have an XML model open in the workspace and mapped to a PDM. Generated SQL/XML queries cannot be parameterized. 1. Select Tools > Generate SQL/XML Queries to open the Generation dialog box. 2. Specify the directory in which to generate the file. 3. Click the Selection tab and specify which of the global elements you want to generate queries from. A separate file will be generated for each global element selected. 4. Click OK to begin the generation. The Result dialog box is displayed with the path of the query file selected. 5. Click Edit to open the generated query file in your associated editor: XML Modeling 99 Generating an Annotated Schema for Microsoft SQL Server Microsoft SQL Server is an XML-enabled database server, which supports annotations that can be used on XSD or XDR files, to map XML data to relational data. An annotated schema is an XML file that allows you to store or retrieve data in an XML format, from relational databases supporting XML. An XML model allows you to generate an annotated schema (XSD or XDR) for SQL Server 2000. 1. Map an XSM to a PDM. You can do this manually or by generating an XSM from a PDM (or a PDM from an XSM) but we recommend that you use the XML Builder Wizard (see Mapping Database Objects to an XML Schema via the XML Builder Wizard on page 97) 2. [if you do not use the wizard] Attach the Microsoft SQL Server extension file. To enable these extensions in your model, select Model > Extensions, click the Import tool, select the Microsoft SQL Server file (on the XML in Database tab), and click OK to attach it. 3. [optional] Reinforce the mappings of elements and attributes to tables and columns with extended attributes: Note: If the element and attribute names match the table and column names, you do not need to define extended attributes for XML objects. Annotation Description encode When an XML element or attribute is mapped to a SQL Server BLOB column, allows requesting a reference (URI) to be returned and used later to return BLOB data. Available for: Element, Attribute field Maps an XML item to a database column. Available for: Element, Attribute hide Hides the element or attribute specified in the schema in the resulting XML document. Available for: Element, Attribute 100 PowerDesigner CHAPTER 5: Working with XML and Databases Annotation Description is-constant Creates an XML element that does not map to any table. The element is displayed in the query output. Available for: Element key-fields Allows specification of columns that uniquely identify the rows in a table. Available for: Element limit-field Allows limiting the values that are returned on the basis of a limiting value. Available for: Element, Attribute limit-value Allows limiting the values that are returned on the basis of a limiting value. Available for: Element, Attribute mapped Allows schema items to be excluded from the result. Available for: Element, Attribute max-depth Allows you to specify depth in recursive relationships that are specified in the schema. Available for: Element overflowfield Identifies the database column that contains the overflow data. relation Maps an XML item to a database table. Available for: Element Available for: Element relationshipchild Specifies an element as the child table in a reference (To define only in the child element property sheet). Available for: Element relationshipchild-key Specifies an attribute as the foreign key of a child table in a reference (To define only in the child element property sheet). Available for: Element relationshipparent Specifies an element as the parent table in a reference (To define only in the child element property sheet). Available for: Element relationshipparent-key Specifies an attribute as the primary key of a parent table in a reference (To define only in the child element property sheet). Available for: Element XML Modeling 101 Annotation Description use-cdata Allows specifying CDATA sections to be used for certain elements in the XML document. Available for: Element prefix Creates valid XML ID, IDREF, and IDREFS. Prepends the values of ID, IDREF, and IDREFS with a string. Available for: Attribute 4. [optional] Click the Preview tab of the model property sheet, to preview the annotated schema. 5. Generate the annotated schema (see Generating the SQL Server Annotated Schema File on page 102). Generating the SQL Server Annotated Schema File You generate the annotated schema file by selecting it as an additional target for standard schema generation. 1. Select Language > Generate schemaFile to open the Generation dialog box. 2. Specify the directory in which to generate the file and select the XML in Database target on the Targets tab. 102 PowerDesigner CHAPTER 5: Working with XML and Databases 3. Click OK to begin the generation. The Result dialog box is displayed with the path of the annotated schema file selected. 4. Click Edit to open the generated annotated schema in your associated editor: Note the SQL namespace (with the sql prefix) and the SQL annotations for tables (sql:relation), columns (sql:field) and reference (sql:relationship). Generating an Annotated Schema for Oracle 9i2 Oracle 9i2 is a database server with a native XML storage and retrieval technology called Oracle XML DB. There is no mapping between XML data and relational data. Tables, columns and abstract data types (ADT) are created from annotated schemas (XSDs). Annotated schemas are XML-coded files, targeted with an XML language and tagged with specific DBMS annotations, that allow you to store or retrieve data in an XML format, from relational databases supporting XML. An XML model allows you to generate an annotated schema (XSD) for Oracle 9i2. Oracle 9i2 uses by default the name of the XML elements present in the annotated schema to generate SQL objects. You can override the creation of SQL objects by defining extended attributes for elements, complex types and the XML model. To enable these extensions in your model, select Model > Extensions, click the Import tool, select the Oracle XML DB (on the XML in Database tab), and click OK to attach it. XML Modeling 103 Oracle Extended Attributes for Elements and Attributes You can set extended attributes on various XSM objects to define mappings with an Oracle database. Element Extended Attributes The following annotations can be specified on the Extended Attributes tab of the property sheets of elements: 104 Annotation Description beanClassname Can be used within element declarations. If the element is based on a global complexType, this name must be identical to the beanClassname value within the complexType declaration. If a name is specified by the user, the bean generation will generate a bean class with this name, instead of generating a name from the element name columnProps Specifies the column storage clause that is inserted into the default CREATE TABLE statement. It is useful mainly for elements that are mapped to tables, namely top-level element declarations and out-of-line element declarations defaultTable Specifies the name of the table into which XML instances of this schema should be stored. This is most useful in cases when the XML is being inserted from APIs where table name is not specified (for example, FTP and HTTP) javaClassname Used to specify the name of a Java class that is derived from the corresponding bean class, to ensure that an object of this class is instantiated during bean access. If a JavaClassname is not specified, Oracle XML DB will instantiate an object of the bean class directly maintainDOM If true, instances of this element are stored so that they retain DOM fidelity on output. This implies that all comments, processing instructions, namespace declarations, and so on, are retained in addition to the ordering of elements. If false, the output need not be guaranteed to have the same DOM behavior as the input maintainOrder If true, the collection is mapped to a VARRAY. If false, the collection is mapped to a NESTED TABLE SQLCollSchema Name of the database user owning the type specified by SQLCollType SQLCollType Specifies the name of the SQL collection type corresponding to this XML element that has maxOccurs > 1 SQLInline If true this element is stored inline as an embedded attribute (or a collection if maxOccurs > 1). If false, a REF (or collection of REFs if maxOccurs > 1) is stored. This attribute will be forced to false in certain situations (like cyclic references) where SQL will not support inlining PowerDesigner CHAPTER 5: Working with XML and Databases Annotation Description SQLName Specifies the name of the attribute within the SQL object that maps to this XML element SQLSchema Name of the database user owning the type specified by SQLType SQLType Specifies the name of the SQL type corresponding to this XML element declaration tableProps Specifies the TABLE storage clause that is appended to the default CREATE TABLE statement. This is meaningful mainly for global and out-of-line elements Complex Type Extended Attributes The following annotations can be specified on the Extended Attributes tab of the property sheets of complex types: Annotation Description beanClassname Can be used within element declarations. If the element is based on a global complexType, this name must be identical to the beanClassname value within the complexType declaration. If a name is specified by the user, the bean generation will generate a bean class with this name, instead of generating a name from the element name SQLSchema Name of the database user owning the type specified by SQLType SQLType Specifies the name of the SQL type corresponding to this XML element declaration Model Extended Attributes The following annotations can be specified on the Extended Attributes tab of the property sheet of the model: Annotation Description mapUnboundedStringToLob If true, unbounded strings are mapped to CLOB by default. Similarly, unbounded binary data get mapped to BLOB, by default. If false, unbounded strings are mapped to VARCHAR2(4000), and unbounded binary components are mapped to RAW(2000) storeVarrayAsTable If true, the VARRAY is stored as a table (OCT). If false, the VARRAY is stored in a LOB XML Modeling 105 Generating the Oracle Annotated Schema File You generate the annotated schema file by selecting it as an additional target for standard schema generation. 1. Select Language > Générate schema File to open the Generation dialog box. 2. Specify the directory in which to generate the file and select the XML in Database target on the Targets tab. 3. Click OK to begin the generation. The Result dialog box is displayed with the path of the annotated schema file selected. 4. Click Edit to open the generated annotated schema in your associated editor: 106 PowerDesigner CHAPTER 5: Working with XML and Databases Note the Oracle namespace (with the sql prefix) and annotations for tables (sql:SQLName) and ADTs (sql:SQLType) Generating a DAD File for IBM DB2 IBM DB2 v8.1 (or higher) is a database server with an add-in for XML storage and retrieval called IBM DB2 Extender. XML data (elements, attributes) are mapped to relational data (tables, columns) through Document Access Definition files (.DAD). There are three types of DAD files: Storage Type Description Xcolumn Column mapping - the Root element is mapped to a table, and its attributes or child elements are mapped to columns identified by an XPath Xcollection SQL mapping - the DAD file starts with a SQL statement for the table mapped to the Root element, and each child element or attribute is mapped to a column or a table name Xcollection RDB mapping - a Relational Database node, with a table and a column name, is associated with each attribute or child element of the Root element An XML model targeted with DTD allows you to generate DAD files for IBM DB2. 1. Map an XSM to a PDM. You can do this manually or by generating an XSM from a PDM (or a PDM from an XSM) but we recommend that you use the XML Builder Wizard (see Mapping database objects to an XML schema via the XML Builder Wizard on page 97) 2. [if you do not use the wizard] Attach the IBM DB2 DAD extension file. To enable these extensions in your model, select Model > Extensions, click the Import tool, select the IBM DB2 DAD file (on the XML in Database tab), and click OK to attach it.. 3. Further specify the mappings with extended attributes (see DB2 Extended Attributes for Global Elements on page 108). 4. [optional] Click the Preview tab of the Root element property sheet, and select the DB2XMLExtender.DAD File tab to preview the DAD file. If the DAD File tab is not available, click the Select Generation Targets tool to select IBM DB2 DAD in the Targets list and click OK. 5. Generate the annotated schema (see Generating a DB2 DAD file on page 108). XML Modeling 107 DB2 Extended Attributes for Global Elements You can set extended attributes on global elements to reinforce their mapping to tables and columns, by opening their property sheets and clicking the Extended Attributes tab. Extended attribute Description Database Name of the database DTDID ID added to the DTD_ref system table in DB2 XML Extender Login Name of the logged-in user MappingType Type of mapping for a collection NamespaceNode Text zone where each line describes a namespace couple (name = value). The separator character is '=' Password Password of the logged-in user PathGeneration Generation path ProcessInstruction A text zone that enables the user to enter some instruction SideTableID Identifier of the side table (optional) SideTableName Name of the side table StorageName If StorageType is Xcolumn, then it is the name of the sidetable column StorageType Type of storage (Xcollection or Xcolumn) Generating a DB2 DAD File You generate the DAD file by selecting it as an additional target for standard schema generation. 1. Select Language > Generate schemaFile to open the Generation dialog box. 2. Specify the directory in which to generate the file and select the XML in Database target on the Targets tab. 108 PowerDesigner CHAPTER 5: Working with XML and Databases 3. [optional] Click the Options tab, and set any appropriate generation options: Option Description Character ending an instruction Character ending instructions in the SQL file for stored procedures Generates procedures de- Generation of a SQL script for stored procedures enabling XML data ployment storage and facilitating XML data retrieval Path of DAD.dtd Path of the DTD file installed with IBM DB2 Extender and describing the specific syntax of DAD files Schema validation Validation tag in the DAD files to check the conformity of DAD files with the DAD syntax 4. Click OK to begin the generation. The Result dialog box is displayed with the path of the generated DAD, DTD and SQL files. 5. Click Edit to open the generated DAD file in your associated editor: • Extract of a DAD file defined with Xcollection as StorageType, and RDB as MappingType: XML Modeling 109 • 110 DAD file defined with Xcolumn as StorageType: PowerDesigner Index Index A All (group particle) 29 annotated schema Microsoft SQL Server 2000 100 Oracle 9i2 103 annotation 67 application information 67 check model 95 create 68 documentation 67 global 67 local 67 properties 68 any 33 create 34 namespace 33 process contents 33 properties 34 any attribute 40 namespace 40 process contents 40 application information 67 attribute 35 check model 89 create 37 properties 37 attribute group 52 check model 90 create 53, 54 properties 52, 54 reference 52 stereotype 52 AttributeType (XDR) 37 B base type 61 business rule (XSM) define 74 C check model 83 annotation 95 attribute 89 attribute group 90 complex type 86 data source 85 element 87 entity 85 extension 93 group 88 group particle 83 import 90 include 86 key 91 keyRef 92 model 84 namespaces 84 notation 89 redefine 91 restriction 94 shortcut 84 simple type 86 simple type list 94 simple type union 95 target namespace 84 unique 93 child element 29 Choice (group particle) 29 code preview 8 complex content 60 complex type 56 check model 86 complex content 60 create 57 global 56 local 56 properties 57 simple content 60 constraint 41 create 43 properties 44 context node 45 D DAD file 107 XML Modeling 111 Index data source 85 data type attribute check 89 complex type 56 element check 87 extension 61 external shortcut 17 simple type 55 simple type list 66 simple type list check 94 simple type union 67 simple type union check 95 database DAD file 107 IBM DB2 107 Microsoft SQL Server 2000 100 Oracle 9i2 103 SQL/XML queries 97, 99 XML in database 97 derivation 61 extension 61 simple type list 66 simple type union 67 diagram 13 display preferences 9 documentation annotation 67 DTD 1 E element 18 check model 87 child element 29 create 21 general properties 21 group 48 parent element 29 embedded type 66 entity 70 check model 85 create 71 properties 71 extended dependency 12 extension 11 check 93 derivation 61 extension file 11 F facet 62 112 field 41, 45 stereotype 45 XPath 45 G generate DTD file from XML model 75 XDR file from XML model 75 XSD file from XML model 75 generate pdm 79 generate xsm 79 global objects 27 group 48 check model 88 create 50 properties 48, 50 reference 48 stereotype 48 group particle All 29 check model 83 Choice 29 create 30 properties 31 Sequence 29 I IBM DB2 107 identity constraint 41 field 45 key 41 keyRef 41 selector 45 unique 41 import 72 check model 90 create 73 properties 73 include 72 check model 86 create 73 properties 73 K key 41 PowerDesigner Index field 41 properties 41 selector 41 stereotype 41 key (check model) 91 keyRef 41 check model 92 field 41 properties 41 selector 41 stereotype 41 L link 16 child object to complex type 59 child object to element 26 child object to group 51 child object to group particle 32 child object to parent object 16 local objects 27 M manipulate XML objects graphically 27 member types 67 mixed (content) 60 model check model 84 copy XSM 4 create 4 model options 9 preview code 8 properties 5 share XSM 4 XML 1 XML language 4 model options 9 modeling environment customize 9 N namespace 33, 40 node context node 45 root node 45 notation 69 XML Modeling check model 89 create 70 properties 70 O Oracle 9i2 103 P parent element 29 preview code 8 process contents 33, 40 R RDB 97 redefine 72 check model 91 create 73 properties 73 reference 41, 48, 52 restriction check model 94 detail properties 62 reverse engineering options 77 target models 77 to existing XML model 78 to new XML model 77 XSD, DTD or XDR file to existing XML model 77 XSD, DTD or XDR file to new XML model 77 root node 45 S schema 1 selector 41, 45 stereotype 45 XPath 45 Sequence (group particle) 29 shortcut check model 84 managing external shortcuts through references and data types 17 simple content 60 113 Index simple type 55 check model 86 create 55 derive by list 66 derive by union 67 derived by list 55 derived by restriction 55 derived by union 55 list check 94 properties 56 union check 95 SQL/XML query (in XML model) 97, 99 stereotype 41, 45 attribute group 52 constraint field 45 group 48 unique constrainté 41 U union member types 67 properties 67 unique 41 check model 93 field 41 properties 41 selector 41 stereotype 41 any 33 AttributeType 37 xem 11 XML diagram 13 model 1 objects 14 XML diagram attribute 35 create 17 element 18 entity 70 import 72 include 72 notation 69 redefine 72 XPath 45 abbreviated syntax 45 expressions 45 XSD 1 XSM 1 changing 10 check model 83 create 4 edit definition file 10 functional overview 1 X XDR 1 114 PowerDesigner