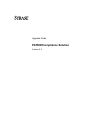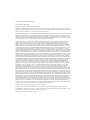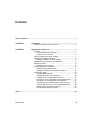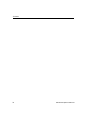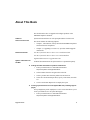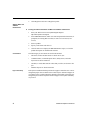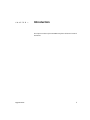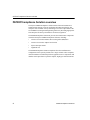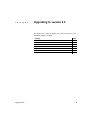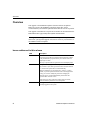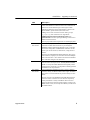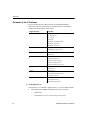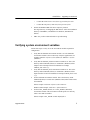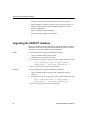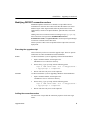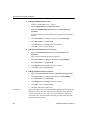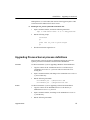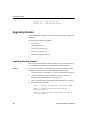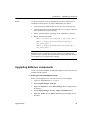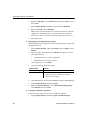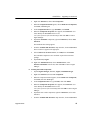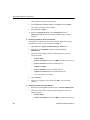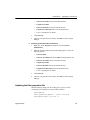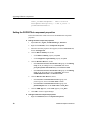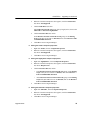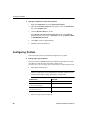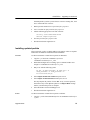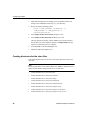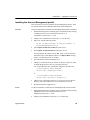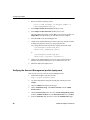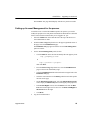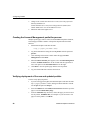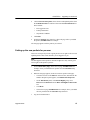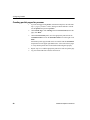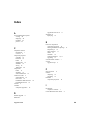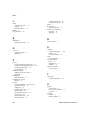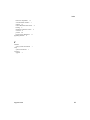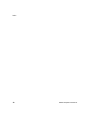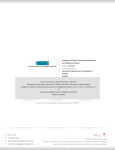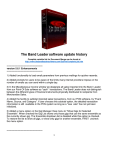Download PATRIOTcompliance Solution - Pdfstream.manualsonline.com
Transcript
Upgrade Guide PATRIOTcompliance Solution Version 2.2 DOCUMENT ID: DC00148-01-0220-01 LAST REVISED: August 2004 Copyright © 2002-2004 by Sybase, Inc. All rights reserved. This publication pertains to Sybase software and to any subsequent release until otherwise indicated in new editions or technical notes. Information in this document is subject to change without notice. The software described herein is furnished under a license agreement, and it may be used or copied only in accordance with the terms of that agreement. To order additional documents, U.S. and Canadian customers should call Customer Fulfillment at (800) 685-8225, fax (617) 229-9845. Customers in other countries with a U.S. license agreement may contact Customer Fulfillment via the above fax number. All other international customers should contact their Sybase subsidiary or local distributor. Upgrades are provided only at regularly scheduled software release dates. No part of this publication may be reproduced, transmitted, or translated in any form or by any means, electronic, mechanical, manual, optical, or otherwise, without the prior written permission of Sybase, Inc. Sybase, the Sybase logo, AccelaTrade, ADA Workbench, Adaptable Windowing Environment, Adaptive Component Architecture, Adaptive Server, Adaptive Server Anywhere, Adaptive Server Enterprise, Adaptive Server Enterprise Monitor, Adaptive Server Enterprise Replication, Adaptive Server Everywhere, Adaptive Server IQ, Adaptive Warehouse, Anywhere Studio, Application Manager, AppModeler, APT Workbench, APT-Build, APT-Edit, APT-Execute, APT-Translator, APT-Library, Backup Server, BizTracker, ClearConnect, Client-Library, Client Services, Convoy/DM, Copernicus, Data Pipeline, Data Workbench, DataArchitect, Database Analyzer, DataExpress, DataServer, DataWindow, DataWindow.NET, DB-Library, dbQueue, Developers Workbench, Direct Connect Anywhere, DirectConnect, Distribution Director, e-ADK, E-Anywhere, e-Biz Impact, e-Biz Integrator, E-Whatever, EC Gateway, ECMAP, ECRTP, eFulfillment Accelerator, Embedded SQL, EMS, Enterprise Application Studio, Enterprise Client/Server, Enterprise Connect, Enterprise Data Studio, Enterprise Manager, Enterprise SQL Server Manager, Enterprise Work Architecture, Enterprise Work Designer, Enterprise Work Modeler, eProcurement Accelerator, EWA, Financial Fusion, Financial Fusion Server, Gateway Manager, GlobalFIX, iAnywhere, iAnywhere Application Alerts, iAnywhere Mobile Delivery, iAnywhere Mobile Document Viewer, iAnywhere Mobile Inspection, iAnywhere Mobile Marketing Channel, iAnywhere Mobile Pharma, iAnywhere Mobile Sales, iAnywhere Pylon, iAnywhere Pylon Application Server, iAnywhere Pylon Conduit, iAnywhere Pylon PIM Server, iAnywhere Pylon Pro, iAnywhere Solutions, ImpactNow, Industry Warehouse Studio, InfoMaker, Information Anywhere, Information Everywhere, InformationConnect, InternetBuilder, iScript, Jaguar CTS, jConnect for JDBC, Mail Anywhere Studio, MainframeConnect, Maintenance Express, Manage Anywhere Studio, M-Business Channel, M-Business Network, M-Business Server, MDI Access Server, MDI Database Gateway, media.splash, MetaWorks, My iAnywhere, My iAnywhere Media Channel, My iAnywhere Mobile Marketing, MySupport, NetGateway, Net-Library, New Era of Networks, ObjectConnect, ObjectCycle, OmniConnect, OmniSQL Access Module, OmniSQL Toolkit, Open Biz, Open Client, Open ClientConnect, Open Client/Server, Open Client/Server Interfaces, Open Gateway, Open Server, Open ServerConnect, Open Solutions, Optima++, Orchestration Studio, PB-Gen, PC APT Execute, PC DB-Net, PC Net Library, PocketBuilder, Pocket PowerBuilder, Power++, power.stop, PowerAMC, PowerBuilder, PowerBuilder Foundation Class Library, PowerDesigner, PowerDimensions, PowerDynamo, PowerJ, PowerScript, PowerSite, PowerSocket, Powersoft, PowerStage, PowerStudio, PowerTips, Powersoft Portfolio, Powersoft Professional, PowerWare Desktop, PowerWare Enterprise, ProcessAnalyst, Rapport, RepConnector, Replication Agent, Replication Driver, Replication Server, Replication Server Manager, Replication Toolkit, Report-Execute, Report Workbench, Resource Manager, RW-DisplayLib, RW-Library, S-Designor, SDF, Secure SQL Server, Secure SQL Toolset, Security Guardian, SKILS, smart.partners, smart.parts, smart.script, SQL Advantage, SQL Anywhere, SQL Anywhere Studio, SQL Code Checker, SQL Debug, SQL Edit, SQL Edit/TPU, SQL Everywhere, SQL Modeler, SQL Remote, SQL Server, SQL Server Manager, SQL SMART, SQL Toolset, SQL Server/CFT, SQL Server/DBM, SQL Server SNMP SubAgent, SQL Station, SQLJ, STEP, SupportNow, S.W.I.F.T. Message Format Libraries, Sybase Central, Sybase Client/Server Interfaces, Sybase Financial Server, Sybase Gateways, Sybase MPP, Sybase SQL Desktop, Sybase SQL Lifecycle, Sybase SQL Workgroup, Sybase User Workbench, SybaseWare, Syber Financial, SyberAssist, SyBooks, System 10, System 11, System XI (logo), SystemTools, Tabular Data Stream, TotalFix, TradeForce, Transact-SQL, Translation Toolkit, UltraLite, UltraLite.NET, UNIBOM, Unilib, Uninull, Unisep, Unistring, URK Runtime Kit for UniCode, VisualWriter, VQL, WarehouseArchitect, Warehouse Control Center, Warehouse Studio, Warehouse WORKS, Watcom, Watcom SQL, Watcom SQL Server, Web Deployment Kit, Web.PB, Web.SQL, WebSights, WebViewer, WorkGroup SQL Server, XA-Library, XA-Server and XP Server are trademarks of Sybase, Inc. 05/04 Unicode and the Unicode Logo are registered trademarks of Unicode, Inc. All other company and product names used herein may be trademarks or registered trademarks of their respective companies. Use, duplication, or disclosure by the government is subject to the restrictions set forth in subparagraph (c)(1)(ii) of DFARS 52.227-7013 for the DOD and as set forth in FAR 52.227-19(a)-(d) for civilian agencies. Sybase, Inc., One Sybase Drive, Dublin, CA 94568. Contents About This Book ............................................................................................................................ v CHAPTER 1 Introduction ..................................................................................... 1 PATRIOTcompliance Solution overview .......................................... 2 CHAPTER 2 Upgrading to version 2.2 ................................................................ 3 Overview .......................................................................................... 4 Issues addressed in this release ............................................... 4 Contents of the 2.2 release ....................................................... 6 Verifying system environment variables........................................... 7 Upgrading the PATRIOT database .................................................. 8 Modifying PATRIOT connection caches.................................... 9 Upgrading Process Server process definitions .............................. 11 Upgrading formats.......................................................................... 12 Importing the new formats ....................................................... 12 Upgrading EAServer components.................................................. 13 Updating the filter properties file.............................................. 17 Setting the PATRIOTAct component properties...................... 18 Configuring Portlets........................................................................ 20 Installing updated portlets ....................................................... 21 Creating directories for the class files ..................................... 22 Installing the Account Management portlet ............................. 23 Verifying the Account Management portlet deployment .......... 24 Setting up Account Management for the pacuser ................... 25 Creating the Account Management portlet for pacuser ........... 26 Verifying deployment of the new and updated portlets ........... 26 Setting up the new portlets for pacuser................................... 27 Creating portlet pages for pacuser .......................................... 28 Index ............................................................................................................................................. 29 Upgrade Guide iii Contents iv PATRIOTcompliance Starter Kit About This Book This book describes how to upgrade and configure products in the PATRIOTcompliance Solution. Audience Sybase Professional Services is the principal audience for this book. How to use this book This book contains the following chapters: Related documents • Chapter 1, “Introduction,” briefly describes the PATRIOTcompliance Starter Kit and its components. • Chapter 2, “Upgrading to version 2.2,” provides detailed upgrade instructions. New Era of Networks Process Server 3.9.1 Installation Guide New Era of Networks Process Server 3.9.1 Release Bulletin TightLink Solution Server UpgradeNotes.htm Sybase certifications on the Web ❖ ❖ Technical documentation at the Sybase Web site is updated frequently. Finding the latest information on product certifications 1 Point your Web browser to Technical Documents at http://www.sybase.com/support/techdocs/. 2 Select Products from the navigation bar on the left. 3 Select a product name from the product list and click Go. 4 Select the Certification Report filter, specify a time frame, and click Go. 5 Click a Certification Report title to display the report. Creating a personalized view of the Sybase Web site (including support pages) Set up a MySybase profile. MySybase is a free service that allows you to create a personalized view of Sybase Web pages. 1 Upgrade Guide Point your Web browser to Technical Documents at http://www.sybase.com/support/techdocs/. v 2 Click MySybase and create a MySybase profile. Sybase EBFs and software maintenance ❖ Conventions If you need help vi Finding the latest information on EBFs and software maintenance 1 Point your Web browser to the Sybase Support Page at http://www.sybase.com/support. 2 Select EBFs/Maintenance. Enter user name and password information, if prompted (for existing Web accounts) or create a new account (a free service). 3 Select a product. 4 Specify a time frame and click Go. 5 Click the Info icon to display the EBF/Maintenance report, or click the product description to download the software. The following style conventions are used in this manual: • The names of files and directories are shown in this font. • Command names, command option names, utility names, and other keywords are shown in this font. • Variables, or words that stand for values that you fill in, are shown in this font. • Database objects are shown in this font. Each Sybase installation that has purchased a support contract has one or more designated people who are authorized to contact Sybase Technical Support. If you cannot resolve a problem using the manuals or online help, please have the designated person contact Sybase Technical Support or the Sybase subsidiary in your area. PATRIOTcompliance Starter Kit CH A PTE R 1 Introduction This chapter introduces Sybase PATRIOTcompliance Solution to financial institutions. Upgrade Guide 1 PATRIOTcompliance Solution overview PATRIOTcompliance Solution overview The Sybase PATRIOTcompliance Solution allows financial institutions to automate name filtering, intra-day and historical transaction filtering, and enterprise wide customer activity monitoring to meet the requirements of the USA PATRIOT (Uniting and Strengthening America by Providing Appropriate Tools Required to Intercept and Obstruct Terrorism) legislation. The PATRIOTcompliance Starter Kit provides the infrastructure components needed for the Sybase PATRIOTcompliance Solution, including: • New Era of Networks Business Process Integration (BPI) Suite • New Era of Networks Adapter for Flat Files • Sybase Enterprise Portal • TightLink CIS The PATRIOTcompliance Solution templates allow the installation and configuration of the separate products into a single solution. These templates include metadata to assemble the products, application server components, and database stored procedures to perform complex, highly-specialized functions. 2 PATRIOTcompliance Starter Kit CH A PTE R 2 Upgrading to version 2.2 This chapter tells you how to upgrade your system to version 2.2 of the PATRIOTcompliance Solution. Upgrade Guide Heading Overview Page 4 Verifying system environment variables Upgrading the PATRIOT database 7 8 Upgrading Process Server process definitions Upgrading formats 11 12 Upgrading EAServer components Configuring Portlets 13 20 3 Overview Overview This upgrade to the PATRIOTcompliance Solution includes an updated ROLLUP version of the PATRIOT Compliance Starter Kit. Sybase recommends that you install this updated Software Release as soon as possible. This upgrade is distributed as a zip file and is available for download from the EBFs/Maintenance page at http://www.sybase.com/downloads. Warning! Sybase strongly recommends that a backup of all components be done before you begin this upgrade. You must re-create any customization of the PATRIOT solution templates. Issues addressed in this release CR# Description CR#332858 Previous versions of PATRIOT Starter Kit sometimes allowed users to log in more than once with the same login name. Updates to the portalinterface.properties allow you to restrict users to a single login at a time. CR# 332855 This step is optional and not required for successful deployment. Changes to security.properties allow you to set the number of days, months or years that a password remains valid; the default is 0, which means passwords are valid indefinitely. Duration parameters are expressed in the <number> of days, months, or years the password remains valid. Count begins from the day you create or modify the password. Changing the password via the Account Management portlet before the expiration date resets the count. EP Security locks users who fail to change their passwords within set duration parameters out of the system. CR# 327011 4 Pat LoggedIn Users is a new portlet that identifies all users currently logged into the system. PATRIOTcompliance Starter Kit CHAPTER 2 Upgrading to version 2.2 CR# Description CR# 333653 PATRIOTcompliance Starter Kit 2.2 includes a script which creates a mechanism for customers who want to make their EP instance use non-sa database logins. These logins include sufficient permissions to let EP applications(s) connect to the patriot database, portal interface, and search cache Adding a non-sa user connection involves running a script, ep_login.sql, that creates three new login names PATRIOTdbConnection, PortalInterfaceCache, and epSearchCache. You then open Jaguar Manage in EAserver to add the actual connections. This step is optional and not required for successful deployment. CR# 334386, CR# 336723 CR# 334776 CR# 328827, CR# 323431 Customers, employees, or external accounts may be placed on a cleared list to allow their transactions to pass through the PATRIOT Solution without being flagged as a hit. Use the Pat Cleared List Adm portlet to administer the cleared list. In this portlet, you can search entries, make entries, or flag entries as inactive. Changes to the Pat Cleared List Admin portlet now allow you to clear customers, employees, or external accounts from multiple lists at the same time. A new column in the search list identifies users who make changes to the cleared list. Stop words are words that occur frequently in transactions and are irrelevant to the suspect search. The Stop Words Candidate portlet is a new portlet which identifies how frequently certain words appear in various lists. Use this portlet to identify potential candidates for the stop words list. Use the Pat Search List portlet to look up a suspect, employee, customer, country, or address with the search engine. Pat Search List returns a score that indicates the percent certainty for each match. Previous versions of the Pat Search List portlet limited suspect searches to name. Customers can now search for suspects by country and address. Country and address check boxes now appear just above the Search for Suspect button. Country is the default search criteria; to search by street address you must click the Address button. Upgrade Guide 5 Overview Contents of the 2.2 release Refer to the descriptions of the files below for individual installation instructions. Directory paths below are in UNIX notation. For Windows, change the forward slashes to back slashes. Target directory \.. Filename patnfg22.pdf pat_upgrade.pdf pat_cop.pdf patsag.pdf EBF1208x_README.HTML EBF1208x_Buglist.txt EBF1208x_Filelist.txt \database ep_login.sql \edl PatriotDB2.2_Upgrade.sql pPostFilter.edl \formats lPatriot.edl custcomp.exp stdcustrecformats.exp stdcustrecformatscomp.exp stdmoneytransformats.exp \jaguar stdmoneytransformatscomp.exp Filter.properties \portlets onelogin.zip dispatcher.jar PatAcctManagementPortlet.pz \tightlink PatriotPortlets22.pz clientNew.xml clientupdate212.xml Tightlink212Upgrade.doc ❖ Loading Release 2.2 You must have 2.1.2 installed or upgrade from 2.1.1 prior to adding the EBF. 1 6 Backup the current PATRIOT related directories to a safe place. • %PATRIOT% • %JAGUAR%\java\classes\com\sybase\patriotact\filter PATRIOTcompliance Starter Kit CHAPTER 2 2 Upgrading to version 2.2 • %JAGUAR%\html\classes\com\sybase\ep\portalinterface\tasks • %JAGUAR%\Repository\IDL\com\sybase\patriotact\filter Extract the PATRIOT EBF files into a temporary location. The target directory of unzipping the EBF archive will be the installation directory of PATRIOT (%PATRIOT% for Windows; $PATRIOT for Solaris) 3 Make sure you have ASE and EAServer up and running. Verifying system environment variables Follow these steps to verify or set the environment variables required for configuration. 1 Verify that the SYBASE environment variable is set. The SYBASE environment variable is the root directory of Sybase applications. For example, SYBASE=/software/sybase (Solaris) or SYBASE=c:\Sybase (Windows). 2 Verify that the SYBASE_ASE environment variable is set. This is the directory under $SYBASE (Solaris) or %SYBASE% (Windows) where Adaptive Server Enterprise has been installed. For example, SYBASE_ASE=ASE-12_5. 3 Verify that the SYBASE_OCS environment variable is set. This is the directory under $SYBASE (Solaris) or %SYBASE% (Windows) where Open Client/Server has been installed. For example, SYBASE_OCS=OCS12_5. 4 Set the JAGUAR environment variable. This is the directory under $SYBASE (Solaris) or %JAGUAR% (Windows 2000) where EAServer has been installed. Solaris example: JAGUAR=/software/sybase/EAServer Windows 2000 example: JAGUAR=c:\Sybase\EAServer 5 Set the $JAVA_HOME (Solaris) or %JAVA_HOME% (Windows) environment variable. This environment variable points to a directory where a Java JDK is installed. Solaris example: JAVA_HOME=$JAGUAR/jdk/jdk1.3 Upgrade Guide 7 Upgrading the PATRIOT database Windows example: JAVA_HOME=$JAGUAR\shared\sun\jdk\jdk.3 6 Set the PATRIOT environment variable. This is the directory where you initially copied the contents of the PATRIOTcompliance Starter Kit Solution Template CD. Solaris example: PATRIOT=$PATRIOT Windows example: PATRIOT=%PATRIOT% Upgrading the PATRIOT database Release 2.2 includes scripts that allow you to upgrade the PATRIOT database (Patriotdb) and New Era of Networks database (NNSYdb). There are separate instructions for Solaris and Windows-based installations. Solaris Use these instructions to upgrade your database on Solaris. 1 Open a command window. Navigate to the $PATRIOT/release2.2/database directory. 2 Execute the PatriotDB2.2_Upgrade.sql script, with the following syntax: isql -S <ASE server name> -U <ASE_username> -P <ASE_password> -i PatriotDB2.2_Upgrade.sql -o 3 Windows Review and correct any errors in the output file. Use these instruction to upgrade your database on Windows. 1 Open a command window. Navigate to the %PATRIOT%\database directory. 2 Execute the PatriotDB2.2_Upgrade.sql script, with the following syntax: isql -S <ASE server name> -U <ASE_username> -P <ASE_password> -i PatriotDB2.2_Upgrade.sql -o 3 8 Review and correct any errors in the output file. PATRIOTcompliance Starter Kit CHAPTER 2 Upgrading to version 2.2 Modifying PATRIOT connection caches PATRIOTcompliance Starter Kit 2.2 includes a script which creates a mechanism for customers who want to make their EP instance use non-sa database logins. These logins include sufficient permissions to let EP applications(s) connect to the patriot database, portal interface, and search cache. Adding a non-sa user connection involves running a script, ep_login.sql, that creates three new login names PATRIOTdbConnection, PortalInterfaceCache, and epSearchCache. You then open Jaguar Manager in EAserver to add the actual connections. This step resolves CR# 333653 is optional and not required for successful deployment. Executing the upgrade script This section tells you how to execute the upgrade script. There are separate instructions for Solaris and Windows-based installations. Solaris Use these instructions if you are upgrading a Solaris-based installation. 1 Open a command window, and navigate to the $PATRIOT/release2.2/database directory. 2 Execute the ep_login.sql script, with the following syntax: isql -S <ASE server name> -U sa -P <ASE_password> i ep_login.sql -o <outputfile> 3 Windows Review and correct any errors in the output file. Use these instructions if you are upgrading a Windows-based installation. 1 Open a command window, and navigate to the %PATRIOT%\release2.2\database directory. 2 Execute the ep_login.sql script, with the following syntax: isql -S <ASE server name> -U sa -P <ASE_password> i ep_login.sql -o <outputfile> 3 Review and correct any errors in the output file. Adding the connection caches The next series of steps adds the connection properties for the new login names. Upgrade Guide 9 Upgrading the PATRIOT database ❖ Adding the PATRIOTdbConnection 1 Connect to Jaguar Manager as jagadmin. 2 Expand Jaguar Manager | Connection Caches. 3 Right-click PATRIOTdbConnection, choose Connection Cache Properties. When the Connection Cache Properties sheet appears, the General tab is in focus. ❖ 4 In the User Name box, change the sa user name to patriotlogin. 5 In the Password box, type password. 6 Click Refresh, then click Ping to test the connection. 7 Click OK to return to Jaguar Manager. Adding the PortalInterfaceCache connection 1 Right-click PortalInterfaceCache, choose Connection Cache Properties. The Connection Cache Properties panel appears. ❖ Known issue 10 2 In the User Name box, change the sa user name to portaliflogin. 3 In the Password box, type password. 4 Click Refresh, then click Ping to test the connection. 5 Click OK to return to Jaguar Manager. Adding the epSearchCache connection 1 Right-click epSearchCache and select Connection Cache Properties. 2 In the User Name box, change the sa user name to epsearchlogin. 3 In the Password box, type password. 4 Click Refresh, then click Ping to test the connection. 5 Click OK to return to Jaguar Manager. 6 Shut down and restart Jaguar Server. Non-sa user connection caches to the PATRIOT database lack the appropriate authority to retrieve data from ASE sybsecurity database. Granting system security officer role (sso_role) to the user of patriot database connection resolves this issue. You must run the following procedure for the Pat Audit Trail portlet to work properly. PATRIOTcompliance Starter Kit CHAPTER 2 Upgrading to version 2.2 Although there is a work around, this issue has been logged in QTS as CR# 361596 and will be addressed in a future release. ❖ Granting an sso_role to a patriot db connection user 1 Open a command window, and run the following statements: isql -S <ASE server name> -U sa -P <ASE_password> 2 Run the following scripts: use master go grant role sso_role to patriotlogin go 3 Shut down and restart Jaguar Server. Upgrading Process Server process definitions This procedure overwrites all process definitions and plug-ins. There are separate procedures for Windows and Solaris based installations. Windows Use these instructions if you are upgrading a Windows-based installation. 1 Copy the contents of the %PATRIOT%\Release2.2\edl directory to %SYBASE%\ProcessServer-3_9\bin\edl. This overwrites the set of existing files. 2 Open a command window, and change to the %SYBASE%\ProcessServer3_9\bin\edl directory. 3 Run the following commands: call EDLUtil put ..\edl\lPatriot.edl call EDLUtil put ..\edl\pPostFilter.edl Solaris Upgrade Guide Use these instructions if you are upgrading a Solaris-based installation. 1 Copy the contents of the $PATRIOT/Release2.2/edl directory to $SYBASE/ProcessServer-3_9/bin/edl. 2 Open a command window, and change to the $SYBASE/ProcessServer3_9/edl directory. 3 Run the following commands: 11 Upgrading formats EDLUtil put ..\edl\lPatriot.edl EDLUtil put ..\edl\pPostFilter.edl Upgrading formats The standard money transaction and customer record formats have changed for this release. The following files have been updated. • custcomp.exp • stdcustrecformats.exp • stdcustrecformatscomp.exp • stdmoneytransformats.exp • stdmoneytransformatscomp.exp Importing the new formats You will need to import the new formats. Make sure you set NNSY_ROOT to the %SYBASE%\nnsy (Windows) or $SYBASE/nnsy (Solaris) directory. Windows Use these instructions if you are importing the formats to a Windows-based installation. Perform this step if you have not updated your formats. 1 Create the directory %SYBASE%\nnsy\formats if it does not already exist. 2 Copy the format files from the %PATRIOT%\Release2.2\formats\* directory to the %SYBASE%\nnsy\formats directory. 3 Open a command window, and change to the %SYBASE%\nnsy directory. 4 Run the following commands: NNFie -i formats\custscomp.exp -s new_format_demo -o NNFie -i formats\stdcustrecformatscomp.exp -s new_format_demo -o NNFie -i formats\stdmoneytransformatscomp.exp -s new_format_demo -o 12 PATRIOTcompliance Starter Kit CHAPTER 2 Solaris Upgrading to version 2.2 Use these instructions if you are importing the formats to a Solaris-based installation. Perform this step if you have not updated your formats 1 Create the directory $SYBASE/nnsy/formats if it does not already exist. 2 Copy the format files from the $PATRIOT/Release2.2/formats/* directory to the $SYBASE/nnsy/formats directory. 3 Open a command window, and change to the $SYBASE/nnsy directory. 4 Run the following commands: NNFie -i formats\custscomp.exp -s new_format_demo -o NNFie -i formats/stdcustrecformatscomp.exp -s new_format_demo -o NNFie -i formats/stdmoneytransformatscomp.exp -s new_format_demo -o Note Running the NNFie commands overwrites formats in your database and generates conflict warnings. Because field names do not change and old maps are not affected, you can ignore these warnings. Upgrading EAServer components A new version of the PATRIOT Act EJB and an update to the jConnect files are included with this upgrade. ❖ Deleting the existing PATRIOTAct package Before you can upgrade to 2.2, you must remove the current package. Upgrade Guide 1 Connect to Jaguar Manager as 'jagadmin' 2 Expand Jaguar Manager | Packages. 3 Right-click PatriotAct, choose Delete Package, then click Yes to delete the package. 4 Expand Jaguar Manager | Servers | Jaguar | Installed Services. 5 Right-click Loader, choose Remove Service, then click OK to remove the loader. 13 Upgrading EAServer components 6 Right click Scheduler, choose Remove Service, then click OK to remove the scheduler. 7 Expand Jaguar Manager | Servers | Jaguar and select Shutdown. 8 Right-click Jaguar, choose Shutdown. Make sure the %JAGUAR%\Repository\Component\PatriotAct directory (Windows) or $JAGUAR/Repository/Component/PatriotAct (Solaris) directory does not exist. If it does, start Jaguar again and redo steps 1 - 7. 9 ❖ Start Jaguar Server. Deploying the new dispatcher.jar to Jaguar Importing an EJB into the Jaguar Service allows the component to register with the application server. 1 Expand Jaguar Manager, right click Packages, point to Deploy, choose EJB Jar. 2 When the Deploy Wizard appears, click Browse, navigate to one of the following directories: • %PATRIOT%\Release2.2\jaguar (Windows) • $PATRIOT/Release2.2/jaguar (Solaris) Choose dispatcher.jar, click Select. 3 Verify the following deployment options. Option Group Deployment Strategy Options Full Deployment Deployment Options • Prompt before overwriting objects • Automatically generate EJB stubs and skeletons • Use Interoperable Naming ❖ 4 Click Next to deploy the file, then click Close to return to Jaguar Manager. 5 Expand Jaguar Manager | Servers | Jaguar. 6 Right-click Installed Packages, choose Install an Existing Package, select PatriotAct, then click OK. Creating the Scheduler component Follow the steps in this section to create a Scheduler component. 1 14 Expand Jaguar Manager | Servers | Jaguar | Installed Packages. PATRIOTcompliance Starter Kit CHAPTER 2 Upgrading to version 2.2 2 Right-click PatriotAct, choose New Component. 3 When the Component Wizard appears, choose Define New Component, click Next, and Next again. 4 In the Component name box, type Scheduler, click Finish. 5 When the Component Properties sheet appears, the General tab is in focus. Modify the Java Class name to read com.sybase.patriotact.filter.SchedulerImpl, then click OK to return to Jaguar Manager. 6 Expand the Scheduler component, right-click Interfaces, choose Add Interfaces. The Install Interface dialog appears. 7 From the Available IDL Interfaces drop down box, choose CtsServices. Three CtsServices appear in the right pane. 8 Select CtsServices::Generic Service, click Add, then click Install. The Scheduler component is now available as part of the PatriotAct package. 9 Expand Servers | Jaguar. 10 Right-click Installed Services, choose Install Service, select PatriotAct/Scheduler from the list, then click OK to return to Jaguar Manager. ❖ Upgrade Guide Creating the Loader component 1 Expand Jaguar Manager | Servers | Jaguar | Installed Packages. 2 Right click PatriotAct, choose New Component. 3 When the Component Wizard appears, choose Define New Component, click Next, then click Next again. 4 In the Component Name box, type Loader, then click Finish. 5 When the Component Properties sheet appears, the General tab is in focus. Modify the Java Class name to read com.sybase.patriotact.filter.LoaderImpl, then click OK to return to Jaguar Manager. 6 Expand the new Loader component, right-click Interfaces, select Add Interfaces. 7 From the Available IDL Interfaces drop down box, choose CtsServices. 15 Upgrading EAServer components Three CtsServices appear in the right pane 8 Select CtsServices::Generic Service, click Add, then click Install. The Loader component is now available. 9 Expand Servers | Jaguar. 10 Right-click Installed Services, choose Install Service, select PatriotAct/Loader from the list, then click OK to return to Jaguar Manager. ❖ Generating Scheduler stubs and skeletons Generating Java stubs and skeletons ensures that the Jaguar Server has the information necessary to interact with the components. ❖ 16 1 Expand Servers | Jaguar | Installed Packages | PatriotAct. 2 Right-click on the Scheduler component, choose Generate Stub/Skeleton. 3 When the Generate Stubs and Skeletons dialog appears, choose the following options: • Generate Stubs • Generate Java Stubs and choose CORBA from the drop down box • Generate Java Files and use the default directory • Compile Java Stubs • Generate Skeletons and use the default directory • Compile Java Skeletons and use the default directory • Leave everything else as default 4 Click Generate. 5 After the code generates successfully, click OK to return to Jaguar Manager. Generating Loader stubs and skeletons 1 Right-click on the Loader component, choose Generate Stub/Skeleton. 2 When the Generate Stubs and Skeletons dialog appears, choose the following options: • Generate Stubs • Generate Java Stubs and choose CORBA from the drop down box PATRIOTcompliance Starter Kit CHAPTER 2 ❖ Upgrading to version 2.2 • Generate Java Files and use the default directory • Compile Java Stubs • Generate Skeletons and use the default directory • Compile Java Skeletons and use the default directory • Leave everything else as default 3 Click Generate. 4 After the code generates successfully, click OK to return to Jaguar Manager. Generating PatriotAct stubs and skeletons 1 Right-click on the PatriotAct component, choose Generate Stub/Skeleton. 2 When the Generate Stubs and Skeletons dialog appears, choose the following options: • Generate Stubs • Generate Java Stubs and choose EJB from the drop down box • Generate Java Files and use the default directory • Compile Java Stubs • Generate Skeletons and use the default directory • Compile Java Skeletons and use the default directory • Leave everything else as default 3 Click Generate. 4 After the code generates successfully, click OK to return to Jaguar Manager. Updating the filter properties file Add the following settings into the existing Filter.properties file in %JAGUAR%\bin (Windows) or $JAGUAR/bin (Solaris): #PatStopWords select_preMatchStopWords = select word from PatStopWords where is_active = 1 Upgrade Guide 17 Upgrading EAServer components select_scoreMatchStopWords = select word from PatStopWords where priority = 1 and is_active = 1 QuickWordsThreshhold=30 Setting the PATRIOTAct component properties Follow the instructions in this section to set the PATRIOTAct component properties. ❖ Setting Controller component properties 1 Expand Servers | Jaguar | Installed Packages | PatriotAct. 2 Right-click Controller, choose Component Properties. 3 When the Controller properties sheet appears, click the Transactions tab, choose Not Supported. 4 Click the Run As Identity tab, do this: 5 6 ❖ Set the Run As Identity property to system. • Set the Mapped to Jaguar Identity property to system. Click the Resource Refs tab, do this: • In the Resource factories referenced in code group, set the Sharing Scope of the jms/JMSQCFactory to shareable, then choose javax.jms.QueueConnectionFactory as the Resource Link. • In the Resource factories referenced in code group, set the Sharing Scope of the jdbc/DBConnection to shareable, then choose PATRIOTdbConnection as the Resource Link. Click the Resource Env Refs tab, do this: • In the Resource environmental references group, click jms/ErrorQueue, then set the Link Value to error. • In the Resource environmental references group, click jms/ResultQueue then set the Link Value to from_filters. 7 Click the MDB Type tab, set the Name property to to_filters. 8 Click OK to return to Jaguar Manager. Setting the FTPLoad component properties 1 18 • Right-click FTPLoad, choose Component Properties. PATRIOTcompliance Starter Kit CHAPTER 2 Upgrading to version 2.2 2 When the Connection Properties sheet appears, click the Transactions tab, choose Not Supported 3 Click the EJB Refs tab, do this: In the EJBs referenced in code group, click ejb/NightlyFilter, then set the Link Value to PatriotAct/NightlyFilter. 4 Click the Resource Refs tab, do this: In the Resource factories referenced in code group, set the Sharing Scope of the jdbc/CacheName to shareable, then set the Resource Link to PATRIOTdbConnection. 5 ❖ ❖ Setting the Loader component properties 1 Right-click Loader, choose Component Properties. 2 When the Connection Properties sheet appears, click the Transactions tab, choose Not Supported. 3 Click OK to return to Jaguar Manager. Setting the NightlyFilter component properties 1 Right-click NightlyFilter, choose Component Properties. 2 When the Connection Properties sheet appears, click the Transactions tab, choose Requires New. 3 Click the Resource Refs tab, do this: 4 ❖ Upgrade Guide Click OK to return to Jaguar Manager. • In the Resource factories referenced in code group, set the Sharing Scope of the jdbc/CacheName to sharable, then set the Resource Link to PATRIOTdbConnection. • In the Resource factories referenced in code group, set the Sharing Scopeof the jdbc/DBConnection to shareable, then set the Resource Link to PATRIOTdbConnection. Click OK to return to Jaguar Manager. Setting the Scheduler component properties 1 Right-click Scheduler, choose Component Properties. 2 When the Connection Properties sheet appears, click the Transactions tab, choose Not Supported. 3 Click OK to return to Jaguar Manager. 19 Configuring Portlets ❖ Setting the TableClean component properties 1 Right-click TableClean, choose Component Properties. 2 When the Connection Properties sheet appears, click the Transactions tab, choose Requires New. 3 Click the Resource Refs tab, do this: In the Resource factories referenced in code group, set the Sharing Scope of the jdbc/CacheName to shareable, then set the Resource Link to PATRIOTdbConnection. 4 Click OK to return to Jaguar Manager. 5 Shutdown and restart EAServer. Configuring Portlets This section tells you how to install and configure the 2.2 portlets. ❖ Setting single login properties Previous versions of PATRIOT Starter Kit sometimes allowed users to login more than once with the same login name. Updates to the portalinterface.properties allow you to restrict users to a single login at a time. 1 Back up the following files. Note Directory paths below are in UNIX notation. For DOS, change forward slashes to back slashes; change $JAGUAR to %JAGUAR%. Subdirectory Filename $JAGUAR/html/classes $JAGUAR/html/classes/com/ sybase/ep/portalinterface $JAGUAR/html/classes/com/sybase/ep/ portalinterface/services $JAGUAR/META-INF PI_Errors.properties Errors.class. 2 20 SecurityServiceImpl.class MANIFEST.MF Extract onelogin.zip into $JAGUAR. PATRIOTcompliance Starter Kit CHAPTER 2 Upgrading to version 2.2 If WinZip notifies you that you are about to overwrite existing files, click Yes to confirm the file overwrite. 3 Back up $JAGUAR/html/classes/portalinterface.properties. 4 Use a text editor to open portalinterface.properties. 5 Add the following properties to the end of the file: security.cache.name=SecDboCache enforce.single.login=true 6 Save the portalinterface.properties file. 7 Shut down and restart Jaguar Server. Installing updated portlets This section tells you how to install updates to the portlets. There are separate instructions for Windows and Solaris-based installations. Windows Use these instructions to install the 2.2 portlets on Windows. 1 Copy the *.pz files from %PATRIOT%\portlets to %SYBASE%\PortalInterface-2_5\bin. 2 With ASE and Jaguar Server running, open a command window and navigate to %SYBASE%\PortalInterface-2_5\bin. 3 Run pz.bat with the following syntax: pz.bat -H <ASE_hostname> -N <ASE_Port> -U <ASE_username> -P <ASE_password> -F PatriotPortlets22.pz. 4 Select Import Portlet from Archive and press ENTER. 5 Select Import Archived Portlets and then press ENTER. This step imports the portlets. Choose ALL to any overwrite question; choose No to any create duplicate question. An Import Done message notifies you when this process is complete. Solaris 6 Select X and X to exit the PortalZipper tool. 7 Shut down and restart Jaguar Server. Use these instructions in install the 2.2 portlets on Solaris. 1 Upgrade Guide Copy the *.pz files from $PATRIOT/portlets to $SYBASE/PortalInterface2_5/bin. 21 Configuring Portlets 2 With ASE and Jaguar Server running, open a command window, and change to the $SYBASE/PortalInterface-2_5/bin directory. 3 Run pz.sh with the following syntax: pz.sh -H <ASE_hostname> -N <ASE_Port> -U <ASE_username> -P <ASE_password> -F PatriotPortlets22.pz. 4 Select Import Portlet from Archive and press ENTER. 5 Select Import Archived Portlets and then press ENTER. This step imports the portlets. Choose ALL to any overwrite question; choose No to any create duplicate question. An Import Done message notifies you when this process is complete. 6 Select X and X to exit the PortalZipper tool. 7 Shut down and restart Jaguar Server. Creating directories for the class files If the following directories do not exist, create these directories for the new class files. Note Directory paths below are in UNIX notation. For Windows, change forward slashes to back slashes; change $JAGUAR to %JAGUAR%. 22 • $JAGUAR/html/classes/com/sybase/ilab • $JAGUAR/html/classes/com/sybase/ilab/utils • $JAGUAR/html/classes/com/sybase/ilab/pi • $JAGUAR/html/classes/com/sybase/ilab/pi/pim • $JAGUAR/html/classes/com/sybase/ilab/pi/pim/tasks • $JAGUAR/html/classes/com/sybase/ilab/pi/security • $JAGUAR/html/classes/com/sybase/ilab/pi/security/beans • $JAGUAR/html/classes/com/sybase/ilab/pi/security/services PATRIOTcompliance Starter Kit CHAPTER 2 Upgrading to version 2.2 Installing the Account Management portlet This section tells you how to install the Account Management portlet. There are separate instructions for Windows and Solaris-based installations. Windows Use these instructions to install the Account Management portlet on Windows. 1 With ASE and Jaguar Server running, open a command window, and copy %PATRIOT%\Portlets\PatAcctManagementPortlet.pz to %SYBASE%\PortalInterface-2_5\bin. 2 Change to the %SYBASE%\PortalInterface-2_5\bin directory. 3 Run pz.bat with the following syntax: pz.bat -H <ASE_hostname> -N <ASE_port_number> -F PatAcctManagementPortlet.pz 4 Select Import Portlet from Archive and press ENTER. 5 Select Import Archived Portlets and then press ENTER. This step imports the portlets. Choose ALL to any overwrite question; choose No to any create duplicate question. An Import Done message notifies you when this process is complete. 6 Select X and X to exit the PortalZipper tool. 7 Change to %JAGUAR%\html\portal\html\v4 directory, and use an editor to change the properties of the ilab_changeInfo.html and ilab_changePWD.html files. In both files, change the line that reads: <jtf:setProperty name="IIOP_URL" value="iiop://yongming-pc:9000"/> to <jtf:setProperty name="IIOP_URL" value="iiop://<yourhost>:<yourport>"/> Solaris Upgrade Guide 8 Change to the %JAGUAR%\html\classes\com\sybase\ilab\pi\pim\tasks directory, and rename PIMControl.class to PIMControl.class.old 9 Shut down and restart Jaguar Server. Use these instructions to install the Account Management portlet on Solaris. 1 With ASE and Jaguar Server running, open a command window, and copy $PATRIOT/Portlets/PatAcctManagementPortlet.pz to $SYBASE/PortalInterface-2_5/bin. 2 Change to the $SYBASE/PortalInterface-2_5/bin directory. 23 Configuring Portlets 3 Run pz.sh with the following syntax: pz.sh -H <ASE_hostname> -N <ASE_port_number> -F PatAcctManagementPortlet.pz 4 Select Import Portlet from Archive and press ENTER. 5 Select Import Archived Portlets and then press ENTER. This step imports the portlets. Choose ALL to any overwrite question. An Import Done message notifies you when this process is complete. 6 Select X and X to exit the PortalZipper tool. 7 Change to the $JAGUAR/html/portal/html/v4 directory, and use an editor to change the properties of the ilab_changeInfo.html and ilab_changePWD.html files. In both files, change the line that reads: <jtf:setProperty name="IIOP_URL" value="iiop://yongming-pc:9000"/> to <jtf:setProperty name="IIOP_URL" value="iiop://<yourhost>:<yourport>"/> 8 Change to the $JAGUAR/html/classes/com/sybase/ilab/pi/pim/tasks directory, and rename PIMControl.class to PIMControl.class.old 9 Shut down and restart Jaguar Server. Verifying the Account Management portlet deployment This step tells you how to test the Account Manager portlet. 24 1 Start Internet Explorer and enter the URL: http://<jaguar_hostname>:8080/. 2 Log into Portal Interface using the user ID, pso, with the password 123qwe. 3 Click the Admin link at the top of the page. 4 On the Admin Entry Page, click Choose Portlets from the Admin Portal Control. 5 On the Choose Portlets panel, move the Account Management portlet from the Available Portlets box to the Selected Portlets box, click Done. 6 From the Customize drop down box, choose the PATRIOT Test page. PATRIOTcompliance Starter Kit CHAPTER 2 Upgrading to version 2.2 The PATRIOT Test page should display with the new portlet accessible. Setting up Account Management for the pacuser To enable access to each of the PATRIOT portlets for pacuser, you need to modify the properties for each portlet and include the PIUser Role as detailed below. These instruction assume that you are logged in as ‘pso’. 1 Select the Admin link on the Welcome bar at the top of the browser to enter Administrative mode. 2 From the Select a Page drop down box in the upper right-hand corner of the page, select the PATRIOT Test page. The PATRIOT Test page appears with the new Account Management portlet accessible. 3 For the Account Management portlet, do this: • Click the Edit link in the title bar and modify the URL property from iiop://yongming-pc:9000 to iiop://<yourhost>:<yourport> then click Done. 4 Upgrade Guide • From the Select a Page drop down box, select the PATRIOT Test page to return to the Admin Entry Page. • Select the PATRIOT Test link in the snail trail to navigate back to the PATRIOT Test page • Select the icon located next to the Edit hyperlink in each of the portlet title bars on the page. • On the Window Properties panel, select the Edit Portlet Properties link to display the Edit Portlet panel containing the portlet properties. • In the Portlet Rights section, select the PIUser role from the Role List and click the right arrow to move it to the Roles with Rights to this Portlet list on the right. • Click Done. Log out of Portal Interface. 25 Configuring Portlets 5 Change to the %JAGUAR%\html\classes\com\sybase\ilab\pi\pim\tasks directory (Windows) or $JAGUAR/html/classes/com/sybase/ilab/pi/pim/tasks (Solaris) and rename PIMControl.class.old to PIMControl.class. 6 Shut down and restart Jaguar Server. Creating the Account Management portlet for pacuser Multiple portlet pages will be created for the PATRIOTcompliance Solution, and each page includes a number of the portlets imported into the Portal Interface. 1 Start Internet Explorer and enter the URL: http://<jaguar_hostname>:8080/ 2 Log into Portal Interface using the user ID pacuser with the password pacuser. 3 Click Add Page in the Portal Control. Name this page Account Managment and click Done. 4 When the Choose Portlets panel appears, select Account Management from the Available Portlets box on the left and click the right arrow to move each portlet to the Selected Portlets box on the right. 5 Click Done to save the portlet page with the selected portlets. 6 Log out of Portal Interface and close the browser. Verifying deployment of the new and updated portlets Test the newly deployed portlets. 26 1 If you are not logged in as pso, start Internet Explorer and enter the URL: http://<jaguar_hostname>:8080/, and log into Portal Interface with the user ID pso and password 123qwe. 2 Select the Admin link on the Hello, New Portal User bar at the top of the page to enter the Admin Entry Page. 3 From the Customize drop down box, choose the page you want to use to test the portlets, PATRIOT Test, for example. Or you can create a new page to test the portlets. Click Done. PATRIOTcompliance Starter Kit CHAPTER 2 4 Upgrading to version 2.2 On the Choose Portlets panel, choose the new and updated portlets from the Available Portlets box and move them into the Selected Portlets box. These include: • Pat Logged In Users • Pd Exp Notification • Stop Words Candidate 5 Click Done. 6 From the Customize drop down box, choose the page where you added the portlets, PATRIOT Test for example. The test page appears with the portlets you selected. Setting up the new portlets for pacuser This series of steps tell you how to grant pacuser access rights to the new and updated portlets. This section assumes you are logged in as pso. Note The Pat Logged In Users portlet is intended for pso users only. Do not grant access rights to this portlet to pacuser. 1 On the Admin Entry Page, choose the test page, PATRIOT Test for example, where you added the new portlets from the Customize drop down box. 2 When the test page appears, do this for each new portlet on the page. 3 Upgrade Guide • Click the icon next to the Edit link on the title bar, and when the the Window Properties panel appears, click Edit Portlet Properties. • On the Edit Portlet panel, in the Portlet Rights group, move PIUserfrom the Role List into the Roles with Rights to this Portlet box. • Click Done. • Choose the test page, PATRIOT Test for example, where you added the new portlets from the Customize drop down box. Log out of Portal Interface. 27 Configuring Portlets Creating portlet pages for pacuser 1 If you are not logged in as pacuser, start Internet Explorer, enter the URL: http://<jaguar_hostname>:8080/, and log into Portal Interface with the user ID pacuser and password pacuser. 2 On the Home Page, click Add Page from the Portal Control, name the page, click Done. 3 On the Choose Portlets panel, move the appropriate portlets from the Available Portlets box into the Selected Portlets box on the right. Click Done. Each Patriot portlet page should now be accessible from the Personalize drop down box in the upper right-hand corner. Select each of these pages to verify that the portlets have been installed and configured properly. 28 4 Repeat steps 2-3 to add the appropriate portlets for each new portlet page 5 Log out of Portal Interface and close the browser. PATRIOTcompliance Starter Kit Index A upgrade Process Server dispatcher jar deploying 14 Account Management portlet creating 26 deploying 24 installing 23 pacuser 25 E EAServer components component properties 18 deleting PATRIOTAct package dispatcher jar 14 filter properties 17 loader 15 scheduler 14 stubs and skeletons 16, 17 upgrading 13 environmenatal variables 7 execute upgrade scripts 9 C compliance solution introduction 1 overview 2 component properties controller 18 FTPLoad 18 loader 19 NightlyFilter 19 scheduler 19 setting 18 TableClean 20 components loader 15 scheduler 14 stubs and skeletons 16 connection caches 9 epSearchCache 10 know issue 10 PATRIOTActdbConnection PortalInterfaceCache 10 contents 6 controller component properties 18 11 13 F 10 filter properties 17 formats importing 12 upgrading 12 FTPLoad component properties 18 I introduction compliance solution 1 issues addressed in this release 4 D database upgrade definitions Upgrade Guide 8 29 Index L loader component properties 19 creating 15 stubs and skeletons 16 loading 6 login properties 20 N R NightlyFilter component properties 19 2 P pacuser account management portlet setup 25 creating account management portlet 26 creating portlet pages for 28 new portlet setup 27 PATRIOT database modifying connection caches 9 upgrading 8 PATRIOTAct stubs and skeletons 17 PATRIOTAct package deleting 13 Portlets account management 23, 24, 25, 26 class file directories 22 configuring 20 installing new portlets 21 login properties 20 new portlets and pacuser 27 pacuser pages 26 pacuser portlet pages 28 setting up pacuser 25 30 release contents 6 S O overview compliance solution upgrading 4 verifying deployment 24 verifying new portlets 26 preface v Process Server upgrade definitions 11 process server definitions importing 12 upgrading 11 scheduler component properties 14, 19 creating 14 stubs and skeletons 16 scripts execute upgrade 9 stubs and skeletons loader 16 PATRIOTAct 17 scheduler 16 system environment verify variables 7 T TableClean component properties 20 U upgrade execute scripts 9 Process Server definitions version 2.1 3 upgrading contents 6 database upgrade 8 11 PATRIOTcompliance Starter Kit Index EAServer components 13 environmenatal variables 7 formats 12 issues addressed in this release 4 loading 6 modifying connection caches 9 overview 4 portlets 20 Process Server definitions 11 upgrading database 8 V variables verify system environment verify system environment 7 version 2.1 upgrade 3 Upgrade Guide 7 31 Index 32 PATRIOTcompliance Starter Kit