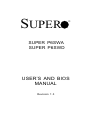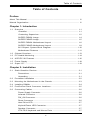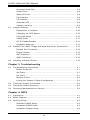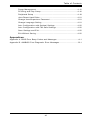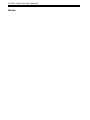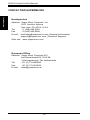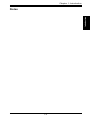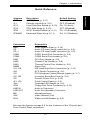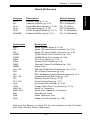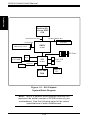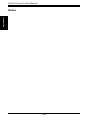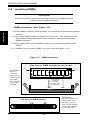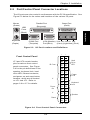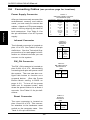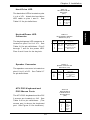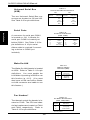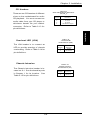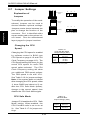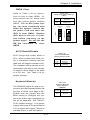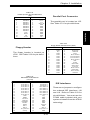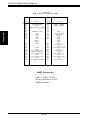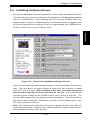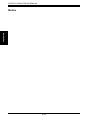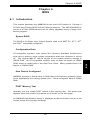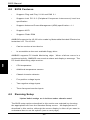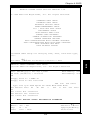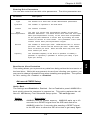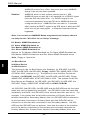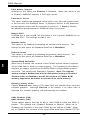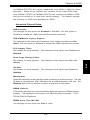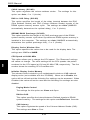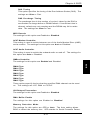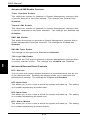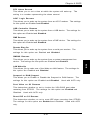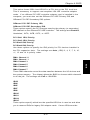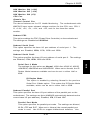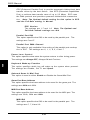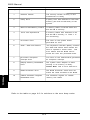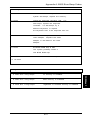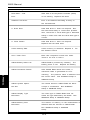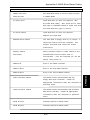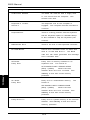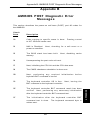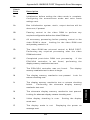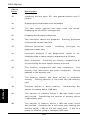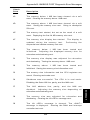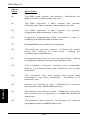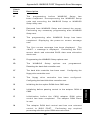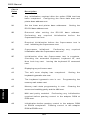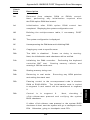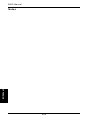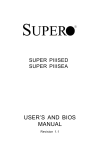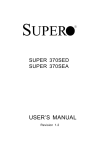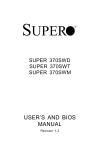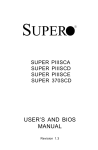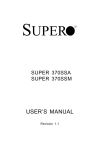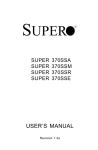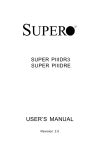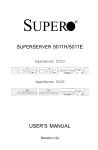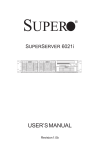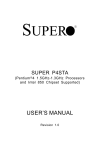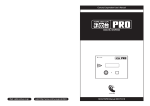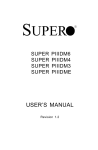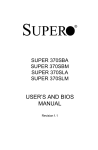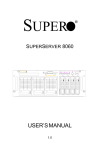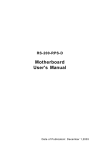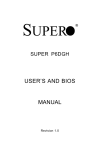Download English - Supermicro
Transcript
SUPER ® SUPER P6SWA SUPER P6SWD USER’S AND BIOS MANUAL Revision 1.3 The information in this User’s Manual has been carefully reviewed and is believed to be accurate. The vendor assumes no responsibility for any inaccuracies that may be contained in this document, makes no commitment to update or to keep current the information in this manual, or to notify any person or organization of the updates. Please Note: For the most up-to-date version of this manual, please see our web site at www.supermicro.com. SUPERMICRO COMPUTER reserves the right to make changes to the product described in this manual at any time and without notice. This product, including software, if any, and documentation may not, in whole or in part, be copied, photocopied, reproduced, translated or reduced to any medium or machine without prior written consent. IN NO EVENT WILL SUPERMICRO COMPUTER BE LIABLE FOR DIRECT, INDIRECT, SPECIAL, INCIDENTAL, OR CONSEQUENTIAL DAMAGES ARISING FROM THE USE OR INABILITY TO USE THIS PRODUCT OR DOCUMENTATION, EVEN IF ADVISED OF THE POSSIBILITY OF SUCH DAMAGES. IN PARTICULAR, THE VENDOR SHALL NOT HAVE LIABILITY FOR ANY HARDWARE, SOFTWARE, OR DATA STORED OR USED WITH THE PRODUCT, INCLUDING THE COSTS OF REPAIRING, REPLACING, INTEGRATING, INSTALLING OR RECOVERING SUCH HARDWARE, SOFTWARE OR DATA. Unless you request and receive written permission from SUPER MICRO COMPUTER, you may not copy any part of this document. Information in this document is subject to change without notice. Other products and companies referred to herein are trademarks or registered trademarks of their respective companies or mark holders. Copyright © 1999 by SUPER MICRO COMPUTER INC. All rights reserved. Printed in the United States of America. Preface Preface About This Manual This manual is written for system integrators, PC technicians and knowledgeable PC users. It provides information for the installation and use of the SUPER P6SWA/P6SWD motherboard. The SUPER P6SWA/P6SWD supports all Pentium ® III, Pentium II 233-450 MHz and CeleronTM SEPP 266433 MHz processors . Pentium III/II processors with the Dual Independent Bus (DIB) architecture are housed in a package called a Single Edge Contact Cartridge (S.E.C.C.) . Celeron processors that are packaged in the SEPP (Single Edge Processor Package) cartridge are also supported by these boards. These cartridge packages and their associated "Slot 1" infrastructure will provide the headroom for future high-performance processors. Manual Organization Chapter 1 includes a checklist of what should be included in your mainboard box, describes the features, specifications and performance of the SUPER P6SWA/P6SWD mainboard and provides detailed information about the chipset. Chapter 2 begins with instructions on handling static-sensitive devices. Read this chapter when you want to install the processor and DIMM memory modules and when mounting the mainboard in the chassis. Also refer to this chapter to connect the floppy and hard disk drives, the IDE interfaces, the parallel and serial ports and the twisted wires for the power supply, the reset button, the keylock/power LED, the speaker and the keyboard. If you encounter any problems, see Chapter 3, which describes troubleshooting procedures for the video, the memory and the setup configuration stored in CMOS. For quick reference, a general FAQ [Frequently Asked Questions] section is provided. Instructions are also included for contacting technical support. In addition, you can visit our web site at www.supermicro.com/ techsupport.htm for more detailed information. Chapter 4 includes an introduction to BIOS and provides detailed information on running the CMOS Setup utility. iii SUPER P6SWA/P6SWD Manual Appendix A provides information on BIOS error beep codes and messages. Appendix B lists post diagnostic error messages. iv Table of Contents Table of Contents Preface About This Manual ...................................................................................................... iii Manual Organization ................................................................................................... iii Chapter 1: Introduction 1-1 Overview .......................................................................................................... 1-1 Checklist .................................................................................................... 1-1 Contacting Supermicro ............................................................................. 1-2 SUPER P6SWA Image ............................................................................ 1-4 SUPER P6SWD Image ............................................................................ 1-5 SUPER P6SWA Motherboard Layout ................................................... 1-6 SUPER P6SWD Motherboard Layout ................................................... 1-8 810 Chipset: System Block Diagram ................................................... 1-10 Motherboard Features ........................................................................... 1-11 1-2 Chipset Overview .......................................................................................... 1-13 1-3 PC Health Monitoring ................................................................................... 1-14 1-4 ACPI/PC 98 Features .................................................................................. 1-16 1-5 Power Supply ................................................................................................ 1-18 1-6 Super I/O ........................................................................................................ 1-19 Chapter 2: Installation 2-1 Static-Sensitive Devices ................................................................................ 2-1 Precautions ............................................................................................... 2-1 Unpacking ................................................................................................. 2-1 2-2 Processor Installation .................................................................................... 2-2 2-3 Mounting the Motherboard in the Chassis .................................................. 2-3 2-4 Installing DIMMs ............................................................................................. 2-4 2-5 Port/Control Panel Connector Locations ..................................................... 2-5 2-6 Connecting Cables ......................................................................................... 2-6 Power Supply Connector ........................................................................ 2-6 Infrared Connector .................................................................................... 2-6 PW_ON Connector .................................................................................... 2-6 Reset Connector ...................................................................................... 2-6 Hard Drive LED ........................................................................................ 2-7 Keylock/Power LED Connector .............................................................. 2-7 Speaker Connector .................................................................................. 2-7 ATX PS/2 Keyboard and Mouse Ports ................................................. 2-7 v SUPER P6SWA/P6SWD Manual Universal Serial Bus ................................................................................ 2-8 Serial Ports ............................................................................................... 2-8 Wake-On-LAN ........................................................................................... 2-8 Fan Headers ............................................................................................. 2-8 CD Headers .............................................................................................. 2-9 Overheat LED ............................................................................................ 2-9 Chassis Intrusion ...................................................................................... 2-9 2-7 Jumper Settings ............................................................................................ 2-10 Explanation of Jumpers ........................................................................ 2-10 Changing the CPU Speed ..................................................................... 2-10 CPU Safe Mode ..................................................................................... 2-10 CMOS Clear ............................................................................................. 2-11 AC'97 Enable/Disable ............................................................................. 2-11 Keyboard Wake-Up ................................................................................. 2-11 2-8 Parallel Port, AMR, Floppy and Hard Disk Drive Connections ............. 2-12 Parallel Port Connector ......................................................................... 2-13 Floppy Header ........................................................................................ 2-13 IDE Interfaces ......................................................................................... 2-13 AMR Connector ....................................................................................... 2-14 2-9 Installing Software Drivers .......................................................................... 2-15 Chapter 3: Troubleshooting 3-1 Troubleshooting Procedures ......................................................................... 3-1 Before Power On ...................................................................................... 3-1 No Power ................................................................................................... 3-1 No Video .................................................................................................... 3-1 Memory Errors .......................................................................................... 3-2 Losing the System’s Setup Configuration ............................................ 3-2 3-2 Technical Support Procedures ..................................................................... 3-2 3-3 Frequently Asked Questions ......................................................................... 3-3 3-4 Returning Merchandise for Service ............................................................. 3-6 Chapter 4: BIOS 4-1 Introduction ....................................................................................................... 4-1 4-2 BIOS Features ................................................................................................. 4-2 4-3 Running Setup ................................................................................................. 4-2 Standard CMOS Setup ............................................................................. 4-4 Advanced CMOS Setup ........................................................................... 4-5 Advanced Chipset Setup ......................................................................... 4-9 vi Table of Contents Power Management ................................................................................ 4-12 PCI/Plug and Play Setup ....................................................................... 4-16 Peripheral Setup ..................................................................................... 4-18 Auto-Detect Hard Disks ......................................................................... 4-21 Change User/Supervisor Password ...................................................... 4-21 Change Language Setting ..................................................................... 4-21 Auto Configuration with Optimal Settings ........................................... 4-22 Auto Configuration with Fail Safe Settings ......................................... 4-22 Save Settings and Exit ........................................................................... 4-22 Exit Without Saving ................................................................................ 4-22 Appendices: Appendix A: BIOS Error Beep Codes and Messages ......................................... A-1 Appendix B: AMIBIOS Post Diagnostic Error Messages .................................... B-1 vii SUPER P6SWA/P6SWD Manual Notes Chapter 1: Introduction 1-1 Introduction Chapter 1 Introduction Overview Checklist Congratulations on purchasing your computer motherboard from an acknowledged leader in the industry. Supermicro boards are designed with the utmost attention to detail to provide you with the highest standards in quality and performance. Please check that the following items have all been included with your motherboard. If anything listed here is damaged or missing, contact your retailer. (1) Supermicro Mainboard (1) ATA66 ribbon cable for IDE devices (1) Floppy ribbon cable for floppy drives (1) Supermicro CD containing drivers and utilities (1) URM (Univeral Retention Mechanism for the CPU - preinstalled) (1) User's/BIOS Manual 1-1 SUPER P6SWA/P6SWD Manual CONTACTING SUPERMICRO Introduction Headquarters Address: Super Micro Computer, Inc. 2051 Junction Avenue San Jose, CA 95131 U.S.A. Tel: +1 (408) 895-2001 Fax: +1 (408) 895-2008 E-mail: [email protected] (General Information) [email protected] (Technical Support) Web site: www.supermicro.com European Office Address: Super Micro Computer B.V. Het Sterrenbeeld 28, 5215 ML, 's-Hertogenbosch, The Netherlands Tel: +31 (0) 73-6400390 Fax: +31 (0) 73-6416525 E-mail: [email protected] 1-2 Chapter 1: Introduction Introduction Notes 1-3 SUPER P6SWA/P6SWD Manual SUPER P6SWA Figure 1-1. SUPER P6SWA Motherboard Image Introduction 1-4 Chapter 1: Introduction SUPER P6SWD Introduction Figure 1-2. SUPER P6SWD Motherboard Image 1-5 SUPER P6SWA/P6SWD Manual 7.0" JPWAKE 1 BATTERY 1 FAN3 JP11 1 FAN1: CPU Fan 1 FAN2: Chassis Fan FAN3: Thermal Control Fan JOH GMCH J19 IDE2 Bank1 J35 Parallel Port Bank0 CPU 1 J18 IDE1 COM2 COM1 J9 FAN2 J32, J33 USB J1 FAN1 J29 1 Introduction J30 KB/ MOUSE ATX POWER 1 1 MIC 1 FLOPPY IDE LED/KEYLOCK/SPEAKER JF1 JF2 IR CON PW_ON RESET CD CD_1 1 1 AMR J28 1 JP26 JP11 1 JP28 LINE IN 12" GAME PORT LINE OUT DISPLAY CACHE DISPLAY CACHE J4 VGA 1 ICH MONO 1 1 PCI 4 J14 PCI 3 J13 1 WOL J12 PCI 1 J11 1 PCI2ISA BRIDGE PCI 2 ISA 1 1 SUPER ® P6SWA SUPER I/O 1 1 JBT1 1 JP14 1 ISA 2 1 ISA 3 1 7.0" Figure 1-3. SUPER P6SWA Motherboard Layout 1-6 BIOS 12" Chapter 1: Introduction Jumpers JBT1 JL1 JP11 JP14 JP28 JPWAKE Connectors AMR CD CD_1 COM1 COM2 FAN1 FAN2 FAN3 GAME J18, J19 J29 J30 J32, J33 J35 JF1, JF2 JOH JP26 LINE IN LINE OUT MIC VGA WOL Description CMOS Clear (p. 2-11) Chassis Intrusion (p. 2-9) Front Side Bus Speed (p. 2-10) CPU Safe Mode (p. 2-10) AC'97 Enable/Disable (p. 2-11) Keyboard Wake-Up (p. 2-11) Default Setting Pin 1-2 (Normal) OFF (Disabled) Pin 1-2 (Auto) OFF (Disabled) Pin 1-2 (Enabled) Pin 1-2 (Disabled) Description Audio Modem Riser (p. 2-14) Audio CD Input (large connector) (p. 2-9) Audio CD Input (small connector) (p. 2-9) COM1 Serial Port Connector (p. 2-8) COM2 Serial Port Header (p. 2-8) CPU Fan Header (p. 2-8) Chassis Fan Header (p. 2-8) Thermal Control Fan Header (p. 2-8) Game Port IDE Hard Disk Drive Connectors (p. 2-13) ATX Power Connector (p. 2-6) PS/2 Keyboard (lower)/Mouse (upper) (p. 2-7) Universal Serial Bus Ports (p. 2-8) Parallel Printer Port (p. 2-13) Front Control Panel (p. 2-5) Overheat LED Header (p. 2-9) Floppy Disk Drive Connector (p. 2-13) Audio In Connector Audio Out (Speaker) Connector Microphone Input Video (Monitor) Port Wake-on-LAN Header (p. 2-8) Also see the figures on page 2-5 for the locations of the I/O ports and Front Control Panel connectors. 1-7 Introduction Quick Reference SUPER P6SWA/P6SWD Manual 7.0" 1 JPWAKE Introduction J30 KB/ MOUSE 1 J1 J9 FAN1 J29 FAN2 FAN3 1 COM2 COM1 JP11 JOH 1 FAN1: CPU Fan 1 J32, J33 USB ATX POWER 1 FAN2: Chassis Fan J18 FAN3: Thermal Control Fan J19 GMCH IDE1 IDE2 Bank1 J35 Parallel Port Bank0 CPU 1 1 1 1 AMR J28 1 ICH PCI 6 J14 PCI 5 J13 1 SUPER I/O 1 PCI 4 WOL 1 J12 1 JBT1 1 JP14 J11 1 BIOS PCI 3 1 PCI 2 ® P6SWD 1 1 MONO 1 1 SUPER 1 IDE LED/KEYLOCK/SPEAKER JF1 JF2 IR CON PW_ON RESET FLOPPY JP26 JP11 MIC JP28 CD CD_1 LINE IN 12" GAME PORT LINE OUT DISPLAY CACHE DISPLAY CACHE J4 VGA BATTERY 1 PCI 1 7.0" Figure 1-4. SUPER P6SWD Motherboard Layout 1-8 12" Chapter 1: Introduction Jumpers JBT1 JL1 JP11 JP14 JP28 JPWAKE Connectors AMR CD CD_1 COM1 COM2 FAN1 FAN2 FAN3 GAME J18, J19 J29 J30 J32, J33 J35 JF1, JF2 JOH JP26 LINE IN LINE OUT MIC VGA WOL Description CMOS Clear (p. 2-11) Chassis Intrusion (p. 2-9) Front Side Bus Speed (p. 2-10) CPU Safe Mode (p. 2-10) AC'97 Enable/Disable (p. 2-11) Keyboard Wake-Up (p. 2-11) Default Setting Pin 1-2 (Normal) OFF (Disabled) Pin 1-2 (Auto) OFF (Disabled) Pin 1-2 (Enabled) Pin 1-2 (Disabled) Description Audio Modem Riser (p. 2-14) Audio CD Input (large connector) (p. 2-9) Audio CD Input (small connector) (p. 2-9) COM1 Serial Port Connector (p. 2-8) COM2 Serial Port Header (p. 2-8) CPU Fan Header (p. 2-8) Chassis Fan Header (p. 2-8) Thermal Control Fan Header (p. 2-8) Game Port IDE Hard Disk Drive Connectors (p. 2-13) ATX Power Connector (p. 2-6) PS/2 Keyboard (lower)/Mouse (upper) (p. 2-7) Universal Serial Bus Ports (p. 2-8) Parallel Printer Port (p. 2-13) Front Control Panel (p. 2-5) Overheat LED Header (p. 2-9) Floppy Disk Drive Connector (p. 2-13) Audio In Connector Audio Out (Speaker) Connector Microphone Input Video (Monitor) Port Wake-on-LAN Header (p. 2-8) Also see the figures on page 2-5 for the locations of the I/O ports and Front Control Panel connectors. 1-9 Introduction Quick Reference SUPER P6SWA/P6SWD Manual Introduction Pentium III/II Celeron SEPP CPU 100/66 MHz Host Bus 100 MHz SDRAM Bus SDRAM 100 MHz Bus GMCH 4MB Display Cache 421 BGA 33 MHz PCI Bus PCI Slots IO APIC AC'97 AMR ICH 241 BGA USB ATA66 IDE Ports 1.5 Mb/sec BIOS 4Mb FWH SuperI/O LPC Figure 1-5. 810 Chipset: System Block Diagram Note: This is a general block diagram and may not represent the actual number of PCI/ISA slots on your motherboard. See the following page for the actual specifications of each motherboard. 1-10 Chapter 1: Introduction CPU Support • All Pentium III and Pentium II 350-450 MHz processors at 100 MHz front side bus speed • Pentium II 233-333 MHz and Celeron SEPP 266-433 MHz processors at 66 MHz front side bus speed Memory • Two 168-pin DIMM sockets supporting up to 512 MB unbuffered 3.3V SDRAM (Note: Because the 810 chipset features a 100 MHz memory bus, the SDRAM must be PC-100 compliant DIMMs whether running at a 66 or 100 MHz front side bus.) Chipset • Intel 810 (see page 1-13 for details) Expansion Slots P6SWA P6SWD • 4 PCI slots (One PCI/ISA shared) 6 PCI slots • 1 AMR slot 1 AMR slot • 3 ISA slots BIOS • 4 Mb Firmware Hub AMI® Flash BIOS • APM 1.2, DMI 2.1, PCI 2.2, ACPI 1.0, Plug and Play (PnP) PC Health Monitoring • Seven onboard voltage monitors for CPU core, chipset voltage, +3.3V, ±5V and ±12V • Three-fan status monitor with firmware/software on/off control • Environmental temperature monitor and control • CPU fan auto-off in sleep mode • Power-up mode control for recovery from AC power loss • System overheat LED and control • System resource alert • Hardware BIOS virus protection • Auto-switching voltage regulator for the CPU core • SUPERMICRO Super Doctor 1-11 Introduction Features of the P6SWA and P6SWD Motherboards SUPER P6SWA/P6SWD Manual ACPI/PC 98 Features • Microsoft OnNow • Slow blinking LED for suspend state indicator Introduction • BIOS support for USB keyboard • Real-time clock wake-up alarm • Main switch override mechanism • External modem ring-on • STR (Suspend to RAM) Onboard I/O • 2 EIDE bus master interfaces support Ultra DMA/66 • 1 floppy port interface (up to 2.88 MB) • 2 Fast UART 16550A compatible serial ports • 1 EPP (Enhanced Parallel Port) and ECP (Extended Capabilities Port) supported parallel port • PS/2 mouse and PS/2 keyboard ports • 1 infrared port (slow IR) • 2 USB (Universal Serial Bus) ports Other • Selectable CPU and chassis fan speed control (set in BIOS) • Keyboard wake-up • Internal/external modem ring-on • AC'97 2.1 compliant link for audio and telephony CODECs • Onboard Direct AGP graphics controller with D.V.M.T. and 4 MB display cache • Recovery from AC power loss control • Wake-on-LAN (WOL) • Multiple FSB clock frequency selections (set in BIOS) CD Utilities • BIOS flash upgrade utility • Super Doctor utility • Drivers for 810 chipset utilities and onboard audio and video Dimensions • SUPER P6SWA - ATX: 12" x 7" (305 x 178 mm) • SUPER P6SWD - ATX: 12" x 7" (305 x 178 mm) 1-12 Chapter 1: Introduction Chipset Overview Intel's 810 chipset was developed to bring new features to value PC platforms. Integrated audio and graphics eliminate the cost of discrete components and free up space for additional peripheral cards. These onboard features are based on the AC'97 2.1 compliant link for audio and telephony CODECs and the onboard graphics controller chip. The main bridge of the 810 is the Graphics and Memory Controller Hub (GMCH), which enables a 66 or 100 MHz front side bus speed. An I/O Controller Hub (ICH) integrates PCI peripherals and I/O functions with a dedicated 33 MHz PCI bus. This hub separates the I/O devices from the GMCH for improved performance. The 810's accelerated hub interface provides a 266 MB/sec bandwidth between the GMCH and ICH for smoother-streaming video and audio. Graphics Memory Controller Hub (GMCH) The GMCH is the host bridge of the 810 chipset and provides the interconnect between the SDRAM and the rest of the system logic. It includes a system memory DRAM controller, which supports a 64-bit 100 MHz DRAM array, and utilizes Direct AGP (integrated AGP) technology to create vivid 2D and 3D effects and images. I/O Controller Hub (ICH) The ICH is the I/O Controller Hub for the I/O subsystem and integrates many of the functions required by today's PC platforms. It provides the interface to the PCI Bus and communicates with the GMCH over a dedicated hub interface. There are two versions of the ICH: the ICH and the ICH0. The P6SWA/P6SWD has the ICH version, which supports Ultra DMA/66. Audio Modem Riser (AMR) AMR is a new modular specification that integrates the audio/modem functions on the motherboard by assigning the analog I/O functions to a riser card. Integration of the audio/modem function enhances system capabilities while reducing costs. The AMR interface is based on an AC-link that is compliant with Intel’s Audio Codec ’97 version 2.1 specification. 1-13 Introduction 1-2 SUPER P6SWA/P6SWD Manual Firmware Hub (FWH) Introduction The FWH is a component that brings added security and manageability to the PC platform infrastructure. This device includes an integrated Random Number Generator (RNG) to enable stronger encryption, digital signing and security protocols. The FWH stores the system BIOS and video BIOS, which eliminates a redundant nonvolatile memory component. Suspend to RAM (STR) When the system goes into a sleep state, power is removed from most of the system components but can remain supplied to RAM to quickly restore the system to its previous state of operation. Because system restoral happens in only ~5 seconds, applications that were open before the sleep state can reopen for immediate access. In STR, all data in system memory is stored in RAM when the system is suspended and system power is turned off (the power supply fan also shuts off). You must be running ACPI for this feature to take effect. See page 1-16 for details on initiating ACPI. All drivers and add-on cards must be ACPI supported for STR to function. See page 4-15 for the STR BIOS setting. Recovery from AC Power Loss BIOS provides a setting for you to determine how the system will respond when AC power is lost and then restored to the system. You can choose for the system to remain powered off (in which case you must hit the power switch to turn it back on) or for it to automatically return to a power on state. See the Power Loss Control setting in BIOS on page 4-20 of this manual to change this setting. The default setting is Always OFF. 1-3 PC Health Monitoring This section describes the PC health monitoring features of the SUPER P6SWA/P6SWD. Both have an onboard System Hardware Monitor chip that supports PC health monitoring. Seven Onboard Voltage Monitors for the CPU Core, Chipset Voltage, +3.3V, ± 5V and ± 12V The onboard voltage monitor will scan these seven voltages continuously. Once a voltage becomes unstable, it will give a warning or send an error message to the screen. Users can adjust the voltage thresholds to define 1-14 Chapter 1: Introduction Three-Fan Status Monitor with Firmware/Software On/Off Control The PC health monitor can check the RPM status of the cooling fans. The onboard 3-pin CPU and chassis fans are controlled by the power management functions. The thermal fan is controlled by the overheat detection logic. Environmental Temperature Control The thermal control sensor monitors the CPU temperature in real time and will turn on the thermal control fan whenever the CPU temperature exceeds a userdefined threshold. The overheat circuitry runs independently from the CPU. It can continue to monitor for overheat conditions even when the CPU is in sleep mode. Once it detects that the CPU temperature is too high, it will automatically turn on the thermal control fan to prevent any overheat damage to the CPU. The onboard chassis thermal circuitry can monitor the overall system temperature and alert users when the chassis temperature is too high. CPU Fan Auto-Off in Sleep Mode The CPU fan activates when the power is turned on. It can be turned off when the CPU is in sleep mode. When in sleep mode, the CPU will not run at full power, thereby generating less heat. CPU Overheat LED and Control This feature is available when the user enables the CPU overheat warning function in the BIOS (see page 4-18). This allows the user to define an overheat temperature. When this temperature is exceeded, both the overheat fan and the warning LED are triggered. System Resource Alert This feature is available when used with the Super Doctor utility program. It is used to notify the user of certain system events, such as a user-defined CPU temperature being exceeded, voltages sensed as being too high or low, fan failure and chassis intrusion. (Utilizing chassis intrusion requires a microswitch to be attached between the chassis and the JL1 header on the motherboard.) 1-15 Introduction the sensitivity of the voltage monitor. SUPER P6SWA/P6SWD Manual Hardware BIOS Virus Protection Introduction The system BIOS is protected by hardware so that no virus can infect the BIOS area. The user can only change the BIOS content through the flash utility provided by SUPERMICRO. This feature can prevent viruses from infecting the BIOS area and destroying valuable data. Auto-Switching Voltage Regulator for the CPU Core The auto-switching voltage regulator for the CPU core can support up to 20A current and auto-sense voltage IDs ranging from 1.3V to 3.5V. This will allow the regulator to run cooler and thus make the system more stable. 1-4 ACPI/PC 98 Features ACPI stands for Advanced Configuration and Power Interface. The ACPI specification defines a flexible and abstract hardware interface that provides a standard way to integrate power management features throughout a PC system, including its hardware, operating system and application software. This enables the system to automatically turn on and off peripherals such as CD-ROMs, network cards, hard disk drives and printers. This also includes consumer devices connected to the PC such as VCRs, TVs, telephones and stereos. In addition to enabling operating system-directed power management, ACPI provides a generic system event mechanism for Plug and Play and an operating system-independent interface for configuration control. ACPI leverages the Plug and Play BIOS data structures while providing a processor architecture-independent implementation that is compatible with both Windows 98 and Windows NT 5.0. Note: To utilize ACPI, you must reinstall Windows 98. To reinstall Windows 98 with ACPI, enter DOS and type "setup /p J" at the CDROM prompt (usually D:\) with the Windows 98 CD loaded. (Make sure you include the spaces after "setup" and "p".) Then hit <Enter>. You can check to see if ACPI has been properly installed by looking for it in the Device Manager, which is located in the Control Panel in Windows. 1-16 Chapter 1: Introduction The OnNow design initiative is a comprehensive, system-wide approach to system and device power control. OnNow is a term for a PC that is always on but appears to be off and that can respond immediately to user or other requests. Slow Blinking LED for Suspend-State Indicator When the CPU goes into a suspend state, the chassis power LED will start blinking to indicate that the CPU is in suspend mode. When the user presses any key, the CPU will wake-up and the LED will automatically stop blinking and remain on. BIOS Support for USB Keyboard If the USB keyboard is the only keyboard in the system, the USB keyboard will work like a normal keyboard during system boot-up. Real Time Clock Wake-Up Alarm Although the PC may be perceived to be off when not in use, it is still capable of responding to preset wake-up events. In the BIOS, the user can set a timer to wake-up the system at a predetermined time (see page 4-14) Main Switch Override Mechanism When an ATX power supply is used, the power button can function as a system suspend button. When the user depresses the power button, the system will enter a SoftOff state. The monitor will be suspended and the hard drive will spin down. Depressing the power button again will cause the whole system to wake-up. During the SoftOff state, the ATX power supply provides power to keep the required circuitry in the system alive. In case the system malfunctions and you want to turn off the power, just depress and hold the power button for 4 seconds. The power will turn off and no power will be provided to the motherboard. External Modem Ring-On Wake-up events can be triggered by the external modem ringing when the system is in the SoftOff state. Note that external modem ring-on can only be used with an ATX 2.01 (or above) compliant power supply. 1-17 Introduction Microsoft OnNow SUPER P6SWA/P6SWD Manual Wake-On-LAN (WOL) Introduction Wake-On-LAN is defined as the ability of a management application to remotely power up a computer that is powered off. Remote PC setup, updates and asset tracking can occur after hours and on weekends so that daily LAN traffic is kept to a minimum and users are not interrupted. The motherboards have a 3-pin header (WOL) to connect to the 3-pin header on a Network Interface Card (NIC) that has WOL capability. WakeOn-LAN must be enabled in BIOS (page 4-15). Note that Wake-On-Lan can only be used with an ATX 2.01 (or above) compliant power supply. 1-5 Power Supply As with all computer products, a stable power source is necessary for proper and reliable operation. It is even more important for processors that have high CPU clock rates of 300 MHz and above. The SUPER P6SWA/P6SWD accommodates ATX power supplies. Although most power supplies generally meet the specifications required by the CPU, some are inadequate. It is strongly recommended that you use a high quality power supply that meets ATX power supply Specification 2.01 or above. Additionally, in areas where noisy power transmission is present, you may choose to install a line filter to shield the computer from noise. It is recommended that you also install a power surge protector to help avoid problems caused by power surges. Note: To support the keyboard wake-up function, your power supply must be ATX 2.01 or higher and must provide a minimum standby voltage of 720 mA. 1-18 Chapter 1: Introduction Super I/O The disk drive adapter functions of the Super I/O chip include a floppy disk drive controller that is compatible with industry standard 82077/765, a data separator, write pre-compensation circuitry, decode logic, data rate selection, a clock generator, drive interface control logic and interrupt and DMA logic. The wide range of functions integrated onto the Super I/O greatly reduces the number of components required for interfacing with floppy disk drives. The Super I/O supports four 360 K, 720 K, 1.2 M, 1.44 M or 2.88 M disk drives and data transfer rates of 250 Kb/s, 500 Kb/s or 1 Mb/s. It also provides two high-speed, 16550 compatible serial communication ports (UARTs), one of which supports serial infrared communication. Each UART includes a 16-byte send/receive FIFO, a programmable baud rate generator, complete modem control capability and a processor interrupt system. Both UARTs provide legacy speed with baud rate of up to 115.2 Kbps as well as an advanced speed with baud rates of 250 K, 500 K, or 1 Mb/s, which support higher speed modems. The Super I/O supports one PC-compatible printer port (SPP), Bi-directional Printer Port (BPP) , Enhanced Parallel Port (EPP) or Extended Capabilities Port (ECP). The Super I/O provides functions that comply with ACPI (Advanced Configuration and Power Interface), which includes support of legacy and ACPI power management through an SMI or SCI function pin. It also features auto power management to reduce power consumption. The IRQs, DMAs and I/O space resources of the Super I/O can flexibly adjust to meet ISA PnP requirements, which suppport ACPI and APM (Advanced Power Management). 1-19 Introduction 1-6 SUPER P6SWA/P6SWD Manual Notes Introduction 1-20 Chapter 2: Installation Chapter 2 Installation Static-Sensitive Devices Static-sensitive electrical discharge can damage electronic components. To prevent damage to your system board, it is important to handle it very carefully. The following measures are generally sufficient to protect your equipment from static discharge. Precautions • Use a grounded wrist strap designed to prevent static discharge. • Touch a grounded metal object before removing the board from the antistatic bag. • Handle the board by its edges only; do not touch its components, peripheral chips, memory modules or gold contacts. • When handling chips or modules, avoid touching their pins. • Put the motherboard and peripherals back into their antistatic bags when not in use. • For grounding purposes, make sure your computer chassis provides excellent conductivity between the power supply, the case, the mounting fasteners and the motherboard. Unpacking The motherboard is shipped in antistatic packaging to avoid static damage. When unpacking the board, make sure the person handling it is static protected. 2-1 Installation 2-1 SUPER P6SWA/P6SWD Manual 2-2 Processor Installation ! When handling the processor package, avoid placing direct pressure on the label area of the fan. Installation The following pages cover the installation procedure. You should install the processor to the motherboard first, then install the motherboard in the chassis, then the memory and add-on cards, and finally the cables and drivers. Following the installation procedures in the order they appear in this chapter should eliminate the most common problems encountered when installing a system. IMPORTANT: Always connect the power cord last and always remove it before adding, removing or changing any hardware components. Heat Sink Follow the instructions that came with your processor or heat sink to attach a heat sink to the processor. Your heat sink should have a 3-pin fan, which connects to the FAN1 header. Make sure that good contact is made between the CPU cartridge and the heat sink, particularly with SECC2 Pentium III OEM packages. Insufficient contact will cause the processor to overheat, which may crash the system. URM Your motherboard has a preinstalled URM (Universal Retention Mechanism). A picture of a URM is shown in Figure 2-1. (This is an AMP URM, which is one of several types - all of which can support SEPP, SECC and SECC2 packages.) Before installing your processor, you must flip the arms of the URM to their upright positions. Some URMs may have extra caps to be used for Pentium III processors (AMP URMs do not use these). After the processor is installed in the motherboard, place one of these caps (if included) on each end of the URM and push down until they snap into place. These caps are not left/right specific. Processor You are now ready to install the processor. Your motherboard has a Slot 1 type connector, which supports Celeron, Pentium II* and Pentium III processors housed in SEPP, SECC* and SECC2 packages, respectively. Please see the note on the following page when installing a Pentium II processor with the SECC package. 2-2 Chapter 2: Installation *Note: The Pentium II processor comes in the SECC package, which has locking tabs on the top corners. Before installing the Pentium II package into the URM, push these two locks inward until you hear a click. (After you have fully seated the processor into the Slot 1 connector as instructed below, these locks should return to their outer positions.) Installation Arm (in upright position) Figure 2-1. Universal Retention Mechanism (URM) With the heat sink facing toward the RIMM/DIMM memory slots, slide the SEPP/SECC/SECC2 processor package into the URM and continue pushing it down until fully seated in the Slot 1 connector. Some URMs have extra caps to be used for SECC2 processors (AMP URMs do not have these). If so, after the processor is installed in the motherboard, place a cap on each end of the URM and push down until they snap into place. These caps are not left/right specific. 2-3 Mounting the Motherboard in the Chassis All motherboards have standard mounting holes to fit different types of chassis. Chassis may include a variety of mounting fasteners made of metal or plastic. Although a chassis may have both types, metal fasteners are the most highly recommended because they ground the motherboard to the chassis. For this reason, it is best to use as many metal fasteners as possible. 2-3 SUPER P6SWA/P6SWD Manual 2-4 Installing DIMMs CAUTION Exercise extreme care when installing or removing DIMM modules to prevent any possible damage. DIMM Installation (See Figure 2-2) Installation 1. Insert DIMMs in Bank 0 through Bank 1 as required for the desired system memory. 2. Insert each DIMM module vertically into its socket. Pay attention to the two notches along the bottom of the module to prevent inserting the DIMM incorrectly. 3. Gently press down on the DIMM module until it snaps into place in the socket. 4. If installing only a single DIMM, you may use either Bank 0 or 1. Figure 2-2. DIMM Installation Side View of DIMM Installation into Socket To Install: Insert vertically, press down until it snaps into place. Pay attention to the two notches. PC100 Notches PC100 Notches DIMM Note: Notches should align with the receptive points on the socket DIMM Socket Top View of DIMM Socket 2-4 To Remove: Use your thumbs to gently push near the edge of both ends of the module. This should release it from the slot. Chapter 2: Installation 2-5 Port/Control Panel Connector Locations The I/O ports are color coded in conformance with the PC 99 specification. See Figure 2-3 below for the colors and locations of the various I/O ports. Keyboard (Purple) USB Ports (Black) Game Port (Gold) Parallel Port (Burgundy) COM1 Port (Turquoise) VGA (Monitor) Line Out Line In Mic (Lime) (Light blue) (Pink) Port (Blue) Figure 2-3. I/O Port Locations and Definitions 1 1 Front Control Panel JF1 and JF2 contain header pins for various front control panel connectors. See Figure 2-4 for the pin definitions of the speaker, keyboard lock, hard drive LED, infrared connector, and power on and reset button headers, which are all located on JF1 and JF2. Refer to pages 2-6 to 2-7 for details. Hard Drive LED IR Conn Power LED X Keyboard Lock Power On X Speaker Reset JF2 JF1 Figure 2-4. Front Control Panel Connectors 2-5 Installation Mouse (Green) SUPER P6SWA/P6SWD Manual 2-6 Connecting Cables (see previous page for locations) Power Supply Connector Table 2-1 ATX Power Supply Connector Pin Definitions (J29) Installation After you have securely mounted the motherboard, memory and add-on cards, you are ready to connect the cables. Attach an ATX power supply cable to J29 by aligning the tabs on both connectors. See Table 2-1 for the pin definitions of an ATX power supply. Infrared Connector The infrared connector is located on pins 1-5 of JF2. See Table 2-2 for pin definitions. See the Technical Support section of our web page for information on infrared devices you can connect to the system. Pin Number 1 2 3 4 5 6 7 8 9 10 Definition Pin Number 3.3V 11 3.3V3 12 Ground 13 5V 14 Ground 15 5V 16 Ground 17 PW-OK 18 5VSB 19 12V 20 Table 2-2 Infrared Pin Definitions (JF2) Pin N u m b e r Definition 1 +5V Key 2 3 IRRX 4 Ground 5 IRTX PW_ON Connector The PW_ON connector is located on pins 9 and 10 of JF2. Momentarily contacting both pins will power on/off the system. The user can also configure this button to function as a suspend button. (See the Power Button Mode setting in BIOS on page 4-12.) To turn off the power when set to suspend mode, hold down the power button for at least 4 seconds. See Table 2-3 for pin definitions. Table 2-3 PW_ON Connector Pin Definitions (JF2) Pin N u m b e r Definition 9 PW_ON 10 Ground Table 2-4 Reset Pin Definitions (JF2) Reset Connector The reset connector is located on pins 12 and 13 of JF2. This connector attaches to the hardware reset switch on the computer case. See Table 2-4 for pin definitions. 2-6 Pin N u m b e r Definition 12 Ground 13 Reset Definition 3.3V -12V Ground PS-ON Ground Ground Ground -5V 5V 5V Chapter 2: Installation Hard Drive LED Table 2-5 Hard Drive LED Pin Definitions (JF1) The hard drive LED is located on pins 1 to 4 of JF1. Attach the hard drive LED cable to pins 1 and 2. See Table 2-5 for pin definitions. Keylock/Power LED Connector Table 2-6 Keylock/Power LED Pin Definitions (JF1) The keylock/power LED connector is located on pins 5 to 9 of JF1. See Table 2-6 for pin definitions. Pins 5 through 7 are for the power LED. Pins 8 and 9 are for the keylock. Speaker Connector The speaker connector is located on pins 10 to 13 of JF1. See Table 2-7 for pin definitions. ATX PS/2 Keyboard and PS/2 Mouse Ports The ATX PS/2 keyboard and the PS/ 2 mouse are located on J30. See Table 2-8 for pin definitions. (The mouse port is above the keyboard port. See Figure 2-3 for locations.) 2-7 Pin Number 5 6 7 8 9 Function VCC +5V VCC +5V Ground Ground Definition LED power LED power or key Black wire Keyboard inhibit Black wire Table 2-7 Speaker Connector Pin Definitions (JF1) Pin N u m b e r Function Definition 10 + Red wire, Speaker data 11 Key No connection 12 Key 13 Speaker data Table 2-8 PS/2 Keyboard and Mouse Port Pin Definitions (J30) Pin N u m b e r Definition 1 Data 2 NC 3 Ground 4 VCC 5 Clock 6 NC Installation Pin N u m b e r Definition 1 +5V HD Active 2 3 HD Active 4 +5V SUPER P6SWA/P6SWD Manual Universal Serial Bus (USB) Table 2-9 Universal Serial Bus Pin Definitions J32 Pin Number 1 2 3 4 5 The two Universal Serial Bus connectors are located on J32 and J33. See Table 2-9 for pin definitions. J33 Pin Definition Number +5V 1 P02 P0+ 3 Ground 4 N/A 5 Definition +5V P0P0+ Ground Key Serial Ports Installation Table 2-10 Serial Port Pin Definitions (COM1, COM2) A connector for serial port COM1 is located on J34. A header for serial port COM2 is located just behind COM1. See Table 2-10 for pin definitions. A 10-pin serial ribbon cable is required if connecting a device to COM2 (not included). Pin Number Definition Pin Number 1 DCD 6 2 DSR 7 3 Serial In 8 4 RTS 9 5 Serial Out 10 Wake-On-LAN The Wake-On-LAN header is located on WOL. Refer to Table 2-11 for pin definitions. You must enable the LAN Wake-Up setting in BIOS to use this function (p. 4-15). (You must also have a LAN card with a Wakeon-LAN connector and cable to use this feature.) Table 2-11 Wake-On-LAN Pin Definitions (WOL) Pin Number 1 2 3 Definition +5V Standby Ground Wake-up Fan Headers* The thermal control fan header is located on FAN3. The CPU and chassis fan headers are located on FAN1 and FAN2, respectively. Refer to Table 2-12 for pin definitions. 2-8 Table 2-12 Fan Header Pin Definitions (FAN1, FAN2, FAN3) Pin Number 1 2 3 Definition Ground (black) +12V (red) Tachometer * Caution: These fan headers are DC power. Definition CTS DTR RI Ground NC Chapter 2: Installation CD Headers Pin Number 1 2 3 4 Definition Right Stereo Signal Ground Ground Left Stereo Signal Table 2-14 Overheat LED Pin Definitions (JOH) Overheat LED (JOH) The JOH header is to connect an LED to provide warning of chassis overheating. Refer to Table 2-14 for pin definitions. Chassis Intrusion The Chassis Intrusion header is located on JL1. See the board layouts in Chapter 1 for its location. See Table 2-15 for pin definitions. 2-9 Pin Number 1 2 Definition 12VDC OH Active Table 2-15 Chassis Intrusion Pin Definitions (JL1) Pin Number Definition Intrusion Input 1 2 Ground Installation There are two CD headers of different sizes on the motherboard for audio CD playback. You must connect an audio cable from your CD player to whichever header fits your cable's connector. Refer to Table 2-13 for pin definitions. Table 2-13 Audio CD Header Pin Definitions (CD, CD_1) SUPER P6SWA/P6SWD Manual 2-7 Jumper Settings Connector Pins Explanation of Jumpers Installation To modify the operation of the motherboard, jumpers can be used to choose between optional settings. Jumpers create shorts between two pins to change the function of the connector. Pin 1 is identified with a square solder pad on the printed circuit board. See the motherboard 3 2 1 3 2 1 Jumper Cap Setting Pin 1-2 short layout pages for jumper locations. Changing the CPU Speed Changing the CPU speed is enabled by software control in BIOS (see CPU Speed on page 4-10 and CPU Clock Frequency on page 4-12). The CPU Speed setting will show you the actual CPU speed for each FSB speed option selected. The CPU Clock Frequency setting will show you additional FSB speed options. The FSB speed is set with JP11. See Table 2-16 for jumper settings. Note: If the system does not reboot after changing the CPU speed, either 1) clear CMOS and reboot or 2) enable the CPU Safe Mode (below), change to the correct speed, then disable the CPU Safe Mode again. CPU Safe Mode Table 2-16 Front Side Bus Speed Jumper Settings (JP11) Jumper Position 1-2 2-3 OFF Definition Auto 66 MHz 100 MHz * Note: The Auto setting allows the CPU to set the speed. Table 2-17 CPU Safe Mode Jumper Settings (JP14) Jumper JP14 enables the CPU "Safe Mode" setting. When enabled, the CPU Core/Bus ratio is set to run at 2x. See Table 2-17 for jumper settings. 2-10 Jumper Position On Off Definition Enabled Disabled Chapter 2: Installation CMOS Clear Table 2-18 CMOS Clear Jumper Settings (JBT1) Definition Normal CMOS Clear Position 2-3 CMOS Clear Position 1-2 AC'97 Enable/Disable AC'97 brings high quality audio to PCs. When enabled with JP28, audio is processed onboard and the AMR slot will support modems only. The disabled setting should be selected when you wish to use an addon card for audio either in the AMR or a PCI slot. See Table 2-19 for jumper settings. Keyboard Wake-Up The JPWAKE jumper is used in conjunction with the Keyboard Wake-Up function in BIOS (see page 4-20). Enable both the jumper and the BIOS setting to configure the system to be woken up by depressing a key on the keyboard. See Table 220 for jumper settings. Your power supply must meet ATX specification 2.01 or higher and supply 720 mA of standby power to use this feature. 2-11 Table 2-19 AC'97 Enable/Disable Jumper Settings (JP28) Jumper Position 1-2 2-3 Definition Enabled Disabled Table 2-20 Keyboard Wake-Up Jumper Settings (JPWAKE) Jumper Position 1-2 2-3 Definition Disabled Enabled Installation Jumper Position 1-2 2-3 Normal Refer to Table 2-18 for instructions on how to clear CMOS. Always remove the AC power cord from the system before clearing CMOS. For an ATX power supply, you must completely shut down the system, remove the AC power cord and then use JBT1 to clear CMOS. Replace JBT1 back to the pin 1-2 position before powering up the system again. Do not use the PW_ON connector to clear CMOS. SUPER P6SWA/P6SWD Manual 2-8 Parallel Port, AMR, Floppy and Hard Disk Drive Connections Use the following information to connect the floppy and hard disk drive cables. The floppy disk drive cable has seven twisted wires. • A red mark on a wire typically designates the location of pin 1. • A single floppy disk drive ribbon cable has 34 wires and two connectors to provide for two floppy disk drives. The connector with twisted wires always connects to drive A, and the connector that does not have twisted wires always connects to drive B. • The 80-wire ATA66 IDE hard disk drive cable that came with your system has two connectors to support two drives. This special cable should be used to take advantage of the speed this new technology offers. The blue connector connects to the onboard IDE header and the other connector(s) to your hard drive(s). Consult the documentation that came with your disk drive for details on actual jumper locations and settings. Installation • 2-12 Chapter 2: Installation Table 2-21 Parallel (Printer) Port Pin Definitions (J35) Parallel Port Connector Function Pin Number Function Strobe2 Auto FeedData Bit 0 4 ErrorData Bit 1 6 InitData Bit 2 8 SLCT INData Bit 3 10 GND Data Bit 4 12 GND Data Bit 5 14 GND Data Bit 6 16 GND Data Bit 7 18 GND ACK 20 GND BUSY 22 GND PE 24 GND SLCT 26 NC The parallel port is located on J35. See Table 2-21 for pin definitions. Installation Pin Number 1 3 5 7 9 11 13 15 17 19 21 23 25 Table 2-22 Floppy Header Pin Definitions (JP26) Floppy Header The floppy header is located on JP26. See Table 2-22 for pin definitions. Pin Number 1 3 5 7 9 11 13 15 17 19 21 23 25 27 29 31 33 Function GND GND Key GND GND GND GND GND GND GND GND GND GND GND GND GND GND Pin Number Function 2 FDHDIN 4 Reserved 6 FDEDIN 8 Index10 Motor Enable 12 Drive Select B14 Drive Select A16 Motor Enable 18 DIR20 STEP22 Write Data24 Write Gate26 Track 0028 Write Protect30 Read Data32 Side 1 Select34 Diskette Table 2-23 IDE Header Pin Definitions (J18, J19) Pin Number 1 3 5 7 9 11 13 15 17 19 21 23 25 27 29 31 33 35 37 39 Function Reset IDE Host Data 7 Host Data 6 Host Data 5 Host Data 4 Host Data 3 Host Data 2 Host Data 1 Host Data 0 GND DRQ3 I/O WriteI/O ReadIOCHRDY DACK3IRQ14 Addr 1 Addr 0 Chip Select 0 Activity Pin Number 2 4 6 8 10 12 14 16 18 20 22 24 26 28 30 32 34 36 38 40 Function GND Host Data 8 Host Data 9 Host Data 10 Host Data 11 Host Data 12 Host Data 13 Host Data 14 Host Data 15 Key GND GND GND BALE GND IOCS16GND Addr 2 Chip Select 1GND 2-13 IDE Interfaces There are no jumpers to configure the onboard IDE interfaces J18 and J19. Refer to Table 2-23 for pin definitions. You must use the ATA66 cable included with your system to benefit from the ATA66 technology. SUPER P6SWA/P6SWD Manual Table 2-24 AMR Connector Pin Definitions (AMR) Pin Number Installation B1 B2 B3 B4 B5 B6 B7 B8 B9 B10 B11 B12 B13 B14 B15 B16 B17 B18 B19 B20 B21 B22 B23 Pin Number Signal AUDIO_MUTE# GND MONO_OUT_/PC_BEEP PRIMARY_DN# -12V GND +12V GND +5VD (KEY) (KEY) GND +3.3VD GND AC97_SDATA_OUT AC97_RESET# AC97_SDATA_IN3 GND AC97_SDATA_IN2 GND AC97_MSTRCLK+RST A1 A2 A3 A4 A5 A6 A7 A8 A9 A10 A11 A12 A13 A14 A15 A16 A17 A18 A19 A20 A21 A22 A23 Signal AUDIO_PWRDN MONO_PHONE GND +5Vdual/+5VSB USB_OC# GND USB+ USB(KEY) (KEY) GND S/P-DIF_IN GND +3.3Vdual/+3.3VSB GND AC97_SYNC GND AC97_SDATA_IN1 GND AC97_SDATA_IN0 GND AC97_BITCLK AMR Connector Refer to Table 2-24 for the pin definitions of the AMR connector. 2-14 Chapter 2: Installation 2-9 Installing Software Drivers Installation After all the hardware has been installed you must install the software drivers. The necessary drivers are all included on the Supermicro CD that came packaged with your motherboard. After inserting this CD into your CDROM drive, the display shown in Figure 2-5 should appear. (If this display does not appear, click on the My Computer icon and then on the icon representing your CDROM drive. Finally, double click on the S "Setup" icon.) Figure 2-5. Driver/Tool Installation Display Screen Click the icons showing a hand writing on paper to view the readme files for each item. Click the tabs to the right of these in order from top to bottom to install each item one at a time. After installing each item, you must reboot the system before moving on to the next item on the list. You should install everything here except for the SUPER Doctor utility, which is optional. The Security and Graphics Drivers support multiple languages. Click the arrows to pull down a menu of choices. The bottom icon with a CD on it allows you to view the entire contents of the CD. Note: The memory size reported in the device manager may be less than expected because some is used by the onboard graphics. Higher screen resolutions will take up more of this memory. 2-15 SUPER P6SWA/P6SWD Manual Notes Installation 2-16 Chapter 3: Troubleshooting Chapter 3 Troubleshooting 3-1 Troubleshooting Procedures Use the following procedures to troubleshoot your system. If you have followed all of the procedures below and still need assistance, refer to the ‘Technical Support Procedures’ and/or ‘Returning Merchandise for Service’ section(s) in this chapter. Note: Always disconnect the power cord before adding, changing or installing any hardware components. 1. Make sure no short circuits exist between the motherboard and chassis. 2. Disconnect all ribbon/wire cables from the motherboard, including those for the keyboard and mouse. 3. Remove all add-on cards. 4. Install a CPU (making sure it is fully seated), the chassis speaker and the power LED to the motherboard. (Check all jumper settings as well.) 5. Install a single memory module and make sure it is fully seated. 6. Check the power supply voltage 115V/230V switch. No Power 1. Make sure no short circuits exist between the motherboard and chassis. 2. Verify that all jumpers are set to their default positions. 3. Check that the 115V/230V switch on the power supply is properly set. 4. Turn the power switch on and off to test the system. 5. The battery on your motherboard may be old. Check to verify that it still supplies ~3VDC. If it does not, replace it with a new one. No Video 1. If the power is on but you have no video, remove all the add-on cards and cables. 2. Set JP14 ON to enable the CPU Safe Mode and set all other jumpers to their default settings. (Default settings are listed in the Quick Reference sections across from the motherboard layouts.) If your board does not have a JP14, clear CMOS by following the directions 3-1 Troubleshooting Before Power On SUPER P6SWA/P6SWD Manual on page 2-11. Check the CPU clock speed to make sure it's correct (see page 2-10 for details). 3. Use the speaker to determine if any beep codes exist. Refer to Appendix A for details on beep codes. NOTE If you are a system integrator, VAR or OEM, a POST diagnostics card is recommended. For I/O port 80h codes, refer to App. B. Memory Errors 1. Make sure the DIMM modules are properly and fully installed. Troubleshooting 2. Determine if different speeds of DIMMs have been installed and verify that the BIOS setup is configured for the fastest speed of RAM used. It is recommended to use the same RAM speed for all DIMMs in the system. 3. Make sure you are using PC 100 compliant, unbuffered SDRAM. EDO, buffered and registered SDRAM are not supported. 4. Check for bad DIMM modules or slots by swapping a single DIMM module between both DIMM slots and noting the results. Losing the System’s Setup Configuration 1. Check the setting of jumper JBT1. Ensure that you are using a high quality power supply. A poor quality power supply may cause the system to lose the CMOS setup information. Refer to page 1-18 for details. 2. The battery on your motherboard may be old. Check to verify that it still supplies ~3VDC. If it does not, replace it with a new one. 3. If the above steps do not fix the Setup Configuration problem, contact your vendor for repairs. 3-2 Technical Support Procedures Before contacting Technical Support, please take the following steps. Also, note that as a motherboard manufacturer, Super Micro does not sell directly to end-users, so it is best to first check with your distributor or reseller for troubleshooting services. They should know of any possible problem(s) with the specific system configuration that was sold to you. 1. Please go through the ‘Troubleshooting Procedures’ and 'Frequently Asked 3-2 Chapter 3: Troubleshooting Question' (FAQ) sections in this chapter or see the FAQs on our web site (http://www.supermicro.com/techsupport.htm) before contacting Technical Support. 2. BIOS upgrades can be downloaded from our web site at http://www.supermicro.com/techsupport/download.htm. Note: Not all BIOS can be flashed depending on the modifications to the boot block code. 3. If you still cannot resolve the problem, include the following information when contacting Super Micro for technical support: •Motherboard model and PCB revision number • BIOS release date/version (this can be seen on the initial display when your system first boots up) An example of a Technical Support form is on our web site at http://www.supermicro.com/techsupport/contact_support.htm. 4. Distributors: For immediate assistance, please have your account number ready when placing a call to our technical support department. We can be reached by e-mail at [email protected] or by fax at (408) 895-2012. 3-3 Frequently Asked Questions Question: What are the various memories that the 810 motherboard can support? Answer: Your motherboard has two DIMM sockets that support 168-pin, unbuffered 3.3V SDRAM. It does not support registered, ECC or EDO memory. Note that whether running at 66 or 100 MHz FSB speed, the memory must be PC100 compliant. Because ECC is not supported, using ECC memory will result in nonECC operation. Question: How do I update my BIOS? Answer: It is recommended that you do not upgrade your BIOS if you are experiencing no problems with your system. Updated BIOS files are located on our web site at http://www.supermicro.com. Please check our BIOS warning message and the info on how to update your BIOS on our web site. Also, check the current BIOS revision and make sure it is newer than your BIOS before downloading. Select your motherboard model and download the BIOS file to your computer. Unzip the BIOS update file and you will find the readme.txt (flash 3-3 Troubleshooting •System configuration SUPER P6SWA/P6SWD Manual instructions), the fwhflash.com (BIOS flash utility) and the BIOS image (xxxxxx.rom) files. Copy these files onto a bootable floppy and reboot your system. It is not necessary to set BIOS boot block protection jumpers on the motherboard. At the DOS prompt, enter the command "fwhflash." This will start the flash utility and give you an opportunity to save your current BIOS image. Flash the boot block and enter the name of the update BIOS image file. No te : It is important to save your current BIOS and rename it "super.rom" in case you need to recover from a failed BIOS update. Select flash boot block, then enter the update BIOS image. Select "Y" to start the BIOS flash procedure and do not disturb your system until the flash utility displays that the procedure is complete. After updating your BIOS, please clear the CMOS then load Optimal Values in the BIOS. Question: After flashing the BIOS my system does not have video. How can I correct this? Troubleshooting Answer: If the system does not have video after flashing your new BIOS, it indicates that the flashing procedure failed. To remedy this, first clear CMOS per the instructions in this manual and retry the BIOS flashing procedure. If you still do not have video, please use the following BIOS Recovery Procedure. First, make sure the JPWAKE jumper is disabled. Then, turn your system off and place the floppy disk with the saved BIOS image file (see above FAQ) in drive A. Press and hold <CTRL> and <Home> at the same time, then turn on the power with these keys pressed until your floppy drive starts reading. Your screen will remain blank until the BIOS program is done. If the system reboots correctly, then the recovery was successful. The BIOS Recovery Procedure will not update the boot block in your BIOS. Question: Do I need the CD that came with your motherboard? Answer: The supplied compact disc has quite a few drivers and programs that will greatly enhance your system. We recommend that you review the CD and install the applications you need. Applications included on the CD are 810 chipset drivers for Windows9x, graphics and audio drivers and Super Doctor Monitoring software. Question: Why can't I turn off the power using the momentary power on/off switch? Answer: The instant power off function is controlled in BIOS by the Power Button Mode setting (see page 4-12). When the On/Off feature is enabled, the motherboard will have instant off capabilities as long as the BIOS has control of the system. When the Standby or Suspend feature is enabled or 3-4 Chapter 3: Troubleshooting when the BIOS is not in control such as during memory count (the first screen that appears when the system is turned on), the momentary on/off switch must be held for more than four seconds to shut down. This feature is required to implement the ACPI features on the motherboard. Question: I see some of my PCI devices sharing IRQs, but the system seems to be fine. Is this correct or not? Answer: Some PCI Bus Mastering devices can share IRQs without performance penalties. These devices are designed to work correctly while sharing IRQs. See Table 3-1 on the next page for details on shared IRQs. Answer: (1) This may be due to a software setting. In Windows, go to <Start>, <Settings>, <Control Panel>, <Multimedia> and finally <CD Music>. Check the box beside the line that reads "Enable digital CD audio for this CD-ROM drive". (2) If the previous step does not work, your speaker may require an amplifier to function. If you are playing music from an external audio CDROM, you must connect an audio cable (not included) from your CD unit to either the CD or CD_1 header on the motherboard. See page 2-9 for details. Question: I installed my microphone correctly but I can't record any sound. What should I do? Answer: Go to <Start>, <Programs>, <Accessories>, <Entertainment> and then <Volume Control>. Under the Properties tab, scroll down the list of devices in the menu and check the box beside "Microphone". Question: How do I connect the ATA66 cable to my IDE device(s)? Answer: The 80-wire/40-pin ATA66 IDE cable that came with your system has two connectors to support two drives. This special cable must be used to take advantage of the speed the ATA66 technology offers. Connect the blue connector to the onboard IDE header and the other connector(s) to your hard drive(s). Consult the documentation that came with your disk drive for details on actual jumper locations and settings. 3-5 Troubleshooting Question: I successfully installed the audio driver for my onboard audio, but can barely hear the sound from my speakers. What's the problem? SUPER P6SWA/P6SWD Manual Table 3-1. Shared IRQs P6SWA PCI 1 shares an IRQ with the onboard graphics PCI 2 shares an IRQ with the AMR/onboard audio and the SM bus* PCI 3 does not share an IRQ (dedicated IRQ) PCI 4 shares an IRQ with the USB *System Management bus P6SWD Troubleshooting PCI 1 shares an IRQ with PCI 3 and the onboard graphics PCI 2 shares an IRQ with PCI 4, AMR/onboard audio and the SM bus* PCI 5 does not share an IRQ (dedicated IRQ) PCI 6 shares an IRQ with the USB *System Management bus 3-4 Returning Merchandise for Service A receipt or copy of your invoice marked with the date of purchase is required before any warranty service will be rendered. You can obtain service by calling your vendor for a Returned Merchandise Authorization (RMA) number. When returning to the manufacturer, the RMA number should be prominently displayed on the outside of the shipping carton, and mailed prepaid or hand-carried. Shipping and handling charges will be applied for all orders that must be mailed when service is complete. This warranty only covers normal consumer use and does not cover damages incurred in shipping or from failure due to the alternation, misuse, abuse or improper maintenance of products. During the warranty period, contact your distributor first for any product problems. 3-6 Chapter 4: BIOS Chapter 4 BIOS 4-1 Introduction This chapter describes the AMIBIOS for the Intel 810 Pentium III, Pentium II 233-450 and Celeron SEPP 266-433 MHz processors. The AMI ROM BIOS is stored in a Flash EEPROM and can be easily upgraded using a floppy diskbased program. System BIOS The BIOS is the Basic Input Output System used in all IBM® PC, XT™, AT ® , and PS/2 ® compatible computers. AT-compatible systems, also called ISA (Industry Standard Architecture) must have a place to store system information when the computer is turned off. The original IBM AT had 64 kbytes of non-volatile memory storage in CMOS RAM. All AT-compatible systems have at least 64 kbytes of CMOS RAM, which is usually part of the Real Time Clock. Many systems have 128 kbytes of CMOS RAM. How Data Is Configured AMIBIOS provides a Setup utility in ROM that is accessed by pressing <Del> at the appropriate time during system boot. Setup configures data in CMOS RAM. POST Memory Test Normally, the only visible POST routine is the memory test. The screen that appears when the system is powered on is shown on the next page. An AMIBIOS identification string is displayed at the left bottom corner of the screen, below the copyright message. 4-1 BIOS Configuration Data BIOS Manual 4-2 BIOS Features • Supports Plug and Play V1.0A and DMI 2.1 • Supports Intel PCI 2.2 (Peripheral Component Interconnect) local bus specification • Supports Advanced Power Management (APM) specification v 1.1 • Supports ACPI • Supports Flash ROM AMIBIOS supports the LS120 drive made by Matsushita-Kotobuki Electronics Industries Ltd. The LS120: • Can be used as a boot device • Is accessible as the next available floppy drive AMIBIOS supports PC Health Monitoring chips. When a failure occurs in a monitored activity, AMIBIOS can sound an alarm and display a message. The PC Health Monitoring chips monitor: BIOS • CPU temperature • Additional temperature sensors • Chassis intrusion detector • Five positive voltage inputs • Two negative voltage inputs • Three fan speed monitor inputs 4-3 Running Setup *Optimal default settings are in bold text unless otherwise noted. The BIOS setup options described in this section are selected by choosing the appropriate text from the Standard Setup screen. All displayed text is described in this section, although the screen display is often all you need to understand how to set the options (see on next page). 4-2 Chapter 4: BIOS AMIBIOS HIFLEX SETUP UTILITY VERSION 1.18 © 1998 American Megatrends, Inc. All Rights Reserved. STANDARD CMOS SETUP ADVANCED CMOS SETUP ADVANCED CHIPSET SETUP POWER MANAGEMENT SETUP PCI / PLUG AND PLAY SETUP PERIPHERAL SETUP AUTO-DETECT HARD DISK CHANGE USER PASSWORD CHANGE SUPERVISOR PASSWORD CHANGE LANGUAGE SETTING AUTO CONFIGURATION WITH OPTIMAL SETTINGS AUTO CONFIGURATION WITH FAIL-SAFE SETTINGS SAVE SETTINGS AND EXIT EXIT WITHOUT SAVING Standard CMOS setup for changing time, date, hard disk type, etc. ↑↑↓↓:Sel F2/F3:Color F10:Save & Exit AMIBIOS SETUP-STANDARD CMOS SETUP (C)1998 American Megatrends, Inc. All Rights Reserved Date (mm/dd/yyyy): Tue Sep 1,1998 KB Time (hh/mm/ss) : 16:05:13 KB Base Memory: 640 Extd Memory: 255 Floppy Drive A: 1.44MB 3½ Floppy Drive B: Not Installed LBA Blk PIO 32Bit Type Size Cyln Head Wpcom Sec Mode Mode Mode Mode Pri Master: Auto 42 40 981 5 981 17 Off Off Auto On Pri Slave: Not Installed Sec Master: Not Installed Sec Slave: Not Installed Boot Sector Virus Protection Disabled ESC:Exit ↑↓:Sel PgUp/PgDn:Modify F2/F3:Color Month: Jan – Dec Day: 01 – 31 Year: 1901 – 2099 4-3 BIOS Esc:Exit BIOS Manual Standard CMOS Setup Date and Time Configuration Select the Standard option. Select the Date/Time icon. The current values for each category are displayed. Enter new values through the keyboard. Floppy A Floppy B Choose the Floppy Drive A or B icon to specify the floppy drive type. The settings are Not Installed, 360 KB 5¼ inch, 1.2 MB 5¼ inch, 720 KB 3½ inch, 1.44 MB 3½ inch or 2.88 MB 3½ inch. Note: The Optimal and FailSafe settings for Floppy Drive A are 1.44 MB 3 1/2 inch and for Floppy Drive B are Not Installed . Pri Master Pri Slave Sec Master Sec Slave Select these options to configure the drive named in the option. Select Auto Detect IDE to let AMIBIOS automatically configure the drive. A screen with a list of drive parameters appears. Click on OK to configure the drive. Type How to Configure BIOS SCSI Select Type . Select Not Installed on the drive parameter screen. The SCSI drivers provided by the SCSI manufacturer should allow you to configure the SCSI drive. IDE Select Type. Select Auto to let AMIBIOS determine the parameters. Click on OK when AMIBIOS displays the drive parameters. Select LBA Mode . Select On if the drive has a capacity greater than 540 MB. Select the Block Mode. Select On to allow block mode data transfers. Select the 32-bit mode. Select On to allow 32-bit data transfers. Select PIO mode . Select On to allow AMIBIOS to determine the PIO Mode. It is best to select Auto to allow AMIBIOS to determine the PIO mode. If you select a PIO mode that is not supported by the IDE drive, the drive will not work properly. If you are absolutely certain that you know the drive's PIO mode, select PIO mode 0-4, as appropriate 4-4 Chapter 4: BIOS Entering Drive Parameters You can also enter the hard disk drive parameters. The drive parameters are: Type Cylinders Heads Write Precompensation Description The number for a drive with certain identification parameters. The number of cylinders in the disk drive. The number of heads. The size of a sector gets progressively smaller as the track diameter diminishes. Yet each sector must still hold 512 bytes. Write precompensation circuitry on the hard disk compensates for the physical difference in sector size by boosting the write current for sectors on inner tracks. This parameter is the track number where write precompensation begins. Sectors The number of sectors per track. MFM drives have 17 sectors per track. RLL drives have 26 sectors per track. ESDI drives have 34 sectors per track. SCSI and IDE drive may have even more sectors per track. Capacity The formatted capacity of the drive is (Number of heads) x (Number of cylinders) x (Number of sectors per track) x (512 bytes per sector) Boot Sector Virus Protection This setting allows you to prevent any data from being written the boot sector of the hard drive. While this may prevent viruses from infecting your system, you may need to change information here when installing new programs. The options for this setting are Enabled or Disabled . Advanced CMOS Setup Quick Boot The Settings are Disabled or Enabled . Set to Enabled to permit AMIBIOS to boot quickly when the computer is powered on. This option replaces the old Above 1 MB Memory Test Advanced Setup option. The settings are: Setting Disabled Description AMIBIOS tests all system memory. AMIBIOS waits up to 40 seconds for a READY signal from the IDE hard disk drive. AMIBIOS waits for .5 seconds after sending a RESET signal to the IDE drive to allow the IDE drive time to get ready again. 4-5 BIOS Parameter BIOS Manual Enabled AMIBIOS checks for a <Del> key press and runs AMIBIOS Setup if the key has been pressed. AMIBIOS does not test system memory above 1 MB. AMIBIOS does not wait up to 40 seconds for a READY signal from the IDE hard disk drive. If a READY signal is not received immediately from the IDE drive, AMIBIOS does not configure that drive. AMIBIOS does not wait for .5 seconds after sending a RESET signal to the IDE drive to allow the IDE drive time to get ready again. In Enabled, keyboard will be bypassed. Note: You cannot run AMIBIOS Setup at system boot, because there is no delay for the "Hit <Del> to run Setup" message. Pri Master ARMD Emulated as Pri Slave ARMD Emulated as Sec Master ARMD Emulated as Sec Slave ARMD Emulated as Options for Pri Master ARMD Emulated as, Pri Slave ARMD Emulated as, Sec Master ARMD Emulated as and Sec Slave ARMD Emulated as are Auto, Floppy or Hard disk . BIOS 1st Boot Device 2nd Boot Device 3rd Boot Device The options for the 1st Boot Device are Disabled, 1st IDE-HDD, 2nd IDEHDD, 3rd IDE-HDD, 4th IDE-HDD, Floppy, ARMD-FDD, ARMD-HDD, ATAPI CD ROM, SCSI, Network or I 20. The options for the 2nd Boot Device are Disabled, 1st IDE-HDD, 2nd IDE-HDD, 3rd IDE-HDD, 4th IDE-HDD, Floppy, ARMD-FDD, ARMD-HDD, ATAPI CD ROM or SCSI. The options for the 3rd Boot Device are Disabled, 1st IDE-HDD, 2nd IDE-HDD, 3rd IDE-HDD, 4th IDE-HDD, Floppy, ARMD-FDD, ARMD-HDD or ATAPI CD ROM . 1st IDE-HDD, 2nd IDE-HDD, 3rd IDE-HDD and 4th IDE-HDD are the four hard disks that can be installed by the BIOS. 1st IDE-HDD is the first hard disk installed by the BIOS, 2nd IDE-HDD is the second hard disk, and so on. For example, if the system has a hard disk connected to Primary Slave and another hard disk to Secondary Master, then 1st IDE-HDD will be referred to as the hard disk connected to Primary Slave and 2nd IDE-HDD will be referred to as the hard disk connected to the Secondary Master. 3rd IDEHDD and 4th IDE-HDD are not present. Note that the order of the initialization of the devices connected to the primary and secondary channels are Primary Master first, Primary Slave second, Secondary Master third, and 4-6 Chapter 4: BIOS Secondary Slave fourth. The BIOS will attempt to read the boot record from 1st, 2nd, 3rd and 4th boot device in the selected order until it is successful in reading the booting record. The BIOS will not attempt to boot from any device which is not selected as the boot device. Try Other Boot Devices This option controls the action of the BIOS if all the selected boot devices failed to boot. The settings for this option are Yes or No . If Yes is selected and all the selected boot devices failed to boot, the BIOS will try to boot from the other boot devices (in a predefined sequence) which are present but not selected as boot devices in the setup (and hence not yet been tried for booting). If selected as No and all selected boot devices failed to boot, the BIOS will try not to boot from the other boot devices which may be present but not selected as boot devices in setup. Floppy Access Control The settings for this option are Read-Write or Read-Only . Hard Disk Access Control The settings for this option are Read-Write or Read-Only . S.M.A.R.T. for Hard Disks S.M.A.R.T. (Self-Monitoring, Analysis and Reporting Technology) is a technology developed to manage the reliability of the hard disk by predicting future device failures. The hard disk needs to be S.M.A.R.T. capable. The settings for this option are Disabled or Enabled. * Note: S.M.A.R.T. cannot predict all future device failures. S.M.A.R.T. should be used as a warning tool, not as a tool to predict the device reliability. Boot Up Num-Lock Settings for this option are On or Off . When this option is set to On , the BIOS turns off the Num Lock key when the system is powered on. This will enable the end user to use the arrow keys on both the numeric keypad and the keyboard. 4-7 BIOS Initial Display Mode This option determines the display screen with which the POST is going to start the display. The settings for this option are BIOS or Silent . If selected as BIOS, the POST will start with the normal sign-on message screen. If Silent is selected, the POST will start with the silent screen. BIOS Manual PS/2 Mouse Support Settings for this option are Enabled or Disabled. When this option is set to Enabled , AMIBIOS supports a PS/2-type mouse. Password Check This option enables the password check option every time the system boots or the end user runs WinBIOS Setup. If Always is chosen, a user password prompt appears every time the computer is turned on. If Setup is chosen, the password prompt appears if WinBIOS Setup is executed. Boot to OS/2 If DRAM size is over 64 MB, set this option to Yes to permit AMIBIOS to run with IBM OS/2. The settings are No or Yes. Internal Cache This option is for enabling or disabling the internal cache memory. The settings for this option are Disabled WriteThru or WriteBack. External Cache This option is for enabling or disabling the external cache memory. The settings for this option are Disabled WriteThru or WriteBack. BIOS System BIOS Cacheable When set to Enabled , the contents of the F0000h system memory segment can be read from or written to cache memory. The contents of this memory segment are always copied from the BIOS ROM to system RAM for faster execution. The settings are Enabled or Disabled . Note: The Optimal default setting is Enabled and the Fail-Safe default setting is Disabled. Set this option to Enabled to permit the contents of F0000h RAM memory segment to be written to and read from cache memory. Default Primary Video Choose External when using a PCI video card and Internal when using the onboard graphics. Although External is the default, if no video card is detected the onboard graphics will automatically be enabled. C000 Shadow (64K) D000 Shadow (64K) These options specify how the 64 KB of video ROM at C000 and D000 is treated. The settings are: Disabled, Enabled or Cached. When set to Disabled, the contents of the video ROM are not copied to RAM. When set to Enabled, the contents of the video ROM area from C0000h-C7FFFh 4-8 Chapter 4: BIOS (or D0000h-D7FFFh) are copied (shadowed) from ROM to RAM for faster execution. When set to Cached , the contents of the video ROM area from C0000h-C7FFFh (or D0000h-D7FFFh) are copied from ROM to RAM, and can be written to or read from cache memory. The default settings are Cached for C000 and Disabled for D000. Advanced Chipset Setup USB Function The settings for this option are Enabled or Disabled. Set this option to Enabled to enable the USB (Universal Serial Bus) functions. USB KB/Mouse Legacy Support The settings for this option are Keyboard, Auto, Keyboard+Mouse or Disabled. Set this option to Enabled to enable the USB keyboard and mouse. CPU Latency Timer See details on setup secreen. The settings for this option are Enabled and Disabled. CD Hole See details on setup secreen. The settings for this option are Enabled or Disabled. Memory Hole Some ISA cards may require specific areas of memory in order to function. This can be done by choosing the 15M -16M option as an area reserved for ISA use. The Disabled option will not reserve a portion of memory for ISA cards. DRAM Refresh This option specifies the interval between Refresh signals to DRAM system memory. The settings for this option are 15.6 us (micro-seconds), 7.8 us, FR128 CLKS or Reserved . DRAM Cycle Time (SCLKS) The settings for this option are Fast or Slow. 4-9 BIOS Dram Page Closing Policy See details on setup secreen. The settings for this option are Open and Closed. BIOS Manual CAS# Latency (SCLKS) This option regulates the column address strobe. The settings for this option are Auto, 2 or 3 (clocks). RAS to CAS Delay (SCLKS) This option specifies the length of the delay inserted between the RAS (Row Address Strobe) and CAS (Column Address Strobe) signals of the DRAM system memory access cycle. The settings are Auto (AMIBIOS automatically determines the optimal delay), 2 or 3 (clocks). SDRAM RAS# Precharge (SCLKS) This option specifies the length of the RAS precharge part of the DRAM system memory access cycle when Synchronous DRAM system memory is installed in the computer. The settings are Auto (AMIBIOS automatically determines the optimal precharge time), 2 or 3 (clocks). Display Cache Window Size This option specifies the cache size to be used for the display data. The settings are 32MB and 64MB . BIOS CPU Speed at 100/66 MHz This option allows you to change the CPU speed. The "Reserved" settings will cause no change. The other settings list the CPU speeds: the paired numbers list the CPU speed at 100 and 66 MHz FSB, respectively . The first number shows the resulting CPU Core/Bus ratio. Initialize Display Cache Memory The onboard video included in your motherboard includes a 4 MB onboard display cache (not available with the 370SWM). When set to Enable, this cache will be utilized and the following five settings can be accessed. When Disabled, the cache will not be used and the following five settings are also disabled. Paging Mode Control The settings for this option are Close and Open. RAS-to-CAS This option specifies the interval between Refresh signals to DRAM system memory. The settings for this option are Default and Override . CAS Latency This option regulates the speed of the Column Address Strobe (CAS). The settings are Slow or Fast. 4-10 Chapter 4: BIOS RAS Timing This option specifies the timing of the Row Address Strobe (RAS). The settings are Slow or Fast. RAS Precharge Timing The precharge time is the number of cycles it takes for the RAS to accumulate its charge before a DRAM refresh. If insufficient time is allowed, refresh may not complete and the DRAM may fail to retain data. The settings are Slow or Fast. MIDI Decode The settings for this option are Enabled or Disabled . AC97 Modem Controller This setting is used to switch between use of the Audio Modem Riser (AMR) and a modem. The settings for this option are Auto or Disabled . AC97 Audio Controller This setting is used to switch the onboard audio on and off. The settings for this option are Auto or Disabled . DMA0 Type DMA1 Type DMA2 Type DMA3 Type DMA5 Type DMA6 Type DMA7 Type These options specify the bus that the specified DMA channel can be used on. The settings are LPC DMA or PC/PCI. ICH Delayed Transaction The settings for this option are Enabled or Disabled . DMA Buffer Enable The settings for this option are Enabled or Disabled . Memory Detection Mode The settings for this option are SPD or Auto . The Auto setting allows BIOS to detect the memory size. SPD stands for Serial Presence Detect. 4-11 BIOS SMBus Controller The settings for this option are Enabled and Disabled . BIOS Manual SDRAM Buffer Strength The settings for this option are Weak or Auto . CPU Clock Frequency This option allows you to increase the FSB speed over the normal 66 and 100 MHz settings controlled by JP11. The settings for this option are Auto, 66.8 and 72 with JP11 set to 66 MHz or Auto and 100.2, 107, 112, 117, 125, and 133.6 when JP11 is set to 100 MHz or Auto. Power Management The Power Management for the system is either APM or ACPI. APM will be the default Power Management mode - refer to page 1-16 to set to ACPI instead. Note: Using APM allows you to change the Standby Timeout to LAN Wake-Up options only. Enabling ACPI allows you to change the last three options in this section only. (You may be able to toggle between settings on the other options, but it will have no effect.) BIOS Standby Time Out This option specifies the length of a period of system inactivity while in the full power-on state. When this length of time expires, the computer enters a standby power state. The settings are Disabled, 1Min, 5Min and 10Min. Suspend Power Saving Type The settings for this option are S1 and C2. Suspend Time Out This option specifies the length of a period of system inactivity while in the standby state. When this length of time expires, the computer enters a suspend power state. The settings are Disabled, 1Min, 5Min and 10Min . Power Button Mode This option specifies how the power button mounted externally on the computer chassis is used. The settings are: Standby, Suspend or On/Off. When set to On/Off , pushing the power button turns the computer on or off. When set to Suspend, pushing the power button places the computer in Suspend mode or Full On power mode. The Standby setting places the computer in Standby mode or Full On power mode. 4-12 Chapter 4: BIOS CPU Sleep Pin Enable The settings for this option are Enabled or Disabled. Green PC Monitor Power State This option specifies the power state that the green PC-compliant video monitor enters when AMIBIOS places it in a power savings state after the specified period of display inactivity has expired. The settings are Standby , Suspend or Off . Video Power Down Mode This option specifies the power conserving state that the VGA video subsystem enters after the specified period of display inactivity has expired. The settings are Disabled , Standby , or Suspend . Note: The Optimal default setting for this option is Suspend and the Fail-Safe default setting is Disabled . Hard Disk Time Out (Minutes) This option specifies the length of a period of hard disk drive inactivity. When this length of time expires, the computer enters the power-conserving state specified in the Hard Disk Power Down Mode option. The settings are Disabled and 1 Min through 14 Min in 1 minute intervals. Display Activity This option specifies if AMIBIOS is to monitor display activity for power conservation purposes. When this option is set to Monitor and there is no display activity for the length of time specified in the Standby Timeout (Minutes) option, the computer enters a power savings state. The settings are Monitor or Ignore . Manual Throttle Ratio Throttling is used to lower power consumption and reduce heat. This option allows the CPU to operate at a reduced average power at a sacrifice in performance. The settings for this option are 87.5%, 75.0%, 62.5%, 50%, 37.5%, 25% or 12.5%. 4-13 BIOS Hard Disk Power Down Mode This option specifies the power conserving state that the hard disk drive enters after the specified period of hard drive inactivity has expired. The settings are Disabled , Standby , or Suspend . Note: The Optimal default setting for this option is Suspend and the Fail-Safe default setting is Disabled . BIOS Manual Advanced SMI Enable Controls Timer Overflow Enable This allows the system to generate a System Management Interrupt after a specific amount of time has passed. The settings are Enabled and Disabled . Thermal SMI Enable This allows the system to generate a System Management Interrupt after a specific temperature has been exeeded. The settings are Enabled and Disabled . PME SMI Enable This allows the system to generate a System Management Interrupt after a Power Management Event has occurred. The settings are Enabled and Disabled. SW SMI Timer Enable The settings for this option are Enabled and Disabled . TCO Logic SMI Enable This allows the TCO logic to generate a System Management Interrupt when a century rollover occurs. The settings are Enabled and Disabled. BIOS Advanced Resume Event Controls RTC Resume You can have the system resume operation at a predetermined time by use of the real-time clock. Enabling this setting allows you to determine the following four settings. The settings are Enabled and Disabled . RTC Alarm Date This allows you to set a time at which the system will wake-up. The setting is a number representing the alarm date. RTC Alarm Hour This allows you to set a time at which the system will wake-up. The setting is a number representing the alarm hour. RTC Alarm Minute This allows you to set a time at which the system will wake-up. The setting is a number representing the alarm minute. 4-14 Chapter 4: BIOS RTC Alarm Second This allows you to set a time at which the system will wake-up. setting is a number representing the alarm second. The AC97 Logic Resume This allows you to wake up the system from an AC'97 modem. The settings for this option are Enabled and Disabled . USB Controller Resume This allows you to wake up the system from a USB device. The settings for this option are Enabled and Disabled . PME Resume This allows you to wake up the system from a PME device. The settings for this option are Enabled and Disabled . Remote Ring On This allows you to wake up the system from a serial port modem. The settings for this option are Enabled and Disabled. LAN Wake-Up This allows you to make use of the Wake-on-LAN feature. The settings for this option are Enabled and Disabled. Suspend to RAM Support This allows you to Enable or Disable the Suspend to RAM feature. The settings for this option are Enabled and Disabled . Used with ACPI only. Post Video on S3 Resume This determines whether or not to invoke the VGA BIOS post when resuming from STR/S3. The settings for this option are Enabled and Disabled. Used with ACPI only. Reset IDE on S3 Resume This determines whether or not to reset IDE when resuming from STR/S3. The settings for this option are Enabled and Disabled. Used with ACPI only. 4-15 BIOS SMBUS Resume This allows you to wake up the system from a system management bus device. The settings for this option are Enabled and Disabled . BIOS Manual PCI/Plug and Play Setup Plug and Play-Aware O/S The settings for this option are No or Yes . Set this option to Yes if the operating system in the computer is aware of and follows the Plug and Play specification. AMIBIOS only detects and enables PnP ISA adapter cards that are required for system boot. Currently, only Windows 95 is PnP-Aware. Set this option to No if the operating system (such as DOS, OS/2, Windows 3.x) does not use PnP. You must set this option correctly. Otherwise, PnPaware adapter cards installed in the computer will not be configured properly. PCI Latency Timer (PCI Clocks) This option specifies the latency timings in PCI clocks for all PCI devices. The settings are 32, 64 , 96 , 128 , 160 , 192 , 224 , or 248 . BIOS PCI VGA Palette Snoop The settings for this option are Disabled or Enabled. When set to Enabled, multiple VGA devices operating on different buses can handle data from the CPU on each set of palette registers on every video device. Bit 5 of the command register in the PCI device configuration space is the VGA Palette Snoop bit (0 is disabled). For example: if there are two VGA devices in the computer (one PCI and one ISA) and this option is disabled, data read and written by the CPU is only directed to the PCI VGA device's palette registers. If enabled, data read and written by the CPU is directed to both the PCI VGA device's palette registers and the ISA VGA palette registers. This will permit the palette registers of both devices to be identical. This option must be set to Enabled if any ISA adapter card installed in the system requires VGA palette snooping. PCI IDE Busmaster The settings for this option are Disabled or Enabled . Set to Enabled to specify the IDE Controller on the PCI bus has bus mastering capabilities. Under Windows 95, you should set this option to Disabled and install the Bus Mastering driver. Offboard PCI IDE Card This option specifies if an offboard PCI IDE controller adapter card is installed in the computer. The PCI expansion slot on the motherboard where the offboard PCI IDE controller is installed must be specified. If an offboard PCI IDE controller is used, the onboard IDE controller is automatically disabled. The settings are Auto (AMIBIOS automatically determines where the offboard PCI IDE controller adapter card is installed), Slot 1 , Slot 2, Slot 3, Slot 4, Slot 5 or Slot 6. 4-16 Chapter 4: BIOS This option forces IRQ14 and IRQ15 to a PCI slot on the PCI local bus. This is necessary to support non-compliant ISA IDE controller adapter cards. If an offboard PCI IDE controller adapter card is installed in the computer, you must also set the Offboard PCI IDE Primary IRQ and Offboard PCI IDE Secondary IRQ options. Offboard PCI IDE Primary IRQ Offboard PCI IDE Secondary IRQ These options specify the PCI interrupt used by the primary (or secondary) IDE channel on the offboard PCI IDE controller. The settings are Disabled , Hardwired, INTA, INTB, INTC , or INTD . DMA Channel 0 DMA Channel 1 DMA Channel 3 DMA Channel 5 DMA Channel 6 DMA Channel 7 These DMA channels control the data transfers between the I/O devices and the system memory. The chipset allows the BIOS to choose which channels to do the job. The settings are PnP or ISA/EISA. IRQ3 IRQ4 IRQ5 IRQ7 IRQ9 IRQ10 IRQ11 IRQ14 IRQ15 These options specify which bus the specified IRQ line is used on and allow you to reserve IRQs for legacy ISA adapter cards. If more IRQs must be 4-17 BIOS PCI Slot1 IRQ Priority PCI Slot2 IRQ Priority PCI Slot3 IRQ Priority PCI Slot4 IRQ Priority Use these options to specify the IRQ priority for PCI devices installed in the PCI expansion slots. The settings are Auto, (IRQ) 3, 4, 5, 7, 9, 10, 11, 12 and 14 in priority order. BIOS Manual removed from the pool, the end user can use these options to reserve the IRQ by assigning an ISA/EISA setting to it. Onboard I/O is configured by AMIBIOS. All IRQs used by onboard I/O are configured as PCI/PnP. IRQ14 and 15 will not be available if the onboard PCI IDE is enabled. If all IRQs are set to ISA/EISA and IRQ14 and 15 are allocated to the onboard PCI IDE, IRQ 9 will still be available for PCI and PnP devices. This is because at least one IRQ must be available for PCI and PnP devices. The settings are PCI/PnP or ISA/EISA. (See page 3-5 for information on shared IRQs.) Reserved Memory Size This option specifies the size of the memory area reserved for legacy ISA adapter cards. The settings are Disabled , 16K , 32K or 64K . Reserved Memory Address This option specifies the beginning address (in hex) of the reserved memory area. The specified ROM memory area is reserved for use by legacy ISA adapter cards. The settings are C0000 , C4000 , C8000 , CC000, D0000 , D4000, D8000 or DC000. Peripheral Setup BIOS KB Clock Rate This setting determines the speed at which characters are repeated when the key remains depressed. The settings are 6 MHz, 8 MHz, 12 MHz and 16 MHz. CPU Current Temperature The current CPU temperature is displayed in this option. CPU Overheat Warning The settings for this option are Enabled or Disabled . When set to Enabled this option allows the user to set an overheat warning temperature. CPU Overheat Warning Temperature Use this option to set the CPU overheat warning temperature. The settings are 25 °C through 75 °C in 1 °C intervals. Note: The Optimal and Fail-Safe default settings are 55 °C. H/W Monitor IN0 (CPU1) H/W Monitor IN2 (+3.3V) H/W Monitor IN3 (+5V) 4-18 Chapter 4: BIOS H/W Monitor IN4 (+12V) H/W Monitor IN5 (-12V) H/W Monitor IN6 (-5V) CPU Fan Chassis Fan Thermal Control Fan The above features are for PC Health Monitoring. The motherboards with W83781D have seven onboard voltage monitors for the CPU core, CPU I/ O, +3.3V, +5V, -5V, +12V, and -12V, and for the three-fan status monitor. Onboard FDC This option enables the FDC (Floppy Drive Controller) on the motherboard. The settings are Disabled and Enabled . Onboard Serial Port1 This option specifies the base I/O port address of serial port 1. The settings are Disabled, 3F8h, 2F8h , 3E8h and 2E8h. Serial Port 2 Mode The settings for this option are Normal, IrDA1.6ms IrDA3/16, ASKIR, ASKIR500, ASKIRDem and ASKIRD500 . When set to Normal, the IR Duplex Mode becomes available and can be set to either Half or Full . IR Duplex Mode This option is enabled by selecting Normal in the previous Serial Port 2 Mode option. This makes the IR Duplex Mode available, which can be set to either Half or Full . Onboard Parallel Port This option specifies the base I/O port address of the parallel port on the motherboard. The settings are Auto (AMIBIOS automatically determines the correct base I/O port address), Disabled, 378 , 278 and 3BC. Parallel Port Mode This option specifies the parallel port mode. The settings are Normal , Bi-Dir, EPP and ECP. When set to Normal, the normal parallel port mode is used. Use Bi-Dir to support bidirectional transfers. Use 4-19 BIOS Onboard Serial Port2 This option specifies the base I/O port address of serial port 2. The settings are Disabled , 3F8h, 2F8h, 3E8h and 2E8h . BIOS Manual EPP (Enhanced Parallel Port) to provide asymmetric bidirectional data transfer driven by the host device. Use ECP (Extended Capabilities Port) to achieve data transfer rates of up to 2.5 Mbps. ECP uses the DMA protocol and provides symmetric bidirectional communica tion. Note: The Optimal default setting for this option is ECP and the Fail-Safe setting is Normal . EPP Version The settings are 1. 7 and 1 . 9. Note: The Optimal and Fail-Safe default settings are N/A. Parallel Port IRQ This option specifies the IRQ to be used by the parallel port. The settings are 5 and 7 . Parallel Port DMA Channel This option is only available if the setting of the parallel port mode op tion is ECP. The settings are 0, 1, 2, 3, 5 , 6 and 7. Power Loss Control This option specifies what state the system returns to after losing power. The settings are Always OFF, Always ON and Previous. BIOS Keyboard Wake-up Function This option specifies which key will wake up the system when pressed. The settings are Disable, Ctrl F1 and Space . Onboard Game & Mini Port This option is used to either Enable or Disable the Game/Mini Port. Game Port Base Address This option specifies the base address to be used for the game port. The settings are 200h and 208h. MIDI Port Base Address This option specifies the base address to be used for the MIDI port. The settings are 330h, 300h and 298h . MIDI IRQ This option specifies the IRQ to be used for the parallel port. The settings are 5, 7, 9 and 10 . 4-20 Chapter 4: BIOS Onboard IDE This option specifies the onboard IDE controller channels to be used. The settings are Disabled, Primary, Secondary or Both . Auto-Detect Hard Disks This section allows BIOS to look for and configure any hard disk drives on your system. After highlighting this option, hit <Enter> and wait momentarily while BIOS performs the auto-detect. You will soon see the disk drives appear properly configured. Change User Password Change Supervisor Password The password check option is enabled in the Advanced Setup by choosing either Always or Setup . The password is stored in CMOS RAM. You can enter a password by typing it out on the keyboard or by selecting each letter via the mouse or a pen stylus. Pen access must be customized for each specific hardware platform. When you select to change the Supervisor or User password, AMIBIOS prompts you for the new password. You must set the Supervisor password before you can set the User password. Enter a 1-6 character password. (It will not appear on the screen when typed.) Retype the new password as prompted and press <Enter>. Make sure you write it down. If you forget it, you must clear CMOS RAM and reset the password. Change Language Setting Because this version of BIOS only supports English at this time, this setting cannot be chosen. Future releases may support other languages. 4-21 BIOS The system can be configured so that all users must enter a password every time the system boots or when the AMIBIOS setup is executed. You can set either a Supervisor password or a User password. If you do not want to use a password, just press <Enter> when the password prompt appears. BIOS Manual Auto Configuration with Optimal Settings The Optimal default settings provide optimum performance settings for all devices and system features. Auto Configuration with Fail Safe Settings The Fail-Safe default settings consist of the safest set of parameters. Use them if the system is behaving erratically. They should always work but do not provide optimal system performance characteristics. Save Settings and Exit Highlight this and hit <Enter> when you wish to save any changes made to settings in BIOS and exit back to the system boot-up procedure. Exit Without Saving Highlight this and hit <Enter> when you wish to exit back to the system boot-up procedure without saving any changes. BIOS 4-22 Appendix A: BIOS Error Beep Codes Appendix A BIOS Error Beep Codes & Messages During the POST (Power-On Self-Test) routines, which are performed each time the system is powered on, errors may occur. Non-fatal errors are those which, in most cases, allow the system to continue the boot-up process. The error messages normally appear on the screen. Fatal errors are those which will not allow the system to continue the boot-up procedure. If a fatal error occurs, you should consult with your system manufacturer for possible repairs. APPENDIX A These fatal errors are usually communicated through a series of audible beeps. The numbers on the fatal error list, on the following page, correspond to the number of beeps for the corresponding error. All errors listed, with the exception of #8, are fatal errors. BIOS Manual Beeps Error message Description 1 Refresh Failure The memory refresh circuitry on the motherboard is faulty. 2 Parity Error A parity error was detected in the base memory (the first 64 KB block) of the system. 3 Base 64 KB Memory Failure A memory failure occurred within the first 64 KB of memory. 4 Timer Not Operational A memory failure was detected in the first 64 KB of memory, or Timer 1 is not functioning. 5 Processor Error The CPU on the system board generated an error. 6 8042 - Gate A20 Failure The keyboard controller (8042) contains the Gate A20 switch which allows the CPU to operate in virtual mode. This error means that the BIOS cannot switch the CPU into protected mode. 7 Processor Exception Interrupt Error The CPU on the motherboard generated an exception interrupt. 8 Display Memory Read/Write Error The system video adapter is either missing or its memory is faulty. Please Note: This is not a fatal error. 9 APPENDIX A 10 ROM Checksum Error The ROM checksum value does not match the value encoded in the BIOS. CMOS Shutdown Register Read/Write Error The shutdown register for CMOS memory has failed. Refer to the table on page A-3 for solutions to the error beep codes. A-2 Appendix A: BIOS Error Beep Codes If it beeps... then ... 1, 2, 3 times reseat the DIMM memory. If the system still beeps, replace the memory. 6 times reseat the keyboard controller chip. If it still beeps, replace the keyboard controller. If it still beeps, try a different keyboard, or replace the keyboard fuse, if the keyboard has one. 8 times there is a memory error on the video adapter. Replace the video adapter, or the RAM on the video adapter. 9 times the BIOS ROM chip is bad. The system probably needs a new BIOS ROM chip. 4, 5, 7, the motherboard must be replaced. If you hear... it's because... 5 short and 1 long beeps no memory is installed 8 short and 1 long beeps EDO memory is installed 6 short and 1 long beeps registered or buffered memory is installed A-3 APPENDIX A or 10 times BIOS Manual Error Message Information 8042 Gate -- A20 Gate A20 on the keyboard controller (8042) Error is not working. Replace the 8042. Address Line Short! Error in the address decoding circuitry on the motherboard. C: Drive Error Hard disk drive C: does not respond. Run the Hard Disk Utility to correct this problem. Also, check the C: hard disk type in Standard Setup to make sure that the hard disk type is correct. C: Drive Failure Hard disk drive C: does not respond. Replace the hard disk drive. Cache Memory Bad Cache memory is defective. Replace it. Do Not Enable Cache! CH-2 Timer Error Most ISA computers include two times. There is an error in time 2. CMOS Battery State Low CMOS RAM is powered by a battery. The battery power is low. CMOS Checksum Failure Replace the battery. After CMOS RAM values are saved, a checksum value is generated for error checking. The previous value is different from APPENDIX A the current value. Run WINBIOS Setup or AMIBIOS Setup. CMOS System Option The values stored in CMOS RAM are either Not Set corrupt or nonexistent. Run WINBIOS Setup or AMIBIOS Setup. CMOS Display Type The video type in CMOS RAM does not Mismatch match the type detected by the BIOS. Run WINBIOS Setup or AMIBIOS Setup. CMOS Memory Size The amount of memory on the motherboard is Mismatch different than the amount in CMOS RAM. Run WINBIOS Setup or AMIBIOS Setup. A-4 Appendix A: BIOS Error Beep Codes Error Message Information CMOS Time and Run Standard Setup to set the date and time Date Not Set in CMOS RAM. D: Drive Error Hard disk drive D: does not respond. Run the Hard Disk Utility. Also check the D: hard disk type in Standard Setup to make sure that the hard disk drive type is correct. D: Drive Failure Hard disk drive D: does not respond. Replace the hard disk. Diskette Boot Failure The boot disk in floppy drive A: is corrupt. It cannot be used to boot the computer. Use another boot disk and follow the screen instructions. Display Switch Some compters require a video switch on the Not Proper motherboard be set to either color or monochrome. Turn the computer off, set the DMA Error Error in the DMA controller. DMA #1 Error Error in the first DMA channel. DMA #2 Error Error in the second DMA channel. FDD Controller Failure The BIOS cannot communicate with the floppy disk drive controller. Check all appropriate connections after the computer is powered down. HDD Controller Failure The BIOS cannot communicate with the hard disk drive controller. Check all appropriate connections after the computer is powered down. INTR #1 Error Interrupt channel 1 failed POST. INTR #2 Error Interrupt channel 2 failed POST. A-5 APPENDIX A switch, then power on. BIOS Manual Error Message Information Invalid Boot Diskette The BIOS can read the disk in floppy drive A:, but cannot boot the computer. Use another boot disk. Keyboard Is Locked... The keyboard lock on the computer is Unlock It engaged. The computer must be unlocked to continue. Keyboard Error There is a timing problem with the keyboard. Set the Keyboard options in Standard Setup to Not Installed to skip the keyboard post routines. KB/Interface Error No ROM BASIC There is an error in the keyboard connector. Cannot find a bootable sector on either disk drive A: or hard disk drive C:. The BIOS calls INT 18h which generates this message. Use a bootable disk. Off Board Parity Error Parity error in memory installed in an expansion slot. The format is: OFF BOARD PARITY ERROR ADDR (HEX) = (XXXX) XXXX is the hex address where the error occurred. Run AMIDiag to find and correct memory APPENDIX A problems. On Board Parity error in motherboard memory. Parity Error format is: The ON BOARD PARITY ERROR ADDR (HEX) = (XXXX) XXXX is the hex address where the error occurred. Run AMIDiag to find and correct memory problems. Parity Error???? Parity error in system memory at an unknown address. Run AMIDiag to find and correct memory problems. A-6 Appendix B: AMIBIOS POST Diagnostic Error Messages Appendix B AMIBIOS POST Diagnostic Error Messages This section describes the power-on self-tests (POST) port 80 codes for the AMIBIOS. Description 00 Code copying to specific areas is done. to INT 19h boot loader next. Passing control 03 NMI is Disabled. power-on condition. 05 The BIOS stack has been built. memory. 06 Uncompressing the post code unit next. 07 Next, initializing the CPU init and the CPU data area. 08 The CMOS checksum calculation is done next. 0B Next, performing any required keyboard BAT command is issued. 0C The keyboard controller I/B is free. Next, issuing the BAT command to the keyboard controller. 0E The keyboard controller BAT command result has been verified. Next, performing any necessary initialization after the keyboard controller BAT command test. 0F The initialization after the keyboard controller BAT command test is done. The keyboard command byte is written next. Next, checking for a soft reset or a B-1 Next, disabling cache initialization before APPENDIX B Check Point BIOS Manual Check Point Description APPENDIX B 10 The keyboard controller command byte is written. Next, issuing the pin 23 and 24 blocking and unblocking commands. 11 Next, checking if the <End or <Ins> keys were pressed during power on. Initializing CMOS RAM if the Initialize CMOS RAM in every boot AMIBIOS POST option was set in AMIBCP or the <End> key was pressed. 12 Next, disabling DMA controllers 1 and 2 and interrupt controllers 1 and 2. 13 The video display has been disabled. initialized. Next, initializing the chipset. 14 The 8254 timer test will begin next. 19 The 8254 timer test is over. test next. 1A The memory refresh test line is toggling. 15 second on/off time next. 23 Reading the 8042 input port and disabling the MEGAKEY Green PC feature next. Making the BIOS code segment writable and performing any necessary configuration before initializing the interrupt vectors. 24 The configuration required before interrupt vector initialization has completed. Interrupt vector initialization is done. Clearing the password if the POST DIAG switch is on. 25 Interrupt vector initialization is done. password if the POST DIAG Switch is on. 27 Any initialization before setting video mode will be done next. B-2 Port B has been Starting the memory refresh Checking the Clearing the Appendix B: AMIBIOS POST Diagnostic Error Messages Description 28 Initialization before setting the video mode is complete. Configuring the monochrome mode and color mode settings next. 2A Bus initialization system, static, output devices will be done next, if present. 2B Passing control to the video ROM to perform any required configuration before the video ROM test. 2C All necessary processing before passing control to the video ROM is done. Looking for the video ROM next and passing control to it. 2D The video ROM has returned control to BIOS POST. Performing any required processing after the video ROM had control. 2E Completed post-video ROM test processing. If the EGA/VGA controller is not found, performing the display memory read/write test next. 2F The EGA/VGA controller was not found. memory read/write test is about to begin. 30 The display memory read/write test passed. retrace checking next. 31 The display memory read/write test or retrace checking failed. Performing the alternate display memory read/write test next. 32 The alternate display memory read/write test passed. Looking for alternate display retrace checking next. 34 Video display checking is over. mode next. 37 The display mode is set. message next. B-3 The display Look for Setting the display Displaying the power on APPENDIX B Check Point BIOS Manual Check Point Description APPENDIX B 38 Initializing the bus input, IPL, and general devices next, if present. 39 Displaying bus initialization error messages. 3A The new cursor position has been read and saved. Displaying the Hit <DEL> message next. 40 Preparing the descriptor tables next. 42 The descriptor tables are prepared. mode for the memory test next. 43 Entered protected mode. diagnostics mode next. 44 Interrupts enabled if the diagnostics switch is on. Initializing data to check memory wraparound at 0:0 next. 45 Data initialized. Checking for memory wraparound at 0:0 and finding the total system memory size next. 46 The memory wraparound test has completed. The memory size calculation has been completed. Writing patterns to test memory next. 47 The memory pattern has been written to extended memory. Writing patterns to the base 640 KB memory next. 48 Patterns written in base memory. amount of memory below 1 MB next. 49 The amount of memory below 1 MB has been found and verified. Determining the amount of memory above 1 MB memory next. 4B The amount of memory above 1 MB has been found and verified. Checking for a soft reset and clearing the memory below 1 MB for the soft reset next. If this is a power on situation, going to checkpoint 4Eh next. B-4 Entering protected Enabling interrupts for Determining the Appendix B: AMIBIOS POST Diagnostic Error Messages Description 4C The memory below 1 MB has been cleared via a soft reset. Clearing the memory above 1 MB next. 4D The memory above 1 MB has been cleared via a soft reset. Saving the memory size next. Going to checkpoint 52h next. 4E The memory test started, but not as the result of a soft reset. Displaying the first 64 KB memory size next. 4F The memory size display has started. The display is updated during the memory test. Performing the sequential and random memory test next. 50 The memory below 1 MB has been tested and initialized. Adjusting the displayed memory size for relocation and shadowing next. 51 The memory size display was adjusted for relocation and shadowing. Testing the memory above 1 MB next. 52 The memory above 1 MB has been tested initialized. Saving the memory size information next. 53 The memory size information and the CPU registers are saved. Entering real mode next. 54 Shutdown was successful. The CPU is in real mode. Disabling the Gate A20 line, parity, and the NMI next. 57 The A20 address line, parity, and the NMI are disabled. Adjusting the memory size depending on relocation and shadowing next. 58 The memory size was adjusted for relocation and shadowing. Clearing the Hit <DEL> message next. 59 The Hit <DEL> message is cleared. The <WAIT> message is displayed. Starting the DMA and interrupt controller test next. B-5 and APPENDIX B Check Point BIOS Manual Check Point Description APPENDIX B 60 The DMA page register test passed. DMA Controller 1 base register test next. 62 The DMA controller 1 base register test passed. Performing the DMA controller 2 base register test next. 65 The DMA controller 2 base register Programming DMA controllers 1 and 2 next. 66 Completed programming DMA controllers 1 and 2. Initializing the 8259 interrupt controller next. 7F Extended NMI source enabling is in progress. 80 The keyboard test has started. buffer and checking for stuck keyboard reset command next. 81 A keyboard reset error or stuck key was found. the keyboard controller interface test command next. 82 The keyboard controller interface test completed. Writing the command byte and initializing the circular buffer next. 83 The command byte was written and global data initialization has been completed. Checking for a locked key next. 84 Locked key checking is over. Checking for a memory size mismatch with CMOS RAM data next. 85 The memory size check is done. Displaying a soft error and checking for a password or bypassing WINBIOS Setup next. 86 The password was checked. Performing any required programming before WINBIOS Setup next. B-6 Performing the test passed. Clearing the output keys. Issuing the Issuing Appendix B: AMIBIOS POST Diagnostic Error Messages Description 87 The been code Setup programming before WINBIOS Setup has completed. Uncompressing the WINBIOS Setup and executing the AMIBIOS Setup or WINBIOS utility next. 88 Returned from WINBIOS Setup and cleared the screen. Performing any necessary programming after WINBIOS Setup next. 89 The programming after WINBIOS Setup has been completed. Displaying the power-on screen message next. 8B The first screen message has been displayed. The <WAIT...> message is displayed. Performing the PS/2 mouse check and extended BIOS data area allocation check next. 8C Programming the WINBIOS Setup options next. 8D The WINBIOS Setup options Resetting the hard disk controller next. 8F The hard disk controller has been reset. floppy drive controller next. 91 The floppy drive controller has been Configuring the hard disk drive controller next. 95 Initializing the bus option ROMs from C800 next. 96 Initializing before passing control to the adaptor ROM at C800. 97 Initialization before the C800 adaptor ROM gains control has been completed. The adaptor ROM check is next. 98 The adaptor ROM had control and has now returned control to BIOS POST. Performing any required processing after the option ROM returned control. B-7 are programmed. Configuring the configured. APPENDIX B Check Point BIOS Manual Check Point Description APPENDIX B 99 Any initialization required after the option ROM test has been completed. Configuring the timer data area and printer base address next. 9A Set the timer and printer base addresses. RS-232 base address next. 9B Returned after setting the RS-232 base address. Performing any required initialization before the Coprocessor test next. 9C Required initialization before the Coprocessor test is over. Initializing the Coprocessor next. 9D Coprocessor initialized. Performing initialization after the Coprocessor test next. 9E Initialization after the Coprocessor test is complete. Checking the extended keyboard, keyboard ID, and Num Lock key next. Issuing the keyboard ID command next. A2 Displaying any soft errors next. A3 The soft error display has completed. keyboard typematic rate next. A4 The keyboard typematic rate is set. memory wait states next. A5 Memory wait state programming is over. screen and enabling parity and the NMI next. A7 NMI and parity enabled. Performing any initialization required before passing control to the adaptor ROM at E000 next. A8 Initialization before passing control to the adaptor ROM at E000h completed. Passing control to the adaptor ROM at E000h next. B-8 Setting the any required Setting the Programming the Clearing the Appendix B: AMIBIOS POST Diagnostic Error Messages Description A9 Returned from adaptor ROM at E000h control. Next, performing any initialization required after the E000 option ROM had control. AA Initialization after E000 option ROM control completed. Displaying the system configuration next. AB Building the multiprocessor table, if necessary. POST next. B0 The system configuration is displayed. AC Uncompressing the DMI data and initializing DMI. B1 Copying any code to specific areas. D0h The NMI is disabled. Power on delay is starting. Next, the initialization cade checksum will be verified. D1h Initializing the DMA controller. Performing the keyboard controller BAT test. Starting memory refresh, and entering 4 GB flat mode next. D3h Starting memory sizing next. D4h Returning to real mode. and setting the stack next. D5h Passing control to the uncompressed code in shadow RAM at E000:0000h. The initialization code is copied to segment 0 and control will be transferred to segment 0. D6h Control is in segment 0. Next, checking if <Ctrl><Home>was pressed and verifying the system BIOS checksum. has Executing any OEM patches If either <Ctrl><Home> was pressed or the system BIOS checksum is bad, next the system will go to checkpoint code E0h. Otherwise, going to checkpoint code D7h. B-9 APPENDIX B Check Point BIOS Manual Notes APPENDIX B B-10