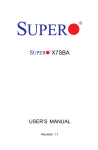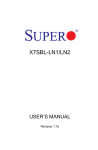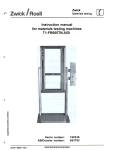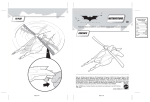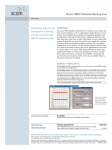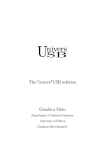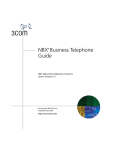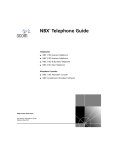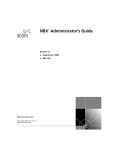Download RT Computer Upgrade Guide
Transcript
RTC Computer Upgrade Procedure version 1.4, Inova 2011/01/18 Warning: applying of following procedure on improper target computer can cause irreversible data loss! Prerequisites: (what you need to make an upgrade) 1. Empty USB stick (FLASH memory) with min. 1GB capacity 2. ISO file with RTC upgrade image (obtain it from Inova) 3. UNetbootin tool for loading image to your USB stick (obtain it from Inova) 1. Preparation of USB stick - Empty your USB stick (delete all files) Create one empty folder with unique name e.g. work. This will help you to identify your USB stick later in upgrade process. Start UNetbootin program Select “Diskimage” option and press “. . . “ button to find ISO file Choose your USB stick disk drive as a target Warning: be sure you choose proper USB drive ‐ applying image to improper drive may cause irreversible data loss on that drive. - press “OK” button to start transfer of chosen image to your USB stick - just close the application after finishing ( do not restart the Windows PC !) - detach the USB stick from the Windows PC 2. Booting from the USB stick 1. It is essential you can reliably identify the RTC computer to upgrade (at least be sure it has no Windows license label on it) 2. Switch off the chosen computer (RTC) by pressing the switch button and wait ca 10 sec. 3. Insert prepared USB stick to any USB port 4. Switch on the computer and press F11 (F8 on some boards) repeatedly before and during it boots. Boot menu appears ‐ choose “USB Flash Drive” or “USB HDD” and press Enter. If no boot menu appears, do not continue and repeat this point again. 5. Next process is automatic, do not touch anything, batch of messages will be displayed gradually on the screen followed by Unetbootin automatic start. 3. Upgrade process 1. Wait until following “PING” black screen appears and when so, press Enter to go on. 2. Skip Welcome screen by Enter 3. Choose “Local disk/partition” and press Enter 4. Select line “CHOOSE THIS … Restoration” by space button (make a star) + Enter 5. Choose your USB stick (usually sdb1 W95 FAT32) + Enter Be sure you can identify your USB stick. It is helpful to have a folder created there having unique name. (note e.g. folder work at sdb1) 6. Press Escape button on the following screen (Enter a root directory …) 7. Press Escape button on the following screen (Actions … ) 8. Now select the RTC/Linux internal disk where to apply the new image. Be sure you can distinguish between your USB stick and RTC disk. Check listed content of both devices and choose the one with content like “lib,sys,selinux,dev…”. Don’t choose original USB stick containing your folder (“work” in example). Choosing wrong disk will cause your USB stick will be overwritten by mistake! 9. The upgrade process will start within few seconds, progress bar displays actual state. Warning: Do not touch any button, do not switch power OFF or reset PC, do not remove your USB stick before the upgrade process completes! 10. Upgrade is finished, the computer will reboot automatically, do not touch the RTC 11. RTC upgraded is completed, unplug your USB stick and let the PC to restart. Troubleshooting 1. RTC runs well, but TestControl can’t establish network connection 2. RTC doesn’t boot after upgrade Warning: The following procedure requires basic knowledge of PC administration. Do not begin it unless you are you familiar with typing commands at command line. 1. RTC runs well, but TestControl can’t establish network connection Symptoms: RTC computer runs well, but the TestControl can’t establish connection with it. It is not possible to “ping” RTC computer from windows computer (i.e. command: ping 10.1.1.2 gets error) Problem: RTC uses for communication different Ethernet port than before upgrade Fixing procedure: (change of communication port) 1 Start RTC computer and wait until the startup is completed 2 Press Alt‐F6 to switch to the 6‐th console 3 Login as user: inova, password: inova 4 Type the followings commands: netset 0 sudo reboot (resp. netset 1, netset 2) (password: inova) 5 Wait until computer reboot is completed 6 Check the ethernet connection by ping command from windows computer (type “ping 10.1.1.2” on command line) 7 If the communication is still not OK, repeat the procedure with “netset 1” or “netset 2” commands. 2. RTC doesn’t boot after upgrade Symptoms: RTC computer interrupts booting and switch to emergency mode (BusyBox shell) Problem: BIOS hard disk settings may not be correct. Fixing procedure: Reset RTC, press DEL button to invoke BIOS settings and verify settings. Note the different versions of RTC use different mainboards and BIOS settings. ASUS M3N72‐D (harddisk, CF card) SuperMicro X7SBA, X7SBL (harddisk, CF card, USB flash) ASUS M3N72‐D Main Legacy Diskette A: Disabled HDD Smart Monitoring: Enabled all other options: auto Advanced Jumperfree Configuration all options: auto AI NET 2 POST Check LAN Cable: Disabled CPU Configuration DRAM Configuration: all options auto AMD Virtualization: Enabled AMD CPU C1E Support: Disabled SLI‐Ready Memory: Disabled AMD Live!: Disabled AMD Cool'n'Quiet: Disabled Chipset Hybrid Support: Disabled iGPU Frame Buffer Control: Auto onBoard GPU: Auto iGPU Clock: 500 iGPU Shader Clock: 1200 K8<‐>NB HT Speed: Auto K8<‐>NB HT Width: Auto CPU Spread Spectrum: Disabled PCIE Spread Spectrum: Disabled SATA Spread Spectrum: Disabled Primary Display Adapter: PCI‐E PCIPnP Plug & Play O/S: No Resource Controled By: Auto Maximum Payload Size: 4096 Onboard Device Configuration IDE Function Setup • OnChip IDE Channel 0: Disabled • SATA Controller: Enabled MPC Storage Config • SATA Operation Mode: IDE Onboard 1394: Disabled HD Audio: Disabled HDMI Audio: Disabled Onboard LAN Device: Enabled Onboard LAN Boot ROM: Disabled Serial Port1 Address: Disabled USB Configuration USB Controller: Enabled USB 2.0 Controller: Enabled USB Legacy support: Enabled Power ACPI Suspend Type: S1&S3 APM Configuration Restore on AC Power Loss: Power‐On PWR Button < 4 secs: Instant‐Off Power On By PCI/PCIE Devices | External Modems | RTC Alarm | PS/2 Keyboard: Disabled HPET Suport: Enabled Hardware Monitor CPU Fan Type: DC CPU Q‐Fan Control: Disabled Chassis Q‐Fan Control: Disabled CPU Fan Speed Warning: Disabled Boot Boot Device Priority 1st Boot Device: Hard Disk Hard Disk Drives SATA1 : ... Boot Settings Configuration Case Open Warning: Enabled Quick Boot: Enabled Boot Up Floppy Seek: Disabled Boot Up Num‐Lock: On Typematic Rate Setting: Disabled OS Select For DRAM > 64: Non‐OS2 Full Screen Logo: Disabled Halt On: No Errors SuperMicro X7SBA, X7SBL Main Legacy Diskette A: Disabled BIOS Date: 12/19/08 BIOS Revision: 1.2a Hard Disk Pre‐Delay: 3 seconds Serial ATA: Enabled Native Mode Operation: Auto SATA RAID Enable: Disabled SATA AHCI Enable: Enabled SATA AHCI Legacy Enable: Enabled SATA Port 0 (set only for RTC with CF card, makes no sense for RTC with USB flash) 1. 2. 3. 4. At first use type Auto. Reboot the computer. Fill 1st boot device in Boot submenu. If Grub Read Error happens, change the settings to following: Type: User Cylinders: 7964 (or 7773, 7818, 7936 ) Heads: 16 Sectors: 63 Multi‐Sector Transfers: 16 Sectors LBA Mode Control: Enabled 32 Bit I/O: Enabled Transfer Mode: FPIO4/DMA2 Ultra DMA Mode: Mode 5 Advanced Boot Features Quiet Boot: Disabled QuickBoot Mode: Disabled Post Errors: Enabled ACPI Mode: Yes (if the RTC freezes before boot try to select No) Power Button Behavior: 4‐sec Override Resume on Modem Ring: Off Resume on PME#: Off PS2 KB/MS Wake Up: Disabled USB Wake Up: Disabled Power Loss Controll: Power On Watch Dog: Disabled Sumary Screen: Disabled Advanced Processor Options Core Multi‐Processing: Enabled Machine Checking: Enabled Compatible FPU Code: Disabled Thermal Management2: Enabled Adjacent Cache Line Prefetch: Enabled Set Max Ext CPUID=3: Disabled Echo TPR: Enabled C1 Enhanced Mode: Disabled Intel(R) Virtualization Technology: Disabled No Execute Mode Mem Protection: Enabled Enhanced Intel Speed Step: Disabled Advanced Chipset Control Clock Spectrum Feature: Disabled Memory Remapping: Enabled Enable VT‐d: Disabled High Precision Event Timer: No Route Port 80h to: PCI USB Host Controller: Enabled EHCI Controller: Enabled Legacy USB Support: Enabled Memory Cache Cache System BIOS area: Write Protect Cache Video BIOS area: Write Protect Cache Base 0‐512k: Write Back Cache Base 512‐640k: Write Back Cache Extended Memory Area: Write Back PnP Configuration PCI32 Slot 1‐4 / PCIX 133MHz Slot 5‐6 / PCIE X8 Slot 7 Option ROM Scan: Enabled Enable Master: Enabled Latency Timer: Default PCIX Frequency: Auto Onboard Lan 1‐2 Option ROM Scan: Disabled Enable Master: Enabled Latency Master: Auto I/O Device Configuration KBC Clock Input: 12Mhz Serial port A: Disabled Serial port B: Disabled Parallel port: Disabled Floppy disk controller: Disabled DMI Event Logging View DMI event log: Enter Event Logging: Enabled Mark DMI events as read: Enter Clear all DMI event logs: No Console Redirection Com Port Address: Disabled Baud Rate: 19.2K Console Type: PC ANSI Flow Control: CTS/RTS Console connection: Direct Continue C.R. after POST: Off Hardware Monitor CPU Overheat Alarm: The Default Alarm Fan Speed Control Modes: Disable(Full speed) Security Supervisor Password Is: Clear User Password Is: Clear Set Supervisor Password: Enter Set User Password: Enter Fixed disk boot sector: Normal Password on boot: Disabled