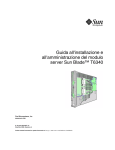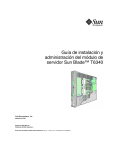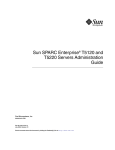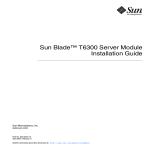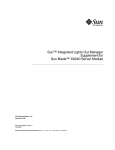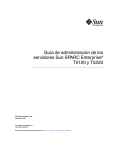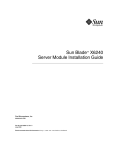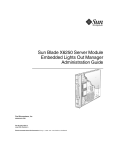Download Sun Blade T6340 Server Module Installation and Administration Guide
Transcript
Sun Blade T6340 Server Module Installation and Administration Guide Part No. 820-3900-12 April 2010, Revision A Copyright © 2008, 2010, Oracle and/or its affiliates. All rights reserved. This software and related documentation are provided under a license agreement containing restrictions on use and disclosure and are protected by intellectual property laws. Except as expressly permitted in your license agreement or allowed by law, you may not use, copy, reproduce, translate, broadcast, modify, license, transmit, distribute, exhibit, perform, publish, or display any part, in any form, or by any means. Reverse engineering, disassembly, or decompilation of this software, unless required by law for interoperability, is prohibited. The information contained herein is subject to change without notice and is not warranted to be error-free. If you find any errors, please report them to us in writing. If this is software or related software documentation that is delivered to the U.S. Government or anyone licensing it on behalf of the U.S. Government, the following notice is applicable: U.S. GOVERNMENT RIGHTS. Programs, software, databases, and related documentation and technical data delivered to U.S. Government customers are "commercial computer software" or "commercial technical data" pursuant to the applicable Federal Acquisition Regulation and agency-specific supplemental regulations. As such, the use, duplication, disclosure, modification, and adaptation shall be subject to the restrictions and license terms set forth in the applicable Government contract, and, to the extent applicable by the terms of the Government contract, the additional rights set forth in FAR 52.227-19, Commercial Computer Software License (December 2007). Oracle USA, Inc., 500 Oracle Parkway, Redwood City, CA 94065. This software or hardware is developed for general use in a variety of information management applications. It is not developed or intended for use in any inherently dangerous applications, including applications which may create a risk of personal injury. If you use this software or hardware in dangerous applications, then you shall be responsible to take all appropriate fail-safe, backup, redundancy, and other measures to ensure the safe use. Oracle Corporation and its affiliates disclaim any liability for any damages caused by use of this software or hardware in dangerous applications. Oracle and Java are registered trademarks of Oracle and/or its affiliates. Other names may be trademarks of their respective owners. AMD, Opteron, the AMD logo, and the AMD Opteron logo are trademarks or registered trademarks of Advanced Micro Devices. Intel and Intel Xeon are trademarks or registered trademarks of Intel Corporation. All SPARC trademarks are used under license and are trademarks or registered trademarks of SPARC International, Inc. UNIX is a registered trademark licensed through X/Open Company, Ltd. This software or hardware and documentation may provide access to or information on content, products, and services from third parties. Oracle Corporation and its affiliates are not responsible for and expressly disclaim all warranties of any kind with respect to third-party content, products, and services. Oracle Corporation and its affiliates will not be responsible for any loss, costs, or damages incurred due to your access to or use of third-party content, products, or services. Copyright © 2008, 2010, Oracle et/ou ses affiliés. Tous droits réservés. Ce logiciel et la documentation qui l’accompagne sont protégés par les lois sur la propriété intellectuelle. Ils sont concédés sous licence et soumis à des restrictions d’utilisation et de divulgation. Sauf disposition de votre contrat de licence ou de la loi, vous ne pouvez pas copier, reproduire, traduire, diffuser, modifier, breveter, transmettre, distribuer, exposer, exécuter, publier ou afficher le logiciel, même partiellement, sous quelque forme et par quelque procédé que ce soit. Par ailleurs, il est interdit de procéder à toute ingénierie inverse du logiciel, de le désassembler ou de le décompiler, excepté à des fins d’interopérabilité avec des logiciels tiers ou tel que prescrit par la loi. Les informations fournies dans ce document sont susceptibles de modification sans préavis. Par ailleurs, Oracle Corporation ne garantit pas qu’elles soient exemptes d’erreurs et vous invite, le cas échéant, à lui en faire part par écrit. Si ce logiciel, ou la documentation qui l’accompagne, est concédé sous licence au Gouvernement des Etats-Unis, ou à toute entité qui délivre la licence de ce logiciel ou l’utilise pour le compte du Gouvernement des Etats-Unis, la notice suivante s’applique : U.S. GOVERNMENT RIGHTS. Programs, software, databases, and related documentation and technical data delivered to U.S. Government customers are "commercial computer software" or "commercial technical data" pursuant to the applicable Federal Acquisition Regulation and agency-specific supplemental regulations. As such, the use, duplication, disclosure, modification, and adaptation shall be subject to the restrictions and license terms set forth in the applicable Government contract, and, to the extent applicable by the terms of the Government contract, the additional rights set forth in FAR 52.227-19, Commercial Computer Software License (December 2007). Oracle America, Inc., 500 Oracle Parkway, Redwood City, CA 94065. Ce logiciel ou matériel a été développé pour un usage général dans le cadre d’applications de gestion des informations. Ce logiciel ou matériel n’est pas conçu ni n’est destiné à être utilisé dans des applications à risque, notamment dans des applications pouvant causer des dommages corporels. Si vous utilisez ce logiciel ou matériel dans le cadre d’applications dangereuses, il est de votre responsabilité de prendre toutes les mesures de secours, de sauvegarde, de redondance et autres mesures nécessaires à son utilisation dans des conditions optimales de sécurité. Oracle Corporation et ses affiliés déclinent toute responsabilité quant aux dommages causés par l’utilisation de ce logiciel ou matériel pour ce type d’applications. Oracle et Java sont des marques déposées d’Oracle Corporation et/ou de ses affiliés.Tout autre nom mentionné peut correspondre à des marques appartenant à d’autres propriétaires qu’Oracle. AMD, Opteron, le logo AMD et le logo AMD Opteron sont des marques ou des marques déposées d’Advanced Micro Devices. Intel et Intel Xeon sont des marques ou des marques déposées d’Intel Corporation. Toutes les marques SPARC sont utilisées sous licence et sont des marques ou des marques déposées de SPARC International, Inc. UNIX est une marque déposée concédée sous licence par X/Open Company, Ltd. Ce logiciel ou matériel et la documentation qui l’accompagne peuvent fournir des informations ou des liens donnant accès à des contenus, des produits et des services émanant de tiers. Oracle Corporation et ses affiliés déclinent toute responsabilité ou garantie expresse quant aux contenus, produits ou services émanant de tiers. En aucun cas, Oracle Corporation et ses affiliés ne sauraient être tenus pour responsables des pertes subies, des coûts occasionnés ou des dommages causés par l’accès à des contenus, produits ou services tiers, ou à leur utilisation. Contents Using This Document 1. vii Before You Begin the Installation Hardware Overview 1 Physical Specifications 3 Environmental Requirements Front Panel Features Preinstalled Software 1 3 4 5 Managing the Server Module With ILOM Service Processors 5 5 Chassis Management Module 6 ILOM on the CMM and Server Module SP Establishing Communication With ILOM 6 6 Attaching a Serial Console to the Chassis Management Module Attaching a Serial Console to the Server Module 2. Installation and Configuration Handling the Server Module 7 9 9 Installing the Server Module into the Chassis ▼ 6 To Insert the Server Module 10 10 iii Connecting and Configuring the Server Module Connecting to the Server Module 12 13 Connecting Through the Chassis CMM Ethernet Port 13 Connecting to the Server Module SP Through the Chassis CMM Serial Connector 16 Connecting to the Server Module SP Using a Dongle Cable ▼ To Connect a Storage Device to the Dongle Cable 19 20 Configuring and Viewing the IP Address for a Server Module SP 20 Configuring and Viewing the IP Address for a Server Module SP Through the CMM 20 ▼ To View or Configure the IP Address for the Server Module SP When Assigned by DHCP — Through the CMM 21 ▼ To View or Configure the IP Address for the Server Module SP Using Static IP Addresses — Through the CMM 22 Configuring and Viewing the IP Address for a Server Module SP Through the UCP 25 ▼ To View or Configure the IP Address for the Server Module SP When Assigned by DHCP — Through the UCP 25 ▼ To View or Configure the IP Address for the Server Module SP Using Static IP Addresses — Through the UCP and Dongle Cable 26 Connecting a Remote Console or Remote KVMS 27 Switching Between the ILOM Prompt and the System Console ▼ 27 To Switch Between the ILOM Prompt and the System Console 28 Connecting to the Server Module With a Local Graphics Monitor or Local KVMS 29 ▼ To Access the System Console Through a Local Graphics Monitor Changing the ILOM Password Powering On the Host 30 31 ▼ To Power on the Server Module Manually ▼ To Shut Down Main Power Mode 32 32 Installing the Solaris Operating System on a Hard Drive iv Sun Blade T6340 Server Module Installation and Administration Guide • April 2010 32 29 JumpStart Server Installation 33 JumpStart Server Configuration 3. Managing Disk Volumes OS Patch Requirements Disk Volumes 33 35 35 35 RAID Technology 36 Integrated Stripe Volumes (RAID 0) 36 Integrated Mirror Volumes (RAID 1) Hardware Raid Operations 37 38 Physical Disk Slot Numbers, Physical Device Names, and Logical Device Names for Non-RAID Disks 38 4. ▼ To Create a Hardware Mirrored Volume ▼ To Create a Hardware Mirrored Volume of the Default Boot Device ▼ To Create a Hardware Striped Volume ▼ To Configure and Label a Hardware RAID Volume for Use in the Solaris Operating System 46 ▼ To Delete a Hardware RAID Volume ▼ To Perform a Mirrored Disk Hot-Plug Operation ▼ To Perform a Nonmirrored Disk Hot-Plug Operation OpenBoot PROM Features OpenBoot ok Prompt 39 44 49 51 53 57 57 Openboot ok Prompt Not Available After Solaris OS Has Started Reaching the ok Prompt Graceful Shutdown 58 58 59 Graceful Reset of the Control Domain With ILOM reset Command Manual System Reset ▼ 42 59 59 To Reset the System Manually 60 Contents v ▼ To Shut Down the Server Module Using the Break Key or the Equivalent Pair of ILOM Commands 60 Procedures for Obtaining the ok Prompt ▼ To Obtain the ok Prompt 62 OpenBoot Configuration Variables on the SP For More Information A. 63 65 Device Tree for the Sun Blade T6340 Server Module Index vi 61 69 Sun Blade T6340 Server Module Installation and Administration Guide • April 2010 67 Using This Document This guide describes how to install Oracle’s Sun Blade T6340 server module into the chassis. This guide also provides network connection and system configuration procedures. This section provides the following topics: ■ “Related Documentation” on page viii ■ “Documentation, Support, and Training” on page ix ■ “Documentation Feedback” on page ix vii Related Documentation Documentation for the Sun Blade T6340 server module is available at: http://docs.sun.com/app/docs/prod/blade.t6340?l=en#hic For translated documentation, select your language at this website: http://docs.sun.com Task Document Type, Part Number or URL Review known issues, workarounds and new information Sun Blade T6340 Server Module Product Notes, 820-3901 Connect server to network, configure software Sun Blade T6340 Server Module Installation and Administration Guide, 820-3900 Set remote access. View system status and event logs. Sun Integrated Lights Out Manager 2.0 Supplement for Sun Blade T6340 Server Modules, 820-3904 Diagnose and troubleshoot the server module. Remove and replace components. Sun Blade T6340 Server Module Service Manual, 820-3902 Review safety information. Sun Blade T6340 Server Module Safety and Compliance Manual, 820-3903 Important Safety Information for Sun Hardware Systems, 816-7190 or 821-1590 Chassis specific hardware and ILOM information All documents are online at: http://docs.sun.com/app/docs/prod/blade.6000mod and http://docs.sun.com/app/docs/prod/blade.6048mod Configuring JumpStart™ servers. Configuring Jumpstart Servers to Provision Sun x86-64 Systems, 819-1962-10 Setting up network-based installations and JumpStart servers. Solaris 10 8/07 Installation Guide: Network-Based Installations Additional Sun documentation is available at: http://docs.sun.com viii Sun Blade T6340 Server Module Installation and Administration Guide • April 2010 Documentation, Support, and Training These web sites provide additional resources: Sun Function URL Documentation http://docs.sun.com/ Support http://www.sun.com/support/ Training http://www.sun.com/training/ Documentation Feedback Submit comments about this document by clicking the Feedback[+] link at http://docs.sun.com. Include the title and part number of your document with your feedback: Sun Blade T6340 Server Module Installation and Administration Guide, part number 8203900-12. Using This Document ix x Sun Blade T6340 Server Module Installation and Administration Guide • April 2010 CHAPTER 1 Before You Begin the Installation This chapter describes the hardware and software features of the Sun Blade T6340 server module. Hardware Overview The Sun Blade T6340 server module includes the features shown in TABLE 1-1 and TABLE 1-2. TABLE 1-1 Sun Blade T6340 Server Module Features Feature Description Processor Two UltraSPARC® T2 multicore processors with 4MB L2 cache. Can execute up to 128 threads. Memory 32 slots for fully buffered DIMMs (FB-DIMM), 667 MHz: • 1 Gbyte (32 Gbyte maximum) • 2 Gbyte (64 Gbyte maximum) • 4 Gbyte (128 Gbyte maximum) • 8 Gbyte (256 Gbyte maximum) Internal hard drives Up to two hot-pluggable 2.5-inch hard drives. • SFF SAS 73 Gbyte, 15k rpm, and 10k rpm • SFF SAS 146 Gbyte, 10k rpm (Filler panels are inserted anywhere hard drives are not installed.) RAID Express Module RAID expansion module (hard drive management) with RAID 0, 1 controller. Eight links, x2 SAS (3 Gb/s) or SATA (1.5 Gb/s), supporting up to two internal hard drives and four x2 links to midplane. 1 TABLE 1-1 Sun Blade T6340 Server Module Features (Continued) Feature Description Universal Connector Port One universal connector port (UCP) in the front panel. A universal cable is included with the chassis and can be purchased separately (FIGURE 1-2). The following connections are supported: • USB 2.0* • VGA video • Serial. • Local keyboard, video, mouse, storage support (KVMS) Architecture SPARC V9 architecture, ECC protected Platform group: sun4v Platform name: SUNW, Sun Blade T6340 Server Module Minimum system firmware 7.0.6 or subsequent compatible release Solaris 10 5/08 OS with appropriate patches XVR-50 on-board • 2D 24-bit color graphics graphics accelerator • Flexible 8- and 24-bit color application support • HD-15 monitor connector for a wide range of Sun monitors • 3D support through Sun™ OpenGL® for SolarisTM software TABLE 1-2 Interfaces With the Chassis Feature Description Ethernet ports Two 10Gb Ethernet ports. Consult the chassis documentation or Network Express Module (NEM) documentation for Ethernet pass-through specifications. PCI Express I/O Two 8-lane ports connect to chassis midplane. Can support up to two 8-lane PCI ExpressModules (PCI EM). SAS/SATA Four channels for remote storage connect from the RAID Express Module (REM) to the chassis midplane. Remote management ILOM management controller on the service processor. CLI management (ssh only) and N1 system manager support. DMTF CLI and ALOM-CMT compatible CLI available through ssh. Remote console (remote KVMS) is configurable through OpenBoot PROM and ILOM. Power Power is provided from the chassis Cooling Environmental controls are provided from the chassis. 2 Sun Blade T6340 Server Module Installation and Administration Guide • April 2010 Physical Specifications The Sun Blade T6340 server module is approximately 12.9 x 20.1 x 1.7 inches in a 1U form factor. The server module plugs in to a Sun Blade modular system, or chassis, which provides 12V power to each module, as well as cooling through fans. In addition to the 12V main power, the chassis provides 3.3V AUX power to each module to power the ILOM service processor. This 3.3V AUX power enables the chassis management module (CMM) to query each module slot prior to main power and 12V fan application to validate that there is sufficient power and cooling to support the modules installed in the chassis. Environmental Requirements TABLE 1-3 includes the environmental requirements that are specific to the Sun Blade T6340 server module. TABLE 1-3 Sun Blade T6340 server module Environmental Requirements Condition Requirement Operating temperature 5˚C (41˚ F) to 35˚C (95˚ F) noncondensing Nonoperating temperature -40˚C (-40˚ F) to 65˚C (149˚ F) Operating humidity 10% to 90% noncondensing (27˚C (80˚ F) max. wet bulb) Nonoperating humidity 93% noncondensing (38˚ C (100˚ F) max. wet bulb) Operating altitude 3048 meters (10,000’) at 35˚C (95˚ F) Nonoperating altitude 12,000 meters (40,000’) Chapter 1 Before You Begin the Installation 3 Front Panel Features FIGURE 1-1 illustrates the front panel, with descriptions of its features. FIGURE 1-1 Front and Rear Panels Figure Legend 4 1 White Locator LED 7 Universal Connector Port (UCP) 2 Blue Ready to Remove LED 8 Green Drive OK LED 3 Amber Service Action Required LED 9 Amber Drive Service Action Required LED 4 Green OK LED 10 Blue Drive Ready to Remove LED 5 Power Button 11 Chassis power connector 6 Reset Button (for service use only) 12 Chassis data connector Sun Blade T6340 Server Module Installation and Administration Guide • April 2010 Preinstalled Software You can order the Sun Blade T6340 server module with one or two hard disk drives assembled to order. You can also order the Solaris Operating System software and other software preinstalled on the root hard drive. For information about preinstalled software, refer to this site: http://www.sun.com/software/preinstall Also refer to the Sun Blade T6340 Server Module Product Notes, 820-3901. Managing the Server Module With ILOM Oracle Integrated Lights Out Manager (ILOM) is system management firmware that you can use to monitor, manage, and configure the Sun Blade T6340 server module. The ILOM firmware is preinstalled on the service processor (SP) of the server module. ILOM initializes as soon as you apply power to the system. You can access ILOM through several interfaces, such as web browsers, a command-line interface (CLI), an SNMP interface, and an Intelligent Platform Management Interface (IPMI). ILOM will continue to run regardless of the state of the host operating system. For information about configuring and using ILOM, refer to these documents: ■ Sun Integrated Lights out Manager 2.0 User’s Guide, 820-1188 ■ Addendum to the Sun Integrated Lights Out Manager 2.0 User’s Guide, 820-4198 ■ Sun Integrated Lights Out Manager 2.0 Supplement for Sun Blade T6340 Server Modules, 820- 3904. Service Processors A service processor (SP) is a circuit board that operates independently of the other hardware in the system. The SP has its own Internet Protocol (IP) address and media access control (MAC) address. The SP can operate when the server module or components are partially operational or powered off. The Sun Blade modular system chassis and every server module in the modular system has its own SP. On some server modules, the service processor is called a system controller. Chapter 1 Before You Begin the Installation 5 Chassis Management Module The Sun Blade modular system, or chassis, has its own service processor, called a chassis management module (CMM). CMM ILOM is a modified version of ILOM firmware that is preinstalled on the CMM. Before installing the Sun Blade T6340 server module, you should have already installed and configured your Sun Blade modular system, including the CMM ILOM. For more information, refer to the installation guide for your Sun Blade modular system. ILOM on the CMM and Server Module SP ILOM supports two ways to manage a system: using the CMM or using the server module SP directly. ■ Using the chassis management module – Set up and manage components throughout the entire system, as well as to manage the individual blade server SP. ■ Using the service processor directly – Manage individual server module operations from the server module SP. This approach might be useful in troubleshooting a specific service processor or controlling access to specific server modules. Establishing Communication With ILOM You can establish communication with ILOM through a console connection to the serial management port or through an Ethernet connection to the network management port on the CMM. The type of connection you establish to ILOM determines which types of tasks you can perform. For example, to remotely access the full range of system management functionality in ILOM, you require both an Ethernet connection and an IP assignment to the server module SP and the CMM. For detailed information about configuring and using ILOM, refer to the Sun Integrated Lights out Manager 2.0 User’s Guide, 820-1188 and the Sun Integrated Lights Out Manager 2.0 Supplement for Sun Blade T6340 Server Modules, 820-3904. Attaching a Serial Console to the Chassis Management Module You can attach a serial console to the chassis management module (CMM). Refer to the installation guide for your Sun Blade modular system (chassis) for a description of that procedure. 6 Sun Blade T6340 Server Module Installation and Administration Guide • April 2010 Attaching a Serial Console to the Server Module To communicate directly with the Sun Blade T6340 server module, you can connect a serial console to the universal connector port (UCP) on the front panel of the server module by using a dongle cable. See “Connecting to the Server Module SP Using a Dongle Cable” on page 19 for more information. Caution – Dongle cables are intended for setup, testing, or service purposes and should be removed when not in use. They have not been evaluated for electromagnetic compatibility (EMC) compliance and are not to be used during normal system operation. You can order an optional dongle cable with the server module, or you can use the dongle cable that shipped with the modular system chassis. TABLE 1-4 lists the ports to be used for serial connections to the server module using UCP-3 or UCP-4 dongle cables. FIGURE 1-2 shows possible connections on the dongle cable. TABLE 1-4 Serial Connectors for Dongle Cables Dongle Cable Serial Connector UCP-3 RJ-45. UCP-4 DB-9. Can be used with optional DB-9–to–RJ-45 serial adapter. Note - The RJ-45 connector on UCP-4 dongle cables is not supported on the Sun Blade T6340 server module. ▼ To Insert the Dongle Cable You should use the UCP-3 (three connector) dongle cable whenever possible. ● Insert the connector straight into the UCP on the server module (FIGURE 1-2). Chapter 1 Before You Begin the Installation 7 FIGURE 1-2 Dongle Cable Connectors Four-connector dongle cable (UCP-4) USB 2.0 (two connectors) DE-9 serial, male (TTYA) RJ-45 (Do not use this connector) HD-15, female Three-connector dongle cable (UCP-3) USB 2.0 (two connectors) RJ-45 serial HD-15, female 8 Sun Blade T6340 Server Module Installation and Administration Guide • April 2010 CHAPTER 2 Installation and Configuration Use the instructions in this chapter to install the server module into the chassis. Handling the Server Module Electronic equipment is susceptible to damage by static electricity. Use a grounded antistatic wriststrap, footstrap, or equivalent safety equipment to prevent electrostatic damage (ESD) when you install the server module. Caution – To protect electronic components from electrostatic damage, which can permanently disable the system or require repair by Sun service technicians, place components on an antistatic surface, such as an antistatic discharge mat, an antistatic bag, or a disposable antistatic mat. Wear an antistatic grounding strap connected to a metal surface on the chassis when you work on system components. 9 Installing the Server Module into the Chassis ▼ To Insert the Server Module 1. Ensure that you have the MAC address and serial number. This information is on the customer information sheet attached to the shipping container. The serial number is also on the front of the server module. 2. Ensure that the modular system chassis is powered on. Refer to “You can also use a pointed object or stylus to press and release the recessed Power button on the server front panel.” on page 32 and to the documentation that came with your Sun Blade modular system. 3. Locate the desired slot in the chassis. 4. Remove the filler panel from the target slot, if applicable. 5. (Optional) Attach a serial cable from the terminal server to the virtual console connector on the dongle cable. If you plan to use a dongle cable to connect directly to the server module, you must connect the terminal server to the dongle cable before you insert the server module so that you can see the boot messages for the ILOM firmware. Refer to the sections “Managing the Server Module With ILOM” on page 5 and “Connecting and Configuring the Server Module” on page 12 for more information. a. Attach the dongle cable to the server module. Refer to “Attaching a Serial Console to the Server Module” on page 7. b. Attach a serial cable from the terminal server to the virtual console connector on the dongle cable. 6. Position the server module vertically so that the ejectors are on the right. Box 1 in FIGURE 2-1 shows the server module being inserted into the chassis. 10 Sun Blade T6340 Server Module Installation and Administration Guide • April 2010 FIGURE 2-1 Inserting the Server Module Into the Chassis 7. Push the server module into the slot until the module is about 1.5 cm (one-half inch) from the chassis front. See box 2 in FIGURE 2-1. 8. Push the ejectors down until they snap into place. The server module is now flush with the modular system and the ejectors are locked. See boxes 3 and 4 in FIGURE 2-1. The server module goes into standby mode and the ILOM service processor initializes as soon as you insert the server module into the chassis. Chapter 2 Installation and Configuration 11 Connecting and Configuring the Server Module Before you continue installing the server module, you must ensure that you can connect to the SP. FIGURE 2-2 shows the connections to the server module SP and ILOM software. FIGURE 2-2 CMM and Server Module Connection Options Figure Legend 1 Server (local or remote) 6 Computer connected to CMM RJ-45 serial connector 2 Computer connected to RJ-45 Ethernet (remote KVM supported) 7 Computer connected to dongle cable RJ-45 serial connector 3 Ethernet cable connected to RJ-45 Ethernet connector on the chassis management module (CMM) (NET MGMT 0) 8 Keyboard, video monitor, mouse (local KVM) 4 CMM with two connectors 9 Dongle cable with one RJ-45 serial, two USB 2 connectorsand one HD15-pin connector (VGA) 5 RJ-45 cable connected to CMM serial port (SER MGT) 10 Sun Blade T6340 server module with service processor (SP) 12 Sun Blade T6340 Server Module Installation and Administration Guide • April 2010 Connecting to the Server Module This section describes how to connect to the server module SP using one of the methods listed below and described in the corresponding sections: ■ Connect to the CMM SP Using Ethernet Port NET MGT 0. Use the CMM service processor proxy and the command line interface to navigate to the Sun Blade T6340 server module SP ILOM firmware. You can also use the CMM SP web interface to control the server module (Items 1 through 3 in FIGURE 2-2). This method is described in this getting started guide. See “Connecting Through the Chassis CMM Ethernet Port” on page 13. ■ Connect to the CMM serial connector (SER MGT). Use the CMM SP proxy to navigate to the server module SP ILOM firmware. This method supports CLI access only (Item 6 in FIGURE 2-2). See “Connecting to the Server Module SP Through the Chassis CMM Serial Connector” on page 16. ■ Use a dongle cable to connect directly to the server module SP with an RJ45 serial connection. This method supports CLI access only (Items 7 and 9 in FIGURE 2-2). Dongle cables are intended for setup, testing, or service purposes and should be removed when not in use. See “Connecting to the Server Module SP Using a Dongle Cable” on page 19. ■ Use a dongle cable to connect directly to the server module host with a local keyboard, video, and mouse (local KVM). (Items 8 and 9). See “Connecting to the Server Module With a Local Graphics Monitor or Local KVMS” on page 29. ■ Connect to the server module SP using the Ethernet (DHCP or static). This method supports a CLI, or a web interface. The web interface can also control the server module host using a remote keyboard, video and mouse (remote KVM). (Items 1 through 3 in FIGURE 2-2). Connecting Through the Chassis CMM Ethernet Port The Ethernet port on the modular system chassis provides the most robust method of connecting to the CMM and the server module SP. This connection supports both the CLI and the web interface. You can connect to the CMM through the RJ-45 NET MGT 0 Ethernet port. Before you can use the Ethernet connection, you must know the IP addresses for the CMM and server module SP to which you want to connect. To configure the IP address on the Sun Blade T6340 server module, refer to “Configuring and Viewing the IP Address for a Server Module SP” on page 20. Chapter 2 Installation and Configuration 13 ▼ To Log In or Out of the SP Using the CLI ILOM supports SSH access to the CLI over the Ethernet. 1. Start an SSH client. 2. Log in to the IP:. $ ssh root@ipaddress 3. Type your password when prompted. Note – The default user name is root, and the default password is changeme. See “Changing the ILOM Password” on page 30 for information about changing the default password. For example: $ ssh [email protected] [email protected]'s password: Integrated Lights Out Manager Version 1.0 Copyright 2007 Sun Microsystems, Inc. All rights reserved. Warning: password is set to factory default. 4. Type exit to log out. ▼ To Log In or Out of the SP Using the Web Interface 1. To log in to the web interface, type the IP address of the SP into your web browser. The login screen is displayed: 14 Sun Blade T6340 Server Module Installation and Administration Guide • April 2010 FIGURE 2-3 Web Interface Login Screen 2. Type your user name and password. When you first try to access the web interface, it prompts you to type the default user name and password. The default user name and password are: ■ Default user name: root ■ Default password: changeme The default user name and password are in lowercase characters. See “Changing the ILOM Password” on page 30 for information about changing the default password. 3. Click Log In. The web interface is displayed. 4. To log out of the web interface, click the Log Out button at the top right of the screen. The log out screen is displayed. Chapter 2 Installation and Configuration 15 FIGURE 2-4 Web Interface Log Out Confirmation Screen Connecting to the Server Module SP Through the Chassis CMM Serial Connector You can access the CMM ILOM by connecting a terminal or a terminal emulator to the RJ-45 serial port on the chassis. Once the server module is installed in the modular system chassis, you can connect to the server module SP by using the CLI on the CMM ILOM software. ▼ To Connect Through the Chassis Serial Connector 1. Verify that your terminal, laptop, or terminal server is operational. 2. Configure the terminal device or terminal emulation software to use the settings. ■ 8N1: eight data bits, no parity, one stop bit ■ 9600 baud (default, can be set to any standard rate up to 57600) ■ Disable hardware flow control (CTS/RTS) 3. Connect a serial cable from the serial port (SER MGT) on the chassis to a terminal device. Refer to the modular system chassis documentation for the location of the serial port. 16 Sun Blade T6340 Server Module Installation and Administration Guide • April 2010 Note – The serial port requires the pin assignments described in TABLE 2-1. Note that these are the same as the serial cable connector for the Sun Advanced Lights Out Manager (ALOM) or Remote System Control (RSC). TABLE 2-1 Pin Serial Management Port Pinouts Signal Description 1 Request To Send (RTS) 2 Data Terminal Ready (DTR) 3 Transmit Data (TXD) 4 Ground 5 Ground 6 Receive Data (RXD) 7 Data Carrier Detect (DCD) 8 Clear To Send (CTS) 4. Press Enter on the terminal device. The connection between the terminal device and the CMM is established. Note – If you connect a terminal or emulator to the serial port before it has been powered up or during its power-up sequence, you will see boot messages. When the system has booted, the CMM ILOM software displays its login prompt: SUNCMMnnnnnnnnnn login: The first string in the prompt is the default host name. It consists of the prefix SUNCMM and the CMM ILOM MAC address. The MAC address for each service processor is unique. 5. Log in to the CMM ILOM software: a. Type the default user name, root. b. Type the default password, changeme. Once you have successfully logged in, the CMM ILOM displays its default command prompt: Chapter 2 Installation and Configuration 17 -> You are now connected to the CMM ILOM software CLI. 6. Navigate to the server module ILOM by typing: -> cd /CH/BLn/SP/cli Where n is an integer (0 – 11) that identifies the target server module by the chassis slot that the server module is installed in. 7. Type the start command. A prompt is displayed. 8. Type y to continue or n to cancel. After you type y, the ILOM software running on the server module SP prompts for the password specific to that server module SP. Note – The CMM ILOM logs on to the server module ILOM using the user name in the user target under /CH/BLn/SP/cli (where n is the slot where the server module is installed). 9. Type the password when prompted. The default password is changeme. The server module ILOM prompt is displayed. See “Changing the ILOM Password” on page 30 for information about changing the default password. 10. When you are done, type exit. The server module ILOM exits and the CMM CLI prompt is displayed. The following display shows an example of the login screen: 18 Sun Blade T6340 Server Module Installation and Administration Guide • April 2010 -> cd /CH/BL8/SP/cli /CH/BL8/SP/cli -> start Are you sure you want to start /CH/BL8/SP/cli (y/n)? y start: Connecting to /CH/BL8/SP/cli using Single Sign On Waiting for deamons to initialize... Daemons ready Password: changeme Sun (TM) Integrated Lights Out Manager Version 2.0.4.0 Copyright 2008 Sun Microsystems, Inc. All rights reserved. Use is subject to license terms. Warning: password is set to factory default. -> exit Type the exit command to exit the server module SP and return to the CMM. start: The session with /CH/BL8/SP/cli has ended Connecting to the Server Module SP Using a Dongle Cable A dongle cable allows you to connect a terminal directly to the server module. Caution – Dongle cables are intended for setup, testing, or service purposes and should be removed when not in use. They have not been evaluated for electromagnetic compatibility (EMC) compliance and are not to be used during normal system operation. ▼ To Connect to the Server Module SP Using a Dongle Cable 1. Connect a dongle cable to the UCP port on the front of the server module. Refer to “Attaching a Serial Console to the Server Module” on page 7 for information about attaching UCP dongle cables. 2. Connect a terminal or terminal emulator to the serial connector on the dongle cable. The ILOM login prompt is displayed. Chapter 2 Installation and Configuration 19 3. Type the user name and password when prompted. The default user is root and the default password is changeme. The server module ILOM prompt is displayed. See “Changing the ILOM Password” on page 30 for information about changing the default password. 4. When you are done, exit the ILOM software by typing: -> exit ▼ To Connect a Storage Device to the Dongle Cable Connect the storage device directly to the dongle cable USB connector. Configuring and Viewing the IP Address for a Server Module SP You can configure and view the network IP address for the server module SP in two ways: ■ Connect to the CMM in the Sun Blade modular system chassis. Refer to “Configuring and Viewing the IP Address for a Server Module SP Through the CMM” on page 20. ■ Connect directly to the server module SP through the UCP. Refer to “Configuring and Viewing the IP Address for a Server Module SP Through the UCP” on page 25. Configuring and Viewing the IP Address for a Server Module SP Through the CMM You can attach to the CMM on the modular system chassis through a serial port or an Ethernet port: ■ 20 CMM serial port – You can attach a terminal device. Refer to “Connecting to the Server Module SP Through the Chassis CMM Serial Connector” on page 16. Sun Blade T6340 Server Module Installation and Administration Guide • April 2010 ■ CMM Ethernet port – You can connect to your management network. Refer to “Connecting Through the Chassis CMM Ethernet Port” on page 13. After attaching to the CMM by using one of these ports, you can log in to the CMM ILOM software to configure and view your server module IP address, whether the IP address is assigned by DHCP or a static IP address. ▼ To View or Configure the IP Address for the Server Module SP When Assigned by DHCP — Through the CMM 1. Verify that your DHCP server is configured to accept new media access control (MAC) addresses. 2. Attach to the CMM using the CMM serial or Ethernet port. 3. Find the IP address that DHCP has assigned to the server module SP. A valid IP address may already have been assigned to the server module SP by your DHCP server. To view the IP address that has been assigned, type: -> show /CH/BLn/SP/network ipaddress Where n is an integer representing the slot where the target server module is installed. The CMM ILOM software displays the IP address currently assigned to the server module SP. If the assigned IP address is not valid, you should provide the MAC address for the server module SP to your DHCP system administrator. In that case, proceed to Step 4. 4. Obtain the MAC address for the server module SP. ■ MAC addresses are 12-digit hexadecimal strings in the format xx:xx:xx:xx:xx:xx where x represents a single hexadecimal letter (0–9, A–F, a–f). The Customer Information document shipped with your server module lists the MAC address, or you can find it using this procedure: a. Log in to the CMM ILOM software and type: -> show /CH/BLn/SP/network macaddress Where n is an integer representing the slot where the target server module is installed. The CMM ILOM software displays the current MAC address. b. Write down the MAC address and use it to configure your DHCP server. Chapter 2 Installation and Configuration 21 5. View the IP address that DHCP has assigned to the server module SP. After a valid IP address has been assigned to the server module, view the IP address, as described in Step 3. ▼ To View or Configure the IP Address for the Server Module SP Using Static IP Addresses — Through the CMM 1. Attach to the CMM using the CMM serial or Ethernet port. 2. (Optional) View the IP address. ■ To see all the IP address-related information, type: -> show /CH/BLn/SP/network ■ To see only the IP address, type: -> show /CH/BLn/SP/network ipaddress 3. Navigate to /CH/BLn/SP/network by typing the following command: -> cd /CH/BLn/SP/network 4. Type one of the following commands: ■ -> -> -> -> -> To configure a static Ethernet configuration: set set set set set pendingipdiscovery=static pendingipaddress=xxx.xxx.xx.xx pendingipnetmask=yyy.yyy.yyy.y pendingipgateway=zzz.zzz.zz.zzz commitpending=true Where xxx.xxx.xx.xx, yyy.yyy.yyy.y and zzz.zzz.zz.zzz are the IP address, netmask, and gateway for your ILOM and network configuration. To determine these addresses, contact your system administrator. ■ 22 To revert to a dynamic Ethernet configuration: Sun Blade T6340 Server Module Installation and Administration Guide • April 2010 -> set pendingipdiscovery=dhcp -> set commitpending=true The following display shows a typical session where the user looks at static settings, configures them to be dynamic, then looks at the new settings. Chapter 2 Installation and Configuration 23 -> cd /CH/BL2/SP/network -> show /CH/BL2/SP/network Targets: Properties: commitpending = (Cannot show property) ipaddress = 10.6.42.42 ipdiscovery = static ipgateway = 10.6.42.1 ipnetmask = 255.255.255.0 macaddress = 00:14:4F:3A:26:74 pendingipaddress = 10.6.42.42 pendingipdiscovery = static pendingipgateway = 10.6.42.1 pendingipnetmask = 255.255.255.0 Commands: cd set show -> set pendingipdiscovery=dhcp Set 'pendingipdiscovery' to 'dhcp' -> set commitpending=true Set 'commitpending' to 'true' -> show /CH/BL2/SP/network Targets: Properties: commitpending = (Cannot show property) ipaddress = 10.6.42.191 ipdiscovery = dhcp ipgateway = 10.6.42.1 ipnetmask = 255.255.255.0 macaddress = 00:14:4F:3A:26:74 pendingipaddress = 10.6.42.191 pendingipdiscovery = dhcp pendingipgateway = 10.6.42.1 pendingipnetmask = 255.255.255.0 Commands: cd set show 24 Sun Blade T6340 Server Module Installation and Administration Guide • April 2010 Configuring and Viewing the IP Address for a Server Module SP Through the UCP You can connect to the server module SP by one of these methods: ■ Through the front-panel universal connector port (UCP) using a dongle cable. ■ Through the SP Ethernet port. You must already know the IP address to use this method, so it is not useful for configuration. ▼ To View or Configure the IP Address for the Server Module SP When Assigned by DHCP — Through the UCP 1. Verify that your DHCP server is configured to accept new media access control (MAC) addresses. 2. Connect to the server module SP through the front-panel UCP using a dongle cable. Refer to “Connecting to the Server Module SP Using a Dongle Cable” on page 19. 3. Find the IP address that DHCP has assigned to the server module SP. A valid IP address may already have been assigned to the server module SP by your DHCP server. To view the IP address that has been assigned, type: -> show /SP/network ipaddress The ILOM software displays the IP address currently assigned to the server module SP. If the assigned IP address is not valid, you should provide the MAC address for the server module SP to your DHCP system administrator. In that case, proceed to Step 4. 4. Obtain the MAC address for the server module SP. ■ MAC addresses are 12-digit hexadecimal strings in the format xx:xx:xx:xx:xx:xx where x represents a single hexadecimal letter (0–9, A–F, a–f). The Customer Information document shipped with your server module lists the MAC address, or you can find it using this procedure: a. Type this command: Chapter 2 Installation and Configuration 25 -> show /SP/network macaddress The ILOM software displays the current MAC address. b. Write down the MAC address and use it to configure your DHCP server. 5. View the IP address that DHCP has assigned to the server module SP. After a valid IP address has been assigned to the server module, view the IP address. Refer to Step 3. ▼ To View or Configure the IP Address for the Server Module SP Using Static IP Addresses — Through the UCP and Dongle Cable 1. Connect to the server module SP through the front-panel UCP using the serial connector on the dongle cable. Refer to “Connecting to the Server Module SP Using a Dongle Cable” on page 19. 2. (Optional) View the IP address. ■ To see all the IP address-related information, type: . -> show /SP/network ■ To see only the IP address, type: -> show /SP/network ipaddress 3. Follow the instructions in “To View or Configure the IP Address for the Server Module SP Using Static IP Addresses — Through the CMM” on page 22, starting with Step 3. 26 Sun Blade T6340 Server Module Installation and Administration Guide • April 2010 Connecting a Remote Console or Remote KVMS These procedures are described in the Sun Integrated Lights Out Manager 2.0 Supplement for Sun Blade T6340 Server Modules, 820-3904 and chapter 12 of the Sun Integrated Lights out Manager 2.0 User’s Guide, 820-1188. Note – You should first read the Sun Integrated Lights Out Manager 2.0 Supplement for Sun Blade T6340 Server Modules, 820-3904. That guide describes remote connection procedures specific to the Sun Blade T6340 server module. Switching Between the ILOM Prompt and the System Console The service processor has two management ports, serial and network (Ethernet). If the system console is directed to use the serial management and network management ports (the default configuration), these ports provide access to both the system console and the ILOM command-line interface (the ILOM service processor prompt), each on a separate channel (FIGURE 2-5). Chapter 2 Installation and Configuration 27 FIGURE 2-5 Separate System Console and Service Processor Channels You can switch between the ILOM service processor prompt and the system console at any time. However, you cannot access both at the same time from a single terminal window or shell tool. The prompt displayed on the terminal or shell tool tells you which channel you are accessing: ■ The # or % prompt indicates that you are at the system console and that the Solaris OS is running. ■ The ok prompt indicates that you are at the system console and that the server is running under OpenBoot firmware control. ■ The -> prompt indicates that you are at the service processor. Note – If no text or prompt appears, it might be because no console messages were recently generated by the system. Pressing the terminal’s Enter or Return key should produce a prompt. ▼ To Switch Between the ILOM Prompt and the System Console 1. Establish an ILOM service processor session. 28 Sun Blade T6340 Server Module Installation and Administration Guide • April 2010 2. To connect to the system console, at the ILOM command prompt, type: -> start /SP/console The start /SP/console command switches you to the system console. 3. To switch back to the -> prompt, type the #. (Hash-Period) escape sequence. ok #. Connecting to the Server Module With a Local Graphics Monitor or Local KVMS After initial system installation, you can install a local graphics monitor and configure it to access the system console. You cannot use a local graphics monitor to perform initial system installation, nor can you use a local graphics monitor to view power-on self-test (POST) messages. To install a local graphics monitor, you must have the following items: ■ Monitor with appropriate resolution to support the frame buffer ■ Supported USB keyboard ■ Supported USB mouse To view a list of supported screen resolutions type: host% fbconfig -res \? For more information about graphics support, see Appendix B of the Sun Blade T6340 Server Module Service Manual, 820-3902. ▼ To Access the System Console Through a Local Graphics Monitor 1. Attach the monitor video cable to the HD-15 video connector on the cable dongle. Tighten the thumbscrews to secure the connection. Chapter 2 Installation and Configuration 29 2. Connect the monitor power cord to an AC outlet. 3. Connect the USB keyboard cable to one USB connector on the cable dongle. 4. Connect the USB mouse cable to the other USB connector. 5. Access the ok prompt. For more information, see “To Obtain the ok Prompt” on page 62. 6. Set the OpenBoot configuration variables. From the existing system console, type: ok setenv input-device keyboard ok setenv output-device screen 7. To cause the changes to take effect, type: ok reset-all The system stores the parameter changes, and boots automatically when the OpenBoot configuration variable auto-boot? is set to true (the default value). Note – To cause the parameter changes to take effect, you can also power cycle the system using the front panel Power button. You can now issue system commands and view system messages using your local graphics monitor. Continue with your installation or diagnostic procedure, as needed. For more information about graphics configurations, see Appendix B of the Sun Blade T6340 Server Module Service Manual, 820-3902. Changing the ILOM Password 1. At the initial login prompt on the server module SP, log in using the default administrator user name and password: hostname login: root Password: changeme 2. Use the ILOM password command to change the password. 30 Sun Blade T6340 Server Module Installation and Administration Guide • April 2010 -> set /SP/users/root password Enter new password: ******* Enter new password again: ******* -> After the root password has been set, on subsequent reboots, the ILOM CLI login prompt is displayed. Powering On the Host After the service processor boots, the ILOM CLI prompt (->) is displayed the first time the service processor is booted. 1. Type the start /SYS command. You see an ILOM -> prompt on the system console. This indicates that the system has reset. Issue the start /SYS command: -> start /SYS Are you sure you want to start /SYS (y/n)? y Starting /SYS 2. Type the start /SP/console command. -> start /SP/console Are you sure you want to start /SP/console (y/n)? y Serial console started. To stop, type #. 0:0:0>Scrub Memory....Done 0:0:0>SPU CWQ Tests...Done 0:0:0>MAU Tests...Done The system may take six to 15 minutes to run POST diagnostics and boot. After you type the start commands, the CPU and memory controllers initialize, and eventually the OpenBoot PROM (OBP) firmware initializes. If a boot device installed with the Solaris OS is accessible locally, that device will be booted. Otherwise, the system will use the boot net command to seek a boot device on the network. Chapter 2 Installation and Configuration 31 ▼ To Power on the Server Module Manually ● You can also use a pointed object or stylus to press and release the recessed Power button on the server front panel. When main power is applied to the full server, the Power/OK LED above the Power button lights and remains lit. ▼ To Shut Down Main Power Mode To power off the server from main power mode, use one of the following two methods: ■ Graceful shutdown. Use a pointed object or other stylus to press and release the Power button on the front panel. This causes Advanced Configuration and Power Interface (ACPI) enabled operating systems to perform an orderly shutdown of the operating system. Servers not running ACPI-enabled operating systems will shut down to standby power mode immediately. ■ Emergency shutdown. Press and hold the Power button for four seconds to force main power off and enter standby power mode. When main power is off, the Power/OK LED on the front panel will begin flashing, indicating that the server is in standby power mode. Note – To power off the server completely, you must either remove the server module from the chassis or disconnect the AC power cords from the back panel of the chassis. Installing the Solaris Operating System on a Hard Drive The basic configuration of the Sun Blade T6340 server module ships with or without hard drives. If you ordered an optional hard drive with preinstalled software, refer to “Preinstalled Software” on page 5. If you ordered an optional hard drive without preinstalled software and want to install the Solaris OS on the hard drive in slot 0, you must install the operating system from your network. For instructions on how to install the operating system from the network, refer to the Solaris Installation Guide: Network-Based Installations. You can obtain this guide at: 32 Sun Blade T6340 Server Module Installation and Administration Guide • April 2010 http://docs.sun.com/ JumpStart Server Installation You can use a JumpStart server to install the OS. A JumpStart server consists of several components: ■ Install client – The target system to be installed or upgraded. ■ Boot server – The network providing a failsafe operating system to the installing client. The boot image is architecture independent, providing basic operating system services to all hardware supported by that operating system release. The Boot Server provides RARP, TFTP and bootparam services. ■ Configuration server – A system that helps client systems determine unique profile information. Partition sizes, lists of software components to install, begin, and finish scripts are specified in a profile served by the configuration server. ■ Install server – The source of the software packages to be installed on the client. Note – The boot server, configuration server, and install server can be one server. JumpStart Server Configuration Specific instructions on how to configure a JumpStart server are out of the scope of this document. However, configuring the JumpStart server consists of the following tasks: 1. Load the Solaris OS. 2. Create the configuration server. 3. Create the configuration files. 4. Verify the configuration file syntax. 5. Share the installation directory. 6. Start the NFS server. 7. Configure the client access. Chapter 2 Installation and Configuration 33 The configuration and use of the JumpStart server depends on the configuration of your network. For a full explanation of these steps and instructions on how to configure the JumpStart server, refer to the following documents: ■ Configuring JumpStart Servers to Provision Sun x86-64 Systems by Pierre Reynes, Network Systems Group, Sun BluePrints OnLine, February 2005 ■ Building a JumpStart Infrastructure by Alex Noordergraaf, Enterprise Engineering, Sun BluePrints OnLine, April 2001 You can obtain these documents from the following site: http://www.sun.com/blueprints 34 Sun Blade T6340 Server Module Installation and Administration Guide • April 2010 CHAPTER 3 Managing Disk Volumes This chapter describes redundant array of independent disks (RAID) concepts, and how to configure and manage RAID disk volumes using the Sun Blade T6340 server module on-board serial attached SCSI (SAS) disk controller. Note – The server module can be configured with a RAID Host Bus Adapter (HBA). For managing HBA and disk volumes see the documentation for your HBA. OS Patch Requirements To configure and use RAID disk volumes on the server module, you must install the appropriate patches. For the latest information on patches, see the latest product notes for your system. Installation procedures for patches are included in text README files that accompany the patches. Disk Volumes The on-board disk controller treats disk volumes as logical disk devices comprising one or more complete physical disks. Once you create a volume, the operating system uses and maintains the volume as if it were a single disk. By providing this logical volume management layer, the software overcomes the restrictions imposed by physical disk devices. 35 The on-board disk controller can create as many as two hardware RAID volumes. The controller supports either two-disk RAID 1 (integrated mirror, or IM) volumes, or up to eight-disk RAID 0 (integrated stripe, or IS) volumes. Note – Due to the volume initialization that occurs on the disk controller when a new volume is created, properties of the volume such as geometry and size are unknown. RAID volumes created using the hardware controller must be configured and labeled using format(1M) prior to use with the Solaris Operating System. See “To Configure and Label a Hardware RAID Volume for Use in the Solaris Operating System” on page 46, or the format(1M) man page for further details. Volume migration (relocating all RAID volume disk members from one server module to another server module) is not supported. If you must perform this operation, contact your service provider. RAID Technology RAID technology enables the construction of a logical volume, made up of several physical disks, in order to provide data redundancy, increased performance, or both. The on-board disk controller supports both RAID 0 and RAID 1 volumes. This section describes the RAID configurations supported by the on-board disk controller: ■ Integrated stripe, or IS volumes (RAID 0) ■ Integrated mirror, or IM volumes (RAID 1) Integrated Stripe Volumes (RAID 0) Integrated stripe volumes are configured by initializing the volume across two or more physical disks, and sharing the data written to the volume across each physical disk in turn, or striping the data across the disks. Integrated stripe volumes provide for a logical unit (LUN) that is equal in capacity to the sum of all its member disks. For example, a three-disk IS volume configured on 72-gigabyte drives will have a capacity of 216 gigabytes. 36 Sun Blade T6340 Server Module Installation and Administration Guide • April 2010 FIGURE 3-1 Graphical Representation of Disk Striping Caution – There is no data redundancy in an IS volume configuration. Thus, if a single disk fails, the entire volume fails, and all data is lost. If an IS volume is manually deleted, all data on the volume is lost. IS volumes are likely to provide better performance than IM volumes or single disks. Under certain workloads, particularly some write or mixed read-write workloads, I/O operations complete faster because the I/O operations are being handled in a round-robin fashion, with each sequential block being written to each member disk in turn. Integrated Mirror Volumes (RAID 1) Disk mirroring (RAID 1) is a technique that uses data redundancy (two complete copies of all data stored on two separate disks) to protect against loss of data due to disk failure. One logical volume is duplicated on two separate disks. FIGURE 3-2 Graphical Representation of Disk Mirroring Whenever the operating system needs to write to a mirrored volume, both disks are updated. The disks are maintained at all times with exactly the same information. When the operating system needs to read from the mirrored volume, the OS reads from whichever disk is more readily accessible at the moment, which can result in enhanced performance for read operations. Chapter 3 Managing Disk Volumes 37 Caution – Creating RAID volumes using the on-board disk controller destroys all data on the member disks. The disk controller’s volume initialization procedure reserves a portion of each physical disk for metadata and other internal information used by the controller. Once the volume initialization is complete, you can configure the volume and label it using the format(1M) utility. You can then use the volume in the Solaris OS. Hardware Raid Operations The SAS controller supports mirroring and striping using the Solaris OS raidctl utility. A hardware RAID volume created under the raidctl utility behaves slightly differently than a volume created using volume management software. Under a software volume, each device has its own entry in the virtual device tree, and readwrite operations are performed to both virtual devices. Under hardware RAID volumes, only one device appears in the device tree. Member disk devices are invisible to the operating system and are accessed only by the SAS controller. Physical Disk Slot Numbers, Physical Device Names, and Logical Device Names for Non-RAID Disks To perform a disk hot-plug procedure, you must know the physical or logical device name for the drive that you want to install or remove. If your system encounters a disk error, often you can find messages about failing or failed disks in the system console. This information is also logged in the /var/adm/messages files. These error messages typically refer to a failed hard drive by its physical device name (such as /devices/pci@1f,700000/scsi@2/sd@1,0) or by its logical device name (such as c1t1d0). In addition, some applications might report a disk slot number (0 through 3). 38 Sun Blade T6340 Server Module Installation and Administration Guide • April 2010 You can use TABLE 3-1 to associate internal disk slot numbers with the logical and physical device names for each hard drive. TABLE 3-1 Disk Slot Numbers, Logical Device Names, and Physical Device Names Disk Slot Number Logical Device Name* Physical Device Name Slot 0 c1t0d0 /devices/pci@0/pci@0/pci@2/scsi@0/sd@0,0 Slot 1 c1t1d0 /devices/pci@0/pci@0/pci@2/scsi@0/sd@1,0 Slot 2 c1t2d0 /devices/pci@0/pci@0/pci@2/scsi@0/sd@2,0 Slot 3 c1t3d0 /devices/pci@0/pci@0/pci@2/scsi@0/sd@3,0 * The logical device names might appear differently on your system, depending on the number and type of add-on disk controllers installed. ▼ To Create a Hardware Mirrored Volume 1. Verify which hard drive corresponds with which logical device name and physical device name, using the raidctl command: # raidctl Controller: 1 Disk: Disk: Disk: Disk: Disk: Disk: Disk: Disk: 0.0.0 0.1.0 0.2.0 0.3.0 0.4.0 0.5.0 0.6.0 0.7.0 See “Physical Disk Slot Numbers, Physical Device Names, and Logical Device Names for Non-RAID Disks” on page 38. Chapter 3 Managing Disk Volumes 39 The preceding example indicates that no RAID volume exists. In another case: # raidctl Controller: 1 Volume:c1t0d0 Disk: 0.0.0 Disk: 0.1.0 Disk: 0.2.0 Disk: 0.3.0 Disk: 0.4.0 Disk: 0.5.0 Disk: 0.6.0 Disk: 0.7.0 In this example, a single volume (c1t0d0) has been enabled. The on-board SAS controller can configure as many as two RAID volumes. Prior to volume creation, ensure that the member disks are available and that there are not two volumes already created. The RAID status might be: ■ OPTIMAL – Indicating that the RAID volume is online and fully synchronized. ■ SYNC – Indicating that the data between the primary and secondary member disks in an IM are still synchronizing. ■ DEGRADED – Indicating that a member disk is failed or otherwise offline. ■ FAILED – Indicating that volume should be deleted and reinitialized. This failure can occur when any member disk in an IS volume is lost, or when both disks are lost in an IM volume. The Disk Status column displays the status of each physical disk. Each member disk might be GOOD, indicating that it is online and functioning properly, or it might be FAILED, indicating that the disk has hardware or configuration issues that need to be addressed. For example, an IM with a secondary disk that has been removed from the chassis appears as: # raidctl -l c1t0d0 Volume Size Stripe Status Cache RAID Sub Size Level Disk ---------------------------------------------------------------c1t0d0 136.6G N/A DEGRADED OFF RAID1 0.1.0 136.6G GOOD N/A 136.6G FAILED 40 Sun Blade T6340 Server Module Installation and Administration Guide • April 2010 See the raidctl(1M) man page for additional details regarding volume and disk status. Note – The logical device names might appear differently on your system, depending on the number and type of add-on disk controllers installed. 2. Type the following command: # raidctl -c primary secondary The creation of the RAID volume is interactive, by default. For example: # raidctl -c c1t0d0 c1t1d0 Creating RAID volume c1t0d0 will destroy all data on member disks, proceed (yes/no)? yes ... Volume c1t0d0 is created successfully! # As an alternative, you can use the –f option to force the creation if you are sure of the member disks, and sure that the data on both member disks can be lost. For example: # raidctl -f -c c1t0d0 c1t1d0 Volume c1t0d0 is created successfully! # When you create a RAID mirror, the secondary drive (in this case, c1t1d0) disappears from the Solaris device tree. 3. To check the status of a RAID mirror, type the following command: # raidctl -l c1t0d0 Volume Size Stripe Status Cache RAID Sub Size Level Disk ---------------------------------------------------------------c1t0d0 136.6G N/A SYNC OFF RAID1 0.0.0 136.6G GOOD 0.1.0 136.6G GOOD The preceding example indicates that the RAID mirror is still resynchronizing with the backup drive. Chapter 3 Managing Disk Volumes 41 The following example shows that the RAID mirror is synchronized and online. # raidctl -l c1t0d0 Volume Size Stripe Status Cache RAID Sub Size Level Disk ---------------------------------------------------------------c1t0d0 136.6G N/A OPTIMAL OFF RAID1 0.0.0 136.6G GOOD 0.1.0 136.6G GOOD The disk controller synchronizes IM volumes one at a time. If you create a second IM volume before the first IM volume completes its synchronization, the first volume’s RAID status will indicate SYNC, and the second volume’s RAID status will indicate OPTIMAL. Once the first volume has completed, its RAID status changes to OPTIMAL, and the second volume automatically starts synchronizing, with a RAID status of SYNC. Under RAID 1 (disk mirroring), all data is duplicated on both drives. If a disk fails, replace it with a working drive and restore the mirror. For instructions, see “To Perform a Mirrored Disk Hot-Plug Operation” on page 51. For more information about the raidctl utility, see the raidctl(1M) man page. ▼ To Create a Hardware Mirrored Volume of the Default Boot Device Due to the volume initialization that occurs on the disk controller when a new volume is created, the volume must be configured and labeled using the format(1M) utility prior to use with the Solaris Operating System (see “To Configure and Label a Hardware RAID Volume for Use in the Solaris Operating System” on page 46). Because of this limitation, raidctl(1M) blocks the creation of a hardware RAID volume if any of the member disks currently have a file system mounted. This section describes the procedure required to create a hardware RAID volume containing the default boot device. Since the boot device always has a mounted file system when booted, an alternate boot medium must be employed, and the volume created in that environment. One alternate medium is a network installation image in single-user mode. (Refer to the Solaris 10 Installation Guide for information about configuring and using network-based installations.) 42 Sun Blade T6340 Server Module Installation and Administration Guide • April 2010 1. Determine which disk is the default boot device. From the OpenBoot ok prompt, type the printenv command, and if necessary the devalias command, to identify the default boot device. For example: ok printenv boot-device boot-device = disk ok devalias disk disk /pci@0/pci@0/pci@2/scsi@0/disk@0,0 2. Type the boot net –s command. ok boot net –s 3. Once the system has booted, use the raidctl(1M) utility to create a hardware mirrored volume, using the default boot device as the primary disk. See “To Create a Hardware Mirrored Volume” on page 39. For example: # raidctl -c –r 1 c1t0d0 c1t1d0 Creating RAID volume c1t0d0 will destroy all data on member disks, proceed (yes/no)? yes ... Volume c1t0d0 is created successfully! # 4. Install the volume with the Solaris OS using any supported method. The hardware RAID volume c1t0d0 appears as a disk to the Solaris installation program. Note – The logical device names might appear differently on your system, depending on the number and type of add-on disk controllers installed. Chapter 3 Managing Disk Volumes 43 ▼ To Create a Hardware Striped Volume 1. Verify which hard drive corresponds with which logical device name and physical device name. See “Disk Slot Numbers, Logical Device Names, and Physical Device Names” on page 39. To verify the current RAID configuration, type: # raidctl Controller: 1 Disk: Disk: Disk: Disk: Disk: Disk: Disk: Disk: 0.0.0 0.1.0 0.2.0 0.3.0 0.4.0 0.5.0 0.6.0 0.7.0 The preceding example indicates that no RAID volume exists. Note – The logical device names might appear differently on your system, depending on the number and type of add-on disk controllers installed. 2. Type the following command: # raidctl -c –r 0 disk1 disk2 ... 44 Sun Blade T6340 Server Module Installation and Administration Guide • April 2010 The creation of the RAID volume is interactive, by default. For example: # raidctl -c -r 0 c1t1d0 Creating RAID volume will disks, proceed (yes/no)? May 16 16:33:30 wgs57-06 May 16 16:33:30 wgs57-06 May 16 16:33:30 wgs57-06 May 16 16:33:30 wgs57-06 May 16 16:33:31 wgs57-06 May 16 16:33:31 wgs57-06 May 16 16:33:31 wgs57-06 May 16 16:33:31 wgs57-06 May 16 16:33:31 wgs57-06 May 16 16:33:31 wgs57-06 May 16 16:33:31 wgs57-06 May 16 16:33:31 wgs57-06 Volume c1t3d0 is created # c1t2d0 c1t3d0 destroy all data on spare space of member yes scsi: /pci@0/pci@0/pci@2/scsi@0 (mpt0): Physical disk 0 created. scsi: /pci@0/pci@0/pci@2/scsi@0 (mpt0): Physical disk 1 created. scsi: /pci@0/pci@0/pci@2/scsi@0 (mpt0): Physical disk 2 created. scsi: /pci@0/pci@0/pci@2/scsi@0 (mpt0): Volume 3 is |enabled||optimal| scsi: /pci@0/pci@0/pci@2/scsi@0 (mpt0): Volume 3 is |enabled||optimal| scsi: /pci@0/pci@0/pci@2/scsi@0 (mpt0): Volume 3 created. successfully! When you create a RAID striped volume, the other member drives (in this case, c1t2d0 and c1t3d0) disappear from the Solaris device tree. As an alternative, you can use the –f option to force the creation if you are sure of the member disks and sure that the data on all other member disks can be lost. For example: # raidctl -f -c -r 0 c1t1d0 c1t2d0 c1t3d0 ... Volume c1t3d0 is created successfully! # 3. To check the status of a RAID striped volume, type the following command: # raidctl -l Controller: 1 Volume:c1t3d0 Disk: 0.0.0 Disk: 0.1.0 Disk: 0.2.0 Disk: 0.3.0 Disk: 0.4.0 Disk: 0.5.0 Disk: 0.6.0 Disk: 0.7.0 Chapter 3 Managing Disk Volumes 45 4. To check the status of a RAID striped volume, type the following command: # raidctl -l c1t3d0 Volume Size Stripe Status Cache RAID Sub Size Level Disk ---------------------------------------------------------------c1t3d0 N/A 64K OPTIMAL OFF RAID0 0.3.0 N/A GOOD 0.4.0 N/A GOOD 0.5.0 N/A GOOD The example shows that the RAID striped volume is online and functioning. Under RAID 0 (disk striping), there is no replication of data across drives. The data is written to the RAID volume across all member disks in a round-robin fashion. If any one disk is lost, all data on the volume is lost. For this reason, RAID 0 cannot be used to ensure data integrity or availability, but can be used to increase write performance in some scenarios. For more information about the raidctl utility, see the raidctl(1M) man page. ▼ To Configure and Label a Hardware RAID Volume for Use in the Solaris Operating System After creating a RAID volume using raidctl, use format(1M) to configure and label the volume before attempting to use it in the Solaris Operating System. 1. Start the format utility: # format The format utility might generate messages about corruption of the current label on the volume, which you are going to change. You can safely ignore these messages. 2. Select the disk name that represents the RAID volume that you have configured. 46 Sun Blade T6340 Server Module Installation and Administration Guide • April 2010 In this example, c1t2d0 is the logical name of the volume. # format Searching for disks...done AVAILABLE DISK SELECTIONS: 0. c1t0d0 <SUN72G cyl 14087 alt 2 hd /pci@0/pci@0/pci@2/scsi@0/sd@0,0 1. c1t1d0 <SUN72G cyl 14087 alt 2 hd /pci@0/pci@0/pci@2/scsi@0/sd@1,0 2. c1t2d0 <SUN72G cyl 14087 alt 2 hd /pci@0/pci@0/pci@2/scsi@0/sd@2,0 3. c1t3d0 <SUN72G cyl 14087 alt 2 hd /pci@0/pci@0/pci@2/scsi@0/sd@3,0 4. c1t4d0 <SUN73G cyl 14087 alt 2 hd /pci@0/pci@0/pci@2/scsi@0/sd@4,0 5. c1t5d0 <SUN72G cyl 14087 alt 2 hd /pci@0/pci@0/pci@2/scsi@0/sd@5,0 6. c1t6d0 <SUN72G cyl 14087 alt 2 hd /pci@0/pci@0/pci@2/scsi@0/sd@6,0 7. c1t7d0 <SUN72G cyl 14087 alt 2 hd /pci@0/pci@0/pci@2/scsi@0/sd@7,0 Specify disk (enter its number): 2 selecting c1t2d0 [disk formatted] FORMAT MENU: disk type partition current format repair label analyze defect backup verify save inquiry volname !<cmd> quit - 24 sec 424> 24 sec 424> 24 sec 424> 24 sec 424> 24 sec 424> 24 sec 424> 24 sec 424> 24 sec 424> select a disk select (define) a disk type select (define) a partition table describe the current disk format and analyze the disk repair a defective sector write label to the disk surface analysis defect list management search for backup labels read and display labels save new disk/partition definitions show vendor, product and revision set 8-character volume name execute <cmd>, then return Chapter 3 Managing Disk Volumes 47 3. Type the type command at the format prompt, then select 0 (zero) to autoconfigure the volume. For example: format> type VAILABLE DRIVE TYPES: 0. Auto configure 1. Quantum ProDrive 80S 2. Quantum ProDrive 105S 3. CDC Wren IV 94171-344 4. SUN0104 5. SUN0207 6. SUN0327 7. SUN0340 8. SUN0424 9. SUN0535 10. SUN0669 11. SUN1.0G 12. SUN1.05 13. SUN1.3G 14. SUN2.1G 15. SUN2.9G 16. Zip 100 17. Zip 250 18. Peerless 10GB 19. LSILOGIC-LogicalVolume-3000 20. SUN72G 21. SUN73G 22. other Specify disk type (enter its number)[19]: 0 c1t2d0: configured with capacity of 136.71GB <SUN146G cyl 14087 alt 2 hd 24 sec 848> selecting c1t2d0 [disk formatted] 4. Use the partition command to partition, or slice, the volume according to your desired configuration. See the format(1M) man page for additional details. 5. Write the new label to the disk using the label command. format> label Ready to label disk, continue? yes 48 Sun Blade T6340 Server Module Installation and Administration Guide • April 2010 6. Verify that the new label has been written by printing the disk list using the disk command. format> disk AVAILABLE DISK SELECTIONS: 0. c1t0d0 <SUN72G cyl 14084 alt 2 hd 24 sec 424> /pci@0/pci@0/pci@2/scsi@0/sd@0,0 1. c1t1d0 <SUN72G cyl 14084 alt 2 hd 24 sec 424> /pci@0/pci@0/pci@2/scsi@0/sd@1,0 2. c1t2d0 <LSILOGIC-LogicalVolume-3000 cyl 65533 alt 2 hd 16 sec 273> /pci@0/pci@0/pci@2/scsi@0/sd@2,0 ... Note that c1t2d0 now has a type indicating it is an LSILOGIC-LogicalVolume. 7. Exit the format utility. The volume can now be used in the Solaris OS. Note – The logical device names might appear differently on your system, depending on the number and type of add-on disk controllers installed. ▼ To Delete a Hardware RAID Volume 1. Verify which hard drive corresponds with which logical device name and physical device name. See “Disk Slot Numbers, Logical Device Names, and Physical Device Names” on page 39. 2. Determine the name of the RAID volume, type: # raidctl Controller: 1 Volume:c1t0d0 Disk: 0.0.0 Disk: 0.1.0 ... In this example, the RAID volume is c1t1d0. Chapter 3 Managing Disk Volumes 49 Note – The logical device names might appear differently on your system, depending on the number and type of add-on disk controllers installed. 3. To delete the volume, type the following command: # raidctl -d mirrored-volume For example: # raidctl -d c1t0d0 Deleting RAID volume c1t0d0 will destroy all data it contains, proceed (yes/no)? yes /pci@0/pci@0/pci@2/scsi@0 (mpt0): Volume 0 deleted. /pci@0/pci@0/pci@2/scsi@0 (mpt0): Physical disk 0 deleted. /pci@0/pci@0/pci@2/scsi@0 (mpt0): Physical disk 1 deleted. Volume c1t0d0 is deleted successfully! If the RAID volume is an IS volume, the deletion of the RAID volume is interactive, for example: # raidctl -d c1t0d0 Deleting volume c1t0d0 will destroy all data it contains, proceed (yes/no)? yes ... Volume c1t0d0 is deleted successfully! # The deletion of an IS volume results in the loss of all data that it contains. As an alternative, you can use the –f option to force the deletion if you are sure that you no longer need the IS volume or the data it contains. For example: # raidctl -f -d c1t0d0 Volume c1t0d0 is deleted successfully! # 4. To confirm that you have deleted the RAID array, type the following command: # raidctl 50 Sun Blade T6340 Server Module Installation and Administration Guide • April 2010 For example: # raidctl Controller: 1 Disk: 0.0.0 Disk: 0.1.0 ... For more information, see the raidctl(1M) man page. ▼ To Perform a Mirrored Disk Hot-Plug Operation 1. Verify which hard drive corresponds with which logical device name and physical device name. See “Disk Slot Numbers, Logical Device Names, and Physical Device Names” on page 39. 2. To confirm a failed disk, type the following command: # raidctl If the Disk Status is FAILED, then the drive can be removed and a new drive inserted. Upon insertion, the new disk should be GOOD and the volume should be SYNC. For example: # raidctl -l c1t0d0 Volume Size Stripe Status Cache RAID Sub Size Level Disk ---------------------------------------------------------------c1t0d0 136.6G N/A DEGRADED OFF RAID1 0.0.0 136.6G GOOD 0.1.0 136.6G FAILED This example indicates that the disk mirror has degraded due to a failure in disk c1t2d0 (0.1.0). Note – The logical device names might appear differently on your system, depending on the number and type of add-on disk controllers installed. Chapter 3 Managing Disk Volumes 51 3. Remove the hard drive, as described in your server module service manual. There is no need to use a software command to bring the drive offline when the drive has failed. 4. Install a new hard drive, as described in your server module service manual. The RAID utility automatically restores the data to the disk. 5. To check the status of a RAID rebuild, type the following command: # raidctl For example: # raidctl -l c1t0d0 Volume Size Stripe Status Cache RAID Sub Size Level Disk ---------------------------------------------------------------c1t0d0 136.6G N/A SYNC OFF RAID1 0.0.0 136.6G GOOD 0.1.0 136.6G GOOD This example indicates that RAID volume c1t1d0 is resynchronizing. If you type the command again once synchronization has completed, it indicates that the RAID mirror is finished resynchronizing and is back online: # raidctl -l c1t0d0 Volume Size Stripe Status Cache RAID Sub Size Level Disk ---------------------------------------------------------------c1t0d0 136.6G N/A OPTIMAL OFF RAID1 0.0.0 136.6G GOOD 0.1.0 136.6G GOOD For more information, see the raidctl(1M) man page. 52 Sun Blade T6340 Server Module Installation and Administration Guide • April 2010 ▼ To Perform a Nonmirrored Disk Hot-Plug Operation 1. Verify which hard drive corresponds with which logical device name and physical device name. See “Disk Slot Numbers, Logical Device Names, and Physical Device Names” on page 39. Ensure that no applications or processes are accessing the hard drive. 2. Type the following command: # cfgadm -al For example: # cfgadm –al Ap_Id c1 c1::dsk/c1t0d0 c1::dsk/c1t1d0 c1::dsk/c1t2d0 c1::dsk/c1t3d0 c1::dsk/c1t4d0 c1::dsk/c1t5d0 c1::dsk/c1t6d0 c1::dsk/c1t7d0 usb0/1 usb0/2 usb0/3 usb1/1 usb1/2 usb2/1 usb2/2 usb2/3 usb2/4 usb2/4.1 usb2/4.2 usb2/4.3 usb2/4.4 usb2/5 # Type scsi-bus disk disk disk disk disk disk disk disk unknown unknown unknown unknown unknown unknown usb-storage unknown usb-hub unknown unknown unknown unknown unknown Receptacle connected connected connected connected connected connected connected connected connected empty empty empty empty empty empty connected empty connected empty empty empty empty empty Occupant configured configured configured configured configured configured configured configured configured unconfigured unconfigured unconfigured unconfigured unconfigured unconfigured configured unconfigured configured unconfigured unconfigured unconfigured unconfigured unconfigured Condition unknown unknown unknown unknown unknown unknown unknown unknown unknown ok ok ok ok ok ok ok ok ok ok ok ok ok ok Note – The logical device names might appear differently on your system, depending on the number and type of add-on disk controllers installed. Chapter 3 Managing Disk Volumes 53 The -al options return the status of all SCSI devices, including buses and USB devices. In this example, no USB devices are connected to the system. Note that while you can use the Solaris OS cfgadm install_device and cfgadm remove_device commands to perform a hard drive hot-plug procedure, these commands issue the following warning message when you invoke them on a bus containing the system disk: # cfgadm -x remove_device c1::dsk/c1t3d0 Removing SCSI device: /devices/pci@0/pci@0/pci@2/scsi@0/sd@3,0 This operation will suspend activity on SCSI bus: c1 Continue (yes/no)? yes cfgadm: Hardware specific failure: failed to suspend: Resource Information ------------------ ----------------------/dev/dsk/c1t1d0s0 mounted filesystem "/" This warning is issued because these commands attempt to quiesce the (SAS) SCSI bus, but the server firmware prevents it. This warning message can be safely ignored, but the following step avoids this warning message altogether. 3. Remove the hard drive from the device tree. Type the following command: # cfgadm -c unconfigure Ap-Id For example: # cfgadm -c unconfigure c0::dsk/c1t3d0 This example removes c1t3d0 from the device tree. The blue OK-to-Remove LED lights. 54 Sun Blade T6340 Server Module Installation and Administration Guide • April 2010 4. Verify that the device has been removed from the device tree. Type the following command: # cfgadm -al Ap_Id c1 c1::dsk/c1t0d0 c1::dsk/c1t1d0 c1::dsk/c1t2d0 c1::dsk/c1t3d0 c1::dsk/c1t4d0 c1::dsk/c1t5d0 c1::dsk/c1t6d0 c1::dsk/c1t7d0 usb0/1 usb0/2 usb0/3 usb1/1 usb1/2 usb2/1 usb2/2 usb2/3 usb2/4 usb2/4.1 usb2/4.2 usb2/4.3 usb2/4.4 usb2/5 # Type scsi-bus disk disk disk disk disk disk disk disk unknown unknown unknown unknown unknown unknown usb-storage unknown usb-hub unknown unknown unknown unknown unknown Receptacle connected connected connected connected connected connected connected connected connected empty empty empty empty empty empty connected empty connected empty empty empty empty empty Occupant configured configured configured configured unconfigured configured configured configured configured unconfigured unconfigured unconfigured unconfigured unconfigured unconfigured configured unconfigured configured unconfigured unconfigured unconfigured unconfigured unconfigured Condition unknown unknown unknown unknown unknown unknown unknown unknown unknown ok ok ok ok ok ok ok ok ok ok ok ok ok ok Note that c1t3d0 is now unavailable and unconfigured. The corresponding hard drive OK-to-Remove LED is lit. 5. Remove the hard drive, as described in your server module service manual. The blue OK-to-Remove LED is extinguished when you remove the hard drive. 6. Install a new hard drive, as described in your server module service manual. 7. Configure the new hard drive. Type the following command: # cfgadm -c configure Ap-Id For example: # cfgadm -c configure c1::dsk/c1t3d0 Chapter 3 Managing Disk Volumes 55 The green Activity LED flashes as the new disk at c1t3d0 is added to the device tree. 8. Verify that the new hard drive is in the device tree. Type the following command: # cfgadm -al Ap_Id c1 c1::dsk/c1t0d0 c1::dsk/c1t1d0 c1::dsk/c1t2d0 c1::dsk/c1t3d0 c1::dsk/c1t4d0 c1::dsk/c1t5d0 c1::dsk/c1t6d0 c1::dsk/c1t7d0 usb0/1 usb0/2 usb0/3 usb1/1 usb1/2 usb2/1 usb2/2 usb2/3 usb2/4 usb2/4.1 usb2/4.2 usb2/4.3 usb2/4.4 usb2/5 # Type scsi-bus disk disk disk disk disk disk disk disk unknown unknown unknown unknown unknown unknown usb-storage unknown usb-hub unknown unknown unknown unknown unknown Receptacle connected connected connected connected connected connected connected connected connected empty empty empty empty empty empty connected empty connected empty empty empty empty empty Occupant configured configured configured configured configured configured configured configured configured unconfigured unconfigured unconfigured unconfigured unconfigured unconfigured configured unconfigured configured unconfigured unconfigured unconfigured unconfigured unconfigured Note that c1t3d0 is now listed as configured. 56 Sun Blade T6340 Server Module Installation and Administration Guide • April 2010 Condition unknown unknown unknown unknown unknown unknown unknown unknown unknown ok ok ok ok ok ok ok ok ok ok ok ok ok ok CHAPTER 4 OpenBoot PROM Features This chapter describes some OpenBoot PROM features and procedures. OpenBoot ok Prompt Oracle’s Sun Blade T6340 server module with the Solaris OS installed operates at different run levels. For a full description of run levels, refer to the Solaris system administration documentation. Most of the time, you operate the server module at run level 2 or run level 3, which are multiuser states with access to full system and network resources. Occasionally, you might operate the system at run level 1, which is a single-user administrative state. However, the lowest operational state is run level 0. At this state, it is safe to turn off power to the system. When the server module is at run level 0, the ok prompt appears. This prompt indicates that the OpenBoot firmware is in control of the system. There are a number of scenarios under which OpenBoot firmware control can occur: ■ By default, before the operating system is installed the system comes up under OpenBoot firmware control. ■ When the auto-boot? OpenBoot configuration variable is set to false, the system boots to the ok prompt. ■ After the Solaris OS is halted, the system transitions to run level 0 in an orderly way. ■ During the boot process, when there is a serious hardware problem that prevents the operating system from running, the system reverts to OpenBoot firmware control. ■ When you deliberately place the system under firmware control in order to execute firmware-based commands, you have the ok prompt. 57 The last scenario most often concerns you as an administrator, since there will be times when you need to reach the ok prompt. Several ways to do this are outlined in “Reaching the ok Prompt” on page 58. For detailed instructions, see “Reaching the ok Prompt” on page 58. Openboot ok Prompt Not Available After Solaris OS Has Started The OpenBoot firmware is not available and might be removed from memory once the Solaris OS starts. To reach the ok prompt from the Solaris OS, you must first halt the domain. Use the Solaris OS halt (1M) command to halt the domain. Reaching the ok Prompt There are several ways to reach the ok prompt, depending on the state of the system and the means by which you are accessing the system console. In decreasing order of desirability, the list is as follows: Note – To reach the ok prompt after a shutdown or reset of the server module, the auto-boot? option must be set to false. Also, you must shut down or restart the Solaris OS to get to the ok prompt. You cannot reach the ok prompt from the Solaris OS (see “Openboot ok Prompt Not Available After Solaris OS Has Started” on page 58). ■ Graceful shutdown ■ Graceful reset of the control domain using the ILOM reset command ■ Manual system reset ■ The Break key or the equivalent ILOM service processor command pair: -> set /HOST send_break_action=break -> start /SP/console –force A discussion of each method follows. For step-by-step instructions, see “Procedures for Obtaining the ok Prompt” on page 61. Note – As a rule, before suspending the operating system you should back up files, warn users of the impending shutdown, and halt the system in an orderly manner. However, it is not always possible to take such precautions, especially if the system is malfunctioning. 58 Sun Blade T6340 Server Module Installation and Administration Guide • April 2010 Graceful Shutdown The preferred method of reaching the ok prompt is to shut down the operating system by typing an appropriate command (for example, the init, or uadmin commands) as described in Solaris system administration documentation. For example, if you type init 0 at the Solaris prompt the system gradually takes you to the ok prompt: ok If the operating system is already halted, you can use the start /SP/console command without using set /HOST send_break_action=break to reach the ok prompt. Gracefully shutting down the system prevents data loss, enables you to warn users beforehand, and causes minimal disruption. You can usually perform a graceful shutdown, provided the Solaris OS is running and the hardware has not experienced serious failure. You can perform a graceful system shutdown from the ILOM service processor command prompt using the stop /SYS command. You can also use the system Power button to initiate a graceful system shutdown. Graceful Reset of the Control Domain With ILOM reset Command Use the ILOM reset command to gracefully reset the control domain and obtain the ok prompt. If a graceful shutdown is not possible, a forced shutdown is performed. To use this method to obtain the ok prompt, you must first set the control domain auto-boot option to false. For example: -> set /HOST/domain/control auto-boot=disable -> reset /HOST/domain/control Manual System Reset Caution – Forcing a manual system reset results in loss of system state data and should be attempted only as a last resort. After a manual system reset, all state information is lost, which inhibits troubleshooting the cause of the problem until the problem reoccurs. Chapter 4 OpenBoot PROM Features 59 Use the ILOM service processor reset /SYS command, or start /SYS and stop /SYS commands, to reset the server module. For example ▼ To Reset the System Manually 1. Type: -> set /HOST/bootmode script="setenv auto-boot? false" The auto-boot? setting is permanent. The setting remains false until deliberately changed. 2. Press Enter. 3. Type: -> reset /SYS -> start /SP/console Reaching the ok prompt by performing a manual system reset or by power cycling the system should be the method of last resort. Using these commands results in the loss of all system coherence and state information. A manual system reset could corrupt the server module file systems, although the fsck command usually restores them. Use this method only when nothing else works. Caution – Accessing the ok prompt shuts down the Solaris OS. You cannot return to the Solaris OS without rebooting the OS, for example with the boot command. ▼ To Shut Down the Server Module Using the Break Key or the Equivalent Pair of ILOM Commands When it is impossible or impractical to shut down the system gracefully, you can get to the ok prompt, if you have an alphanumeric terminal attached to the server module, by pressing the Break key. The equivalent method uses the following pair of commands: 60 Sun Blade T6340 Server Module Installation and Administration Guide • April 2010 1. Type set /HOST send_break_action=break This command forces a running server module to drop to a menu. For example: -> set /HOST send_break_action=break Set ’send_break_action’ to ’break’ -> start /SP/console Are you sure you want to start /SP/console (y/n)? y Serial console started. To stop, type #. 2. Press Enter. The server module responds with: c)ontinue, s)ync, r)eset 3. Select r to reset the system and stop at the ok prompt if the auto-boot? option is set to false. Selecting c returns you to the Solaris prompt without reset. Selecting s causes a core dump, a hard reset of the control domain (the host if no guest domains have been configured), then boots the Solaris OS. Note – These methods of reaching the ok prompt will only work if the system console has been left in the default setting of virtual-console. Procedures for Obtaining the ok Prompt Caution – Obtaining the ok prompt shuts down all application and operating system software. After you issue firmware commands and run firmware-based tests from the ok prompt, you cannot resume where the OS or applications left off. You must reboot the Solaris OS after reaching the ok prompt. If possible, back up system data before starting this procedure. Also exit or stop all applications, and warn users of the impending loss of service. For information about the appropriate backup and shutdown procedures, see Solaris system administration documentation. Chapter 4 OpenBoot PROM Features 61 ▼ To Obtain the ok Prompt 1. Decide which method you need to use to reach the ok prompt. 2. Follow the appropriate instructions in FIGURE 4-1. FIGURE 4-1 Procedures for Accessing the ok Prompt Access Method What to Do Graceful shutdown of the Solaris OS From a shell or command tool window, type an appropriate command (for example, the init 0 or uadmin 2 0 commands) as described in Solaris system administration documentation. Graceful reset of the control domain using the ILOM reset command From the -> prompt in the control domain, type: -> set /HOST/domain/control auto-boot=disable -> reset /HOST/domain/control Manual system reset From the -> prompt, type: -> set /HOST/bootmode script="setenv auto-boot? false" Press Enter. Then type: -> reset /SYS -> start /SP/console Break key or equivalent ILOM break commands From an alphanumeric terminal configured to access the system console, press the Break key. After the break, if a debugger is present the domain breaks to KMDB debugger prompt, which allows access to the c)continue, s)ync, r)eset? prompt. If a debugger is not present, the c)continue, s)ync, r)eset? prompt occurs: • c – returns to the Solaris OS • s – forces synchronization (sync) of the filesystem, resulting in a core dump • r – resets the domain and reboots to the Solaris OS if the auto-boot? option is set to true, or stops at the ok prompt if the auto-boot? option is set to false. 62 Sun Blade T6340 Server Module Installation and Administration Guide • April 2010 OpenBoot Configuration Variables on the SP TABLE 4-1 describes the OpenBoot firmware configuration variables. The OpenBoot configuration variables are printed here in the order in which they appear when you type the following command: ok printenv TABLE 4-1 OpenBoot Configuration Variables Stored on the Service Processor Variable Name Possible Values Default Value Description {0} ok printenv None None Printenv command displays the variables below. ttya-rts-dtr-off true, false false If true, operating system does not assert rts (request-to-send) and dtr (data-transfer-ready) on serial management port. ttya-ignore-cd true, false true If true, operating system ignores carrierdetect on TTYA port. security-mode none, command, full No default Firmware security level. security-password variable-name No default Firmware security password if security-mode is not none (never displayed). Do not set this directly. security-#badlogins 0 No default Number of incorrect security password attempts. verbosity min, normal, max min Controls mount and detail of firmware output. pci-mem64? true, false true diag-switch? true, false false If true, OpenBoot verbosity is set to maximum If false, OpenBoot verbosity is set to minimum local-mac-address? true, false true If true, network drivers use their own MAC address, not the server MAC address. fcode-debug? true, false false If true, include name fields for plug-in device FCodes. reboot-command Chapter 4 OpenBoot PROM Features 63 TABLE 4-1 OpenBoot Configuration Variables Stored on the Service Processor Variable Name Possible Values Default Value Description scsi-initiator-id 0 to 15 7 SCSI ID of the serial attached SCSI controller. oem-logo oem-logo? No default true, false oem-banner false If true, use custom OEM logo. Otherwise, use the server manufacturer’s logo. No default oem-banner? true, false false If true, use custom OEM banner. ansi-terminal? true, false true If true, enable ANSI terminal emulation. screen-#columns 0-n 80 Sets number of columns on screen. screen-#rows 0-n 34 Sets number of rows on screen. ttya-mode 9600,8,n,1,- 9600,8,n,1,- TTYA port (baud rate, bits, parity, stop, handshake). The serial management port only works at the default values. output-device virtualvirtualconsole, console screen, rscreen input-device virtualconsole, keyboard, rkeyboard virtualconsole Power-on input device. auto-boot-on-error? true, false false If true, boots automatically after system error. load-base 0-n 16384 Address. auto-boot? true, false true If true, boots automatically after power on or reset. Power-on output device. Arguments to be used by the PROM for network booting. Defaults to an empty string. network-boot-arguments can be used to specify the boot protocol (RARP/DHCP) to be used and a range of system knowledge to be used in the process. For more information, see the eeprom (1M) man page or your Solaris reference manual.. network-boot-arguments: boot-command boot boot Executed if auto-boot? is true boot-device disk, net, cdrom disk, net Device from which to boot. multipath-boot? true, false false 64 Sun Blade T6340 Server Module Installation and Administration Guide • April 2010 TABLE 4-1 OpenBoot Configuration Variables Stored on the Service Processor Variable Name Possible Values Default Value Description boot-device-index 0 0 use-nvramrc? true, false false If true, executes commands in NVRAMRC during server module startup. nvramrc variable-name none Command script to execute if use-nvramrc? is true. error-reset-recovery boot, sync, none boot Command to execute following a system reset generated by an error. You can change the OpenBoot PROM variables using the setenv command or by using the eeprom command in Solaris. For more information, see the eeprom (1M) man page or your Solaris reference manual. For More Information For more information about the OpenBoot firmware, refer to the OpenBoot 4.x Command Reference Manual at: http://docs.sun.com Chapter 4 OpenBoot PROM Features 65 66 Sun Blade T6340 Server Module Installation and Administration Guide • April 2010 APPENDIX A Device Tree for the Sun Blade T6340 Server Module The table shows the Solaris Operating System device tree for some server module devices. Device Name in OpenBoot PROM Solaris OS Device Tree On-board graphics chip. Output to external monitor via HD15 connector on dongle cable screen /pci@500/pci@0/pci@2/pci@0/display@1 Remote mouse (rM) from JavaRConsole mouse /pci@500/pci@0/pci@2/pci@0/usb@0/device@2/mouse @1 On-board graphics chip, output to remote screen (rV) on JavaRConsole rscreen /pci@500/pci@0/pci@2/pci@0/display@1:r1024x768x 75 Remote keyboard (rK) from JavaRConsole rkeyboard /pci@500/pci@0/pci@2/pci@0/usb@0/device@2/keybo ard@0 On-board graphics chip display /pci@500/pci@0/pci@2/pci@0/display@1 On-board 1-Gbit ethernet port 1, routes to NEM 1 net1 /pci@400/pci@0/pci@2/network@0,1 On-board 1-Gbit ethernet port 0, routes to NEM 0 net0 /pci@400/pci@0/pci@2/network@0 On-board 1-Gbit ethernet port 0, routes to NEM 0, same as net0. net /pci@400/pci@0/pci@2/network@0 Remote storage from JavaRConsole (rS) cdrom /pci@500/pci@0/pci@2/pci@0/usb@0,2/storage@1/di sk@0:f HDD1, on-board disk1 disk1 /pci@500/pci@0/pci@9/@0/disk@1 HDD0, on-board disk0 disk0 /pci@500/pci@0/pci@9/@0/disk@0 Device Location on Server Module 67 Device Name in OpenBoot PROM Solaris OS Device Tree On-board disk0, same as disk0 above disk /pci@500/pci@0/pci@9/@0/disk@0 On-board SAS/SATA RAID 0/1 controller, the REM scsi /pci@500/pci@0/pci@9/@0 Serial console port via RJ-45 connector on the dongle cable virtualconsole /vritual-devices/console@1 Device Location on Server Module Fabric Expansion Module (FEM) /pci@400/pci@0/pci@9 On-board USB 2.0 controller None /pci@500/pci@0/pci@2/pci@0/usb@0,2 On-board USB 1.x controller None /pci@500/pci@0/pci@2/pci@0/usb@0,1 On-board USB 1.x controller None /pci@500/pci@0/pci@2/pci@0/usb@0 68 Sun Blade T6340 Server Module Installation and Administration Guide • April 2010 Index Symbols -> commands reset /SYS, 60 A Activity (disk drive LED), 56 architecture designation, 2 auto-boot (OpenBoot configuration variable), 57 B Break key (alphanumeric terminal), 62 C cables, keyboard and mouse, 30 cfgadm (Solaris command), 53 cfgadm install_device (Solaris command), cautions against using, 54 cfgadm remove_device (Solaris command), cautions against using, 54 Chassis Monitoring Module (CMM) managing with ILOM, 6 connector locations, 4 connector, front panel, 4 cooling, 2 D default root password, 14 disk configuration RAID 0, 36 RAID 1, 37 disk drives LEDs Activity, 56 OK-to-Remove, 54, 55 logical device names, table, 38 disk hot-plug mirrored disk, 51 nonmirrored disk, 53 disk slot number, reference, 39 disk volumes about, 35 deleting, 50 E emergency shutdown, 32 Ethernet ports specifications, 2 F fsck (Solaris command), 60 G graceful shutdown, 32 graceful system halt, 59, 62 graphics monitor connecting to PCI graphics card, 29 H halt, gracefully, advantages of, 59, 62 hard drives specifications, 1 hardware disk mirror about, 38 69 hot-plug operation, 51 hardware disk mirrored volume checking the status of, 41 hardware disk striped volume checking the status of, 45, 46 hardware disk striping, about, 36 hot-plug operation nonmirrored disk drive, 53 on hardware disk mirror, 51 I I/O port, front panel, 2 ILOM serial connection, 16 init (Solaris command), 59, 62 input-device (OpenBoot configuration variable), 30 K keyboard, attaching, 30 L LEDs Activity (disk drive LED), 56 OK-to-Remove (disk drive LED), 54, 55 logical device name (disk drive), reference, 38 M MAC address, 17, 21, 25 manual system reset, 60, 62 memory overview, 1 monitor, attaching, 29 N nonmirrored disk hot-plug operation, 53 O ok prompt about, 57 accessing with Break key, 60 accessing with graceful system shutdown, 59 accessing with ILOM set /HOST break_action=break command, 60 accessing with ILOM set /HOST send_break_action=break command, 58 70 accessing with manual system reset, 58, 59 suspension of Solaris Operating System, 60 ways to access, 58 OK-to-Remove (disk drive LED), 54, 55 OpenBoot commands reset-all, 30 setenv, 29, 30 OpenBoot configuration variables auto-boot, 57 described, table, 63 input-device, 30 output-device, 30 OpenBoot firmware scenarios for control, 57 output-device (OpenBoot configuration variable), 30 P password, root, 14 PCI graphics card configuring to access system console, 29 connecting graphics monitor to, 29 physical device name (disk drive), 38 platform name, 2 power powering off, 32 power supply, 2 processor description, 1 prompts, explained, 28 R RAID (redundant array of independent disks), 35 RAID 0 (striping), 36 RAID 1 (mirroring), 37 raidctl (Solaris command), 39 to 52 remote management, 2 reset manual system, 60, 62 reset /SYS (ILOM command), 60 reset-all (OpenBoot command), 30 root password, 14 run levels explained, 57 ok prompt and, 57 Sun Blade T6340 Server Module Installation and Administration Guide • April 2010 S server module ILOM connecting through dongle cable, 19 connecting through the Ethernet port, 13 service processor (SP) managing with ILOM, 6 setenv (OpenBoot command), 29, 30 shutdown (Solaris command), 59, 62 shutting down power, 32 Solaris commands cfgadm, 53 cfgadm install_device, cautions against using, 54 cfgadm remove_device, cautions against using, 54 fsck, 60 init, 59, 62 raidctl, 39 to 52 shutdown, 59, 62 uadmin, 59 system console, ?? to 29 U uadmin (Solaris command), 59 universal connector port features, 2 Index 71 72 Sun Blade T6340 Server Module Installation and Administration Guide • April 2010